كيفية طباعة ملصقات الشحن في WooCommerce
نشرت: 2022-04-20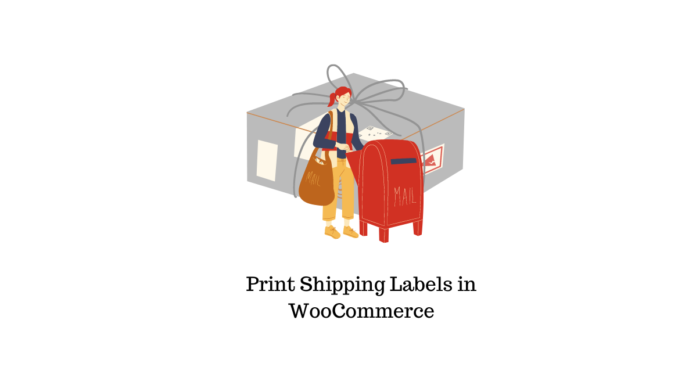
في هذه المقالة ، سنناقش كيفية طباعة ملصقات الشحن في WooCommerce واستخدام مكونين إضافيين يسهل دمجهما واستخدامهما لكل من العملاء ومالك المتجر.
ما هو ملصق الشحن؟
ملصق الشحن هو جزء من المعلومات التفصيلية التي يتم لصقها على العنصر المعبأ لتحديد وجهة التسليم والتعليمات الخاصة بالمنتج. عادةً ما يتضمن ملصق الشحن اسم العميل وتفاصيل العنوان والرمز الشريطي ورقم ملصق الشحن ورقم التتبع وتفاصيل خدمة الشحن وما إلى ذلك.
كيفية طباعة ملصقات الشحن في WooCommerce
يمكنك طباعة ملصقات الشحن باستخدام خدمات WooCommerce Shipping الإضافية.
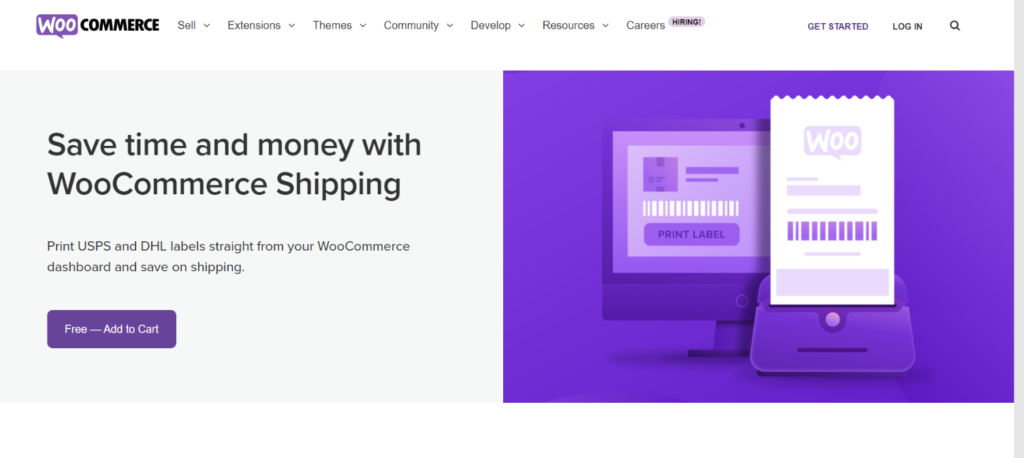
يمكنك تثبيت المكون الإضافي المجاني أعلاه والمتوفر في متجر WooCommerce. الآن ، للوصول إلى خدمات شحن WooCommerce الافتراضية ، يمكنك الانتقال إلى WooCommerce> الإعدادات> الشحن> WooCommerce Shipping> ثم انقر فوق الزر إضافة حزم . هنا ، يمكنك أن ترى أنه يتم توفير خدمات USPS و DHL فقط بشكل افتراضي. لدمج المزيد من شركات الشحن السريع ، تحتاج إلى تثبيت مكونات إضافية سنناقشها لاحقًا في هذه المقالة.
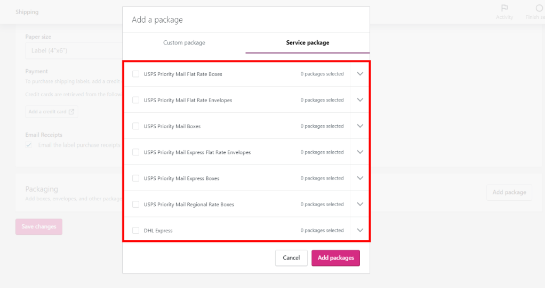
في الوقت الحالي ، دعنا نناقش كيف يمكنك طباعة ملصقات الشحن لـ USPS و DHL من خلال خدمة WooCommerce Shipping.
بمجرد إعداد شريك الشحن الخاص بك ، يمكنك زيارة WooCommerce> الإعدادات> الشحن> قسم WooCommerce Shipping .
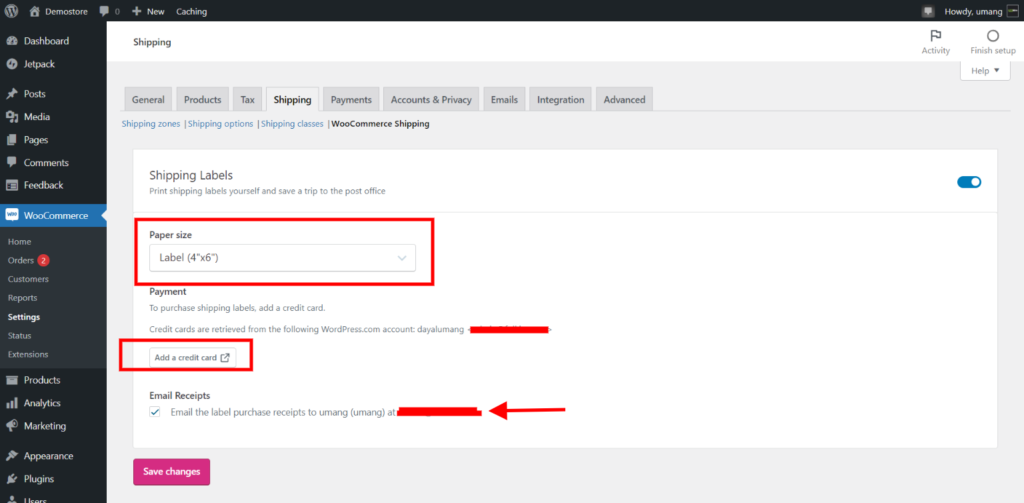
هنا ، يمكنك تعيين تنسيق ملصق الطباعة الافتراضي من بين 3 خيارات موجودة وهي Label و Legal و Letter.
لاحقًا ، يمكنك إضافة بطاقة ائتمان وحفظها للمعاملات المستقبلية.
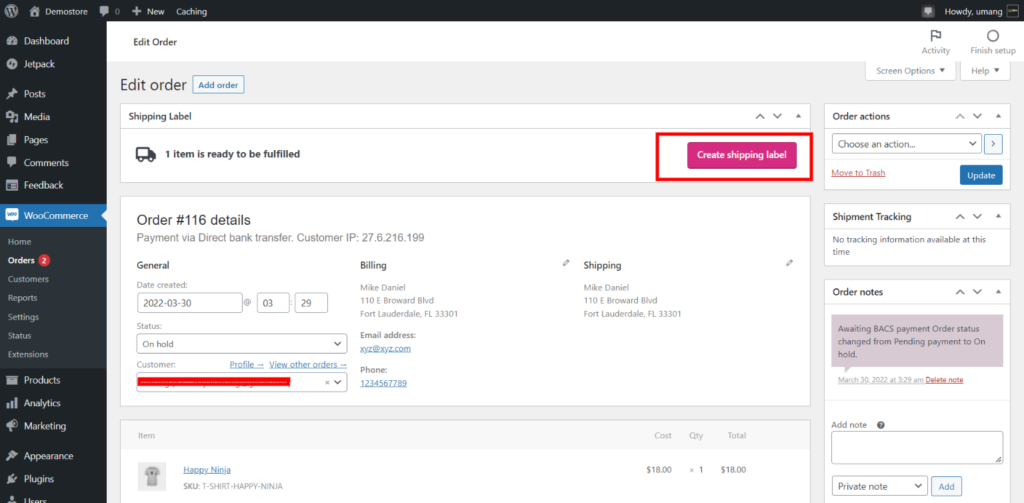
بعد حفظ هذه التغييرات ، يمكنك طلب منتج من متجر WooCommerce لاختباره. من صفحة Checkout ، يمكنك اختيار خدمات الشحن المتاحة بين DHL و USPS بعد مقارنة أسعار الشحن الخاصة بهم. الآن ، توجه إلى WooCommerce> صفحة الطلب وافتح آخر طلب. في الجزء العلوي ، ستجد زر إنشاء ملصق شحن . انقر فوق هذا الخيار.
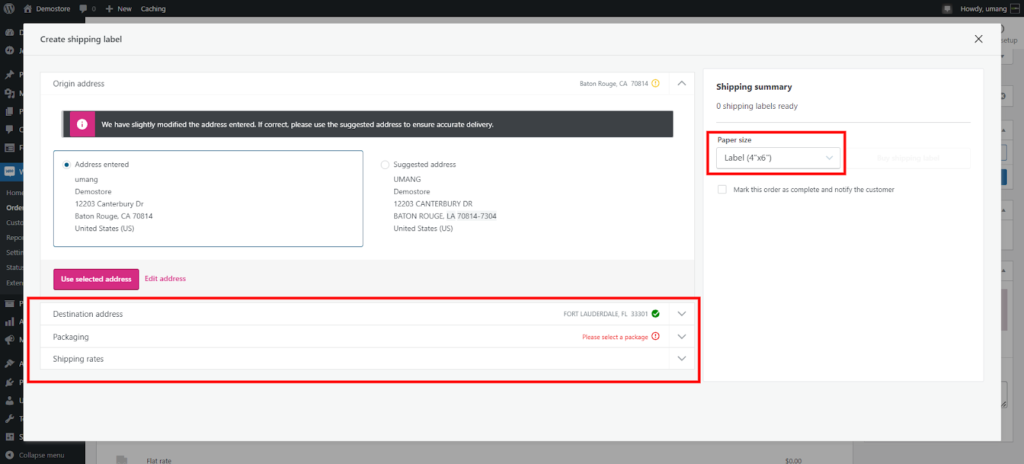
- سيؤدي هذا إلى فتح شاشة جديدة حيث يمكنك تأكيد عنوان التسليم.
- اختر خيار التعبئة والتغليف.
- وأخيرًا ، حدد سعر الشحن من الخيارات المتاحة.
بمجرد اكتمال جميع الخطوات المذكورة أعلاه ، يمكنك اختيار حجم الورق من الشريط الجانبي الأيمن وشراء ملصق الشحن.
كيفية طباعة ملصقات الشحن في WooCommerce باستخدام الملحقات؟
إذا كنت تفكر في دمج شركات شحن أخرى مع متجر WooCommerce الخاص بك ، فيمكنك بسهولة إعداد خدمات الشحن وطباعة الملصقات لـ FedEx و UPS و Canada Post وما إلى ذلك. المرونة في اختيار شريك الشحن المطلوب لتلقي الطلبات.
لطباعة ملصقات الشحن لمنتجاتك على WooCommerce ، سنستخدم مكونين إضافيين.
- ELEX WooCommerce DHL Express
- البرنامج المساعد ELEX EasyPost (FedEx و UPS و Canada Post و USPS) للشحن وطباعة الملصقات لـ WooCommerce
ELEX WooCommerce DHL Shipping Plugin
يهدف هذا البرنامج المساعد إلى عرض خدمات الشحن والأسعار على سلة التسوق وصفحة الخروج. يمكنك ببساطة دمج هذا المكون الإضافي مع متجر WooCommerce الخاص بك وإنشاء ملصقات شحن لجميع الطلبات. علاوة على ذلك ، يتمتع العملاء وأصحاب متاجر WooCommerce بالمرونة لتتبع الشحنات من صفحة الطلب.
كيفية تثبيت وتفعيل البرنامج المساعد؟
بعد شراء البرنامج المساعد بنجاح من ELEXtensions ، يمكنك الوصول إلى لوحة معلومات WP> المكونات الإضافية> إضافة جديد . استخدم الزر تحميل جديد . عندما يتم تثبيت المكون الإضافي الخاص بك بنجاح ، يمكنك النقر فوق الزر تنشيط لبدء استخدام هذا المكون الإضافي.
للحصول على معلومات كاملة حول كيفية إعداد المكون الإضافي للشحن ELEX DHL ، اتبع هذه المقالة التفصيلية.
لتمكين الإعدادات في الوقت الفعلي ، انتقل إلى WooCommerce> الإعدادات> الشحن> DHL Express . انتقل إلى علامة التبويب " عام " وأدخل رقم حسابك ومعرف الموقع وكلمة مرور الموقع. الآن ، قم بتمكين خيارين: الأسعار في الوقت الفعلي وملصقات الشحن .
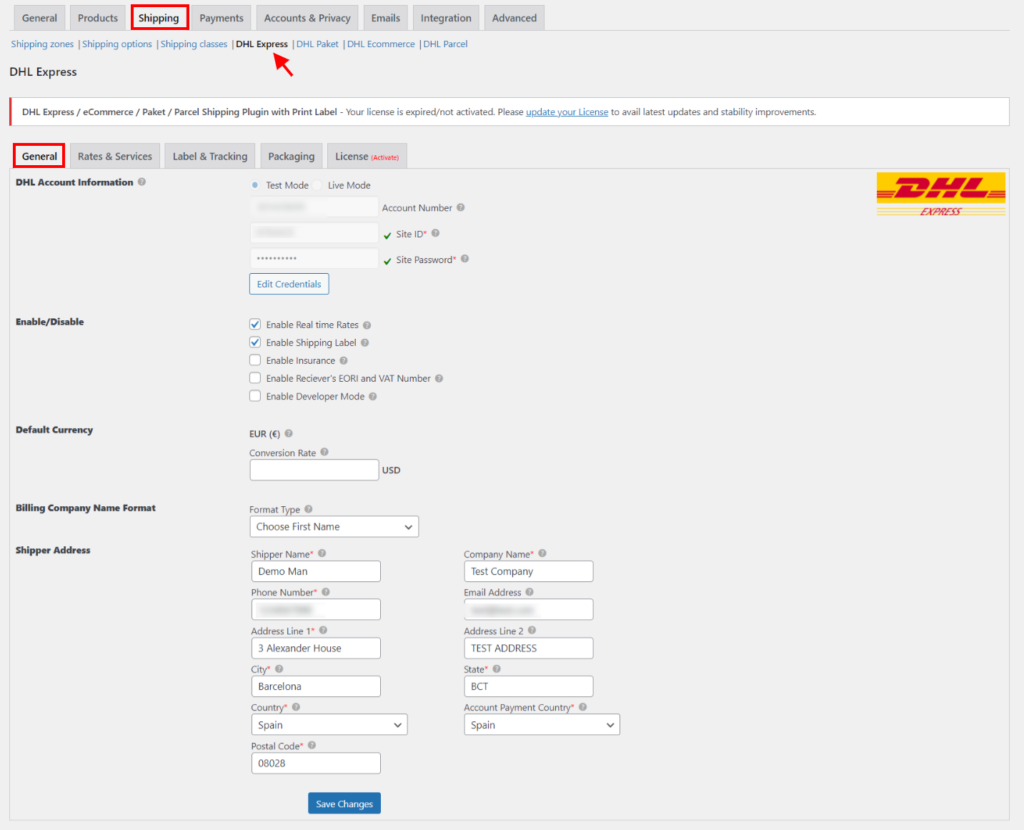
بمجرد الانتهاء ، يمكنك إدخال عنوان متجرك وحفظ هذه الإعدادات. ستتيح لك هذه الخيارات عرض أسعار DHL في الوقت الفعلي على صفحة Checkout.
كيفية طباعة ملصقات الشحن باستخدام ELEX WooCommerce DHL Express؟
دعنا نتوجه إلى متجر WooCommerce الخاص بك ونقدم طلبًا.
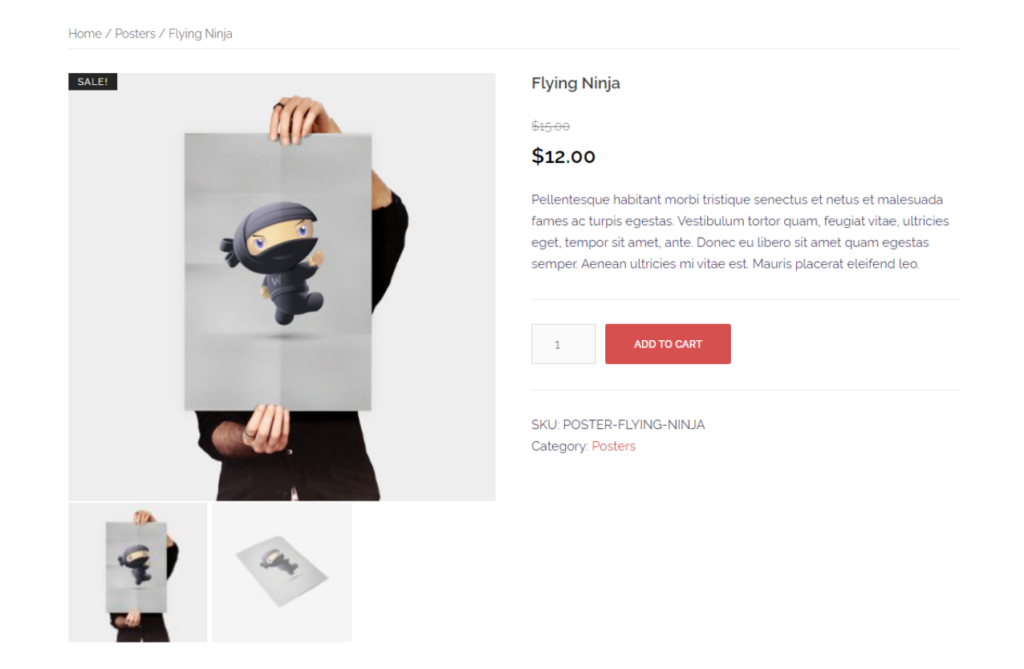
من متجر WooCommerce الخاص بك ، حدد منتجًا وأضفه إلى سلة التسوق ، ثم تابع إلى صفحة Checkout. لتقديم طلب ، استخدم أي طريقة دفع تم تنشيطها بالفعل في متجر WooCommerce الخاص بك. سيعرض المكون الإضافي تفاصيل الشحن جنبًا إلى جنب مع الأسعار المقابلة للعملاء. انقر فوق الزر " وضع الطلب ".
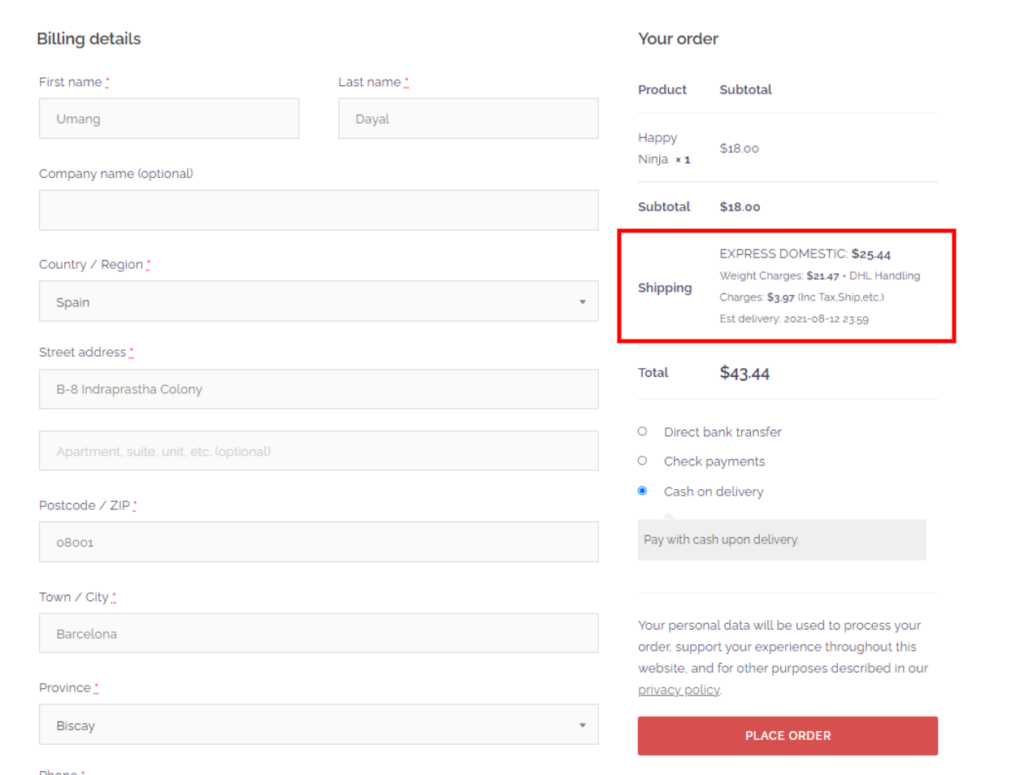
ستتم إعادة توجيهك إلى شاشة إكمال الطلب بمجرد تقديم طلبك. لإكمال شحنتك أو تعديل طلب ، يمكنك زيارة WooCommerce> الطلبات . اختر الأمر حسب معرف الطلب أو اسم العميل وسترى خيار صفحة طلب واحدة كما هو معروض أدناه.
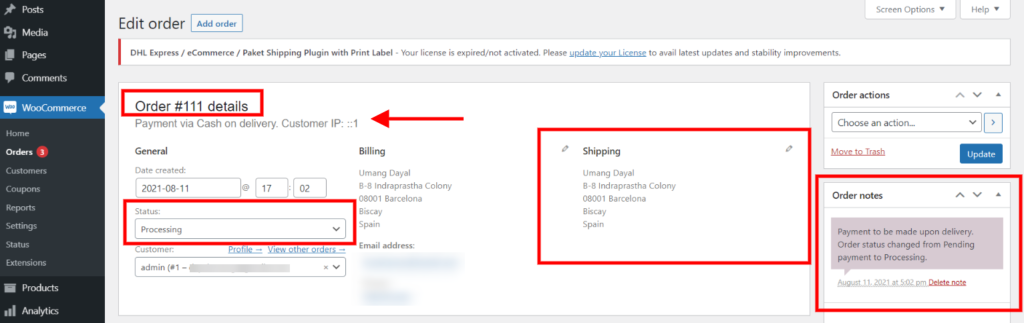
في الزاوية اليسرى من الشاشة ، يمكنك رؤية رقم الطلب وطريقة الدفع المستخدمة لتقديم هذا الطلب. في الحالة ، يمكنك رؤية تقدم الشحنة. عند تبديل الحالة إلى مكتمل ، سيتلقى العميل رسالة بريد إلكتروني يتم إنشاؤها تلقائيًا تفيد بأنه قد تم شحن منتجهم.

تتيح لك صفحة الطلب الفردي تخصيص تفاصيل الفواتير والشحن إذا لزم الأمر. يمكنك أيضًا كتابة أي تحديث متعلق بالمنتج في ملاحظات الطلب للتواصل مع العميل.
بعد التحقق من تفاصيل العميل والتسليم أعلاه أو تعديلها ، يمكنك التمرير لأسفل والنقر فوق الزر " إنشاء الحزم ".
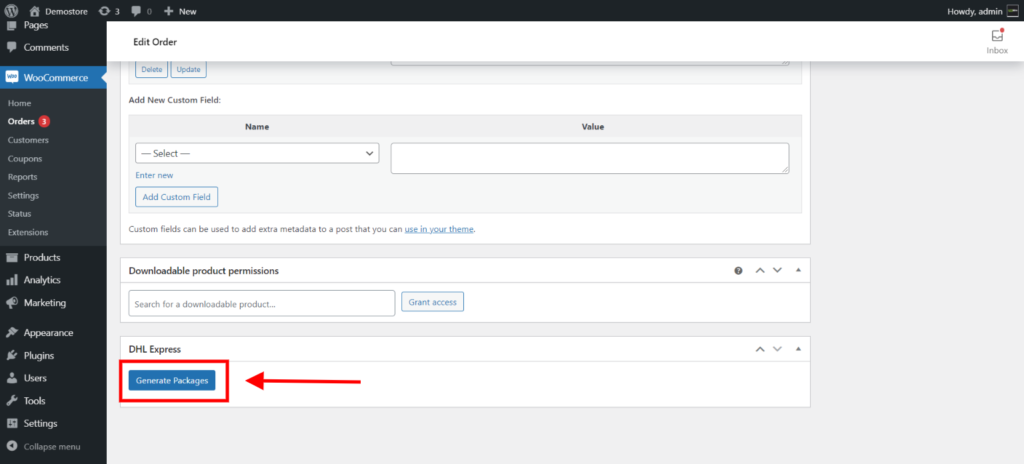
سيسمح لك هذا الزر بمشاهدة معلومات إضافية كما هو مذكور أدناه.
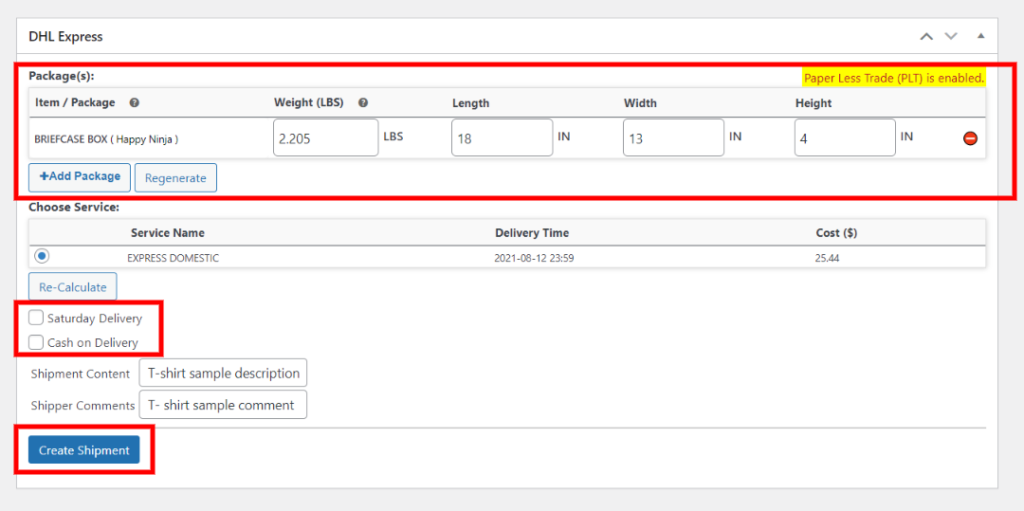
في علامة التبويب Package (s) ، يمكنك رؤية الأبعاد مثل الوزن والعرض والطول والارتفاع المستخدمة للحزمة. يمكنك حتى إعادة تعديل هذه الأبعاد. يمكنك عرض اسم خدمة التوصيل ووقت التسليم للحزمة والتكلفة الإجمالية المطبقة للشحن.
بمجرد الانتهاء من التحقق من هذه التفاصيل ، يمكنك النقر فوق الزر إنشاء شحنة .
تم إنشاء شحنتك وسترى المزيد من التفاصيل كما هو موضح أدناه.
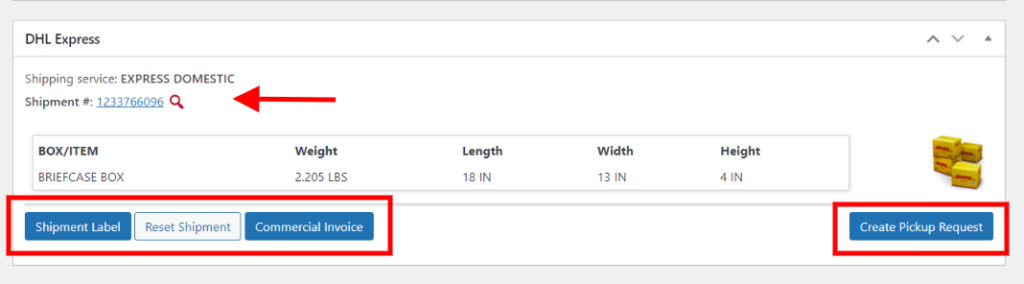
رقم الشحنة: يتم إنشاء رقم شحنة تلقائي يمكن استخدامه لتتبع موقع الشحنة والتقدم العام. انقر فوق هذا الخيار لإعادة التوجيه إلى موقع DHL الرسمي وعرض تفاصيل شحنتك.
يتيح لك هذا البرنامج المساعد إنشاء فواتير تجارية . أثناء التصدير ، تقدم الشركة أو الشخص مستندًا جمركيًا يعمل كدليل على العنصر الذي يتم تصديره ، وبلد التصنيع ، وجميع الأطراف المشاركة في عملية الشحن. بعبارات بسيطة ، الفاتورة التجارية هي وثيقة رسمية وتعمل كدليل على البيع بين العميل والمشتري.
إذا كنت ترغب في تكرار العملية المذكورة أعلاه ، يمكنك النقر فوق زر إعادة تعيين الشحن .
ملصق الشحن : انقر فوق هذا الخيار وستتم إعادة توجيهك إلى صفحة جديدة حيث يمكنك رؤية ملصق الشحن WooCommerce الخاص بك.
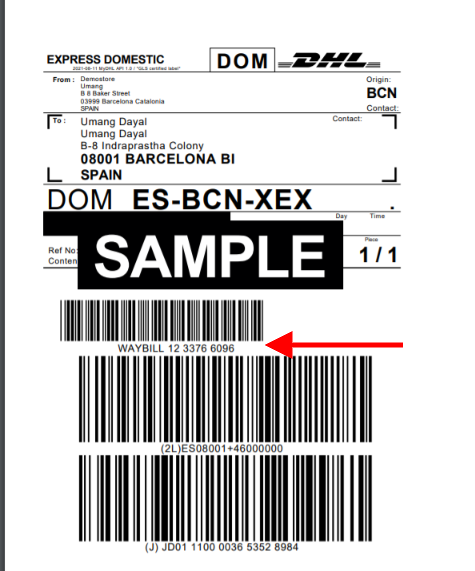
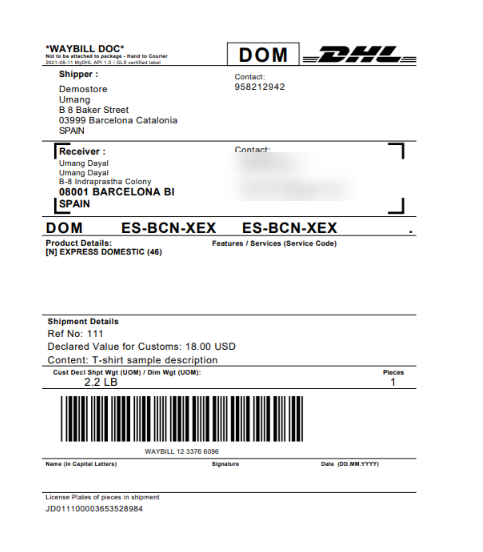
في ملصق الشحن ، يمكنك رؤية جميع تفاصيل الشحن مثل تفاصيل الاتصال بالمستلم وعنوان التسليم ، ورمز خدمة الشحن ، والباركود ، والتفاصيل الخاصة بالمنتج. علاوة على ذلك ، في تفاصيل الشحنة ، يمكنك عرض الرقم المرجعي والمعلومات الجمركية وأية تعليمات محددة تتعلق بالحزمة. سيتضمن ملصق الشحن أيضًا وزن المنتج والعدد الإجمالي للقطع المضمنة في العبوة.
البرنامج المساعد ELEX EasyPost للشحن وطباعة الملصقات لـ WooCommerce
يتيح لك هذا المكون الإضافي دمج خدمات البريد السريع الرئيسية مثل USPS و UPS و FedEx و Canada Post ويعرض أسعارها وخدماتها على عربة التسوق وصفحة Checkout. استخدم العملية المذكورة أعلاه لتثبيت البرنامج المساعد وتنشيطه. لاحقًا ، يمكنك إعداد المكون الإضافي وتخصيصه.
كيفية طباعة ملصقات الشحن باستخدام البرنامج المساعد ELEX EasyPost؟
ضع طلبًا في متجر WooCommerce وقم بالوصول إلى صفحة الطلب من لوحة معلومات WordPress الخاصة بك. انتقل إلى WooCommerce> الطلبات> حدد الطلب المقدم (تحقق من معرف / تاريخ الطلب). سيؤدي هذا إلى إعادة توجيهك إلى صفحة الطلب الفردي.
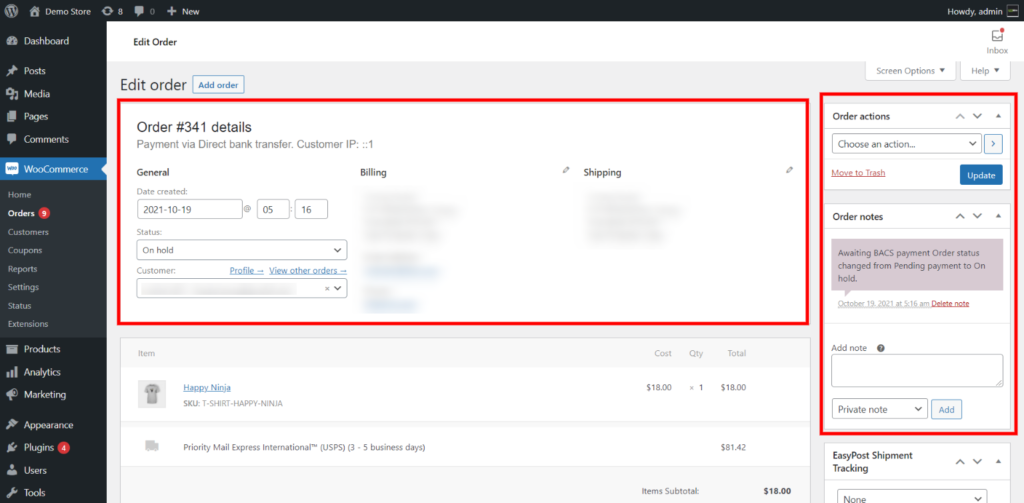
يمكنك تعديل معلومات الفوترة والتسليم ، والوصول إلى معلومات الاتصال الخاصة بالعميل ، وعرض وتحرير ملاحظات الطلب أو الاتصالات. قم بالتمرير لأسفل على الصفحة وانتقل إلى علامة التبويب EasyPost . إنشاء ملصق الشحن باستخدام EasyPost API.
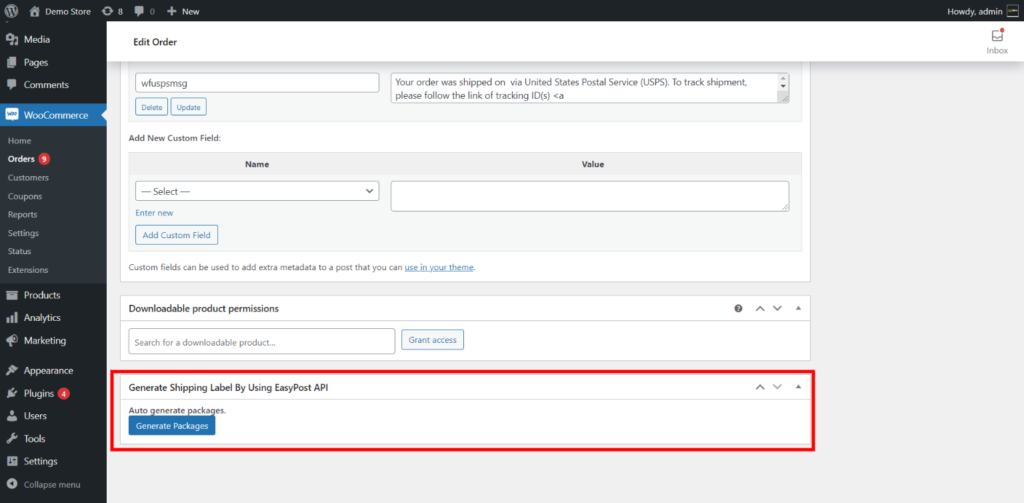
لإنشاء حزمة شحنة ، انقر فوق الزر " إنشاء حزم ". سيؤدي ذلك إلى إنشاء معلومات متعلقة بالمنتج مثل بُعد المنتج واسم خدمة الشحن وأسعار الحزمة وما إلى ذلك.
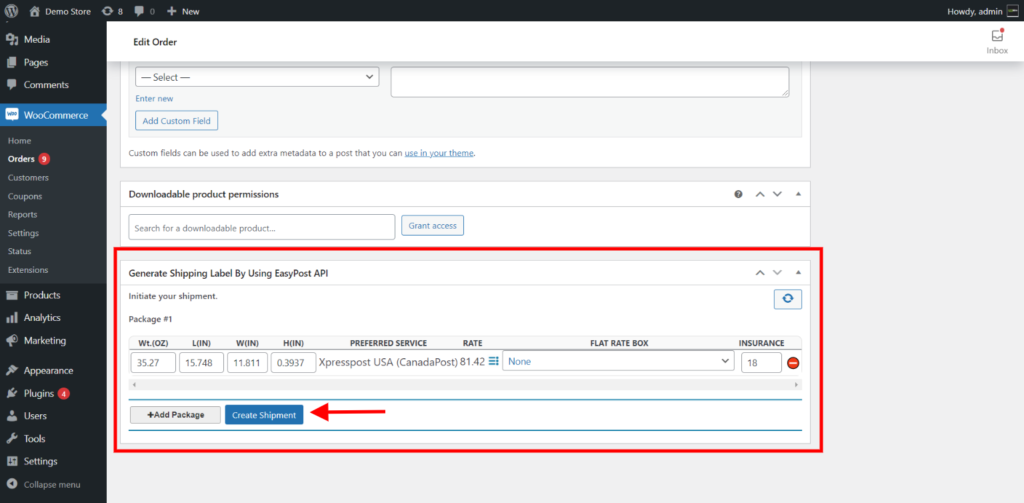
بمجرد أن تكون راضيًا عن التفاصيل ، يمكنك النقر فوق الزر إنشاء شحنة . سيؤكد هذا الخيار شحنتك باستخدام EasyPost. الآن ، يمكنك الوصول إلى معرف التتبع وملصق الطباعة لحزمتك.
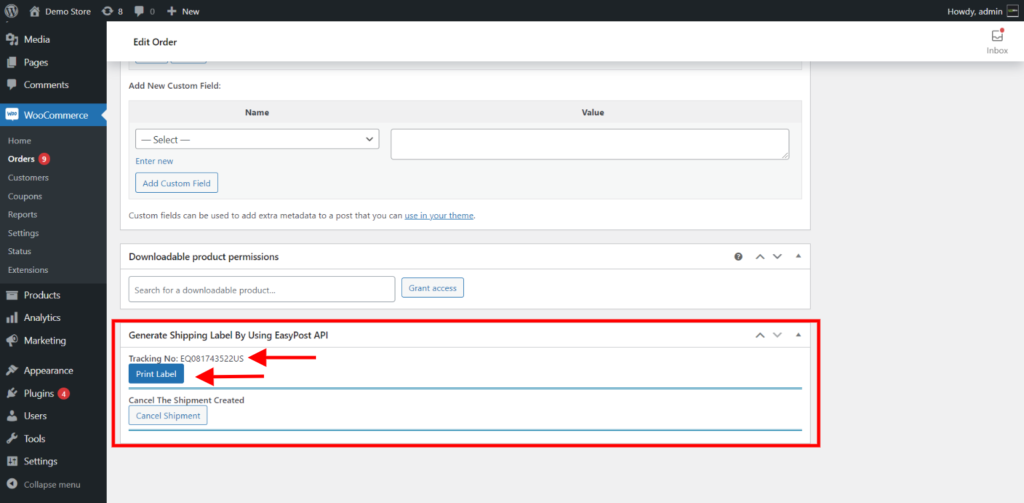
سترى رقم التتبع وزر ملصق الشحن. يمكنك النقر فوق الزر Print Label لفتح نافذة علامة تبويب جديدة حيث يمكنك عرض جميع التفاصيل المتعلقة بالحزمة.
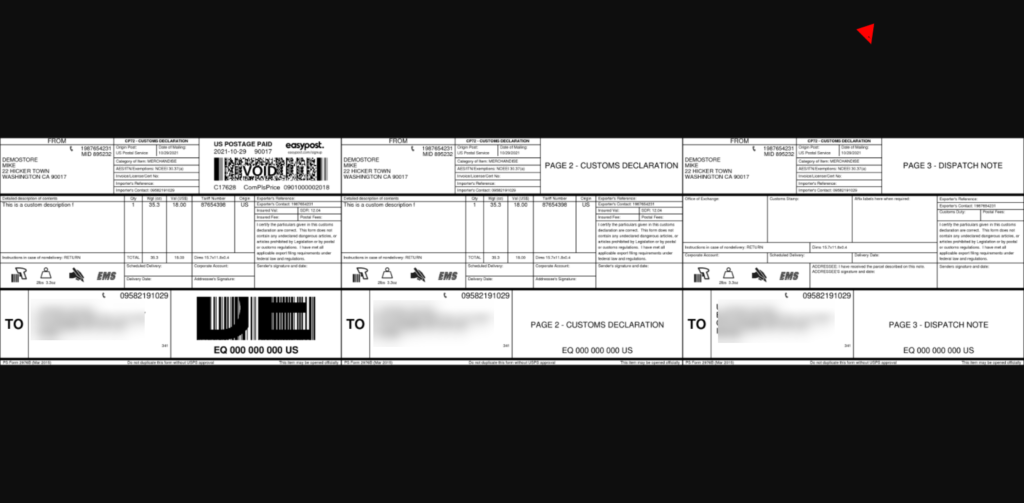
يتضمن هذا الملصق عنوان إرسال الفواتير للعميل ، والباركود ، والمعلومات المحددة لتسليم المنتج.
إذا كنت في المرحلة الأولية لبدء متجر WooCommerce ، يمكنك تجربة الإصدار المجاني من البرنامج الإضافي ELEX EasyPost. يتضمن ميزات أساسية مثل الوصول إلى الأسعار في الوقت الفعلي من FedEx و UPS و USPS ، وإضافة عنوان مخصص ، وإعداد معدل احتياطي ، واختيار الأسعار في الوقت الفعلي بين سكني أو تجاري. علاوة على ذلك ، يمكنك أيضًا استخدام الوظيفة الإضافية لطباعة الملصقات المجمعة لإنشاء حزم متعددة في نفس الوقت وحتى طباعتها بشكل جماعي في ملف PDF واحد.
يسمح لك ملصق الشحن بالتمييز بين عناصر الشحن الأخرى والاحتفاظ بسجل موثق للعناصر المشحونة. اتبع الخطوات المذكورة أعلاه حول كيفية طباعة ملصقات الشحن في WooCommerce. إذا كان لا يزال لديك أي شك ، يمكنك استخدام قسم التعليقات أدناه لأي استفسارات ذات صلة.
قراءة متعمقة
- أفضل 10 إضافات لشحن WooCommerce للأسعار والتسميات والتتبع
- أفضل 10 إضافات لعرض حاسبة شحن WooCommerce بشكل أكثر فعالية
