كيفية تمكين وضع الصيانة لـ WooCommerce
نشرت: 2021-06-22هل تحتاج إلى وضع متجر WooCommerce في وضع الصيانة؟
من المهم أن يكون لديك دائمًا صفحة صيانة جاهزة في حالة احتياجك للعمل في متجرك.
في هذه المقالة ، سنوضح لك أسرع طريقة لإعداد صفحة وضع صيانة WooCommerce.
قم بإنشاء نموذج اتصال WordPress الخاص بك الآن
كيف تضع موقعًا في وضع الصيانة؟
يمكنك بسهولة وضع موقع WordPress الخاص بك في وضع الصيانة باستخدام البرنامج المساعد SeedProd.
SeedProd هو منشئ صفحات مقصودة رائع يأتي مع دعم مدمج لصفحات WooCommerce المخصصة ، بما في ذلك:
- صفحات الخروج المخصصة
- شبكات المنتج
- تخطيطات سلة التسوق المخصصة
- صفحات وضع الصيانة
- و اكثر!
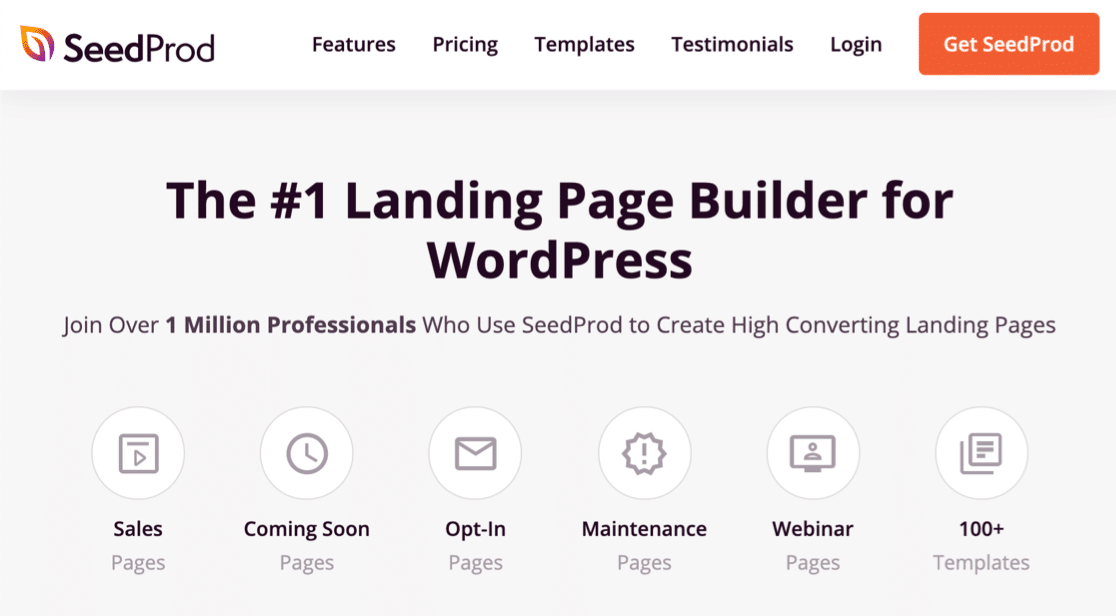
إن الشيء الرائع في SeedProd هو أنه يسمح لك بإنشاء صفحة ذات علامة تجارية في دقائق. عندما تحتاج إلى وضع WooCommerce في وضع الصيانة ، ما عليك سوى النقر فوق مفتاح وهذا كل شيء - يتم تنشيط صفحة وضع الصيانة المخصصة.
دعنا ننشئ صفحة وضع الصيانة حتى تتمكن من جعل متجرك في وضع عدم الاتصال عندما تحتاج إلى ذلك.
كيفية تمكين وضع الصيانة لـ WooCommerce
سنوضح لك كيفية إنشاء صفحة وضع الصيانة وتفعيلها على موقعك.
- قم بتثبيت البرنامج المساعد SeedProd
- قم بإنشاء صفحة وضع صيانة WooCommerce
- تخصيص قالب صفحة وضع الصيانة
- تخصيص إعدادات صفحة وضع الصيانة
- ضع موقع WordPress الخاص بك في وضع الصيانة
لنبدأ بتثبيت البرنامج المساعد.
الخطوة 1: قم بتثبيت البرنامج المساعد SeedProd
للبدء ، ستحتاج إلى تثبيت وتفعيل المكون الإضافي SeedProd. تحقق من هذه الخطوات حول كيفية تثبيت مكون WordPress الإضافي إذا كنت بحاجة إلى مساعدة.
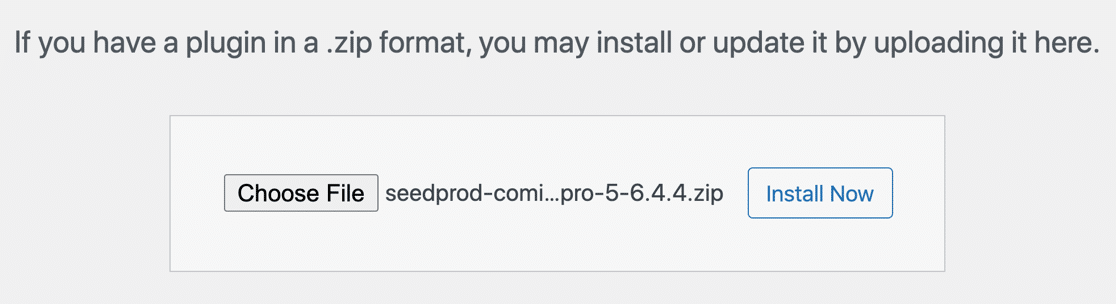
لا تنس إدخال ترخيص SeedProd الخاص بك لإلغاء تأمين جميع الميزات الموجودة في المكون الإضافي.
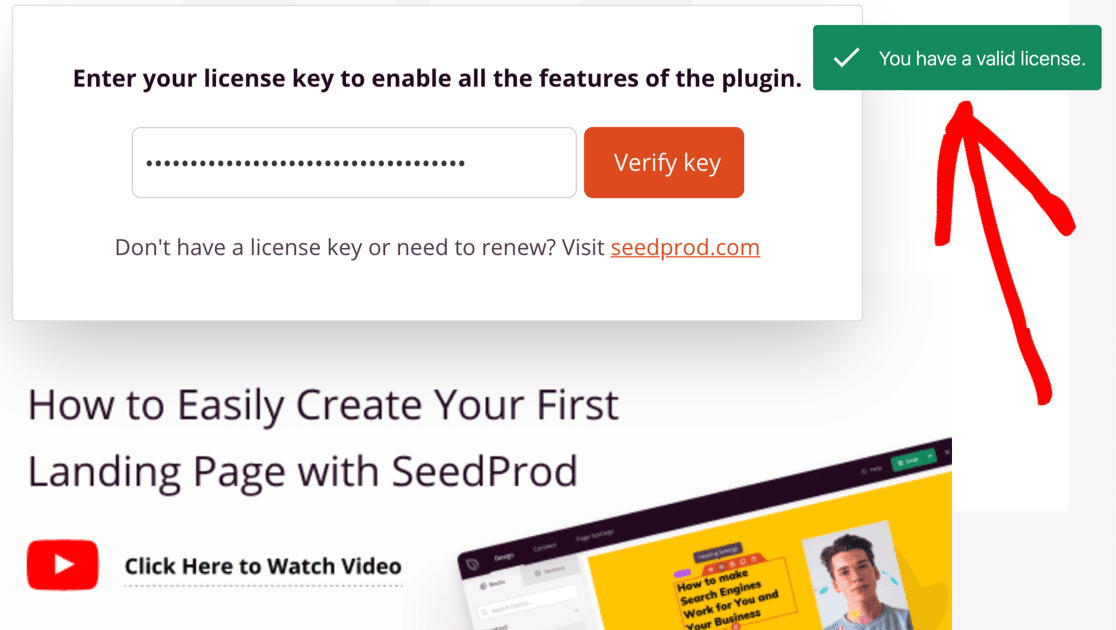
كل مجموعة؟ نحن الآن جاهزون لإنشاء صفحة وضع الصيانة الخاصة بك.
الخطوة 2: قم بإنشاء صفحة وضع صيانة WooCommerce
لنقم الآن بإعداد صفحة وضع الصيانة في SeedProd.
من المهم أن يكون لديك دائمًا صفحة وضع الصيانة جاهزة عند بدء متجر عبر الإنترنت. لذا ، حتى لو لم يكن الأمر عاجلاً للغاية ، يمكنك إنشاء صفحتك الآن بحيث تكون جاهزة متى احتجت إليها.
للبدء ، دعنا نفتح لوحة معلومات WordPress وننقر على SeedProd »Pages في قائمة التنقل اليمنى.
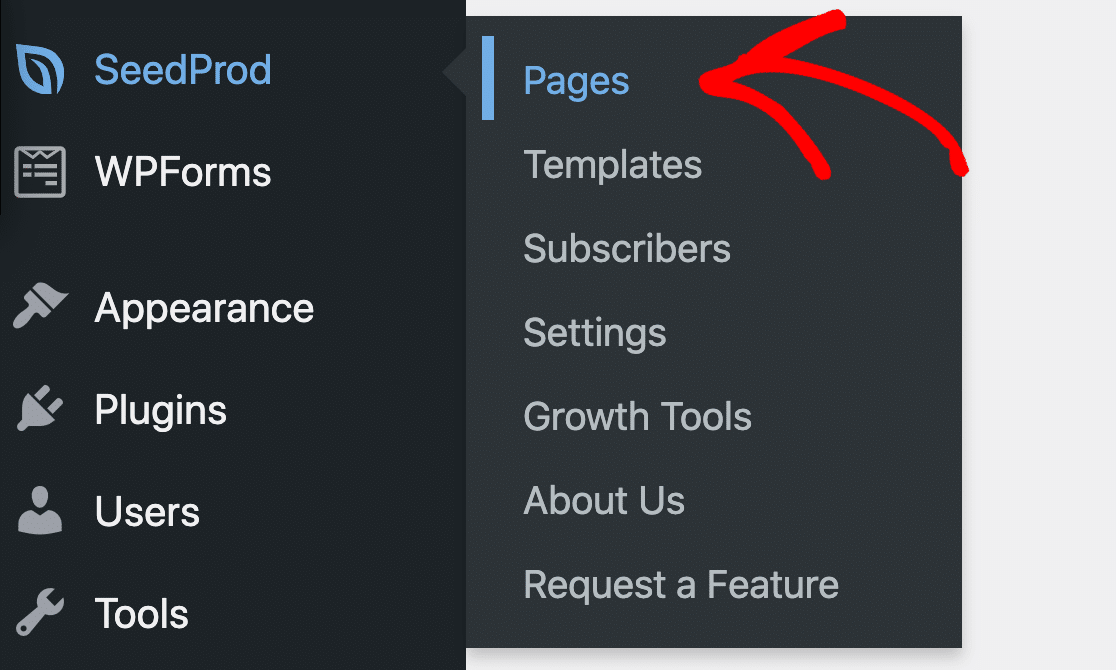
في هذا البرنامج التعليمي ، دعنا نمضي قدمًا وننقر فوق الزر إعداد صفحة وضع الصيانة .
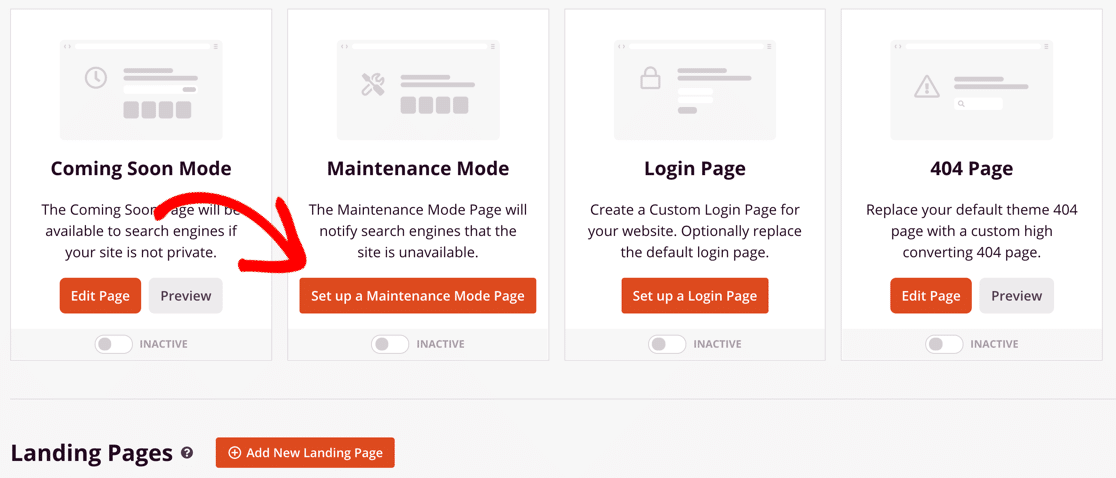
بعد ذلك ، ها هو الجزء الممتع. انطلق واختر النموذج الذي يعجبك.
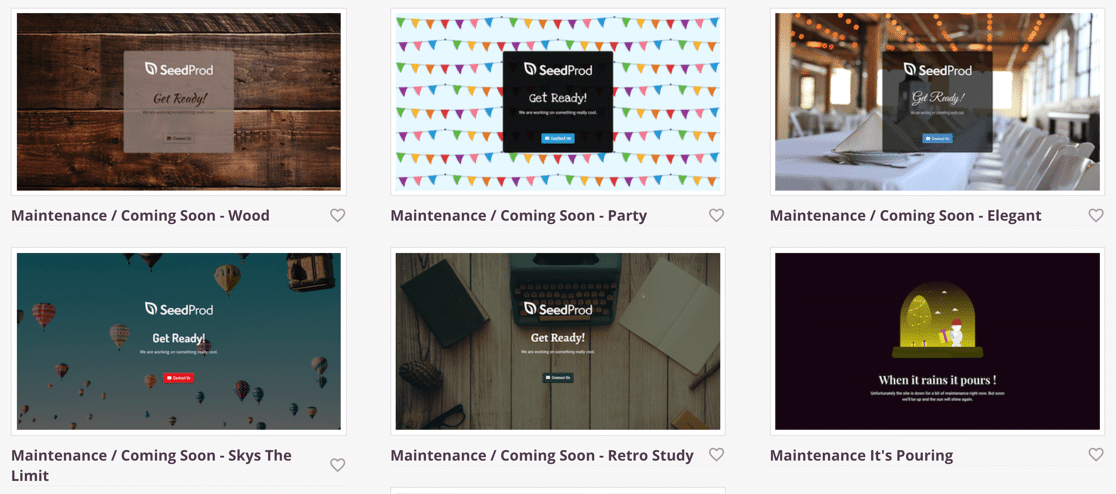
في الخطوة التالية ، سنوضح لك كيفية تخصيص القالب ليلائم العلامة التجارية لمتجر WooCommerce. لا تقلق إذا لم يكن النموذج متطابقًا تمامًا فور إخراجه من الصندوق.
الخطوة 3: تخصيص قالب صفحة وضع الصيانة
الآن بعد النقر فوق قالب وضع الصيانة ، ستراه مفتوحًا في منشئ الصفحة الكاملة في SeedProd.
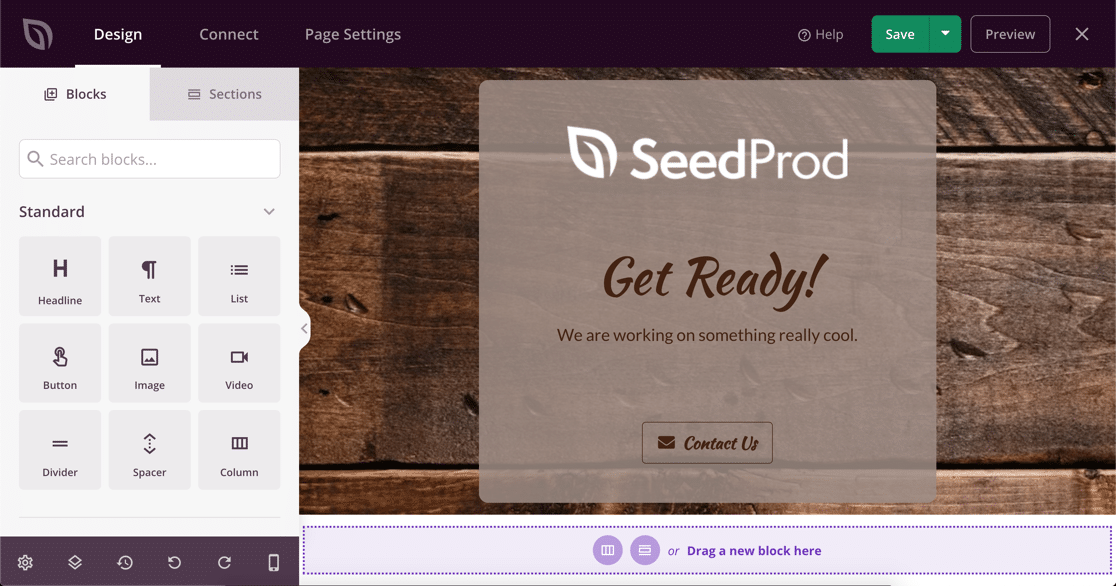
يمكنك تغيير أي جزء من صفحتك دون كتابة أي كود على الإطلاق.
أولاً ، دعنا نستبدل الصورة بشعارنا الخاص. يتكامل SeedProd مع مكتبة وسائط WordPress ، لذلك هذا سهل للغاية.
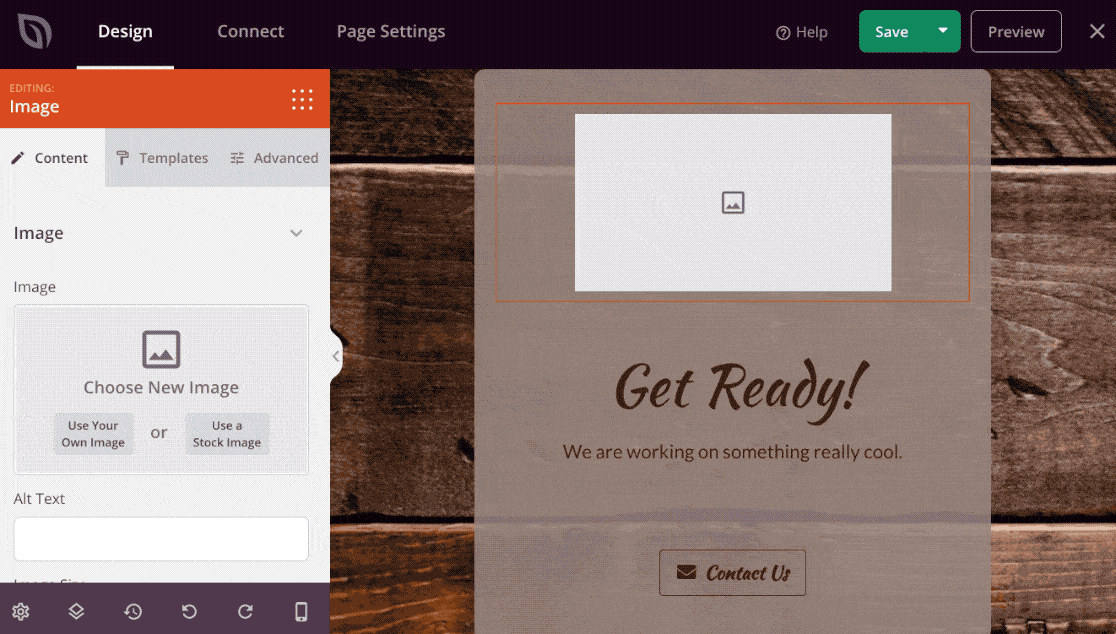
الآن يمكننا سحب المزيد من العناصر إلى الصفحة. يمكنك إضافة:
- نص
- الصور
- أزرار
- توقيت العد التنازلي
- أيقونات الشبكات الاجتماعية
- فيديوهات يوتيوب
- هبات RafflePress
- و اكثر.
في هذا المثال ، سنضيف نموذج اتصال حتى يتمكن عملاؤنا من الاتصال بنا أثناء عملنا في متجرنا. للبدء ، دعنا نسحب رمز نموذج الاتصال من اللوحة الموجودة على اليسار.
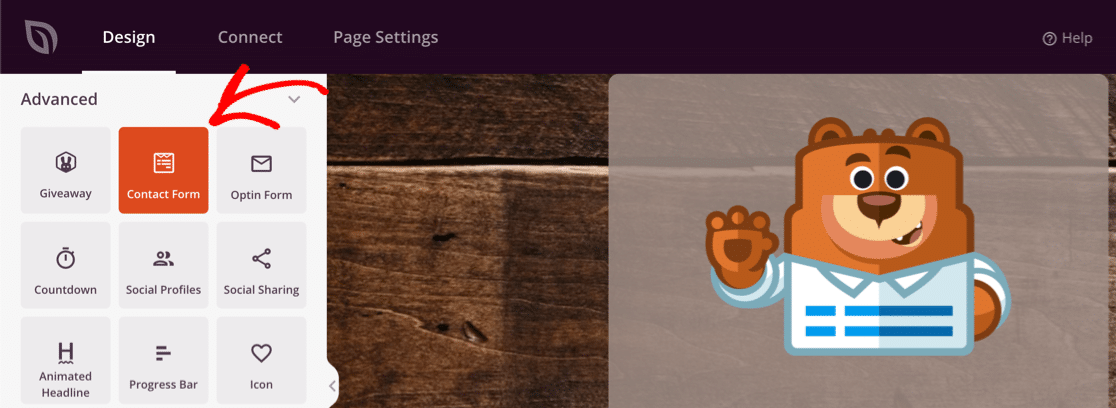
يتكامل SeedProd مع WPForms ، لذلك من السهل اختيار نموذج الاتصال الذي تستخدمه بالفعل في متجرك. ليست هناك حاجة لعمل نموذج جديد لصفحة وضع صيانة WooCommerce الخاصة بك.
في هذا المثال ، سنستخدم نموذج اتصال بسيط.
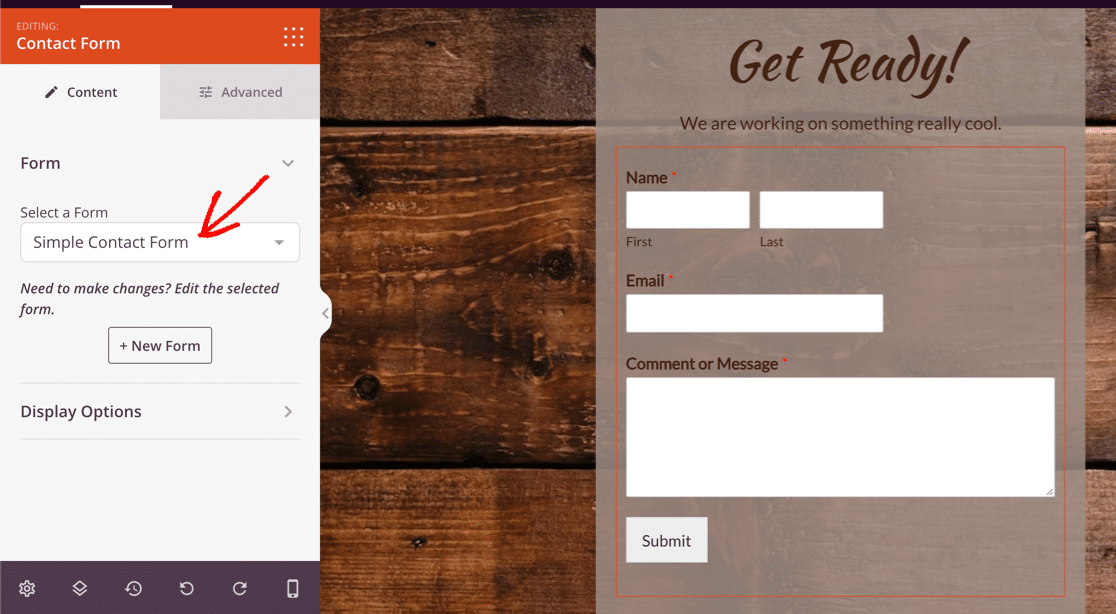
بعد ذلك ، دعنا نغير خلفية الصفحة.
للقيام بذلك ، انقر فوق رمز إعدادات الصفحة. ستجده في الأسفل في أسفل اليسار.


الآن انقر فوق سلة المهملات لإزالة الخلفية.
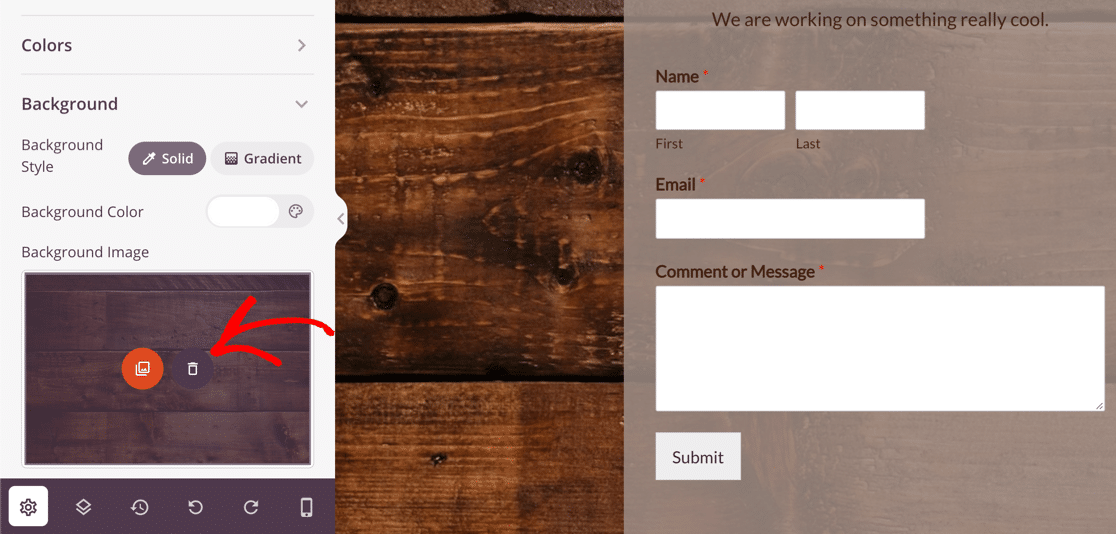
لنقم بإعداد تدرج لخلفية الصفحة كمثال.
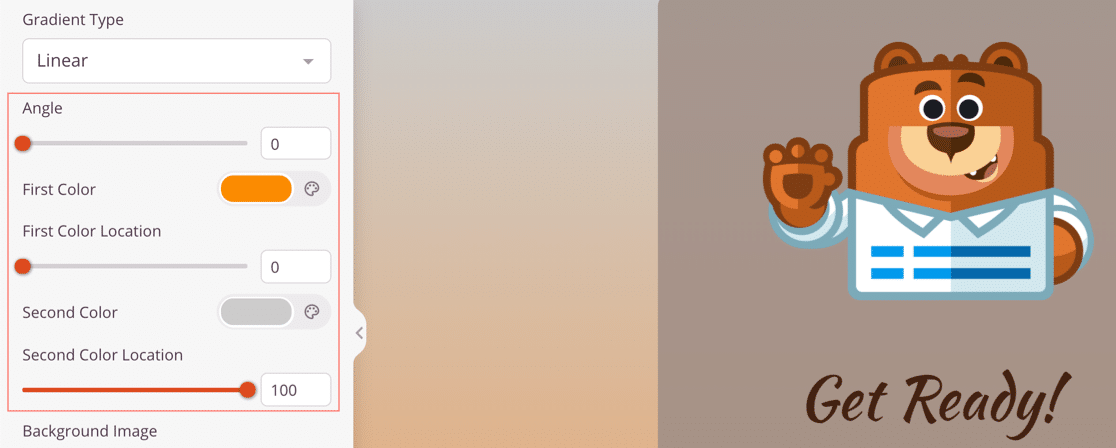
إذا كنت ترغب في ذلك ، يمكنك إضافة نموذج الاشتراك في النشرة الإخبارية عبر البريد الإلكتروني بدلاً من نموذج الاتصال. SeedProd لديه تكامل مع معظم المزودين المشهورين ، بما في ذلك:
- اتصال متواصل
- تقطر
- تحصل على رد
- جنون ميمي
- Mailchimp
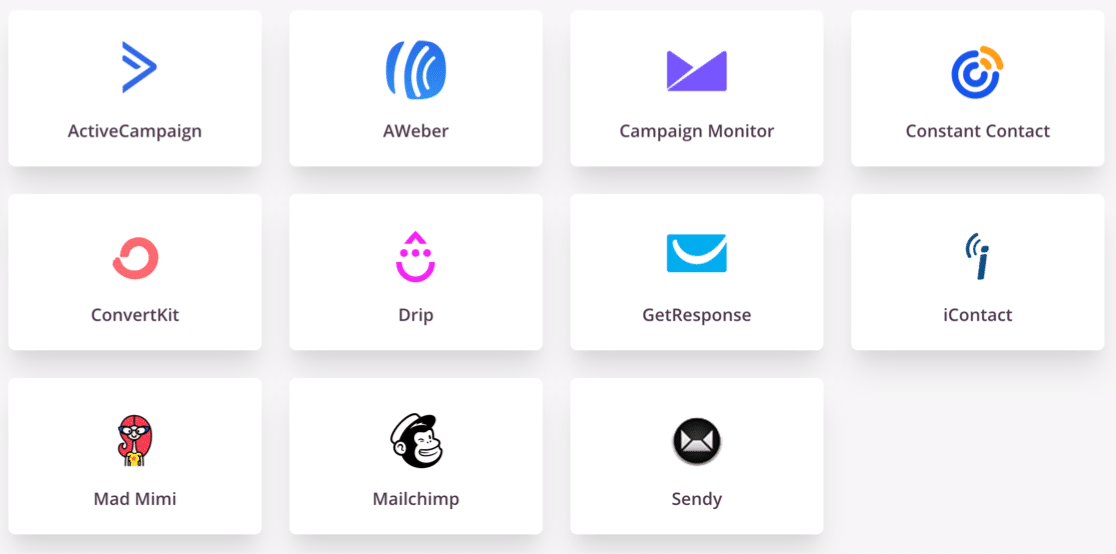
كله تمام؟ الآن يمكننا حفظ صفحة وضع صيانة WooCommerce الخاصة بنا.
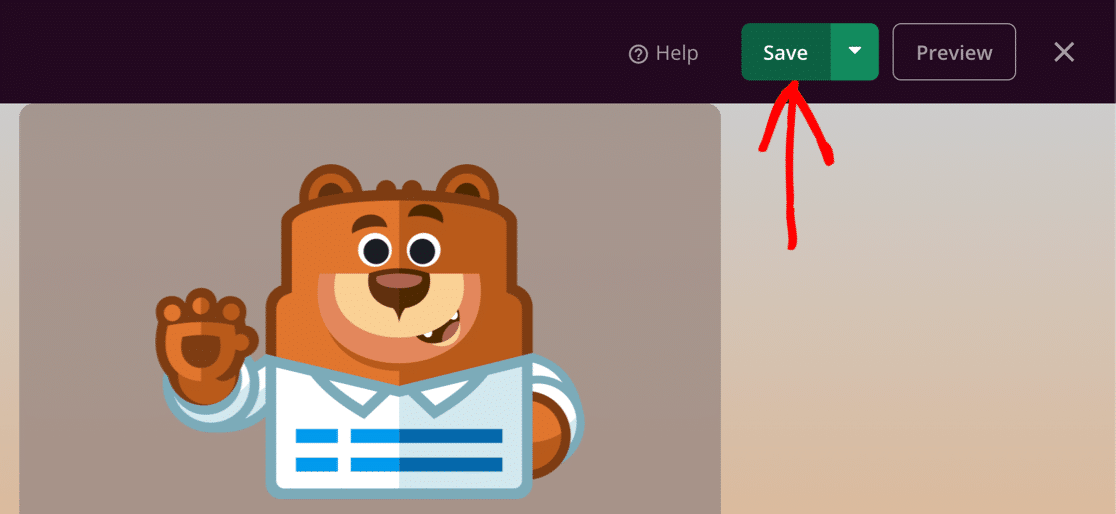
الخطوة 4: تخصيص إعدادات صفحة وضع الصيانة
سنقوم الآن بتخصيص إعدادات صفحتك ، بما في ذلك عناصر التحكم في الوصول.
انقر فوق إعدادات الصفحة في الجزء العلوي من SeedProd builder لاستكشاف الخيارات.
أولاً ، اكتب عنوانًا لصفحتك هنا. سيظهر عنوان الصفحة الذي قمت بتعيينه هنا في علامة تبويب المتصفح.
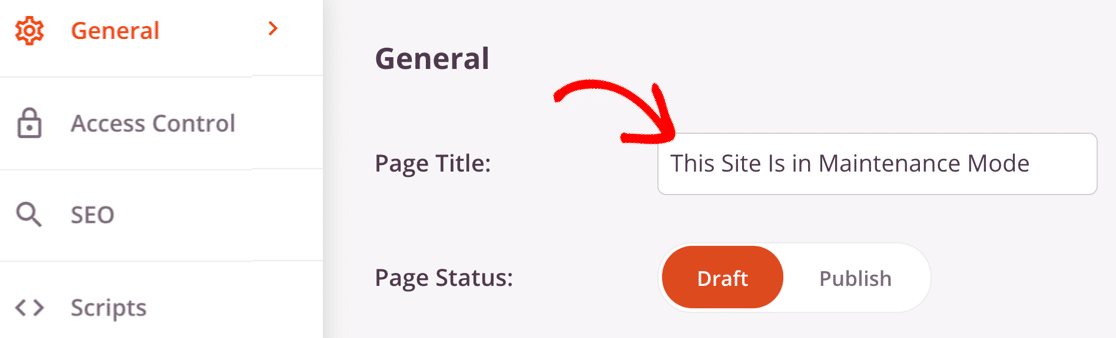
إذا كنت تريد ، يمكنك أيضًا تعيين عنوان SEO ووصف تعريف من خلال النقر فوق SEO على اليسار. بهذه الطريقة ، يمكن أن يظهر عنوان مختلف في نتائج البحث ، مثل اسم موقع الويب الخاص بك.
لننقر الآن على التحكم في الوصول لفتح إعدادات الوصول.
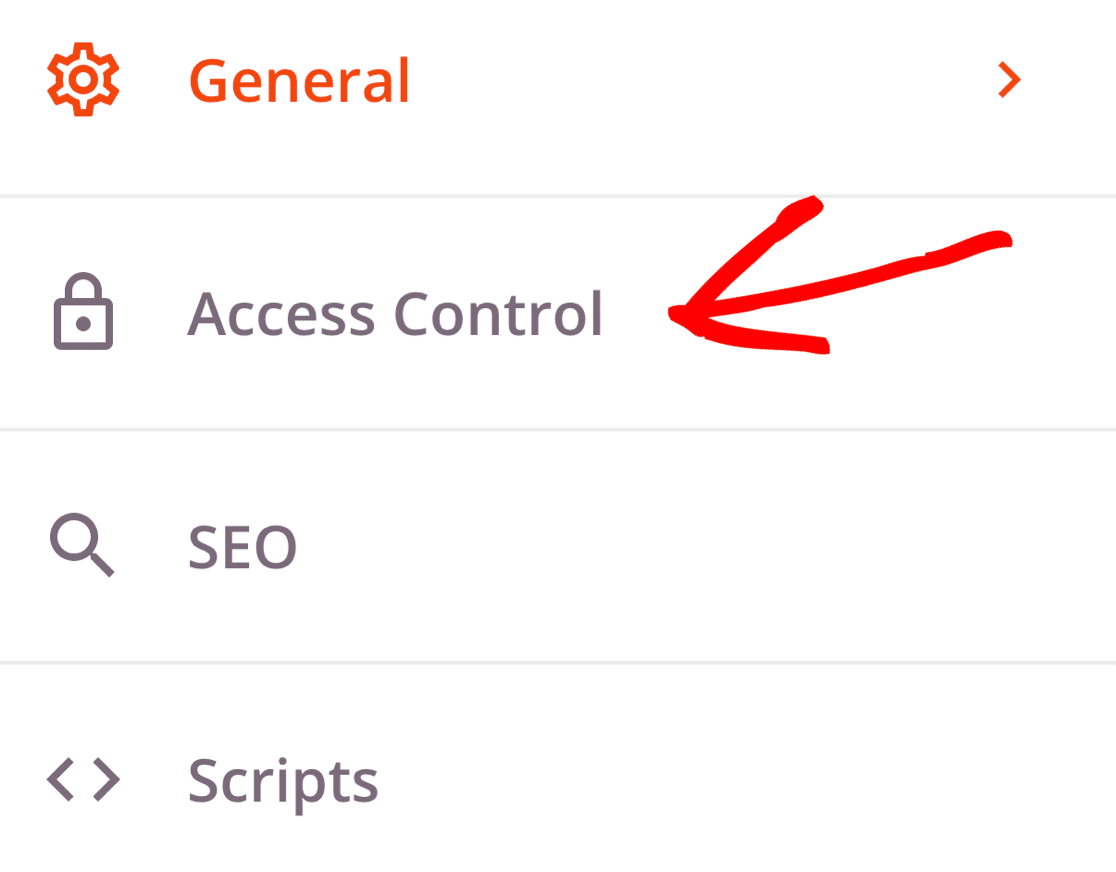
يجعل SeedProd من السهل التحكم في الوصول إلى صفحتك عندما يكون متجرك عبر الإنترنت معطلاً للصيانة.
هناك 3 طرق مختلفة لاستخدام التحكم في الوصول:
- عنوان URL : امنح شخصًا ما إمكانية الوصول إلى متجرك لفترة محددة من الوقت باستخدام عنوان URL سري.
- IP : أضف عناوين IP إلى قائمة السماح إذا كنت تريد أن يكون لعملاء أو مطورين معينين حق الوصول الكامل.
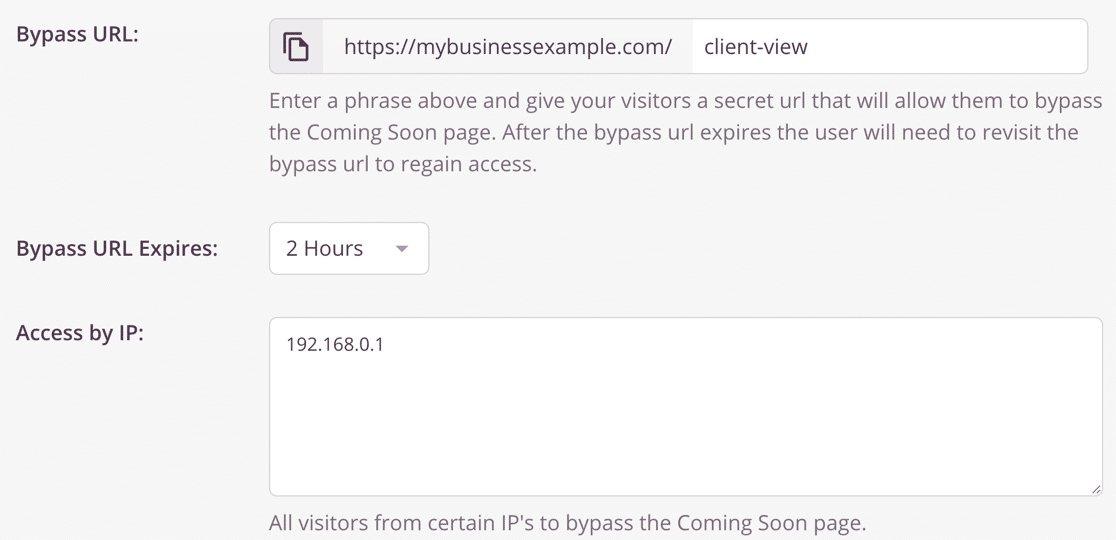
- الدور : يتيح لك هذا الإعداد منح حق الوصول للمستخدمين الذين قاموا بتسجيل الدخول باستخدام أدوار مستخدم WordPress محددة. على سبيل المثال ، يمكنك منح حق الوصول للمسؤولين والمحررين ، ولكن ليس للعملاء.
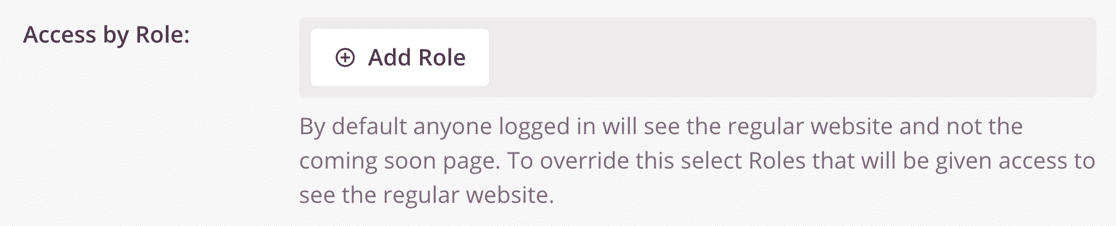
بالتمرير لأسفل أكثر ، نجد إعدادًا مهمًا آخر: تضمين / استبعاد عناوين URL .
إذا كنت ترغب في تجنب أخذ موقعك بالكامل في وضع عدم الاتصال ، فهذه طريقة رائعة للحفاظ على تدفق دخلك أثناء العمل على عدد قليل من قوائم المنتجات.
يمكنك تنشيط صفحة وضع الصيانة على:
- متجر WooCommerce بالكامل
- فقط الصفحة الرئيسية للمتجر
- منتجات محددة تستخدم عنوان URL لكل منها
- على جميع عناوين URL باستثناء تلك التي تحددها.
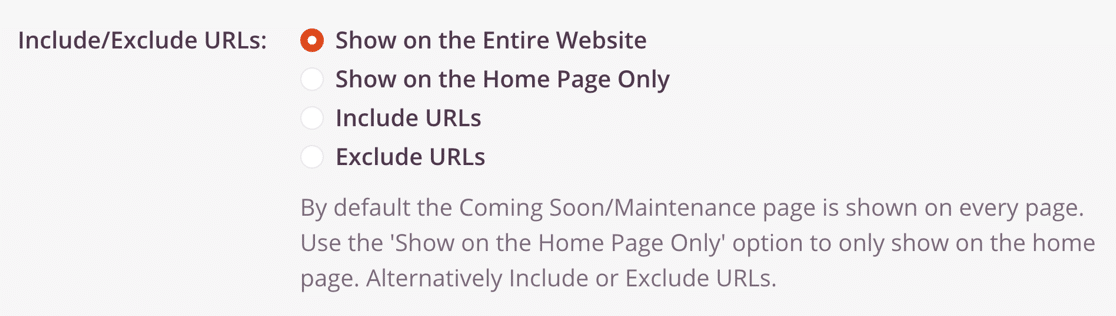
كل مجموعة؟ انقر فوق الزر حفظ الأخضر في الجزء العلوي للحفظ.
الخطوة 5: ضع موقع WooCommerce في وضع الصيانة
نحن الآن جاهزون لوضع موقع WooCommerce الخاص بك في وضع الصيانة.
للبدء ، انقر فوق القائمة المنسدلة بجوار الزر حفظ وحدد نشر .
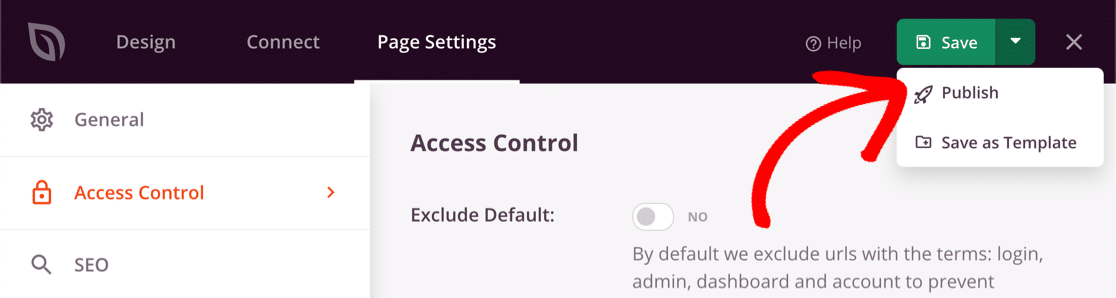
الآن عد إلى لوحة معلومات WordPress وافتح SeedProd »الصفحات .
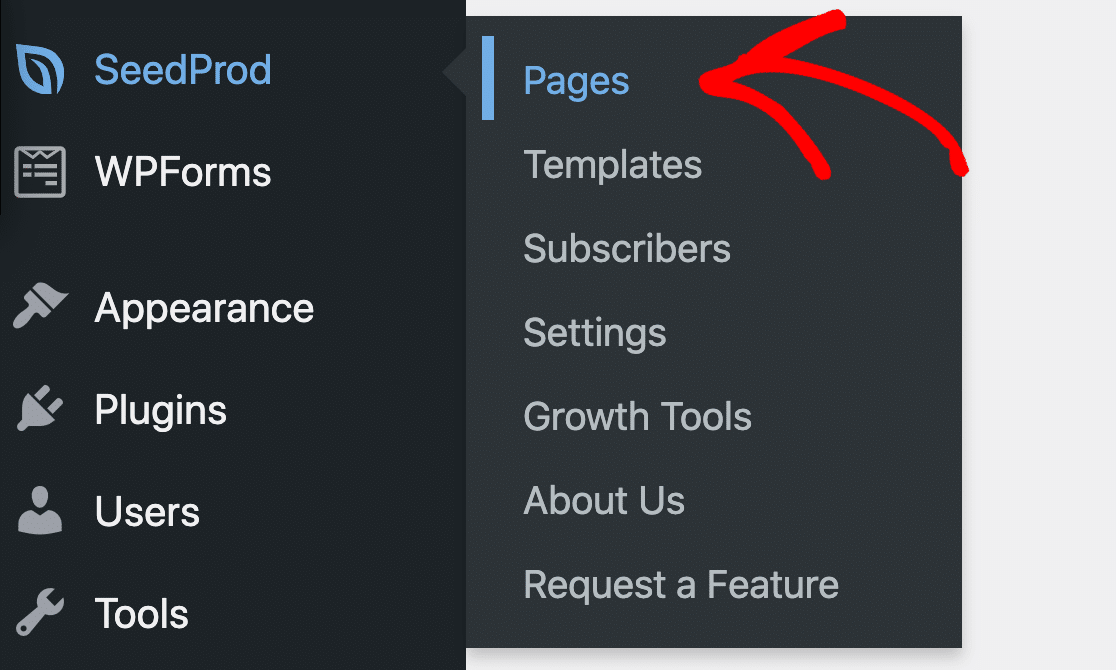
يمكنك تمكين وضع الصيانة بالنقر فوق المفتاح لجعله نشطًا .
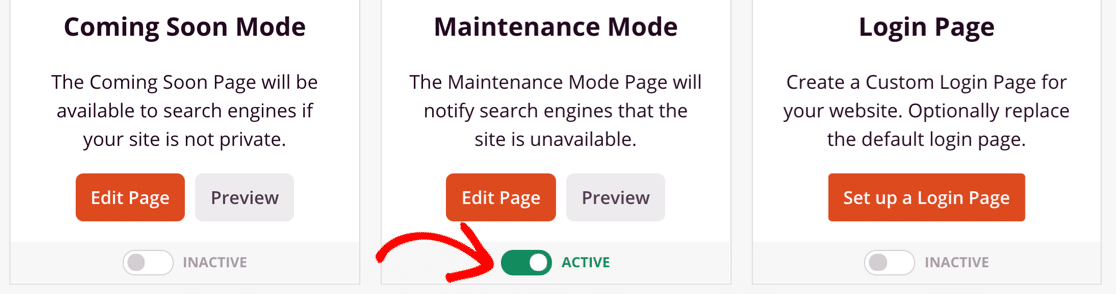
وهذا كل شيء! أنت الآن تعرف كيفية إنشاء صفحة وضع صيانة WooCommerce مخصصة تمامًا باستخدام SeedProd!
قم بإنشاء نموذج اتصال WordPress الخاص بك الآن
الخطوة التالية: تحقق من مراجعة SeedProd
يحتوي SeedProd على الكثير من التخطيطات والقوالب والكتل الرائعة التي يمكنك استخدامها لإنشاء صفحات مقصودة عالية التحويل.
إذا كنت تريد معرفة المزيد عن SeedProd ، فإن مراجعة SeedProd الخبيرة لدينا ستوجهك عبر جميع الميزات.
على استعداد لبناء النموذج الخاص بك؟ ابدأ اليوم باستخدام أسهل مكون إضافي منشئ نماذج WordPress. يتضمن WPForms Pro الكثير من القوالب المجانية ويقدم ضمانًا لاسترداد الأموال لمدة 14 يومًا.
إذا ساعدتك هذه المقالة ، فيرجى متابعتنا على Facebook و Twitter لمزيد من البرامج التعليمية والأدلة المجانية لـ WordPress.
