كيفية تسجيل اجتماع التكبير في بضع خطوات سهلة
نشرت: 2023-02-25في جميع أنحاء العالم ، يتم عقد عدد متزايد من الاجتماعات على Zoom. تُعقد اجتماعات العمل والمقابلات والندوات عبر الإنترنت الآن بشكل شائع على هذه المنصة الافتراضية. يتم تبادل الكثير من المعلومات المفيدة والقيمة خلال هذه التجمعات ، لذا فإن معرفة كيفية تسجيل اجتماع Zoom قد يكون أمرًا حيويًا لك ولزملائك.
غالبًا ما تفوت الملاحظات المكتوبة بخط اليد تفاصيل مهمة ، مما يؤدي إلى تسجيل غير كامل. من خلال عقد الاجتماعات على منصة افتراضية ، من الممكن تسجيل الصوت والفيديو. يمكن بعد ذلك مراجعة الاجتماعات المسجلة أو مشاركتها مع أولئك الذين لم يتمكنوا من الحضور.
لمعرفة كيفية تسجيل اجتماع Zoom بنجاح ، راجع هذا الدليل الموجز الذي أعددناه لك. ستعرفون:
- يمكن للمستخدمين تسجيل اجتماع التكبير
- كيفية تسجيل اجتماع Zoom على محرك أقراص ثابت محلي
- كيفية تسجيل اجتماع Zoom في السحابة
- كيفية تسجيل اجتماع Zoom من جهاز iOS أو Android
- نصائح تسجيل التكبير
يمكن للمستخدمين تسجيل اجتماع التكبير
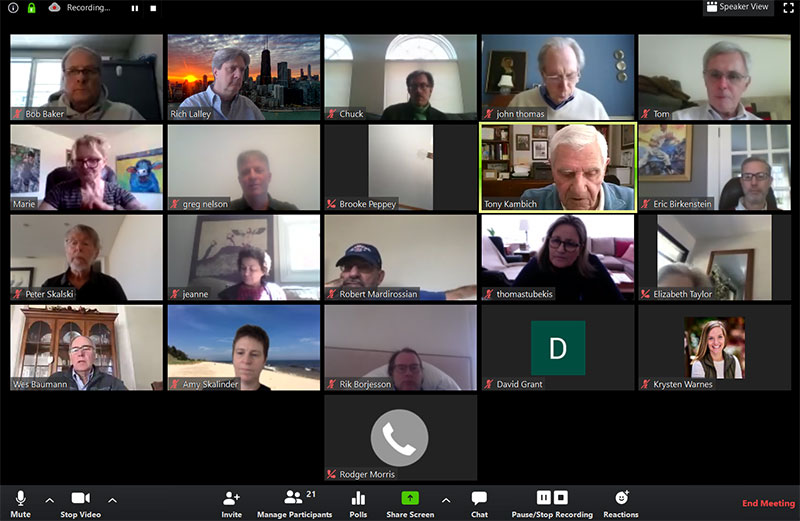
هل يمكن للمستخدمين تسجيل اجتماع Zoom؟ نعم. تتوفر خيارات تسجيل التكبير / التصغير لكل من الحسابات المجانية والمدفوعة.
الحسابات المجانية لها بعض القيود. تمنح الحسابات المدفوعة المستخدمين المزيد من الأدوات وحرية التسجيل.
بالنسبة للحسابات المجانية ، يخزن Zoom الاجتماعات المسجلة على القرص الصلب المحلي للمستخدم. تحصل الحسابات المدفوعة على خيار حفظ الاجتماعات المسجلة إما على محركات الأقراص الثابتة المحلية أو في السحابة.
يوفر Zoom أيضًا خيارات تخطيط مختلفة لتسجيلات الاجتماع لتناسب كل ظرف. التسجيلات المحلية والتسجيلات السحابية والتسجيل على الأجهزة المحمولة لها خيارات مختلفة أيضًا.
كيفية تسجيل اجتماع Zoom على محرك أقراص ثابت محلي
يمكن لكل من الحسابات المجانية والمدفوعة الوصول إلى التسجيل المحلي. يتم حفظ التسجيل على الكمبيوتر.
لدى المستخدم خيار مشاركة الملف مع الآخرين أو تحميل الملف إلى خدمة تخزين أو خدمة بث.
قيود التسجيل المحلي
التسجيلات المحلية لا تدعم الميزات التالية:
- سجل باستخدام iOS أو Android
- قم بتضمين أسماء المشاركين
- تسجيل منفصل لمكبر الصوت النشط وعرض المعرض والشاشة المشتركة
- النسخ الصوتي
تمكين الإعدادات لتسجيل اجتماعات Zoom
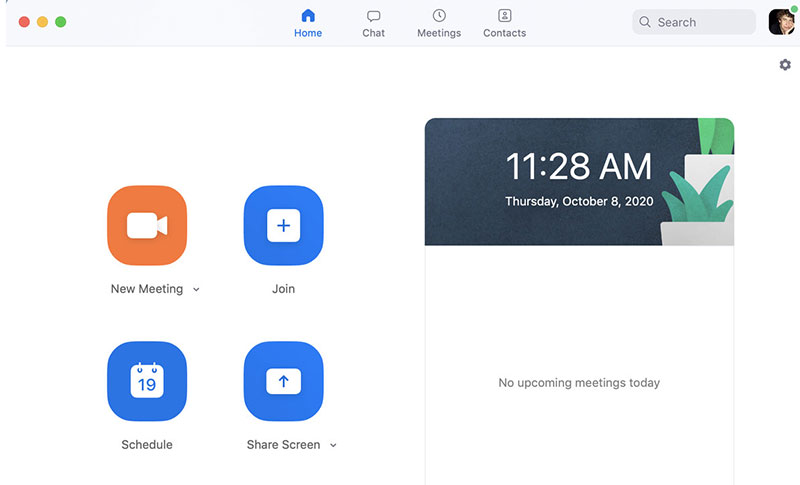
Zoom يحفظ الاجتماعات المحلية المسجلة في مكان افتراضي. يوجد هذا عادةً في مجلد بعنوان "Zoom" ضمن المستندات في ملفات الكمبيوتر.
لحفظ الاجتماعات المسجلة في موقع مختلف ، اتبع الخطوات التالية:
- افتح Zoom وقم بتسجيل الدخول إلى حسابك. سيظهر برنامج Zoom Client
- انقر فوق رمز الترس في الزاوية اليمنى لفتح نافذة الإعدادات
- حدد خيار التسجيل
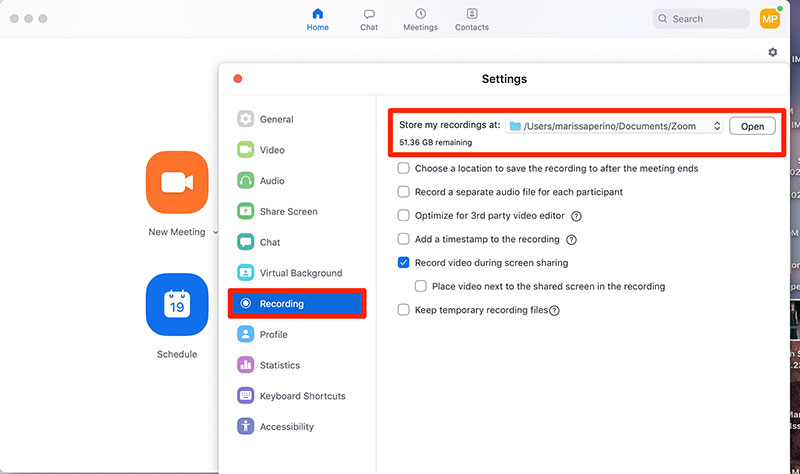
- سيتم فتح إعدادات التسجيل المحلية. ضمن حقل تخزين تسجيلي في الحقل ، انقر فوق تغيير .
- ثم حدد الموقع المطلوب لحفظ الاجتماعات المسجلة
في هذه النافذة ، يمكن للمستخدمين اختيار إعدادات أخرى لتسجيل الاجتماعات. يمكن للمستخدمين اختيار إضافة طابع زمني أو يمكنهم تسجيل ملف صوتي منفصل لكل متحدث في الاجتماع.
تتوفر أيضًا خيارات تسجيل مشاركة الشاشة.
إذا كنت تستخدم إصدار Zoom web ، فاتبع هذه الخطوات لتمكين خيار التسجيل:
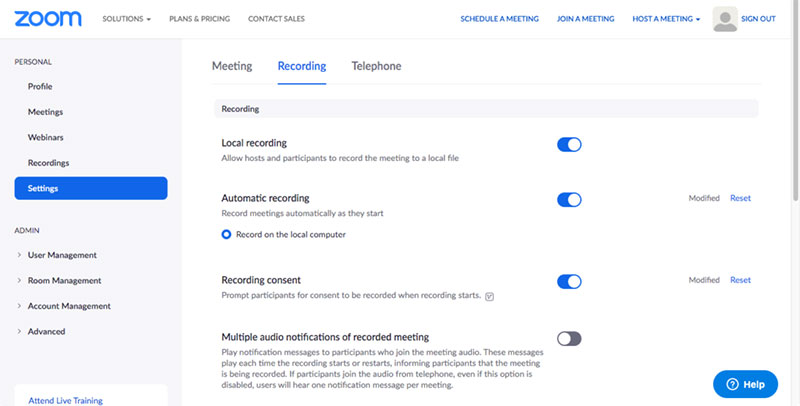
- سجّل الدخول إلى بوابة Zoom على الويب
- انتقل إلى القائمة الشخصية الموجودة على الجانب الأيسر من الشاشة
- انقر فوق الإعدادات
- حدد علامة التبويب التسجيل
- اضغط على زر التبديل بجوار التسجيل المحلي. هذا يتيح ميزة التسجيل المحلي
المجموعات الفردية التي تم إنشاؤها على Zoom لديها أيضًا القدرة على تسجيل اجتماعاتهم. لتمكين ميزة تسجيل الشاشة لمجموعة ، قم بما يلي:
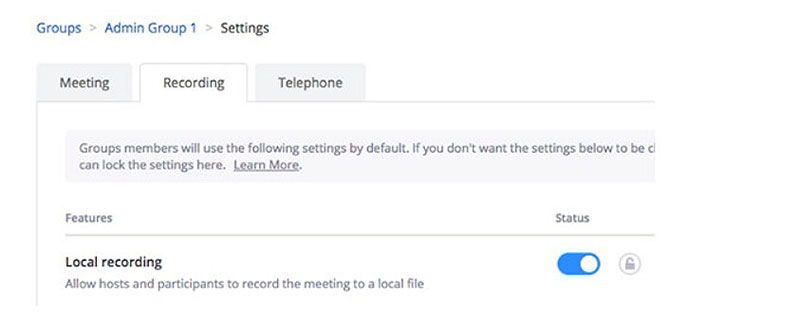
- سجّل الدخول إلى بوابة Zoom على الويب
- انقر فوق إدارة المستخدم في شريط الأدوات الأيسر
- حدد إدارة المجموعة
- انتقل إلى مجموعة محددة
- انقر فوق علامة التبويب الإعدادات لتلك المجموعة
- انقر فوق علامة التبويب التسجيل وقم بتمكين التسجيل المحلي لتلك المجموعة
ابدأ تسجيلًا محليًا
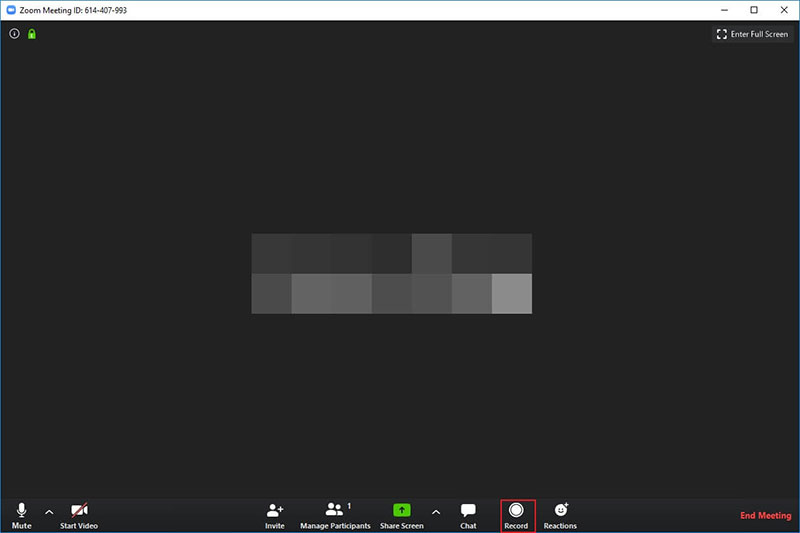
يمتلك المضيفون والمضيفون المشاركون التحكم في تسجيل الاجتماعات. يمكن للمشاركين تسجيل اجتماع Zoom إذا منحهم المضيف الإذن.
يتم حفظ التسجيلات المحلية كملفات MP4 ويتم حفظ التسجيلات الصوتية كملفات M4A.
تخطيطات التسجيل تشمل:
- المتحدث النشط
- عرض المعرض
- نافذة مشتركة
- شاشة مشتركة مع صورة مصغرة لعرض المعرض
فيما يلي الخطوات والنصائح حول كيفية تسجيل اجتماع Zoom على جهاز كمبيوتر:
- المضيف لديه دائما إذن لتسجيل الاجتماع. يمكن للمضيف جعل أحد المشاركين مضيفًا مشاركًا أو منح مشارك إذنًا بالتسجيل
- اضغط على زر التسجيل الموجود في شريط الأدوات أسفل النافذة. بالنسبة لمستخدمي الحساب المجاني ، سيتم تسجيله على الكمبيوتر.
سيرى مستخدمو الحسابات المدفوعة قائمة بها خيار التسجيل على الكمبيوتر أو على السحابة. حدد التسجيل على الكمبيوتر.
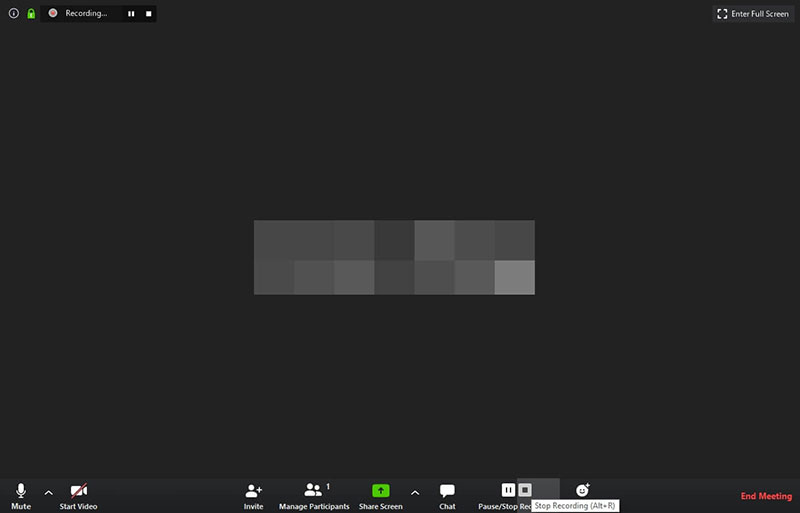
- سيظهر مؤشر التسجيل في الزاوية اليسرى من الشاشة
- سيعرض شريط الأدوات زر إيقاف مؤقت وزر إيقاف
- أسفل المشاركون ، تشير النقطة الحمراء إلى الشخص الذي يقوم بتسجيل الاجتماع
- لإيقاف التسجيل ، اضغط على أيقونة الإيقاف في شريط الأدوات أو قم بإنهاء الاجتماع
- عند انتهاء الاجتماع ، سيقوم Zoom بتحويل التسجيل وحفظه على الكمبيوتر
بعد تحويل التسجيل ، يحفظ Zoom التسجيل في ملف. يعرض الملف التاريخ والوقت ومعلومات حساب Zoom.
تتضمن الملفات المحفوظة نسخة فيديو ونسخة صوتية فقط.
عادةً ما يُطلق على نسخة الفيديو اسم zoom_0 . ستحمل النسخة الصوتية اسم الملف audio_only .
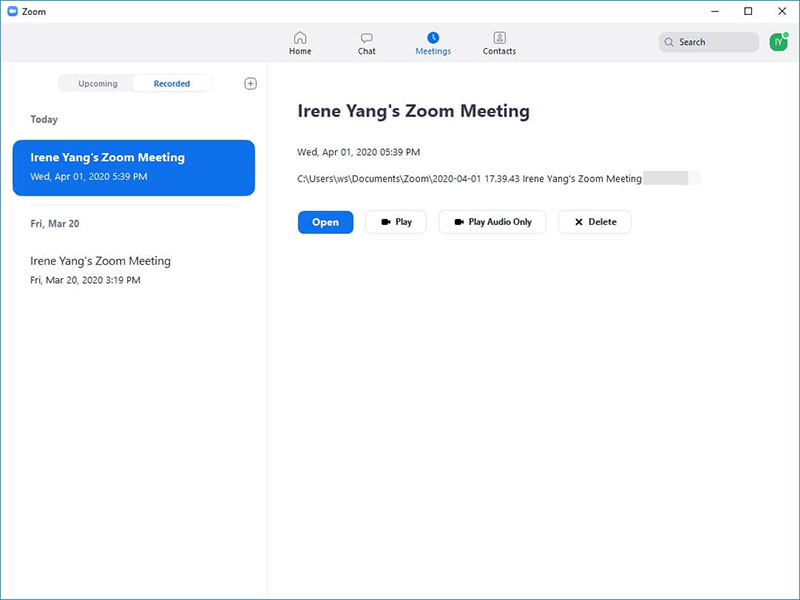
يمكن للمستخدمين الوصول إلى الاجتماعات المسجلة من كل من مستكشف ملفات الكمبيوتر وعميل Zoom. للوصول من خلال Zoom ، انتقل إلى عميل Zoom وانقر فوق علامة التبويب الاجتماعات التي تظهر في الجزء العلوي من النافذة.
على الجانب الأيسر ، قم بتبديل التبديل من القادم إلى المسجل . ستظهر جميع الاجتماعات المسجلة مع خيارات للفتح أو التشغيل أو تشغيل الصوت أو الحذف.
كيفية تسجيل اجتماع Zoom في السحابة
هناك خيار آخر للمستخدمين وهو تسجيل الاجتماعات وحفظها على السحابة. هذا هو الأمثل لمشاركة التسجيلات مع الآخرين.
يوفر تسجيل Zoom على السحابة أيضًا ميزات مفيدة للشركات مثل النسخ الصوتي. فقط الحسابات المدفوعة لها خيار التسجيل السحابي.
تحصل خطط Pro و Business و Zoom Room على GigaByte واحد من التخزين السحابي. تحصل خطط التعليم على نصف جيجا بايت من التخزين السحابي.
لمزيد من السعة التخزينية ، يحتاج المستخدمون إلى إجراء عملية شراء إضافية.
فوائد التسجيل السحابي:
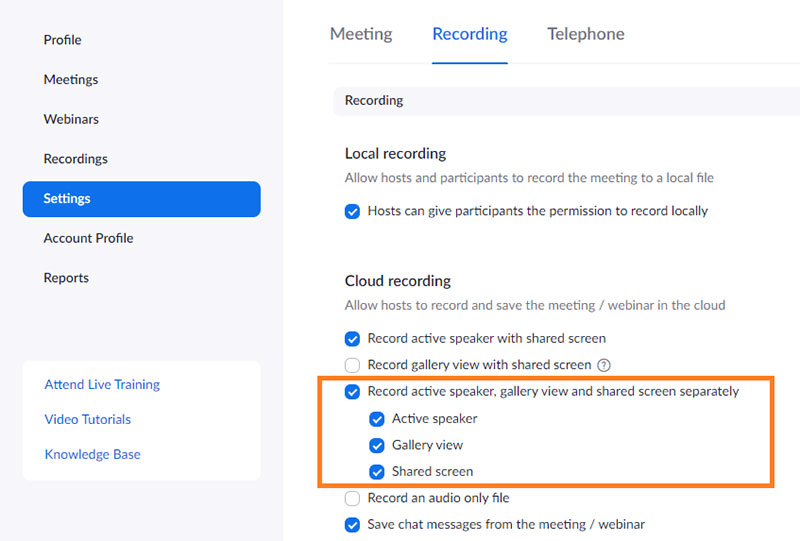
- تم تسجيل نص الفيديو والصوت والدردشة
- ابدأ التسجيلات السحابية على جهاز iOS أو Android
- قم بتنزيل الملفات على جهاز كمبيوتر
- شارك الملفات مع الارتباط المقدم
- ابدأ في تسجيل الاجتماع حتى لو لم يكن المضيف موجودًا
- أضف طابعًا زمنيًا
- عرض أسماء المشاركين
- الحصول على نسخة من الاجتماع
- تشمل خيارات التخطيط ما يلي:
- المتحدث النشط
- عرض المعرض
- نافذة مشتركة
- شاشة مشتركة مع صورة مصغرة للمتحدث النشط
- شاشة مشتركة مع صورة مصغرة كبيرة للمتحدث النشط
- شاشة مشتركة بدون صورة مصغرة
تفعيل التسجيل السحابي
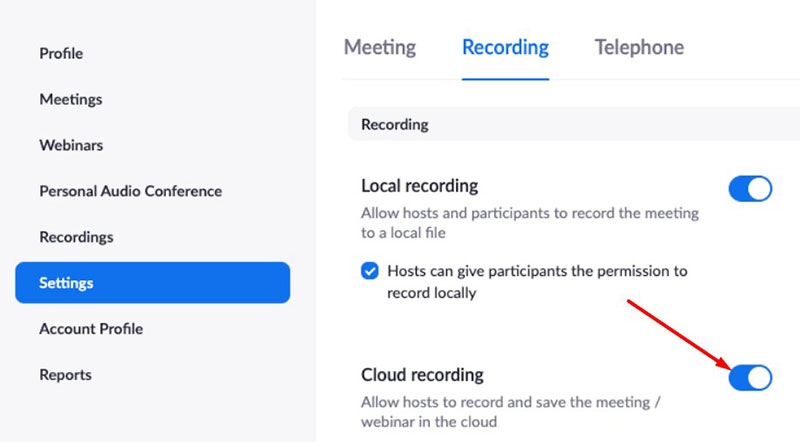

لتمكين التسجيلات السحابية ، اتبع الخطوات التالية:
- سجّل الدخول إلى بوابة Zoom على الويب
- انقر فوق الإعدادات في شريط أدوات التنقل الأيمن
- حدد علامة التبويب التسجيل
- تحقق من تمكين تسجيلات السحابة. إذا لم يكن الأمر كذلك ، فقم بتبديل زر التبديل لتمكينه
ابدأ التسجيل السحابي
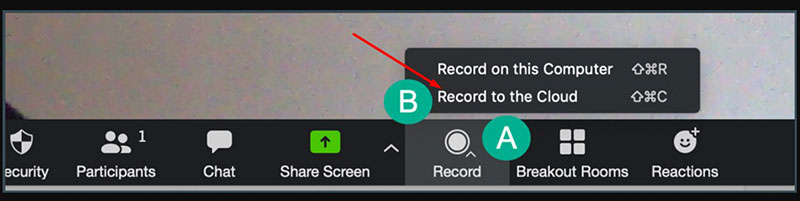
يمكن للمضيفين والمضيفين المشاركين بدء تسجيل سحابي. يجب أن يكون المشاركون مضيفين مشاركين لبدء تسجيل سحابي ، وإلا يمكنهم بدء تسجيل محلي.
إليك كيفية تسجيل اجتماع Zoom على السحابة:
- ابدأ اجتماع Zoom كمضيف أو مضيف مشارك
- اضغط على زر التسجيل على شريط الأدوات
- ستظهر قائمة بها خيار التسجيل على السحابة أو الكمبيوتر. حدد تسجيل إلى السحابة
- ستظهر رموز الإيقاف المؤقت والإيقاف على شريط الأدوات
- لإيقاف التسجيل ، اضغط على إيقاف أو إنهاء الاجتماع
- بعد انتهاء الاجتماع ، سيعمل Zoom على معالجة التسجيل. بشكل عام ، سوف تستغرق المعالجة ضعف مقدار وقت الاجتماع.
نظرًا لارتفاع حجم التسجيلات ، قد تستغرق المعالجة ما يصل إلى 72 ساعة.
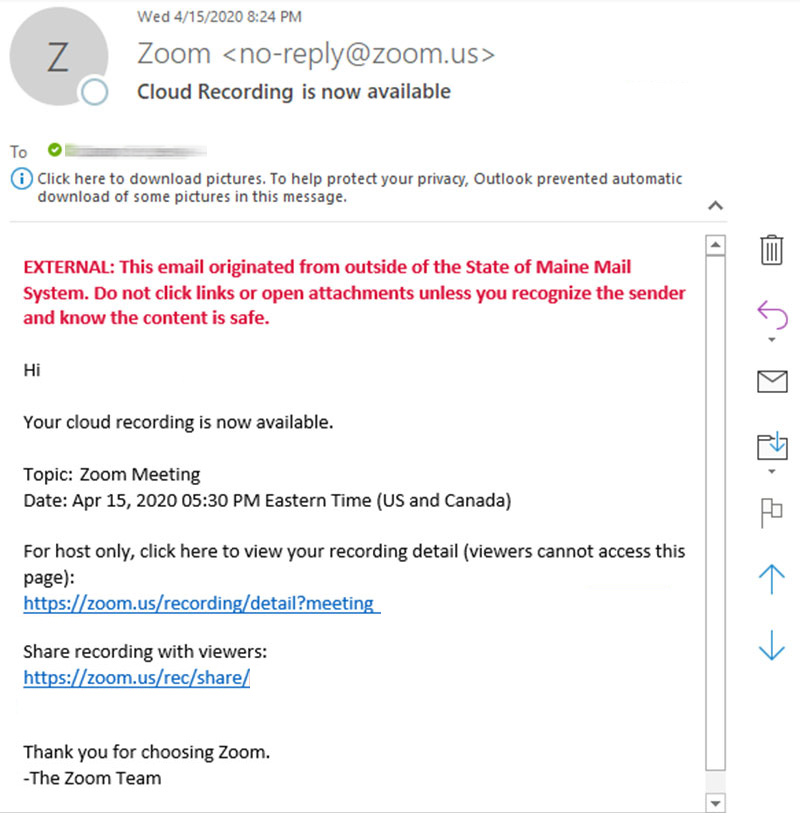
- عندما تكون الملفات جاهزة ، سيرسل Zoom إشعارًا بالبريد الإلكتروني إلى المضيف. سيتضمن البريد الإلكتروني ارتباطًا للمضيف للوصول إلى الملف ورابطًا لمشاركة الملف مع الآخرين.
كيفية تسجيل اجتماع Zoom من جهاز iOS أو Android
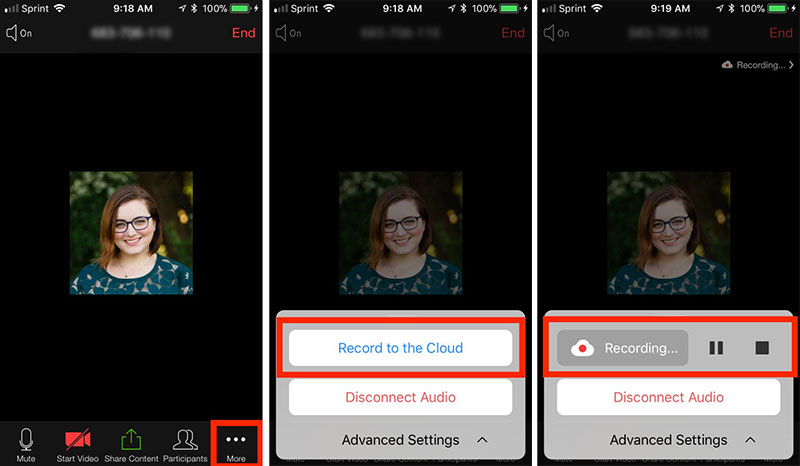
يمكن لأجهزة iOS و Android تسجيل شاشة اجتماعات Zoom على السحابة. التسجيل المحلي غير ممكن للأجهزة المحمولة .
تتضمن خيارات التخطيط لتسجيل شاشة الجوال ما يلي:
- المتحدث النشط
- شاشة مشتركة مع مكبر صوت نشط
- شاشة مشتركة بدون مكبر صوت نشط
يمكن لمضيف الاجتماع بدء تسجيل على السحابة على جهاز محمول. اتبع هذه الخطوات لكل من iOS و Android:
- ابدأ الاجتماع كمضيف
- انقر فوق خيار المزيد في شريط الأدوات
- حدد تسجيل إلى السحابة
- سيظهر مؤشر التسجيل في الجزء العلوي من الشاشة
- لإيقاف التسجيل مؤقتًا أو إيقافه ، اضغط على المزيد ثم انقر فوق إيقاف مؤقت أو إيقاف
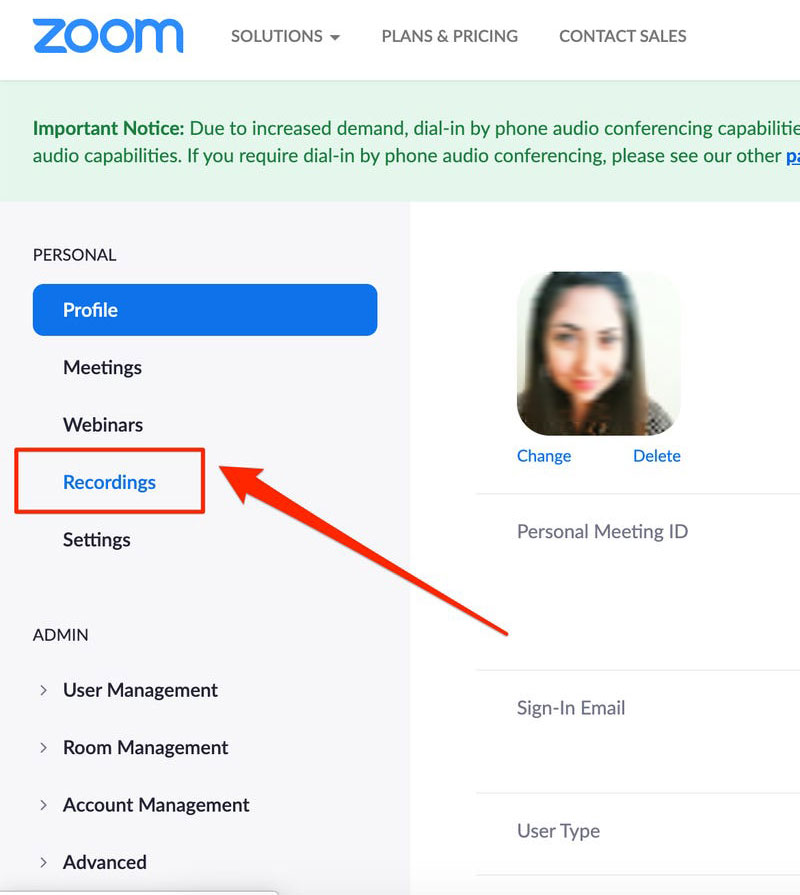
- بعد انتهاء الاجتماع ، ستتم معالجة التسجيل ويمكن الوصول إليه في بوابة Zoom على الويب. يمكن للمستخدمين عرضها عن طريق تسجيل الدخول إلى حساب Zoom الخاص بهم على بوابة الويب.
ثم حدد التسجيلات . ستظهر جميع التسجيلات مع خيارات عرضها أو حذفها.
نصائح تسجيل التكبير
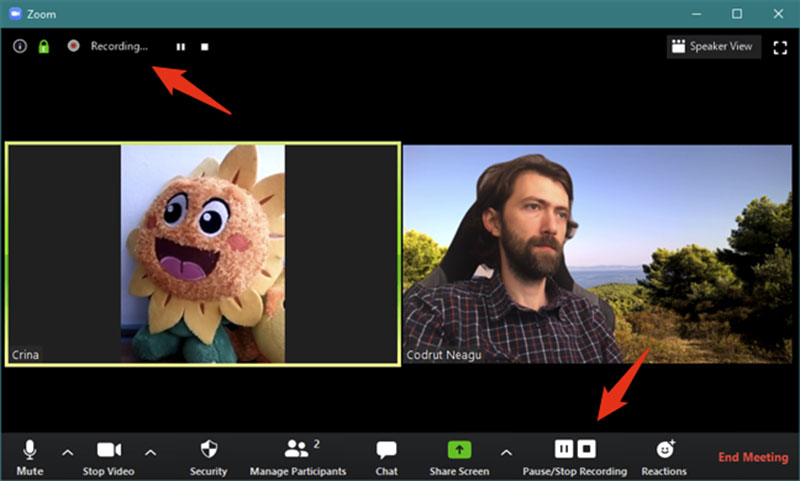
- تأكد من أن تكون مضاءة جيدًا بالضوء الذي ينير وجهك. إما أن تجلس بجوار النافذة للسماح بدخول ضوء الشمس أو لتشغيل الأنوار
- ضع الكاميرا لالتقاط من الكتفين وما فوق. حاول ألا تكون قريبًا جدًا أو بعيدًا جدًا.
- تأكد من أن لديك سرعة إنترنت عالية للحصول على أفضل جودة
- انظر إلى خيارات التخطيط للتسجيل المحلي والتسجيل السحابي. اختر الخيار الأنسب للظروف
- أثناء الاجتماع ، يمكنك إيقاف التسجيل مؤقتًا واستئنافه دون مقاطعة الاجتماع
- لن يؤدي إيقاف التسجيل إلى مقاطعة الاجتماع
- سيؤدي إنهاء الاجتماع إلى إيقاف التسجيل وسيبدأ عملية التقديم
- تستغرق معالجة التسجيلات السحابية وقتًا أطول من التسجيلات المحلية
- التسجيلات السحابية في مأمن من تعطل الكمبيوتر
خواطر ختامية
سيساعد اتباع هذه الخطوات البسيطة لتسجيل اجتماع Zoom مستخدمي الحسابات المجانية والمدفوعة على تسجيل الاجتماعات وحفظها.
يعد تسجيل الاجتماعات أداة مفيدة لجميع أنواع الأعمال. بدلاً من استخدام الملاحظات المكتوبة بخط اليد ، تمتلك الشركات سجلًا مثاليًا للاجتماع.
هذا يسمح لهم بمراجعة الاجتماع للتوضيح أو التحسين. أو يمكنهم إرسال التسجيل إلى أولئك الذين لم يتمكنوا من الحضور.
يعد تسجيل الاجتماعات على Zoom أداة عمل رائعة. إلى جانب الأدوات الأخرى ، تساعد الشركات على الازدهار.
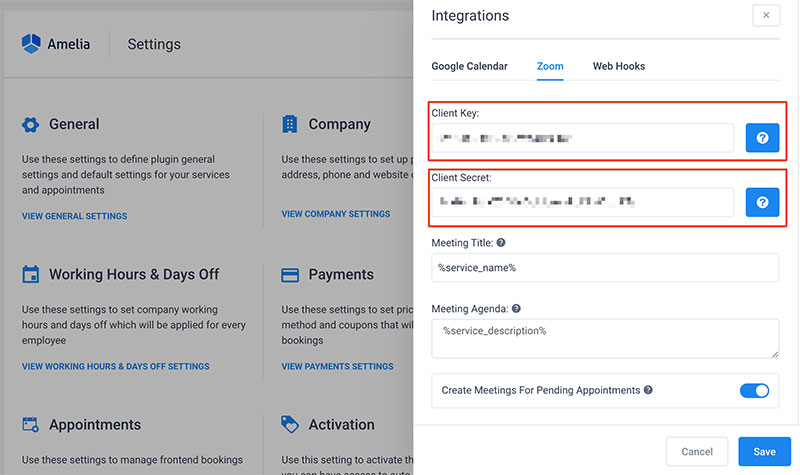
إحدى هذه الأدوات هي أميليا. Amelia هو برنامج حجز آلي مع تكامل Zoom .
يبسط عملية حجز المواعيد وجدولة اجتماعات Zoom ويديرها. مع Amelia ، يمكن لكل موظف أن يكون لديه حساب Zoom خاص به لجدولة الاجتماعات والاتصال بها.
تساعد الوظيفة المدمجة لـ Zoom و Amelia الشركات على التوسع .
الأسئلة الشائعة حول تسجيل اجتماع Zoom
1. كيف أبدأ تسجيل اجتماع Zoom؟
يمكن للمضيف أو المضيف المشارك اختيار ما إذا كان سيتم تسجيل اجتماع Zoom على جهاز الكمبيوتر الخاص به أو على السحابة عن طريق النقر فوق الزر "تسجيل" في الجزء السفلي من الشاشة. سيتم بعد ذلك التقاط الاجتماع بالكاميرا وتخزينه في المكان المخصص.
2. هل يمكنني إيقاف التسجيل مؤقتًا أو إيقافه أثناء اجتماع Zoom؟
نعم ، من خلال تحديد "إيقاف مؤقت" أو "إيقاف" على لوحة التحكم في التسجيل ، يمكن للمضيف أو المضيف المشارك إيقاف التسجيل مؤقتًا أو إنهائه أثناء اجتماع Zoom قيد التقدم. عند إيقاف التسجيل أو بدء تشغيله مرة أخرى ، سيتم إبلاغ المشاركين.
3. كيف يمكنني الوصول إلى اجتماع Zoom المسجل بعد انتهائه؟
ستتم معالجة التسجيل وحفظه في الوجهة المحددة عند انتهاء اجتماع Zoom. يمكن استخدام علامة التبويب "التسجيلات" في بوابة الويب Zoom أو برنامج سطح المكتب من قبل المضيف أو المضيف المشترك للوصول إلى التسجيل.
4. هل يمكنني تسجيل اجتماع Zoom على هاتفي أو جهازي اللوحي؟
من خلال الضغط على زر "التسجيل" واختيار "التسجيل على هذا الجهاز" ، يمكن التقاط اجتماعات Zoom بالفعل على الأجهزة المحمولة. سيتم تخزين التسجيل محليًا على الأداة الذكية.
5. ما هو الحد الأقصى لمدة التسجيل لاجتماع Zoom؟
اعتمادًا على نوع الحساب الذي يتم استخدامه ، يمكن أن يختلف الحد الأقصى لطول التسجيل لاجتماع Zoom. أطول مدة تسجيل يمكنك إجراؤها باستخدام حساب مجاني هي 40 دقيقة. الحسابات المميزة قادرة على حفظ السجلات لفترات أطول.
6. كيف يمكنني تسجيل الصوت فقط من اجتماع Zoom؟
يمكن للمضيف أو المضيف المشارك اختيار "تسجيل الصوت فقط" أثناء بدء التسجيل من أجل التقاط الصوت فقط من مؤتمر Zoom. سيتم الاحتفاظ بتسجيل الفيديو في ملف واحد ، والتسجيل الصوتي في ملف آخر.
7. هل يمكنني اختيار مكان حفظ اجتماع Zoom المسجل؟
نعم ، من خلال تحديد المكان المطلوب عند بدء التسجيل ، يمكن للمضيف أو المضيف المشارك تحديد مكان حفظ مؤتمر Zoom المسجل. لديك خيار الحفظ على جهاز محلي أو على السحابة.
8. كيف يمكنني التأكد من أن جودة اجتماع Zoom المسجل جيدة؟
يُنصح بالحصول على اتصال ثابت بالإنترنت ، واستخدام ميكروفون عالي الجودة وكاميرا ويب ، وتقليل ضوضاء الخلفية لضمان جودة مؤتمر Zoom المُسجل. أيضًا ، يُنصح باختبار خيارات التسجيل قبل الاجتماع.
9. هل أحتاج إلى إذن المضيف لتسجيل اجتماع Zoom؟
في الواقع ، يُنصح عادةً بطلب الإذن من المضيف قبل تسجيل اجتماع Zoom. ضمن خيارات Zoom ، يمكن للمضيف تنشيط أو منع قدرة المشاركين على التسجيل.
10. هل يمكنني تسجيل اجتماع Zoom دون علم المشاركين؟
من المستحيل تسجيل اجتماع Zoom بدون علم الحاضرين لأنه يتم إعلامهم عندما يتم تسجيل الاجتماع. إذا لم يرغبوا في التسجيل ، فيمكن للمشاركين اختيار إيقاف تشغيل الفيديو أو الصوت أثناء الاجتماع.
إذا كنت قد استمتعت بقراءة هذا المقال حول كيفية تسجيل اجتماع Zoom ، فراجع مقالاتنا الأخرى المتعلقة بـ Zoom:
- كيفية تغيير الخلفية الخاصة بك على التكبير
- كيفية إنشاء اجتماع Zoom
- كيفية إضافة Zoom إلى تقويم Google
- كيفية جدولة اجتماع Zoom
