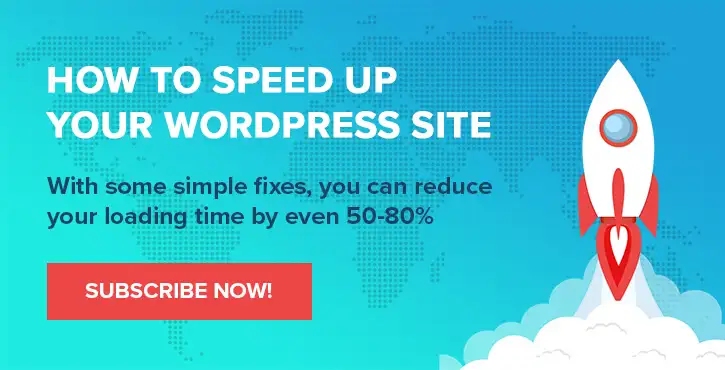كيفية تسجيل الشاشة على Windows: 2 طرق سهلة
نشرت: 2022-06-22في حين أنه قد يبدو أن الفيديو التعليمي هو اختراع حديث ، إلا أنه يمكن أن يتتبع طريقه إلى بداية الصور المتحركة. ومع ذلك ، لم تكن هناك طريقة مباشرة لتسجيل شاشتك على Windows أو Mac أو Linux حتى العقد الماضي. نظرًا لمقدار الوقت الذي نستخدم فيه جميعًا أجهزة الكمبيوتر ، فستحتاج على الأرجح إلى حل لهذا الغرض على جهازك على أساس عرضي على أقل تقدير.
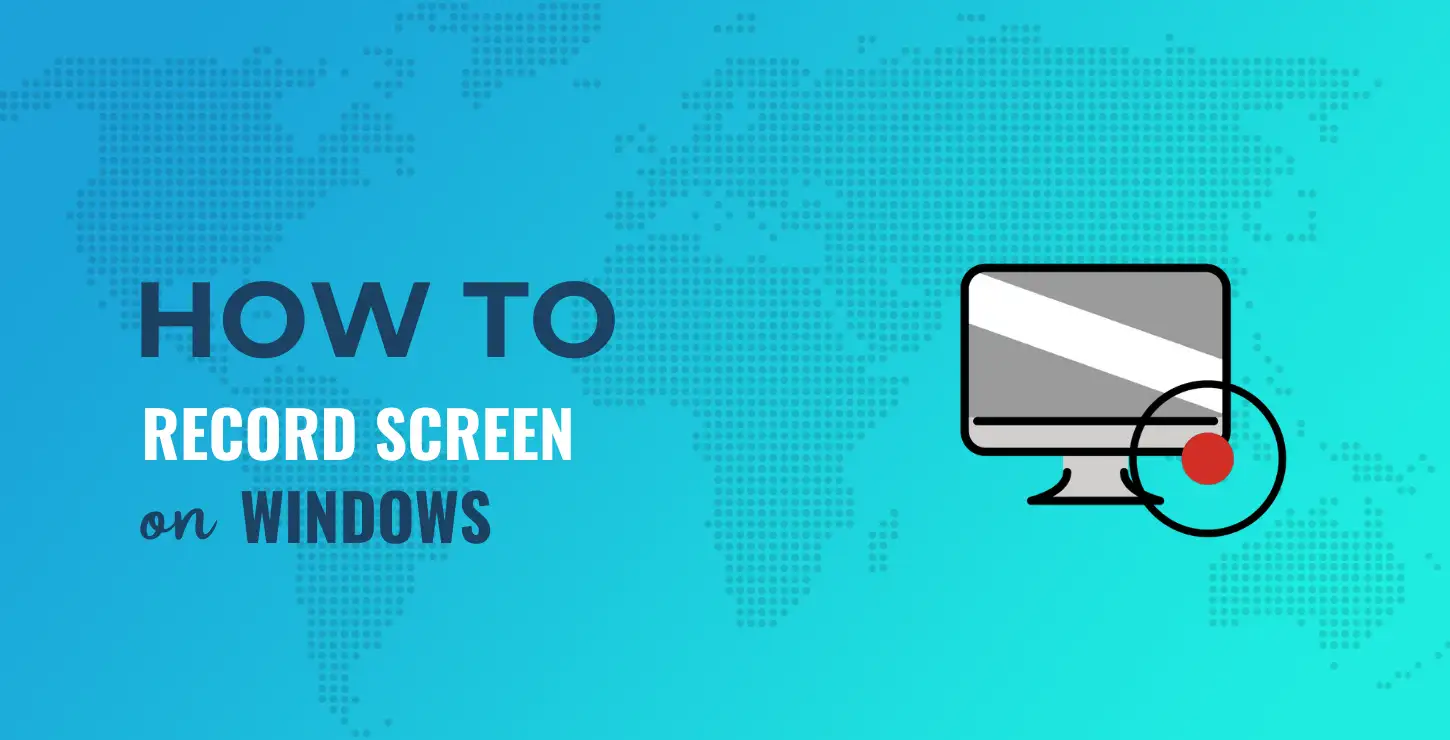
الخبر السار هو أن مستخدمي Windows لديهم عدة طرق للقيام بهذه المهمة. يوجد تطبيق Screen Recorder الأصلي ، ولكن يمكنك أيضًا الضغط على تطبيق تابع لجهة خارجية في الخدمة. سيكون هذا جيدًا في حالات قليلة ، وسنغطيها جميعًا هنا.
في هذا المنشور ، سنوضح لك كيفية تسجيل شاشتك على Windows . أولاً ، سنعرض لك الطريقة الأصلية. هذا (بالطبع) لا يحتاج إلى أي أدوات أخرى لاستخدامه. ومع ذلك ، من هناك ، سنتحدث عن بعض تطبيقات الطرف الثالث لمساعدتك في تسجيل شاشتك.
جدول المحتويات:
- الحل الأصلي لتسجيل شاشتك على Windows
- حلول الجهات الخارجية لمساعدتك في تسجيل شاشتك على Windows
- كيفية تسجيل شاشتك باستخدام ScreenRec
كيفية تسجيل الشاشة على Windows: الحل الأصلي
نراهن أن معظم المستخدمين لا يعرفون أن Windows يتضمن طريقة لتسجيل شاشتك دون أي أدوات إضافية. ومع ذلك ، فمن الممكن ، بفضل Xbox Game Bar. هنا يتم تشغيلها داخل لعبة Sea of Thieves - للتوضيح:
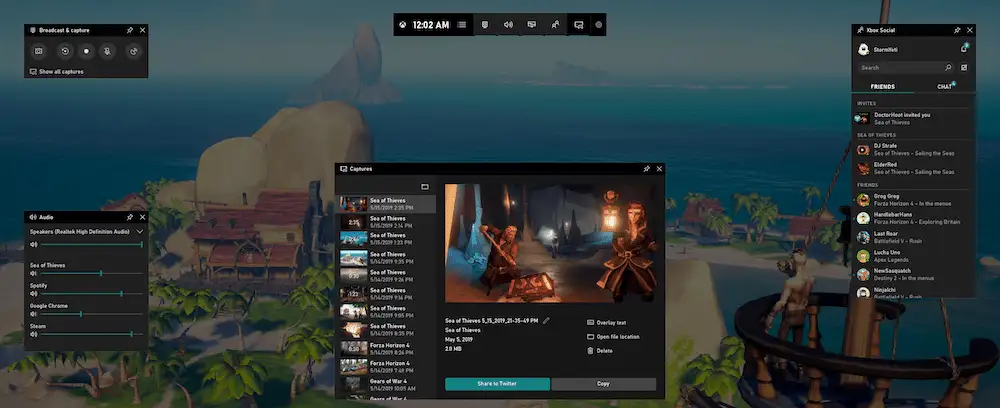
هذا هو في الأساس تراكب لمآثر ألعاب الكمبيوتر الخاص بك. في الماضي ، كان هذا النوع من التطبيقات يجذب جمهورًا متخصصًا: جمهور اللاعبين المتشددين. إنه يوفر العديد من الميزات ، مثل القدرة على الدردشة مع الأصدقاء ، والعمل بمستوى الصوت والأصوات الخاصة بك ، والتحكم في الموسيقى الخاصة بك ، والعثور على أصدقاء متعددي اللاعبين.
ومع ذلك ، يمكن لأي شخص يرغب في الوصول إلى هذه الميزات تقريبًا القيام بذلك دون الحاجة إلى تنزيل أي شيء غير تابع لشركة Microsoft. علاوة على ذلك ، يتضمن Xbox Game Bar أيضًا القدرة على التقاط شاشتك من خلال الصور أو الفيديو ، بغض النظر عما تفعله (لست بحاجة إلى ممارسة الألعاب).
العثور على Xbox Game Bar
للقيام بذلك ، ستحتاج إلى العثور على Xbox Game Bar. يمكنك تحقيق ذلك من خلال قائمة ابدأ في Windows:
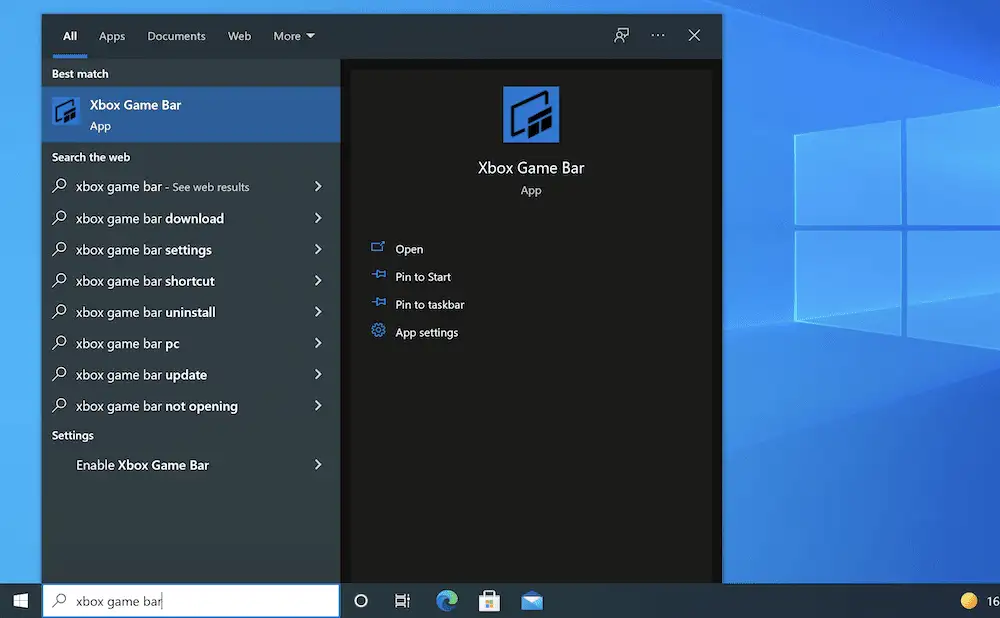
أو استخدم اختصار Win + G.
في بعض الحالات ، قد لا ترى أي شيء يحدث. لإصلاح ذلك ، توجه إلى شاشة إعدادات Windows ، وانتقل إلى قسم Gaming → Xbox Game Bar . هنا ، قم بتبديل التبديل إلى تشغيل .
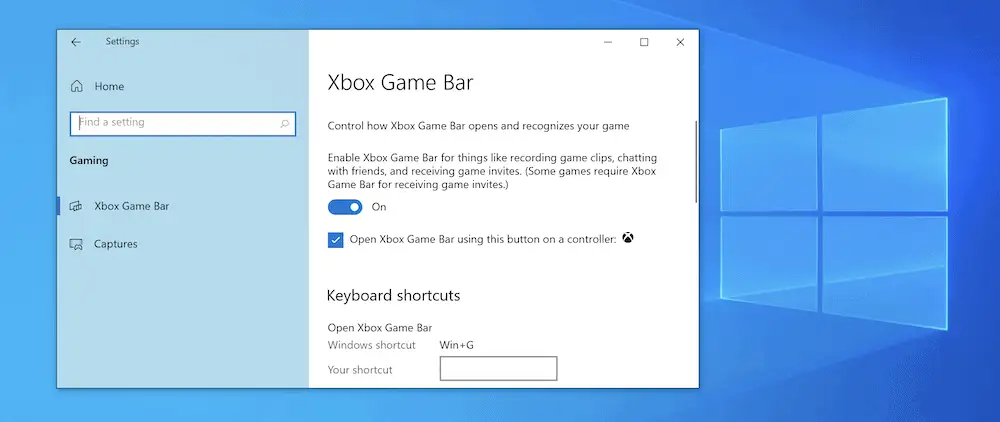
بمجرد القيام بذلك ، سترى تراكبًا على شاشتك.
استخدام Xbox Game Bar لتسجيل شاشتك على Windows
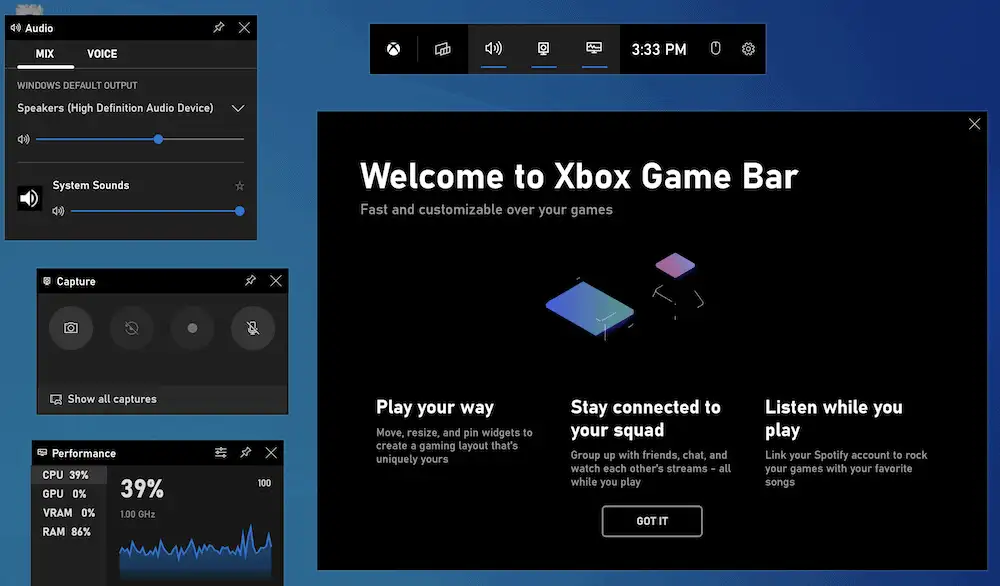
يتضمن Xbox Game Bar الكثير من الخيارات المختلفة ، لكننا نريد العثور على إعدادات Capture الخاصة به. قد ترى هذا كارتباط اختصار بالفعل ، أو قد يكون أداة افتراضية على الشاشة. في أي حال ، يمكنك أن تجد هذا ضمن عنصر قائمة عنصر واجهة المستخدم :
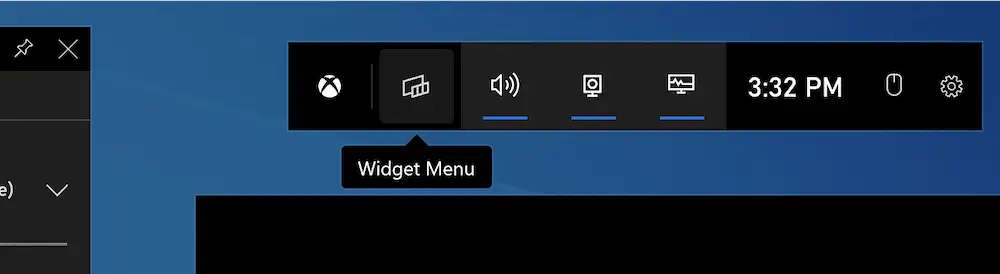
سيؤدي النقر فوق هذا إلى فتح شاشة الالتقاط . يتعلق الفتح الأول بالصور الثابتة ، وهو أمر مفيد ، ولكن ليس التركيز هنا. بدلاً من ذلك ، انظر إلى الخيارات الثلاثة الأخرى:
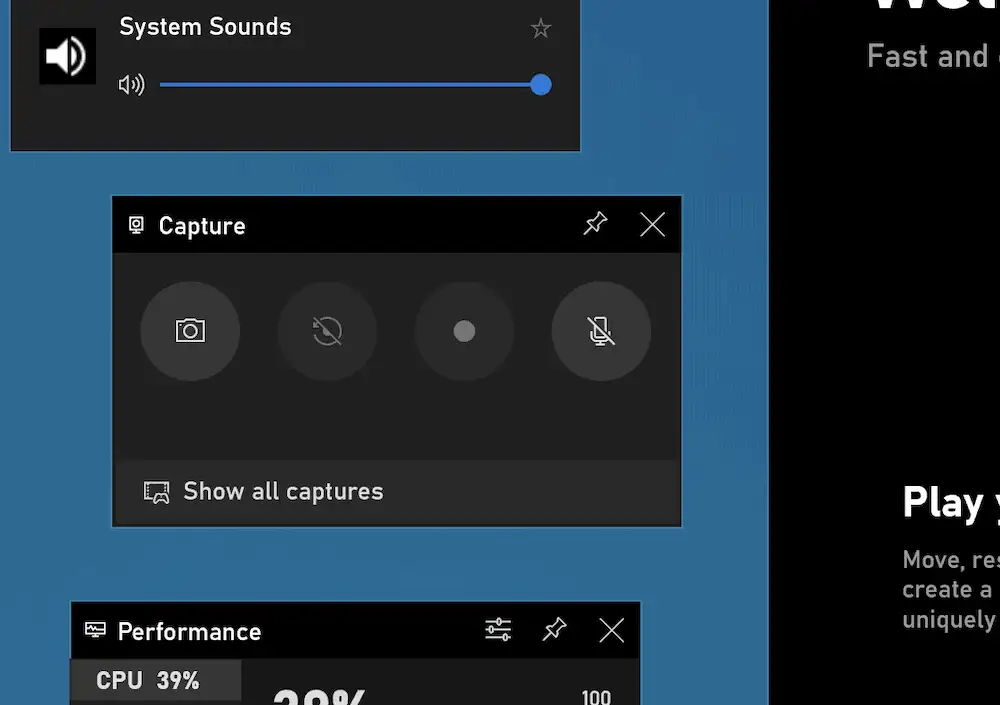
يمكنك اختيار واحد مما يلي:
- سجل آخر 30 ثانية من العمل. سيؤدي هذا إلى التقاط آخر 30 ثانية من شاشتك. كما يمكنك أن تتوقع ، فإن Xbox Game Bar سيخزن الإجراء الخاص بك للقيام بذلك ، لذلك قد تواجه انخفاضًا طفيفًا في الأداء أثناء تنشيط التراكب.
- ابدأ تسجيلًا جديدًا. هذا خيار يدوي لبدء تسجيل جديد من اللحظة التي تنقر فيها للتنشيط. ستحتاج أيضًا إلى إيقاف التسجيل عند الانتهاء.
- التسجيل بالصوت من الميكروفون الخاص بك. إذا كنت تستخدم ميكروفونًا خارجيًا ، ربما كجزء من سماعة رأس ، فسيتيح لك هذا الخيار التقاط هذا الصوت أيضًا.
بمجرد النقر فوق أحد الخيارات ، سترى شريطًا أصغر يظهر يسجل التسجيل ويقدم بعض الخيارات الأخرى أيضًا.
عند الانتهاء ، ستعرض شاشة تراكب الالتقاط خيار إظهار جميع اللقطات . إذا قمت بالنقر فوق هذا ، فستتوجه إلى المجلد ذي الصلة في مستكشف ملفات Windows. يستخدم نظام التشغيل (OS) الموقع C:\Users\{your-username}\Videos\Captures لتخزين لقطات الشاشة.
لاحظ أيضًا أنه إذا كنت تريد بدء تسجيل جديد دون الحاجة إلى المرور عبر Capture overlay ، فيمكنك استخدام اختصار Win + Alt + R لبدء التسجيل وإيقافه. بالطبع ، لا تتمتع بالمرونة في الاختيار كما تفعل مع Capture Overlay ، لكنها رائعة للتسجيلات السريعة.
حلول الجهات الخارجية لمساعدتك في تسجيل شاشتك على Windows
في القسمين التاليين ، سنقدم بعض الخيارات لمساعدتك في تسجيل شاشتك على Windows. تغيير المفسد: جميعها رائعة ، وسيكون اختيارك هو الخيار الذي تشعر براحة أكبر معه.
بدون مزيد من اللغط ، دعنا نلقي نظرة على أفضل طرق الجهات الخارجية لتسجيل شاشتك على Windows.
1. ScreenRec
من بين مجموعة كبيرة من تطبيقات مسجل الشاشة المجانية لنظام التشغيل Windows ، يعد ScreenRec أحد أفضل التطبيقات. يبدو أنيقًا ويأتي مع الكثير من الوظائف. إذا كنت تستخدم أنظمة تشغيل مختلفة ، فيمكنك أيضًا استخدام ScreenRec على macOS و Linux.
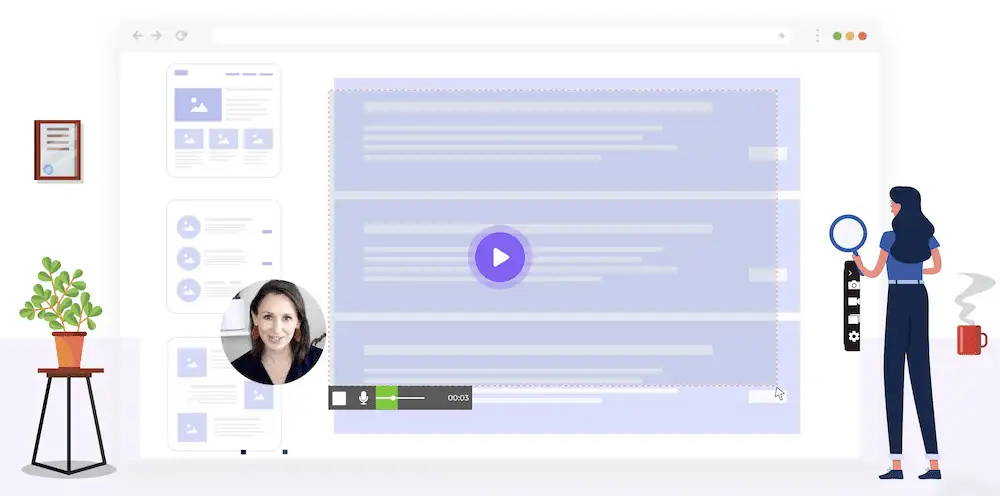
لا تعد وظيفة مسجل الشاشة هي الجانب الوحيد من ScreenRec ، ولكنها محور تركيزنا هنا. على هذا النحو ، إليك ما يمكن أن تقدمه لك:
- إعداد سريع وسريع في الاستخدام.
- يمكنك تسجيل جهاز الكمبيوتر الخاص بك والصوت من الواجهة.
- إذا قمت بتشغيل كاميرا ويب ، فيمكنك أيضًا تحديد هذا كجهاز التقاط.
- ليس لديك أي قيود زمنية مع ScreenRec ، ولا يتعين عليك إضافة علامات مائية إلى لقطاتك.
علاوة على ذلك ، يتيح لك ScreenRec تسجيل ملفات الفيديو الخاصة بك على جهاز الكمبيوتر المحلي الخاص بك أو على السحابة. هذا مفيد إذا كان لديك جهاز كمبيوتر قوي وترغب في الحفاظ على مساحة الملفات. اعتمادًا على حالة الاستخدام الخاصة بك ، يمكن أن تشغل تسجيلات الشاشة مساحة كبيرة ، لذلك يجب أن يكون التخزين السحابي ميزة مرحب بها.
ستجد أيضًا أن ScreenRec مرن عندما يتعلق الأمر بما تسجله وكيف تقدمه. على سبيل المثال ، يمكنك اتباع نهج نموذجي والجمع بين الصوت والفيديو. ومع ذلك ، إذا اخترت استخدام كاميرا الويب ، فيمكنك توفير تراكب "Facecam" أيضًا:
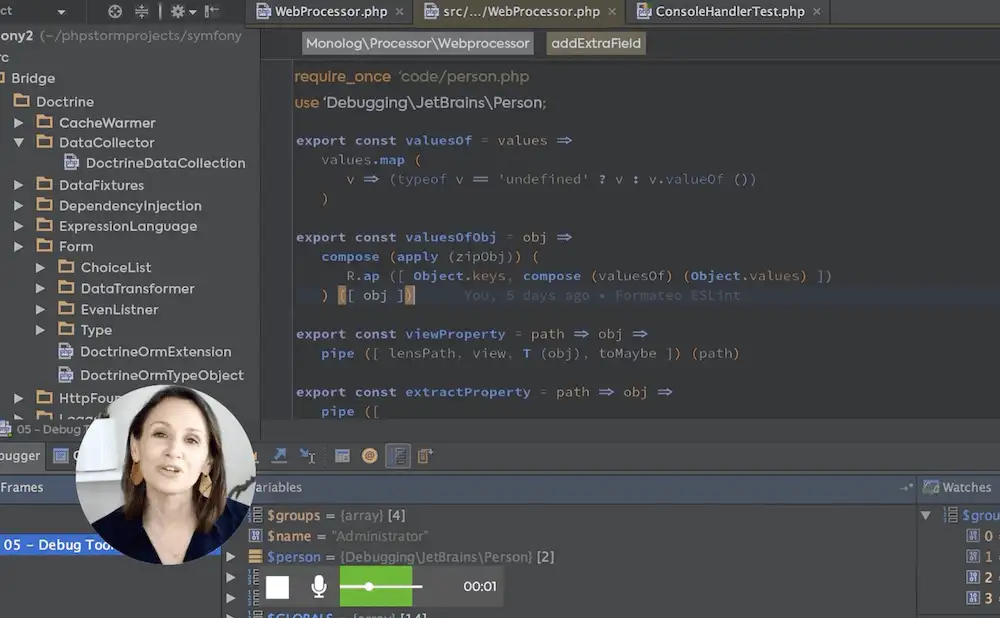
هذا يمكن أن يجعل ScreenRec أقرب إلى حل مثل Loom ، ولكن بدون سعر. بالاقتران مع الوظائف مثل سجل التسجيل القوي وخيارات المشاركة ، لديك طريقة احترافية لتسجيل شاشتك على Windows بأطنان من القيمة.

انقر هنا لتخطي كيفية تسجيل الشاشة على Windows باستخدام ScreenRec.
2. بانديكام
بالنسبة لأولئك الذين يحتاجون إلى تسجيل شاشة Windows ، فإن Bandicam هو أحد كبار السن في الفضاء. يمتلك الآلاف من المستخدمين هذه الأداة ، وعلى هذا النحو ، يمكنها القيام بعمل رائع في عدد من المجالات المختلفة.
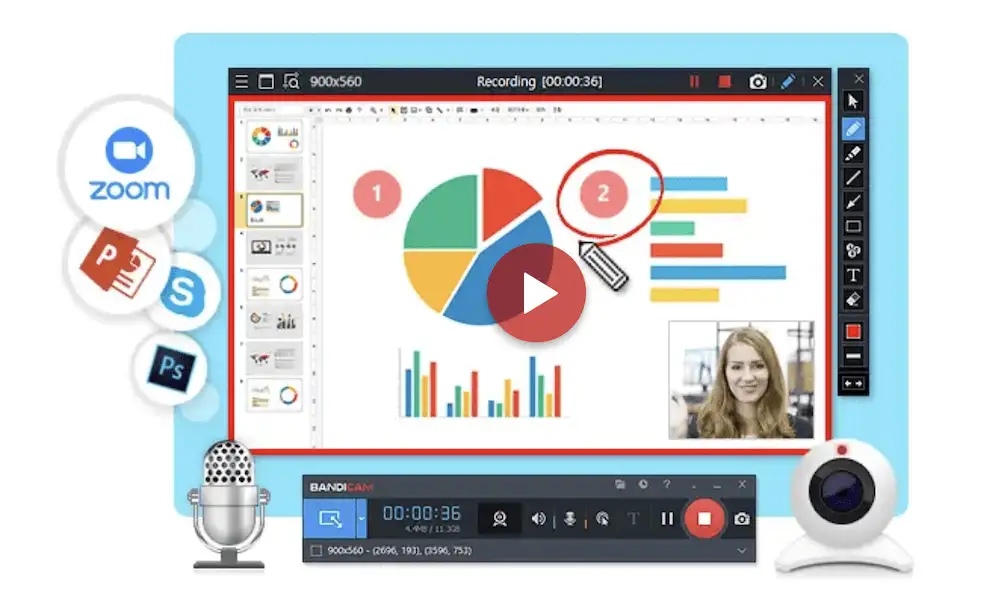
يمكنك استخدام هذا الحل على نظامي التشغيل Windows و Mac ، تمامًا مثل ScreenRec ، لديك عدد من الميزات الرئيسية في متناول اليد:
- يمكنك تسجيل فيديو بدقة كاملة إما للشاشة بأكملها أو لجزء منها.
- هناك ميزات توضيحية ستساعدك على ترميز الفيديو الخاص بك وتحويله إلى مستند ديناميكي.
- مع وجود كاميرا ويب في متناول اليد ، يمكنك توفير كاميرا وجه لمقاطع الفيديو الخاصة بك.
هذه بداية جيدة ، ولكن هناك الكثير لاكتشافه مع Bandicam. على سبيل المثال ، يمكنك اختيار كيفية الجمع بين مصادر الصوت والفيديو المختلفة لتسجيل شاشتك. علاوة على ذلك ، يمكنك تسجيل شاشات مزدوجة ، وإظهار نقرات الماوس على الشاشة ، وحتى جدولة بداية التسجيل ونهايته. يمكن أن يساعدك الخيار الأخير في استخدام Bandicam كجهاز تسجيل مستمر ، وهو مثالي للقطات طويلة المدى مثل الدوائر التلفزيونية المغلقة (CCTV).
ومع ذلك ، تقدم Bandicam مستوى متميزًا لبعض الميزات الأكثر قوة ، مما يعني أن الإصدار المجاني به قيود. على سبيل المثال ، يمكنك التسجيل حتى عشر دقائق فقط ، ويأتي كل فيديو بعلامة مائية. لن تتمكن أيضًا من جدولة التسجيلات ما لم تدفع مقابل ترخيص موقع واحد على الأقل بسعر 39.95 دولارًا.
كيفية تسجيل الشاشة على Windows باستخدام ScreenRec
بالنظر إلى مجموعة الميزات الرائعة ، والتكلفة ، وإصدارات نظام التشغيل المرنة ، وكيف لا توجد قيود على البرنامج ، أعتقد أن ScreenRec هي طريقة بارزة لتسجيل الشاشة على Windows. على هذا النحو ، ستوضح لك بقية هذه المقالة كيفية استخدامها.
سنقوم بتغطية بعض الوظائف الأساسية هنا ، ولكن هناك الكثير لإدخال أسنانك فيه. عملية التثبيت مباشرة ، وتبدأ بنقرة زر واحدة لتنزيل البرنامج من موقع ScreenRec الرسمي:
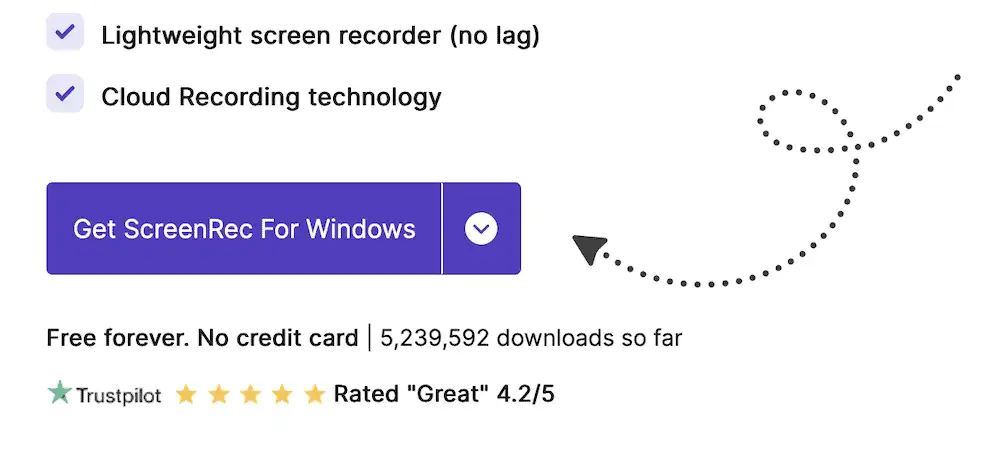
من هنا ، تشبه العملية تطبيقات Windows الأخرى. بمجرد أن يكون لديك ScreenRec على نظامك ، سترغب في فتحه بأكثر الطرق راحة لك ، على سبيل المثال من خلال شريط البحث:
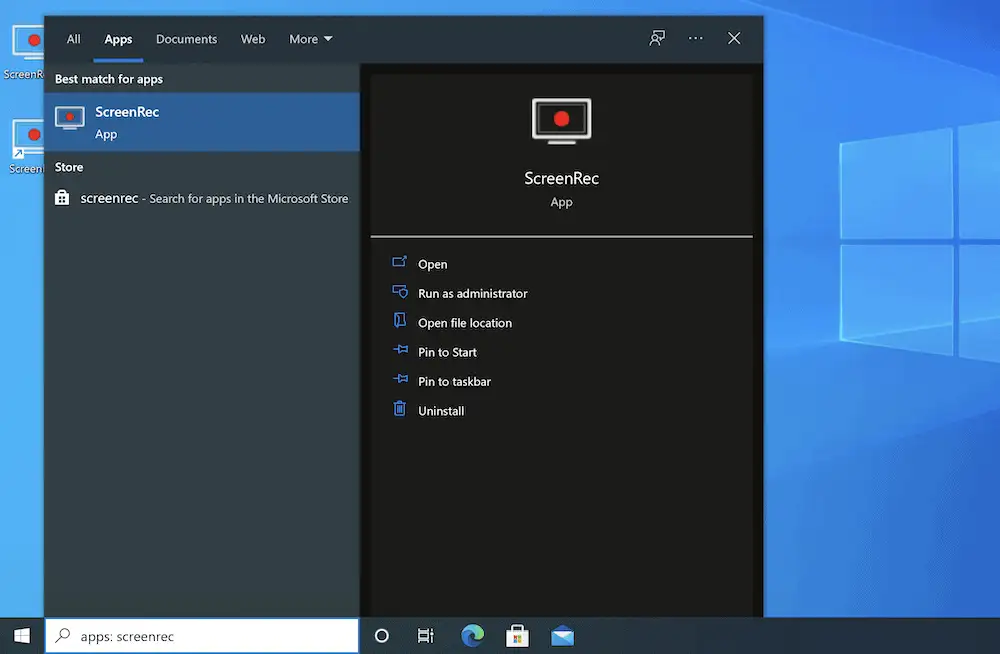
بمجرد فتح التطبيق ، يمكنك استخدام اختصار Alt + S لبدء عملية التسجيل. قبل أن تبدأ الالتقاط ، انقر واسحب لاختيار منطقة التسجيل ، ثم حدد خيار كاميرا الفيديو من شريط أدوات ScreenRec الصغير:
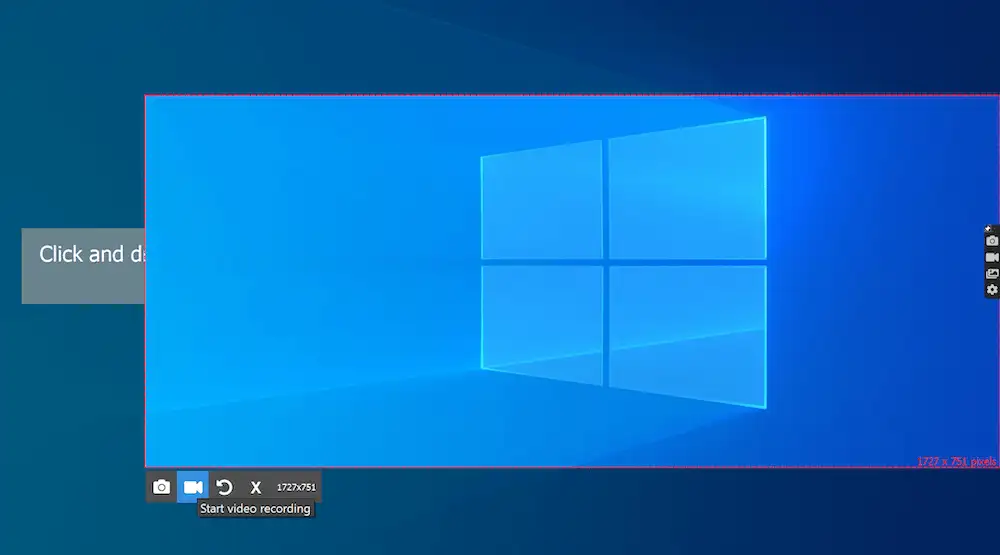
في هذه المرحلة ، سترى بدء التسجيل الخاص بك. أثناء التقاط الشاشة ، يمكنك ضبط مستوى الصوت وتبديل الميكروفون واختيار كاميرا الويب إذا لزم الأمر:
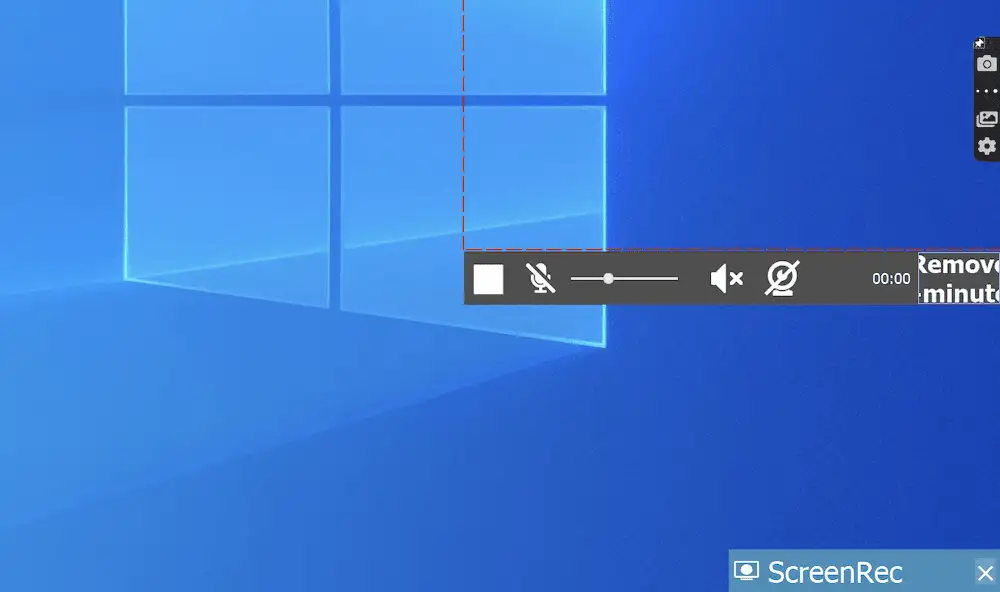
في هذه المرحلة ، يمكنك متابعة التسجيل حتى تنقر فوق الزر " إيقاف ".
العمل مع التقاط الشاشة
بمجرد إكمال التسجيل ، سترى رابط المشاركة الفورية على سطح المكتب ، إلى جانب معاينة الالتقاط:
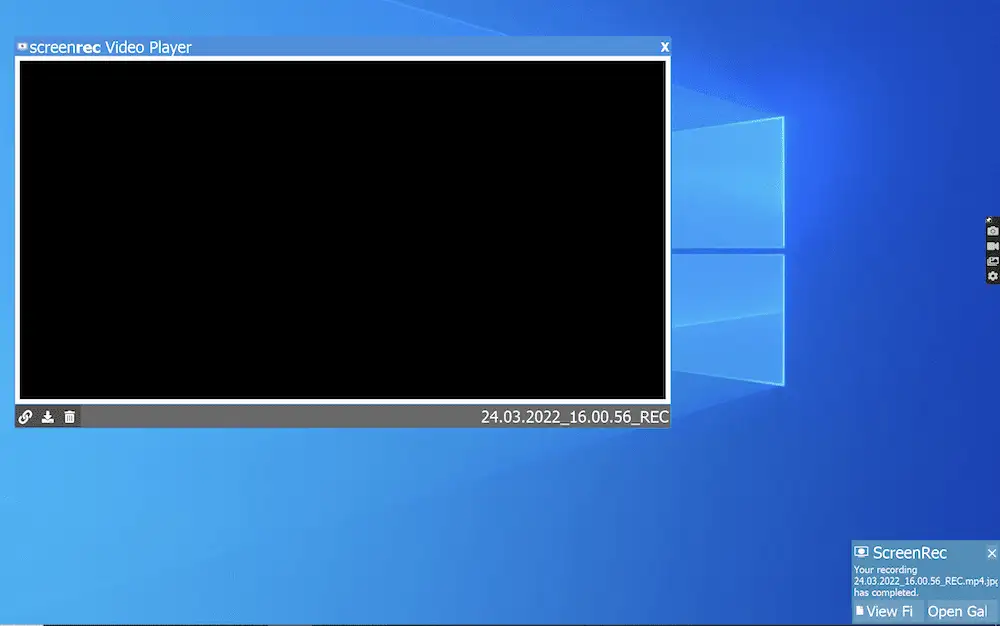
ومع ذلك ، إذا اخترت أيقونة المعرض في شريط أدوات ScreenRec ، فستحصل على سجل تسجيل كامل لتقرأه:
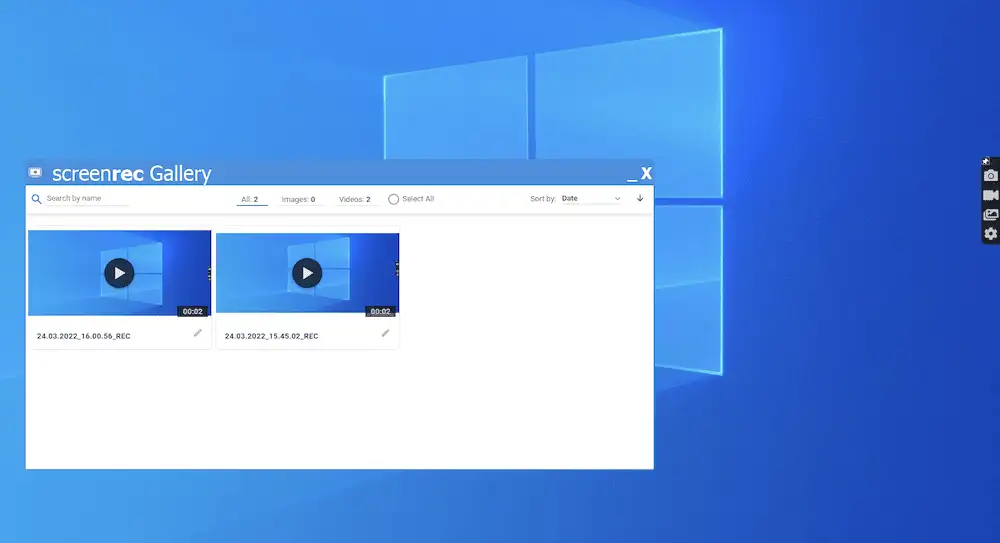
️ هنا ، يمكنك معاينة كل مقطع فيديو في سجلك أو حذفه. يمكنك أيضًا نسخ الرابط القابل للمشاركة هنا - ممكن من خلال مساحة التخزين السحابية المجانية التي تبلغ 2 غيغابايت في ScreenRec:
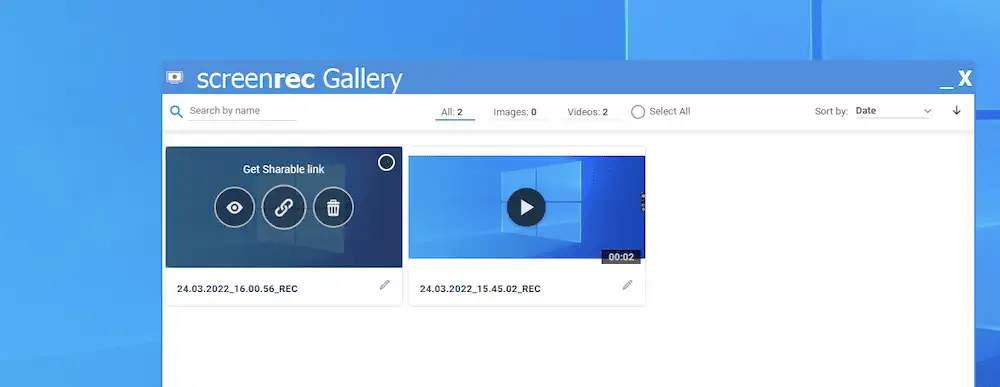
يوفر المعرض بعض الطرق المختلفة للعمل مع لقطاتك أيضًا. على سبيل المثال ، لديك عدد من خيارات الفرز - إما تصاعديًا أو تنازليًا - بناءً على سمات مثل اسم الفيديو والتاريخ وغير ذلك:
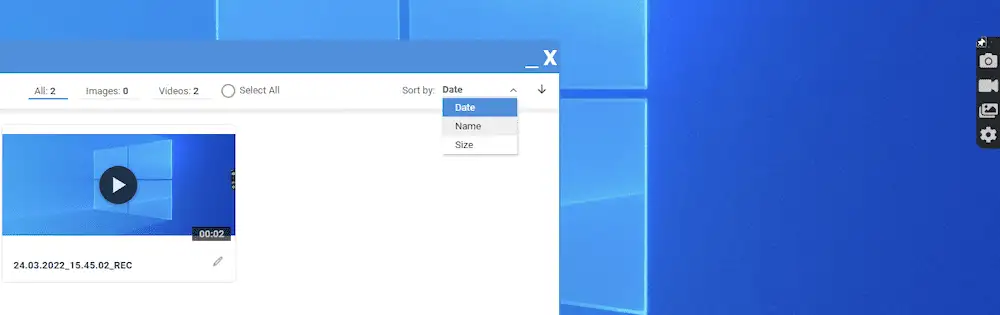
يمكنك أيضًا العمل مع اسم الملف - يكون هذا مفيدًا إذا كان لديك الكثير من اللقطات وترغب في استخدام وظيفة البحث في ScreenRec. نصيحتنا هي إعطاء تسجيلاتك اسمًا وصفيًا يتضمن التطبيق الذي تلتقطه والتاريخ والوقت وأي شيء آخر ذي صلة قد تحتاج إلى البحث عنه.
الميزات المتقدمة لبرنامج ScreenRec
يتضمن ScreenRec أيضًا بعض الخيارات التي يجب أن تكون على دراية بها. يمكنك الوصول إليها من رمز " الترس " في شريط أدوات ScreenRec. يؤدي ذلك إلى ظهور لوحة بها بعض الإعدادات المختلفة:
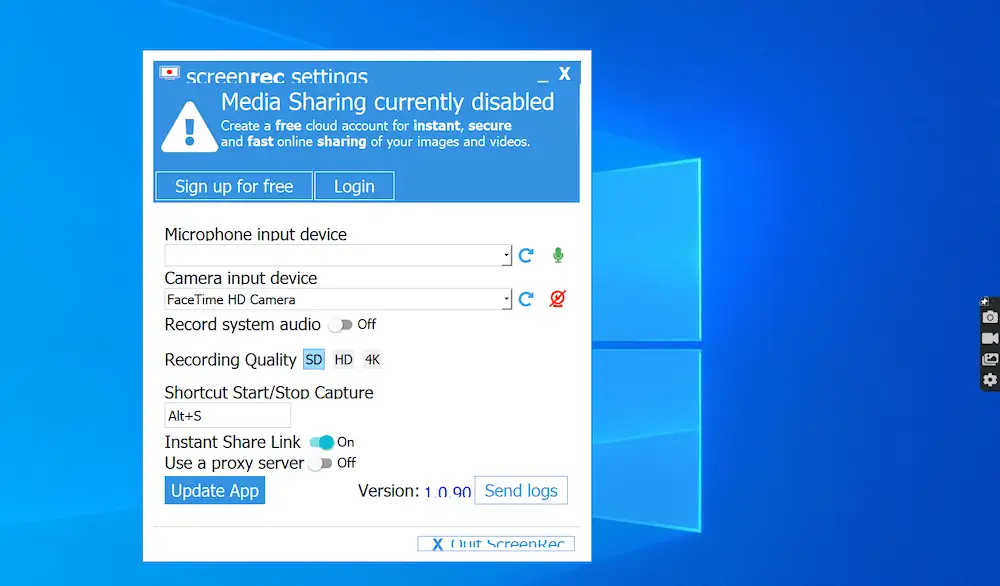
️ هنا ، يمكنك اختيار الميكروفون والكاميرا الأساسية. ومع ذلك ، يمكنك أيضًا ضبط ما يلي:
- يمكنك اختيار ما إذا كنت تقوم بتسجيل صوت النظام أم لا.
- يمكنك ضبط جودة التسجيل هنا. الإعداد الافتراضي هو Standard Definition (SD) ، ولكنك تحصل أيضًا على دقة عالية (HD) و "4K" أيضًا.
- إذا كنت تريد تعيين اختصار جديد لبدء الالتقاط ، فهذا ممكن هنا.
- يمكنك التبديل بين استخدام روابط المشاركة الفورية لكل لقطة من مقاطع الفيديو الخاصة بك.
ستستخدم أيضًا شاشة الإعدادات لإدخال تفاصيل الخادم الوكيل. إذا كنت تستخدم خادمًا وكيلاً على جهاز الكمبيوتر الخاص بك ، فهذه خطوة أساسية. بدونها ، قد تخاطر بعدم القدرة على الوصول إلى بعض الوظائف - خاصة التخزين السحابي.
استنتاج
يعد تسجيل شاشتك مهمة ضرورية تقريبًا للعديد من مستخدمي الكمبيوتر. نحن نفعل الكثير على أجهزتنا التي قد تحتاج إلى توثيق. ستعاني إذا كنت لا تعرف كيفية تسجيل شاشتك على Windows. لحسن الحظ ، هناك عدة طرق يمكنك من خلالها أداء المهمة.
بالنسبة لمعظم المهام ، يكفي تطبيق Screen Recorder الأصلي. يوفر هذا تقريبًا كل ما تحتاجه لالتقاط شاشتك - على الرغم من أن الكلمة المؤهلة هنا هي "تقريبًا". يمكن لتطبيق مثل ScreenRec أو Bandicam القيام بالمهمة الأساسية ، ولكنه يحتوي على بعض العناصر الإضافية التي يمكن أن ترى أيًا منها على أنه الحل المفضل لديك على Windows. علاوة على ذلك ، كل هذه الحلول لتسجيل شاشتك على Windows مجانية.
هل تعرف طريقة لتسجيل شاشتك على Windows لا نغطيها هنا؟ واسمحوا لنا أن نعرف في قسم التعليقات أدناه!
...
لا تنس الانضمام إلى الدورة التدريبية المكثفة حول تسريع موقع WordPress الخاص بك. مع بعض الإصلاحات البسيطة ، يمكنك تقليل وقت التحميل بنسبة 50-80٪: