كيفية إعادة تثبيت WordPress: شرح 6 طرق
نشرت: 2024-01-30إذا كان لديك موقع WordPress، فقد تحتاج إلى إعادة تثبيت البرنامج الأساسي في وقت ما. على سبيل المثال، قد يصاب موقعك ببرامج ضارة يجب إزالتها، أو قد تقرر الانتقال إلى موفر استضافة جديد. في هذه المواقف، تساعدك معرفة كيفية إعادة تثبيت WordPress بشكل صحيح على منع فقدان أي بيانات أثناء العملية.
هناك طرق متعددة لتنفيذ إعادة تثبيت WordPress بسلاسة. قد تفضل استخدام أداة متخصصة أو اتباع نهج عملي أكثر وإعادة تثبيت البرنامج يدويًا من خلال لوحة تحكم المسؤول أو عميل بروتوكول نقل الملفات (FTP).
سنوضح لك في هذه المقالة كيفية إعادة تثبيت WordPress من البداية. بالإضافة إلى ذلك، سنقوم بتغطية بعض الخطوات الأساسية قبل التثبيت وبعده، واستكشاف بعض المشكلات الشائعة التي قد تواجهها وإصلاحها.
الأسباب الشائعة لإعادة تثبيت WordPress
WordPress هو نظام إدارة محتوى شائع الاستخدام (CMS) يتلقى تحديثات وتحسينات متكررة. ولكنها ليست منيعة ضد المشكلات أو أخطاء المستخدم، لذلك قد تكون هناك سيناريوهات تحتاج فيها إلى إلغاء تثبيت WordPress وإعادة تثبيته على موقع الويب الخاص بك.
دعونا نلقي نظرة على بعض الأسباب الأكثر احتمالا التي قد تضطر إلى القيام بذلك.
1. تم اختراق موقعك من قبل جهات فاعلة ضارة
إذا لم يكن موقعك يحتوي على إجراءات أمنية كافية، فقد يتعرض للاختراق. على سبيل المثال، تسهل بيانات اعتماد تسجيل الدخول الضعيفة على المتسللين الوصول إلى موقعك من خلال هجمات القوة الغاشمة. وبدلاً من ذلك، إذا كنت تستخدم إصدارًا قديمًا من WordPress، فيمكن للمتسلل استغلال ثغرة أمنية معروفة في البرنامج وحقن برامج ضارة في التعليمات البرمجية الخاصة به.
في كلتا الحالتين، قد يتسبب الهجوم في ضرر لا يمكن إصلاحه لتثبيت WordPress الخاص بك. ونتيجة لذلك، قد تحتاج إلى إزالته من الخادم الخاص بك مؤقتًا، وإعادة تثبيته.
بالطبع، يساعد تنفيذ الممارسات الأمنية مثل المصادقة الثنائية والتحديثات التلقائية على منع مثل هذه المشكلات. ستحتاج أيضًا إلى استخدام أداة مثل Jetpack Security لحماية موقعك من البرامج الضارة والبريد العشوائي الضار والتهديدات الشائعة الأخرى.
2. تواجه تلفًا في قاعدة البيانات
قد تحتاج أيضًا إلى إعادة تثبيت WordPress في حالة تلف قاعدة بيانات موقعك. يمكن أن يحدث هذا بسبب خطأ في الترميز، أو مشكلة في التوافق بين البرنامج الإضافي وبرنامج WordPress الأساسي.
يمكن أن تؤدي قاعدة البيانات المعطلة إلى فقدان البيانات والتأثير على وظائف موقعك. إذا لم تتمكن من إصلاح قاعدة البيانات التالفة واستعادتها، فمن المحتمل أن تحتاج إلى إعادة تثبيت WordPress لحل المشكلة.
سيمنحك التثبيت الجديد قاعدة بيانات نظيفة وعملية. بالطبع، سيتعين عليك أيضًا نقل جميع بيانات موقعك إلى قاعدة البيانات الجديدة، ولهذا السبب من الضروري الاحتفاظ بنسخة احتياطية مستمرة لموقعك (المزيد حول هذا قريبًا).
3. تريد الانتقال إلى خادم جديد أو مزود استضافة جديد.
عند تبديل موفري الاستضافة، سيتعين عليك نقل موقع WordPress الخاص بك إلى خوادم المضيف الجديد. في بعض الحالات، ستتمكن من ترحيل المحتوى الخاص بك دون أي مشاكل.
ولكن إذا كانت بيئة الخادم الجديدة تحتوي على تكوينات وإعدادات مختلفة عن البيئة السابقة، فقد لا يكون الترحيل البسيط كافيًا. قد تحتاج إلى إعادة تثبيت WordPress للتأكد من أن موقع الويب الخاص بك يتكامل بسلاسة مع الخادم الجديد. إذا لم تكن متأكدًا، فيمكنك الاتصال بموفر الاستضافة الجديد الخاص بك لمعرفة ما إذا كان ذلك ضروريًا.
4. أنت تواجه مشكلات فنية مستمرة
قد يواجه موقع WordPress الخاص بك ببساطة مشكلة مستمرة لا يمكنك استكشافها وإصلاحها. قد يتضمن ذلك تعارضًا بين السمات والمكونات الإضافية، أو مشكلات التوافق مع برنامج WordPress الأساسي، أو أي مواطن خلل فنية أخرى.
من خلال إعادة تثبيت WordPress من البداية، ستتمكن من إعادة ضبط النظام بأكمله. يمكن أن يساعد ذلك في إزالة أية مشكلات في البرنامج وتكوينه، كما يمكن موقعك من العمل بشكل صحيح. يمكن أن تكون أيضًا خطوة مفيدة إذا لم تتمكن من تحديد السبب الجذري للمشكلة من خلال الخطوات الأساسية لاستكشاف الأخطاء وإصلاحها.
أربع خطوات يجب اتخاذها قبل إعادة تثبيت WordPress
قبل أن نتناول كيفية إعادة تثبيت WordPress، فلنستعرض بعض الخطوات الأساسية قبل التثبيت. يعد أخذ الوقت الكافي لأداء هذه المهام أولاً أمرًا ضروريًا لضمان سير العملية بسلاسة.
1. قم بعمل نسخة احتياطية لموقع الويب الخاص بك
أولاً وقبل كل شيء، ستحتاج إلى عمل نسخة احتياطية لموقع الويب الخاص بك على WordPress. يتضمن ذلك حفظ محتوى موقعك في مكان آمن، بحيث يمكنك استعادته بسهولة بمجرد إعادة تثبيت WordPress.
قد يقدم مضيف الويب الخاص بك حلاً مدمجًا للنسخ الاحتياطي. لكن هذا لن يكون كافيًا لحماية موقعك، نظرًا لأن النسخ الاحتياطية قد لا تكون متكررة بدرجة كافية، ومن المحتمل أن يتم تخزينها على خوادم المضيف الخاصة.
بدلاً من ذلك، يمكنك استخدام مكون إضافي مثل Jetpack VaultPress Backup لعمل نسخ آمنة وفي الوقت الفعلي من موقع الويب الخاص بك. تمكنك هذه الأداة من عمل نسخة احتياطية لما يلي:
- قاعدة بيانات ووردبريس الخاصة بك
- جميع الملفات الموجودة في المكونات الإضافية والمكونات الإضافية والموضوعات وأدلة التحميل
- البيانات الموجودة في دليل جذر WordPress الخاص بك والتي لا تعد جزءًا من تثبيت WordPress آخر
- ملفات أخرى داخل دليل محتوى wp
لاحظ أن VaultPress Backup لا يحفظ البيانات التالية:
- الملفات الأساسية لـ WordPress (على الرغم من أنه يمكنك تنزيلها بسهولة من WordPress.org)
- الملفات الموجودة خارج المكونات الإضافية والموضوعات والأدلة الأخرى المذكورة أعلاه
- ذاكرة التخزين المؤقت والدلائل الاحتياطية
- عمليات تثبيت WordPress الإضافية، مثل تلك الموجودة داخل دليل فرعي
يقوم هذا البرنامج الإضافي بتخزين النسخ الاحتياطية الخاصة بك على خوادم موجودة في مراكز بيانات آمنة حول العالم. ومن ثم يمكنك بسهولة استعادة المحتوى الخاص بك عن طريق تسجيل الدخول إلى حسابك. بالإضافة إلى ذلك، يمكنك استخدام سجل النشاط المدمج لاستعادة موقعك إلى نقطة معينة.
2. قم بتوثيق أي تكوينات مخصصة
قبل المتابعة، ستحتاج أيضًا إلى تدوين أي تكوينات مخصصة في التثبيت الحالي لديك. قد يتضمن ذلك تخصيصات السمات وإعدادات المكونات الإضافية وأي تعديلات يتم إجراؤها على الملفات الأساسية.
بالإضافة إلى ذلك، قد ترغب في حفظ أي مقتطفات تعليمات برمجية أضفتها إلى قالبك لتصميم عناصر معينة. بهذه الطريقة، سيكون من الأسهل إعادة إنشاء شكل موقع الويب الخاص بك ومظهره عند إعادة تثبيت WordPress.
3. تأكد من أن لديك إمكانية الوصول إلى FTP أو cPanel
قد تحتاج إلى استخدام بروتوكول نقل الملفات (FTP) لتحميل ملفاتك المحفوظة إلى تثبيت WordPress الجديد. وهذا يعني تنزيل وتثبيت عميل FTP مثل FileZilla إذا لزم الأمر.
ستحتاج أيضًا إلى التأكد من حصولك على بيانات اعتماد FTP الصحيحة - وتحديدًا اسم المضيف واسم المستخدم وكلمة المرور ورقم المنفذ المطلوب للوصول إلى موقع الويب الخاص بك مباشرةً. يمكنك العثور على هذه المعلومات في حساب الاستضافة الخاص بك.
بالإضافة إلى ذلك، ستحتاج إلى الوصول إلى لوحة تحكم موفر الاستضافة الخاص بك لإدارة الأدلة الخاصة بك وإجراء تعديلات إضافية على موقع الويب الخاص بك. يجب أن يكون هذا موجودًا في حساب الاستضافة الخاص بك أيضًا — قد يُسمى cPanel، أو قد يكون حلاً مخصصًا يقدمه مزود الخدمة الخاص بك.
4. اجعل بيانات اعتماد قاعدة البيانات الخاصة بك في متناول يديك
وأخيرًا، ستحتاج إلى التأكد من أن بيانات اعتماد قاعدة البيانات الخاصة بك متاحة بسهولة. يتضمن ذلك اسم قاعدة البيانات واسم المستخدم وكلمة المرور بالإضافة إلى معلومات المضيف.
يمكنك عادةً العثور على هذه التفاصيل في ملف wp-config.php الخاص بتثبيت WordPress الحالي. وبدلاً من ذلك، يمكنك استخدام أداة إدارة قاعدة البيانات التي يوفرها مضيف الويب الخاص بك لتحديد موقعهم.
أثناء قيامك بإعادة تثبيت WordPress، سيُطلب منك إدخال هذه المعلومات لإنشاء اتصال بين موقع الويب الخاص بك وقاعدة البيانات. ولذلك، فإن وجوده في متناول اليد سيضمن عملية سلسة.
كيفية إلغاء تثبيت WordPress وإعادة تثبيته مع المحتوى الخاص بك (3 طرق)
بمجرد الانتهاء من الخطوات المذكورة أعلاه، تصبح جاهزًا للبدء. ستغطي الأقسام التالية كيفية إعادة تثبيت إصدار جديد تمامًا من WordPress. ستجد ثلاث طرق مختلفة، بما في ذلك النهج اليدوي.
تتضمن الطرق الموجودة في هذا القسم حذف المحتوى الخاص بك أيضًا، حتى تتمكن من استعادة إصدار سابق من نسخة احتياطية أو البدء من الصفر - تذكر أنه يجب عليك بالتأكيد احصل على نسخة احتياطية كاملة لموقعك قبل اتباع أي من هذه التعليمات.
الآن، اتصل بموقعك على الويب عبر عميل FTP (مثل FileZilla). بعد ذلك، افتح الدليل الجذر لموقعك (الذي يُسمى عادةً باسم public أو public_html ، أو يُسمى أحيانًا باسم موقعك) واحذف جميع المحتويات الموجودة داخل هذا المجلد.
يمكنك أيضًا القيام بذلك من خلال مدير الملفات في cPanel، أو عبر أي لوحة تحكم يقدمها موفر الاستضافة الخاص بك.
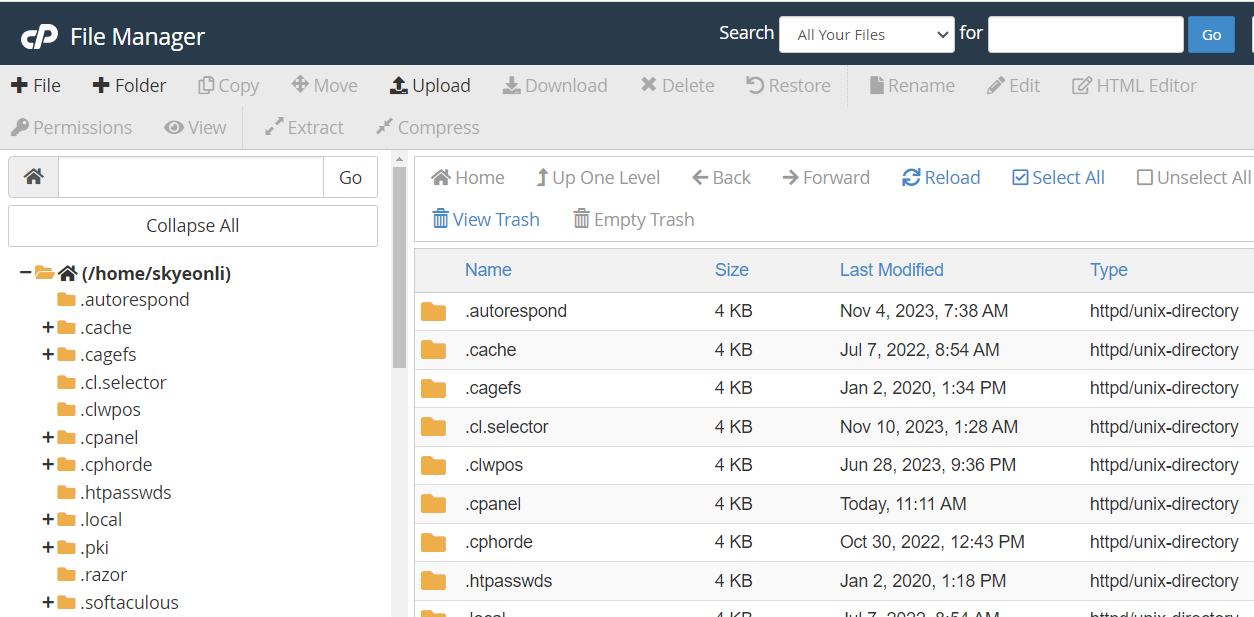
إذا كنت تريد تثبيت WordPress جديدًا، فستحتاج أيضًا إلى حذف قاعدة البيانات الخاصة بك. في cPanel، على سبيل المثال، ابحث عن قسم قواعد البيانات وانقر على قواعد بيانات MySQL .
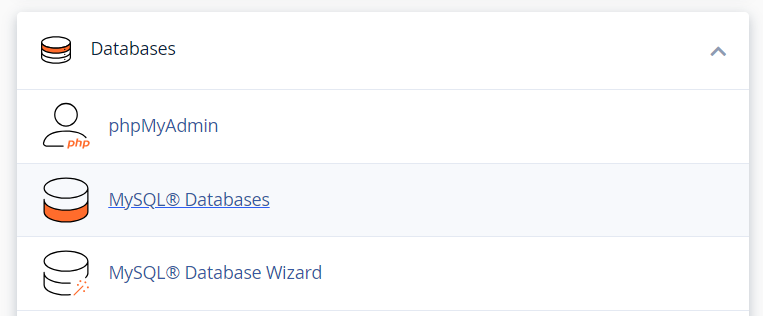
سينقلك هذا إلى صفحة تحتوي على قائمة بقواعد البيانات الموجودة في تثبيت WordPress الخاص بك.
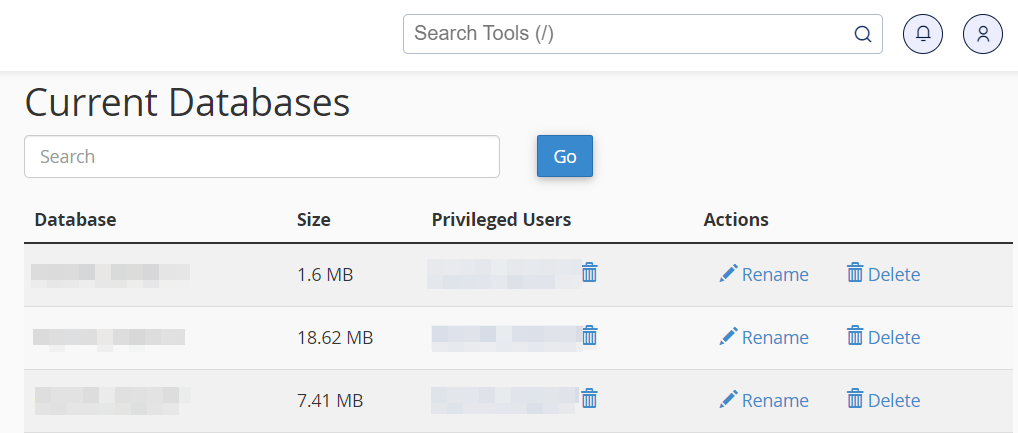
المضي قدما وحذفهم جميعا. أنت الآن جاهز لإعادة تثبيت WordPress من البداية.
الطريقة الأولى: إعادة تثبيت WordPress يدويًا عبر FTP
لإعادة تثبيت WordPress يدويًا، ستحتاج أولاً إلى تنزيل البرنامج من الموقع الرسمي.
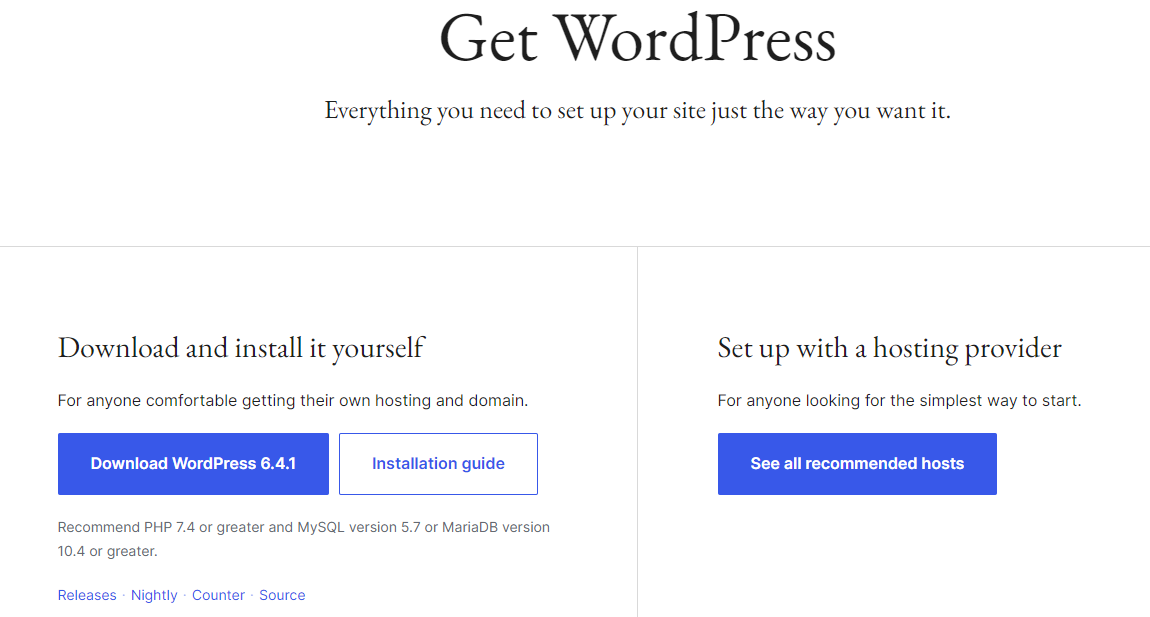
بمجرد اكتمال التنزيل، قم باستخراج الملف المضغوط. ثم افتح برنامج FTP الخاص بك مرة أخرى وحدد موقع الدليل الجذر لموقعك.
قم بتحميل الملفات المستخرجة إلى هذا المجلد. إذا تلقيت رسالة تفيد بشيء مثل "الملف الهدف موجود بالفعل"، فتأكد من تحديد خيار الكتابة الفوقية .
عندما تكون مستعدًا، افتح متصفح الويب وقم بزيارة موقع الويب الخاص بك. ثم اتبع التعليمات التي تظهر على الشاشة لتشغيل مثبت WordPress، وأدخل بيانات اعتماد قاعدة البيانات الخاصة بك (التي قمت بحفظها مسبقًا) عندما يُطلب منك ذلك.
الطريقة الثانية: استخدم أداة التثبيت بنقرة واحدة
قد تتمكن أيضًا من إعادة تثبيت WordPress باستخدام أداة التثبيت بنقرة واحدة، مثل Softaculous. غالبًا ما يتم تضمين هذا النوع من الأدوات في خطة الاستضافة الخاصة بك.
إذا كان مضيف الويب الخاص بك يوفر هذه الميزة، فحدد موقع المثبت (راجع وثائق المضيف إذا لزم الأمر) وحدد خيار WordPress .
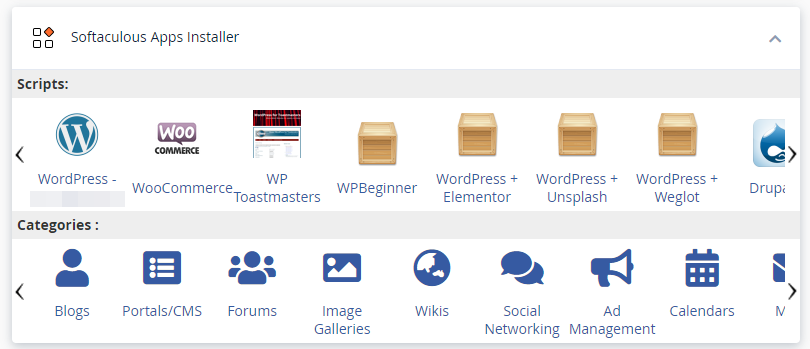
ثم اضغط على زر التثبيت ، واتبع التعليمات التي تظهر على الشاشة.
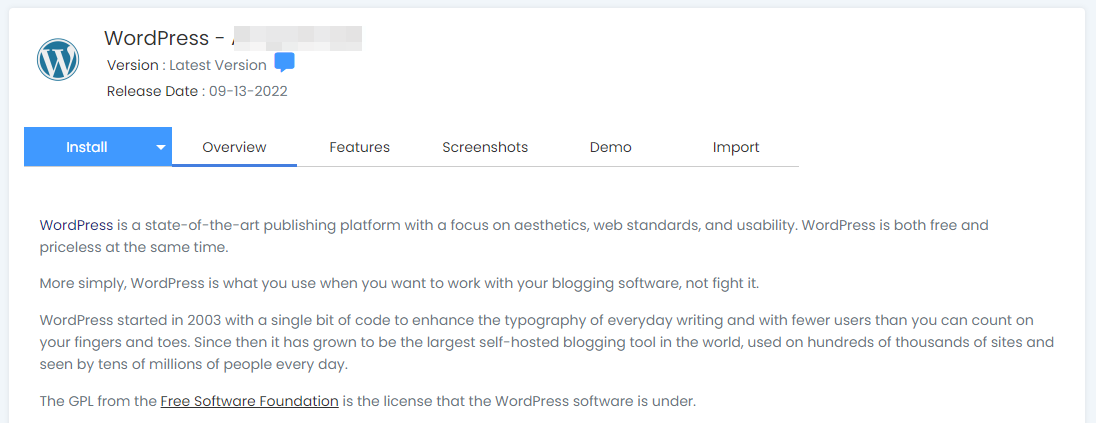
سيُطلب منك اختيار المجال الذي تريد تثبيت WordPress عليه، وإعداد حساب مسؤول، وتكوين بعض الإعدادات الأساسية. لاحظ أن هذا سيؤدي إلى استبدال أي عمليات تثبيت وإعدادات موجودة.
الطريقة الثالثة: استخدام مكون إضافي متخصص
وبدلاً من ذلك، يمكنك استخدام مكون إضافي لإعادة تثبيت WordPress. على سبيل المثال، سيقوم WP Reset بإعادة تعيين قاعدة بيانات موقعك إلى قيم التثبيت الافتراضية الخاصة بها، دون تغيير أي ملفات.
يمكنك أيضًا تكوين هذه الأداة لحذف جميع التخصيصات والمحتوى، أو أجزاء محددة فقط مثل إعدادات السمة الخاصة بك.
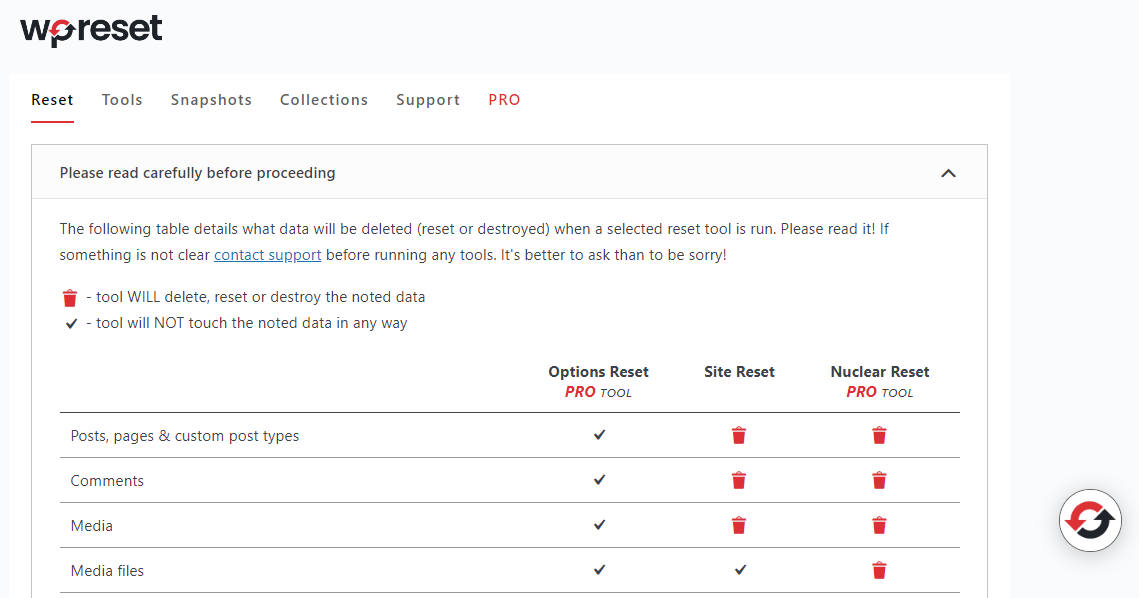
وبالمثل، تتيح لك Advanced WordPress Reset إمكانية إعادة تعيين تثبيت WordPress بالكامل (أو أجزاء منه). ستختلف كيفية عمل هذه العملية اعتمادًا على المكون الإضافي الذي تختاره، ولكنها عادةً ما تكون واضحة ومباشرة.
لاحظ أنك ستحتاج إلى شراء الإصدارات المتميزة من هذه المكونات الإضافية لإكمال عملية إعادة تثبيت WordPress بالكامل. لذلك، قد ترغب في التفكير في استخدام إحدى الطرق الأخرى الموضحة أعلاه إن أمكن (وهي مجانية تمامًا).
كيفية إعادة تثبيت WordPress الأساسي فقط (دون حذف أي محتوى)
ستؤدي العمليات المذكورة أعلاه إلى إنشاء تثبيت WordPress نظيف، أو الكتابة فوق أو حذف أي محتوى موجود بالفعل على موقعك. إذا كان كل ما تحتاجه هو إعادة تثبيت برنامج WordPress الأساسي، بدلاً من إعادة ضبط موقعك بالكامل، فإليك بعض الطرق للقيام بذلك.
الطريقة الأولى: إعادة تثبيت WordPress الأساسي في لوحة تحكم المشرف الخاصة بك
أسهل طريقة لإعادة تثبيت برنامج WordPress الأساسي هي من خلال لوحة تحكم المشرف الخاصة بموقعك. ما عليك سوى الانتقال إلى لوحة المعلومات → التحديثات وتحديد زر إعادة التثبيت .
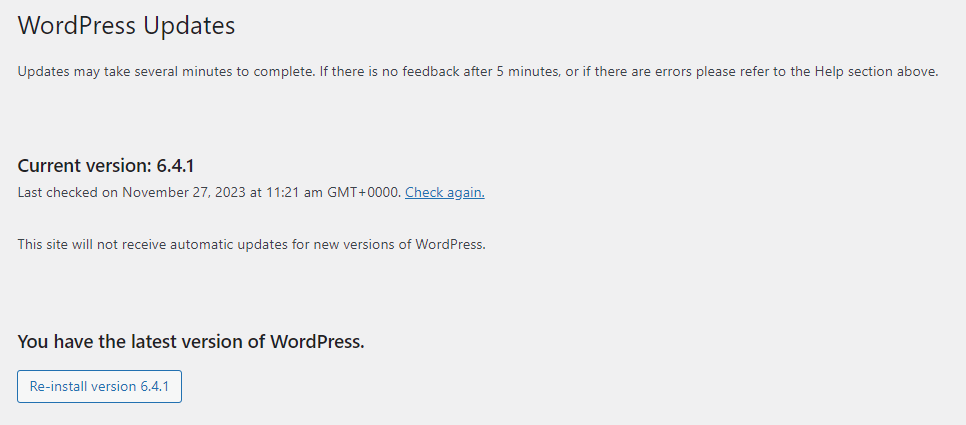
هذا كل شيء — سيقوم WordPress الآن بتنزيل أحدث إصدار وإعادة تثبيته تلقائيًا، دون التأثير على أي محتوى على موقعك.
الطريقة الثانية: إعادة تثبيت WordPress Core يدويًا عبر FTP
يمكنك أيضًا إعادة تثبيت WordPress دون فقدان البيانات عبر FTP. كما هو موضح سابقًا، ستحتاج إلى تنزيل WordPress على جهاز الكمبيوتر الخاص بك واستخراج ملف ZIP. لكن هذه المرة، ستحتاج إلى إزالة مجلد wp-content ، نظرًا لأنك لن تقوم بتحميله على موقع الويب الخاص بك.
في FileZilla، افتح المجلد الجذر الخاص بك واحذف جميع محتوياته، باستثناء مجلد wp-content . يحتوي هذا المجلد على كافة ملفات موقعك، بما في ذلك الوسائط والمكونات الإضافية والموضوعات. ولذلك، سوف ترغب في الحفاظ عليها سليمة.
ثم تابع وقم بتحميل محتويات ملف ZIP الذي تم تنزيله إلى المجلد الجذر. عند اكتمال العملية، يجب أن يكون لديك نسخة مثبتة حديثًا من WordPress الأساسي، ويجب ألا يمس المحتوى الخاص بك.
الطريقة الثالثة: إعادة تثبيت البرنامج الأساسي من خلال WP-CLI
يمكنك أيضًا إعادة تثبيت WordPress الأساسي باستخدام WP-CLI. هذه أداة سطر أوامر لإدارة الجوانب المختلفة لتثبيت WordPress الخاص بك.
تتطلب هذه الطريقة بعض المعرفة التقنية، حيث ستحتاج إلى تثبيت WP-CLI على خادم موقعك أولاً. ستختلف العملية اعتمادًا على مضيف الويب الخاص بك، ولكن قد تكون مدرجة بالفعل في حساب الاستضافة الخاص بك.
لإعادة تثبيت WordPress من خلال WP-CLI، ستحتاج فقط إلى إدخال الأمر التالي:
wp core download --skip-content --forceسيؤدي هذا إلى إعادة تعيين تثبيت WordPress الخاص بك دون التأثير على السمات والمكونات الإضافية.

نحن نحرس موقعك. أنت تدير عملك.
يوفر Jetpack Security أمانًا شاملاً وسهل الاستخدام لموقع WordPress، بما في ذلك النسخ الاحتياطية في الوقت الفعلي وجدار حماية تطبيقات الويب وفحص البرامج الضارة والحماية من البريد العشوائي.
تأمين موقعكأربع خطوات مهمة بعد إعادة التثبيت يجب عليك اتخاذها
الآن بعد أن قمت بإعادة تثبيت WordPress بنجاح، فقد حان الوقت لتنفيذ بعض الخطوات الأساسية بعد التثبيت. وهذا سيضمن أن كل شيء يعمل بشكل صحيح.
1. قم باستعادة النسخ الاحتياطية الخاصة بك والتحقق من سلامتها
إذا قمت بإجراء أي نسخ احتياطية قبل إلغاء تثبيت WordPress وإعادة تثبيته، فيمكنك الآن المضي قدمًا واستعادتها. تعتمد كيفية القيام بذلك على أداة النسخ الاحتياطي التي اخترتها.
مع Jetpack VaultPress Backup، تتم العملية بالكامل تلقائيًا. كل ما عليك فعله هو فتح سجل الأنشطة الخاص بموقعك وتحديد النطاق الزمني و/أو العناصر التي ترغب في استعادتها (مثل المكونات الإضافية والمشاركات والصفحات).
بعد ذلك، ما عليك سوى الضغط على خيار الاستعادة ، وسيقوم المكون الإضافي بالباقي. بمجرد اكتمال العملية، تحقق من المحتوى المستعاد للتأكد من وجوده بالكامل (وأن كل شيء يعمل كما ينبغي).
2. أعد تكوين أي إعدادات مخصصة
بعد ذلك، عليك إعادة تطبيق أي تكوينات مخصصة لـ WordPress. هذه هي الإعدادات التي ربما تكون قد قمت بحفظها أثناء خطوات التثبيت المسبق.
ستحتاج إلى إعادة النظر في السمات والمكونات الإضافية، وإعادة إضافة تخصيصاتك (حسب الاقتضاء). ستحتاج أيضًا إلى إدراج أي مقتطفات تعليمات برمجية مخصصة تمت إزالتها أثناء عملية إعادة التثبيت.
3. اختبر وظائف موقعك
ومن المهم أيضًا أن تقوم باختبار وظائف موقعك للتأكد من عدم وجود أي خلل أو عناصر مفقودة بعد عملية إعادة التثبيت. يعتمد ما تقوم بفحصه على محتويات موقعك، ولكن إليك بعض الأشياء التي يجب وضعها في الاعتبار:
- أي عناصر تفاعلية، مثل النماذج وأقسام التعليقات
- كيف تظهر تخطيطات صفحتك وتصميمها عبر الأجهزة المختلفة
بالإضافة إلى ذلك، من الجيد التحقق من موقعك بحثًا عن الروابط المعطلة والصور المفقودة وتوافق المتصفح. كلما كنت أكثر دقة في هذه العملية، زادت احتمالية اكتشاف أي مشكلات غير متوقعة.
4. ضمان وتعزيز أمن موقعك
وأخيرًا، هذا هو الوقت المثالي لتعزيز أمان موقعك. يعد هذا مهمًا بشكل خاص إذا كنت قد تعرضت لاختراق مؤخرًا، لأنه سيساعد في منعك من الاضطرار إلى إعادة تثبيت WordPress مرة أخرى بسبب هجوم إلكتروني أو برامج ضارة.
كما ذكرنا سابقًا، يعد Jetpack Security حلاً شاملاً لحماية موقع WordPress الخاص بك. يمكنك تمكين تدابير مثل جدار الحماية والحماية من القوة الغاشمة بنقرة واحدة.
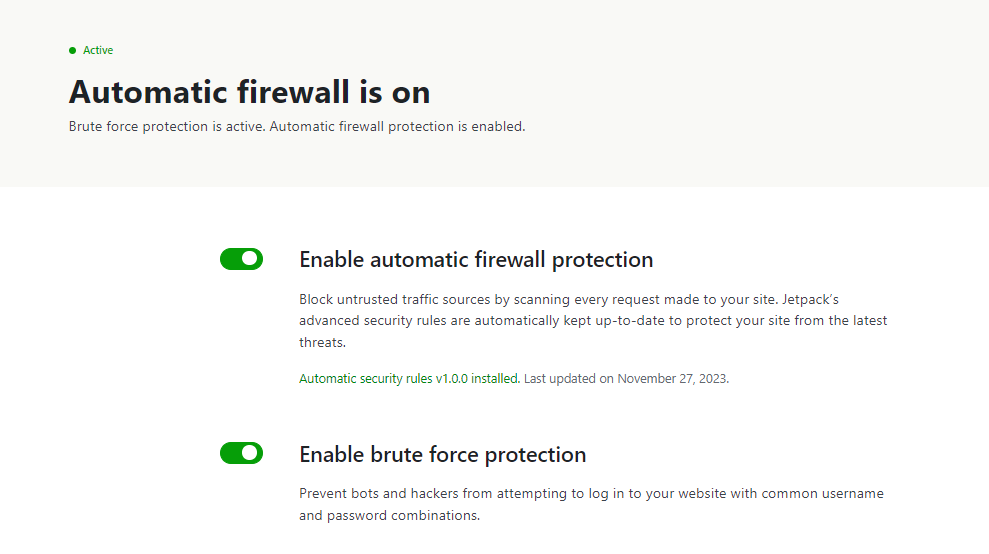
يمكنك أيضًا تحسين أمان موقعك من خلال فرض سياسة كلمة مرور قوية، والحد من أذونات المستخدم والوصول إليه، والحفاظ على تحديث المكونات الإضافية والموضوعات الخاصة بك.
استكشاف أخطاء مشكلات إعادة التثبيت الشائعة وإصلاحها
يمكن أن تؤدي إعادة تثبيت WordPress أحيانًا إلى مشكلات غير متوقعة، مما قد يؤثر على وظيفة موقع الويب الخاص بك أو مظهره. فيما يلي دليل لاستكشاف المشكلات الأربعة الأكثر شيوعًا وإصلاحها.
1. شاشة الموت البيضاء (WSoD)
شاشة الموت البيضاء هي عندما تواجه أنت (أو الزوار) صفحة فارغة عند محاولة الوصول إلى موقع الويب الخاص بك. يمكن أن يكون له عدة أسباب، مثل:
- أخطاء PHP في التعليمات البرمجية أو ملفات السمات
- تجاوز الحد الأقصى للذاكرة
- مشكلات عدم التوافق مع المكونات الإضافية أو السمات
لتحديد سبب هذا الخطأ، يمكنك البدء بتمكين وضع التصحيح في WordPress. للقيام بذلك، افتح ملف wp-config.php الخاص بك وأدخل الكود التالي:
define('WP_DEBUG', true);
define('WP_DEBUG_LOG', true);
define('WP_DEBUG_DISPLAY', false);يمكن أن يساعدك هذا (أو مطور البرامج الخاص بك) في تحديد أي أخطاء في كود موقعك.
وبدلاً من ذلك، يمكنك محاولة إلغاء تنشيط المكونات الإضافية والموضوعات الخاصة بموقعك وإعادة تنشيطها، واحدًا تلو الآخر. تأكد من استخدام موقع مرحلي، وقم بتحديث الصفحة في كل مرة، حتى تتمكن من معرفة ما إذا كان الخطأ قد اختفى. إذا حدث ذلك، فستعرف ما هو السبب في البرنامج الإضافي أو السمة، ويمكنك تحديثه أو استبداله.
إذا كان الحد الأقصى لذاكرة موقع WordPress الخاص بك هو المشكلة، فيمكنك محاولة زيادته. افتح ملف wp-config.php وألصق الكود التالي:
define('WP_MEMORY_LIMIT', '256M');يمكنك تغيير "256M" إلى القيمة المفضلة لديك. ومع ذلك، قد لا يسمح بعض مضيفي الويب بهذا النوع من التغيير، لذا قد يتعين عليك الاتصال بمزود الخدمة الخاص بك للحصول على المساعدة.
2. 500 خطأ داخلي في الخادم
كما يوحي الاسم، يشير خطأ الخادم الداخلي 500 إلى وجود مشكلة في خادم موقع الويب. تشمل الأسباب المحتملة ما يلي:
- أذونات الملف غير صحيحة
- ملف .htaccess تالف
- المكونات الإضافية أو السمات غير المتوافقة
يمكنك البدء بالتحقق من أذونات الملف للتأكد من ضبطها بشكل صحيح. يجب أن يكون للمجلدات عادة إذن 755، ويجب تعيين الملفات على 644.
قد تحتاج أيضًا إلى إنشاء ملف .htaccess جديد. ربما أصبح هذا الملف تالفًا أثناء عملية إعادة التثبيت.
كما ذكرنا سابقًا، من الجيد أيضًا إلغاء تنشيط المكونات الإضافية والموضوعات وإعادة تنشيطها واحدًا تلو الآخر. يمكن أن يساعدك هذا في تحديد أي مشكلات تتعلق بالتوافق مع الأدوات المثبتة لديك، حتى تتمكن من تصحيحها.
3. ملفات السمات أو المكونات الإضافية مفقودة
أثناء اختبار موقع WordPress الجديد الخاص بك، قد تلاحظ أن واحدًا أو أكثر من السمات أو المكونات الإضافية الخاصة بك لا تعمل بشكل صحيح. وذلك لأن بعض ملفاتهم ربما تكون "مفقودة" أثناء عملية إعادة التثبيت.
في هذه الحالة، ستحتاج إلى حذف المكون الإضافي أو القالب المتأثر وإعادة تثبيته. قبل القيام بذلك، قم بتدوين أي إعدادات وتكوينات حتى تتمكن من إعادة تطبيقها بعد ذلك.
4. قضايا الرابط الثابت
أخيرًا، بعد إعادة التثبيت، قد تلاحظ أن الروابط الدائمة الخاصة بك في WordPress تبدو معطلة أو أن موقعك يحتوي على بنية عنوان URL خاطئة. يمكن أن يكون هذا بسبب تكوين .htaccess غير الصحيح. بالإضافة إلى ذلك، ربما فشلت بنية الرابط الثابت في التحديث أثناء عملية التثبيت.
لحل هذه المشكلة، يمكنك محاولة إنشاء ملف .htaccess جديد. وبدلاً من ذلك، يمكنك إعادة تعيين بنية عنوان URL الخاص بك عن طريق الانتقال إلى الإعدادات → الروابط الدائمة في لوحة تحكم WordPress الخاصة بك.
أفضل الممارسات لعملية إعادة التثبيت السلسة
يجب أن تكون إعادة تثبيت WordPress عملية سهلة وسلسة، خاصة إذا اخترت طريقة مثل استخدام أداة التثبيت بنقرة واحدة. ولكن هناك بعض الأشياء التي قد ترغب في القيام بها لضمان إعادة التثبيت بسلاسة.
1. اختبر العملية على موقع التدريج أولاً
إذا كنت قلقًا بشأن كيفية إجراء عملية إعادة التثبيت، فقد ترغب في تجربتها على موقع مرحلي أولاً. سيمكنك هذا من التعرف على العملية قبل تنفيذها على موقع الويب المباشر الخاص بك. بالإضافة إلى ذلك، يمكنك تجربة طرق مختلفة لإعادة التثبيت في بيئة آمنة، واختيار الطريقة التي تشعر براحة أكبر معها.
سيمنحك استخدام الموقع المرحلي أيضًا الفرصة لاستكشاف أية مشكلات قد تنشأ وإصلاحها. بهذه الطريقة، ستعرف بالضبط ما يتعين عليك فعله إذا واجهت أي مشاكل على موقع الويب المباشر الخاص بك.
2. مراقبة صحة موقعك بعد إعادة التثبيت
بمجرد الانتهاء من عملية إعادة التثبيت، ستحتاج إلى مراقبة أداء موقعك عن كثب. كما تمت مناقشته سابقًا، يتضمن ذلك اختبار وظائفه والتأكد من أن صفحاته تبدو جيدة عبر الأجهزة المختلفة.
ولكن قد ترغب أيضًا في إجراء اختبار للأداء باستخدام أداة مثل PageSpeed Insights. إذا حصل موقعك على نقاط ضعيفة، فستحتاج إلى إلقاء نظرة فاحصة على الاقتراحات الواردة في النتائج. على سبيل المثال، قد تحتاج إلى ضغط صورك مرة أخرى.
إذا كنت تستخدم مكونًا إضافيًا للتخزين المؤقت أو التحسين ولا تزال حالة موقعك سيئة، فقد تحتاج إلى التحقق من إعدادات هذا المكون الإضافي المحدد أيضًا. من المحتمل أنه لم يتم تكوينه بشكل صحيح بعد اكتمال عملية إعادة التثبيت.
3. احتفظ بسجل الأنشطة للرجوع إليه
هناك العديد من المشكلات التي قد تطالبك بإعادة تثبيت WordPress، بما في ذلك الهجوم الإلكتروني أو الخلل المستمر أو التكوين الخاطئ. ولكن من المهم تحديد السبب الجذري لأية مشكلات، حتى تتمكن من منع حدوثها مرة أخرى.
ولهذا السبب، يعد استخدام سجل الأنشطة فكرة جيدة. يوفر سجل أنشطة Jetpack الخاص بـ WordPress سجلاً كاملاً لجميع الأحداث على موقع الويب الخاص بك. يتضمن ذلك إجراءات مثل التكوينات والمشاركات الجديدة والتحديثات والمزيد.
سيكون لكل حدث طابع زمني. وسيُظهر لك أيضًا المستخدم الذي أجرى هذا التغيير على موقع الويب الخاص بك. لذلك، يجب أن تكون قادرًا على تتبع آخر تغيير تم إجراؤه على موقعك قبل أن يواجه مشكلة أو تهديدًا إلكترونيًا.
يمكنك بعد ذلك اتخاذ الخطوات اللازمة لحل المشكلة ومنع حدوثها مرة أخرى في المستقبل. على سبيل المثال، قد تحتاج إلى تقييد أذونات المستخدم، أو إزالة مكون إضافي معين للحفاظ على أداء موقعك بسلاسة.
4. قم بعمل نسخة احتياطية لموقعك في الوقت الحقيقي
وأخيرًا، ستحتاج إلى بدء عمل نسخة احتياطية لموقعك في الوقت الفعلي. وهذا مهم بشكل خاص إذا كان لديك موقع نشط وتقوم بتحديثه باستمرار.
باستخدام VaultPress Backup، يتم حفظ كل تغيير تجريه على موقعك على الفور. تتضمن هذه التغييرات إضافة منتج جديد أو تحديث صفحة أو معالجة طلب جديد.
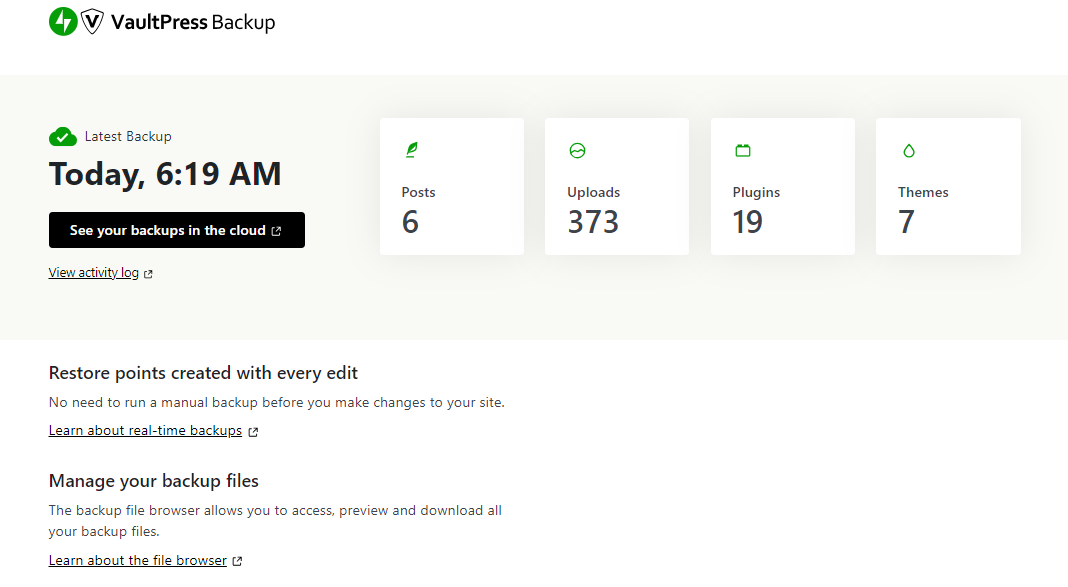
جميع هذه النسخ الاحتياطية تلقائية، لذا لا تحتاج إلى القيام بأي شيء من جانبك. بالإضافة إلى ذلك، يتم تخزينها على خوادم Jetpack الآمنة.
إذا حدث أي خطأ، فستتمكن من استعادة موقعك بسرعة إلى الإصدار الأحدث. ولذلك، سيتم حفظ (ويمكن استرجاعها) أي تغييرات تم إجراؤها قبل تعرض موقعك لهجوم إلكتروني أو عطل. يمكن أن يضمن هذا أنك لن تضطر إلى إعادة تثبيت WordPress في المستقبل.
أسئلة مكررة
لقد غطى هذا الدليل جميع الأساسيات التي ستحتاج إلى معرفتها عند إعادة تثبيت WordPress. إذا كان لا يزال لديك أي أسئلة حول العملية، فراجع هذه الأسئلة الشائعة.
هل أحتاج إلى خبرة فنية لإجراء إعادة التثبيت؟
لا، يمكن لأي شخص تقريبًا إجراء عملية إعادة تثبيت WordPress، اعتمادًا على الطريقة التي تختارها. إذا كنت تفتقر إلى الخبرة الفنية، فقد تختار خيارًا سهلاً مثل إعادة تثبيت أحدث إصدار من WordPress من خلال لوحة التحكم، أو استخدام أداة التثبيت بنقرة واحدة مثل Softaculous.
إذا كنت تميل أكثر إلى الناحية التقنية وتريد اتباع نهج عملي، فقد تفضل إعادة تثبيت WordPress من خلال FTP. ويمنحك هذا مزيدًا من التحكم في الملفات والبيانات التي يتم إعادة تثبيتها.
ما هي الاحتياطات التي يجب اتخاذها قبل إعادة تثبيت WordPress؟
قبل إعادة تثبيت WordPress، من الضروري عمل نسخة احتياطية حديثة لموقعك. ولحسن الحظ، يمكن لـ VaultPress Backup أتمتة هذه العملية نيابةً عنك.
يقوم هذا البرنامج الإضافي بإنشاء نسخ من موقعك في الوقت الفعلي ويخزنها في مكان خارج الموقع. بمجرد إعادة تثبيت WordPress، يمكنك ببساطة استعادة كل المحتوى الخاص بك.
لاحظ أن VaultPress Backup لا يقوم بعمل نسخة احتياطية لـ WordPress نفسه، لذلك إذا كنت بحاجة إلى إعادة تثبيت البرنامج الأساسي، فسيتعين عليك القيام بذلك بشكل منفصل. ما يحفظه هو محتوى موقعك (التعليقات والمنتجات والمشاركات وما إلى ذلك)، لذلك لن تفقد بياناتك.
بالإضافة إلى ذلك، ستحتاج إلى تدوين أي تكوينات مخصصة على موقعك. إذا أضفت بعض مقتطفات التعليمات البرمجية لتخصيص المظهر الخاص بك، على سبيل المثال، فستحتاج إلى حفظها حتى تتمكن من إعادة إضافتها لاحقًا بسهولة.
ماذا يجب أن أفعل بعد اكتمال عملية إعادة التثبيت؟
هناك بعض الخطوات التي يجب أن تفكر في اتخاذها بمجرد إعادة تثبيت WordPress. والأهم من ذلك، أنك ستحتاج إلى إضافة مكون إضافي للأمان إلى موقعك، إذا لم يكن لديك واحد بالفعل.
تعد أداة الأمان الشاملة أمرًا ضروريًا لأي موقع ويب. يمكن أن يساعد في منع الهجمات الإلكترونية الشائعة والحفاظ على المحتوى الخاص بك آمنًا. وبدون ذلك، قد يصاب موقعك بالبرامج الضارة. والأسوأ من ذلك هو أن أحد المتسللين قد يقتحم موقعك ويسرق معلومات حساسة.
يعد Jetpack Security أداة قوية توفر الحماية ضد أنواع مختلفة من التهديدات. يأتي مزودًا بجدار حماية، وماسح ضوئي للبرامج الضارة، وأداة لمكافحة البريد العشوائي، وميزات أمان أساسية أخرى. يمكن لهذا النوع من الحلول أن يمنع العديد من المشكلات التي قد تتطلب إعادة تثبيت WordPress.
Jetpack Security: حماية موقعك وعمل نسخة احتياطية منه في الوقت الفعلي
إذا تم اختراق موقع الويب الخاص بك، فقد تحتاج إلى تثبيت WordPress نظيف. يمكن أن يكون هذا أيضًا حلاً للعديد من مواطن الخلل المستمرة والمشكلات الفنية.
ولحسن الحظ، تكون العملية واضحة ومباشرة إذا كنت تستخدم أدوات آلية لإجراء نسخ احتياطية وإعادة تثبيت البرنامج. أهم شيء يجب أن تتذكره هو أنه سيتعين عليك حماية التثبيت الجديد الخاص بك باستخدام أداة أمان شاملة مثل Jetpack. ويمنحك هذا إمكانية الوصول إلى النسخ الاحتياطية في الوقت الفعلي، وعمليات الاستعادة السهلة، ومجموعة كبيرة من أدوات الأمان (بما في ذلك جدار الحماية وماسح البرامج الضارة).
هل أنت مستعد لحماية موقع WordPress الخاص بك؟ ابدأ مع Jetpack Security اليوم!
