كيفية إعادة تثبيت WordPress (4 طرق مختلفة) أو حذف جميع الملفات
نشرت: 2022-10-03بينما يوفر WordPress طريقة سهلة في صفحة تحديثات لوحة القيادة لإعادة تثبيت WordPress. ولكن هناك بعض الحالات التي تحتاج فيها إلى معرفة طرق مختلفة لإعادة تثبيت WordPress. يمكن أن يكون السبب هو أن موقع الويب الخاص بك قد تعرض للإصابة أو التعطل. أو أنك تقوم بذلك لبعض أغراض التعلم أو الاختبار. كما تعلم سمات WordPress الخاصة بك ، فإن المكونات الإضافية والتحميلات كلها داخل دليل محتوى wp. لذلك لا تحذف دليل wp-content مطلقًا وإلا ستفقد كل شيء. الملف الثاني الأكثر أهمية هو ملف wp-config.php الذي يحتوي على معلومات اتصال قاعدة البيانات الخاصة بك ، لذلك لا تحذف هذا الملف أيضًا.
سنقوم في هذا البرنامج التعليمي بإرشادك عبر 4 طرق مختلفة لإعادة تثبيت WordPress. سنقوم أيضًا بإرشادك خلال تثبيت WordPress جديد تمامًا واستيراد المحتوى الحالي هناك.
متى يجب عليك إعادة تثبيت WordPress؟
يمكن أن يكون هناك العديد من الأسباب التي تجعلك مضطرًا لإعادة تثبيت WordPress. الأسباب الأكثر شيوعًا هي هجوم الاختراق أو البرامج الضارة أو ملفات WordPress المعطلة. في وقت ما يتعذر على WordPress إكمال تحديث ملفاته الأساسية وهذا يكسر موقع الويب. وإذا تم تثبيت برنامج ضار على موقع الويب الخاص بك بطريقة ما ، فمن شأنه أن يصيب جميع أدلة وملفات WordPress الخاصة بك. في هذا النوع من المواقف بدلاً من اكتشاف الملفات المكسورة أو المفقودة. أفضل طريقة هي إعادة تثبيت WordPress للتأكد من أن كل شيء على ما يرام.
عندما تزيل برنامجًا ضارًا ، لا تنسَ إغلاق الباب الخلفي الذي يسمح لهذه البرامج الضارة بالدخول إلى موقعك. إنه أيضًا جزء مهم من استكشاف أخطاء WordPress وإصلاحها لإعادة تثبيت ملفات WordPress الأساسية. لذلك مهما كان سبب إعادة تثبيت WordPress ، فلنقم بذلك.
احتياطات قبل إعادة تثبيت WordPress
بينما أدرجنا أدناه حوالي 4 طرق مختلفة لإعادة تثبيت WordPress. ولكن قبل البدء في إعادة تثبيت WordPress الخاص بك على أي حال. يوصى بشدة بأخذ نسخة احتياطية من الدلائل والملفات وقاعدة البيانات الهامة في WordPress قبل القيام بذلك.
- قم بعمل نسخة احتياطية من دليل wp-content
- قم بتنزيل ملف wp-config.php وحفظه في مكان ما
- خذ نسخة احتياطية من قاعدة بيانات WordPress الخاصة بك عن طريق phpMyAdmin
إذا حدث خطأ ما ، فقد تبدأ في مواجهة حدث خطأ فادح في هذا الموقع.
كيفية إعادة تثبيت ووردبريس؟
هنا أفترض أنك قمت بالفعل بعمل نسخة احتياطية من موقع WordPress الخاص بك. بكلمات بسيطة لإعادة تثبيت WordPress ، ستحتاج فقط إلى استبدال دليل wp-admin ودليل wp-include وجميع ملفات WordPress الأخرى باستثناء دليل wp-config.php و wp-content.
قم بتنزيل أحدث إصدار من WordPress واستخرجه واحذف دليل wp-content منه حتى لا يحل محل محتوى wp الأصلي على الخادم.
1. أعد تثبيت WordPress عبر لوحة تحكم مسؤول WordPress
إذا كانت لوحة إدارة WordPress تعمل وكنت قادرًا على الوصول إلى لوحة القيادة. ثم راحة الكيك لإعادة تثبيت WordPress بنقرة واحدة فقط على الزر. لإعادة تثبيت WordPress من لوحة إدارة WordPress ، قم بتسجيل الدخول إلى لوحة إدارة WordPress ، انتقل إلى صفحة التحديثات وأعد التثبيت.
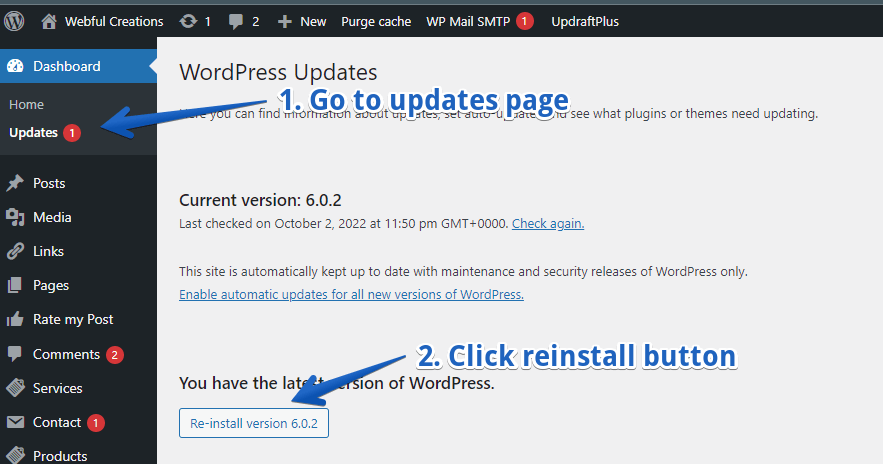
- تسجيل الدخول مدير WordPress
- ضمن قائمة لوحة المعلومات في الشريط الجانبي ، افتح صفحة التحديثات
- انقر فوق الزر إعادة تثبيت الإصدار xx
انتهيت من إعادة تثبيت WordPress عبر لوحة إدارة WordPress.
2. أعد تثبيت WordPress عبر FTP
حسنًا كما تعلم قاعدة إعادة تثبيت WordPress. ليس عليك حذف دليل wp-content وملف wp-config.php. بخلاف ذلك ، يمكنك حذف جميع الأدلة والملفات ذات الصلة بـ WordPress كما هو موضح في الفيديو أدناه لإعادة تثبيت WordPress عبر FTP. تأكد من حصولك على النسخة الاحتياطية من موقع WordPress الخاص بك قبل القيام بذلك.
إذن ما الذي تحتاجه لإعادة تثبيت WordPress عبر FTP. تحتاج فقط إلى الوصول إلى موقع الويب الخاص بك عبر FTP لذلك تحتاج إلى مضيف FTP واسم المستخدم وكلمة المرور. حتى تتمكن من توصيل عميل FTP بخادم الويب الخاص بك. إذا كنت لا تعرف بيانات الاعتماد هذه ، يمكنك الاتصال بدعم استضافة الويب.
- قم بتوصيل موقع الويب الخاص بك عبر FTP باستخدام عميل FTP.
- احذف كل شيء بما في ذلك wp-content و wp-include وجميع الملفات الأخرى.
- لا تحذف wp-content لأنه يحتوي على سمات وتحميلات وإضافات
- لا تحذف ملف wp-config.php لأنه يحتوي على معلومات اتصال قاعدة البيانات الخاصة بك
- قم بتنزيل أحدث إصدار من WordPress extract في الدليل المحلي
- تحميل كل شيء ما عدا wp-content
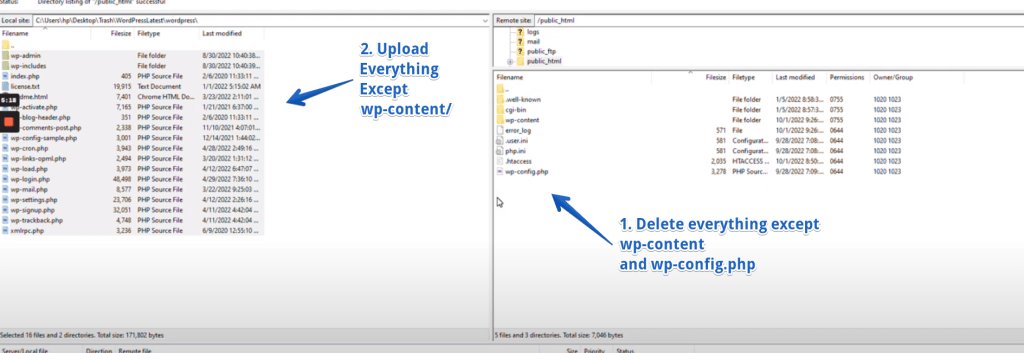
بمجرد اكتمال التحميل ، قمت بإعادة تثبيت WordPress بنجاح عبر FTP.
3. أعد تثبيت WordPress عبر cPanel File Manager
لإعادة تثبيت WordPress عبر cPanel File Manager. ستحتاج إلى الوصول إلى cPanel الخاص بموقع الويب الذي ستقوم بإعادة تثبيت WordPress له. يوصى أيضًا بأخذ نسخة احتياطية من موقع الويب الخاص بك قبل القيام بأي شيء. لقد أنشأنا أيضًا مقطع فيديو لإعادة تثبيت WordPress عبر مشاهدة cPanel أدناه.
هناك بعض الخطوات التي يجب عليك اتخاذها بعد تسجيل الدخول إلى حساب cPanel الخاص بك. فقط افتح File Manager وانتقل إلى دليل تثبيت WordPress الخاص بك إما public_html الخاصة به أو أي دليل آخر حيث يتعين عليك إعادة تثبيت WordPress.
- قم بتسجيل الدخول إلى حساب cPanel الخاص بك وافتح مدير الملفات من قسم الملفات
- افتح مجلد تثبيت WordPress الخاص بك
- حدد الكل باستثناء ملف wp-content و wp-config.php
- احذف كل ما حددته
- قم بتنزيل أحدث إصدار من WordPress
- قم بتحميل الملف المضغوط الذي تم تنزيله واستخرجه
- الملفات المستخرجة موجودة داخل دليل الوردبريس
- انقل كل شيء إلى تثبيت WordPress الخاص بك باستثناء wp-content
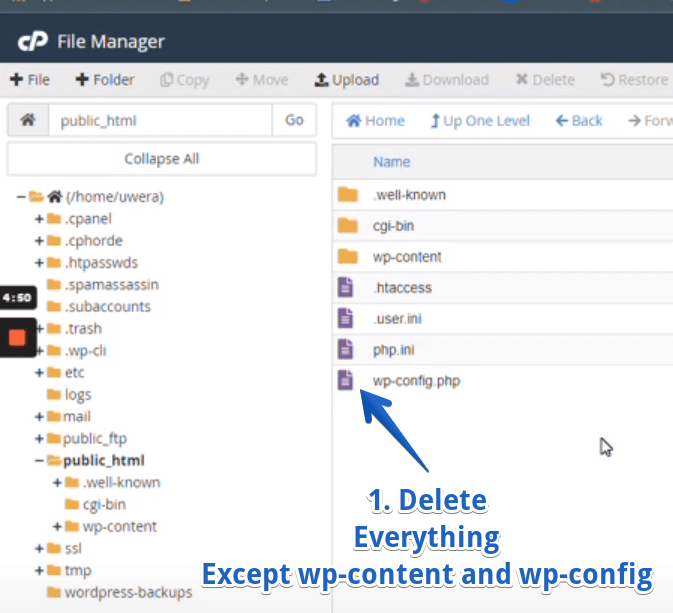
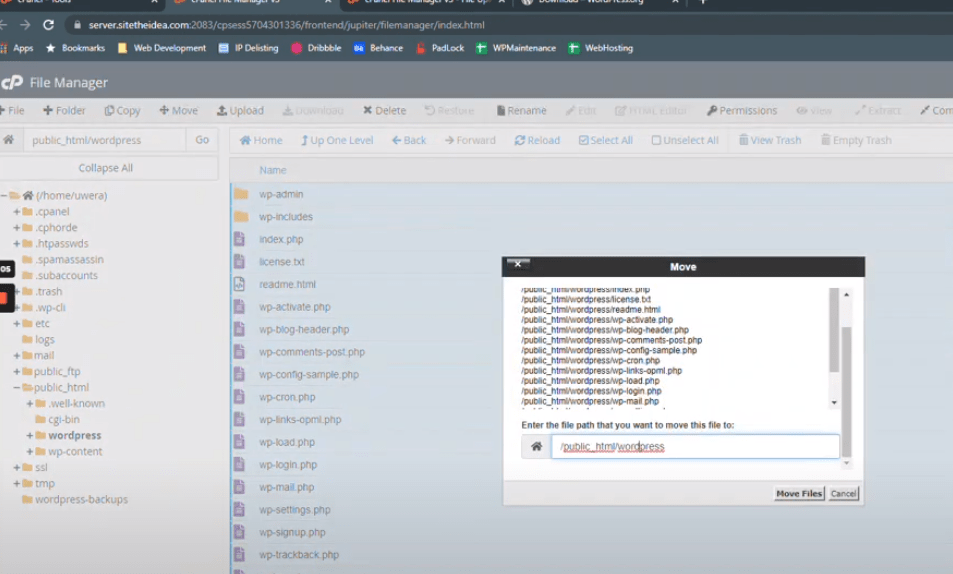
هذا كل ما عليك هو إعادة تثبيت WordPress بنجاح عبر مدير ملفات cPanel.
4. كيفية إعادة تثبيت WordPress باستخدام WP-CLI؟
يوجد أيضًا سطر أوامر يستخدم WP-CLI لإعادة تثبيت WordPress باستثناء دليل المحتوى. WP-CLI هي أداة سطر أوامر تساعدك على أداء وظائف WordPress معينة. يمكنك استخدام WP-CLI لإعادة تثبيت ملفات وأدلة WordPress الأساسية. بينما يمكنك إضافة المستخدمين أو إزالتهم ، وإدارة الفئات والمنشورات ، وإدراج بيانات الاختبار واستبدال قاعدة البيانات أو تعديلها باستخدام WP-CLI. يجب أن تكون على يقين مما تفعله لتجنب أي مشكلة. يمكن استخدام الأمر أدناه في WP-CLI لإعادة تثبيت ملفات وأدلة WordPress الأساسية.
wp core download --skip-content --forceكيفية إعادة تثبيت WordPress بالكامل (حذف جميع الملفات)
إذا كنت تعتقد أن هناك خطأ ما في قاعدة البيانات الخاصة بك. لكنك لست متأكدًا من كيفية تنظيف قاعدة البيانات أو تحسينها. ربما لسبب ما نما جدول postmeta الخاص بك بشكل كبير لدرجة أنه أدى إلى إبطاء موقع الويب. أو أدى إدخال SQL السيئ إلى ظهور العديد من الصفوف المصابة في جداول قاعدة البيانات الخاصة بك. أفضل طريقة هي إعادة تثبيت WordPress بالكامل على قاعدة بيانات جديدة.

بهذه الطريقة سيكون لديك تثبيت WordPress جديد تمامًا بنفس مجلد محتوى wp القديم. ولن تُصاب أي صفوف أو جداول سيئة موجودة في جدول قاعدة البيانات.
يرجى ملاحظة : جميع إعدادات WordPress الخاصة بك مثل خيارات السمات والقوائم وخيارات التخصيص لن تكون قابلة للاسترداد بهذه الطريقة. سوف تضطر إلى إعادتهم. لذا تأكد من عدم وجود موقع ويب مخصص بدرجة عالية. أو يمكنك تعيين خبير WordPress.
1. تصدير ملف WordPress XML
قم بتسجيل الدخول إلى لوحة إدارة WordPress الخاصة بك وانتقل إلى لوحة القيادة> الأدوات> تصدير. حدد زر خيار كل المحتوى وقم بتنزيل ملف XML الذي تم تصديره من WordPress إلى جهاز الكمبيوتر الخاص بك. يحتوي هذا الملف على مشاركاتك وصفحاتك وأنواع المنشورات المخصصة والتعليقات والمؤلفين وكل شيء.
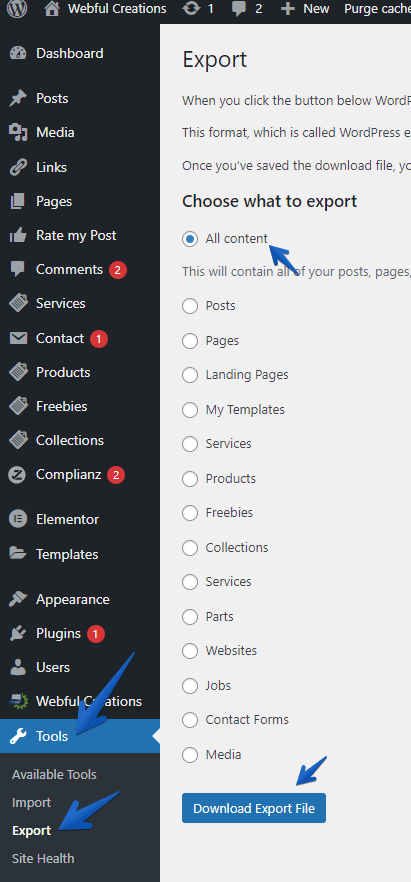
2. قم بتنزيل دليل WordPress wp-content
الآن قم بتوصيل خادم الويب الخاص بك عبر FTP أو File Manager cPanel وقم بتنزيل دليل محتوى wp في جهاز الكمبيوتر الخاص بك.
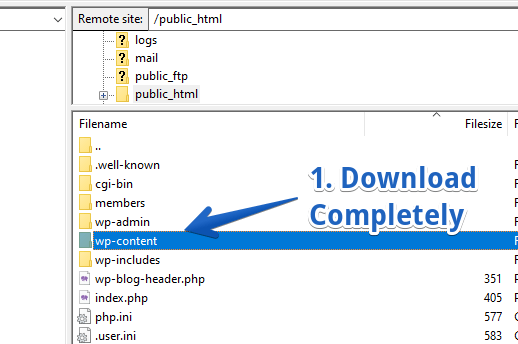
يعد هذا أمرًا مهمًا لتنزيل دليل wp-content وحفظه لأنه يتضمن المكونات الإضافية والسمات وعمليات التحميل.
3. حذف كل شيء من الخادم الخاص بك
قم الآن بتسجيل الدخول إلى الخادم الخاص بك عبر FTP أو File Manager وحذف كل شيء بمجرد تنزيل ملف XML المُصدَّر ودليل wp-content. الآن يجب أن يكون لديك دليل فارغ لتثبيت WordPress الخاص بك.
هام : قبل القيام بذلك ، تأكد من أن لديك نسخة احتياطية من موقع الويب الخاص بك وأنت أيضًا في دليل تثبيت WordPress الصحيح. إذا كان لديك أكثر من تثبيت WordPress ، فمن المحتمل أن تقوم بحذف موقع خاطئ.
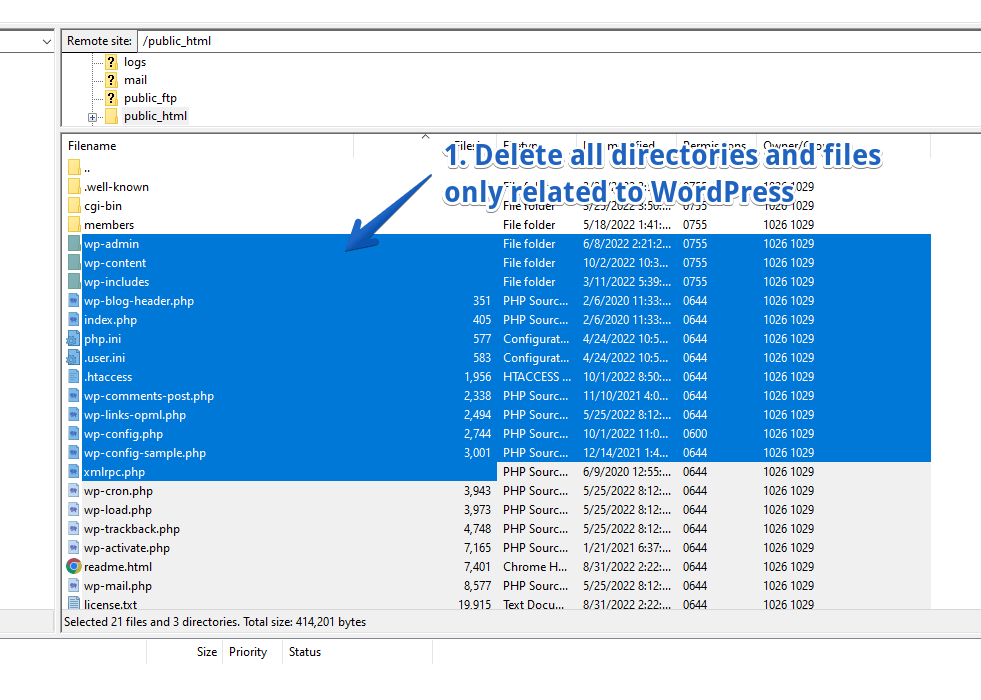
4. حذف قاعدة البيانات وربما مستخدمها
الآن إما حذف قاعدة البيانات الخاصة بك أو تركها كما هي في حال كنت تريد استخدامها كنسخة احتياطية. ومع ذلك ، سيقوم مُثبِّت WordPress الخاص بك بتثبيت إنشاء قاعدة بيانات جديدة. لذلك لا أوصي بالقيام بذلك إذا كان لديك أكثر من قاعدة بيانات واحدة مسموح بها على الخادم الخاص بك. في حالة رغبتك في حذف قاعدة البيانات ، ما عليك سوى الانتقال إلى قسم قواعد البيانات وحذف قاعدة بيانات WordPress الخاصة بك.
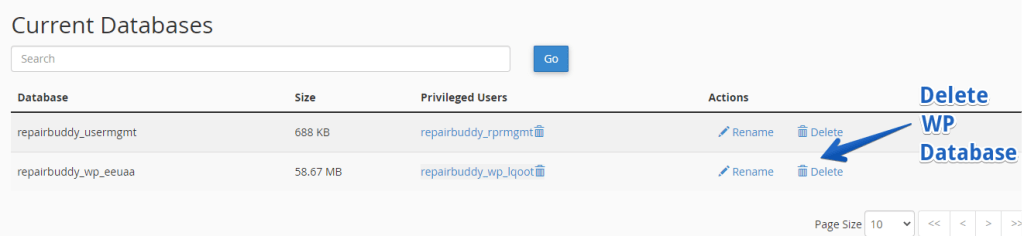
5. قم بتثبيت ووردبريس جديد بالذهاب إلى مجموعة أدوات ووردبريس
هناك طرق مختلفة يمكنك من خلالها تثبيت WordPress جديد ولكن هنا سنعرض لك فقط عبر مجموعة أدوات WordPress في cPanel. يمكن أن تحتوي لوحة التحكم الخاصة بك على مثبت WordPress مختلف ولكن جميعها تقوم بنفس العمل.
- انتقل إلى مجموعة أدوات WordPress
- انقر فوق تثبيت
- أدخل اسم موقع الويب إذا كان لديك أكثر من موقع ويب واحد على نفس الخادم
- أدخل اسم الدليل اتركه فارغًا للتثبيت في جذر المجال
- انقر فوق تثبيت لملء جميع الحقول الأخرى المطلوبة
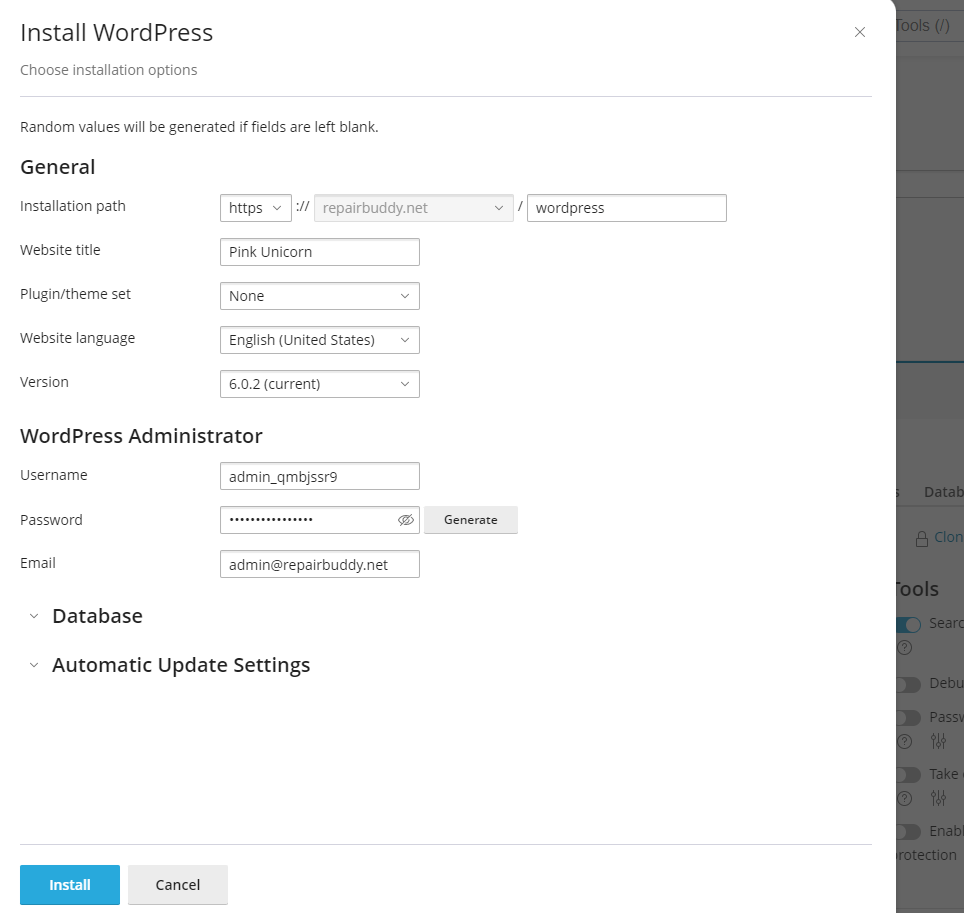
لقد قمت الآن بتثبيت WordPress ويمكنك الآن تسجيل الدخول إلى لوحة إدارة WordPress الخاصة بك من WordPress المثبت حديثًا.
6. أعد تحميل دليل wp-content إلى التثبيت الجديد
قم الآن بتوصيل موقع الويب الخاص بك باستخدام FTP وقم بتحميل دليل wp-content في WordPress المثبت حديثًا. بمجرد تحميل wp-content ، سيكون لديك WordPress المثبت حديثًا جميع المكونات الإضافية والسمات والتحميلات المتاحة للاستخدام.
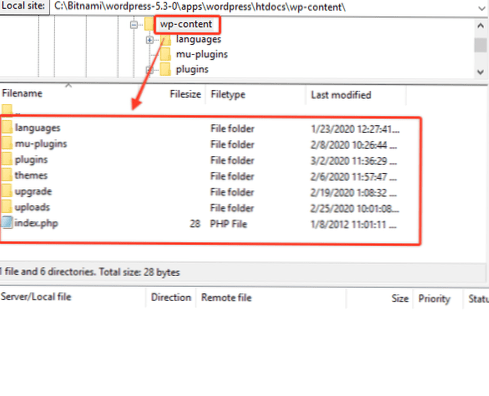
تذكر أن الدليل الذي تقوم بتحميله يجب أن يكون wp-content هو نفسه الذي قمت بتنزيله في الخطوة 2.
7. هام: قم بتنشيط المكونات الإضافية والسمات التي كان موقعك يستخدمها من قبل
كما تعلم ، قمت بتثبيت WordPress جديد بقاعدة بيانات جديدة. لذلك ، إذا كان قالبك قد أنشأ بعض جداول قاعدة البيانات أو أي مكون إضافي كنت تستخدمه ، فقد أنشأ جدول قاعدة بيانات لن يكون متاحًا في هذه المرحلة. لذا قم بتنشيط قالبك وجميع المكونات الإضافية التي كان موقعك يستخدمها من قبل. سيقومون بإنشاء الجداول المطلوبة ، ووضع البيانات المطلوبة في قاعدة البيانات الخاصة بهم.
من المهم القيام بذلك قبل استيراد ملف XML لأن بعض الإضافات تحتوي على أنواع منشورات مخصصة بالإضافة إلى سمات. لذلك يجب أن تكون أنواع المنشورات المخصصة هذه متاحة قبل تشغيل الاستيراد لاستيراد بياناتها أيضًا.
8. قم باستيراد ملف XML الذي تم تنزيله
يمكنك الآن الانتقال إلى لوحة معلومات WordPress >> أدوات >> استيراد وانقر فوق WordPress لاستيراد ملف XML الذي قمت بتصديره وتنزيله في الخطوة 1. تذكر أن هذا الاستيراد سيؤدي فقط إلى إنشاء منشورات وصفحات وقوائم ولن يتم تنزيل أي ملفات وسائط تسبب لك تم تحميلها بالفعل في محتوى wp عبر FTP.
لن يؤدي هذا الاستيراد أيضًا إلى تعيين وظائف السمة أو خيارات أداة التخصيص والإضافات الأخرى وإعدادات السمات. لن يؤدي هذا الاستيراد أيضًا إلى تعيين أدواتك. هذه الأشياء عليك أن تفعلها بنفسك مرة أخرى.
لقد انتهيت الآن بنجاح من إعادة تثبيت WordPress الخاص بك بالكامل. لقد منحك هذا قاعدة بيانات جديدة حول التثبيت الجديد ولكن محتوى wp لا يزال قديمًا.
استعن بمطور WordPress لإعادة تثبيت WordPress
يمكننا أن نكون رائعين في شيء ما ولكن كونك جاك من جميع المهن ليس دائمًا فكرة جيدة عندما يتعلق الأمر بعملك أو سمعتك أو علامتك التجارية عبر الإنترنت. يمكن أن يكون القرار الحكيم هو الاتصال بخبير في هذا العمل للحصول على الحل الصحيح. لذلك إذا كنت تعتقد أنك بحاجة إلى إعادة تثبيت WordPress بشكل صحيح ، فيجب عليك استئجار مطور WordPress لإعادة تثبيت WordPress الخاص بك بالطريقة الصحيحة. واحصل على كل شيء على النحو الصحيح.
استعن بمساعد WordPress شخصي لإعادة تثبيت WordPress أو اتصل بنا للحصول على عرض أسعار مخصص.
استنتاج
يقوم WordPress بإصدار تحديثات مستمرة لملفاتهم الأساسية بسبب إصلاحات الأمان أو إضافة ميزات جديدة أو تحسين الميزات الموجودة. بينما يمكنك بسهولة تحديث WordPress من لوحة القيادة ولكن في بعض الأحيان تحدث أشياء معينة مثل عدم استجابة الخادم. يمكن أن يؤدي هذا النوع من المشكلات إلى كسر ملفات WordPress الأساسية وقد تحتاج إلى إعادة تثبيت WordPress في مثل هذه الحالات. بينما تم كسر WordPress أو لا يعمل ، فإن إعادة التثبيت اليدوي هي الحل الوحيد.
يمكن أن تكون الحالة الأخرى عبارة عن هجوم من البرامج الضارة أو المتسللين على موقع الويب الخاص بك. والتي يمكن أن تطرح بعض الملفات المصابة على موقع الويب الخاص بك. أو ضع تعليمات برمجية ضارة في ملفات WordPress الموجودة لديك. في مثل هذه الحالات عندما تكتشف برنامجًا ضارًا على موقع الويب الخاص بك ، فإن أفضل طريقة لإصلاحها هي إعادة تثبيت WordPress. وقم بتحليل دليل محتوى wp الخاص بك بعناية. إذا تم اختراق موقع الويب الخاص بك وكان هناك بعض الشفرات أو المخرجات الضارة ، فقد تحتاج إلى مساعدة مطور WordPress. من يمكنه تنظيف موقع الويب الخاص بك تمامًا وإلا يمكن للبرامج الضارة إعادة الملفات المصابة مرارًا وتكرارًا. فيما يلي بعض التحذيرات الشائعة المعروفة بالاختراق أو البرامج الضارة مع تفاصيل لإصلاحها.
قد تجد بعض المقالات المشابهة الأخرى مفيدة.
- WordPress Hacked Redirects to Other Websites إعادة توجيه البرامج الضارة
- كيفية إصلاح خطأ "يحتوي الموقع المقصود على برامج ضارة" على WordPress
- رسالة "قد يتم اختراق هذا الموقع"
- كيف يمكن إزالة تحذير "الموقع المخادع في المرحلة المقبلة"؟
لذلك إما أن موقع الويب الخاص بك قد تم اختراقه أو تم كسر الملفات بسبب فشل تحديث WordPress. في كلتا الحالتين ، يمكن أن يكون تعيين مطور WordPress قرارًا حكيمًا.
