كيفية إزالة ضوضاء الخلفية من مقاطع الفيديو: دليل شامل
نشرت: 2023-06-13هل سئمت التعامل مع ضوضاء الخلفية غير المرغوب فيها في مقاطع الفيديو الخاصة بك؟ في هذا الدليل ، سنعلمك كيفية إزالة ضوضاء الخلفية من مقاطع الفيديو ، مما يجعل مقاطع الفيديو الخاصة بك تبدو وكأنها مسجلة في استوديو احترافي. تابع القراءة لمعرفة كيفية تحسين جودة صوت الفيديو الخاص بك في بضع خطوات بسيطة.
جدول المحتويات
- مقدمة
- الخطوة 1: تنزيل وتثبيت Descript
- الخطوة 2: استيراد وتقييم الفيديو الخاص بك
- الخطوة 3: إزالة ضوضاء الخلفية
- الخطوة 4: تصدير الفيديو المحسن
- الميزات الإضافية والترقية
- خاتمة
يمكن أن تكون الخلفيات الصاخبة ألمًا حقيقيًا عند إنشاء مقاطع الفيديو. يمكن أن تشتت انتباه المشاهدين وتجعل من الصعب فهم المحتوى. ومع ذلك ، باستخدام الأدوات والتقنيات المناسبة ، يمكنك بسهولة إزالة ضوضاء الخلفية وجعل مقاطع الفيديو الخاصة بك واضحة تمامًا.
للبدء في كيفية إزالة ضوضاء الخلفية من الفيديو ، سنستخدم أداة تسمى Descript.
لذلك أولاً ، دعنا نرى كيف يمكنك تثبيته على جهاز الكمبيوتر الخاص بك.
الخطوة 1: تنزيل وتثبيت Descript
تتمثل الخطوة الأولى في عملية إزالة ضوضاء الخلفية من مقاطع الفيديو الخاصة بك في تنزيل وتثبيت Descript ، وهو برنامج قوي وسهل الاستخدام.
1.1 قم بزيارة موقع ويب Descript
للبدء ، انتقل إلى موقع Descript على الويب بالنقر فوق هذا الارتباط. سيتم توجيهك إلى صفحتهم الرئيسية ، والتي تقدم نظرة عامة على ميزات البرنامج وقدراته.
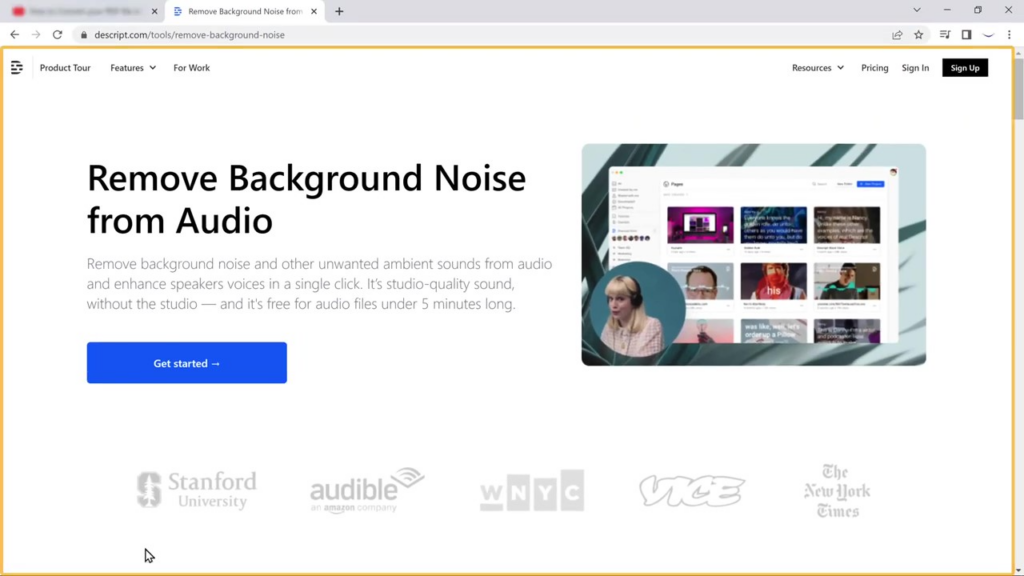
1.2 إنشاء حساب
قبل تنزيل البرنامج ، ستحتاج إلى إنشاء حساب. انقر الآن على "البدء" كما هو موضح أدناه.
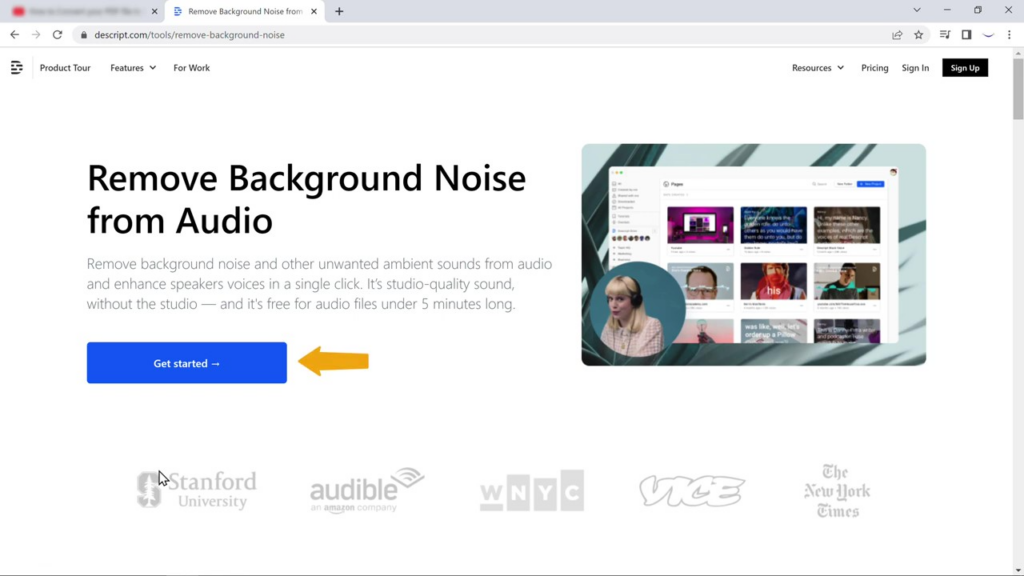
سيُطلب منك إدخال عنوان بريدك الإلكتروني أو التسجيل باستخدام حساب Google. اختر طريقتك المفضلة واتبع التعليمات التي تظهر على الشاشة لإكمال عملية إنشاء الحساب.
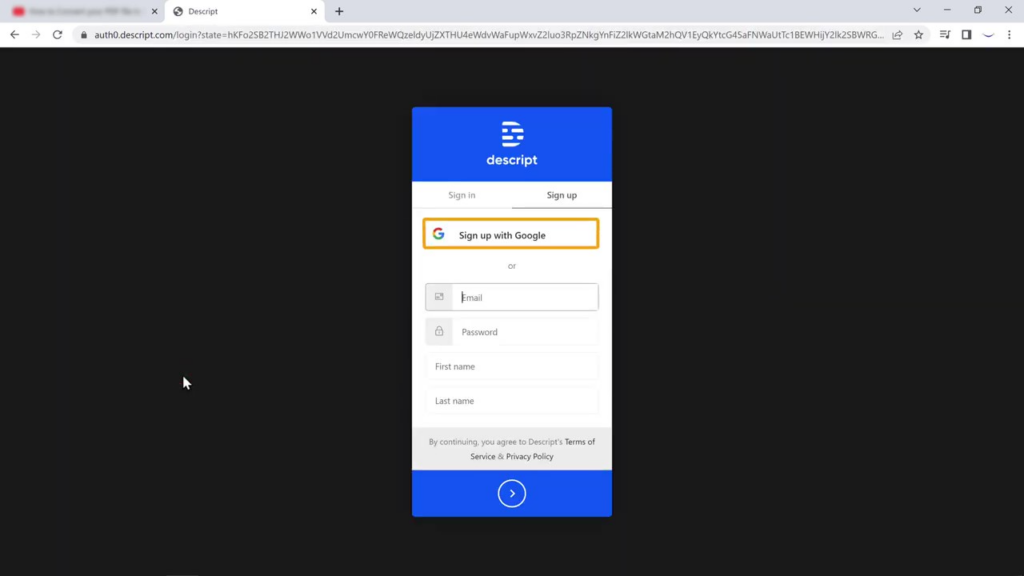
1.3 قم بتأكيد عنوان بريدك الإلكتروني
إذا قمت بالتسجيل باستخدام عنوان بريد إلكتروني ، فقد تتلقى رسالة تأكيد بالبريد الإلكتروني من Descript. افتح البريد الإلكتروني وانقر على رابط التأكيد المقدم للتحقق من حسابك.
بمجرد القيام بذلك ، سيتم تنزيل Descript على جهاز الكمبيوتر الخاص بك تلقائيًا.
الآن إذا قمت بالنقر فوق ملف Descript ، فسيتم تثبيته. بعد ذلك ، دعنا نرى كيف يمكنك استيراد مقطع فيديو في Descript.
الخطوة 2: استيراد وتقييم الفيديو الخاص بك
بعد تثبيت Descript بنجاح ، دعنا نرى بعد ذلك كيف يمكنك استيراد الفيديو الخاص بك وتقييم جودة الصوت وتحديد أي مشكلات ضوضاء في الخلفية تحتاج إلى المعالجة.
2.1 إطلاق الوصف وتسجيل الدخول
ابدأ بتشغيل تطبيق Descript على جهاز الكمبيوتر الخاص بك. سجّل الدخول إلى حسابك باستخدام عنوان البريد الإلكتروني أو حساب Google الذي استخدمته أثناء عملية التسجيل.
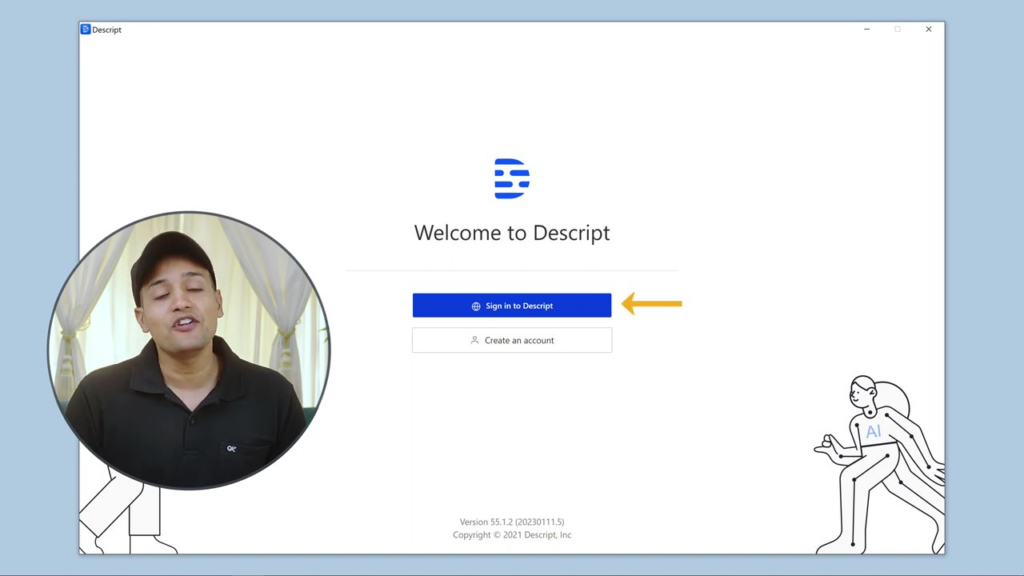
2.2 اختر الغرض من الاستخدام للوصف
عند تسجيل الدخول ، ستتم مطالبتك بتحديد الاستخدام المقصود لبرنامج Descript.
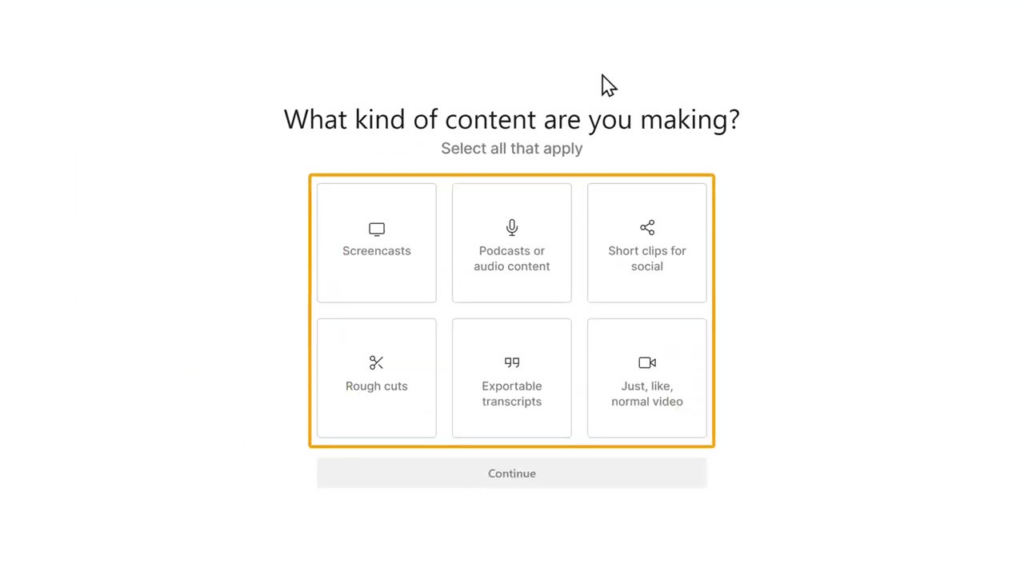
أثناء قيامنا بتحرير الفيديو ، سنحدد خيار الفيديو.
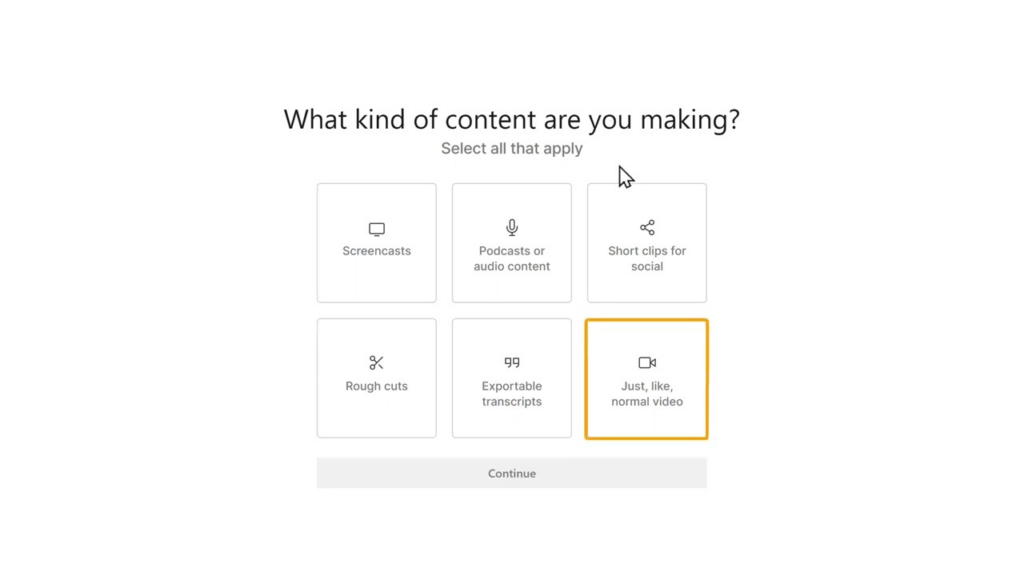
2.3 أكمل عملية الإعداد
بعد تحديد خيار "الفيديو" ، تابع عملية الإعداد باتباع التعليمات التي تظهر على الشاشة. قد يتضمن ذلك منح أذونات أو اختيار مجلد افتراضي لملفات المشروع أو تكوين إعدادات أخرى متعلقة بتحرير الفيديو.
2.4 إنشاء مشروع جديد
بعد اكتمال الإعداد الأولي ، أنت الآن جاهز لبدء مشروع جديد. انقر فوق الزر "مشروع جديد" ، والذي يمكن العثور عليه عادةً على الشاشة الرئيسية.
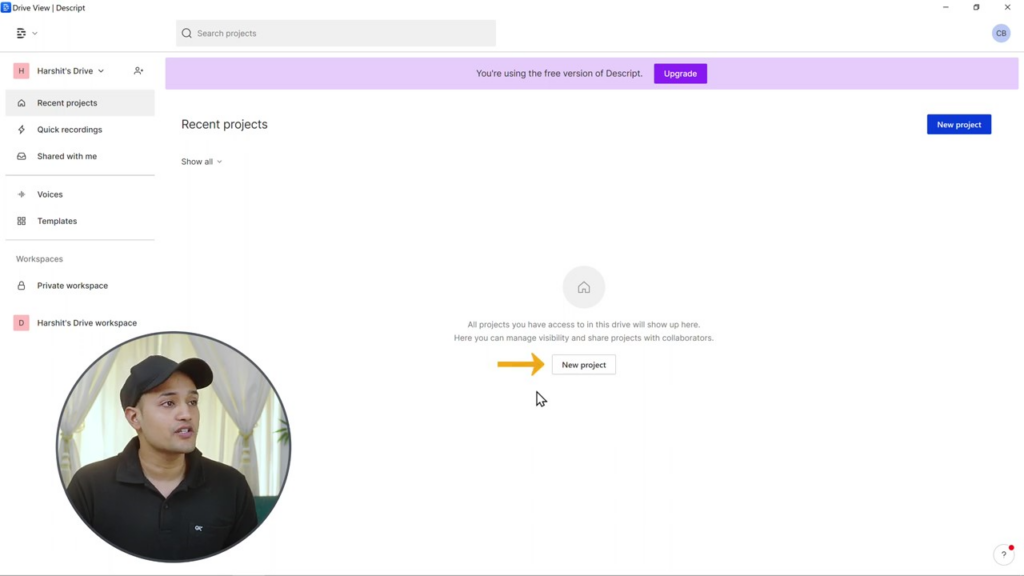
سيظهر مربع حوار يطالبك بإدخال اسم لمشروعك. اختر اسمًا وصفيًا وفريدًا لمساعدتك في التعرف على المشروع بسهولة لاحقًا.
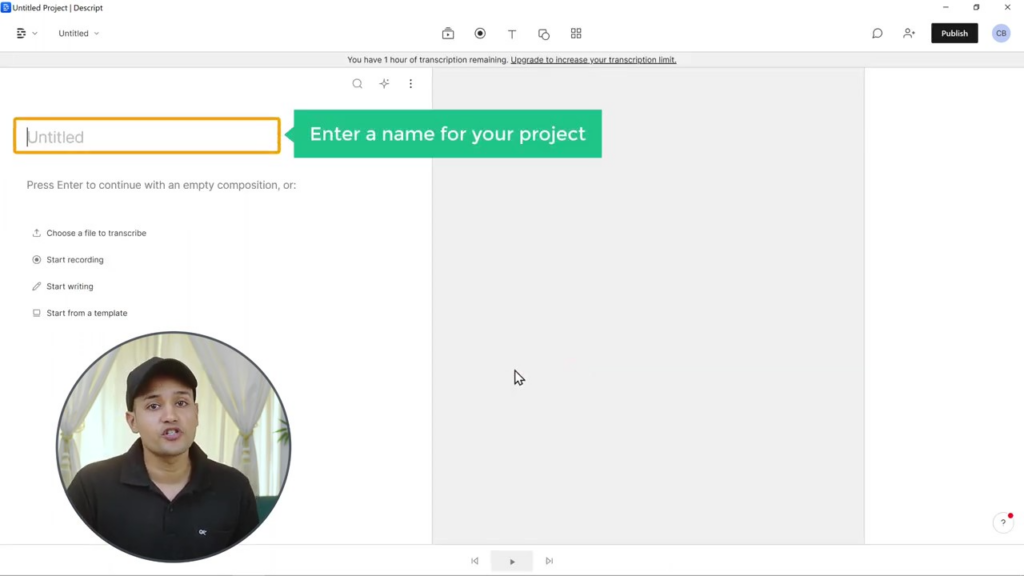
2.5 استيراد الفيديو الخاص بك
لاستيراد الفيديو الخاص بك إلى Descript ، حدد زر "إضافة" أو خيار "استيراد" داخل واجهة البرنامج.
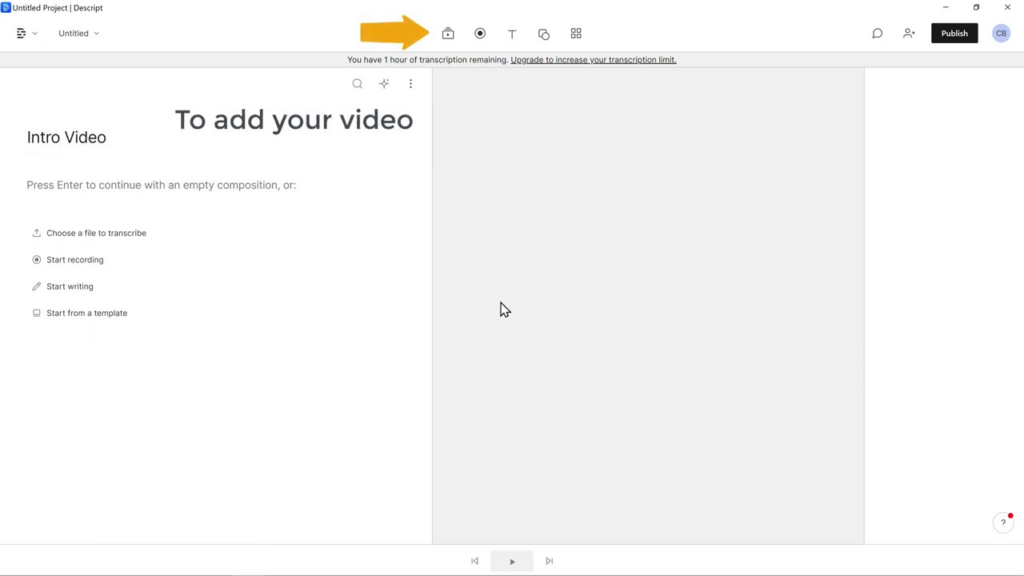
انقر فوقه ثم انتقل إلى المجلد الموجود على جهاز الكمبيوتر الخاص بك حيث يتم تخزين ملف الفيديو.
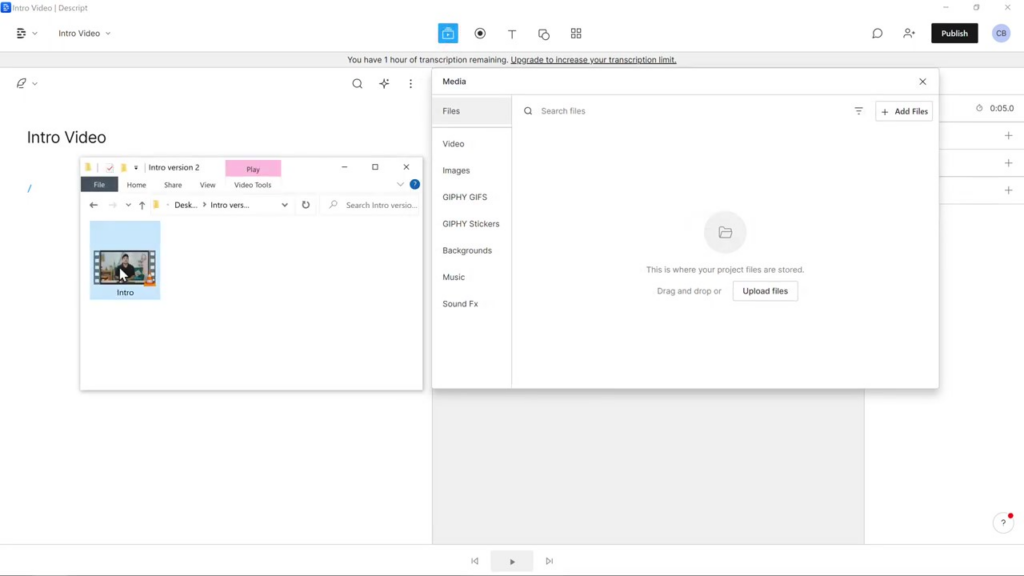
حدد ملف الفيديو الذي ترغب في تعديله وانقر على "فتح" أو "استيراد" لإضافته إلى مشروعك.
2.6 معاينة وتقييم جودة الصوت
بمجرد أن يتم استيراد الفيديو الخاص بك بنجاح ، سيظهر داخل مساحة عمل Descript. قبل الانتقال إلى الخطوة التالية ، توقف لحظة لمعاينة الفيديو وتقييم جودة الصوت فيه. استمع بعناية لأي ضوضاء في الخلفية أو صدى أو أي مشكلات صوتية أخرى قد تحتاج إلى معالجة. قم بتدوين هذه المشكلات ذهنيًا ، حيث ستكون التركيز الأساسي أثناء عملية إزالة الضوضاء.
بإكمال الخطوة 2 ، تكون قد نجحت في استيراد وتقييم مقطع الفيديو الخاص بك باستخدام الوصف. أنت الآن جاهز للانتقال إلى الخطوة التالية ، والتي تتضمن إزالة ضوضاء الخلفية وتحسين جودة الصوت الإجمالية للفيديو الخاص بك.
الخطوة 3: إزالة ضوضاء الخلفية
سنقوم الآن بإزالة ضوضاء الخلفية من الفيديو الخاص بك باستخدام Descript.
3.1 حدد الفيديو في الوصف
قبل إجراء أي تعديلات ، تأكد من تحديد الفيديو الصحيح في Descript. للقيام بذلك ، انقر فوق الصورة المصغرة للفيديو أو الجدول الزمني داخل مساحة العمل. سيؤدي هذا إلى تمييز الفيديو وجعله ملف الوسائط النشط الذي تعمل عليه.
3.2 الوصول إلى لوحة التأثيرات الصوتية
مع تحديد الفيديو ، حدد موقع الرمز "+" في لوحة التأثيرات الصوتية ، والتي توجد عادةً على الجانب الأيمن من مساحة العمل أو داخل إعدادات المسار الصوتي. انقر فوق هذا الرمز لفتح اللوحة والوصول إلى التأثيرات الصوتية المتاحة.
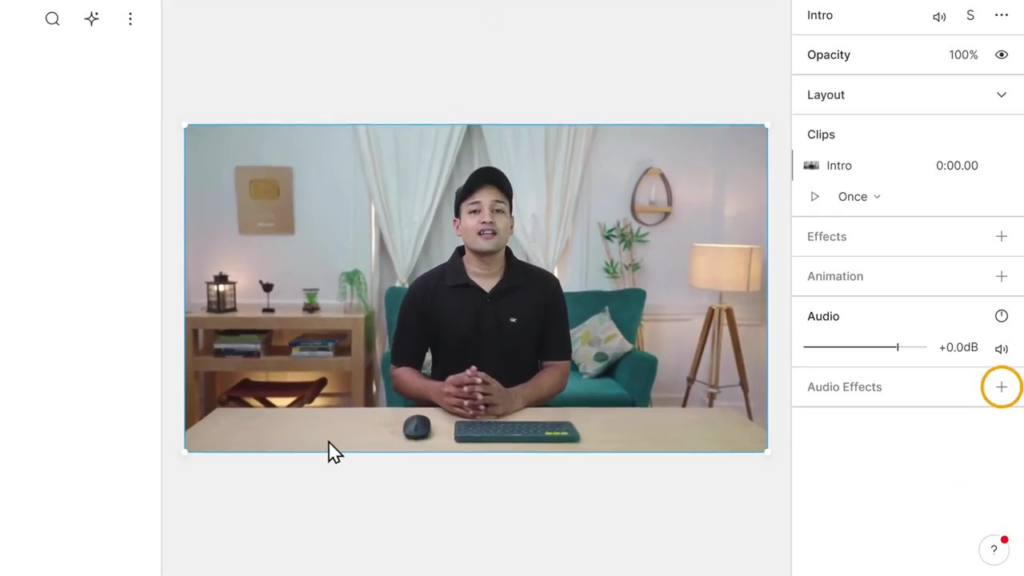
3.3 قم بتطبيق مؤثر صوت الاستوديو
داخل لوحة التأثيرات الصوتية ، انتقل إلى فئة "إصلاح الصوت".
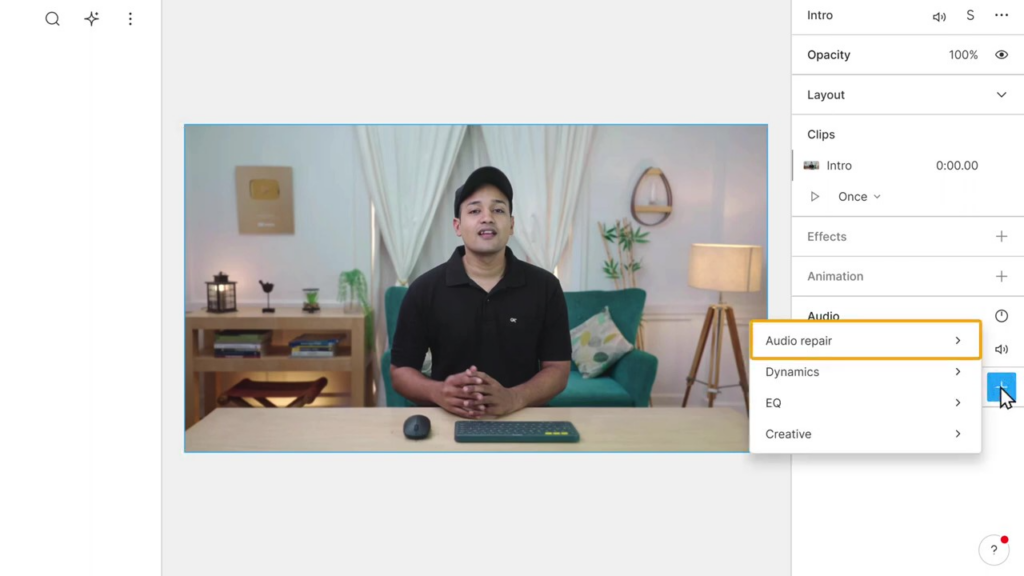
ابحث عن تأثير "Studio Sound". انقر فوقه لتطبيق التأثير على الفيديو الخاص بك. تم تصميم تأثير Studio Sound خصيصًا لإزالة ضوضاء الخلفية وتحسين جودة الصوت بشكل عام.
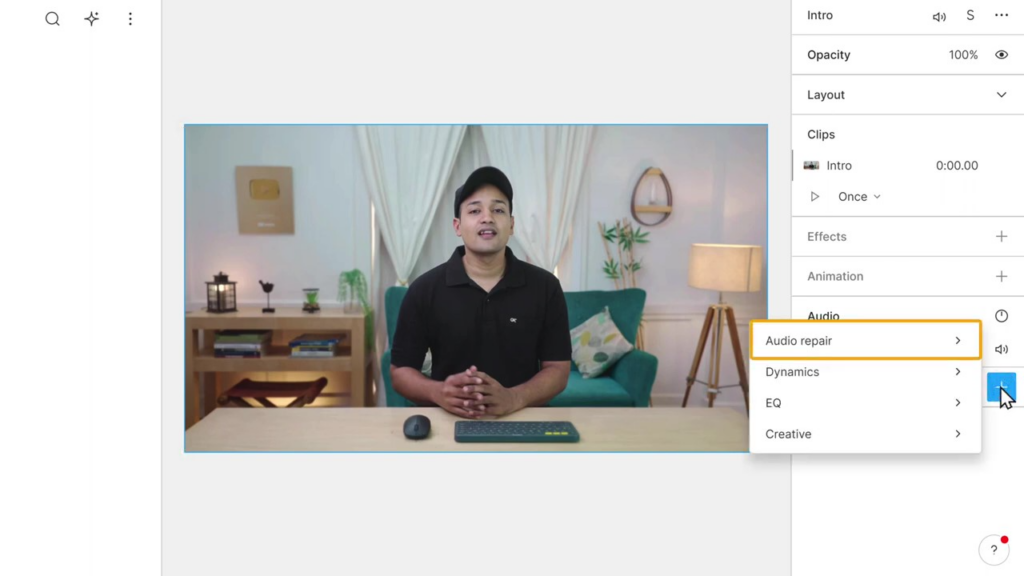
3.4 السماح للوصف بمعالجة الفيديو الخاص بك
بعد تطبيق تأثير Studio Sound ، سيبدأ Descript في معالجة الفيديو الخاص بك. قد يستغرق هذا عدة ثوانٍ أو دقائق ، حسب طول الفيديو ودرجة تعقيده. انتظر بصبر حتى تكتمل المعالجة قبل الانتقال إلى الخطوة التالية.
3.5 معاينة جودة الصوت المحسنة
بمجرد الانتهاء من المعالجة ، حان الوقت لمعاينة جودة الصوت المحسنة للفيديو الخاص بك. قم بتشغيل الفيديو من البداية ، وانتبه جيدًا إلى المناطق التي لاحظت فيها سابقًا ضوضاء في الخلفية أو مشكلات صوتية أخرى. يجب أن تسمع الآن فرقًا كبيرًا ، مع إزالة ضوضاء الخلفية بشكل فعال وصوت أكثر وضوحًا واحترافية.
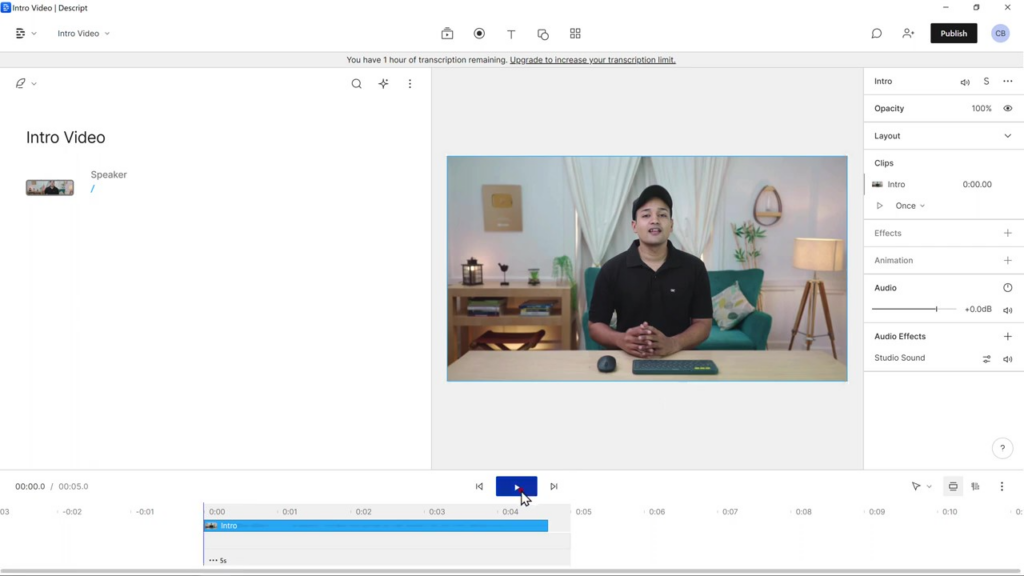
3.6 إجراء تعديلات إضافية (اختياري)
إذا لم تكن راضيًا تمامًا عن النتائج ، يمكنك تجربة تأثيرات صوتية إضافية أو ضبط إعدادات تأثير Studio Sound لتحقيق جودة الصوت المطلوبة. قد يتضمن ذلك زيادة أو تقليل شدة تقليل الضوضاء ، أو ضبط إعدادات المعادل ، أو تطبيق تحسينات صوتية إضافية.

حتى الآن ، نجحت في إزالة ضوضاء الخلفية من الفيديو الخاص بك وعززت جودة الصوت الإجمالية. مع اكتمال هذه المهمة ، أنت الآن جاهز للانتقال إلى الخطوة الأخيرة لتصدير الفيديو المحسن.
الخطوة 4: تصدير الفيديو المحسن
4.1 الوصول إلى خيار النشر في الوصف
مع تحسين صوت الفيديو الخاص بك الآن ، انتقل إلى خيار "نشر" في الوصف. يمكن العثور على هذا عادةً في القائمة العلوية أو شريط الأدوات داخل مساحة العمل. انقر فوق "نشر" للوصول إلى خيارات التصدير.
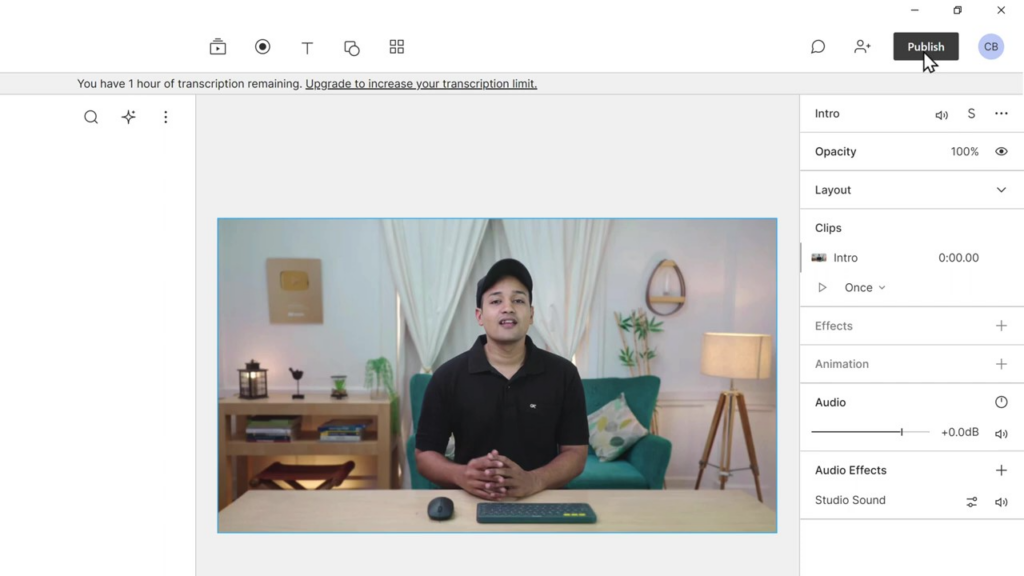
4.2 اختر تصدير من قائمة النشر
في قائمة "نشر" ، انقر فوق "تصدير". سيؤدي هذا إلى فتح لوحة إعدادات التصدير ، حيث يمكنك ضبط العديد من المعلمات ، بما في ذلك دقة الفيديو وجودته.
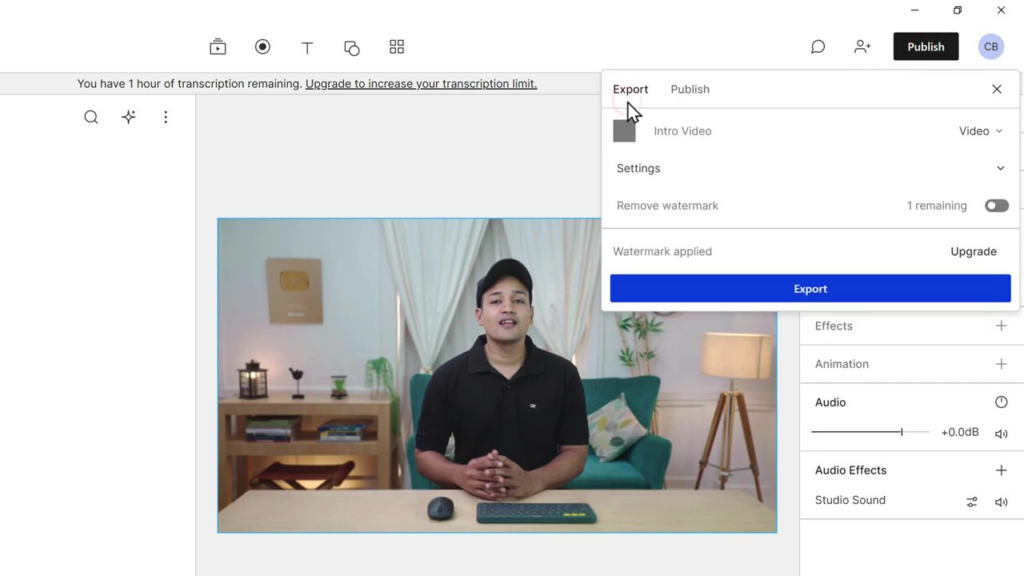
4.3 حدد دقة الفيديو المطلوبة
من لوحة إعدادات التصدير ، اختر دقة الفيديو التي تناسب احتياجاتك. تذكر أن الإصدار المجاني من Descript يسمح لك بالتصدير بدقة تصل إلى 720 بكسل. إذا كنت تحتاج إلى دقة أعلى ، مثل 1080 بكسل أو 4K ، فستحتاج إلى ترقية خطتك. لتحديد الدقة ، انقر فوق القائمة المنسدلة واختر الخيار المناسب.
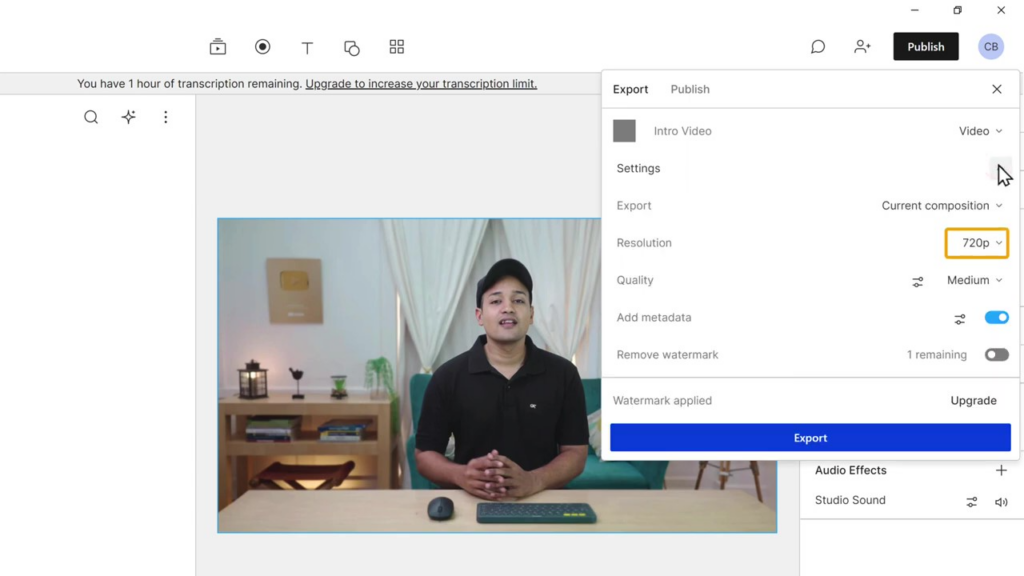
4.4 اضبط جودة الفيديو على "عالي"
بعد ذلك ، اضبط جودة الفيديو على "عالية" لضمان أفضل إخراج ممكن. يمكن العثور على هذا عادةً ضمن القائمة المنسدلة لدقة الفيديو أو في الإعدادات المتقدمة للوحة التصدير. انقر على القائمة المنسدلة للجودة واختر "عالية".
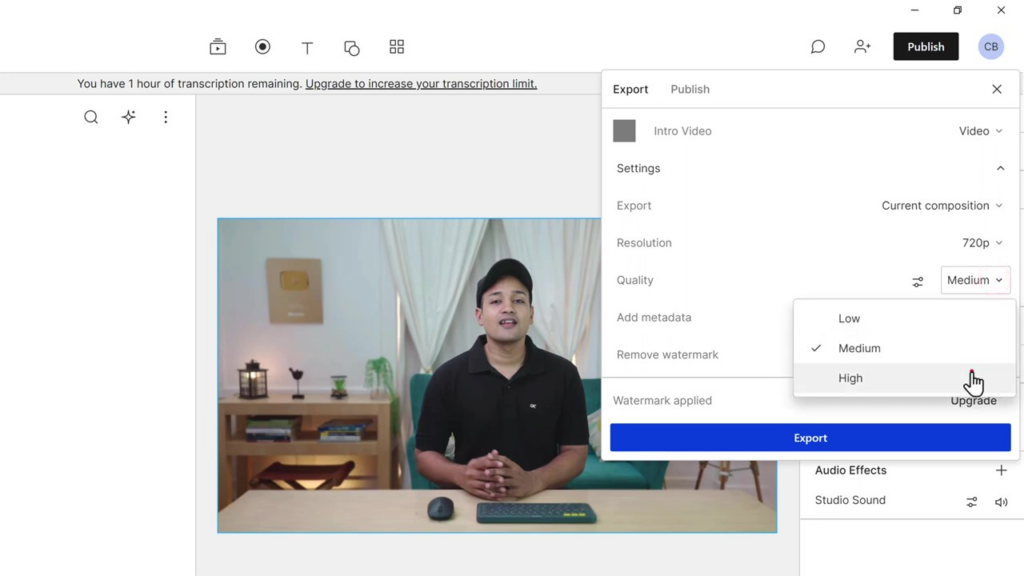
4.5 اختر وجهة التصدير
قبل تصدير الفيديو الخاص بك ، تأكد من تحديد المجلد الذي تريد حفظ ملف الفيديو فيه. يمكن القيام بذلك في لوحة إعدادات التصدير بالنقر فوق الزر "تصفح" أو "اختيار". انتقل إلى المجلد المطلوب على جهاز الكمبيوتر الخاص بك وانقر فوق "تحديد" أو "حفظ" لتعيين الوجهة.
4.6 تصدير الفيديو المحسن
بعد تكوين جميع الإعدادات الضرورية ، انقر فوق الزر "تصدير" لبدء عملية التصدير. اعتمادًا على طول الفيديو ودرجة تعقيده ، قد يستغرق ذلك بعض الوقت. انتظر حتى تكتمل عملية التصدير قبل الانتقال.
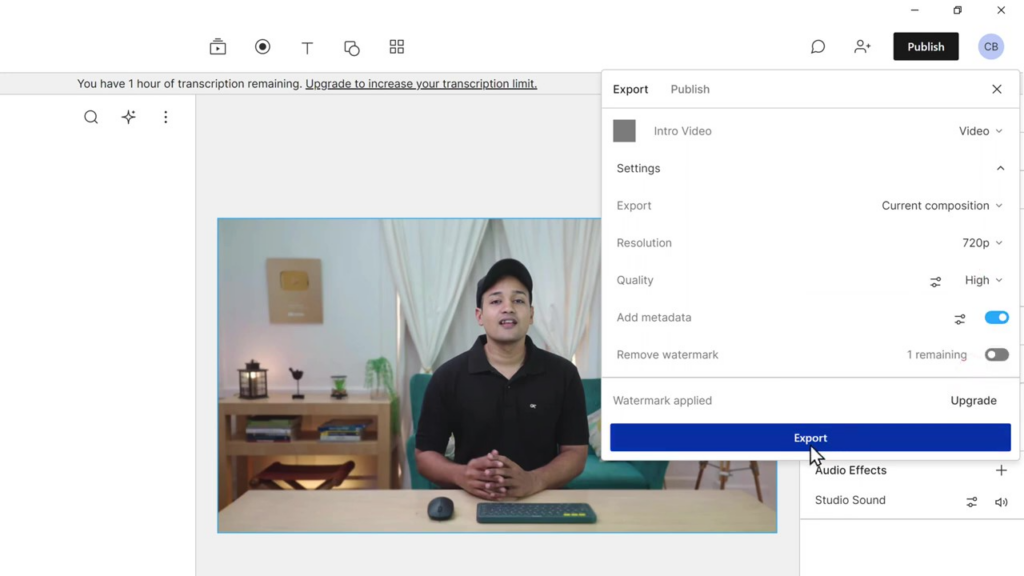
4.7 معاينة النتيجة النهائية
بمجرد الانتهاء من التصدير ، انتقل إلى مجلد الوجهة الذي اخترته سابقًا ، وحدد موقع ملف الفيديو الذي تم تصديره. انقر نقرًا مزدوجًا على الملف لتشغيل الفيديو وتقييم النتيجة النهائية.
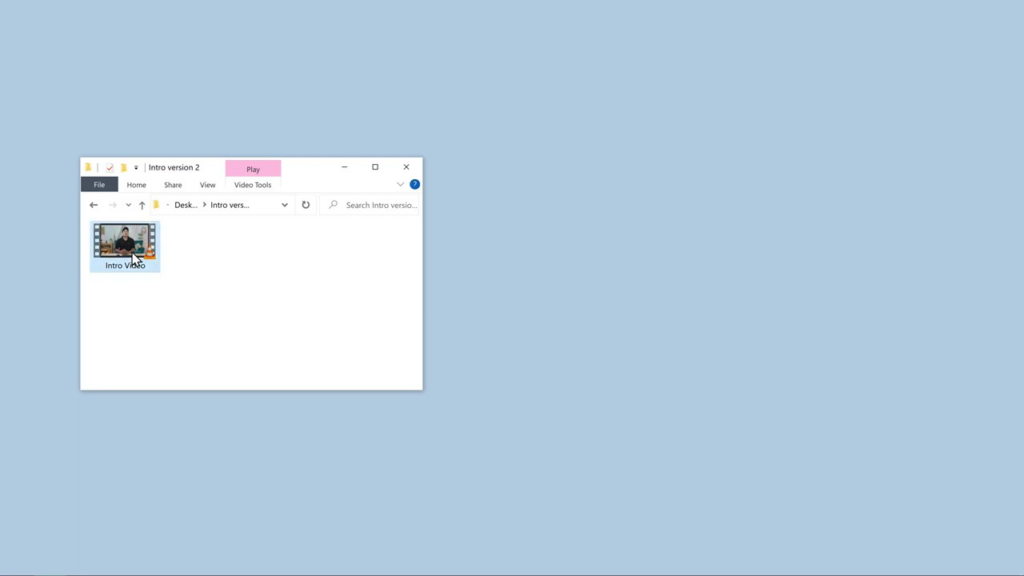
يجب أن يكون الفيديو الخاص بك الآن قد تحسن جودة الصوت ، وخالٍ من ضوضاء الخلفية ومشاكل الصوت الأخرى.
لقد نجحت الآن في تصدير الفيديو المحسن الخاص بك ، مع تحسين جودة الصوت. أنت الآن جاهز لمشاركة مقطع الفيديو الخاص بك مع جمهورك ، واثقًا في معرفة أن صوتك واضح وخالي من تشتيت ضوضاء الخلفية
الميزات الإضافية والترقية
كما ذكرنا سابقًا ، يأتي الإصدار المجاني من Descript بميزات محدودة. يمكنك استخدام أدوات إزالة الضوضاء الأساسية دون أي تكلفة ، ولكن إذا كنت تريد الوصول إلى المزيد من الميزات المتقدمة ، فستحتاج إلى ترقية خطتك. للقيام بذلك ، انقر فوق "ترقية" في الوصف و
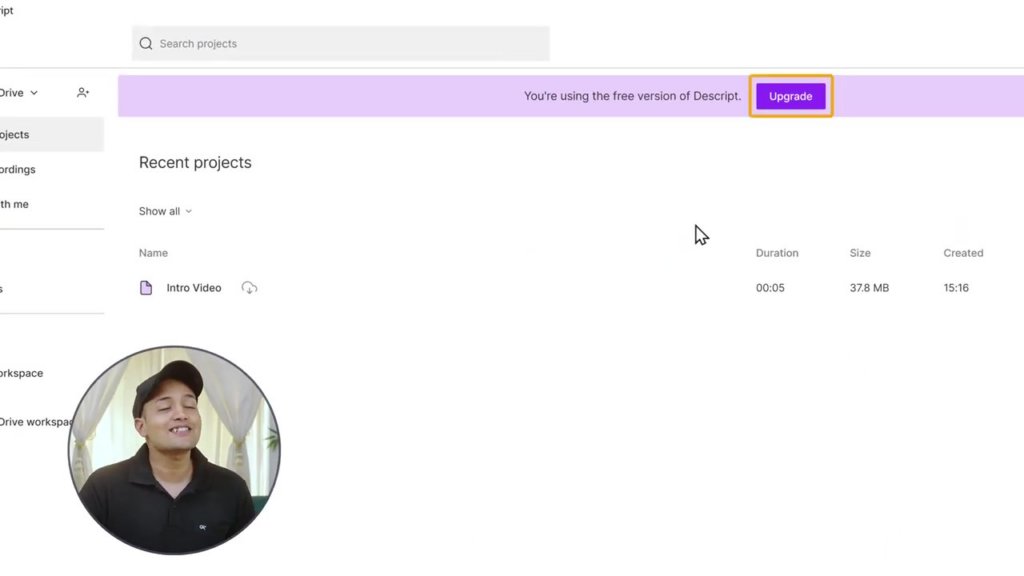
راجع الخطط المتاحة. اختر أفضل ما يناسب الفيديو الخاص بك
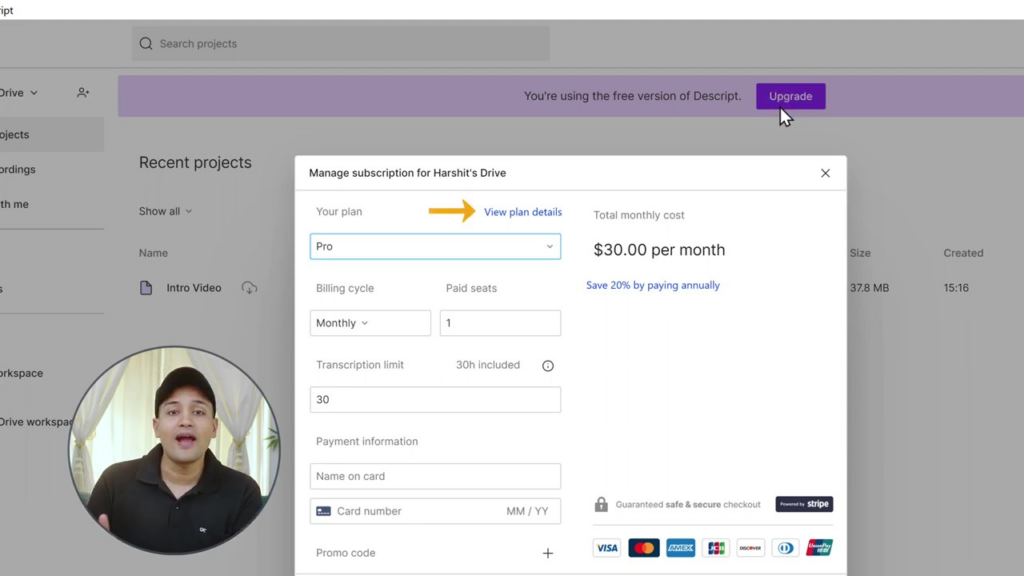
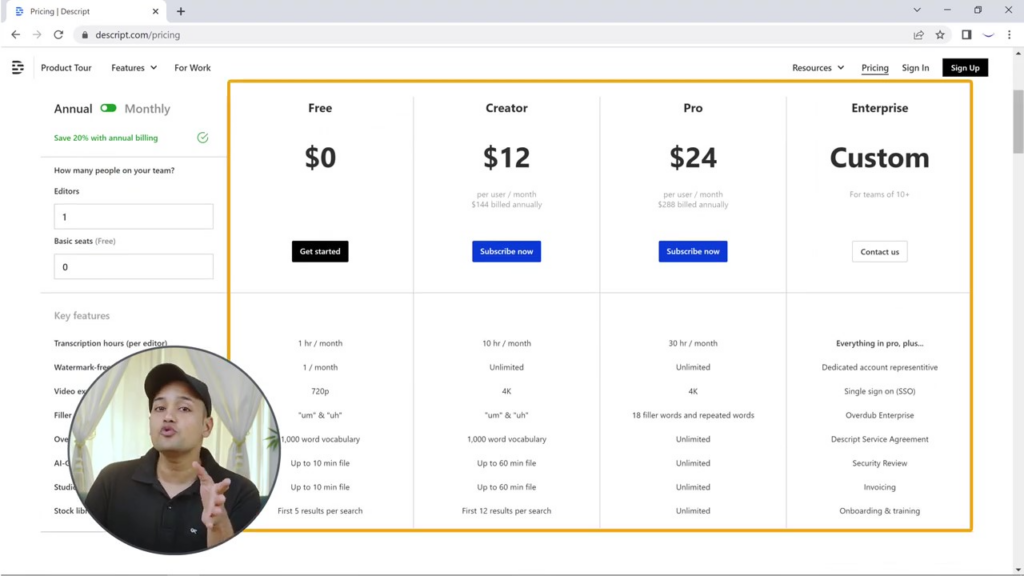
يقدم Descript مجموعة متنوعة من الميزات الإضافية التي يمكنها تحسين مقاطع الفيديو الخاصة بك. على سبيل المثال ، إذا كنت مهتمًا بإنشاء صوتك باستخدام الذكاء الاصطناعي أو إزالة ضوضاء الخلفية من التسجيلات الصوتية ، فتأكد من استكشاف البرامج التعليمية والأدلة الأخرى المتوفرة على مدونتنا.
خاتمة
باتباع هذا الدليل الشامل واستخدام Descript ، يمكنك اكتساب كيفية إزالة ضوضاء الخلفية من مقاطع الفيديو بنجاح وتحقيق صوت بجودة الاستوديو. سيقدر المشاهدون جودة الصوت المحسنة ، مما يجعل المحتوى الخاص بك أكثر متعة وجاذبية.
تذكر أن تستكشف الحلول الأخرى المتعلقة بالصوت ، مثل إنشاء صوتك باستخدام الذكاء الاصطناعي أو إزالة ضجيج الخلفية من التسجيلات الصوتية ، عن طريق مراجعة الأدلة والبرامج التعليمية الأخرى الخاصة بنا. لا تنس الاشتراك في مدونتنا للحصول على مزيد من النصائح والحيل حول إنشاء محتوى عالي الجودة.
نأمل أن تكون قد وجدت هذا الدليل مفيدًا في إزالة ضوضاء الخلفية من مقاطع الفيديو الخاصة بك. بفضل معرفتك المكتسبة حديثًا ، يمكنك الآن إنشاء مقاطع فيديو ذات صوت احترافي ستأسر جمهورك. حظًا سعيدًا ، وتحرير فيديو سعيد!
الأسئلة المتداولة حول كيفية إزالة ضوضاء الخلفية من الفيديو
ما البرنامج الذي أحتاجه لإزالة ضوضاء الخلفية من مقاطع الفيديو الخاصة بي؟
في هذا الدليل ، نوصي باستخدام Descript ، وهي أداة قوية تساعدك على التخلص بسهولة من ضوضاء الخلفية وتحسين جودة الصوت لمقاطع الفيديو الخاصة بك
هل Descript مجاني للاستخدام؟
يقدم Descript إصدارًا مجانيًا بميزات محدودة ، مما يسمح لك بإزالة ضوضاء الخلفية من مقاطع الفيديو الخاصة بك. ومع ذلك ، للوصول إلى المزيد من الميزات المتقدمة ودقة التصدير الأعلى ، ستحتاج إلى الترقية إلى خطة مدفوعة.
هل يمكن استخدام Descript لإزالة ضوضاء الخلفية من التسجيلات الصوتية؟
نعم ، يمكن أيضًا استخدام Descript لإزالة ضوضاء الخلفية من التسجيلات الصوتية. تشبه العملية العملية الموضحة في هذا الدليل لملفات الفيديو.
كيف أقوم بتصدير الفيديو المحسن مع إزالة ضوضاء الخلفية؟
لتصدير الفيديو المحسّن ، انقر على "نشر" في الوصف ، ثم انقر على "تصدير". حدد دقة الفيديو المطلوبة واضبط جودة الفيديو على "عالية". أخيرًا ، انقر فوق "تصدير" لحفظ ملف الفيديو.
هل يمكن استخدام Descript لإنشاء صوتي باستخدام الذكاء الاصطناعي؟
يوفر Descript ميزات إضافية تتيح لك إنشاء صوتك الذي تم إنشاؤه بواسطة AI. تأكد من استكشاف البرامج التعليمية والأدلة الأخرى المتوفرة على مدونتنا لمعرفة المزيد حول هذه الميزة.
هل هناك أي بدائل لـ Descript لإزالة ضوضاء الخلفية من مقاطع الفيديو؟
نعم ، هناك تطبيقات وأدوات برمجية بديلة لإزالة ضوضاء الخلفية من مقاطع الفيديو. تتضمن بعض البدائل الشائعة Audacity و Adobe Audition و iZotope RX. ومع ذلك ، يركز هذا الدليل بشكل خاص على استخدام Descript.
هل يمكنني استخدام Descript على كل من أجهزة الكمبيوتر التي تعمل بنظام Windows و Mac؟
نعم ، Descript متوافق مع أنظمة تشغيل Windows و Mac. ما عليك سوى تنزيل الإصدار المناسب وتثبيته لجهاز الكمبيوتر الخاص بك للبدء.
