كيفية إزالة البرامج الضارة من موقع WordPress (اكتشاف موقع الويب الخاص بك وإزالته وحمايته)
نشرت: 2023-03-28لا يوجد شيء أكثر إيلامًا من فقدان الوصول إلى موقع الويب الخاص بك. وكون WordPress أحد أكبر منصات CMS الموجودة ، فقد أصبح الهدف الأول الذي يهاجمه المتسللون.
تقول الأبحاث أن مواقع WordPress تتعرض للاختراق على الأقل 13000 يوميًا . هذا حوالي 9 في الدقيقة ، و 390.000 في الشهر ، و 4.7 مليون في السنة.
لذلك ، إذا كان لديك موقع ويب WordPress وتجربة شيء غير عادي ، فربما يكون ذلك بسبب إصابة موقعك ببرامج ضارة. للتأكد مما إذا كان موقعك قد تعرض للهجوم أم لا ، يجب عليك التحقق من حالة موقعك كل 30 يومًا.
وإذا كان موقعك مصابًا لسوء الحظ ببرامج ضارة ، فيجب عليك اتخاذ إجراءات فورية لحماية موقعك من المتسللين.
اليوم ، في منشور المدونة هذا ، سنناقش كيفية اكتشاف البرامج الضارة على موقع WordPress والخطوات السبع لإزالتها نهائيًا. لذا ، ابق على اتصال معنا لحماية موقعك من البرامج الضارة.
ما هي البرامج الضارة: أنواع البرامج الضارة
البرامج الضارة هي مصطلح شامل يستخدم لوصف جزء من البرامج له نوايا ضارة. هذا يعني أنه بمجرد وصول هذا البرنامج إلى موقع الويب الخاص بك ، يمكنه رفض موقع الويب الخاص بك أو إساءة استخدامه. في بعض الأحيان يمكن أن يكون الضرر غير قابل للإصلاح.
هناك عدة أنواع من البرامج الضارة. بعض الأنواع الشائعة من البرامج الضارة هي:
- أحصنة طروادة: يتنكر حصان طروادة (أو حصان طروادة) كبرنامج شرعي بغرض خداعك لتنفيذ برامج ضارة على جهاز الكمبيوتر الخاص بك.
- برامج التجسس: تغزو برامج التجسس جهاز الكمبيوتر الخاص بك وتحاول سرقة معلوماتك الشخصية مثل بطاقة الائتمان أو المعلومات المصرفية وبيانات تصفح الويب وكلمات المرور لحسابات مختلفة.
- Adware: Adware هو برنامج غير مرغوب فيه يعرض إعلانات على شاشتك. يجمع Adware معلومات شخصية منك لخدمتك بإعلانات أكثر تخصيصًا.
- الجذور الخفية: تتيح الجذور الخفية للمستخدمين غير المصرح لهم الوصول إلى جهاز الكمبيوتر الخاص بك دون أن يتم اكتشافهم.
- فيروسات الفدية: تم تصميم برامج الفدية لتشفير ملفاتك ومنع الوصول إليها حتى يتم دفع فدية.
- دودة: تقوم الدودة بتكرار نفسها عن طريق إصابة أجهزة الكمبيوتر الأخرى الموجودة على نفس الشبكة. إنها مصممة لاستهلاك النطاق الترددي ومقاطعة الشبكات.
- برنامج Keyloggers: يقوم برنامج Keyloggers بتتبع ضغطات المفاتيح على لوحة المفاتيح الخاصة بك وتسجيلها في سجل. تُستخدم هذه المعلومات للوصول غير المصرح به إلى حساباتك.
كيفية اكتشاف البرامج الضارة على موقع WordPress الخاص بك
إذا كنت ترغب في إزالة البرامج الضارة من موقع WordPress الخاص بك ، فأنت بحاجة أولاً إلى معرفة كيفية اكتشاف البرامج الضارة. بمجرد أن تعرف أن موقعك قد تأثر بالبرامج الضارة ، يمكنك حينئذٍ اتخاذ إجراء لإزالتها. الآن ، دعنا نتعرف على كيفية اكتشاف البرامج الضارة من مواقع WordPress.
- فحص موقعك باستخدام مكون إضافي للأمان: هناك العديد من المكونات الإضافية للأمان في WordPress والتي يمكنها فحص موقعك بحثًا عن البرامج الضارة. تتضمن الأمثلة Wordfence Security و Sucuri Security و MalCare. ستفحص هذه المكونات الإضافية موقعك بحثًا عن تواقيع البرامج الضارة المعروفة والملفات المشبوهة.
- تحقق من موقعك بحثًا عن التغييرات: ابحث عن أي تغييرات في ملفات WordPress أو قاعدة البيانات الخاصة بك ، مثل الملفات أو التعليمات البرمجية الجديدة التي لم تقم بإضافتها. يمكنك التحقق من ملفاتك من خلال مضيف الويب الخاص بك أو باستخدام عميل FTP. راجع أيضًا حسابات المستخدمين وتأكد من عدم وجود حسابات غير مألوفة.
- البحث عن نشاط مريب: تحقق من سجلات الوصول إلى موقعك بحثًا عن أي نشاط غير عادي ، مثل محاولات تسجيل دخول فاشلة متعددة أو طلبات غير معتادة. يمكنك استخدام مكون إضافي أو عرض السجلات من خلال مضيف الويب أو خادم الويب.
- استخدام ماسح ضوئي عبر الإنترنت: هناك العديد من الماسحات الضوئية المتاحة عبر الإنترنت والتي يمكنها فحص موقعك بحثًا عن البرامج الضارة. تشمل الأمثلة VirusTotal و Quttera. يمكن أن تتحقق هذه الماسحات الضوئية من موقعك في مقابل قاعدة بيانات تحتوي على برامج ضارة معروفة وتحديد أي شفرة مشبوهة.
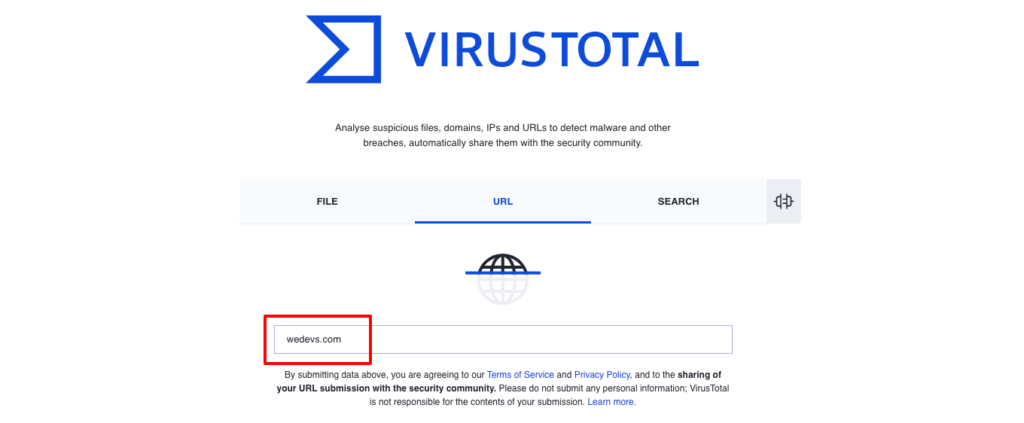
- Sucuri SiteCheck: تم تقديمه بواسطة Sucuri ، يعد SiteCheck أداة فحص برامج ضارة أخرى. بصرف النظر عن البحث في مواقع الويب عن التعليمات البرمجية الضارة ، فإنه يتحقق أيضًا من حالة القائمة السوداء لموقع الويب الخاص بك ، ويعثر على البرامج والمكونات الإضافية القديمة ، بل ويكتشف أيضًا مشكلات الأمان والشذوذ.
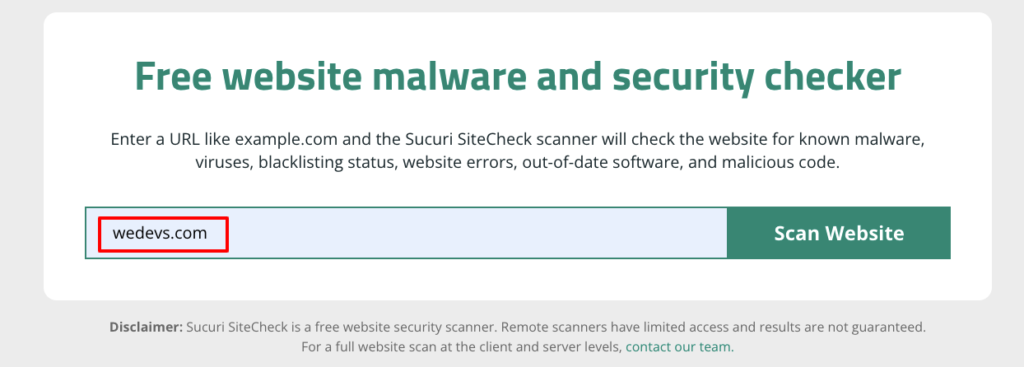
بعد إدخال عنوان URL للموقع إذا قمت بالنقر فوق الزر Scan Website ، ستحصل على النتيجة في غضون دقائق.
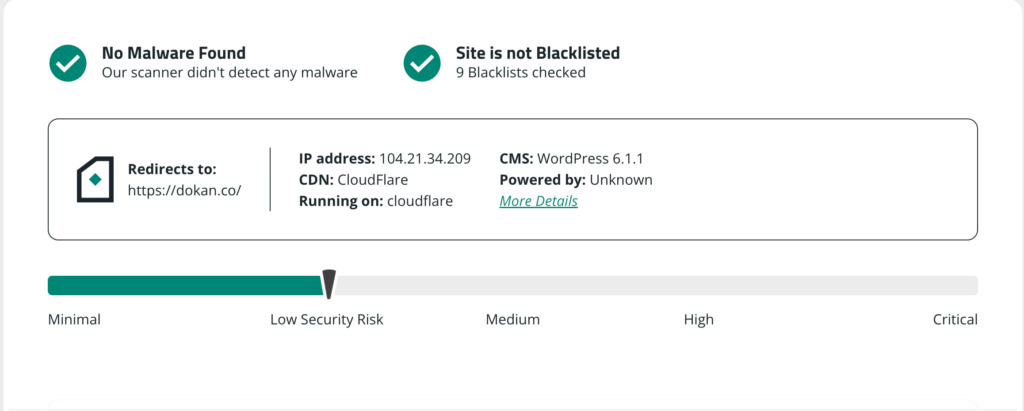
كيفية إزالة البرامج الضارة من موقع WordPress- 7 خطوات سهلة

أنت الآن تعرف ما هي البرامج الضارة وكيفية اكتشاف البرامج الضارة من موقع WordPress. بعد فحص موقعك ، إذا وجدت أن موقعك متأثر ببرامج ضارة ، يجب عليك إزالة البرامج الضارة في أسرع وقت ممكن.
اتبع هذه الخطوات لإزالة البرامج الضارة من موقع الويب الخاص بك:
- قم بتشغيل وضع الصيانة
- احصل على نسخة احتياطية كاملة من موقع WordPress الخاص بك
- أعد تثبيت WordPress على cPanel الخاص بك
- قم بإزالة التعليمات البرمجية الضارة من ملف wpconfig.php الخاص بك
- أعد تثبيت موضوع جديد والإضافات الضرورية
- إزالة الأبواب الخلفية المخفية
- اطلب من Google إعادة فهرسة موقع WordPress الخاص بك
دون مزيد من التأخير ، فلنبدأ بالنقطة الأولى-
الخطوة 01: قم بتشغيل وضع الصيانة
عندما تكون متأكدًا من تعرض موقعك للهجوم بواسطة برامج ضارة ، يجب عليك اتخاذ الإجراءات اللازمة لإزالة تلك البرامج الضارة. للقيام بذلك ، فإن أول شيء تحتاج إلى التأكد منه هو أنك وضعت موقعك في وضع الصيانة.
تخفي هذه العملية محتوى موقع الويب الخاص بك عن الزوار وتعرض رسالة تخبرهم أن موقعك سيعود قريبًا. هناك مكونات إضافية مجانية لتشغيل وضع صيانة موقعك. يمكنك استخدام مكون إضافي مثل LightStart أو Site Offline لإنجاز عملك.
تتيح لك هذه الأدوات المجانية تمكين وضع الصيانة بسهولة على موقعك ببضع نقرات. لنفترض أنك قمت بتثبيت وتنشيط المكون الإضافي LightStart ، انتقل الآن إلى الإعدادات -> LightStart للوصول إلى وضع الصيانة.
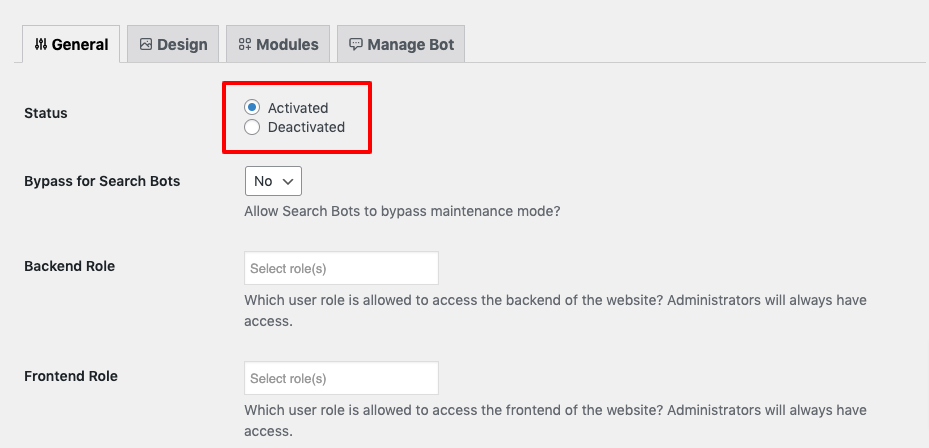
بعد ذلك ، حدد المنشط باعتباره الحالة . عند الانتهاء ، انقر فوق الزر حفظ الإعدادات أسفل الشاشة. موقعك سينتقل الآن إلى وضع الصيانة.
الخطوة 02: احصل على نسخة احتياطية كاملة من موقع WordPress الخاص بك
قبل إجراء أي تغييرات على موقع الويب الخاص بك ، من الأفضل دائمًا أخذ نسخة احتياطية كاملة من موقع الويب الخاص بك.
هناك جانبان ستحتاج إلى نسخهما احتياطيًا ، قاعدة البيانات والملفات الخاصة بك. قاعدة البيانات هي المكان الذي يتم فيه تخزين المحتوى والإعدادات ومعلومات المستخدم الخاصة بك. ملفاتك هي كل شيء آخر ، مثل السمات والمكونات الإضافية والصور.
أسهل طريقة لأخذ نسخة احتياطية من الموقع هي استخدام مكون WordPress الإضافي. هناك إضافات WordPress مجانية مثل UpdraftPlus و BlogVault و Jetpack لإنجاز عملك.
إذا كنت لا تعرف كيفية عمل نسخة احتياطية من موقع WordPress الخاص بك ، فيمكنك التحقق من هذه المدونة-
قراءة: كيفية عمل نسخة احتياطية من موقع WordPress
الخطوة 03: أعد تثبيت WordPress على cPanel الخاص بك
بعد أخذ النسخة الاحتياطية من موقع WordPress الخاص بك ، حان الوقت الآن لإعادة تثبيت WordPress على لوحة التحكم الخاصة بك.
انتقل إلى موقع WordPress الرسمي لتنزيل أحدث إصدار من WordPress. لدينا مدونة مخصصة حول تثبيت WordPress على cPanel. إذا كنت بحاجة إلى أي مساعدة أثناء تثبيت WordPress ، فيمكنك الاطلاع على البرنامج التعليمي خطوة بخطوة.
قراءة: كيفية تثبيت WordPress على cPanel بأسهل طريقة (2023)
الخطوة 04: إزالة التعليمات البرمجية الضارة من ملف wpconfig.php الخاص بك
إنها أيضًا فكرة ذكية لمقارنة ملف wp-config.php الخاص بك بالملف الأصلي الذي يقدمه WordPress Codex. ستجعل هذه الخطوة من السهل تحديد وتحديد أي شيء تمت إضافته مثل التعليمات البرمجية الضارة.
من ملف WordPress Codex ، قم بتنزيل نسخة حديثة من ملف wp-config.php . افتح الملف بالإضافة إلى ملف wp-config.php الموجود لديك في محرر نصي للمقارنة بينهما.
هناك بعض الأسباب المشروعة التي قد تجعل ملفك مختلفًا عن الملف الأصلي ، خاصةً عندما يتعلق الأمر بمعلومات حول قاعدة البيانات الخاصة بك. لكن خذ الوقت الكافي للبحث عن أي شيء مريب وقم بإزالته إذا لزم الأمر. عند الانتهاء ، احفظ الملف الذي تم تنظيفه ، ثم قم بتحميله على الخادم الخاص بك.

الخطوة الخامسة: إعادة تثبيت سمة جديدة والإضافات الضرورية
يمكن أن يحتوي المظهر أو المكون الإضافي الخاص بك على تعليمات برمجية ضارة. لتجنب هذا الخطر ، تحتاج إلى إعادة تثبيت قالبك وجميع المكونات الإضافية الضرورية.
لإعادة تثبيت المظهر الخاص بك ، انتقل إلى لوحة معلومات WordPress الخاصة بك ، ثم انتقل إلى المظهر -> السمات . الآن قم بتثبيت وتنشيط المظهر الذي اخترته.
إذا لم تكن على دراية بكيفية تغيير السمة دون فقد المحتوى ، فيمكنك التحقق من هذا البرنامج التعليمي خطوة بخطوة لإنجاز عملك.
قراءة: كيفية تغيير سمات WordPress دون فقد المحتوى - دليل خطوة بخطوة
بعد إعادة تثبيت السمة ، حان الوقت الآن لإعادة تثبيت جميع المكونات الإضافية التي كنت تستخدمها على موقعك. انقر فوق خيار الإضافات من الشريط الجانبي الأيسر من لوحة معلومات WordPress الخاصة بك ، ثم انقر فوق خيار إضافة جديد لتثبيت المكونات الإضافية وتنشيطها على موقعك.
الخطوة 06: إزالة الأبواب الخلفية المخفية
قد يقوم المتسللون بتضمين الأبواب الخلفية في الملفات لإنشاء ثغرات أمنية داخل موقع WordPress الخاص بك ، لذلك من المهم إزالة أي ملفات مخترقة تحملها. غالبًا ما تبدو Backdoors مشابهة لملفات WordPress الأساسية. يعد wp-config.php والملفات الموجودة داخل المكونات الإضافية والسمات ومجلدات التحميل هي الأهداف الأكثر شيوعًا لحقن الباب الخلفي.
لتحديد الأبواب الخلفية المحتملة ، تحقق من ملفاتك لوظائف PHP التالية:
- قاعدة 64
- إكسيك
- move_uploaded_file
- str_rot13
- gzuncompress
- EVAL
- خطوط مائلة
- نظام
- يجزم
- preg_replace (مع / e /)
استخدم أمر SSH التالي لاكتشاف أي ملفات مخترقة موجودة في الدلائل الخاصة بك:
find . -type f -name '*.php' | xargs egrep -i "(mail|fsockopen|pfsockopen|stream\_socket\_client|exec|system|passthru|eval|base64_decode) *("سيحدد الأمر التالي موقع ملفات الصور ذات وظائف الباب الخلفي:
find wp-content/uploads -type f -iname '*.jpg' | xargs grep -i phpأخيرًا ، استخدم الأمر أدناه لتحديد موقع إطارات iframe المصابة:
find . -type f -name '*.php'| grep -i '<iframe'الخطوة 07: اطلب من Google إعادة فهرسة موقع الويب الخاص بك على WordPress
هذه خطوة إضافية حول كيفية إزالة البرامج الضارة من موقع WordPress. لأنه إذا اتبعت الخطوات الست المذكورة أعلاه ، في هذه المرحلة ، يجب إزالة البرامج الضارة من موقع الويب الخاص بك. الآن كل ما عليك فعله هو مطالبة Google بإعادة فهرسة موقع WordPress الخاص بك.
يمكنك القيام بذلك باستخدام Google Search Console. انتقل إلى لوحة تحكم المشرف في Google Search Console وافتح الأمان والإجراءات اليدوية -> علامة التبويب مشكلات الأمان . حدد لقد أصلحت هذه المشكلات -> اطلب مراجعة لتقوم Google بمراجعة موقع WordPress الخاص بك وإعادة فهرسته.
ضع في اعتبارك أن Google قد تستغرق يومين لمعالجة طلب إزالة قائمة الحظر.
المكافأة: أفضل 2 ملحقات لإزالة البرامج الضارة من موقع WordPress الخاص بك
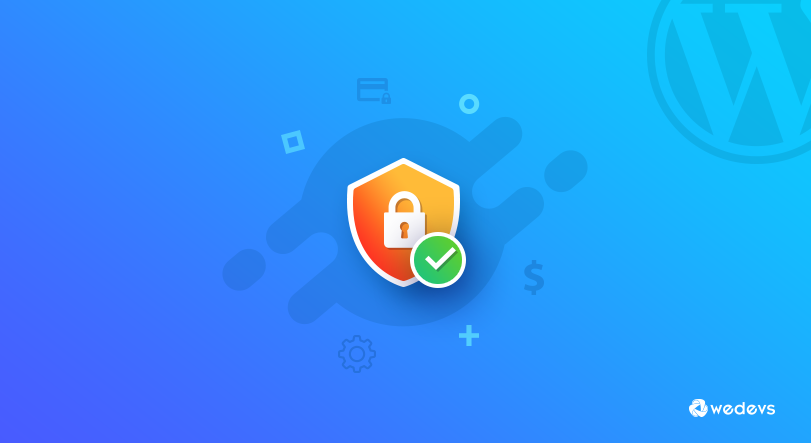
هناك طريقتان لتنظيف برامج WordPress الضارة. الأول هو القيام بذلك يدويًا (كما ناقشنا بالفعل) والآخر يستخدم مكونًا إضافيًا لإزالة برامج WordPress الضارة. إذا كنت تتساءل عن المكون الإضافي الذي يجب استخدامه لإزالة البرامج الضارة من مواقع WordPress ، فسنقترح عليك أهم مكونين إضافيين يمكنك الاعتماد عليهما بشكل أعمى.
دعنا نتحقق منها:
وردفنس
Wordfence هو مكون إضافي شامل للأمان يتضمن جدار حماية لتطبيق الويب وماسح ضوئي للبرامج الضارة وميزات أمان تسجيل الدخول لحماية موقع WordPress الخاص بك من التهديدات المختلفة.
دلائل الميزات
- يتضمن جدار حماية تطبيقات الويب (WAF) الذي يحدد حركة المرور الضارة ويمنعها.
- يفحص موقع WordPress الخاص بك بحثًا عن البرامج الضارة والفيروسات والتهديدات الأخرى.
- يوفر العديد من ميزات أمان تسجيل الدخول ، بما في ذلك المصادقة الثنائية وسياسات كلمة المرور وصفحة تسجيل الدخول CAPTCHA.
هذا مكون إضافي مجاني يحتوي على أكثر من 4 ملايين + تثبيت نشط.
سوكوري
Sucuri هو مكون إضافي لأمان موقع الويب يوفر جدار حماية قائمًا على السحابة وماسح ضوئي للبرامج الضارة وتدقيق النشاط لاكتشاف ومنع الهجمات على موقع الويب الخاص بك. يقدم مجموعة من خدمات الأمان ، بما في ذلك الاستجابة للحوادث وحماية DDoS ومراقبة مواقع الويب.
دلائل الميزات
- يوفر جدار حماية مستندًا إلى السحابة للحماية من هجمات DDoS و XSS والهجمات الأخرى.
- يتتبع جميع الأحداث المتعلقة بالأمان ، بما في ذلك تغييرات الملفات ومحاولات تسجيل الدخول والمزيد.
- يفحص موقع الويب الخاص بك بحثًا عن البرامج الضارة والشفرات الضارة الأخرى.
هذا مكون إضافي مجاني يحتوي على أكثر من 800000+ تثبيت نشط.
أسئلة وأجوبة حول كيفية إزالة البرامج الضارة من موقع WordPress
تتضمن بعض العلامات الشائعة للإصابة بالبرامج الضارة على موقع WordPress عمليات إعادة توجيه غير متوقعة وأوقات تحميل بطيئة للصفحة وتغييرات غير مصرح بها لمحتوى موقع الويب ووجود ملفات أو تعليمات برمجية غير مألوفة.
نعم ، من الممكن إزالة البرامج الضارة من موقع WordPress الخاص بك بنفسك. ما عليك سوى اتباع هذه الخطوات لإزالة البرامج الضارة من موقع WordPress الخاص بك بشكل دائم:
1. قم بتشغيل وضع الصيانة
2. خذ نسخة احتياطية كاملة من موقع WordPress الخاص بك
3. أعد تثبيت WordPress على cPanel
4. إزالة التعليمات البرمجية الضارة من ملف wpconfig.php الخاص بك
5. إعادة تثبيت موضوع جديد والإضافات الضرورية
6. إزالة الأبواب الخلفية المخفية
7. اطلب من Google إعادة فهرسة موقع الويب الخاص بك على WordPress
هناك العديد من المكونات الإضافية والأدوات المتاحة التي يمكن أن تساعدك في إزالة البرامج الضارة من مواقع WordPress الخاصة بك ، مثل Sucuri و Wordfence و MalCare. يمكن لهذه المكونات الإضافية فحص موقع الويب الخاص بك بحثًا عن البرامج الضارة ومساعدتك في إزالته.
يمكنك منع الإصابة بالبرامج الضارة على موقع WordPress الخاص بك عن طريق تحديث مركز WordPress الأساسي والإضافات والسمات بانتظام ، باستخدام كلمات مرور قوية ، وتنفيذ مصادقة ثنائية ، واستخدام مضيف ويب حسن السمعة.
إذا لم تكن لديك الخبرة الفنية أو الوقت لإزالة البرامج الضارة من موقع WordPress الخاص بك ، فمن المستحسن تعيين محترف. ومع ذلك ، إذا كان لديك القليل من المعرفة التقنية ، فيمكنك القيام بذلك بنفسك عن طريق اتباع برنامج تعليمي خطوة بخطوة أو مشاهدة مقطع فيديو على YouTube.
كيفية إزالة البرامج الضارة من موقع WordPress - الوجبات الجاهزة الرئيسية
هجمات البرامج الضارة على موقع WordPress ليست شيئًا جديدًا. يواجه عدد من مواقع WordPress الإلكترونية يوميًا أنواعًا مختلفة من هجمات البرامج الضارة. لذلك ، سيكون قرارًا ذكيًا للغاية إذا قمت بفحص موقع الويب الخاص بك بحثًا عن البرامج الضارة كل 30 يومًا.
يمكنك استخدام الخدمات عبر الإنترنت مثل SiteCheck أو VirusTotal أو Quttera للتحقق مما إذا كان هناك أي هجوم من البرامج الضارة على موقعك. وإذا حدث أي هجوم فلا داعي للخوف منه. لأنك تعرف بالفعل كيفية إزالة البرامج الضارة من مواقع WordPress. لذا ، حافظ على هدوئك واتبع هذه الخطوات السبع لحماية موقعك:
- قم بتشغيل وضع الصيانة
- احصل على نسخة احتياطية كاملة من موقع WordPress الخاص بك
- أعد تثبيت WordPress على cPanel الخاص بك
- قم بإزالة التعليمات البرمجية الضارة من ملف wpconfig.php الخاص بك
- أعد تثبيت موضوع جديد والإضافات الضرورية
- إزالة الأبواب الخلفية المخفية
- اطلب من Google إعادة فهرسة موقع الويب الخاص بك على WordPress
هذا كل شئ!
ولحماية موقعك من الهجمات المستقبلية ، يمكنك اتخاذ بعض الخطوات الضرورية. لدينا مدونة مخصصة لذلك. تحقق من ذلك هنا:
قراءة: دليل الأمان النهائي لموقع WordPress الخاص بك في عام 2023
