كيفية إعادة ترتيب حقول WooCommerce الخروج
نشرت: 2022-01-13هل تريد إعادة ترتيب حقول الخروج من WooCommerce في متجرك عبر الإنترنت؟ سنوضح لك أفضل الطرق لإعادة ترتيب حقول السداد في هذا البرنامج التعليمي.
يسمح لك WooCommerce بإعادة ترتيب وإعادة ترتيب عدد من العناصر في موقع التجارة الإلكترونية الخاص بك لتحسين معدلات التحويل. خارجها ، يمكن أيضًا إعادة ترتيب حقول الخروج لتناسب احتياجات موقع الويب الخاص بك وعملائك.
ولكن قبل أن ننتقل إلى الخطوات ، دعنا نرى لماذا قد تحتاج إلى تغييرها.
لماذا تغير ترتيب حقول الخروج؟
عندما تقوم بتثبيت WooCommerce في متجرك عبر الإنترنت ، فهناك بعض الصفحات الأساسية التي ينشئها المكون الإضافي افتراضيًا. وهي تشمل العربة والمتجر وحسابي وصفحة الخروج وما إلى ذلك. ولكن عندما يتعلق الأمر بصفحة الخروج ، فقد لا تكون الحقول الافتراضية قابلة للتطبيق على كل نوع من مواقع التجارة الإلكترونية.
اعتمادًا على موقع الويب الخاص بك وعملائك ، قد تحتاج إلى إعادة ترتيب حقول تسجيل الخروج WooCommerce من وقت لآخر. على سبيل المثال ، في صفحة الخروج الافتراضية ، يحتاج العميل إلى إدخال الاسم الأول متبوعًا بالاسم الأخير. ولكن في بعض الحالات ، قد تجد أن إدخال الاسم الأخير في البداية ، أو طلب عنوان إرسال الفواتير الخاص بالعميل أولاً قد يكون أكثر ملاءمة.
وبالتالي ، إذا كنت ترغب في تخصيص هذه الحقول بناءً على مواقف مماثلة ، فسيتعين عليك إعادة ترتيبها.
كيفية إعادة ترتيب حقول WooCommerce Checkout؟
يمكنك إعادة ترتيب حقول الخروج من WooCommerce باستخدام طريقتين رئيسيتين في WordPress:
- مع الإضافات
- برمجيا
سنتناول كل خطوة بالتفصيل لهذا الدليل. ومع ذلك ، يرجى التأكد من أنك قمت بإعداد WooCommerce بشكل صحيح لموقعك على الويب واستخدم أحد مظاهر WooCommerce المتوافقة قبل أن نبدأ.
أعد ترتيب حقول WooCommerce Checkout باستخدام الإضافات
يمكن أن تساعد المكونات الإضافية كثيرًا في زيادة وظائف موقع الويب الخاص بك. وبالمثل ، فإن إحدى أسهل الطرق لإعادة ترتيب حقول WooCommerce هي استخدام مكون إضافي. كل ما عليك فعله هو تثبيت البرنامج المساعد على موقع WordPress الخاص بك وإعادة ترتيب حقول الخروج من خلاله.
هناك العديد من المكونات الإضافية للدفع لـ WooCommerce والتي يمكنك استخدامها لتخصيص صفحة الخروج الخاصة بك. لكن القليل منها فقط يوفر لك خيار إعادة ترتيب حقول السداد في WooCommerce.
في هذا البرنامج التعليمي ، سنستخدم المكون الإضافي Checkout Manager لـ WooCommerce لأنه سهل الاستخدام للغاية. إنها أيضًا واحدة من أفضل المكونات الإضافية لتخصيص صفحة الخروج ويمكنك حتى استخدامها لإعادة ترتيب حقول الخروج.
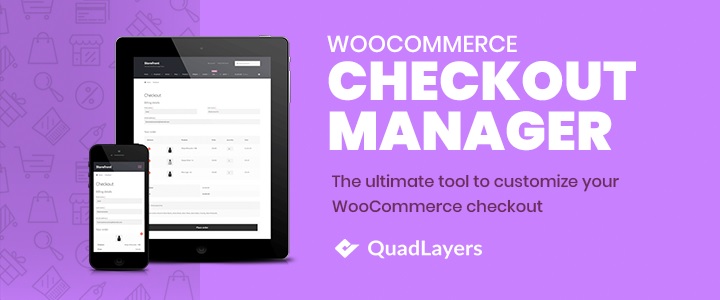
ولكن لبدء استخدام المكون الإضافي ، يجب عليك تثبيته وتنشيطه.
1. تثبيت وتنشيط البرنامج المساعد
لتثبيت المكون الإضافي ، انتقل إلى الإضافات> إضافة جديد من لوحة معلومات WordPress الخاصة بك وابحث عن الكلمات الأساسية للمكون الإضافي. بمجرد العثور على المكون الإضافي ، انقر فوق التثبيت الآن .
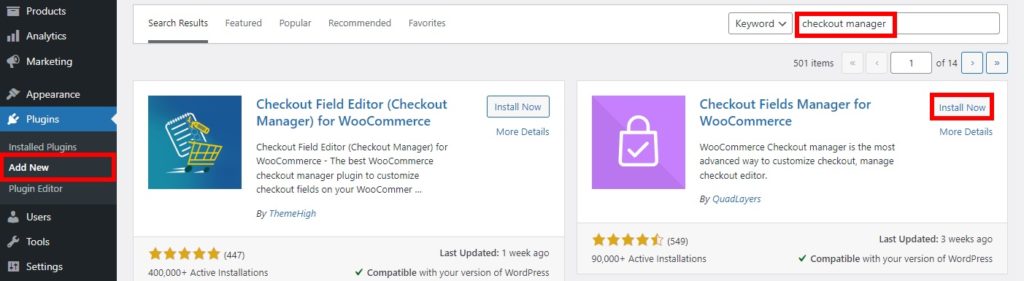
بعد اكتمال التثبيت ، قم بتنشيط المكون الإضافي.
يمكنك أيضًا تثبيت المكون الإضافي يدويًا إذا كنت تريد استخدام مكون إضافي مميز أو مكون إضافي غير مضمن في مستودع WordPress. يجب تنزيل المكون الإضافي من السوق وتحميله على موقع الويب الخاص بك. ألق نظرة على دليلنا لتثبيت مكون WordPress الإضافي يدويًا لمزيد من المعلومات.
2. أعد ترتيب حقول الخروج من WooCommerce من خيارات البرنامج المساعد
بمجرد تنشيط المكون الإضافي ، يمكنك البدء في استخدامه لإعادة ترتيب حقول تسجيل الخروج WooCommerce. ما عليك سوى الانتقال إلى WooCommerce> الإعدادات من لوحة معلومات WordPress الخاصة بك وافتح علامة التبويب Checkout .
تتضمن صفحة الخروج عادةً تفاصيل الفواتير والشحن. سنقوم بإعادة ترتيب حقول الفواتير أولاً. لذلك ، حدد خيار Billing في علامة التبويب Checkout. هنا ، ستتمكن من رؤية جميع الحقول الخاصة بتفاصيل الفواتير.
الآن ، كل ما عليك فعله هو استخدام السحب والإفلات لإعادة ترتيب حقول تفاصيل الفواتير. ما عليك سوى سحب الحقول وإفلاتها في المواضع التي تريد وضعها في صفحة الخروج الخاصة بك. يمكنك أيضًا استخدام الأسهم لأعلى ولأسفل لتحويل الحقول إلى الموضع المطلوب.
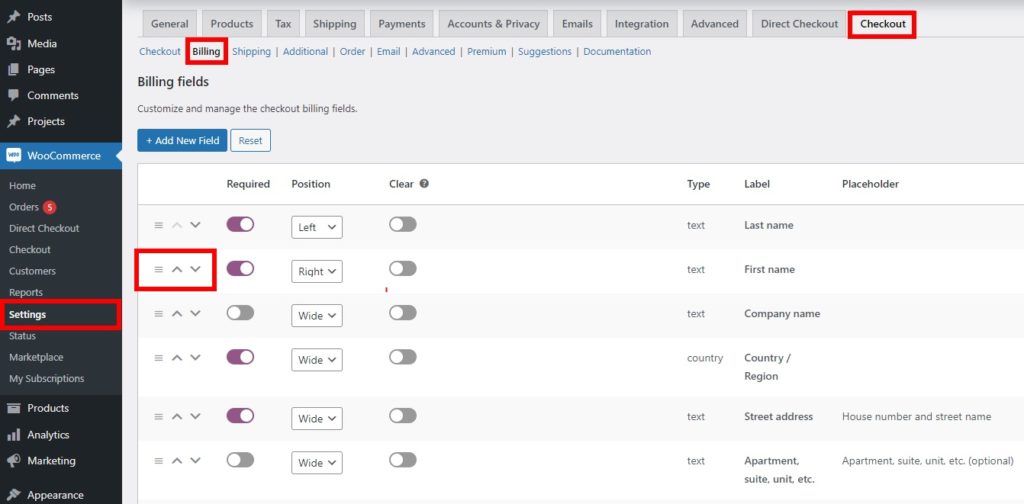
بالإضافة إلى ذلك ، لديك أيضًا خيار موضع لكل حقل. يمكن وضع الحقول إما على الجانب الأيسر أو الأيمن من الشاشة أو مع منطقة حقل واسعة. يمكن إخفاء الحقول إذا لزم الأمر عن طريق تنشيط التبديل في العمود معطل.
بعد إعادة ترتيب جميع حقول الخروج لمتجر WooCommerce ، انقر فوق حفظ التغييرات . عند إعادة تحميل صفحة الخروج ، ستتمكن من رؤية الحقول المطلوبة حديثًا.
بنفس الطريقة ، يمكنك إعادة ترتيب حقول تفاصيل الشحن أيضًا. ما عليك سوى تحديد خيار الشحن من علامة التبويب Checkout وإعادة ترتيب الحقول مرة أخرى. بمجرد إعادة ترتيب جميع الحقول الضرورية ، ستتمكن من رؤية أنه قد تمت إعادة ترتيبها في صفحة الخروج الأمامية أيضًا.
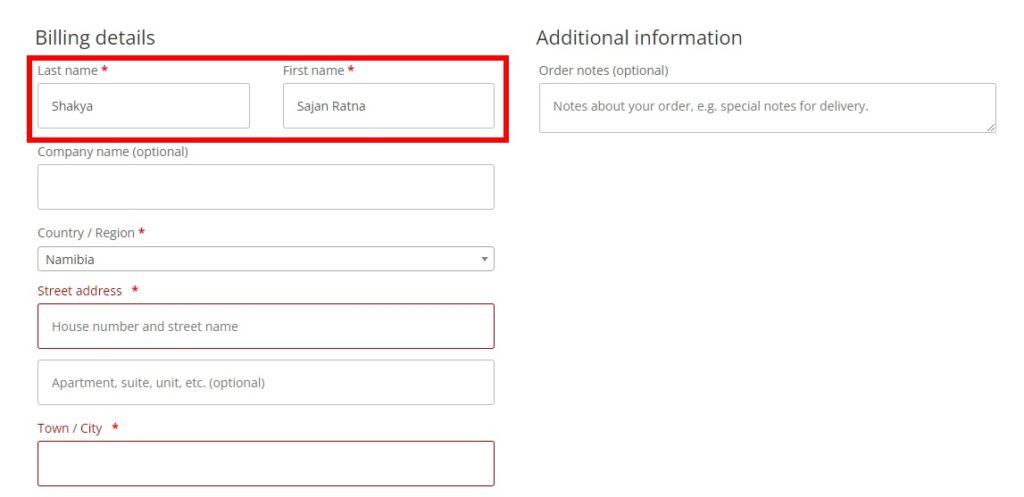
أعد ترتيب حقول WooCommerce الخروج برمجيًا
يمكنك أيضًا إعادة ترتيب حقول الخروج من WooCommerce باستخدام مقتطفات التعليمات البرمجية إذا كنت لا تريد إضافة أي مكونات إضافية إلى موقع الويب الخاص بك. لكن هذا النهج مناسب لك فقط إذا كانت لديك معرفة متقدمة في البرمجة.
أيضًا ، تتم إضافة مقتطفات الشفرة في ملف jobs.php لموقع الويب الخاص بك وقد تفقدها عند تحديث قالب WordPress الخاص بك. لذلك ، يجب عليك إنشاء سمة فرعية لإضافة المقتطفات. إذا كنت بحاجة إلى مساعدة في ذلك ، يمكنك حتى استخدام أحد أفضل المكونات الإضافية للقوالب الفرعية لـ WordPress لإنشاء واحدة.
ومع ذلك ، نوصيك أيضًا بعمل نسخة احتياطية من موقع WordPress الخاص بك قبل إضافة مقتطفات التعليمات البرمجية. يعد ملف function.php أحد الملفات الأساسية لموقعك على الويب وأي تغييرات غير مرغوب فيها قد تؤدي إلى المزيد من المشكلات. الآن ، دعنا ننتقل إلى هذه العملية.
1. قم بالوصول إلى ملف function.php في محرر السمات
ستحتاج إلى إضافة مقتطفات التعليمات البرمجية في ملف jobs.php من محرر السمات. للوصول إليه ، انتقل إلى المظهر> محرر السمات من لوحة معلومات WordPress الخاصة بك. بعد ذلك ، حدد ملف jobs.php من الجانب الأيمن من شاشتك في ملفات السمات.
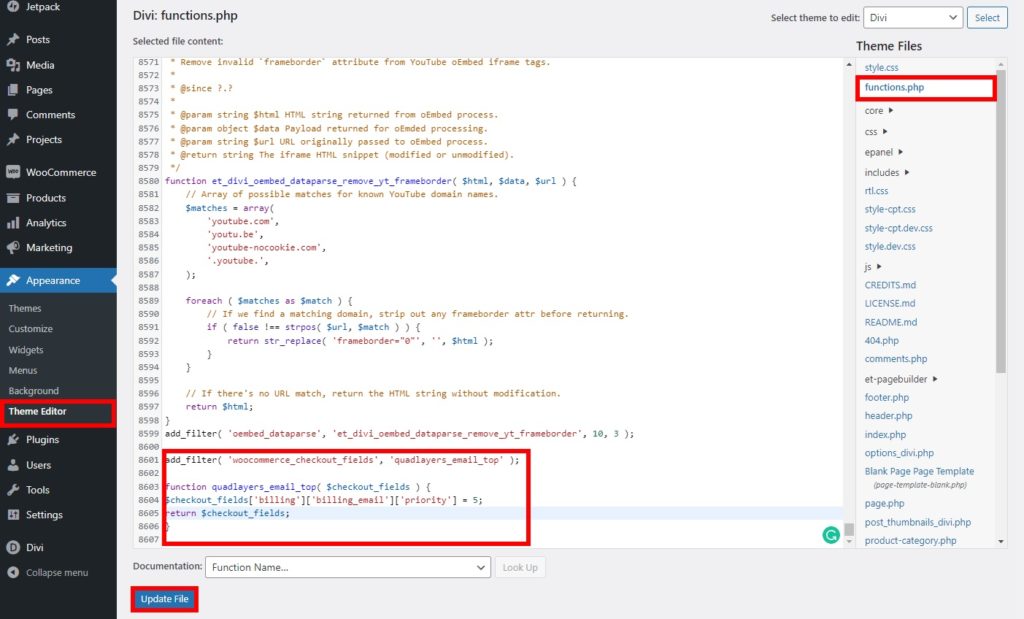
الآن ، يمكنك البدء في إضافة مقتطفات التعليمات البرمجية بعد التمرير إلى أسفل المحرر وتحديث الملف . لقد استخدمنا موضوع Divi لهذا البرنامج التعليمي. لذلك قد يبدو مختلفًا قليلاً عن المحرر الخاص بك اعتمادًا على الموضوع الذي تستخدمه.
2. قم بإضافة قصاصات التعليمات البرمجية
هناك عدد من مقتطفات التعليمات البرمجية التي يمكنك إضافتها إلى موقع الويب الخاص بك لإعادة ترتيب حقول تسجيل الخروج WooCommerce. لكن عليك أولاً أن تفهم أن الحقول مقسمة إلى 4 مجموعات:
- عنوان الفواتير - الفواتير
- عنوان الشحن - الشحن
- تسجيل الدخول إلى الحساب - الحساب
- معلومات إضافية - ترتيب
علاوة على ذلك ، لكل مجال في هذه المجموعات الأولوية الخاصة به. تحتاج أيضًا إلى معرفة أولويتها إذا كنت ترغب في إعادة ترتيب الحقول.
يمكنك العثور على الحقول في القائمة التالية أدناه. الرقم الذي يتم تمثيله بعد الحقول هو أولويتها.
- الفواتير
-
billing_first_name- 10 -
billing_last_name- 20 -
billing_company- 30 -
billing_address_1- 40 -
billing_address_2- 50 -
billing_city -
billing_postcode- 70 -
billing_country- 80 -
billing_state- 90 -
billing_email- 100 -
billing_phone
-
- شحن
-
shipping_first_name- 10 -
shipping_last_name- 20 -
shipping_company- 30 -
shipping_address_1- 40 -
shipping_address_2- 50 -
shipping_city- 60 -
shipping_postcode- 70 -
shipping_country- 80 -
shipping_state- 90
-
- الحساب
-
account_password(بدون أولوية)
-
- طلب
-
order_comments(بدون أولوية)
-
الآن ، دعنا نلقي نظرة على بعض الأمثلة:

2.1. انقل الحقل إلى الأعلى
إذا كنت تريد نقل حقل الإعارة لعرضه في الجزء العلوي أو الصف الأول ، فيمكنك استخدام مقتطف الشفرة التالي.
add_filter ('woocommerce_checkout_fields'، 'quadlayers_email_top') ؛
دالة quadlayers_email_top ($ checkout_fields) {
$ checkout_fields ['billing'] ['billing_email'] ['priority'] = 5 ؛
إرجاع $ checkout_fields؛
}بشكل افتراضي ، يكون للاسم الأول الأولوية القصوى مع 10. لذلك ، إذا كنت تريد إعادة ترتيب حقل إلى الأعلى ، فقط تأكد من أن أولوية الحقل أقل من 10 .
في حالتنا ، أولوية حقل البريد الإلكتروني هي 5. وهذا هو سبب وضعها في الجزء العلوي في حقل الخروج.
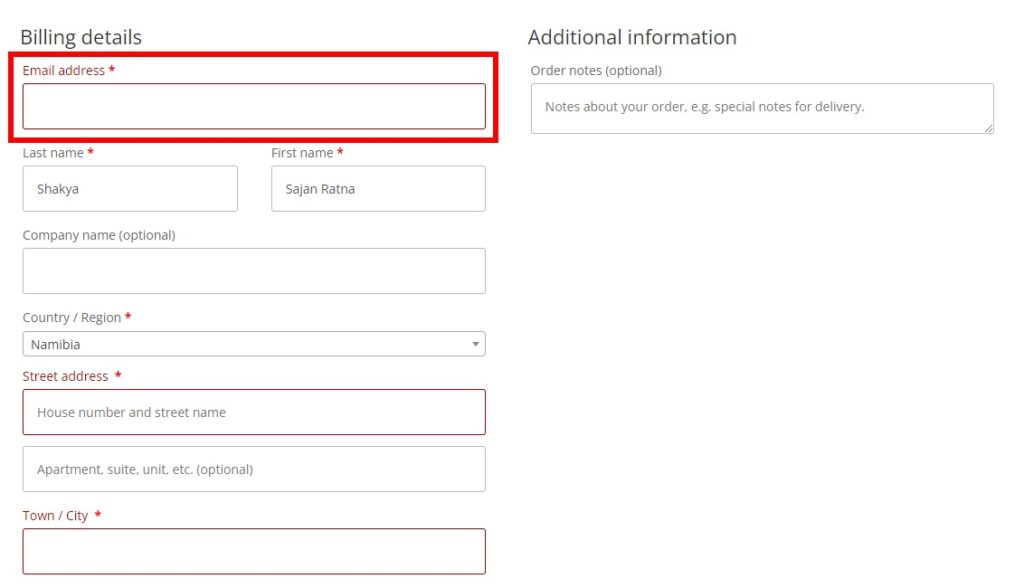
2.2. نقل حقل إلى مجموعة أخرى
لا يقتصر استخدام مقتطف الشفرة لإعادة ترتيب حقل تسجيل الخروج من WooCommerce فقط على نقل حقل إلى الأعلى. يمكنك تعديل أو إنشاء المزيد من أجزاء التعليمات البرمجية لنقل حقل إلى مجموعة أخرى أيضًا.
على سبيل المثال ، دعنا نفكر في المقتطف التالي:
add_filter ('woocommerce_checkout_fields'، 'quadlayers_billing_email_another_group') ؛
الدالة quadlayers_billing_email_another_group ($ checkout_fields) {
// 1. نقوم هنا بتعيين مصفوفة حقل لمجموعة أخرى
$ checkout_fields ['order'] ['billing_email'] = $ checkout_fields ['billing'] ['billing_email']؛
// 2. قم بإزالة حقل من موقع سابق
unset ($ checkout_fields ['billing'] ['billing_email']) ؛
إرجاع $ checkout_fields؛
}كما ترى ، تم نقل البريد الإلكتروني للفوترة إلى مجموعة المعلومات الإضافية. وبالمثل ، يمكنك تغيير الكود وفقًا لاحتياجات موقع الويب الخاص بك واستخدامه لنقل الحقول في مجموعات مختلفة أيضًا.
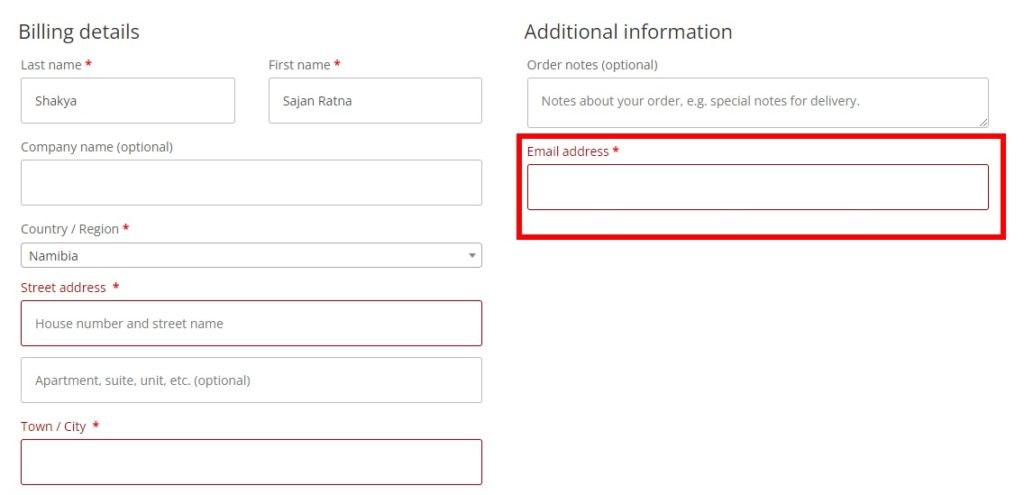
إذا كنت بحاجة إلى مزيد من المساعدة في ذلك ، فحتى WooCommerce قدمت دليلاً مفصلاً لتحرير حقول الخروج باستخدام الأكواد. فقط انقر هنا لمشاهدته.
المكافأة: تمكين السحب المباشر في WooCommerce
نظرًا لأنك الآن على دراية بعملية إعادة ترتيب حقول تسجيل الخروج من WooCommerce ، فقد يكون من الأفضل تقصير عملية تسجيل الخروج لموقع الويب الخاص بك أيضًا. وإذا كنت ترغب في تبسيط العملية ، فإن تخطي صفحة سلة التسوق يعد أحد أفضل الممارسات. بهذه الطريقة ، يمكن إعادة توجيه العملاء إلى صفحة الخروج مباشرة إذا كانوا يريدون شراء عدد قليل من المنتجات.
لتمكين السحب المباشر ، سوف نستخدم Direct Checkout for WooCommerce plugin. إنه مكون إضافي بسيط يتيح لعملائك تخطي صفحة سلة التسوق وإعادة توجيههم إلى صفحة الخروج. ولكن لبدء استخدام المكون الإضافي ، يجب عليك تثبيته وتنشيطه أولاً.
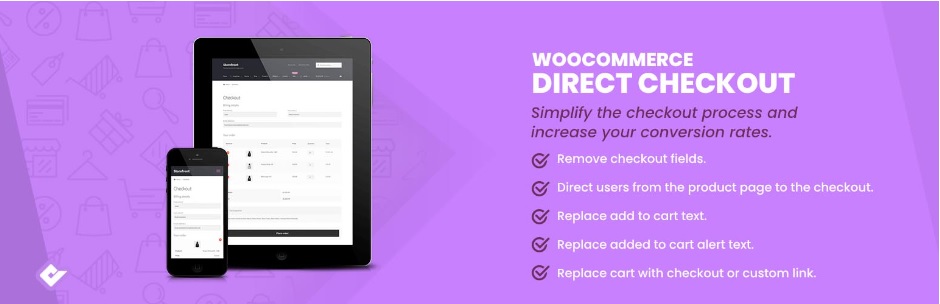
لذلك ، انتقل إلى المكونات الإضافية> إضافة جديد من لوحة معلومات WordPress الخاصة بك مرة أخرى وابحث عن المكون الإضافي. ثم ، انقر فوق التثبيت الآن وقم بتنشيط المكون الإضافي بمجرد اكتمال التثبيت.
الآن ، يجب عليك ضبط بعض إعدادات WooCommerce الافتراضية. يمكن العثور عليها في WooCommerce> الإعدادات ضمن علامة التبويب المنتجات من لوحة معلومات WordPress الخاصة بك. هنا ، حدد الخيار العام وستتمكن من رؤية الخيارات العامة لمنتجات WooCommerce.
بعد ذلك ، انتقل إلى سلوك الإضافة إلى سلة التسوق وتحقق من كلا الخيارين حتى لا يتداخلوا مع إعدادات المكون الإضافي.
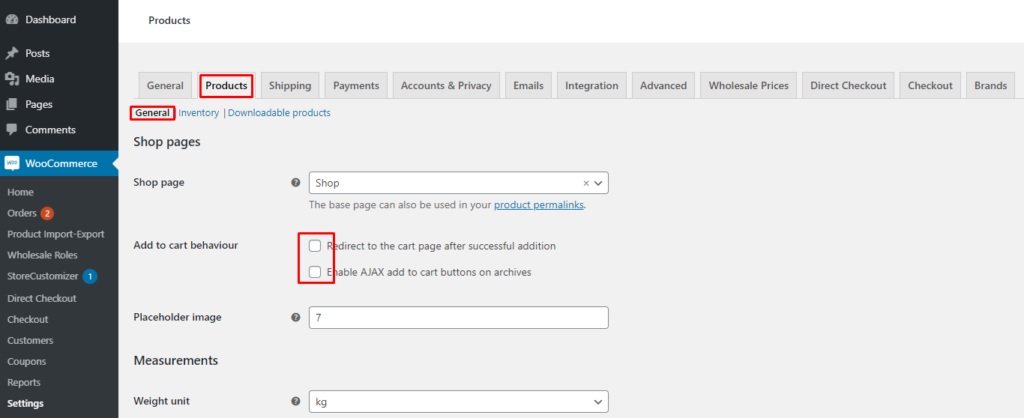
بعد ذلك ، افتح علامة التبويب Direct Checkout وحدد الخيار العام هنا أيضًا. الآن ، قم بتعيين إعادة توجيه تمت الإضافة إلى عربة التسوق على كـ Checkout من القائمة المنسدلة. أخيرًا ، احفظ التغييرات .
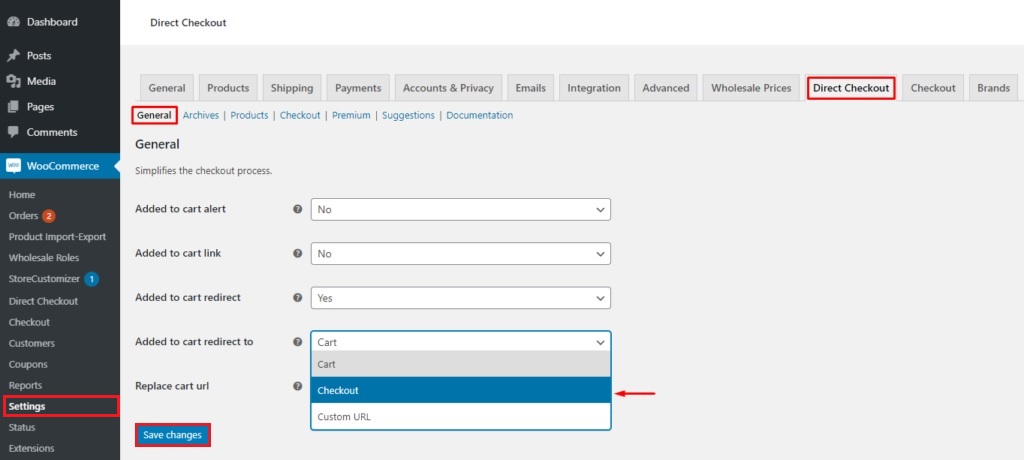
هذا كل شيء ، ستتم إعادة توجيه العملاء إلى صفحة الخروج بدلاً من صفحة عربة التسوق على موقع الويب الخاص بك. لدينا أيضًا دليل مفصل لتخطي صفحة عربة التسوق إذا كنت بحاجة إلى مزيد من المعلومات.
استنتاج
هذه هي الطرق المختلفة التي يمكنك من خلالها إعادة ترتيب حقول الخروج من WooCommerce على موقع الويب الخاص بك. إنه تخصيص جيد للغاية يمكنك تطبيقه على صفحة الخروج الخاصة بك لإرضاء عملائك. واعتمادًا على موقع الويب الخاص بك ، قد يكون الأمر أسهل بالنسبة لك أيضًا.
للتلخيص ، قمنا بمراجعة أفضل طريقتين لإعادة ترتيب حقول الخروج. هم انهم:
- باستخدام البرنامج المساعد
- برمجيا
يعد استخدام المكون الإضافي أحد أسرع الطرق لإعادة ترتيب الحقول. تحتاج فقط إلى ضبط بعض الخيارات من لوحة معلومات WooCommerce وإعادة ترتيب الحقول. ومع ذلك ، إذا كنت تريد نهجًا أكثر تقدمًا ولديك معرفة تقنية ، فيمكنك أيضًا إعادة ترتيبها باستخدام مقتطفات التعليمات البرمجية.
بالإضافة إلى ذلك ، قمنا أيضًا بتضمين برنامج تعليمي قصير لتبسيط عملية الدفع عن طريق تخطي صفحة عربة التسوق. إذا كنت ترغب في تحسين صفحة الخروج الخاصة بك أكثر ، فلدينا أيضًا أدلة مفصلة لتحسين تسجيل الخروج WooCommerce ، وإنشاء تسجيل خروج من صفحة واحدة ، وتغيير المتابعة إلى نص الخروج ، وما إلى ذلك.
نأمل أن يكون هذا البرنامج التعليمي مفيدًا لك. إليك بعض المقالات الأخرى التي قد تكون ممتعة بالنسبة لك:
- كيفية تغيير رسائل خطأ WooCommerce Checkout
- أفضل ملحقات WooCommerce One Page Checkout (مجانية ومدفوعة)
- كيفية إضافة الحقول الشرطية إلى WooCommerce checkout
لذا ، هل يمكنك إعادة ترتيب حقول الخروج الآن؟ هل لديك أي مشاكل؟ لو سمحتوا دعونا نعرف في التعليقات!
