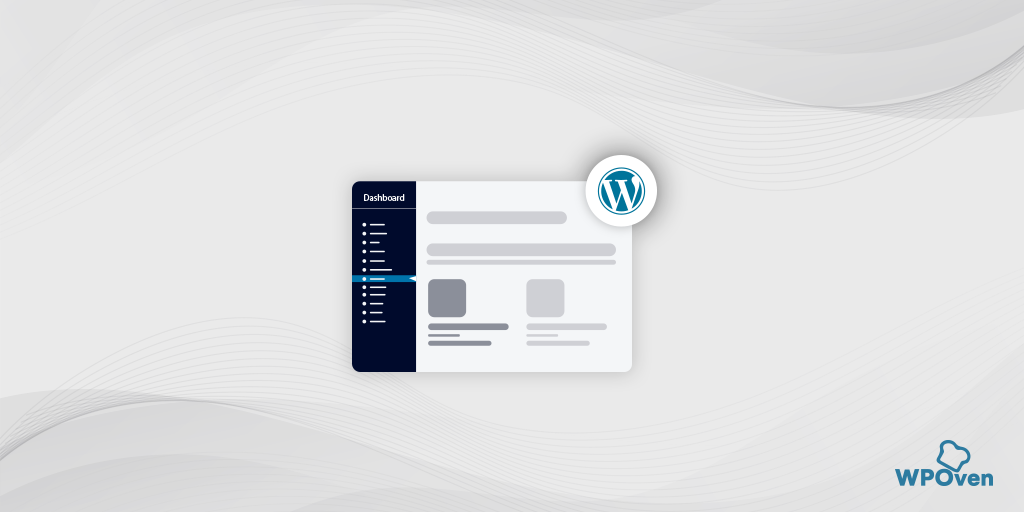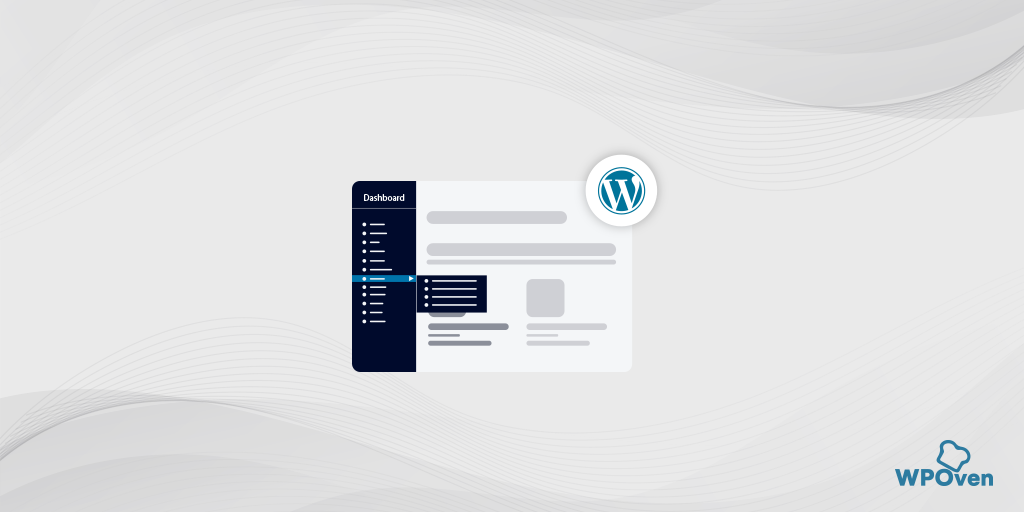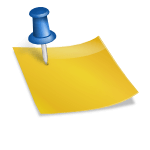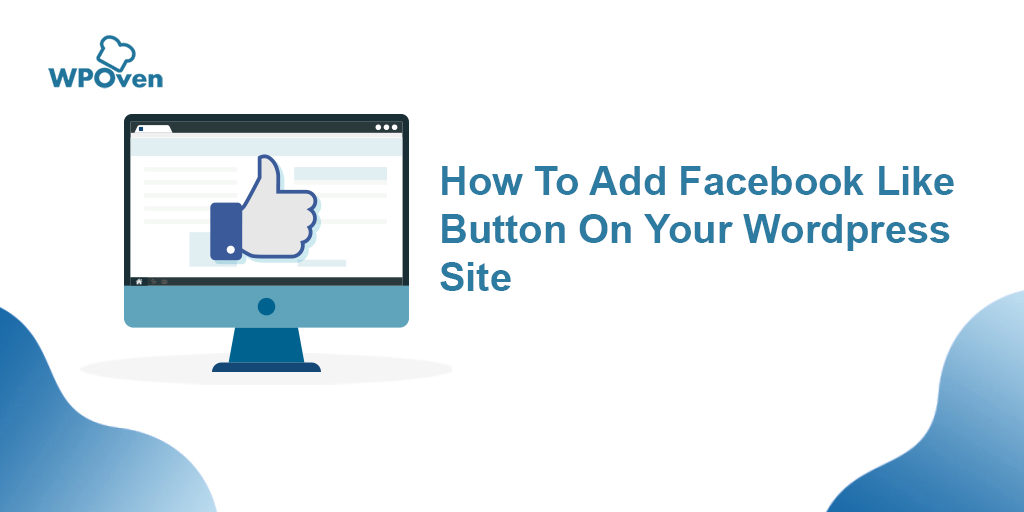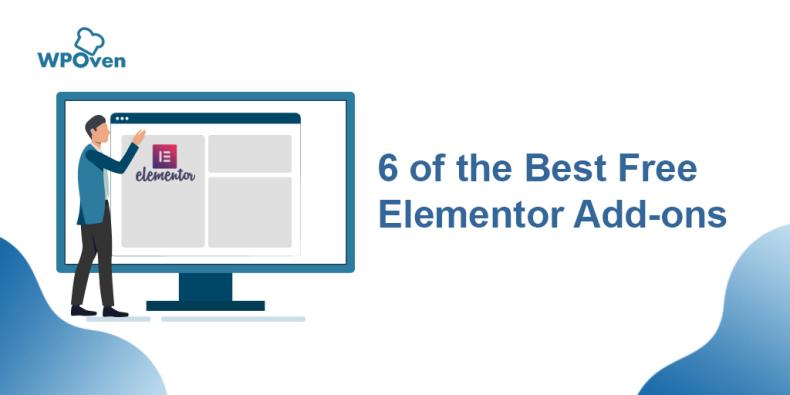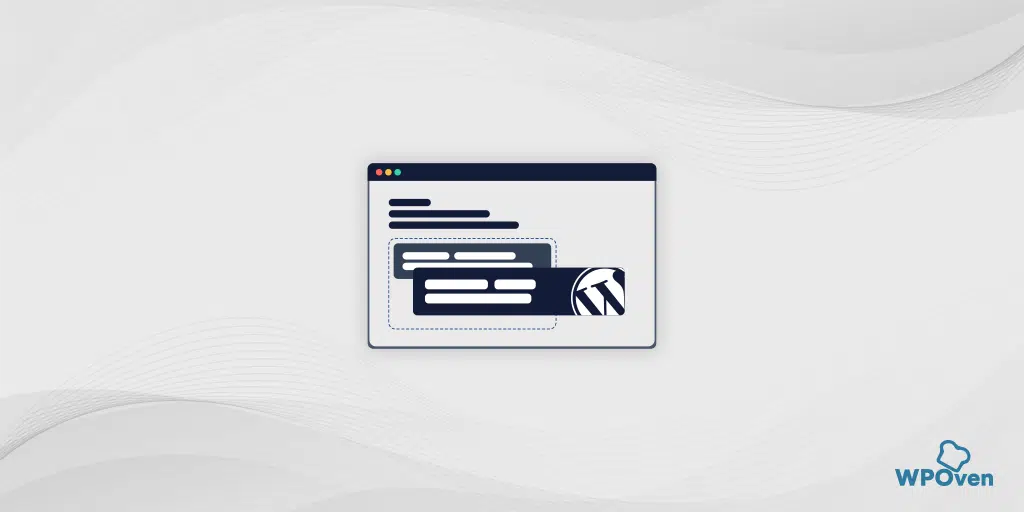كيفية إعادة ترتيب منشورات WordPress الخاصة بك باستخدام السحب والإفلات؟
نشرت: 2024-09-25هل تتطلع إلى إعادة ترتيب المشاركات في WordPress؟ حسنا، لقد هبطت على المنصب الصحيح.
على الرغم من أن WordPress يقوم افتراضيًا بإعادة ترتيب المنشورات بترتيب زمني عكسي، إلا أن المنشورات الأحدث ستظهر أولاً ويتم دفع المنشورات الأقدم إلى الأسفل.
ولكن إذا كنت تريد أن تفعل الكثير لذلك، على سبيل المثال، إعطاء الأولوية لمنشورات معينة وفقًا لمتطلباتك، فقد قمنا بتغطية هذا في هذا المنشور. لذلك تابعونا واستمروا في قراءة هذا حتى النهاية.
لماذا تحتاج إلى إعادة ترتيب المشاركات في WordPress؟
فيما يلي بعض الأسباب التي يجب عليك التحقق منها والتي تساعدك على فهم فوائد إعادة ترتيب المنشورات في WordPress.
- تسليط الضوء على المحتوى المهم:
في بعض الأحيان، قد ترغب في عرض المحتوى الرئيسي الخاص بك، مثل إعلان أو منشور مدونة خاص، أعلى صفحتك الرئيسية أو صفحة المدونة أو الأرشيفات حتى يراها الزوار أولاً. - إعادة ترتيب أنواع المنشورات المخصصة:
إذا كنت تدير أنواعًا مختلفة من المنشورات، مثل المنتجات الموجودة في متجر WooCommerce، فقد ترغب في ضبط الترتيب يدويًا لإظهار العناصر الأكثر مبيعًا أو العناصر المخفضة أولاً. - ترتيب النشر الافتراضي في WordPress:
افتراضيًا، يقوم WordPress بترتيب المشاركات بترتيب زمني عكسي (الأحدث أولاً). يجعل هذا الإعداد من الصعب إعادة ترتيب المحتوى بناءً على تفضيلاتك. - خيارات إعادة الطلب المحدودة:
حتى مع وجود أدوات مثل كتلة Query Loop في محرر الكتل في WordPress أو محرر الموقع الكامل، فإن خيارات تغيير ترتيب المنشورات محدودة، مما يوفر القليل من المرونة لنقل المنشورات لأعلى أو لأسفل حسب الحاجة.
طرق مختلفة لإعادة ترتيب المشاركات في ووردبريس
الآن بعد أن قدمنا لك الأسباب التي تجعلك تفكر في إعادة ترتيب المنشورات في WordPress.
دعنا نستكشف بعض الحلول والنصائح البسيطة لمساعدتك على تغيير ترتيب منشورات المدونة ومنتجات WooCommerce والمحتويات الأخرى بسهولة.
1. قم بتحرير أو تغيير تاريخ المنشور المنشور
إحدى أسرع وأسهل الطرق لإعادة ترتيب المنشورات في WordPress هي ببساطة تغيير تاريخ المنشورات المنشورة.
كما ذكرنا سابقًا، يعرض WordPress افتراضيًا المنشورات بترتيب زمني عكسي، أي أن المنشورات الأحدث ستظهر أولاً.
ولكن عندما تقوم بتغيير تاريخ ووقت المنشور المنشور، فإنه سيتغير أيضًا مكان ظهوره في المناطق الأخرى بموقعك.
دعنا نفهم ذلك بمثال، لنفترض أنك تريد تغيير أو تحديث منشور أو محتوى قديم وتريد إظهاره أولاً لزوار موقعك، كل ما عليك فعله هو تغيير تاريخ نشره إلى اليوم.
وبالمثل، إذا كنت تريد منشورات معينة أن تدفع القائمة لأسفل، فما عليك سوى تغيير تاريخ نشرها إلى تواريخ أقدم.
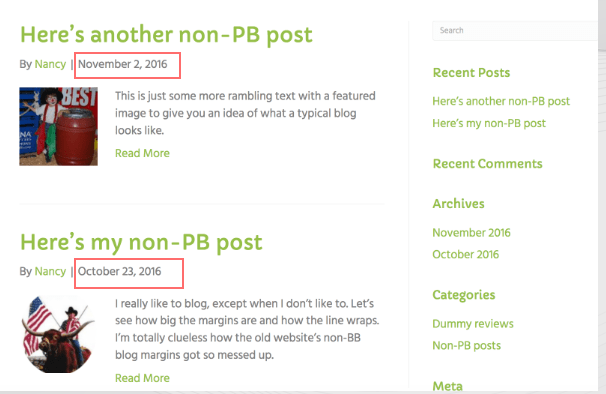
وإليك كيف يمكنك القيام بذلك.
الخطوة 1: افتح منشور المدونة
- انتقل إلى لوحة تحكم WordPress الخاصة بك.
- افتح منشور المدونة الذي تريد إعادة ترتيبه في محرر المجموعة.
الخطوة 2: انتقل إلى إعدادات النشر
- في الشريط الجانبي الأيمن، انقر فوق علامة التبويب "نشر".
- ابحث عن قسم "نشر" وانقر على الرابط المجاور لتاريخ النشر.
الخطوة 3: تغيير التاريخ والوقت
- ستظهر نافذة منبثقة حيث يمكنك ضبط تاريخ ووقت النشر.
- اختر تاريخًا جديدًا بناءً على المكان الذي تريد أن يظهر فيه المنشور. على سبيل المثال، إذا كنت تريد ظهوره بعد منشور تم نشره في فبراير، فحدد التاريخ على 29 فبراير 2024.
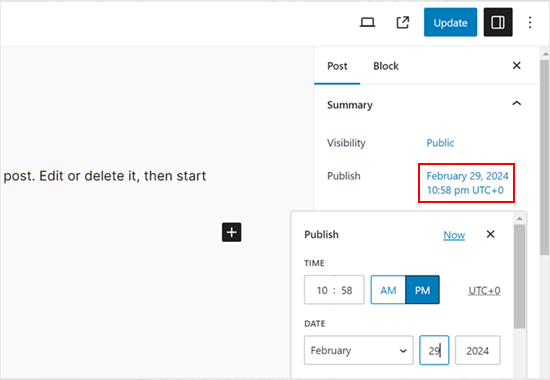
الخطوة 4: احفظ التغييرات
- بمجرد قيامك بتغيير التاريخ والوقت، انقر فوق الزر "تحديث" لحفظ التغييرات.
اقرأ: كيفية إخفاء صفحة في ووردبريس؟ [6 طرق سريعة]
2. قم بإنشاء منشورات معينة كمشاركات ثابتة
إذا كان لديك منشور مدونة مهم، مثل إعلان عن منتج أو معلومات حول هدية، فقد ترغب في التأكد من بقائه في أعلى صفحة مدونتك حتى يراها الزوار أولاً.
يحتوي WordPress على ميزة تسمى "المشاركات الثابتة" التي تتيح لك تثبيت منشور في الأعلى، مما يجعله يبقى فوق جميع المنشورات الأخرى، بغض النظر عن تاريخ نشره.
وإليك كيف يمكنك القيام بذلك:
الخطوة 1: افتح منشور المدونة
- انتقل إلى لوحة تحكم WordPress الخاصة بك وافتح منشور المدونة الذي تريد تسليط الضوء عليه.
الخطوة 2: تمكين الخيار الثابت
- في الشريط الجانبي الأيسر، ضمن علامة التبويب "نشر"، ابحث عن الخيار الذي يقول "التزم بالجزء العلوي من المدونة".
- حدد المربع المجاور له.
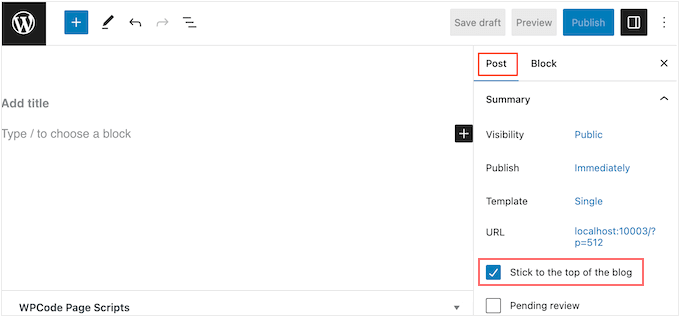
الخطوة 3: حفظ التغييرات
- انقر فوق الزر "تحديث" لحفظ التغييرات.
الخطوة 4: عرض المنشور
- قم بزيارة موقع الويب الخاص بك، وسترى المنشور مثبتًا أعلى صفحة مدونتك.
- اعتمادًا على قالب WordPress الخاص بك، قد يبدو المنشور الثابت مختلفًا أيضًا أو يبرز أكثر من المنشورات الأخرى.
3. استخدم مكون WordPress الإضافي (ترتيب أنواع المنشورات)
إذا كنت تريد المزيد من خيارات التحكم والتخصيص لإعادة ترتيب المنشورات في WordPress، فانتقل إلى مكون WordPress الإضافي مثل "ترتيب أنواع المنشورات".
يتيح لك هذا البرنامج الإضافي إعادة ترتيب المنشورات ومنتجات WooCommerce والقسائم والمحتويات الأخرى بسهولة عن طريق سحبها وإفلاتها بالترتيب الذي تريده.
وإليك كيف يمكنك أن تفعل ذلك.
الخطوة 1: تثبيت وتفعيل البرنامج المساعد
- انتقل إلى لوحة تحكم WordPress الخاصة بك.
- ابحث عن المكوّن الإضافي Post Types Order وقم بتثبيته.
- بمجرد التثبيت، انقر فوق "تنشيط" . (يمكنك الرجوع إلى الدليل التفصيلي إذا لزم الأمر.)
الخطوة 2: تكوين إعدادات البرنامج المساعد
- بعد التنشيط، انتقل إلى الإعدادات »طلب أنواع المشاركات .
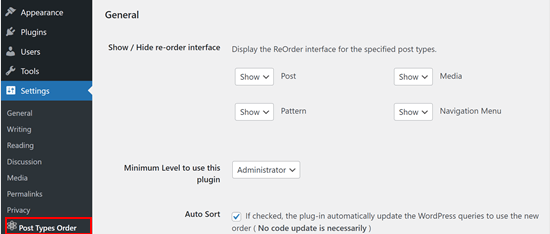
- في قسم "إظهار / إخفاء واجهة إعادة الطلب" ، تأكد من تعيين جميع أنواع المحتوى (مثل منشورات المدونة أو المنتجات) التي تريد إعادة ترتيبها على "إظهار" باستخدام القوائم المنسدلة.
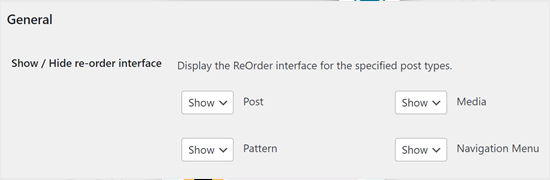
الخطوة 3: تمكين السحب والإفلات لأنواع المحتوى
- قم بالتمرير إلى قسم "سحب وإفلات الأرشيف" .
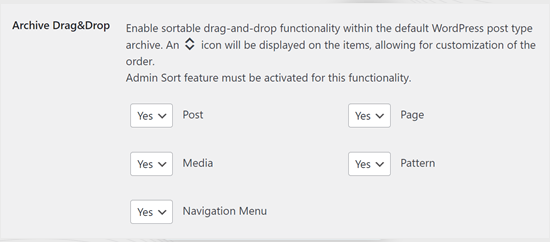
- بالنسبة لكل نوع محتوى تريد إعادة تنظيمه، افتح القائمة المنسدلة وحدد "نعم" لتمكين إعادة الترتيب بالسحب والإفلات.
الخطوة 4: حفظ الإعدادات
- بمجرد الانتهاء من إعداد كل شيء، انقر فوق "حفظ الإعدادات" لتطبيق التغييرات.
الخطوة 5: إعادة ترتيب المحتوى الخاص بك
- انتقل الآن إلى منطقة المحتوى التي تريد إعادة ترتيبها، مثل المنشورات » جميع المنشورات .
- ستظهر لك قائمة المنشورات، ويمكنك ببساطة سحبها وإفلاتها بالترتيب الذي تفضله.
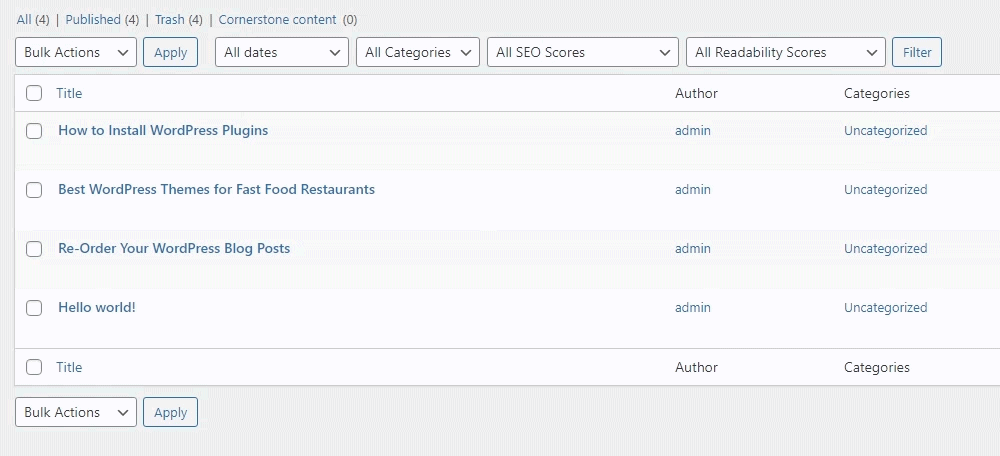
4. استخدم ميزة السحب والإفلات لأنواع منشورات المنتجات (Woocommerce)
إذا كنت تدير متجرًا للتجارة الإلكترونية وتقوم بتشغيله باستخدام Woocomemrce، فهناك ميزة السحب والإفلات التي يمكنك من خلالها إعادة طلب منتجاتك بسهولة.

فيما يلي كيفية إعادة ترتيب منتجات WooCommerce الخاصة بك باستخدام ميزة السحب والإفلات المضمنة، خطوة بخطوة:
الخطوة 1: اذهب إلى كافة المنتجات
- من لوحة تحكم WordPress الخاصة بك، انتقل إلى المنتجات »جميع المنتجات .
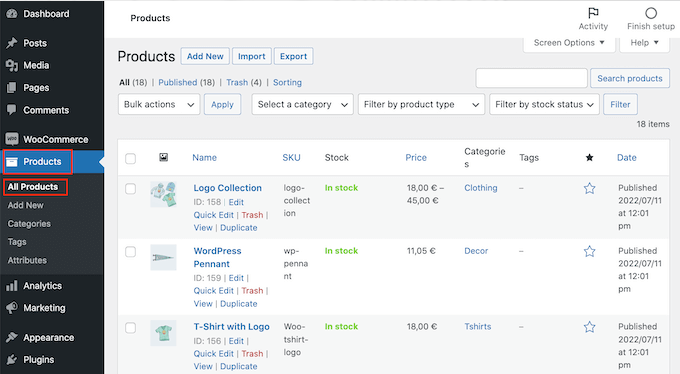
الخطوة 2: انقر على رابط الفرز
- في أعلى الصفحة، ابحث عن رابط "الفرز" وانقر عليه.
الخطوة 3: إعادة ترتيب منتجاتك
- سترى منتجاتك مدرجة، ويمكنك الآن تغيير ترتيبها عن طريق سحبها وإسقاطها في المواضع المفضلة لديك.
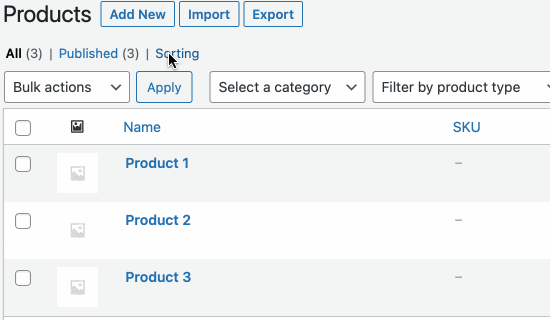
الخطوة 4: إيقاف الفرز
- بمجرد أن تصبح راضيًا عن الطلب الجديد لمنتجاتك، انقر فوق الرابط "الكل" للخروج من وضع الفرز.
5. إعادة ترتيب المنشورات في WordPress باستخدام رموز مخصصة (للمستخدمين المتقدمين)
إذا كنت تريد تغيير كيفية تنظيم WordPress لجميع منشوراتك، بما في ذلك المنشورات المستقبلية، فقد تحتاج إلى إضافة بعض التعليمات البرمجية المخصصة.
على سبيل المثال، إذا كنت تريد تغيير تنظيم المنشورات، فيجب عليك عادةً إضافة رمز خاص إلى WordPress.
لكن كن حذرًا فيما يتعلق بالرموز، على الرغم من أنك قد تصادف العديد من المنشورات التي تساعدك على تحرير ملف function.php الخاص بموضوعك. ولكن كن حذرًا، فقد يؤدي ذلك إلى حدوث أخطاء قد تؤدي إلى تعطيل موقع الويب الخاص بك.
إذا قمت بتحديث قالب WordPress الخاص بك، فسيتم فقدان أي تغييرات تجريها في jobs.php.
بدلاً من ذلك، من الأفضل استخدام مكون إضافي يسمى WPCode . هذا البرنامج المساعد سهل الاستخدام وآمن للاستخدام. يتيح لك إضافة تعليمات برمجية مخصصة (مثل CSS أو HTML أو PHP) دون المخاطرة بوظائف موقع الويب الخاص بك.
الخطوة 1: تثبيت وتنشيط WPCode
- انتقل إلى لوحة تحكم WordPress الخاصة بك.
- ابحث عن البرنامج المساعد WPCode وقم بتثبيته.
- بمجرد التثبيت، انقر فوق "تنشيط" .
الخطوة 2: إضافة مقتطف كود جديد
- بعد التنشيط، انتقل إلى Code Snippets » Add Snippet .
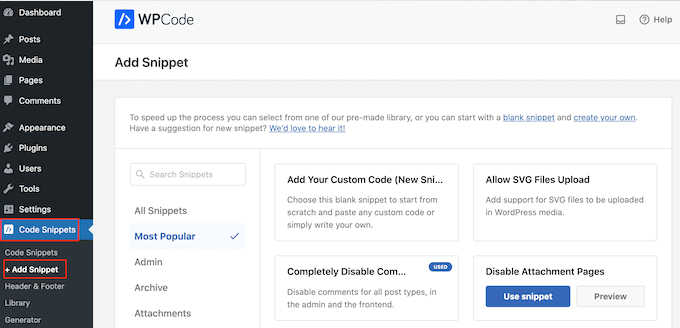
الخطوة 3: ابدأ بإضافة الرمز المخصص الخاص بك
- قم بتمرير مؤشر الماوس فوق "أضف الرمز المخصص الخاص بك" وانقر على "استخدام المقتطف" .
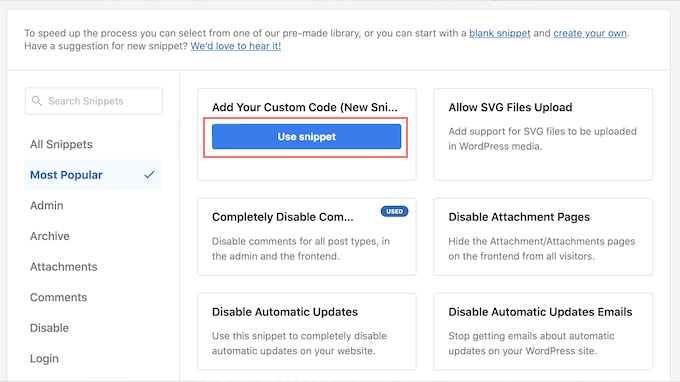
الخطوة 4: عنوان المقتطف الخاص بك
- اكتب عنوانًا لمقتطف التعليمات البرمجية المخصص الخاص بك. وهذا يساعدك على التعرف عليه لاحقًا.
الخطوة 5: حدد نوع الرمز
- افتح القائمة المنسدلة "نوع الكود" واختر "PHP Snippet" .
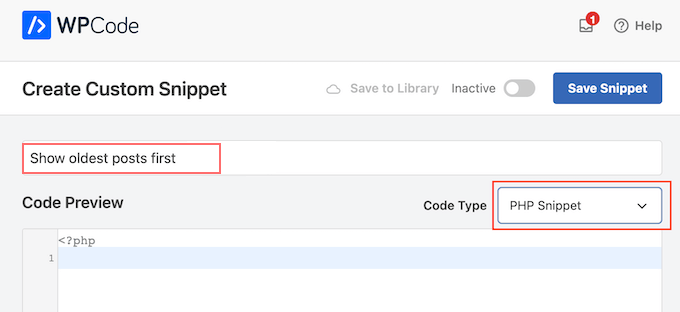
الخطوة 6: أدخل الرمز
- في محرر الكود، أضف مقتطف الكود التالي لعرض المنشورات الأقدم أولاً:
// Function to modify default WordPress query
function wpb_custom_query( $query ) {
// Make sure we only modify the main query on the homepage
if( $query->is_main_query() && ! is_admin() && $query->is_home() ) {
// Set parameters to modify the query
$query->set( 'orderby', 'date' );
$query->set( 'order', 'ASC' );
}
}
// Hook our custom query function to the pre_get_posts
add_action( 'pre_get_posts', 'wpb_custom_query' );
الخطوة 7: قم بتعيين خيارات الإدراج
- قم بالتمرير إلى قسم "الإدراج" .
- تأكد من تحديد "الإدراج التلقائي" ، بحيث يتم تشغيل الكود الخاص بك عبر موقع الويب بأكمله.
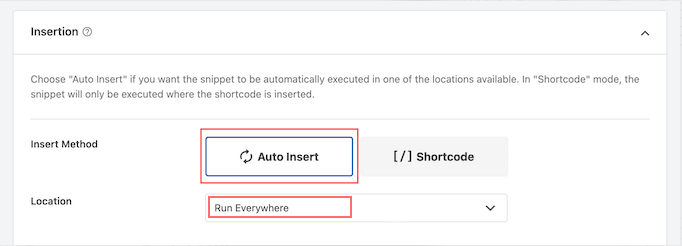
- افتح القائمة المنسدلة "الموقع" واختر "التشغيل في كل مكان" .
الخطوة 8: تفعيل المقتطف
- في الجزء العلوي من الشاشة، قم بالتبديل من "غير نشط" إلى "نشط" .
الخطوة 9: احفظ مقتطفك
- انقر فوق "حفظ المقتطف" لتفعيل كود PHP.
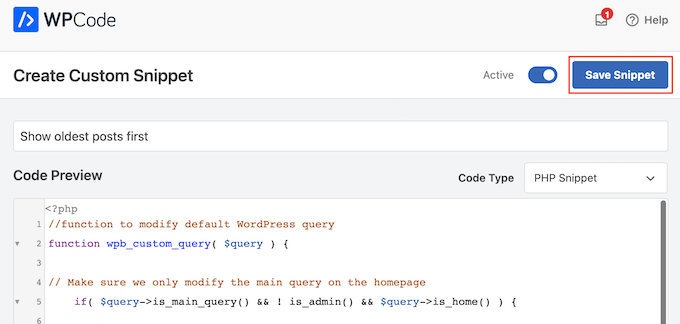
الخطوة 10: تحقق من موقعك
- قم بزيارة موقع الويب الخاص بك لرؤية المنشورات المعاد تنظيمها وفقًا للتعليمات البرمجية الخاصة بك!
ستساعدك هذه العملية على تغيير كيفية عرض المنشورات على موقعك دون المخاطرة بتحرير ملفات السمات الخاصة بك مباشرةً.

خاتمة
قد يبدو الأمر بسيطًا، لكن إعادة ترتيب المنشورات في WordPress يمكن أن يكون له تأثير كبير على تجربة المستخدم الشاملة. إن الشيء العظيم في ذلك هو أن WordPress يتيح لك درجة كبيرة من الحرية لتخصيصه وتنفيذه كما يحلو لك.
آمل أن تساعدك الطرق المذكورة أعلاه في إعادة ترتيب منشورات المدونة بسهولة على موقع WordPress الخاص بك. إذا أعجبك هذا المنشور، فلا تتردد في مشاركة آرائك في قسم التعليقات أدناه.

راهول كومار هو أحد عشاق الويب وخبير استراتيجي للمحتوى متخصص في WordPress واستضافة الويب. بفضل سنوات من الخبرة والالتزام بالبقاء على اطلاع بأحدث اتجاهات الصناعة، قام بإنشاء استراتيجيات فعالة عبر الإنترنت تعمل على زيادة حركة المرور وتعزيز المشاركة وزيادة التحويلات. إن اهتمام راهول بالتفاصيل وقدرته على صياغة محتوى جذاب يجعله رصيدًا قيمًا لأي علامة تجارية تتطلع إلى تحسين تواجدها عبر الإنترنت.