كيفية طلب الدفع على نموذج تحميل ملف WordPress
نشرت: 2020-10-02هل تريد أن تطلب الدفع على نموذج تحميل ملف WordPress؟ سيوفر الحصول على ملف والدفع في نفس الوقت الوقت ويساعد في زيادة تحويلاتك.
في هذه المقالة ، سنوضح لك كيفية التأكد من قيام زوارك بالدفع عند تحميل ملف على موقع الويب الخاص بك.
قم بإنشاء ملف تحميل نموذج الدفع الآن
كيف أقوم بإنشاء نموذج دفع في WordPress؟
من السهل إنشاء نموذج دفع في WordPress باستخدام المكون الإضافي WPForms.
WPForms هو أفضل مكون إضافي لمنشئ النماذج لـ WordPress. يتيح لك إنشاء أي نوع من النماذج لموقع الويب الخاص بك دون كتابة أي رمز.
إن الشيء العظيم في WPForms هو أنه يمكنك منع الأشخاص من إرسال نموذج دون تحميل ملف ودفع. هذا مفيد لأشكال مثل:
- نماذج الطلبات بالجملة
- نماذج طلب Avon
- الأحداث المقدمة من المستخدم
- استمارات تناول المريض البيطري
باستخدام WPForms ، ستوفر الكثير من الوقت في مطاردة المدفوعات ، أو إلغاء الطلبات إذا لم يرسل الأشخاص الملفات التي تحتاجها.
من السهل حقًا إعداد نموذج تحميل ملف مع حقل دفع ببطاقة الائتمان. دعنا نمضي قدمًا ونخطو خلال العملية.
كيفية طلب الدفع على نموذج تحميل ملف WordPress
في هذا المثال ، سننشئ نموذج قبول عرض أسعار لموقع ويب تجاري. لبدء المشروع ، سيحتاج الزائر إلى تحميل ملف ودفع وديعة.
فيما يلي الخطوات التي سنعمل من خلالها:
- قم بتثبيت ملحق WPForms
- قم بإنشاء نموذج تحميل ملف
- أضف مدفوعات Stripe إلى نموذج تحميل الملف الخاص بك
- تكوين إعدادات دفع Stripe
- انشر نموذج الدفع الخاص بتحميل الملف
لنبدأ بتثبيت البرنامج المساعد.
الخطوة 1: قم بتثبيت البرنامج المساعد WPForms
للبدء ، دعنا نثبت وننشط المكون الإضافي WPForms. إذا كنت بحاجة إلى مساعدة في هذا الأمر ، فانتقل إلى هذا الدليل حول كيفية تثبيت مكون إضافي في WordPress.
بعد ذلك ، لنقم بإعداد المدفوعات. ابق في لوحة معلومات WordPress لهذا الجزء التالي.
إذا كنت تفكر في Stripe vs PayPal ، فإن الخبر السار هو أن WPForms يتيح لك استخدام كليهما. يمكنك أيضًا تلقي الدفع باستخدام Authorize.Net إذا كنت تفضل ذلك.
سنستخدم Stripe في هذا المثال.
للبدء ، ستحتاج إلى النقر فوق WPForms في شريط التنقل الأيسر ، ثم الإعدادات .
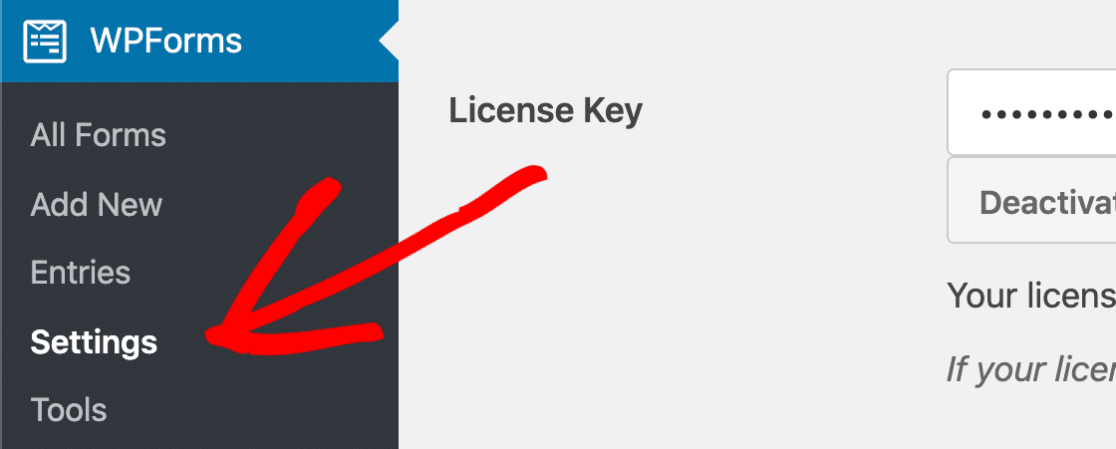
الآن انقر فوق علامة التبويب المدفوعات في الأعلى.
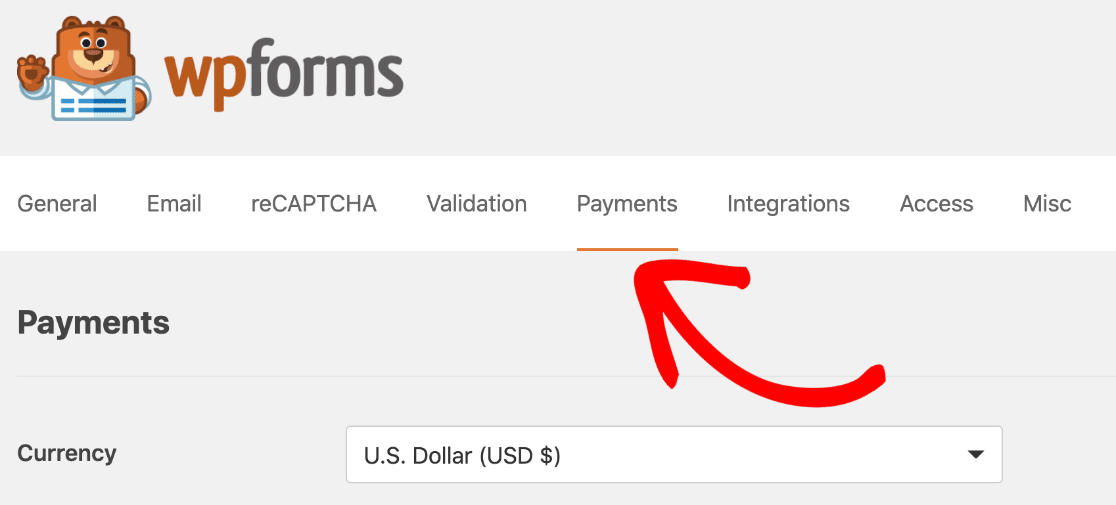
أولاً ، تحقق من ضبط العملة بشكل صحيح. إذا لم يكن كذلك ، يمكنك المضي قدمًا وتغييره في القائمة المنسدلة.
ثم قم بالتمرير لأسفل إلى قسم Stripe وانقر فوق الزر الأزرق Connect with Stripe .
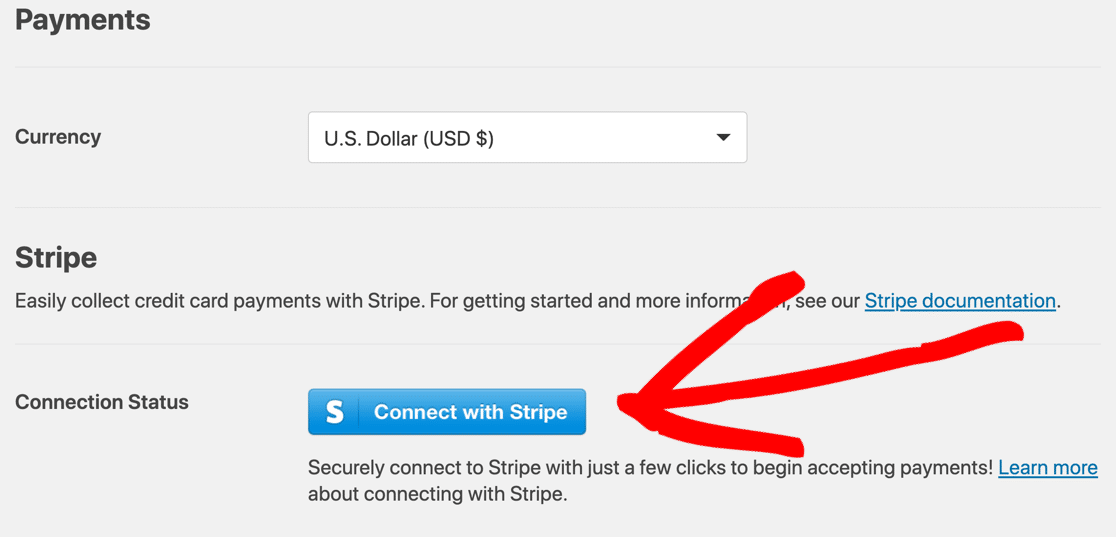
يمكنك إنشاء حساب لـ Stripe الآن ، أو تسجيل الدخول إلى حسابك الحالي. إذا كنت بحاجة إلى مساعدة ، فراجع وثائقنا التفصيلية حول استخدام الملحق Stripe مع WPForms.
بمجرد توصيل Stripe ، سترى رسالة في قسم Stripe بالصفحة لتأكيد أنه تم إعداده بالكامل:
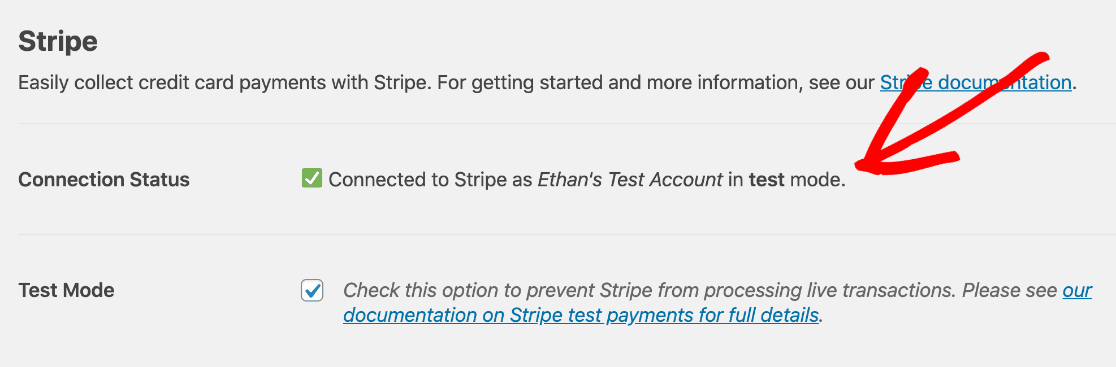
هل لاحظت أننا نشغل Stripe في وضع الاختبار؟ إذا كنت ترغب في تجربة النموذج الخاص بك دون إجراء مدفوعات حقيقية ، فيمكنك تحديد مربع وضع الاختبار لتشغيل ذلك.
حسنًا ، الآن لدينا عمل Stripe ، فلنقم بعمل النموذج.
الخطوة 2: قم بإنشاء نموذج تحميل ملف
سنقوم الآن بإنشاء نموذج لعملائنا لقبول عرض أسعار. في هذا النموذج ، سيحتاجون إلى دفع وديعة وإرفاق مستند.
سيبدو النموذج مشابهًا لنموذج تحميل ملف عادي ، ولكن مع بعض الحقول الإضافية لـ Stripe.
WPForms هو أفضل مكون إضافي لتحميل ملفات WordPress. يأتي مع أكثر من 100 قالب نموذج ، لذا فإن عمل أي نوع من النماذج أمر سهل حقًا. دعنا نستخدم قالب نموذج الاتصال البسيط ونخصصه.
لذلك للبدء ، انقر فوق إضافة جديد من قائمة WPForms.
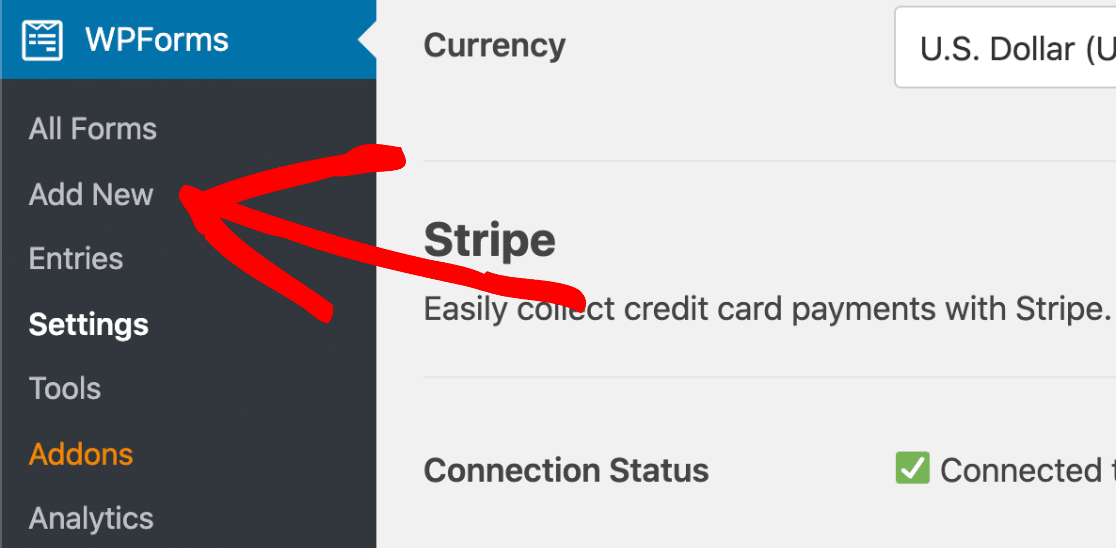
في منشئ النماذج ، اكتب اسمًا للنموذج في الأعلى. ثم انقر فوق قالب نموذج الاتصال البسيط .
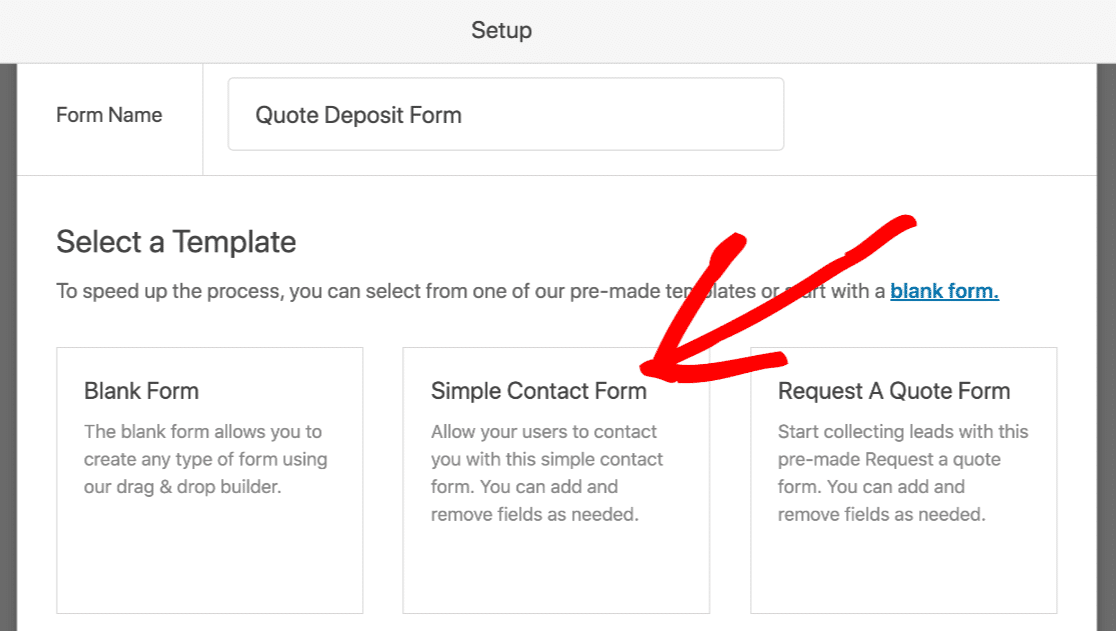
على الرغم من أن هذا القالب مخصص لنموذج الاتصال ، يمكننا إضافة المزيد من الحقول لجعله يعمل بالطريقة التي نريدها.
سيفتح منشئ النماذج WPForms في متصفحك. لاحظ كيف يعرض الجزء الأيمن دائمًا معاينة مباشرة للنموذج تجعل من السهل رؤية الشكل الذي سيبدو عليه النموذج النهائي. على اليمين ، سترى قائمة بالحقول التي يمكن إضافتها.
دعنا نضغط واسحب حقل تحميل الملف من الجزء الأيسر إلى الجزء الأيمن.
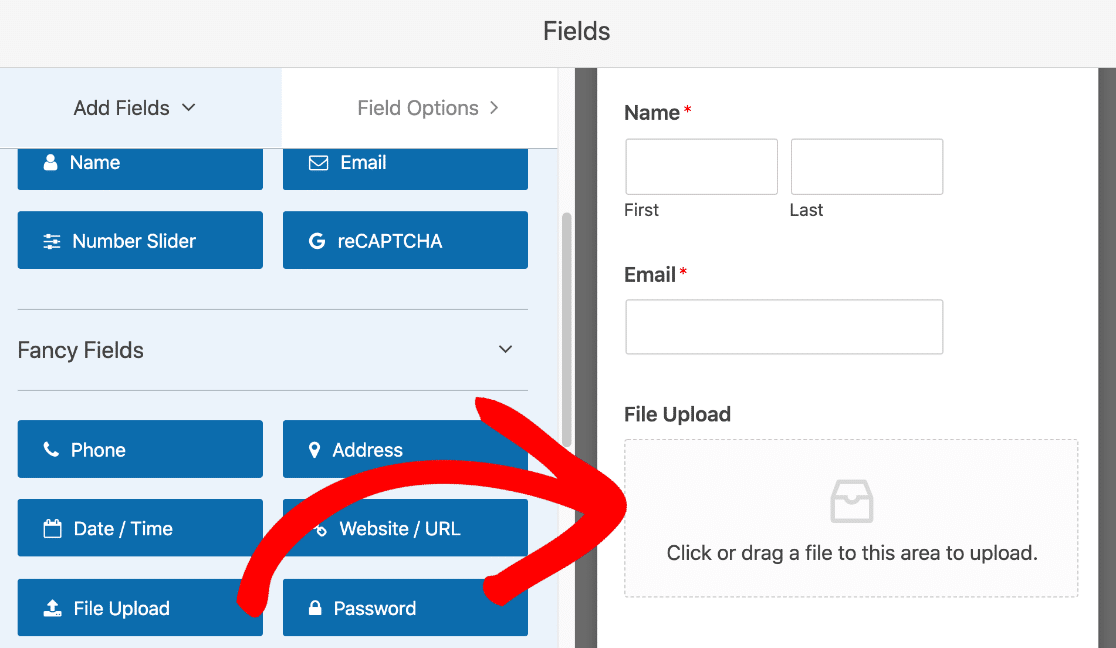
انقر الآن على حقل تحميل الملف وانقر على مربع الاختيار مطلوب .
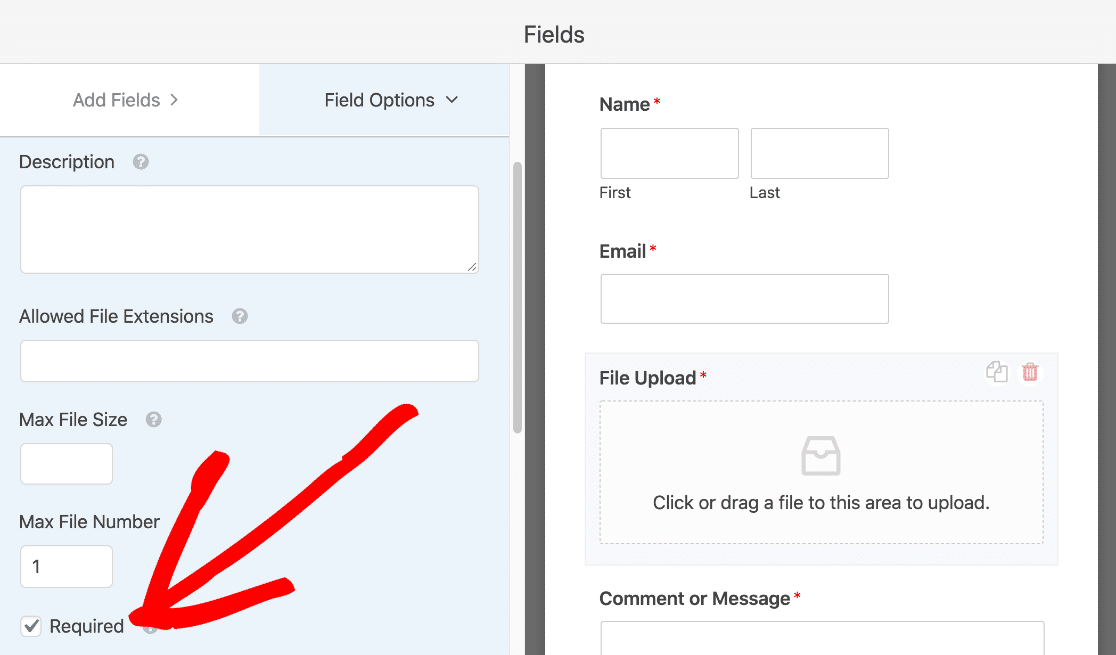
الآن ، إذا لم يقم المستخدم بإضافة ملف ، فلن يتم إرسال النموذج.
دعنا ننتقل لأسفل ونوسع قسم الخيارات المتقدمة . هل لاحظت أننا نستخدم الأسلوب الحديث في هذا المجال؟

النمط الحديث هو الأفضل لأنه يتيح للأشخاص سحب الملفات وإفلاتها في الحقل لتحميلها. يمكنك أيضًا قبول ملفات متعددة بنفس النموذج:
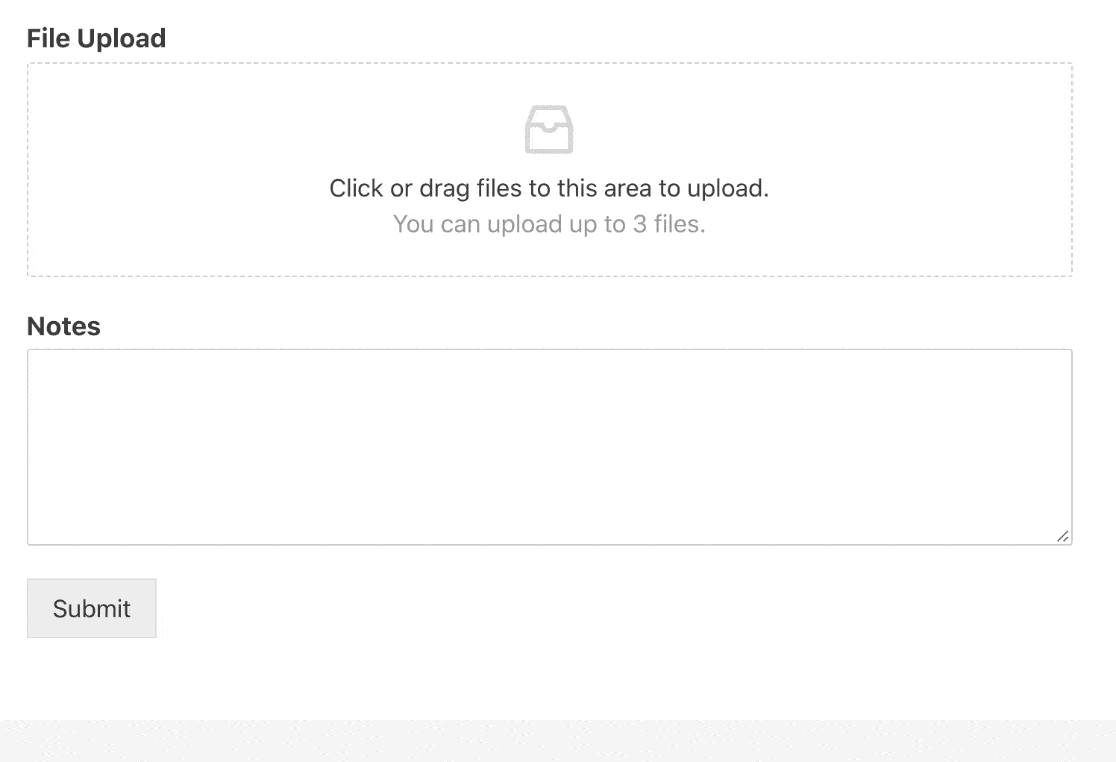
إذا كنت بحاجة إلى مساعدة إضافية لإعداد النموذج الخاص بك ، فراجع هذا الدليل لإنشاء نموذج اتصال بسيط في WordPress لمزيد من التفاصيل.
حسنًا ، لدينا الآن حقل تحميل ملف في النموذج ، نحتاج فقط إلى إضافة حقول الدفع.
انقر فوق حفظ في الجزء العلوي لحفظ تقدمك حتى الآن.
الخطوة 3: أضف مدفوعات Stripe إلى نموذج تحميل الملف الخاص بك
الآن لدينا نموذج رفع ملف يعمل ، كل ما نحتاج إلى القيام به هو أخذ الإيداع من العميل باستخدام حقل دفع آمن.
بالنسبة لهذا النموذج ، دعنا نقدم مثالًا بسيطًا حقًا من حقلين:
- حقل عنصر واحد
- حقل بطاقة ائتمان Stripe.
تابع واسحب هذين الحقلين من الجزء الأيمن إلى النموذج على اليمين.
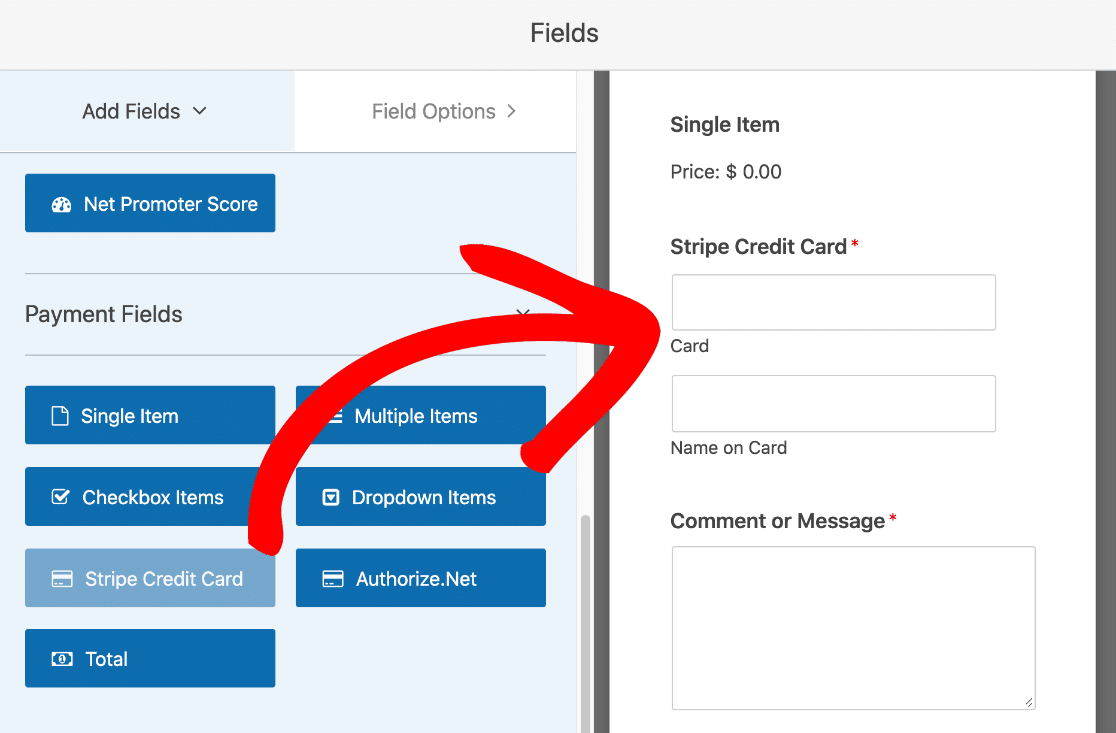
انقر الآن على حقل Single Item لفتح الإعدادات. في " سعر العنصر" ، اكتب السعر الذي تريد تحصيله من العميل.
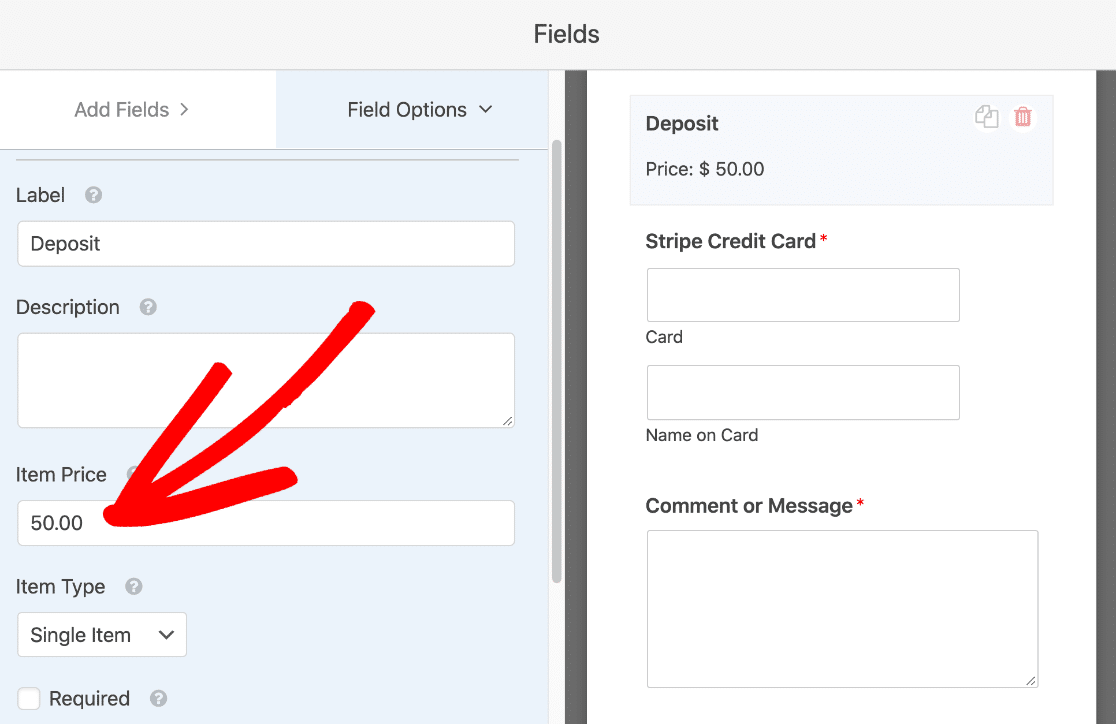
هذا كل شيء. تم الانتهاء من مجالات الدفع!
إذا كنت ترغب في إضافة المزيد من حقول الدفع ، فراجع هذا الدليل حول كيفية طلب إجمالي دفعة في النموذج الخاص بك. ستساعد إضافة حقل إجمالي في منع أي شخص من إرسال دفعة بقيمة 0.00 دولار أمريكي. في هذه الحالة ، لا نحتاج إلى حقل إجمالي لأننا نستخدم سعرًا ثابتًا واحدًا.
نعم. لقد انتهينا هنا ، فلننتقل إلى إعدادات نموذج الدفع.
الخطوة 4: تكوين إعدادات دفع Stripe
ويتم العمل الشاق! نحن في امتداد المنزل. نحتاج فقط إلى إخبار WPForms بالضبط بما نريد القيام به في Stripe عند تقديم النموذج.
ابق في منشئ النموذج وانقر فوق المدفوعات » الشريط . من هناك ، انقر فوق مربع تمكين مدفوعات الشريط .
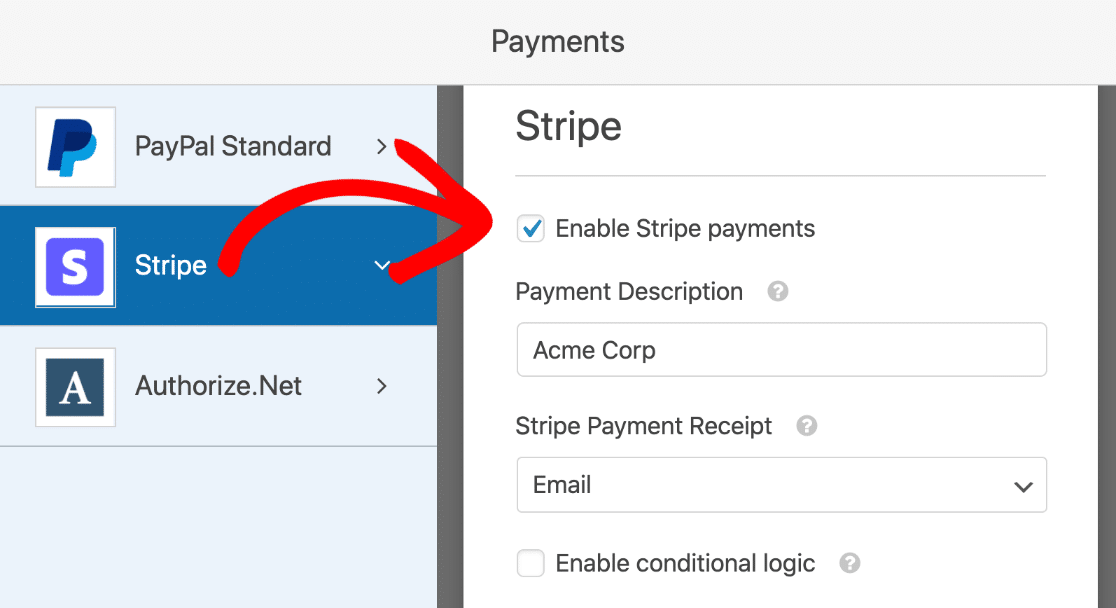
هناك بعض الإعدادات التي يمكنك تخصيصها هنا:
- وصف الدفع - هذا هو الوصف الذي سيظهر في كشف حساب بطاقة ائتمان العميل. يجب عليك عادة كتابة اسم عملك هنا.
- إيصال دفع مخطط - حدد بريدًا إلكترونيًا من القائمة المنسدلة لإرسال إيصال إلى عنوان البريد الإلكتروني الذي أدخله الزائر في النموذج.
- تمكين المنطق الشرطي - يمكنك استخدام هذا لمعالجة الدفع فقط في حالة استيفاء شروط معينة. هذا مفيد إذا كنت تريد التحقق من ملء الحقول المهمة قبل أخذ الدفعة.
باقي الإعدادات مخصصة للدفعات المتكررة ، لذلك لا نحتاج إلى تعديلها الآن.
ها هي الخطوة الأخيرة. انقر فوق الإعدادات على اليسار وانقر فوق مربع الاختيار تمكين إرسال نموذج AJAX .
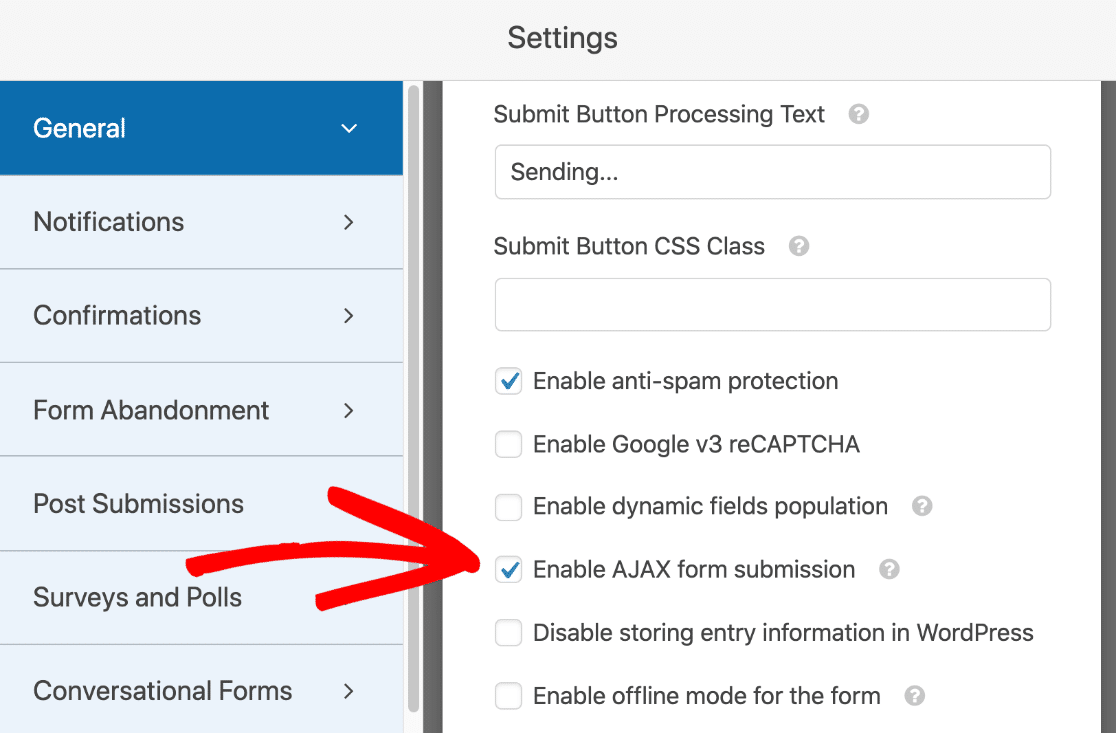
يمكنك إضافة إشعارات نموذج إضافية وتغيير رسالة التأكيد هنا إذا كنت ترغب في ذلك.
كله تمام؟ انقر فوق حفظ في الأعلى.
خطوة واحده اخرى للذهاب!
الخطوة 5: انشر نموذج الدفع الخاص بتحميل الملف
نحن الآن جاهزون لنشر النموذج الخاص بك. هذا هو الجزء الأسهل.
في الجزء العلوي من نافذة منشئ النماذج ، انقر على تضمين .
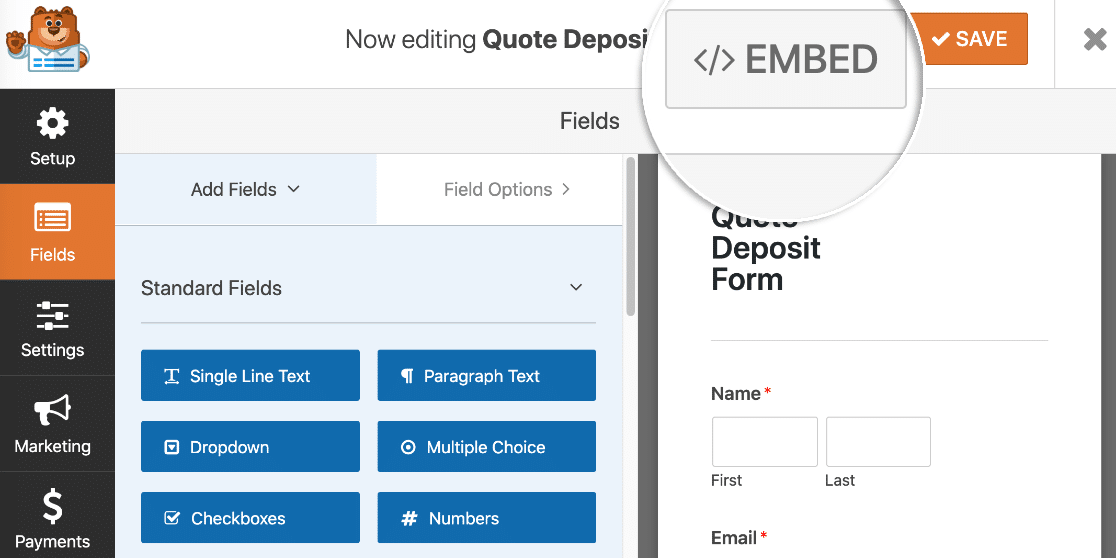
في هذا المثال ، سنقوم بإنشاء صفحة جديدة .
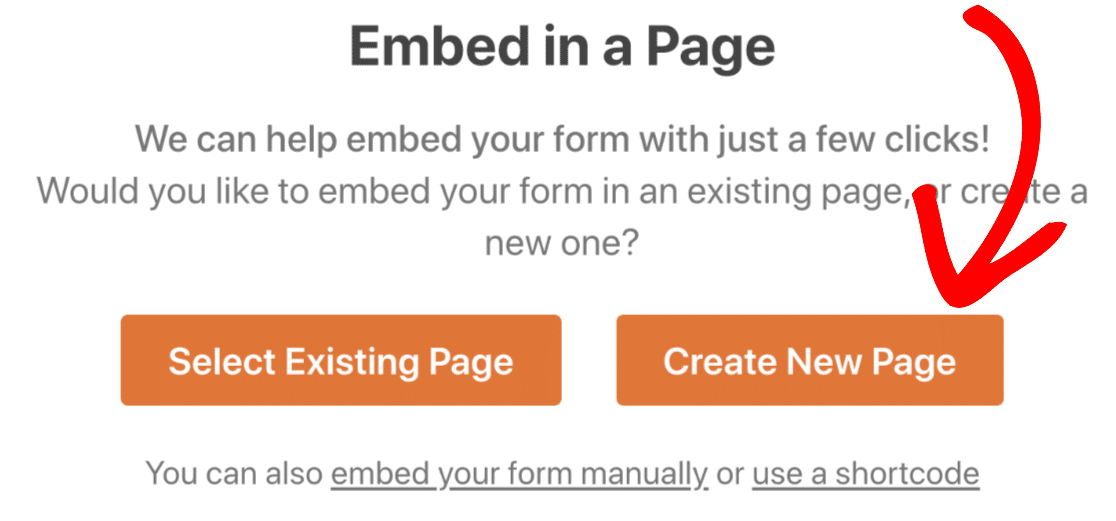
سنقوم بتسمية صفحتنا دفع وديعة مشروعك. اكتب اسم الصفحة المفضل لديك هنا ثم انقر فوق دعنا نذهب .
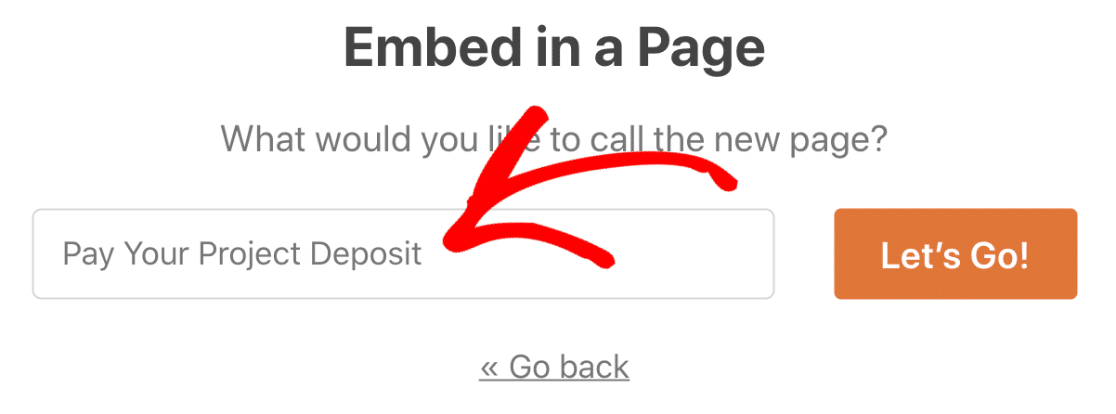
سيقوم WPForms الآن بإنشاء صفحة جديدة وإضافة النموذج الذي أنشأناه. كل ما تبقى هو النقر فوق الزر " نشر" أو " تحديث " أعلى اليمين.
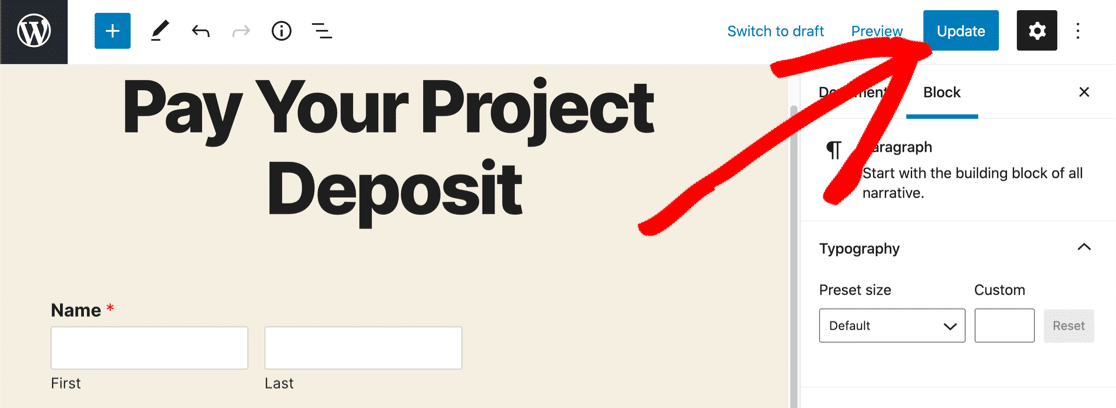
أصبح النموذج الآن مباشرًا ، فأنت جاهز لتلقي المدفوعات وتحميل الملفات في نموذج واحد!
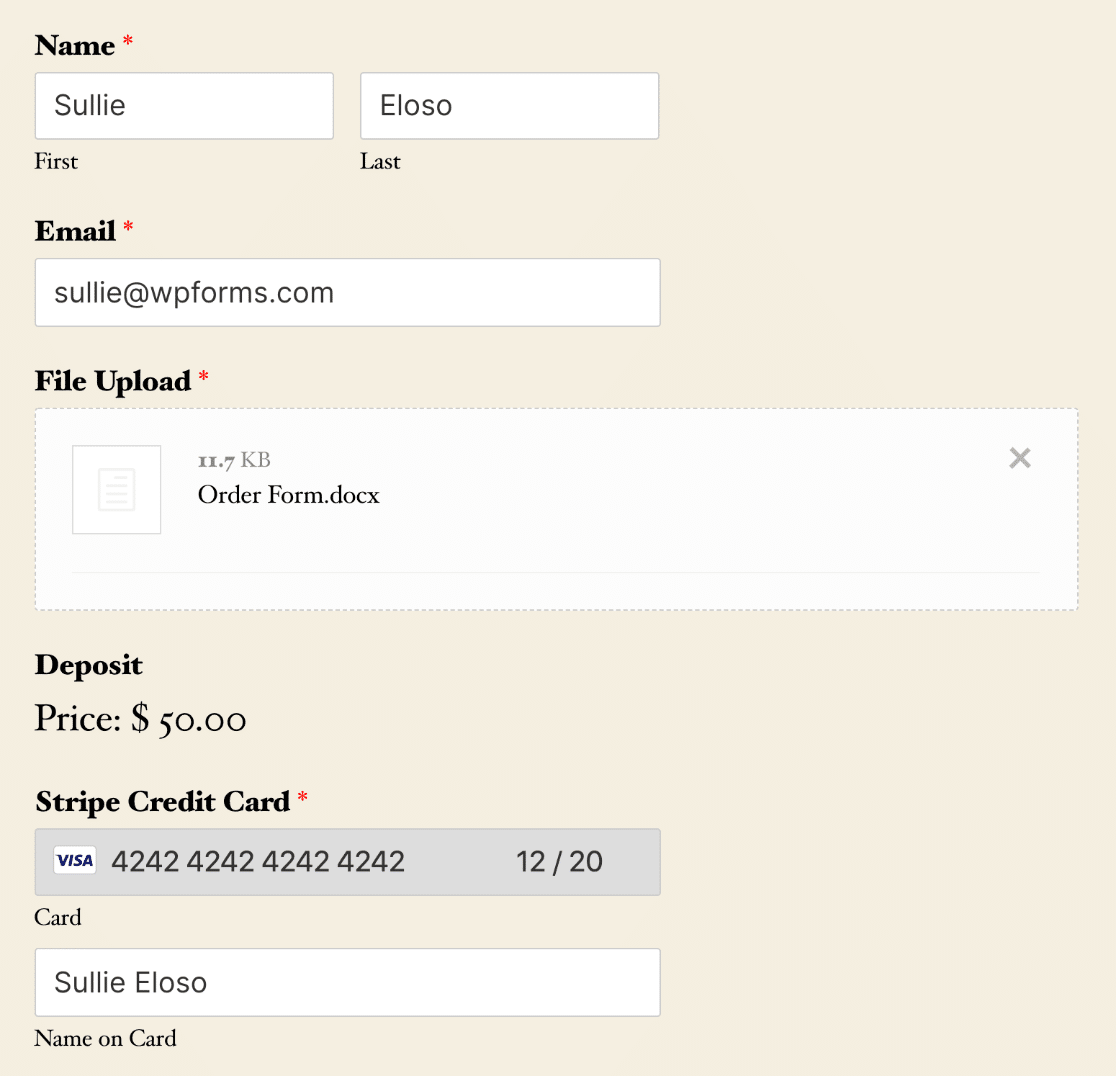
هل لاحظت أننا استخدمنا رقم بطاقة خاص لتقديم الاختبار؟ إذا كنت في وضع الاختبار ، فيمكنك استخدام تفاصيل البطاقة نفسها لتجربة نموذج Stripe.
وهذا كل شيء! أنت على استعداد لتحصيل المدفوعات في نموذج تحميل ملف WordPress الخاص بك.
قم بإنشاء ملف تحميل نموذج الدفع الآن
التالي: أضف دفعة اختيارية إلى نموذج
هل تريد تحميل الملفات بدفع اختياري؟ قد تكون هذه طريقة جيدة لتلقي تبرعات لمؤسسة خيرية أو منظمة غير ربحية.
لمعرفة كيفية جعل الدفع اختياريًا ، راجع هذه المقالة حول إضافة حقل دفع اختياري إلى نموذج.
على استعداد لبناء النموذج الخاص بك؟ ابدأ اليوم باستخدام أسهل مكون إضافي منشئ نماذج WordPress. يتضمن WPForms Pro قوالب نماذج تحميل الملفات ويقدم ضمانًا لاسترداد الأموال لمدة 14 يومًا.
إذا ساعدتك هذه المقالة ، فيرجى متابعتنا على Facebook و Twitter لمزيد من البرامج التعليمية والأدلة المجانية لـ WordPress.
