كيفية إعادة تعيين قاعدة بيانات WordPress الخاصة بك إلى الإعدادات الافتراضية
نشرت: 2024-04-26هل تريد إعادة تعيين قاعدة بيانات WordPress الخاصة بك إلى إعداداتها الافتراضية ؟ ستوضح لك هذه المدونة كيفية القيام بذلك، باستخدام مكون إضافي أو بدونه.
قد يكون هناك عدة أسباب لإعادة تعيين قاعدة بيانات WordPress، مثل استكشاف المشكلات وإصلاحها، أو البدء من جديد، أو التراجع عن التغييرات التي تم إجراؤها أثناء التطوير.
مهما كان السبب، فإن إعادة ضبط إعدادات قاعدة البيانات لا تتطلب سوى بضع نقرات. يمكنك استخدام مكون WordPress الإضافي أو إعادة تعيين قاعدة البيانات يدويًا من خلال حساب الاستضافة الخاص بك.
كمبتدئ، قد تشعر بالقلق بشأن ارتكاب أخطاء لا رجعة فيها أو فقدان بيانات قيمة.
لا تقلق! انت لست وحدك.
سأرشدك اليوم خلال كل خطوة لإعادة تعيين قاعدة بيانات WordPress الخاصة بك . لنبدأ بالاستعلامات الأساسية:
ما هي قاعدة بيانات ووردبريس وكيف تعمل؟
في البداية، تحصل على لوحة جديدة تمامًا لإنشاء موقع ويب عندما تبدأ العمل باستخدام WordPress. وفي النهاية، تبدأ في تخصيص موقعك، وتقوم قاعدة البيانات الخاصة بك بتجميع كافة البيانات.
يستخدم WordPress نظام إدارة قاعدة بيانات MySQL لتخزين بيانات موقع الويب الخاص بك.
تتكون قاعدة البيانات عادةً من جداول متعددة. يقوم كل جدول بتخزين معلومات محددة، مثل المنشورات والصفحات والتعليقات والمستخدمين والإعدادات وبيانات المكونات الإضافية .
وبمرور الوقت، يمكنك تثبيت المكونات الإضافية وإلغاء تثبيتها وتجربة إعدادات مختلفة. ونتيجة لذلك، يمكن أن تصبح قاعدة بياناتك مزدحمة ومتضخمة وغير فعالة.
يمكن أن تؤدي هذه البيانات غير الضرورية إلى إبطاء موقع الويب الخاص بك، وزيادة أوقات التحميل، والتسبب في حدوث تعارضات بين المكونات الإضافية أو السمات.
يمكن أن تؤدي إعادة ضبط قاعدة البيانات إلى حل هذه المشكلات بسرعة . يسمح لك بتنظيف وتبسيط موقع الويب الخاص بك.
يمكنك أيضًا قراءة: كيفية إصلاح الخطأ في إنشاء اتصال بقاعدة البيانات في ووردبريس.
لماذا إعادة تعيين قاعدة بيانات WordPress إلى الإعدادات الافتراضية؟
يمكنني مشاركة قصتي معك حتى تتمكن من الحصول على إجابة واضحة على هذا السؤال.
عندما قمت بتثبيت WordPress لأول مرة، كنت متحمسًا لإنشاء موقع الويب الخاص بي. لقد أنشأت هذا الموقع لتعلم مهارات جديدة واختبار ميزات مختلفة. لقد قمت بتنشيط العديد من السمات والمكونات الإضافية لاستكشاف الوظائف المختلفة لـ WordPress.
في مرحلة ما، واجهت العديد من المشكلات بسبب التدفق الزائد للبيانات غير المنظمة وغير الضرورية . لذلك أردت إعادة ضبط كل شيء.
كانت هناك العديد من الطرق الفعالة لإعادة ضبط قاعدة بيانات WordPress على إعداداتها الافتراضية عبر الإنترنت. لقد بدأت في تنفيذ طرق مختلفة لاستعادة قاعدة البيانات الخاصة بي. منذ ذلك الحين، قمت بإعادة تعيين قاعدة البيانات الخاصة بي عدة مرات كلما احتجت إلى اختبار أفكار جديدة أو استكشاف المشكلات وإصلاحها في مواقع الاختبار المختلفة الخاصة بي.
قد تحتاج أيضًا إلى إعادة تعيين الموقع بشكل متكرر عند العمل على موقع تطوير أو موقع مرحلي . فهو يمكّنك من اختبار ميزات أو سمات أو مكونات إضافية مختلفة بسلاسة.
علاوة على ذلك، يمكن لقاعدة بيانات WordPress أن تتراكم الأخطاء أو البيانات التالفة أو التكوينات الخاطئة بمرور الوقت. تتيح لك إعادة تعيين قاعدة البيانات تشخيص هذه المشكلات وحلها.
ستؤدي إعادة تعيين قاعدة البيانات الخاصة بك إلى مسح محتوى موقع الويب الخاص بك، بما في ذلك المنشورات والصفحات والتعليقات وبيانات المستخدم (باستثناء المستخدم الإداري الحالي). تأكد من إجراء ذلك فقط على موقع التطوير أو التدريج أو إذا كان لديك نسخة احتياطية كاملة من قاعدة بيانات موقعك المباشر.
كيفية إعادة تعيين قاعدة بيانات WordPress الخاصة بك إلى الإعدادات الافتراضية
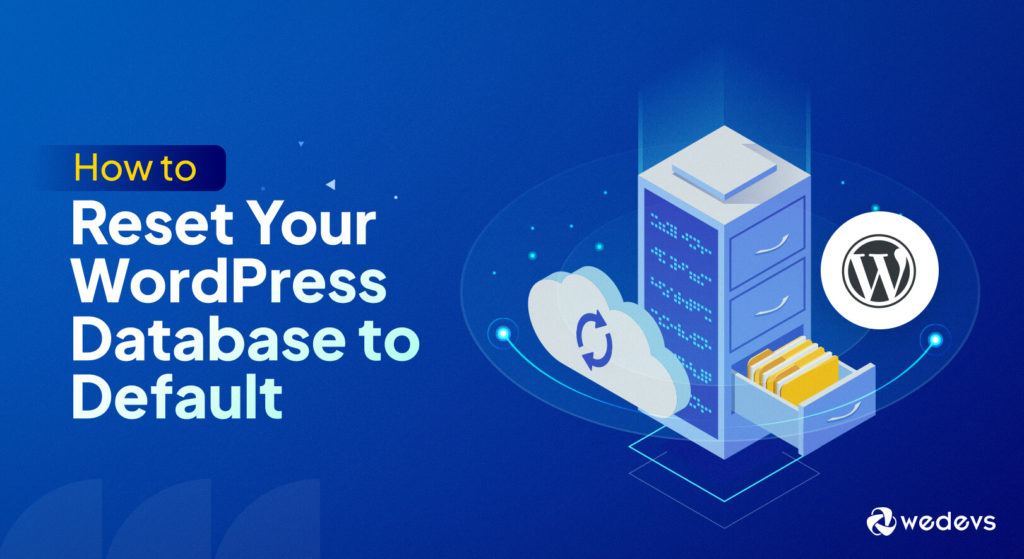
اليوم، سأعرض لك طريقتين لإعادة ضبط موقع WordPress الخاص بك.
- الطريقة الأولى: إعادة تعيين WordPress الخاص بك باستخدام مكون إضافي
- الطريقة الثانية: إعادة تعيين قاعدة البيانات الخاصة بك بدون مكون إضافي
ملاحظة: ستؤدي كل عملية إلى حذف جميع بياناتك، ولا يمكنك التراجع عن ذلك.
الاحتياطات اللازمة: النسخ الاحتياطي، النسخ الاحتياطي، النسخ الاحتياطي!
كما تعلم، تقوم قاعدة بيانات WordPress بتخزين جميع بياناتك الأساسية. قد يشمل ذلك المنشورات والصفحات والمكونات الإضافية وإعدادات السمات وبيانات ملفات الوسائط وما إلى ذلك. بمجرد إعادة تعيين قاعدة بيانات WordPress، ستحذف جميع بياناتك وإعداداتك.
لهذا السبب يجب عليك إنشاء نسخة احتياطية لموقع الويب قبل بدء عملية إعادة التعيين. يمكنك القيام بذلك يدويًا أو باستخدام مكون النسخ الاحتياطي في WordPress.
في المستقبل، إذا كنت بحاجة إلى شيء ما من موقعك السابق، فيمكنك استعادة البيانات من النسخة الاحتياطية بسرعة.
الطريقة الأولى: إعادة تعيين WordPress الخاص بك باستخدام مكون إضافي
هناك العديد من مكونات WordPress الإضافية المتوفرة والتي يمكنها مساعدتك في إعادة تعيين قاعدة البيانات الخاصة بك. بعض الخيارات الشائعة هي:
- إعادة تعيين الفسفور الأبيض
- منظف قواعد البيانات المتقدم
- إعادة تعيين قاعدة البيانات
فيما يلي دليل خطوة بخطوة لإعادة تعيين قاعدة بيانات WordPress الخاصة بك إلى الإعدادات الافتراضية باستخدام "WP Reset".
الخطوة 1: تثبيت وتنشيط البرنامج المساعد WP Reset
أولاً، قم بتسجيل الدخول إلى لوحة تحكم إدارة WordPress الخاصة بك باستخدام بيانات الاعتماد الخاصة بك. انتقل إلى المكونات الإضافية → إضافة جديد. في شريط البحث، اكتب "WP Reset" . بمجرد العثور على البرنامج الإضافي، انقر فوق "التثبيت الآن" ثم "تنشيطه" .
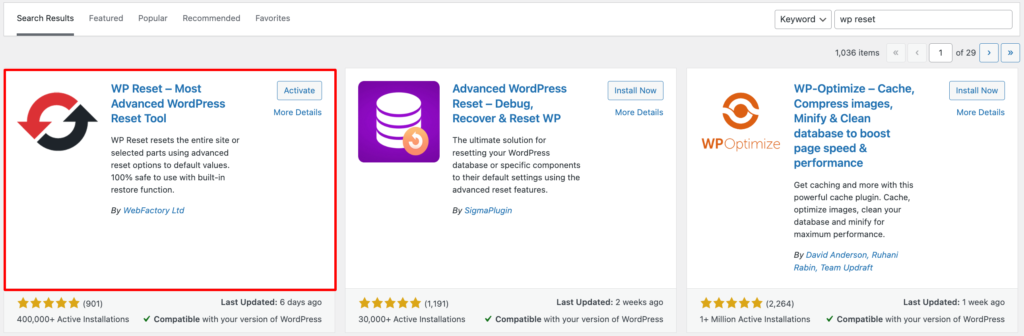
وبدلاً من ذلك، يمكنك تنزيل المكون الإضافي من مستودع WordPress. قم بزيارة الموقع وأدخل اسم المكون الإضافي "WP Reset" في حقل البحث. قم بتنزيل البرنامج الإضافي وتحميله على موقع WordPress الخاص بك.
إذا كنت بحاجة إلى مساعدة في تثبيت المكون الإضافي، فراجع هذا الدليل على الدليل النهائي لتثبيت مكون WordPress الإضافي.
الخطوة 2: إعادة تعيين قاعدة بيانات WordPress الخاصة بك
الآن، من قائمة إدارة WordPress، انتقل إلى Tools → WP Reset .
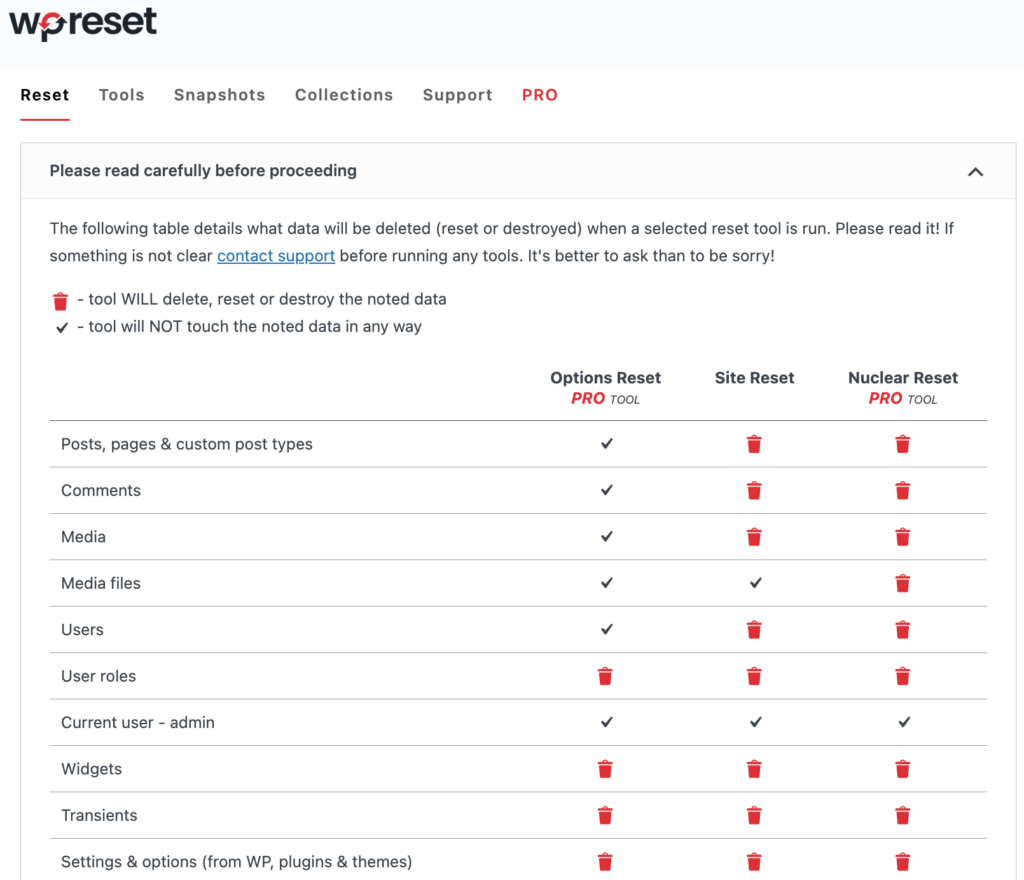
هنا ستحصل على صفحة مفصلة تتضمن كافة خيارات الإعداد . يمكنك التمييز هنا بسهولة بين الخيارات المتاحة للإصدار المجاني أو Pro.
بما أنني أستخدم الإصدار المجاني اليوم ، قم بالتمرير لأسفل إلى قسم إعادة تعيين الموقع. هذه الخيارات مجانية تمامًا للاستخدام.
في حقل "التأكيد" ، اكتب "إعادة تعيين" لتأكيد الإجراء الخاص بك. ثم انقر فوق الزر "إعادة تعيين الموقع" لبدء عملية إعادة التعيين.
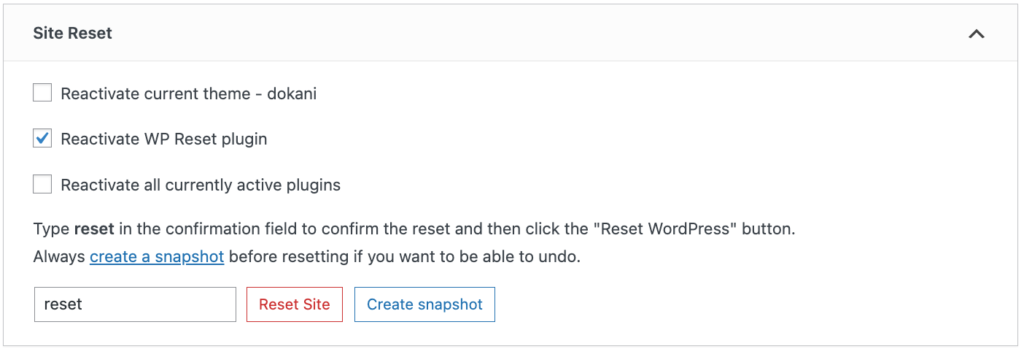
ستظهر نافذة تأكيد منبثقة. سيطالبك بتأكيد رغبتك في إعادة تعيين قاعدة البيانات .
اقرأ رسالة التأكيد بعناية.
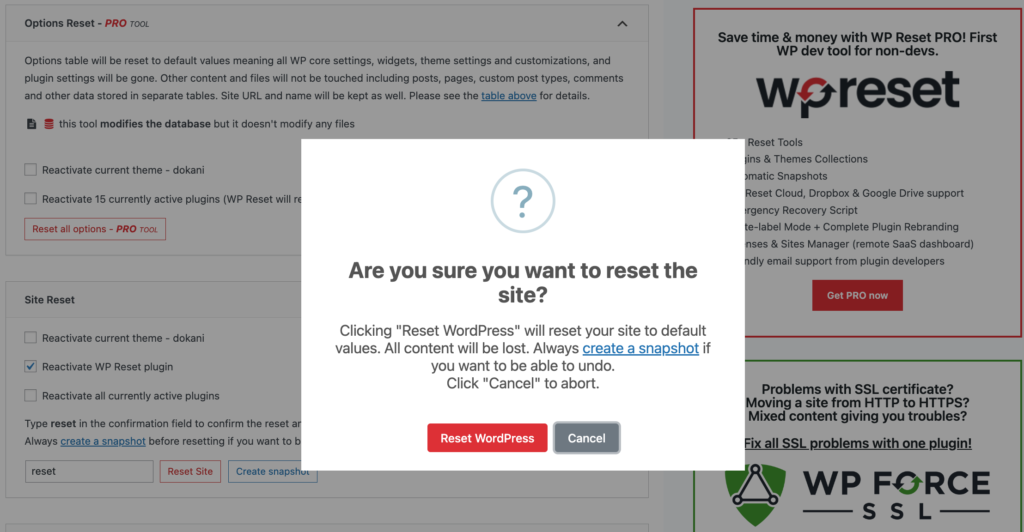
قم بتأكيد قرارك بمتابعة عملية إعادة التعيين. انقر على زر "إعادة تعيين ووردبريس".
سيبدأ المكون الإضافي الآن في إعادة تعيين قاعدة بيانات WordPress الخاصة بك. قد تستغرق هذه العملية بضع دقائق حسب حجم قاعدة البيانات الخاصة بك.
بمجرد اكتمال إعادة التعيين، ستتم إعادة توجيهك إلى الصفحة الرئيسية للوحة تحكم WordPress الخاصة بك . هناك سترى رسالة النجاح.
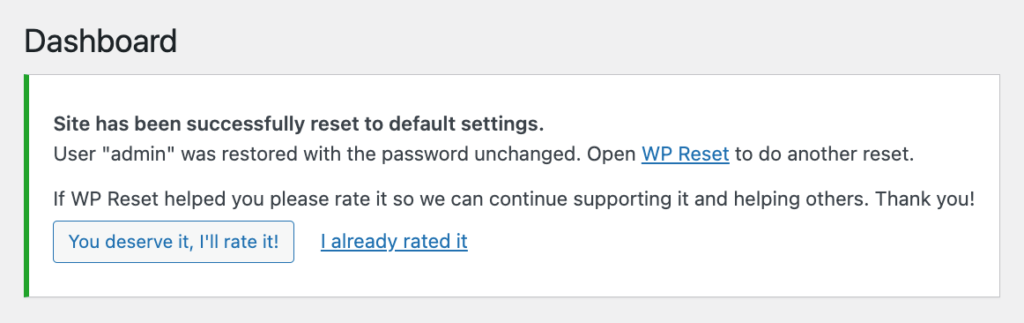
قم بزيارة موقع WordPress الخاص بك للتحقق من إعادة تعيين قاعدة البيانات.
ومع ذلك، يقوم WP Reset بإلغاء تنشيط ملفات السمة والمكونات الإضافية الخاصة بك بدلاً من حذفها. إذا لزم الأمر، يمكنك حذف هذه الملفات أيضًا باستخدام هذا البرنامج المساعد.
الخطوة 3: احذف ملفات السمة والمكونات الإضافية بشكل دائم
ارجع إلى قائمة "الأدوات" وحدد "WP Reset". انقر فوق علامة التبويب "الأدوات" داخل واجهة البرنامج المساعد WP Reset.
اكتشف القسم المسمى "حذف السمات". انقر فوق الزر "حذف جميع السمات" لحذف جميع السمات من موقع WordPress الخاص بك.

ستظهر نافذة تأكيد منبثقة. انقر فوق "حذف جميع السمات" للتأكيد.
بعد ذلك، انقر فوق الزر "حذف المكونات الإضافية" .
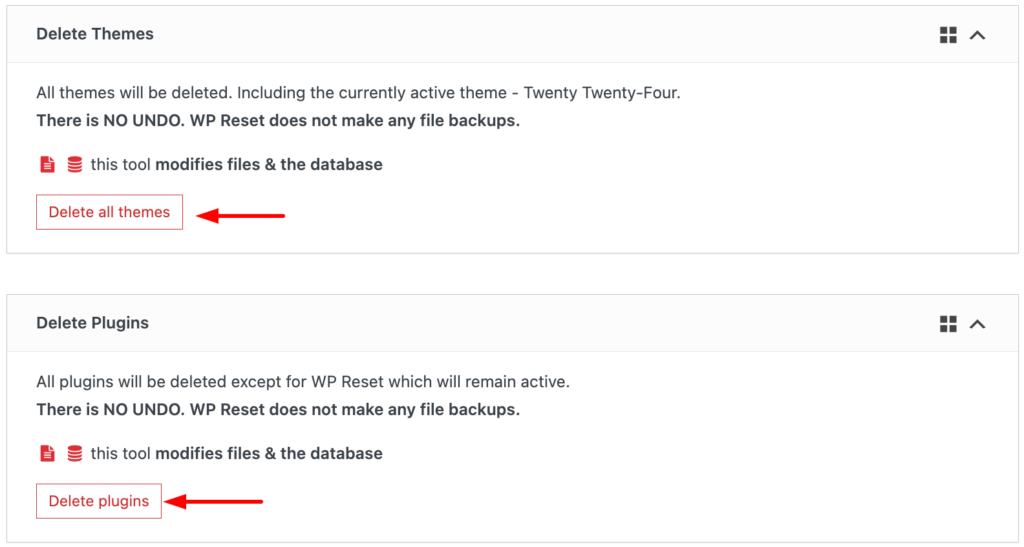
ستظهر نافذة تأكيد أخرى. انقر فوق "حذف المكونات الإضافية" لحذف جميع المكونات الإضافية من موقع الويب الخاص بك.
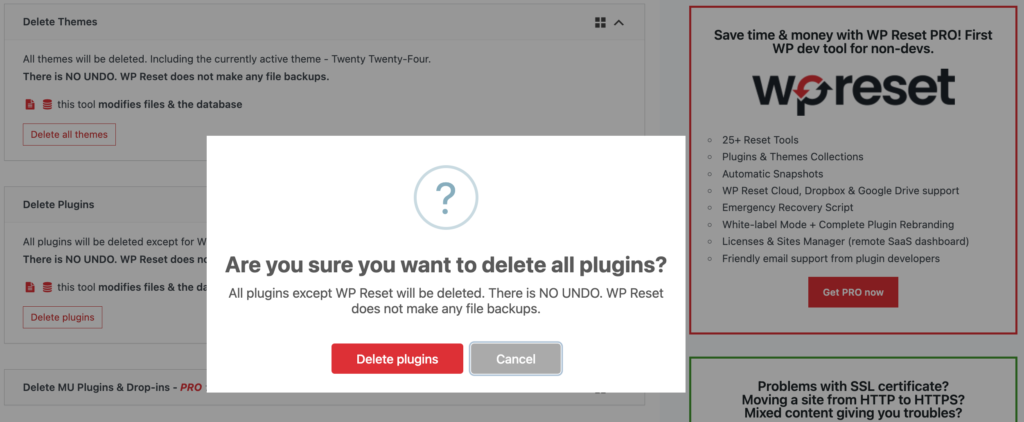
سيكون موقع WordPress الخاص بك الآن في حالته الافتراضية. يمكنك الآن البدء من جديد عن طريق تثبيت السمات والمكونات الإضافية وإضافة محتوى جديد إلى موقع الويب الخاص بك.
إذا واجهت أية مشكلات أو إذا قررت أنك تريد العودة إلى حالة موقعك السابقة، فيمكنك الاستعادة من النسخة الاحتياطية التي قمت بإنشائها قبل بدء إعادة التعيين.
يوفر WP Reset أيضًا ميزات مثل إنشاء لقطات قاعدة بيانات للاستعادة المستقبلية وإعادة تعيين عناصر محددة مثل التعليقات أو العابرين أو الوسائط. استكشف إعدادات البرنامج المساعد لهذه الوظائف.
الطريقة الثانية: إعادة تعيين قاعدة البيانات الخاصة بك بدون مكون إضافي
إذا كنت لا ترغب في استخدام مكون إضافي، فلا بأس بذلك تمامًا. يمكنك أيضًا إعادة تعيين قاعدة بيانات WordPress الخاصة بك من cPanel.
اتبع هذه الخطوات لإعادة تعيين قاعدة بيانات WordPress الخاصة بك دون استخدام مكون إضافي:
الخطوة 1: حذف قاعدة البيانات الموجودة
قم بتسجيل الدخول إلى cPanel الخاص بك وانتقل إلى قسم قاعدة البيانات. انقر على "قواعد بيانات MySQL" .
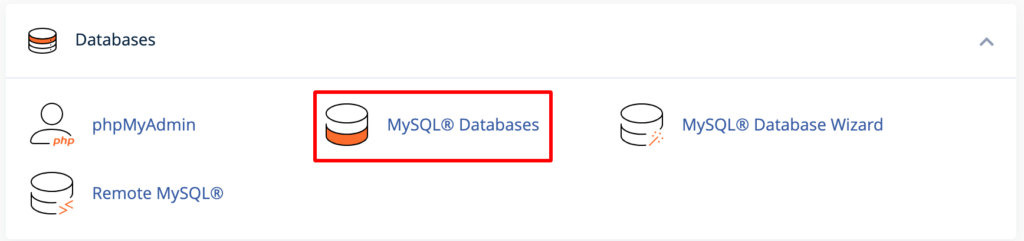
هناك قد تجد العديد من قواعد البيانات. يجب عليك تحديد قاعدة بيانات WordPress الخاصة بك. قد يكون اسم موقع الويب الخاص بك فيه.

ثم اضغط على "حذف" بجواره.
الخطوة 2: إنشاء قاعدة بيانات جديدة
لقد قمت بحذف قاعدة البيانات القديمة. الآن، تحتاج إلى إنشاء واحدة جديدة. ولحسن الحظ، سيكون لديك خيار إنشاء قاعدة بيانات جديدة في نفس المكان الذي قمت بحذف القاعدة القديمة فيه.
في نفس قسم "قواعد بيانات MySQL" ، قم بالتمرير لأسفل إلى "إنشاء قاعدة بيانات جديدة".
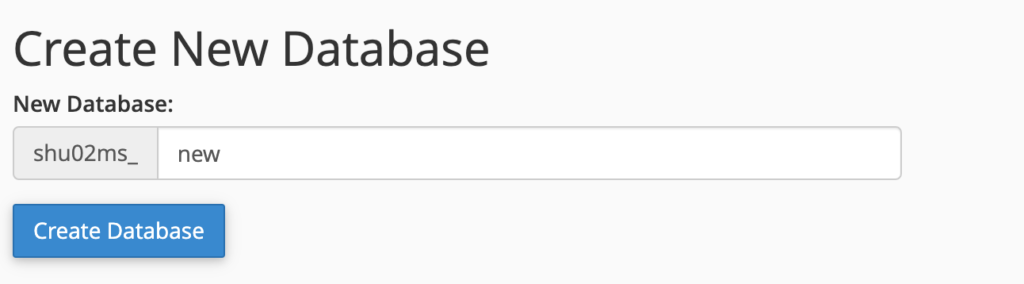
قم بتسمية قاعدة البيانات الجديدة الخاصة بك وانقر على زر "إنشاء قاعدة بيانات" . يقوم بإنشاء قاعدة بيانات جديدة لك.
بعد ذلك، قم بتعيين مستخدم إلى قاعدة البيانات التي تم إنشاؤها حديثًا. قم بالتمرير لأسفل إلى قسم إضافة مستخدم إلى قاعدة البيانات. ستجد هنا قائمتين منسدلتين: واحدة للمستخدمين والأخرى لقواعد البيانات.
حدد مستخدمًا وقاعدة بيانات تم إنشاؤها حديثًا من القوائم المنسدلة المعنية. وأخيرا، انقر على زر "إضافة".
الخطوة 3: حذف مجلد wp-content
ارجع إلى لوحة تحكم cPanel وافتح مدير الملفات.
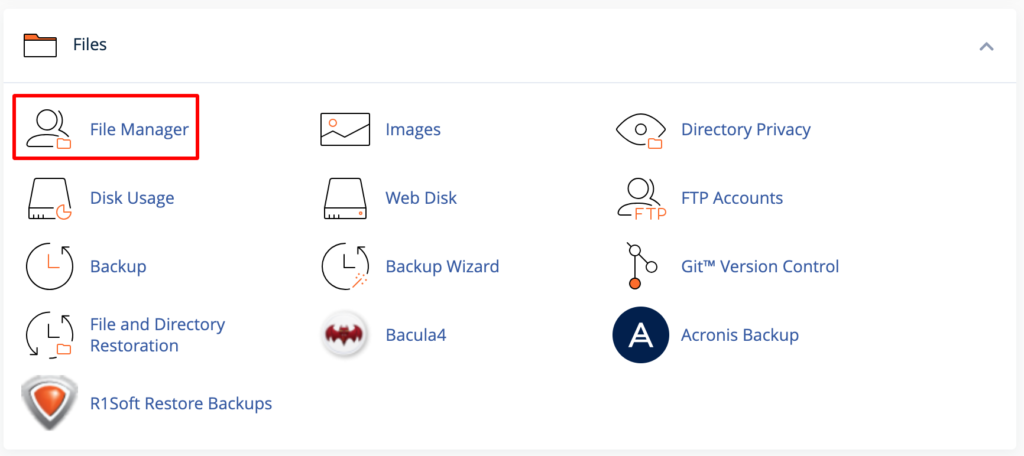
انقر فوق دليل public_html وابحث عن مجلد wp-content. وأخيرا، حذفه.
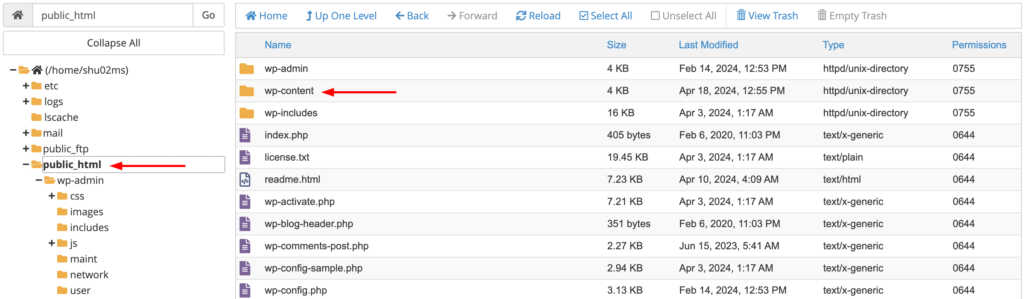
سيؤدي هذا الإجراء إلى إزالة جميع ملفات المكونات الإضافية والموضوعات من تثبيت WordPress الخاص بك.
الخطوة 4: إعادة تثبيت ووردبريس
لقد قمت بإعادة تعيين قاعدة البيانات الخاصة بك بالكامل. لكن موقع WordPress الخاص بك لا يعمل.
ولتفعيله، انتقل إلى شريط URL الخاص بك. الآن، اكتب YourWebsite.com/wp-admin/install.php في شريط URL ( استبدل "YourWebsite" باسم المجال الفعلي الخاص بك ).
سوف تحصل على نموذج ترحيب على شاشتك. هنا، يجب عليك تقديم المعلومات اللازمة فيما يتعلق بإعداداتك الافتراضية وبيانات اعتماد قاعدة البيانات الجديدة
بعد ملء التفاصيل المطلوبة، انقر فوق الزر "تثبيت WordPress" للمتابعة. سيتم إعادة تثبيت WordPress وسيعمل موقع الويب الخاص بك بكامل طاقته مرة أخرى.
تهنئة! أنت الآن تعرف كلا الطريقتين لكيفية إعادة تعيين قاعدة بيانات WordPress الخاصة بك إلى الإعدادات الافتراضية.
وبدلاً من ذلك، يمكنك الاتصال بمزود الاستضافة الخاص بك. تقدم بعض شركات الاستضافة أدوات أو مكونات إضافية مفيدة لإعادة ضبط قاعدة بياناتك بطريقة آمنة وخاضعة للرقابة.
الأسئلة الشائعة حول كيفية إعادة تعيين قاعدة بيانات WordPress الخاصة بك إلى الإعدادات الافتراضية
1. هل من الآمن إعادة تعيين قاعدة بيانات WordPress الخاصة بي؟
ج: بالتأكيد! طالما أن لديك نسخة احتياطية حديثة لموقعك على الويب، فإن إعادة تعيين قاعدة البيانات الخاصة بك هي عملية آمنة وقابلة للعكس. فقط تأكد من اتباع الاحتياطات المناسبة والتحقق جيدًا من النسخة الاحتياطية قبل المتابعة.
2. هل ستؤدي إعادة تعيين قاعدة بيانات WordPress الخاصة بي إلى حذف المحتوى الخاص بي نهائيًا؟
ج: نعم، ستؤدي إعادة تعيين قاعدة بيانات WordPress الخاصة بك إلى حذف جميع المحتويات والإعدادات والموضوعات والمكونات الإضافية نهائيًا. من الضروري عمل نسخة احتياطية لموقعك قبل متابعة إعادة التعيين لتجنب فقدان البيانات المهمة.
3. هل يمكنني إعادة تعيين قاعدة بيانات WordPress الخاصة بي دون فقدان ملفات الوسائط الخاصة بي؟
ج: نعم، توفر بعض المكونات الإضافية خيارات للاحتفاظ بملفات الوسائط أثناء عملية إعادة التعيين. تأكد من اختيار الإعدادات المناسبة للحفاظ على مكتبة الوسائط الخاصة بك إذا لزم الأمر.
4. هل يمكن التراجع عن إعادة تعيين قاعدة بيانات WordPress الخاصة بي؟
ج: لا، إعادة تعيين قاعدة بيانات WordPress الخاصة بك أمر لا رجعة فيه. بمجرد تأكيد إعادة التعيين، سيتم حذف جميع البيانات نهائيًا، ولا توجد طريقة للتراجع عن الإجراء. تأكد من أن لديك نسخة احتياطية لموقعك قبل المتابعة.
5. ماذا لو واجهت مشاكل أو أخطاء أثناء عملية إعادة الضبط؟
ج: لا داعي للذعر! ليس من غير المألوف أن تواجه عوائق أو تحديات على طول الطريق، خاصة إذا كنت جديدًا في هذه العملية. إذا واجهت أي مشاكل أو أخطاء، خذ نفسًا عميقًا وراجع التعليمات بعناية، ولا تتردد في طلب المساعدة. أنا هنا لمساعدتك في كل خطوة على الطريق!
تحقق من هذه الأدلة المناسبة للمبتدئين:
- كيفية حل مشكلة عدم تحميل موقع ووردبريس
- كيفية ترحيل موقع WordPress الخاص بك إلى مضيف آخر دون فقدان أي بيانات
- دليل الأمان النهائي لموقع WordPress الخاص بك في عام 2024
هل أنت مستعد لإعادة ضبط قاعدة بيانات WordPress الخاصة بك؟
وهنا لديك - دليلك الشامل لإعادة ضبط قاعدة بيانات WordPress الخاصة بك على إعداداتها الافتراضية! لقد قمت بتغطية السبب والكيفية وكل شيء بينهما حتى تتمكن من البدء بسهولة.
فيما يلي ملخص سريع لمناقشة اليوم.
قد تكون هناك عدة سيناريوهات عندما تحتاج إلى إعادة تعيين قاعدة البيانات الخاصة بك. مثل:
- يواجه موقع الويب الخاص بك أعطالًا أو خروقات أمنية
- أنت بحاجة إلى تثبيت جديد لاختبار السمات أو المكونات الإضافية
- أنت تقوم بتجديد موقع الويب الخاص بك بالكامل
لا تتطلب إعادة ضبط قاعدة بيانات WordPress الخاصة بك إلى الإعدادات الافتراضية سوى بضع خطوات (كما هو موضح أعلاه). ومع ذلك، فإن إعادة تعيين قاعدة البيانات أمر حساس لأنه يحتوي على جميع بيانات موقعك.
تأكد من أن لديك نسخة احتياطية كاملة لموقع WordPress الخاص بك قبل إجراء أي تغييرات مهمة على موقعك.
لا تتردد أبدًا في الحصول على المساعدة من الخبراء. يمكنك أيضًا تضمين استفساراتك هنا في قسم التعليقات أدناه.
