كيفية إعادة تعيين قاعدة بيانات WordPress الخاصة بك إلى الإعدادات الافتراضية
نشرت: 2023-12-02هل تريد إعادة تعيين قاعدة بيانات WordPress الخاصة بك إلى إعداداتها الأصلية؟
إذا كنت تعمل على خادم محلي أو موقع اختبار، فقد تحتاج إلى استعادة قاعدة البيانات الخاصة بك مرة أخرى إلى ما كانت عليه عندما بدأت لأول مرة.
سنوضح لك في هذه المقالة كيفية إعادة تعيين قاعدة بيانات WordPress الخاصة بك إلى الإعدادات الافتراضية ببضع نقرات فقط.
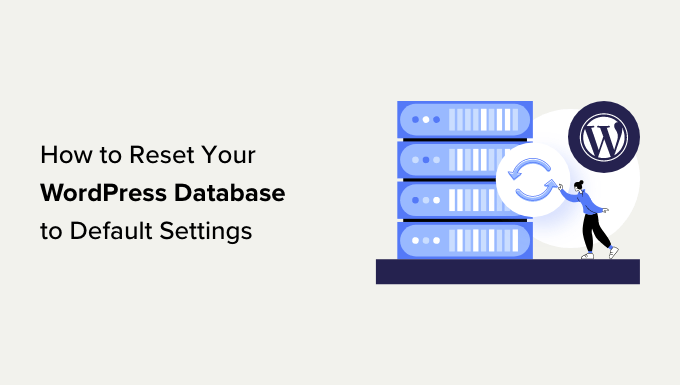
فيما يلي نظرة عامة سريعة على الخطوات التي سنغطيها في هذا البرنامج التعليمي:
- الخطوة 1: قم بإعداد نسخة احتياطية من WordPress قبل إعادة التعيين
- الخطوة 2: إعادة تعيين قاعدة بيانات WordPress الخاصة بك إلى الإعدادات الافتراضية
- الخطوة 3: استعادة قاعدة بيانات WordPress من النسخة الاحتياطية (اختياري)
مستعد؟ هيا نبدأ.
الخطوة 1: قم بإعداد نسخة احتياطية من WordPress قبل إعادة التعيين
يقوم WordPress بتخزين كل محتوى موقع الويب الخاص بك في قاعدة بيانات. يتضمن ذلك منشوراتك وصفحاتك وبيانات ملفات الوسائط وإعدادات المكونات الإضافية والموضوعات والمزيد.
إذا كنت تعمل على موقع اختبار على خادم محلي أو موقع مرحلي، فقد ترغب أحيانًا في إعادة التعيين إلى تثبيت جديد للبدء من جديد.
تعد إعادة تعيين قاعدة بيانات WordPress الخاصة بك هي أسرع طريقة للقيام بذلك. فهو يحذف جميع بيانات WordPress الخاصة بك دون حذف أي ملفات مخزنة على خادم استضافة الويب الخاص بك.
ومع ذلك، إذا قمت بإعادة تعيين قاعدة بيانات WordPress الخاصة بك، فستختفي جميع البيانات إلى الأبد. لا يمكن التراجع.
نوصي بعمل نسخة احتياطية كاملة من WordPress قبل المضي قدمًا. يمكنك أيضًا عمل نسخة احتياطية لقاعدة بيانات WordPress الخاصة بك بمفردك إذا كنت لا ترغب في عمل نسخة احتياطية لموقع الويب الخاص بك بالكامل.
الآن، سوف نعرض لك طريقتين لإجراء نسخ احتياطي سريع لقاعدة بيانات WordPress الخاصة بك قبل إعادة التعيين. يمكنك اختيار الأفضل بالنسبة لك.
الطريقة الأولى: عمل نسخة احتياطية لقاعدة بيانات WordPress باستخدام Duplicator
Duplicator هو أفضل مكون إضافي للنسخ الاحتياطي في WordPress في السوق. يتيح لك عمل نسخة احتياطية لموقع WordPress الخاص بك بسهولة واستعادته بسرعة من النسخة الاحتياطية.
أولاً، تحتاج إلى تثبيت وتفعيل البرنامج المساعد Duplicator. لمزيد من التفاصيل، راجع دليلنا خطوة بخطوة حول كيفية تثبيت مكون WordPress الإضافي.
ملحوظة: هناك أيضًا نسخة مجانية من Duplicator يمكنك استخدامها. ومع ذلك، نوصي بالترقية إلى الخطة المدفوعة لفتح الإمكانات الكاملة للمكون الإضافي.
عند التنشيط، انتقل إلى صفحة Duplicator » Packages وانقر فوق الزر "إنشاء جديد".
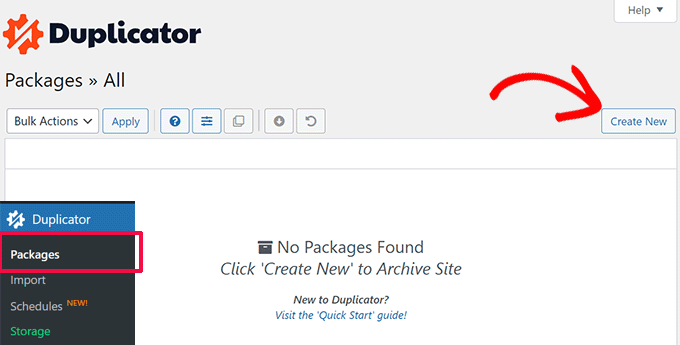
بعد ذلك، تحتاج إلى تقديم اسم للنسخة الاحتياطية الخاصة بك.
انقر على زر "التالي" للمتابعة.
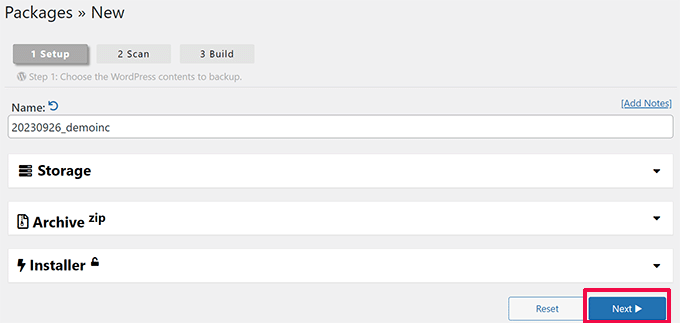
سيقوم Duplicator الآن بفحص موقع WordPress الخاص بك وإظهار نتائج الفحص.
قد تظهر بعض الإشعارات، مثل إذا لم يكن لديك مكون إضافي لأمان WordPress مثبتًا أو تستخدم إصدارًا قديمًا من WordPress.
يمكنك تجاهل هذه الإشعارات. إذا كان كل شيء آخر يبدو جيدًا، فانقر فوق الزر "إنشاء" للمتابعة.
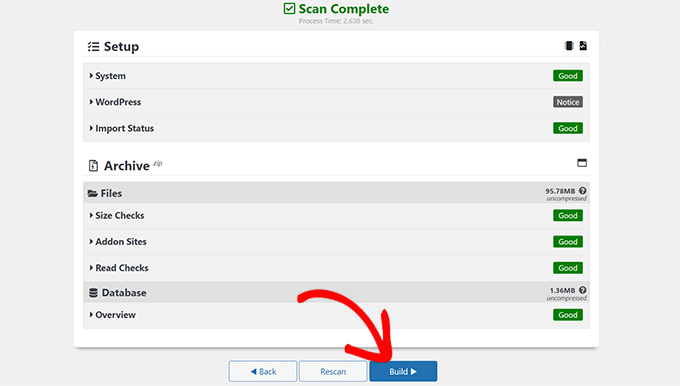
سيقوم البرنامج الإضافي بعمل نسخة احتياطية لقاعدة بيانات WordPress الخاصة بك ويعرض لك خيارات التنزيل.
ما عليك سوى النقر على الزرين "تنزيل" و"كلا الملفين" للمتابعة.
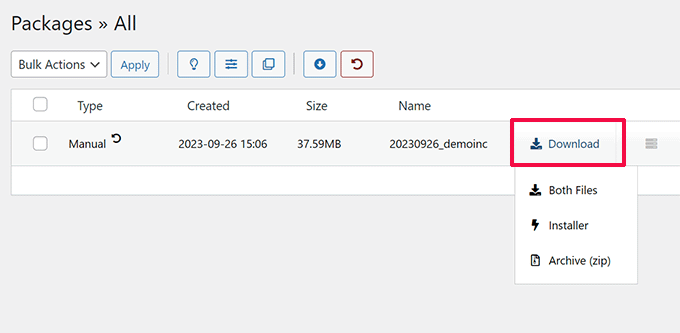
سيقوم Duplicator الآن بإرسال ملفات الأرشيف وملفات التثبيت كتنزيلات إلى جهاز الكمبيوتر الخاص بك.
الطريقة الثانية: إنشاء نسخة احتياطية لقاعدة البيانات باستخدام إعادة تعيين WP المتقدمة
في هذه الطريقة، ستستخدم البرنامج الإضافي Advanced WP Reset. إنه نفس المكون الإضافي الذي ستستخدمه في الخطوة التالية لإعادة تعيين قاعدة بيانات WordPress الخاصة بك.
ومع ذلك، فإن الجانب السلبي لأسلوب النسخ الاحتياطي هذا هو أنه سيتعين عليك استعادة قاعدة بيانات WordPress الخاصة بك باستخدام phpMyAdmin.
أولاً، تحتاج إلى تثبيت وتنشيط المكون الإضافي Advanced WP Reset. لمزيد من التفاصيل، راجع دليلنا خطوة بخطوة حول كيفية تثبيت مكون WordPress الإضافي.
عند التنشيط، انتقل إلى صفحة الأدوات » Advanced WP Reset وانتقل إلى علامة التبويب "اللقطات".
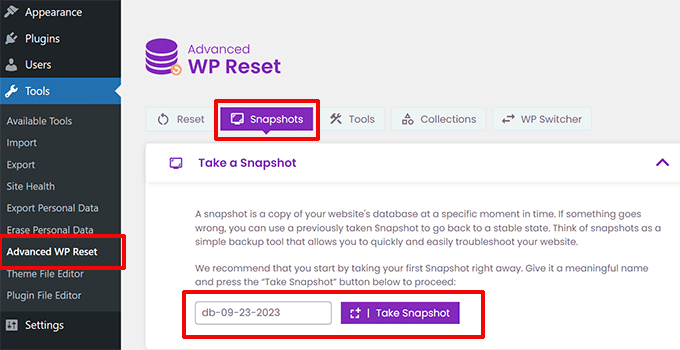
أدخل اسمًا للنسخة الاحتياطية، ثم انقر فوق الزر "التقاط لقطة".
سيقوم البرنامج المساعد الآن بإعداد نسخة من قاعدة البيانات الخاصة بك وتخزينها كنسخة احتياطية. ستراها مدرجة ضمن قسم اللقطات المتاحة.
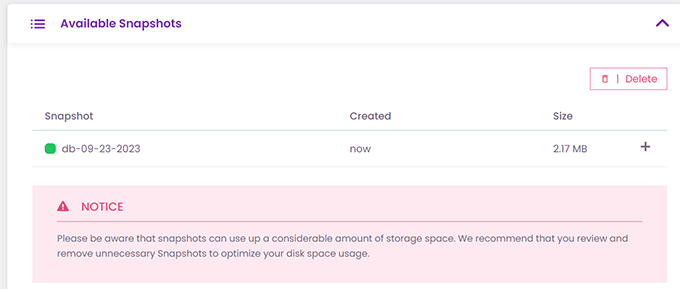
ومع ذلك، عند إعادة تعيين قاعدة بيانات WordPress الخاصة بك، سيقوم المكون الإضافي أيضًا بحذف هذه اللقطة. يجب عليك حفظه على جهاز الكمبيوتر الخاص بك لاستخدامه لاحقًا.
انقر على أيقونة الزائد [+] لتوسيع خيارات اللقطة، ثم انقر على زر "تنزيل".
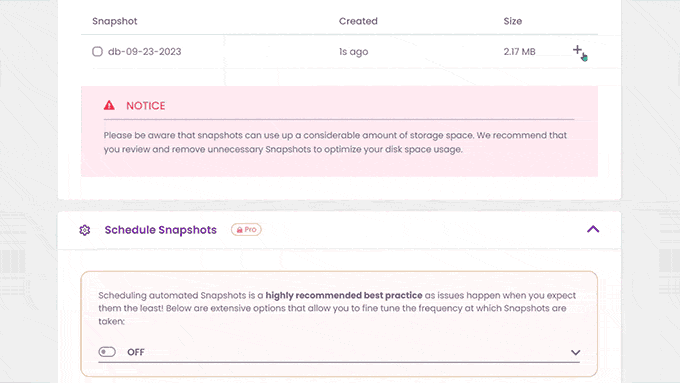
سيتم الآن تنزيل النسخة الاحتياطية لقاعدة البيانات كملف SQL على جهاز الكمبيوتر الخاص بك.
الخطوة 2: إعادة تعيين قاعدة بيانات WordPress الخاصة بك إلى الإعدادات الافتراضية
أنت الآن بحاجة إلى تثبيت وتفعيل المكون الإضافي Advanced WP Reset. لمزيد من التفاصيل، راجع دليلنا خطوة بخطوة حول كيفية تثبيت مكون WordPress الإضافي.
بعد ذلك، انتقل إلى صفحة الأدوات » Advanced WP Reset وانتقل إلى علامة التبويب "إعادة التعيين".
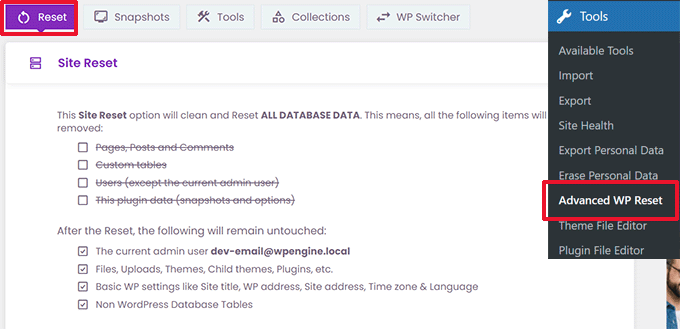
ضمن قسم إعادة تعيين الموقع، سيعرض لك المكون الإضافي جميع البيانات التي سيتم إعادة تعيينها. وهذا يشمل ما يلي:
- الصفحات والمشاركات والتعليقات
- جداول قاعدة البيانات المخصصة (التي أنشأتها أنت أو مكون WordPress الإضافي المثبت على موقعك)
- المستخدمون باستثناء المستخدم المسؤول الحالي
- بيانات البرنامج المساعد WP Reset المتقدمة (بما في ذلك اللقطات والإعدادات)
أدناه، سيظهر لك البيانات التي لن يتم حذفها. وهذا يشمل العناصر التالية:
- حساب المستخدم المسؤول
- الملفات والتحميلات في مكتبة الوسائط والموضوعات والمكونات الإضافية والمزيد. ومع ذلك، سيتم حذف أي مكون إضافي أو بيانات موضوع مخزنة في قاعدة البيانات.
- إعدادات WordPress الأساسية، بما في ذلك عنوان الموقع وعنوان WordPress وعنوان الموقع والمنطقة الزمنية وخيارات اللغة
- جداول قاعدة بيانات غير تابعة لـ WordPress. لا تشارك هذه الجداول بادئة الجدول المحددة في إعدادات قاعدة بيانات WordPress الخاصة بك.
إذا كان كل شيء يبدو جيدًا، فما عليك سوى كتابة "إعادة تعيين" تحت عنوان التحذير ثم النقر فوق الزر "إعادة تعيين".
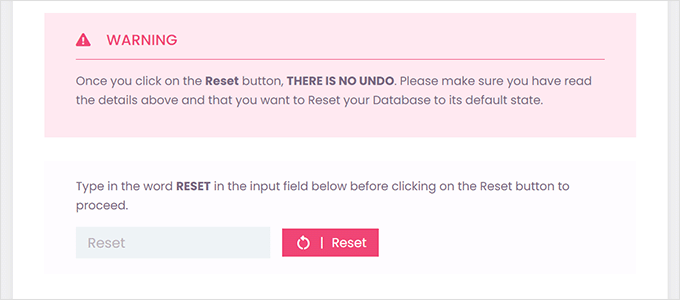
سيؤدي هذا إلى ظهور تحذير منبثق آخر.
ما عليك سوى النقر فوق الزر "إعادة الضبط الآن" للمتابعة.

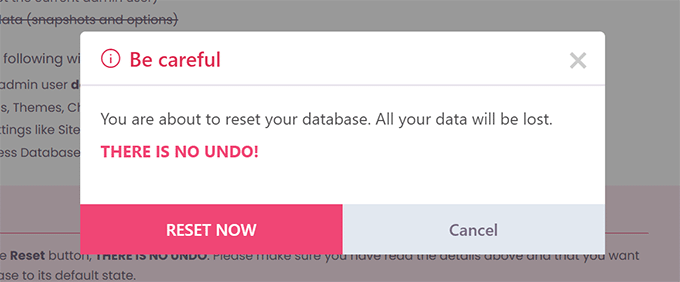
سيقوم المكون الإضافي الآن بإعادة تعيين قاعدة بيانات WordPress الخاصة بك إلى إعداداتها الافتراضية.
بمجرد الانتهاء، ستظهر لك رسالة النجاح.
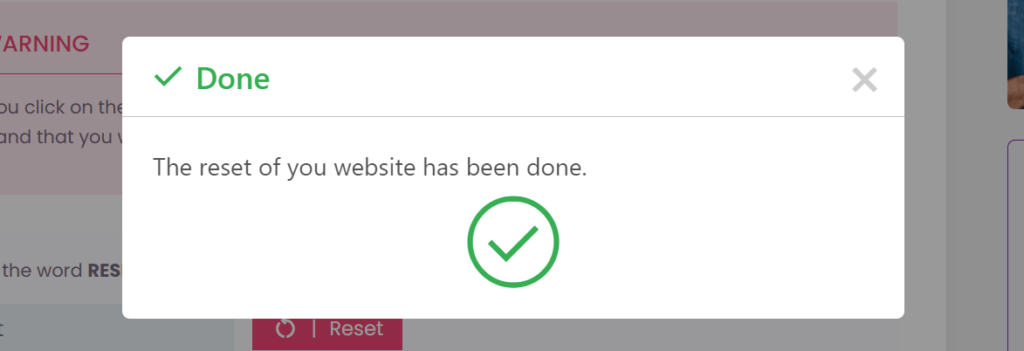
يمكنك الآن الاستمرار في استخدام موقع الويب الخاص بك باستخدام إعدادات قاعدة البيانات الافتراضية.
ملاحظة: عند إعادة التعيين، سيقوم المكون الإضافي بإعادة إنشاء محتوى WordPress الافتراضي الذي يأتي مع تثبيت جديد لـ WordPress. ويتضمن منشور مدونة بعنوان "Hello World"، و"نموذج صفحة" ضمن الصفحات، ونموذج تعليق ضمن التعليقات. لا تتردد في حذف تلك يدويا.
الخطوة 3: استعادة قاعدة بيانات WordPress من النسخة الاحتياطية (اختياري)
إذا لم تنجح إعادة تعيين قاعدة بيانات WordPress الخاصة بك إلى الإعدادات الافتراضية، لسبب ما، فيمكنك استعادة قاعدة البيانات الخاصة بك من النسخة الاحتياطية التي تم إنشاؤها في الخطوة الأولى.
الطريقة الأولى: استعادة النسخة الاحتياطية لقاعدة بيانات Duplicator
إذا قمت بإنشاء نسخة احتياطية لقاعدة بيانات WordPress الخاصة بك باستخدام البرنامج المساعد Duplicator، فإليك كيفية استعادة موقع الويب الخاص بك.
أثناء إعادة تعيين قاعدة البيانات، سيقوم المكون الإضافي Advanced WP Reset بإلغاء تنشيط جميع مكونات WordPress الإضافية المثبتة على موقعك.
انتقل إلى صفحة المكونات الإضافية في منطقة إدارة WordPress لتنشيط المكون الإضافي Duplicator.
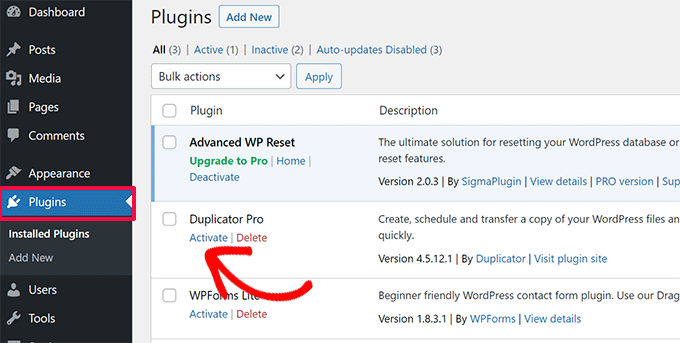
بمجرد تنشيط المكون الإضافي، ستحتاج إلى زيارة صفحة Duplicator » Import .
هنا، تحتاج إلى تحميل ملف الأرشيف الذي قمت بتنزيله في الخطوة الأولى.
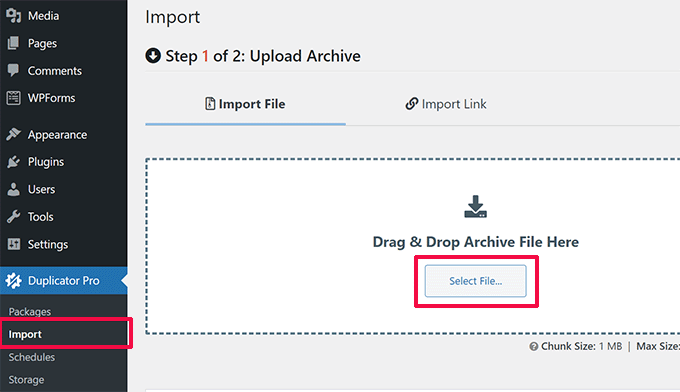
بعد ذلك، سيقوم البرنامج المساعد بفحص ملف الأرشيف الخاص بك ويعرض لك تفاصيل الحزمة.
إذا كان كل شيء يبدو جيدًا، فما عليك سوى النقر فوق الزر "متابعة" لبدء عملية الاستيراد.
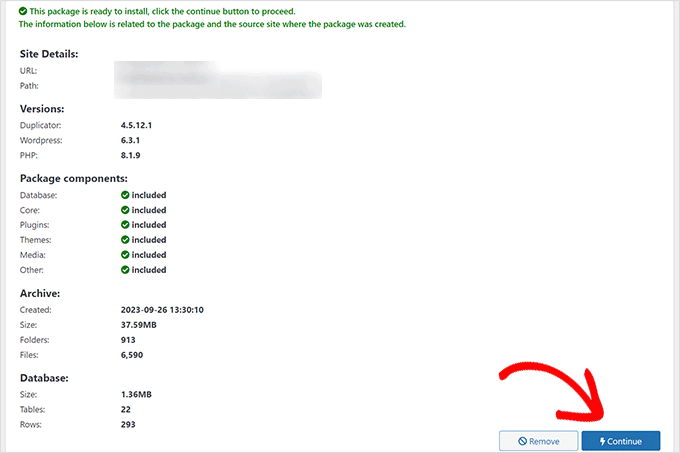
في الشاشة التالية، قد يُطلب منك تأكيد رغبتك في المتابعة بدون نقطة استرداد.
نظرًا لأن لديك بالفعل أحدث نسخة احتياطية، فمن الآمن المتابعة دون إنشاء نقطة استرداد.
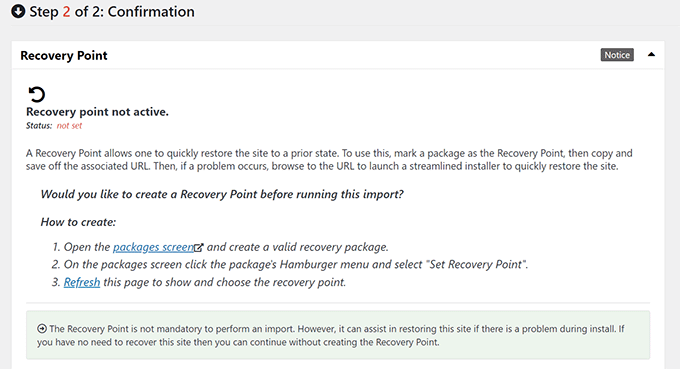
انتقل لأسفل إلى أسفل الصفحة.
سترى عدد المنشورات والصفحات والتعليقات والوسائط ضمن نظرة عامة على النظام. انقر فوق الزر "تشغيل المثبت" للمتابعة.
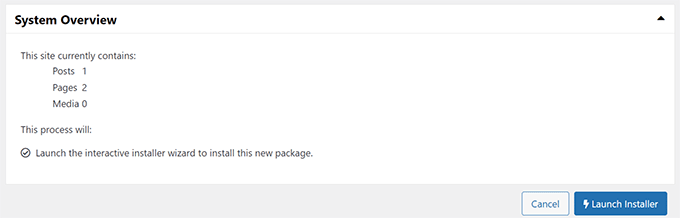
سيؤدي هذا إلى تشغيل برنامج تثبيت Duplicator.
عند التشغيل، سيختار المثبت تلقائيًا "استعادة موقع واحد" كنوع الاستعادة الخاص بك.
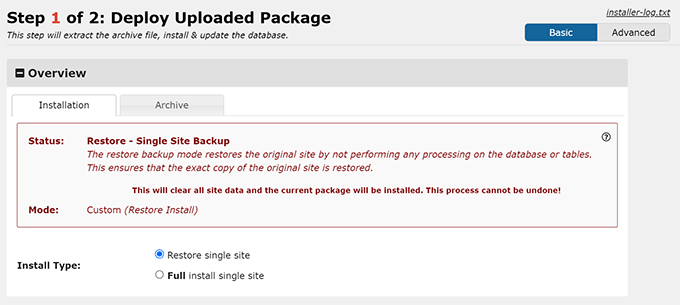
قم بالتمرير لأسفل إلى قسم التحقق من الصحة.
هنا سترى مرة أخرى التحذير بشأن نقطة الاسترداد. يجب عليك تحديد المربع المجاور لخيار "لقد قرأت جميع الشروط والإشعارات وأقبلها".
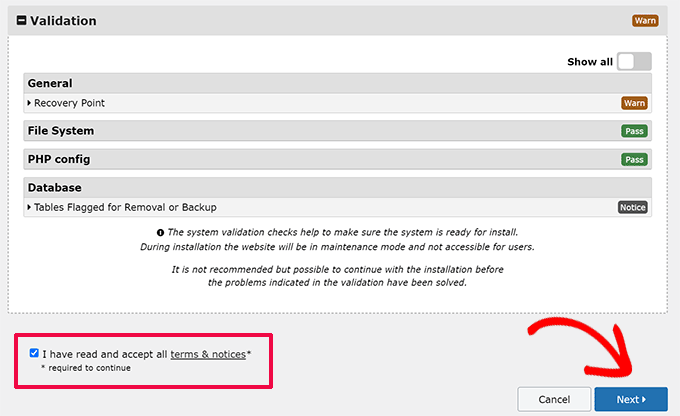
انقر على زر "التالي" للمتابعة.
سيعرض لك Duplicator الآن نافذة منبثقة تحتوي على إعدادات المثبت. المضي قدما وانقر على زر "موافق".
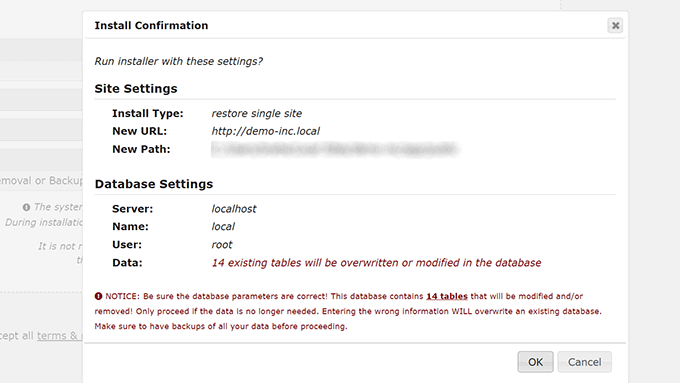
سيبدأ Duplicator الآن في استيراد موقع الويب الخاص بك من النسخة الاحتياطية واستعادة قاعدة بيانات WordPress الخاصة بك.
بمجرد الانتهاء، سترى رسالة نجاح مع زر لتسجيل الدخول إلى منطقة إدارة WordPress.
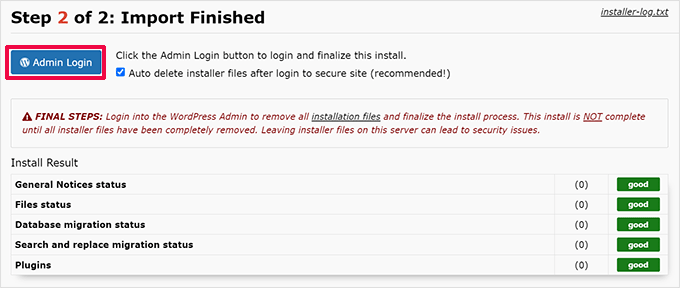
الطريقة الثانية: استعادة النسخة الاحتياطية لقاعدة البيانات من ملف SQL
إذا قمت بحفظ طريقة قاعدة بيانات WordPress الخاصة بك باستخدام أداة Snapshots الخاصة بالملحق الإضافي Advanced WP Reset، فإليك كيفية استعادة قاعدة البيانات.
أولا، تحتاج إلى فتح phpMyAdmin. إنها أداة قائمة على الويب تتيح لك إجراء عمليات قاعدة البيانات بسهولة باستخدام واجهة سهلة الاستخدام.
إذا كان موقع الويب الذي تحاول تخزينه مستضافًا على خادم الويب الخاص بك، فقم بتسجيل الدخول إلى لوحة تحكم حساب استضافة WordPress (cPanel).
من هنا، تحتاج إلى العثور على قسم قاعدة البيانات والنقر فوق الزر "phpMyAdmin".
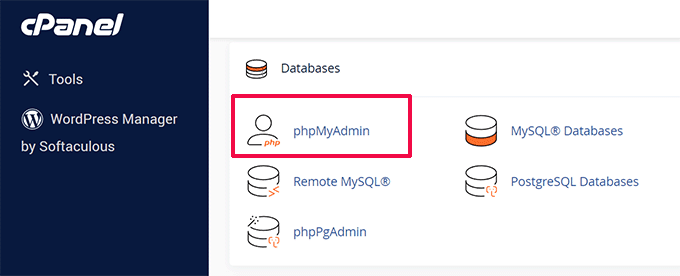
سيؤدي هذا إلى فتح phpMyAdmin في علامة تبويب متصفح جديدة.
من ناحية أخرى، إذا كنت تعمل على موقع ويب محلي على جهاز الكمبيوتر الخاص بك، فيمكنك فتح phpMyAdmin أو أداة مشابهة من البرنامج الذي تستخدمه للمواقع المحلية.
نوصي باستخدام Local، الذي لا يأتي مع phpMyAdmin. بدلاً من ذلك، يستخدم Open Adminer لإدارة قواعد البيانات.
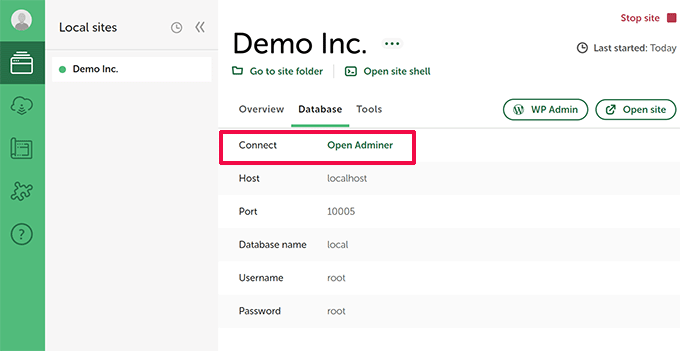
بمجرد دخولك إلى phpMyAdmin، تأكد من أنك قمت بتحديد قاعدة البيانات لموقعك على الويب.
حدد جميع جداول قاعدة البيانات في phpMyAdmin بالنقر فوق مربع "التحقق من الكل" الموجود أسفل قائمة الجداول. بعد ذلك، حدد "إسقاط" من القائمة المنسدلة "مع التحديد".
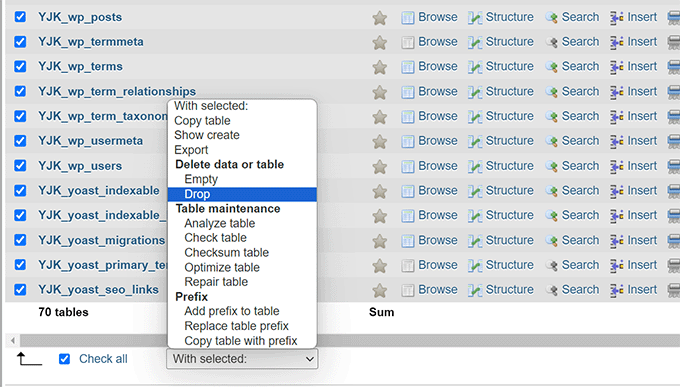
سيؤدي هذا إلى إفراغ قاعدة بيانات WordPress الخاصة بك.
يمكنك الآن التبديل إلى علامة التبويب "استيراد" في الجزء العلوي والنقر فوق الزر "اختيار ملف" لتحديد ملف SQL الذي قمت بتنزيله مسبقًا.
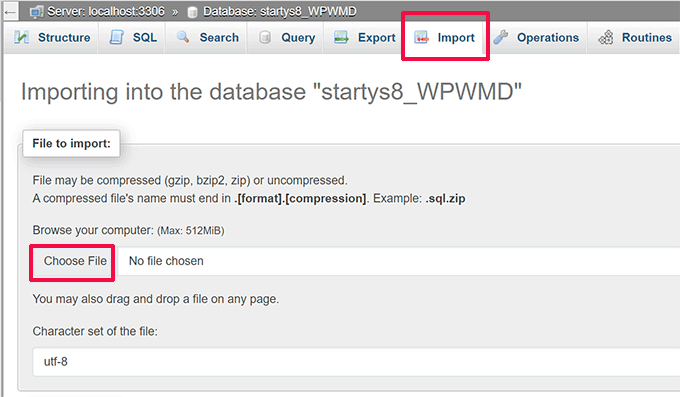
بعد اختيار الملف، لا تتردد في مراجعة الخيارات التي تظهر على الشاشة. ستعمل الإعدادات الافتراضية مع معظم مواقع الويب.
قم بالتمرير لأسفل نحو أسفل الصفحة وانقر على زر "استيراد".
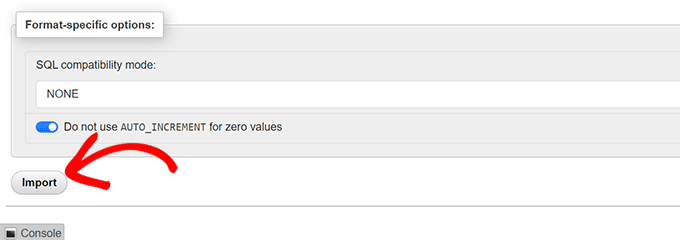
سيقوم phpMyAdmin الآن بتحميل ملف SQL الخاص بك وتشغيله.
وبعد ذلك ستظهر لك رسالة النجاح.
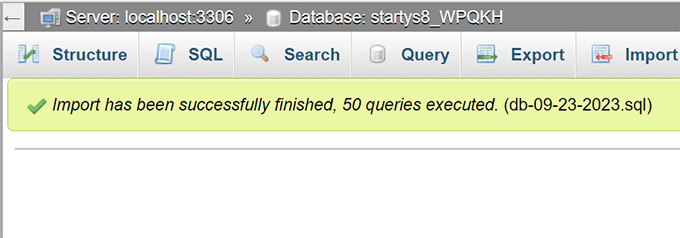
يمكنك الآن زيارة موقع الويب الخاص بك وتسجيل الدخول لرؤية استعادة قاعدة البيانات الخاصة بك إلى إعداداتها السابقة.
نأمل أن تساعدك هذه المقالة في تعلم كيفية إعادة تعيين قاعدة بيانات WordPress الخاصة بك إلى الإعدادات الافتراضية. قد ترغب أيضًا في الاطلاع على دليل المبتدئين لإدارة قاعدة بيانات WordPress واختيارات خبرائنا لأفضل المكونات الإضافية لقاعدة بيانات WordPress.
إذا أعجبك هذا المقال، يرجى الاشتراك في قناتنا على YouTube للحصول على دروس فيديو WordPress. يمكنك أيضًا أن تجدنا على Twitter و Facebook.
