كيفية إعادة تعيين موقع WordPress الخاص بك: دليل متعمق
نشرت: 2023-12-14على الرغم من أن WordPress يعتبر عادةً نظام إدارة محتوى سهل الاستخدام، إلا أن صيانته قد تكون صعبة في بعض الأحيان. قد تجد نفسك تواجه مشكلات فنية مستمرة، أو تواجه تعارضات في المكونات الإضافية، أو تواجه مخاوف أمنية. في مثل هذه الحالات، الحل الأفضل هو إعادة تعيين موقع WordPress الخاص بك.
سواء كنت تقوم باستكشاف الأخطاء وإصلاحها، أو تبسيط الأداء، أو الشروع في رحلة رقمية جديدة، يهدف هذا الدليل إلى تزويدك بالخبرة والرؤى الأساسية لإعادة تعيين WordPress بنجاح.
من فهم السيناريوهات المتنوعة التي تتطلب منك إعادة تعيين موقع WordPress الخاص بك إلى استكشاف مجموعة من المنهجيات، بما في ذلك المعالجة اليدوية لقاعدة البيانات، وعمليات إعادة التعيين المستندة إلى المكونات الإضافية، والاستراتيجيات البديلة، يقدم هذا الدليل نظرة شاملة على مشهد إعادة تعيين WordPress.
هيا نبدأ!
متى تحتاج إلى إعادة تعيين موقع WordPress الخاص بك؟
في بعض الأحيان، يواجه موقع WordPress مشكلات لا يمكن حلها عن طريق استكشاف الأخطاء وإصلاحها البسيطة. قد تتضمن هذه المشكلات أخطاء مستمرة، أو وظائف معطلة، أو قاعدة بيانات مزدحمة بسبب العديد من المكونات الإضافية وعمليات تثبيت السمات. في مثل هذه الحالات، يمكن أن تكون إعادة تعيين الموقع إلى إعداداته الافتراضية حلاً قابلاً للتطبيق.
القضايا المستمرة
يمكن أن تؤدي المشكلات المستمرة داخل موقع WordPress إلى إعاقة وظائفه وتجربة المستخدم بشكل كبير. قد تشمل هذه المشكلات ما يلي:
- الأخطاء والأخطاء: مواجهات متكررة للأخطاء أو الأخطاء التي تعيق أداء الموقع أو تعرض بشكل غير صحيح.
- تدهور الأداء: التباطؤ التدريجي أو الأداء المتخلف على الرغم من الجهود المبذولة لتحسين الموقع.
- العناصر غير المستجيبة: أجزاء من موقع الويب التي تفشل باستمرار في التحميل أو العمل على النحو المنشود.
تعارض البرنامج المساعد/الموضوع
تعد الصراعات بين المكونات الإضافية والموضوعات أمرًا شائعًا في WordPress بسبب النظام البيئي المتنوع لعروض الطرف الثالث. وتظهر هذه الصراعات بطرق مختلفة:
- انهيار الوظائف: تفشل بعض الميزات أو الوظائف في العمل بشكل صحيح بسبب التعارضات بين المكونات الإضافية المثبتة أو بين المكون الإضافي والموضوع.
- التناقضات المرئية: قد لا يتم عرض السمات بشكل صحيح أو قد تتعارض مع مكونات إضافية معينة، مما يتسبب في حدوث تناقضات مرئية.
- مشكلات الواجهة الخلفية: يمكن أن تؤثر التعارضات أيضًا على الواجهة الخلفية، مما يجعل من الصعب إدارة المحتوى أو الإعدادات بشكل فعال.
التحميل الزائد لقاعدة البيانات
مع مرور الوقت، تقوم قاعدة بيانات WordPress بتجميع البيانات غير الضرورية، مما يؤدي إلى عدم الكفاءة واختناقات الأداء:
- قاعدة البيانات المزدحمة: يمكن أن يؤدي تراكم البيانات الزائدة أو القديمة داخل الجداول إلى قاعدة بيانات مزدحمة.
- انخفاض الأداء: يمكن أن يؤدي حجم البيانات المتزايد إلى إبطاء استعلامات قاعدة البيانات، مما يؤثر على أوقات تحميل الموقع.
- استهلاك الموارد: تستهلك قواعد البيانات الكبيرة المزيد من موارد الخادم، مما يؤثر على الأداء العام للموقع.
موقع مخترق
في حالة حدوث اختراق مؤسف، يعد التعاون مع مضيف الويب الخاص بك أمرًا ضروريًا لاستعادة الملفات وتأمين موقعك. ومع ذلك، بعد إزالة الاختراق، قد يكون من الضروري إعادة ضبط الموقع بالكامل.
تؤدي إعادة تعيين الموقع إلى إزالة أي تغييرات أجراها المتسلل على المحتوى أو التكوينات، مما يضمن صفحة نظيفة لإعادة البناء الآمن.
استعادة تعطل الموقع
تتطلب أعطال الموقع غالبًا الوصول إلى الموقع عبر لوحة التحكم أو FTP/SFTP. ومع ذلك، إذا كان الوصول إلى الموقع عبر لوحة WordPress متاحًا، فإن المكون الإضافي لإعادة التعيين يكون مفيدًا.
تسمح إعادة تعيين موقع WordPress الخاص بك بإزالة المكونات الإضافية/السمات غير الضرورية أو العودة إلى إصدار ثابت من الموقع قبل حدوث العطل.
التعلم والتجربة باستخدام WordPress
بالنسبة للوافدين الجدد الذين يتعلمون WordPress، فإن التجريب أمر شائع. ومع ذلك، عند البحث عن بداية جديدة أو بعد اكتساب المعرفة الكافية، قد يكون من المرغوب فيه إعادة تعيين الموقع بالكامل.
تتيح إعادة تعيين الموقع بأكمله إمكانية البدء بتطبيق المعرفة الجديدة أو بدء موقع من الصفر.
تبسيط الصفحة وحذف المشاركة
يمكن أن يكون حذف العديد من الصفحات أو المنشورات بشكل فردي أمرًا شاقًا، خاصة مع وجود سجل محتوى واسع النطاق. يؤدي استخدام مكون إضافي إلى تبسيط وتسريع عملية مسح منشورات أو صفحات متعددة.
تسمح المكونات الإضافية بالحذف السريع للمحتوى المجمع، مما يسهل الإدارة الفعالة للصفحات والمشاركات دون الحاجة إلى عملية يدوية شاقة.
*ملاحظة: قبل البدء في إعادة تعيين موقع WordPress، من الضروري عمل نسخة احتياطية لجميع البيانات الأساسية، بما في ذلك الملفات والصور والموضوعات والمكونات الإضافية وقاعدة البيانات. وهذا يضمن أنه حتى لو حدث خطأ ما أثناء عملية إعادة التعيين، فلديك شبكة أمان يمكنك الرجوع إليها.
كيفية إعادة تعيين موقع WordPress: 3 طرق مختلفة متاحة
يمكن التعامل مع إعادة تعيين موقع WordPress بطرق مختلفة، كل طريقة تقدم مزايا وتعقيدات مميزة.
- كيفية إعادة تعيين موقع WordPress باستخدام مكونات WordPress الإضافية لإعادة التعيين
- كيفية إعادة تعيين موقع WordPress باستخدام إعادة التعيين اليدوي عبر قاعدة البيانات
- كيفية إعادة تعيين موقع WordPress باستخدام أوامر WP-CLI
1. كيفية إعادة تعيين موقع WordPress باستخدام مكونات WordPress الإضافية لإعادة التعيين
إذا كنت تبحث عن أسهل طريقة لإعادة تعيين WordPress، فكر في استخدام مكون إضافي. تعد إعادة تعيين WordPress باستخدام مكون إضافي طريقة فعالة وخالية من الإجهاد. فهو يوفر فوائد متعددة، مثل القدرة على إعادة تعيين قاعدة البيانات بأكملها أو جداول محددة وخيار إعادة تنشيط المكونات الإضافية أو السمات بعد إعادة التعيين. هناك العديد من المكونات الإضافية المتاحة لإعادة تعيين WordPress، ولكل منها وظائف فريدة:
أفضل المكونات الإضافية لإعادة تعيين WordPress التي يجب وضعها في الاعتبار
1. إعادة تعيين الفسفور الأبيض
- الميزات: حذف المحتوى، وإعادة تعيين قاعدة البيانات إلى الإعدادات الافتراضية، وتقديم خيارات إعادة تعيين انتقائية لأجزاء معينة من موقع الويب.
- الفوائد: يسمح بإعادة ضبط شاملة، بما في ذلك المكونات الإضافية والموضوعات والمستخدمين وأدوار المستخدم وجداول قاعدة البيانات، مع القدرة على استبعاد عناصر معينة.
2. إعادة ضبط ووردبريس:
- الميزات: حذف التخصيصات والمحتوى، وإعادة تعيين قاعدة بيانات WordPress إلى إعداداتها الافتراضية دون تعديلات على الملف.
- الفوائد: يوفر إعادة تعيين نظيفة دون تغيير الملفات، مما يضمن بداية جديدة للموقع.
3. إعادة ضبط WordPress المتقدمة:
- الميزات: إعادة تعيين قاعدة بيانات WordPress والمحتوى إلى حالته الأصلية دون تعديل الملفات.
- الفوائد: يوفر إعادة تعيين مباشرة دون حذف أو تغيير أي ملفات، مما يضمن سجلاً نظيفًا مع الحفاظ على بنية الموقع.
4. إعادة ضبط قاعدة بيانات ووردبريس:
- الميزات: تمكين إعادة تعيين قاعدة البيانات بأكملها أو جداول قاعدة بيانات محددة مرة أخرى إلى الإعدادات الافتراضية.
- الفوائد: يوفر المرونة في اختيار جداول قاعدة بيانات معينة لإعادة تعيينها، وتقليل فقدان البيانات أثناء استعادة التكوينات الافتراضية.
5. إعادة تعيين أداة التخصيص:
- الميزات: إعادة تعيين جميع تخصيصات السمات المسجلة عبر Customizer API بنقرة واحدة.
- الفوائد: تسهيل الإزالة السريعة لتخصيصات السمات، مما يجعلها مثالية للبدء من جديد باستخدام الإعدادات الافتراضية للسمة.
6. WPWH – WP إعادة تعيين Webhook التكامل:
- الميزات: يدمج WP Reset مع WP Webhooks، مما يؤدي إلى توسيع الوظائف للمطورين.
- الفوائد: يوفر إمكانات موسعة للمطورين لإدارة عمليات إعادة التعيين ودمجها ضمن سير عمل التطوير الخاص بهم.
تلبي هذه المكونات الإضافية متطلبات إعادة التعيين المختلفة، بدءًا من عمليات إعادة تعيين الموقع الشاملة إلى الخيارات الانتقائية لجوانب محددة مثل السمات أو المكونات الإضافية أو جداول قاعدة البيانات. ضع في اعتبارك الميزات الفريدة لكل مكون إضافي لتحديد أفضل ما يناسب احتياجات إعادة تعيين WordPress الخاصة بك.
من بين هذه المكونات الإضافية، يبرز WP Reset باعتباره البرنامج المساعد لإعادة تعيين WordPress الأكثر شيوعًا والأكثر استخدامًا نظرًا لوظائفه الشاملة. لهذا السبب سنستخدم WP Reset لتوضيح عملية استخدام مكون إضافي لإعادة تعيين موقع WordPress الخاص بك.
كيفية إعادة تعيين موقع WordPress باستخدام البرنامج المساعد WP Reset:
الخطوة 1: تثبيت وتنشيط البرنامج المساعد WP Reset
- تسجيل الدخول إلى لوحة تحكم WordPress الخاصة بك : قم بالوصول إلى لوحة الإدارة الخاصة بموقع WordPress الخاص بك باستخدام بيانات الاعتماد الخاصة بك.
- انتقل إلى "المكونات الإضافية" > "إضافة جديد" : انقر فوق علامة التبويب "المكونات الإضافية" في القائمة اليمنى ثم حدد "إضافة جديد" للوصول إلى مستودع المكونات الإضافية في WordPress.
- ابحث عن "WP Reset" وقم بتثبيت البرنامج الإضافي: في شريط البحث، اكتب "WP Reset" ثم اضغط على Enter. حدد موقع المكون الإضافي WP Reset وانقر فوق "التثبيت الآن" لبدء عملية التثبيت.
- قم بتنشيط المكون الإضافي WP Reset: بمجرد التثبيت، انقر فوق الزر "تنشيط" لتمكين المكون الإضافي على موقع WordPress الخاص بك.
الخطوة 2: الوصول إلى واجهة إعادة تعيين WP
- انتقل إلى "الأدوات" > "إعادة تعيين WP" في لوحة المعلومات الخاصة بك: في القائمة اليسرى، ابحث عن خيار "الأدوات" وانقر على "إعادة تعيين WP" للوصول إلى واجهة إعادة تعيين WP.
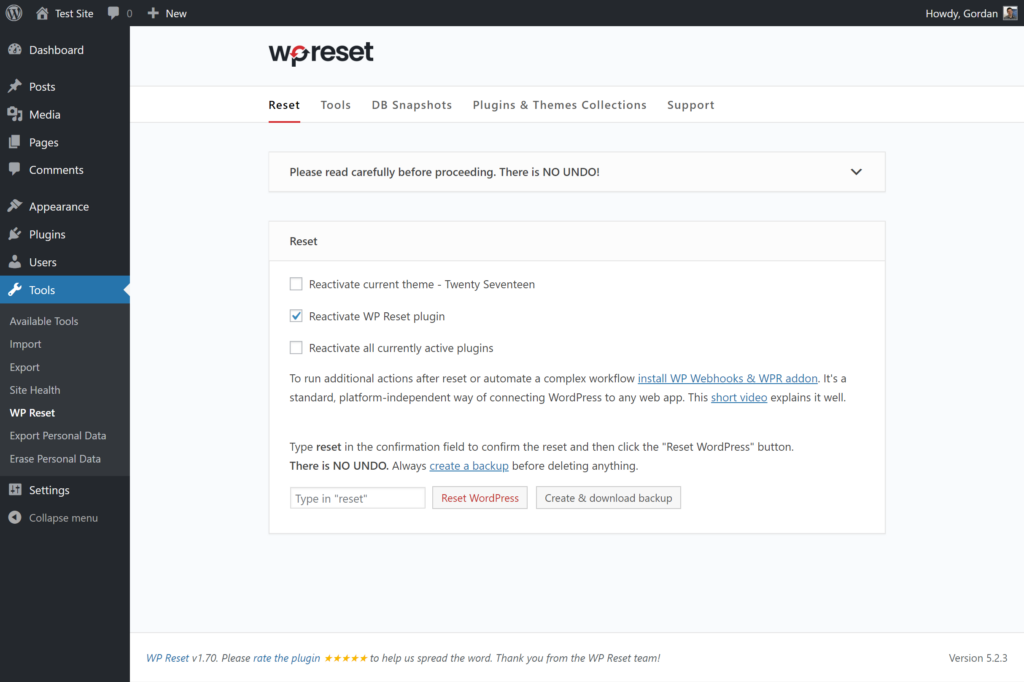
مصدر الصورة
الخطوة 3: بدء إعادة تعيين الموقع
- قم بالتمرير لأسفل إلى قسم "إعادة تعيين الموقع": في واجهة إعادة تعيين WP، انتقل إلى قسم "إعادة تعيين الموقع". هذا القسم هو المكان الذي ستنفذ فيه إجراء إعادة التعيين.
- اكتب "إعادة تعيين" لتأكيد إجراء إعادة التعيين: كإجراء أمني للتأكد من أنك تنوي إعادة تعيين الموقع، اكتب كلمة "إعادة تعيين" في مربع النص المقدم. هذا التأكيد ضروري قبل متابعة إعادة التعيين.
- انقر فوق "إعادة تعيين WordPress" لبدء عملية إعادة التعيين: بعد كتابة "إعادة تعيين"، انقر فوق الزر "إعادة تعيين WordPress". سيؤدي هذا الإجراء إلى تشغيل المكون الإضافي WP Reset لبدء عملية إعادة التعيين.

الخطوة 4: تأكيد وإعادة الضبط بالكامل
- تأكيد إجراء إعادة التعيين: ستظهر رسالة تأكيد تطلب منك تأكيد إجراء إعادة التعيين. قم بمراجعة التفاصيل المعروضة للتأكد من رغبتك في متابعة إعادة التعيين.
- انتظر حتى تكتمل عملية إعادة التعيين: سيبدأ المكون الإضافي WP Reset الآن في عملية إعادة التعيين. اعتمادًا على حجم موقعك، قد يستغرق ذلك بضع دقائق. اسمح للمكون الإضافي بإكمال عملية إعادة التعيين.
- رسالة النجاح عند الانتهاء: بمجرد انتهاء عملية إعادة التعيين، ستظهر رسالة نجاح أعلى لوحة تحكم WordPress الخاصة بك، تشير إلى نجاح عملية إعادة التعيين.
خيارات اضافية:
- إلغاء التنشيط مقابل حذف السمات/المكونات الإضافية: تقوم WP Reset، افتراضيًا، بإلغاء تنشيط السمات والمكونات الإضافية المثبتة مسبقًا. ومع ذلك، ضمن قسم "الأدوات" بالمكون الإضافي، يمكنك اختيار حذفها بالكامل إذا لزم الأمر.
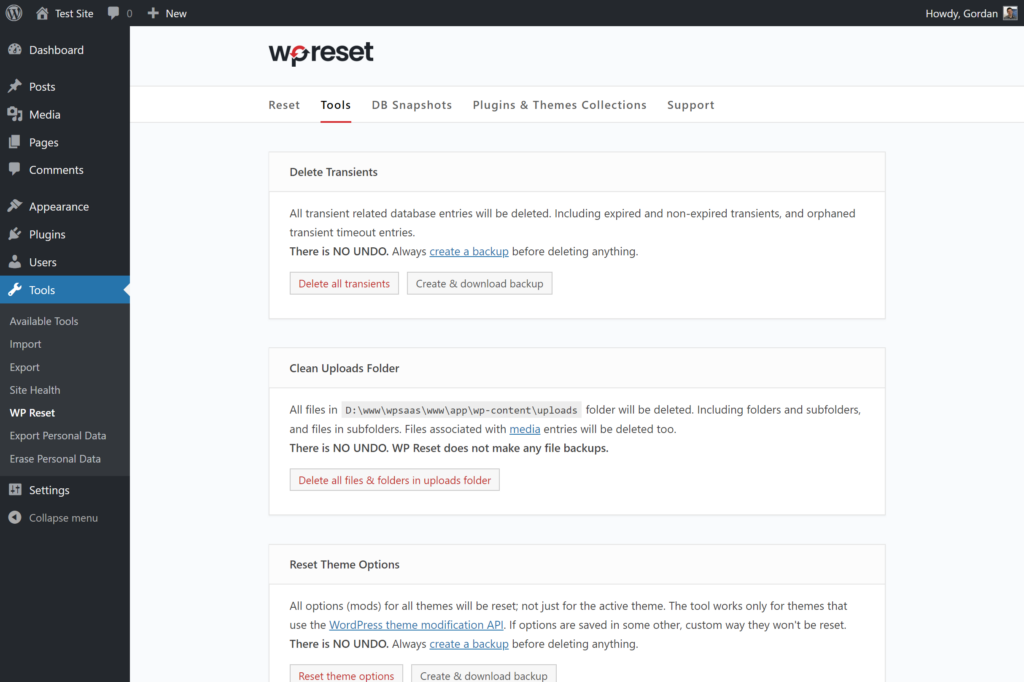
مصدر الصورة
- إعادة التعيين الانتقائي وأدوات أخرى: يوفر قسم "الأدوات" ضمن WP Reset خيارات متنوعة لإعادة تعيين أو حذف أجزاء معينة من موقع WordPress الخاص بك بشكل انتقائي، مما يوفر تحكمًا أكثر دقة في عملية إعادة التعيين.
يمكن أن يؤدي إجراء إعادة التعيين باستخدام WP Reset إلى تبسيط عملية إعادة موقع WordPress الخاص بك إلى الحالة الافتراضية بشكل كبير. ومع ذلك، تابع دائمًا بحذر وتأكد من عمل نسخة احتياطية لموقعك قبل تنفيذ إجراء إعادة التعيين، حيث ستؤدي هذه العملية إلى إزالة المحتوى والتكوينات، مما قد يؤدي إلى فقدان البيانات.
2. كيفية إعادة تعيين موقع WordPress باستخدام إعادة التعيين اليدوي عبر قاعدة البيانات
تتطلب إعادة الضبط من خلال قاعدة البيانات نهجًا دقيقًا لأنها تؤثر بشكل مباشر على البيانات الأساسية للموقع. تتطلب هذه الطريقة فهمًا سليمًا لبنية قاعدة البيانات واستعلامات SQL، بالإضافة إلى استخدام عميل FTP/SFTP، مثل FileZilla.
يمكنك إجراء إعادة تعيين يدوي عبر phpMyAdmin الخاص بـ cPanel أو يمكنك الوصول إلى phpMyAdmin مباشرة من حساب الاستضافة الخاص بك. توفر كلا الواجهتين إمكانية الوصول إلى قاعدة البيانات بشكل أساسي وتسمح بتنفيذ استعلامات SQL.
يكمن الاختلاف الأساسي في نقطة الوصول:
- الوصول المباشر إلى phpMyAdmin: عند الوصول إلى phpMyAdmin مباشرة من حساب الاستضافة الخاص بك، فإنك تتنقل عبر واجهة موفر الاستضافة للوصول إلى أداة إدارة قاعدة البيانات. وقد يتم دمجها في لوحة معلومات الاستضافة مع ميزات إضافية أو واجهة مخصصة بناءً على خدمة الاستضافة.
- phpMyAdmin الخاص بـ cPanel: عند استخدام phpMyAdmin داخل cPanel، تتضمن العملية الوصول إليه من خلال واجهة cPanel. يوفر cPanel مجموعة من الأدوات والوظائف، بما في ذلك phpMyAdmin، داخل بيئته الخاصة. قد يجد المستخدمون الذين اعتادوا على إدارة بيئة الاستضافة الخاصة بهم من خلال cPanel أنه من الأسهل الوصول إلى phpMyAdmin مباشرة من هناك.
تخدم كلتا الواجهتين بشكل أساسي نفس الغرض المتمثل في إدارة قواعد البيانات وتنفيذ استعلامات SQL وتنفيذ العمليات على قاعدة بيانات WordPress الخاصة بك. تظل خطوات تحديد الجداول ومسح البيانات وتنفيذ استعلامات SQL لإعادة تعيين موقع WordPress متسقة بين الواجهتين.
الخطوة 1: الوصول إلى لوحة التحكم cPanel
- تسجيل الدخول إلى حساب الاستضافة الخاص بك: قم بالوصول إلى موقع الويب الخاص بموفر الاستضافة الخاص بك وقم بتسجيل الدخول إلى حسابك.
- تحديد موقع cPanel والوصول إليه: بعد تسجيل الدخول، ابحث عن خيار cPanel. يمكن الوصول إليه عادةً من لوحة المعلومات أو قسم لوحة التحكم. انقر على أيقونة أو رابط cPanel للدخول إلى واجهة cPanel.
الخطوة الثانية: الوصول إلى قاعدة البيانات
- ابحث عن قسم قواعد البيانات: داخل واجهة cPanel، ابحث عن قسم "قواعد البيانات". عادةً، ستجد خيارات مثل "قواعد بيانات MySQL" أو "phpMyAdmin" أو "معالج قاعدة بيانات MySQL".
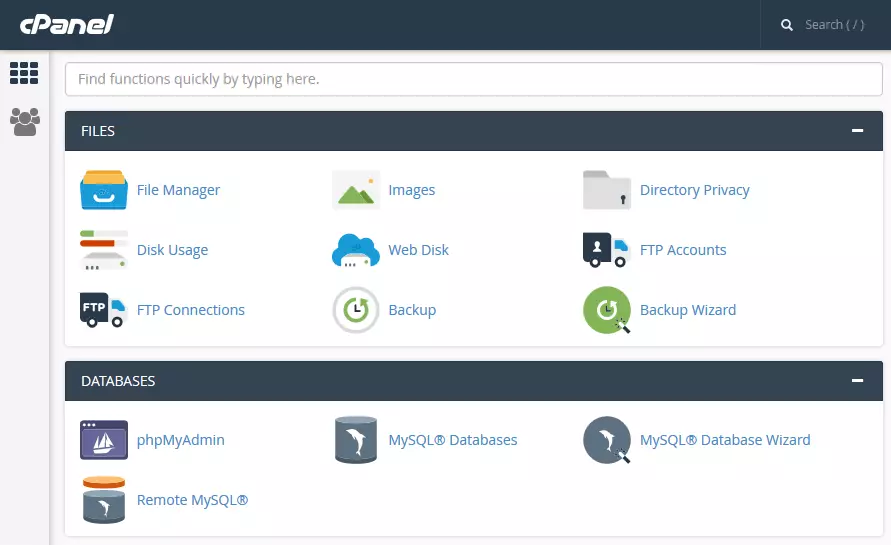
مصدر الصورة
2. أدخل قواعد بيانات MySQL: انقر على خيار قواعد بيانات MySQL. سينقلك هذا الإجراء إلى واجهة قواعد بيانات MySQL، تمامًا مثل الوصول إليها مباشرةً من لوحة الاستضافة.
الخطوة 3: حذف قاعدة بيانات WordPress
1. حدد قاعدة البيانات المرتبطة بموقع WordPress الخاص بك وحدِّدها: ابحث عن قاعدة البيانات التي عادةً ما تكون مسبوقة بـ wp_ . يمكنك العثور على هذه المعلومات في واجهة إدارة قاعدة بيانات حساب الاستضافة الخاص بك، والتي يتم الوصول إليها غالبًا عبر cPanel أو أداة مشابهة.
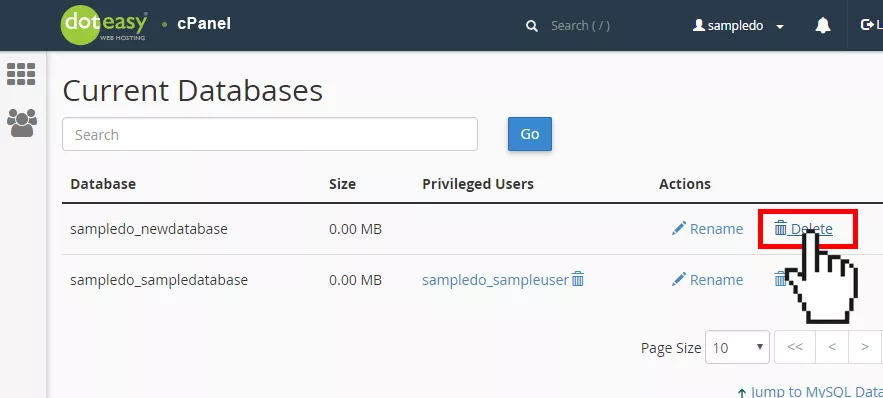
مصدر الصورة
2. احذف قاعدة البيانات المحددة وقم بالتأكيد: تابع حذف قاعدة البيانات المحددة. قم بتأكيد هذا الإجراء عندما تطالبك الواجهة بذلك. تؤدي هذه الخطوة إلى إزالة قاعدة بيانات WordPress الحالية، مما يؤدي بشكل أساسي إلى مسح جميع بياناتها.
الخطوة 4: إنشاء قاعدة بيانات جديدة
1. قم بإنشاء قاعدة بيانات جديدة داخل cPanel: قم بالوصول إلى cPanel الخاص بحساب الاستضافة الخاص بك وحدد موقع وظيفة "إنشاء قاعدة بيانات". استخدم هذه الوظيفة لإنشاء قاعدة بيانات جديدة لموقع WordPress الخاص بك. بعد إنشائها، ستظهر قاعدة البيانات التي تم إنشاؤها حديثًا في قائمة قاعدة البيانات.
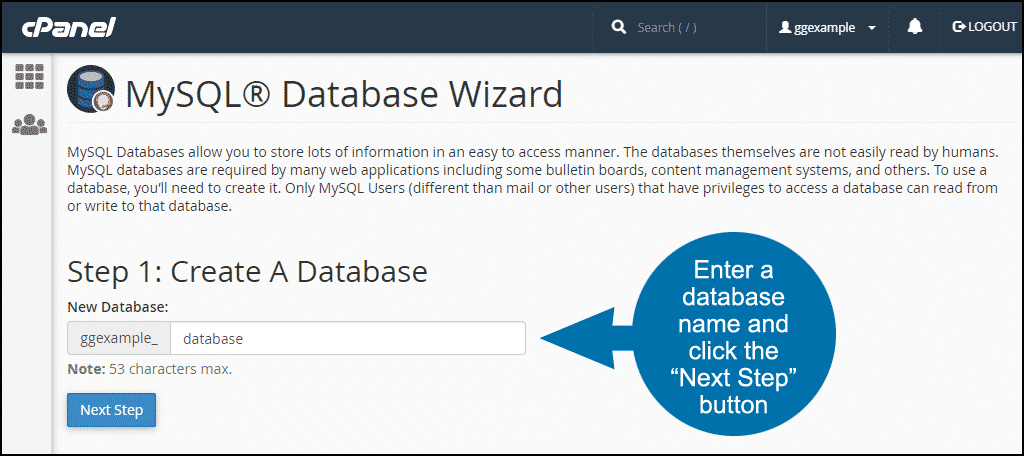
مصدر الصورة
الخطوة 5: إضافة المستخدم القديم إلى قاعدة البيانات
1. قم بتعيين اسم المستخدم القديم الخاص بك إلى قاعدة البيانات الجديدة: استخدم وظيفة "إضافة مستخدم إلى قاعدة بيانات" داخل cPanel. قم بتعيين اسم المستخدم المستخدم مسبقًا لقاعدة البيانات التي تم إنشاؤها حديثًا. هذه الخطوة ضرورية للوصول إلى قاعدة البيانات الجديدة وإدارتها.
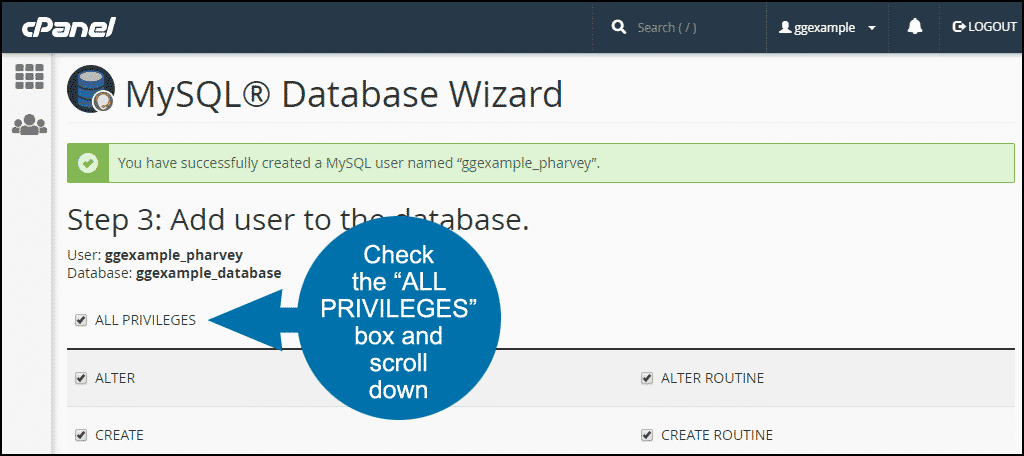
مصدر الصورة
2. حدد موقع معلومات المستخدم في wp-config.php: إذا واجهت مشاكل في الرؤية مع المستخدم الخاص بك في cPanel، قم بالوصول إلى ملف 'wp-config.php' عبر FTP. يحتوي هذا الملف على اسم المستخدم وكلمة المرور المرتبطة بقاعدة البيانات. استخدم هذه البيانات لتعيين المستخدم إلى قاعدة البيانات الجديدة بشكل صحيح.
الخطوة 6: الاتصال عبر FTP/SFTP
1. قم بإنشاء اتصال بخادم الاستضافة الخاص بك: استخدم عميل FTP/SFTP (على سبيل المثال، FileZilla أو Cyberduck) لإنشاء اتصال بخادم الاستضافة الخاص بك. أدخل بيانات الاعتماد المطلوبة المقدمة من خدمة الاستضافة الخاصة بك لتأسيس الاتصال.
الخطوة 7: إزالة الملفات غير المرغوب فيها
1. انتقل إلى دليل public_html/wp-content: قم بالوصول إلى دليل public_html/wp-content باستخدام عميل FTP. ستجد ضمن هذا الدليل السمات والمكونات الإضافية والملفات الأخرى المرتبطة بموقع WordPress الخاص بك.

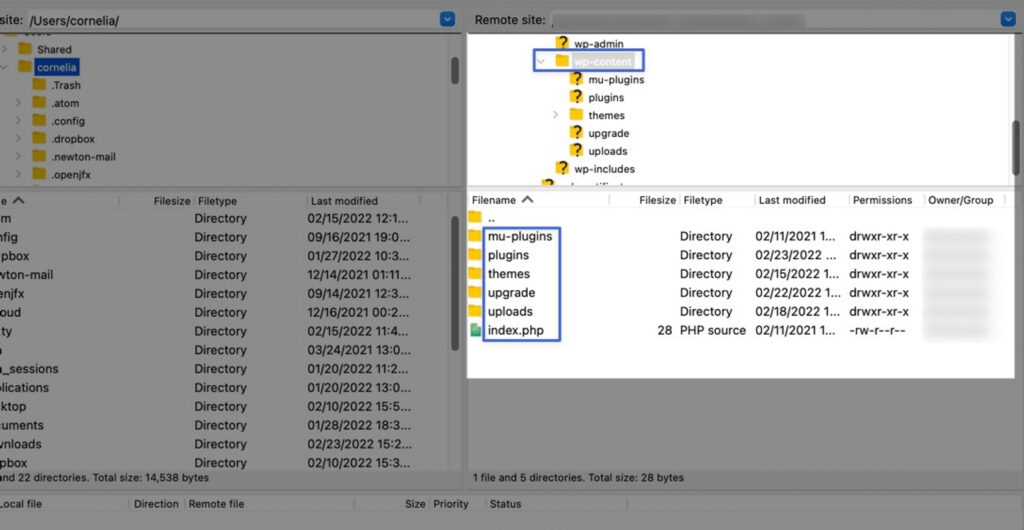
مصدر الصورة
2. حذف السمات أو المكونات الإضافية أو الملفات غير المرغوب فيها: احذف أي سمات أو مكونات إضافية أو ملفات لم تعد مطلوبة على موقعك. تساعد هذه الخطوة على تنظيم الموقع وإزالة العناصر غير الضرورية.
الخطوة 8: تشغيل البرنامج النصي لتثبيت WordPress
1. ابدأ معالج تثبيت WordPress: افتح متصفح الويب وقم بالوصول إلى المجال الخاص بك متبوعًا بـ /wp-admin/install.php . سيؤدي هذا الإجراء إلى بدء معالج تثبيت WordPress، مما يرشدك خلال عملية إعداد WordPress.
اختياري: كيفية إعادة ضبط بعض إعدادات WordPress يدويًا
إذا كان لديك إعدادات وقواعد بيانات معينة فقط ترغب في إعادة تعيينها، فيمكنك أيضًا القيام بذلك عبر استعلامات SQL:
الخطوة الأولى: تحديد الجداول ومسحها
- تحديد قاعدة بيانات WordPress: في قواعد بيانات MySQL، حدد موقع قاعدة بيانات WordPress المرتبطة بموقعك على الويب وحدِّدها.
- اختيار الجداول لإعادة تعيينها: حدد الجداول المرتبطة بالمحتوى أو الإعدادات التي تريد إعادة تعيينها، مثل
wp_postsوwp_pagesوwp_commentsوwp_options. - مسح الجداول: يمكنك مسح هذه الجداول بشكل انتقائي من خلال النقر عليها وتحديد جميع الإدخالات (أو إدخالات محددة) داخل الجدول واختيار خيار "حذف" أو "إفراغ". تأكد من أنك تفهم الآثار المترتبة قبل تنفيذ أي إجراءات.
الخطوة 2: تنفيذ استعلامات SQL
1. الوصول إلى علامة التبويب SQL: في phpMyAdmin، ابحث عن علامة التبويب أو القسم SQL.
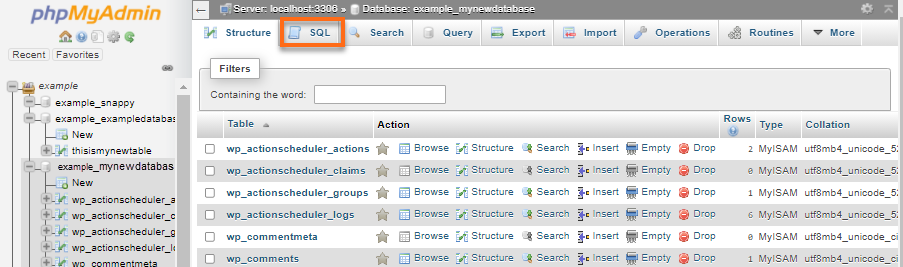
مصدر الصورة
2. إدخال الاستعلامات وتنفيذها: هنا، يمكنك إدخال استعلامات SQL لإجراء عمليات إعادة تعيين محددة. على سبيل المثال، لإعادة تعيين عناوين URL الخاصة بالموقع والصفحة الرئيسية إلى الوضع الافتراضي، وضمان تحميل الموقع بشكل صحيح، يمكنك تنفيذ ما يلي:
UPDATE wp_options SET option_value = '' WHERE option_name = 'siteurl' OR option_name = 'home' ;
3. التنفيذ بحذر: كن دقيقًا مع استعلامات SQL. تحقق مرة أخرى من الاستعلامات قبل تنفيذها، لأن الاستعلامات غير الصحيحة يمكن أن تؤدي إلى فقدان البيانات أو تعطل الموقع.
إن التأكيد على أهمية النسخ الاحتياطي لقاعدة البيانات قبل إجراء أي تغييرات لا يمكن التأكيد عليه بما فيه الكفاية. كن دقيقًا مع استعلامات SQL. يمكن أن تؤدي الأخطاء إلى فقدان البيانات بشكل لا رجعة فيه أو حدوث خلل في الموقع.
توفر هذه الطريقة اليدوية تحكمًا مطلقًا في عملية إعادة الضبط ولكنها تتطلب مهارة فنية واهتمامًا دقيقًا بالتفاصيل. تابع بحذر شديد وفكر في البدائل إذا كنت غير متأكد من معالجة قاعدة البيانات.
3. كيفية إعادة تعيين موقع WordPress باستخدام أوامر WP-CLI
توفر إعادة تعيين موقع WordPress عبر WP-CLI (واجهة سطر أوامر WordPress) طريقة قوية وفعالة لإدارة عمليات تثبيت WordPress. فهو يسمح بتنفيذ مبسط للأوامر، بما في ذلك إعادة تعيين المواقع وقواعد البيانات والمزيد، مباشرة من سطر الأوامر.
الخطوة 1: تثبيت وتكوين WP-CLI
تثبيت WP-CLi على نظام يستند إلى Unix (مثل Linux أو macOS) عبر Phar Build
1. تنزيل WP-CLI.phar:
- استخدم
curlأوwgetلتنزيل ملف WP-CLI.phar من مستودع WP-CLI GitHub الرسمي:
- استخدم
curl -O https://raw.githubusercontent.com/wp-cli/builds/gh-pages/phar/wp-cli.phar
2. تحقق من تثبيت WP-CLI:
- قم بتشغيل الأمر التالي للتأكد من أن ملف WP-CLI.phar الذي تم تنزيله يعمل:
php wp-cli.phar --info
3. جعل WP-CLI قابلاً للتنفيذ:
- استخدم
chmodلجعل ملف WP-CLI.phar قابلاً للتنفيذ:
- استخدم
chmod +x wp-cli.phar
4. انقل WP-CLI إلى PATH:
- انقل ملف WP-CLI.phar إلى دليل في PATH الخاص بنظامك. على سبيل المثال،
/usr/local/binهو موقع شائع:
- انقل ملف WP-CLI.phar إلى دليل في PATH الخاص بنظامك. على سبيل المثال،
sudo mv wp-cli.phar /usr/local/bin/wp
5. اختبار WP-CLI:
- قم بتشغيل الأمر
wp --infoللتحقق من تثبيت WP-CLI وتكوينه بشكل صحيح:
- قم بتشغيل الأمر
wp --info
يجب أن يعرض هذا الأمر إصدار WP-CLI ومعلوماته، مما يؤكد نجاح التثبيت.
تضمن هذه الطريقة إمكانية الوصول إلى WP-CLI عالميًا من سطر الأوامر. يمكنك تنفيذ أوامر WP-CLI ببساطة عن طريق كتابة wp متبوعة باسم الأمر، مما يؤدي إلى تبسيط مهام إدارة WordPress مباشرةً من الجهاز.
تثبيت WP-CLI على نظام التشغيل Windows
*المتطلبات الأساسية: تأكد من تثبيت PHP وإضافتها إلى PATH الخاص بنظامك لتنفيذها عالميًا.
1. تنزيل WP-CLI.phar:
- انتقل إلى موقع WP-CLI أو مستودع GitHub لتنزيل ملف
wp-cli.pharيدويًا.
- انتقل إلى موقع WP-CLI أو مستودع GitHub لتنزيل ملف
2. إنشاء مجلد وحفظ الملفات:
- قم بإنشاء مجلد لـ WP-CLI، على سبيل المثال،
c:\wp-cli. - احفظ ملف
wp-cli.pharالذي تم تنزيله في هذا المجلد.
- قم بإنشاء مجلد لـ WP-CLI، على سبيل المثال،
3. إنشاء ملف wp.bat:
- في المجلد
c:\wp-cli، قم بإنشاء ملف نصي جديد باسمwp.bat.
- في المجلد
4. أضف محتويات إلى ملف wp.bat:
- افتح
wp.batباستخدام محرر النصوص. - أضف المحتويات التالية:
- افتح
@ECHO OFF
php "c:/wp-cli/wp-cli.phar" %*
5. إضافة c:\wp-cli إلى المسار:
- افتح موجه الأوامر كمسؤول (انقر بزر الماوس الأيمن واختر "تشغيل كمسؤول").
- أدخل الأمر التالي:
setx path "%path%;c:\wp-cli"الآن، يمكنك استخدام WP-CLI من أي مكان في سطر أوامر Windows.
افتح موجه الأوامر (قد تحتاج إلى إعادة تشغيله إذا كان مفتوحًا أثناء التثبيت). اكتب wp متبوعًا بأي أمر WP-CLI، على سبيل المثال:
wp --info
يجب أن يعرض هذا الأمر إصدار WP-CLI ومعلوماته، مما يؤكد أنه تم تثبيته وتكوينه بشكل صحيح.
يتيح لك هذا الإعداد اليدوي استخدام أوامر WP-CLI على مستوى العالم ضمن موجه الأوامر، مما يتيح إدارة فعالة لعمليات تثبيت WordPress الخاصة بك مباشرةً من واجهة سطر أوامر Windows.
الخطوة 2: الوصول إلى المحطة الطرفية/موجه الأوامر
- انتقل إلى الدليل الجذر لـ WordPress:
- افتح المحطة أو موجه الأوامر على نظامك.
- استخدم أوامر مثل
cdللانتقال إلى الدليل الجذر لتثبيت WordPress الخاص بك حيث توجد ملفات WordPress الأساسية.
الخطوة 3: تنفيذ أوامر WP-CLI
- موقع wp فارغ:
- يقوم هذا الأمر بإفراغ قاعدة بيانات الموقع، وإزالة جميع جداولها ومحتوياتها.
- مثال:
wp site empty -- yes - تنبيه: يقوم هذا الأمر بإزالة كل المحتوى من الموقع بشكل لا رجعة فيه، لذا استخدمه بحذر شديد. قم دائمًا بعمل نسخة احتياطية من بياناتك قبل تنفيذ مثل هذه الأوامر.
- إعادة تعيين قاعدة بيانات wp:
- إعادة تعيين قاعدة بيانات WordPress عن طريق إسقاط كافة الجداول وإعادة تهيئة قاعدة البيانات.
- مثال:
wp db reset -- yes - ملاحظة هامة: مثل
wp site empty، يقوم هذا الأمر بمسح قاعدة البيانات بأكملها. تأكد من أن لديك نسخة احتياطية وفهم تأثيرها جيدًا قبل التنفيذ.
قم دائمًا بإنشاء نسخة احتياطية كاملة لموقع WordPress الخاص بك قبل تشغيل أوامر WP-CLI التي تغير قاعدة البيانات أو تعيد تعيينها. راجع بعناية الآثار المترتبة على كل أمر. يمكن أن يؤدي الاستخدام غير الصحيح إلى فقدان البيانات أو إجراء تغييرات لا رجعة فيها على موقعك. إذا أمكن، تدرب على تشغيل أوامر WP-CLI على موقع مرحلي للتعرف على تأثيراتها وفهمها قبل تطبيقها على موقع مباشر.
أميليا: أفضل مكون إضافي للحجز لموقع WordPress الخاص بك
تعتبر Amelia مكونًا إضافيًا استثنائيًا للحجز ضمن نظام WordPress البيئي، مما يعمل على تحسين الطريقة التي تدير بها الشركات المواعيد والحجوزات عبر الإنترنت.
بفضل واجهته سهلة الاستخدام ووظائفه القوية، تعمل Amelia على تبسيط عملية الحجز بأكملها، مما يوفر تكاملًا سلسًا في مواقع WordPress.
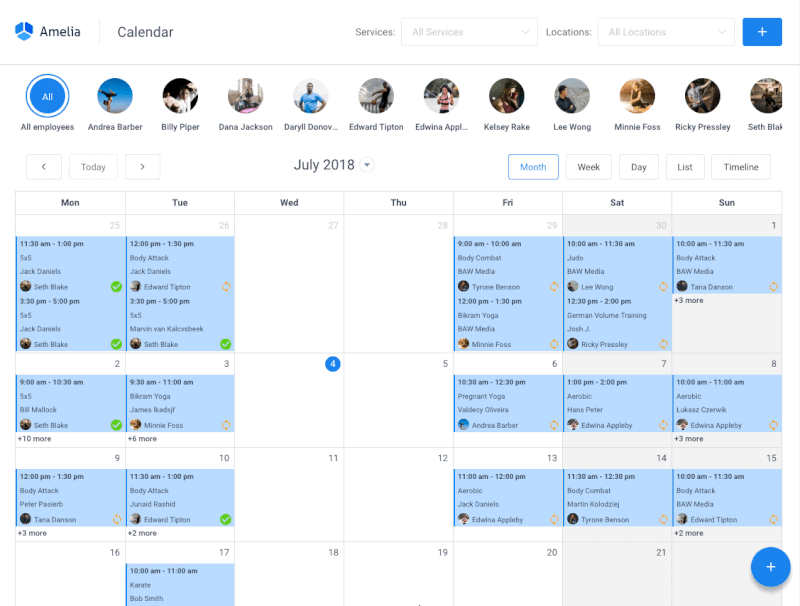
بدءًا من جدولة المواعيد وإدارة توفر الموظفين وحتى تسهيل عمليات الدفع الآمنة، تضمن Amelia تجربة حجز خالية من المتاعب لكل من الشركات وعملائها.
تعمل نماذج الحجز القابلة للتخصيص ولوحة المعلومات البديهية وأدوات إعداد التقارير الشاملة على تمكين الشركات من تنظيم عمليات الحجز وتحسينها بكفاءة.
مع Amelia، ستحدث ثورة في نظام إدارة المواعيد لديك، وتعزز رضا العملاء، وتبسط عمليات عملك دون عناء.
أفضل الممارسات والاحتياطات عند إعادة تعيين WordPress
أولاً، يعد إنشاء نسخة احتياطية شاملة لموقع WordPress الخاص بك أمرًا ضروريًا قبل البدء في أي إجراء إعادة تعيين. لهذا السبب يُنصح باستخدام المكونات الإضافية أو الخدمات الاحتياطية الموثوقة لإنشاء نسخة احتياطية كاملة تشمل الملفات وقاعدة البيانات. توفر المكونات الإضافية مثل UpdraftPlus أو BackupBuddy وظائف نسخ احتياطي موثوقة.
بالإضافة إلى ذلك، لا تنس تخزين النسخ الاحتياطية في مواقع آمنة متعددة ، بما في ذلك الخوادم الخارجية أو خدمات التخزين السحابية مثل Dropbox أو Google Drive أو خدمات النسخ الاحتياطي المخصصة. يضمن هذا التكرار سلامة البيانات حتى لو تم اختراق موقع واحد.
علاوة على ذلك، قبل البدء في إعادة التعيين، تأكد من الانتقال السلس وتقليل المخاطر من خلال اكتساب فهم شامل لعملية إعادة تعيين WordPress وعواقبها. اقرأ الوثائق، أو اطلب التوجيه، أو استشر الخبراء إذا لزم الأمر لفهم الآثار المترتبة.
تأكد أيضًا من إجراء اختبار شامل بعد إعادة التعيين للتحقق من أن جميع وظائف الموقع، بما في ذلك المكونات الإضافية والموضوعات والميزات الأساسية، تعمل كما هو متوقع. تضمن هذه الخطوة تجربة مستخدم سلسة بعد إعادة التعيين.
استكشاف المشكلات الشائعة وإصلاحها بمجرد إعادة تعيين WordPress
هل واجهت أخطاء أو مشكلات بعد إعادة التعيين؟ لا داعي للقلق، فهناك طرق لمعالجتها بفعالية.
تحديد الخطأ
قم بتحليل شامل لأي رسائل خطأ أو سلوك غير متوقع يحدث بعد إعادة تعيين موقع WordPress الخاص بك. غالبًا ما تحتوي هذه الرسائل على معلومات مهمة تحدد السبب الجذري.
بالإضافة إلى ذلك، تأكد من التحقق من ملفات السجل داخل تثبيت WordPress أو سجلات الخادم. قد توفر هذه السجلات معلومات تفصيلية حول الأخطاء أو المشكلات التي تمت مواجهتها، مما يساعد في استكشاف الأخطاء وإصلاحها.
استخدام النسخ الاحتياطي للاستعادة
في حالة حدوث مشكلات حرجة تؤدي إلى تعطيل وظائف الموقع أو تجربة المستخدم، يمكنك اللجوء إلى النسخة الاحتياطية التي تم إنشاؤها مسبقًا. تعمل العودة إلى النسخة الاحتياطية بمثابة شبكة أمان، مما يتيح لك التراجع عن التغييرات واستعادة الموقع إلى حالته المستقرة السابقة. تعمل هذه الطريقة على تخفيف المخاطر وتضمن الاستمرارية في حالة حدوث مضاعفات غير متوقعة.
عزل تعارضات المكونات الإضافية أو السمات
إذا ظهرت مشكلات بعد إعادة تعيين WordPress، فقم بإلغاء تنشيط المكونات الإضافية بشكل انتقائي واحدًا تلو الآخر لتحديد أي مكونات إضافية متعارضة تسبب المشكلة.
يمكنك أيضًا التبديل مؤقتًا إلى سمة WordPress الافتراضية للتحقق من استمرار المشكلة. يساعد هذا في تحديد المشكلات المتعلقة بالموضوع.
التحقق من سلامة قاعدة البيانات
قم بإجراء فحص سلامة قاعدة البيانات باستخدام أدوات مثل phpMyAdmin أو المكونات الإضافية مثل WP-DBManager. تحقق من جداول قاعدة البيانات بحثًا عن أي تلف أو عدم تناسق قد يحدث أثناء إعادة التعيين.
بغض النظر عن مشكلة WordPress التي قد تواجهها بعد إعادة التعيين، فمن الجيد دائمًا الاستفادة من منتديات دعم WordPress أو المجتمعات عبر الإنترنت أو الخدمات المهنية. يمكن أن تؤدي مناقشة مشكلات محددة مع المستخدمين أو الخبراء ذوي الخبرة إلى تقديم رؤى وحلول قيمة.
حلول بديلة لإعادة تعيين ووردبريس
في بعض السيناريوهات، قد تكون البدائل أكثر ملاءمة من إعادة التعيين الكاملة:
- الاستعادة من النسخة الاحتياطية: إذا بدت إعادة التعيين جذرية للغاية أو تسببت في تحديات غير متوقعة، فارجع إلى النسخة الاحتياطية التي تم إنشاؤها مسبقًا. تسمح لك هذه الطريقة بالعودة إلى حالة مستقرة معروفة دون فقدان البيانات.
- استخدام بيئات التدريج: استخدم بيئات التدريج لاختبار التغييرات دون التأثير على الموقع المباشر. قم بالتجربة واستكشاف الأخطاء وإصلاحها في بيئة خاضعة للرقابة قبل تنفيذ التغييرات على الموقع الفعلي.
كيفية إعادة تعيين موقع ووردبريس: ملخص
يمكن أن تنشأ ضرورة إعادة تعيين موقع WordPress لأسباب مختلفة – سواء كان ذلك لحل مواطن الخلل الفنية، أو تعزيز الأمان، أو البدء من جديد. لقد استعرض هذا الدليل المتعمق العملية المعقدة لإعادة تعيين موقع WordPress، بهدف تزويد المستخدمين بالمعرفة والأدوات اللازمة لإعادة التعيين بنجاح.
تعد إعادة تعيين موقع WordPress بمثابة مسعى تقني يتطلب البصيرة والخبرة والنهج المنهجي. ومن خلال تحديد أولويات الإعداد، وفهم الأساليب، واستكشاف الأخطاء وإصلاحها بشكل فعال، وإشراك موارد المجتمع، يمكن للمستخدمين التنقل في العملية بثقة. تضمن عملية إعادة التعيين الدقيقة والمستنيرة استقرار موقع الويب وأمانه وأدائه الأمثل، وتمكين مالكي المواقع من إدارة مواقع WordPress الخاصة بهم بمرونة وكفاءة.
