كيفية حل خطأ عدم تحميل العنصر
نشرت: 2022-08-02يعد Elementor أحد أكثر أدوات إنشاء الصفحات شيوعًا والتي تضم أكثر من 5 ملايين عملية تثبيت نشطة. يعد خطأ عدم تحميل العنصر أمرًا شائعًا أيضًا أثناء محاولة تحرير المحتوى داخل موقع الويب الخاص بك. الخطأ محبط للغاية لأنه يجعل من المستحيل تعديل المحتوى داخل موقع الويب الخاص بك.
في هذه المقالة ، سننظر في معنى هذا الخطأ بالإضافة إلى الأساليب المختلفة التي يمكنك محاولة تنفيذها لحل الخطأ داخل موقع الويب الخاص بك.
جدول المحتويات
ماذا يعني خطأ عدم تحميل العنصر
طرق لحل خطأ عدم تحميل العنصر
- تحديث العنصر
- تحقق من موضوع تعارض
- قم بإجراء اختبار توافق البرنامج المساعد
- تحقق من إصدار PHP
- قم بزيادة حد ذاكرة WordPress إذا لم يكن كافيًا
- قم بتغيير طريقة تحميل المحرر
استنتاج
ماذا يعني خطأ عدم تحميل العنصر
يعني خطأ عدم تحميل Elementor بشكل أساسي أنه لا يمكن تحميل مُنشئ صفحة Elementor بالكامل على صفحة موقع ويب أو منشور أو أي نوع منشور آخر تحاول فيه إجراء تعديلات باستخدام المكون الإضافي Elementor.
يحدث هذا الخطأ عند محاولة تحرير محتوى موقعك باستخدام Elementor ولسبب أو لآخر ، لم يتم تحميل المنشئ بالكامل. هذا يجعل المنشئ عديم الفائدة في تلك النقطة الزمنية المحددة ويجعل تحرير المحتوى مستحيلاً.
يمكن أيضًا تقديم الخطأ بأشكال مختلفة مثل:
ط) تم تحميل قسم التحرير ولكن لم يتم تحميل قسم الأدوات. يوجد أدناه مثال توضيحي لهذا:
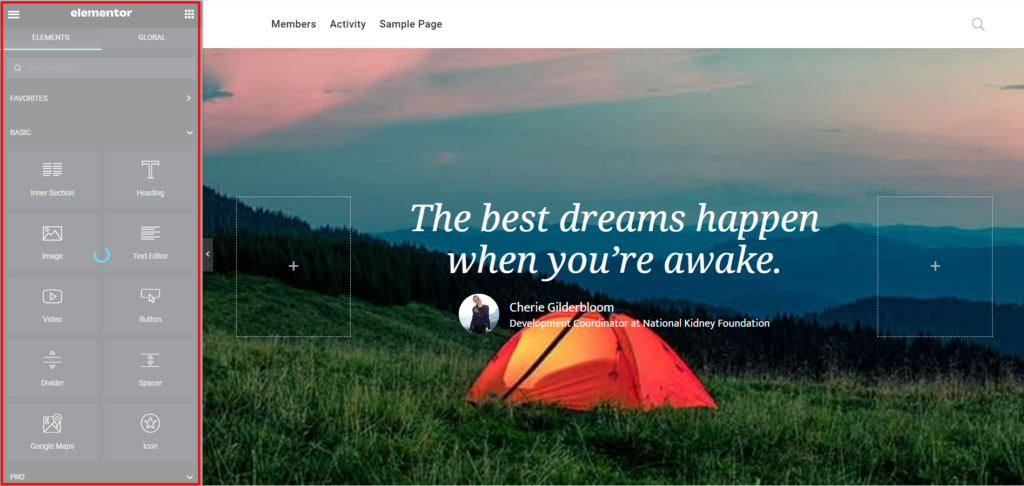
ب) شاشة فارغة مع أداة التحميل المسبق Elementor. فيما يلي عينة من هذا:
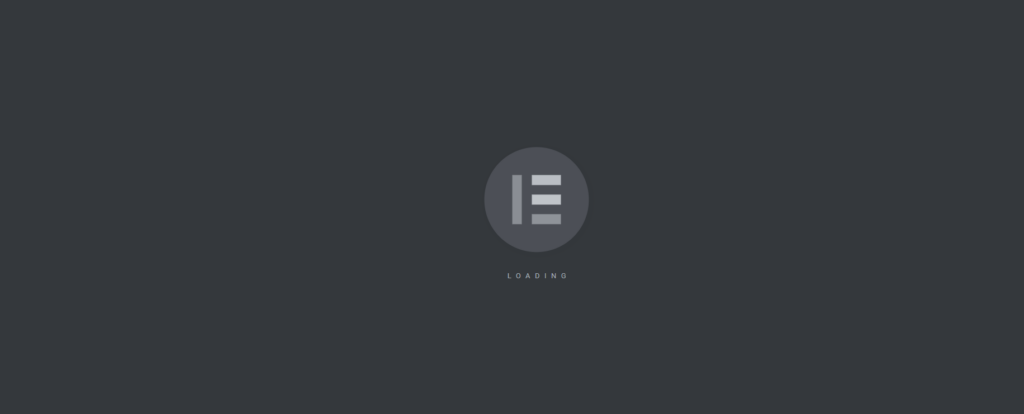
هناك عدد من الأسباب التي من المحتمل أن تساهم في هذا الخطأ مثل انخفاض حد ذاكرة WordPress ، ومتطلبات الخادم غير الملباة ، وتعارضات السمات وغيرها الكثير.
طرق لحل خطأ عدم تحميل العنصر
هناك عدد من الأساليب التي يمكن تطبيقها لحل خطأ عدم تحميل العنصر. هنا ، سنناقش بعض هذه الأساليب واستكشاف الأخطاء وإصلاحها التي يمكنك تنفيذها في حالة مواجهة خطأ عدم تحميل Elementor.
تحديث العنصر
في الحالات التي لا يكون فيها المكون الإضافي Elementor محدثًا ، فمن المحتمل أن تواجه تعارضات مع المكونات الإضافية أو السمات أو حتى WordPress نفسه.
يمكنك التحقق مما إذا كانت هناك تحديثات معلقة للمكوِّن الإضافي Elementor من Dashboard > قسم Updates والتحقق مما إذا كان مدرجًا ضمن قسم المكونات الإضافية.
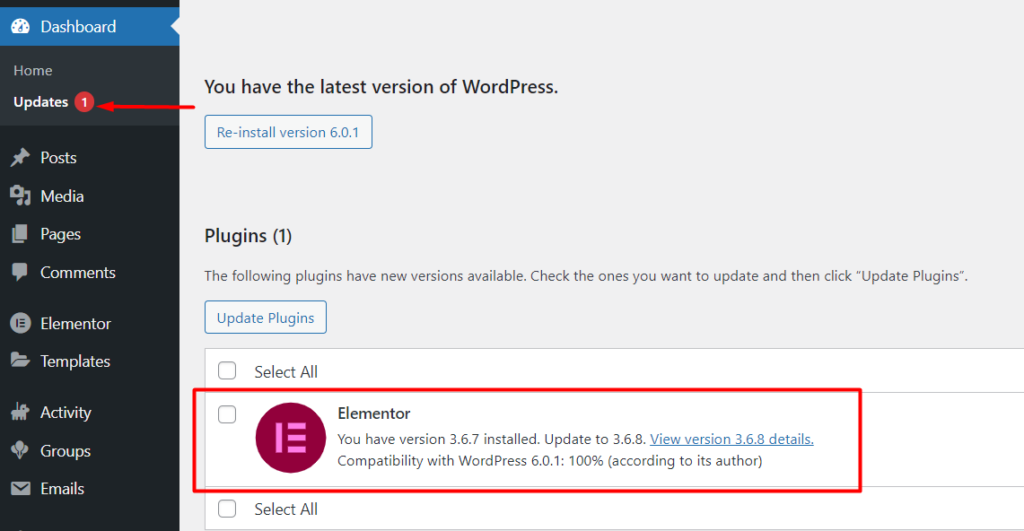
بدلاً من ذلك ، يمكنك التحقق مما إذا كانت هناك تحديثات معلقة من قسم المكونات الإضافية داخل لوحة معلومات WordPress الخاصة بك ، بجوار اسم المكون الإضافي. إذا كانت هناك تحديثات معلقة ، فسيكون لديك إشعار بشأن التحديث. فيما يلي لقطة شاشة نموذجية على هذا:

وبالتالي تحتاج إلى تحديث المكون الإضافي من أجل حل إشعار التحديث المعلق. أيضًا إذا كان لديك إصدار Elementor Pro مثبتًا ، فتأكد من أنه محدث لتجنب التعارض مع الوظائف الإضافية الأخرى أو حتى أحدث إصدار مجاني من Elementor. يجب أن تكون كل من إصدارات Elementor المجانية والإصدارات الاحترافية التي تستخدمها متوافقة.
تحقق من موضوع تعارض
يمكن أن تكون السمات أيضًا سببًا لحدوث خطأ عدم تحميل Elementor. على الرغم من حقيقة أن Elementor هو منشئ صفحات شائع وأن عددًا كبيرًا من سمات WordPress متوافقة معه ، لا تزال هناك سمات غير متوافقة مع المنشئ. يمكنك استخدام أحد هذه السمات.
إن إجراء اختبار الصراع هو بالتالي خطوة حيوية يجب القيام بها. للقيام بذلك ، سوف تحتاج إلى القيام بما يلي:
- انتقل إلى المظهر> قسم السمات داخل لوحة معلومات WordPress الخاصة بك وقم بتنشيط سمة WordPress الافتراضية مثل قالب Twenty Twenty One أو موضوع "Hello Elementor" الموصى به بواسطة Elementor
- اختبار ما إذا كان العنصر أو الخطأ في التحميل قد تم إنشاؤه الآن حيث كان يحدث.
إذا لم يحدث خطأ عدم تحميل Elementor ، فهذا يعني أن هناك تعارضًا موجودًا مع قالب WordPress الأصلي الخاص بك. في هذه الحالة ، يُنصح باستشارة فريق دعم السمات أو المؤلف حول المشكلة. بدلاً من ذلك ، يمكنك اختيار متابعة سمة WordPress مختلفة متوافقة مع Elementor.
قم بإجراء اختبار توافق البرنامج المساعد
على غرار السمات ، من المحتمل أيضًا أن تتسبب المكونات الإضافية الأخرى في حدوث مشكلات في التوافق مع Elementor ومن المحتمل أن يؤدي ذلك إلى عدم تحميل Elementor builder. ومن ثم فمن المهم إجراء اختبار توافق البرنامج المساعد لتحديد ما إذا كان هناك مكون إضافي يسبب المشكلة.
نوصي بإجراء اختبار التوافق في موقع مرحلي لتجنب أي مضايقات لمستخدمي موقعك إذا كان الموقع مباشرًا. يمكنك بسهولة إعداد موقع مرحلي باستخدام هذا المكون الإضافي: Wp Staging.

بمجرد أن يكون لديك موقع مرحلي جاهز ، يمكنك بعد ذلك متابعة تنفيذ اختبار التوافق من خلال تنفيذ ما يلي:
- قم بإلغاء تنشيط جميع المكونات الإضافية في مكانها باستثناء المكون الإضافي Elementor والمكوّن الإضافي Elementor Pro إذا كان لديك في مكانه. تأكد من تعطيل أي مكونات إضافية لـ Elementor قد تكون لديك في مكانها
- اختبر ما إذا كان قد تم حل مشكلة تحميل Elementor
- إذا تم حل المشكلة ، فأعد تنشيط المكونات الإضافية واحدًا تلو الآخر ، وقم بمسح ذاكرة التخزين المؤقت الخاصة بك تحت كل مثيل من أجل تحديد المكون الإضافي الذي يسبب المشكلة
عند تحديد المكون الإضافي الذي يسبب المشكلة ، يمكنك تعطيله واستشارة مؤلف المكون الإضافي حول المشكلة أو اختيار مكون إضافي آخر يوفر وظائف مماثلة له.
تحقق من إصدار PHP
توصي Elementor باستخدام PHP الإصدار 7 وما فوق. إذا لم يتم استيفاء هذا المطلب ، فمن المحتمل أن يكون سبب خطأ عدم تحميل العنصر.
من أجل التحقق والتأكد من أن إصدار PHP الخاص بك أعلى من المتطلبات ، ستحتاج إلى الانتقال إلى Tools> Site Health> Info والنقر فوق علامة التبويب "Server". في صف "إصدار PHP" ، ستجد إصدار PHP الذي يعمل به موقعك. فيما يلي لقطة شاشة نموذجية على هذا:
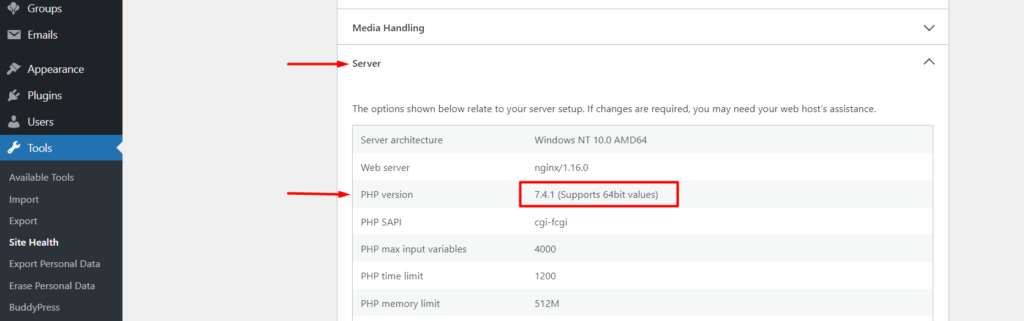
إذا كان إصدار PHP أقل من الإصدار 7 ، فإننا نوصي باستشارة مضيفك لترقيته إلى أحدث إصدارات PHP.
في الحالات التي لا تدعم فيها الاستضافة PHP الإصدار 7 وما فوق ، سيكون من المناسب التبديل إلى مزود استضافة مختلف.
قم بزيادة حد ذاكرة WordPress إذا لم يكن كافيًا
يتطلب Elementor حد ذاكرة لا يقل عن 128 ميجابايت حتى يعمل بشكل صحيح ولكن الحد المفضل هو 256 ميجابايت.
من المحتمل أن يحدث استنفاد للذاكرة إذا كانت مكونات موقعك مثل المكونات الإضافية تستخدم الموارد بشكل كبير. وبالتالي سيكون من المناسب التأكد من أن حد الذاكرة المعين داخل موقع الويب الخاص بك لا يقل عن 256 ميجابايت.
لتأكيد حد الذاكرة المعين في بيئة WordPress الخاصة بمواقعك ، يمكنك القيام بذلك عن طريق الانتقال إلى لوحة معلومات WordPress الخاصة بك ضمن Elementor> System Info وفي قسم "WordPress Environment" ، تحقق من القيمة المخصصة لـ "حد الذاكرة: "كما هو موضح أدناه:
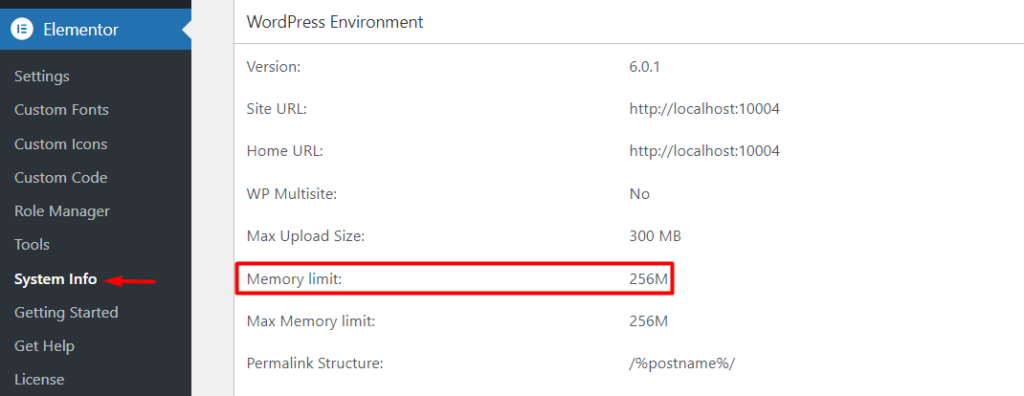
بدلاً من ذلك ، على غرار إصدار PHP الخاص بك ، يمكنك تحديد موقع هذا من أدوات> صحة الموقع> معلومات وفي قسم "الخادم" تحقق من قيمة "حد ذاكرة PHP". يوجد أدناه لقطة شاشة لهذا:
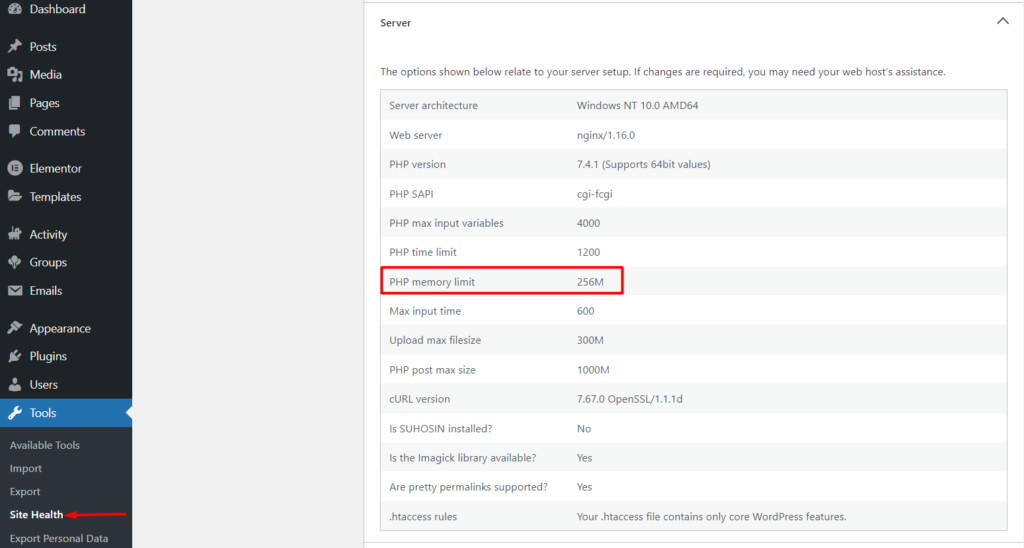
إذا كانت قيمة حد الذاكرة المعينة أقل من المطلوب ، فيمكنك زيادتها بتنفيذ ما يلي:
- الوصول إلى ملفات موقعك عبر FTP باستخدام برنامج FTP مثل Filezilla
- انتقل إلى المجلد الجذر لموقعك الذي يحتوي على ملفات WordPress ، والتي تُسمى غالبًا إما public_html أو www
- قم بالتمرير لأسفل في قائمة ملفات WordPress الجذر حتى تحدد موقع ملف wp-config.php
- حدد لتحرير ملف wp-config.php وقبل سطر الكود الذي يقول: / * هذا كل شيء ، توقف عن التحرير! نشر سعيد. * / ، أضف الكود أدناه:
define('WP_MEMORY_LIMIT', '256M');- احفظ التغييرات
بمجرد الانتهاء من ذلك ، تحقق من حل خطأ التحميل. يمكنك أيضًا ضبط حد الذاكرة لقيم أعلى مثل 512 ميجابايت إذا كان مضيفك يدعمها.
إذا واجهت أي تحديات في تنفيذ التغييرات المذكورة أعلاه أو إذا كانت التغييرات التي تم إجراؤها لا تنعكس في قسم الأدوات> صحة الموقع> المعلومات> الخادم ، فسيكون من المناسب استشارة مضيفك للحصول على مزيد من المساعدة.
قم بتغيير طريقة تحميل المحرر
في بعض الأحيان ، قد تكون تكوينات الخادم أيضًا سببًا في عدم تحميل Elementor لخطأ في موقع الويب الخاص بك.
يوفر Elementor خيارًا لتغيير كيفية تحميل المحرر لتجنب هذه التعارضات. يمكن تمكين هذا الخيار من لوحة معلومات WordPress الخاصة بك ضمن Elementor> Settings> Advanced> Switch Editor Loader Method وتعيينه على "تمكين". يوجد أدناه لقطة شاشة لهذا:
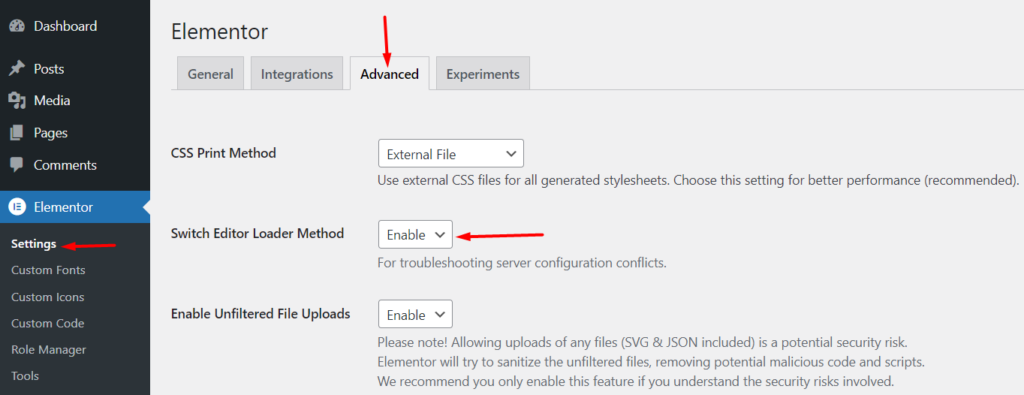
بمجرد الانتهاء من ذلك ، تأكد من حفظ التغييرات وتحقق مما إذا كان قد تم حل الخطأ.
استنتاج
بصفتك مستخدم Elementor نشط ، قد تواجه خطأ عدم تحميل Elementor في وقت واحد عند تحرير موقعك. يمكن أن يكون سبب هذا الخطأ عدد من الأسباب كما هو موضح في هذه المقالة. ومع ذلك ، نأمل أن تكون الطرق المختلفة لحل هذا الخطأ التي ناقشناها هنا مفيدة في حالة مواجهة هذا الخطأ.
إذا كان لديك أي أسئلة أو تعليقات ، فلا تتردد في طرحها من قسم التعليقات أدناه.
