كيفية استعادة موقع WordPress من نسخة احتياطية
نشرت: 2021-11-30في مرحلة ما ، ستحتاج إلى استعادة نسخة احتياطية من موقعك. ربما تم اختراق موقع WordPress الخاص بك ، أو حدث خطأ ما أثناء التحديث. مهما كانت الحالة ، فإن النسخ الاحتياطي لموقعك بانتظام هو أفضل طريقة لضمان عدم فقد أي بيانات مهمة أبدًا.
لحسن الحظ ، هناك أكثر من طريقة لعمل نسخة احتياطية من موقع WordPress واستعادته. ستمكنك معرفة كيفية عمل كل طريقة من تحديد الخيار الذي تريد استخدامه.
في هذه المقالة ، سنلقي نظرة فاحصة على الأسباب التي تجعلك تحتاج إلى نسخ احتياطي لموقع WordPress الخاص بك. ثم سنتحدث عن الأنواع المختلفة من النسخ الاحتياطية ونساعدك على تحديد الطريقة الأفضل بالنسبة لك. هيا بنا إلى العمل!
لماذا قد تحتاج إلى استعادة موقع الويب الخاص بك
يمكن أن يستفيد كل موقع من وجود نُسخ احتياطية متعددة حديثة يمكنك الاستعادة منها. هذه الملفات المحفوظة هي شبكة الأمان الخاصة بك في حالة حدوث خطأ ما ، والتي إذا قمت بتشغيل موقع ويب ، فأنت تعلم أنه سيحدث عاجلاً أم آجلاً.
فيما يلي بعض السيناريوهات التي قد تحتاج فيها إلى نسخة احتياطية:
- يتم اختراق موقع الويب الخاص بك. بدلاً من الكفاح من أجل استعادة السيطرة على مسؤول WordPress ، يمكنك ببساطة استعادة نسخة احتياطية.
- يؤدي تعارض المكون الإضافي / المظهر إلى تعطل موقعك. يمكنك قضاء ساعات في استكشاف أخطاء المكون الإضافي وتعارضات السمات أو يمكنك ببساطة استعادة أحدث نسخة احتياطية لموقعك على الويب.
- تؤدي إضافة رمز إلى ملف WordPress إلى حدوث خطأ. في كثير من الحالات ، يمكن أن تؤدي إضافة رمز مخصص إلى ملفات WordPress إلى حدوث أخطاء إذا كان الرمز نفسه معيبًا. عندما يحدث ذلك ، فإن استعادة نسخة احتياطية حديثة يعد إصلاحًا مضمونًا.
- أنت غير سعيد بتحديث الموقع. بدلاً من محاولة إعادة موقع الويب الخاص بك إلى حالته السابقة يدويًا ، يمكنك استعادة النسخة الاحتياطية التي أجريتها قبل إجراء هذه التغييرات.
أحد الخيوط المشتركة مع النسخ الاحتياطية هو أنها تعمل بشكل أفضل إذا كانت حديثة. إذا قمت بإجراء نسخ احتياطي لموقعك مرة واحدة في الشهر فقط ، فقد تكون هذه النسخة عديمة الفائدة إذا قمت بإجراء الكثير من التغييرات منذ ذلك الحين.
من الناحية المثالية ، يجب عليك عمل نسخة احتياطية من موقع الويب الخاص بك في كل مرة يتم فيها إجراء تغيير. قد يبدو هذا مبالغًا فيه ، لكنه أفضل طريقة لضمان عدم فقد أي شيء على موقعك. إذا كنت قلقًا بشأن التخزين ، فتأكد من اختيار أداة نسخ احتياطي تتضمن مساحة تخزين كبيرة (يفضل بدون تكلفة إضافية!) أو يمكن أن تتكامل مع حلول التخزين خارج الموقع مثل Google Drive أو Dropbox.
بشكل عام ، لا توجد سلبيات لنسخ موقع WordPress الخاص بك احتياطيًا قدر الإمكان. قبل أن تبدأ العمل ، من المهم أن تفهم أن هناك أنواعًا متعددة من النسخ الاحتياطية لموقع الويب. دعونا نلقي نظرة عليهم.
أنواع مختلفة من النسخ الاحتياطية للموقع وخيارات الاستعادة
تقليديا ، النسخ الاحتياطي للموقع هو نسخة كاملة من جميع محتوياته. عندما تقوم بعمل نسخة احتياطية من موقع WordPress بالكامل ، فأنت تقوم بإنشاء نسخ من الموقع بأكمله وملفاته ، بالإضافة إلى قاعدة البيانات الخاصة به.
نقول "بالكامل" لأن هذا ليس النوع الوحيد من النسخ الاحتياطي الذي يمكنك إنشاؤه. توفر لك الأدوات الحديثة قدرًا كبيرًا من التحكم في الملفات التي يمكنك نسخها واستعادتها.
الأنواع الثلاثة الأكثر شيوعًا للنسخ الاحتياطية للموقع هي:
- نسخ احتياطي كامل للموقع. يقوم هذا النوع من النسخ الاحتياطي بإنشاء نسخة كاملة من موقعك ، بما في ذلك قاعدة البيانات الخاصة به.
- نسخ احتياطي جزئي للموقع. تُنشئ النسخة الاحتياطية الجزئية نسخة من أقسام معينة داخل موقع الويب الخاص بك. باستخدام WordPress ، يمكنك إجراء نسخ احتياطي لقاعدة البيانات الخاصة بك ولكن ليس ملفات الموقع ، أو ببساطة إنشاء نسخ من المكونات الإضافية والسمات الموجودة لديك ، من بين خيارات أخرى.
- النسخ الاحتياطية المتزايدة للموقع. يمكن لبعض أدوات النسخ الاحتياطي في WordPress اكتشاف التغييرات التي تطرأ على موقعك بين نقطة استعادة واحدة ونقطة استعادة سابقة. بهذه الطريقة ، يمكنهم رؤية الملفات والمحتويات الجديدة أو المحدثة والنسخ الاحتياطي لهذه التغييرات ببساطة.
بشكل عام ، تعتبر النسخ الاحتياطية الكاملة لموقع الويب أفضل دائمًا من النسخ الجزئية. إنها أيضًا الخيار الأفضل إذا تعطل موقع الويب الخاص بك أو تم اختراقه. في هذه الحالات ، تعني استعادة نسخة احتياطية كاملة للموقع أنك تعيد عقارب الساعة إلى إصدار سابق من موقع الويب الخاص بك ، بما في ذلك الملفات وقاعدة البيانات.
الجانب السلبي للنسخ الاحتياطية الكاملة للموقع هو أنها تشغل مساحة تخزين أكبر. علاوة على ذلك ، قد يستغرق الأمر بعض الوقت لإنشائها إذا كنت تدير موقعًا به الكثير من المحتوى والملفات.
تعد النسخ الاحتياطية الجزئية طريقة رائعة لاستكشاف مشكلات المكونات الإضافية والسمات وإصلاحها. إذا كنت تخطط لتبديل السمات أو تجربة أدوات جديدة ، فيمكنك عمل نسخة احتياطية من التكوين الحالي والتراجع إذا واجهت أي أخطاء.
أخيرًا ، لديك نسخ احتياطي تزايدي أو في الوقت الفعلي. على الرغم من عدم توفرها مع جميع المضيفين أو المكونات الإضافية ، إلا أنها توفر لك أفضل ما في العالمين. يمكن أن تكون أسرع بكثير وتقلل من احتمالية انتهاء المهلة بسبب تضخم الخادم.
خمس طرق لإنشاء نسخ احتياطية ووردبريس واستعادتها
1. استعادة نسخة احتياطية لمضيف cPanel
cPanel هي لوحة تحكم الاستضافة الأكثر شيوعًا بين الخطط المشتركة. تتضمن اللوحة العشرات من الخيارات والأدوات التي تمكنك من القيام بكل شيء من تثبيت WordPress إلى الوصول إلى مدير الملفات وإنشاء / استعادة النسخ الاحتياطية.
إذا كان مضيف الويب الخاص بك يقدم لك حساب cPanel ، فابدأ وقم بتسجيل الدخول. سترى مجموعة واسعة من الأدوات مقسمة إلى فئات. ابحث حول القسم الذي يشير إلى الملفات ، والتي يجب أن تتضمن مدير النسخ الاحتياطي اختيار:
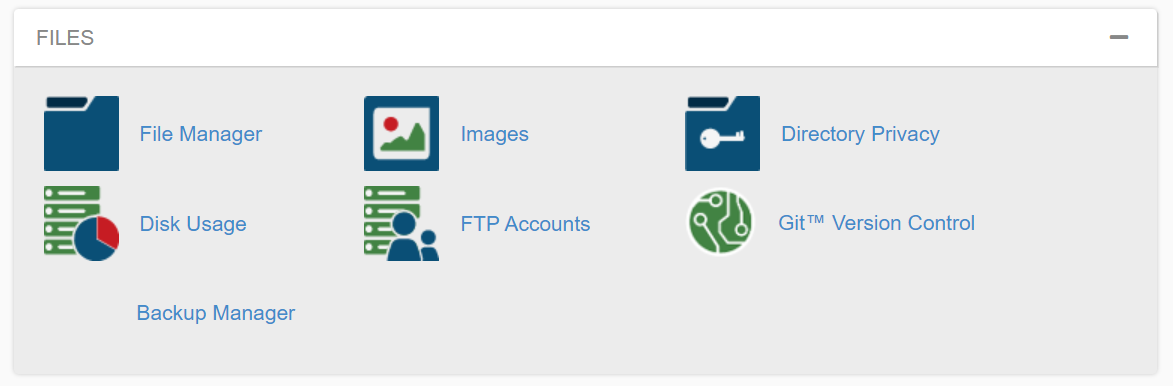
بمجرد فتح مدير النسخ الاحتياطي ، ستتمكن من الوصول إلى واحدة أو أكثر من أدوات النسخ الاحتياطي ، اعتمادًا على إعداد cPanel الذي تستخدمه. في معظم الحالات ، يجب أن يكون هناك إنشاء نسخ احتياطي وخيارات استعادة ، بالإضافة إلى معالج إذا كنت بحاجة إلى القليل من المساعدة الإضافية:
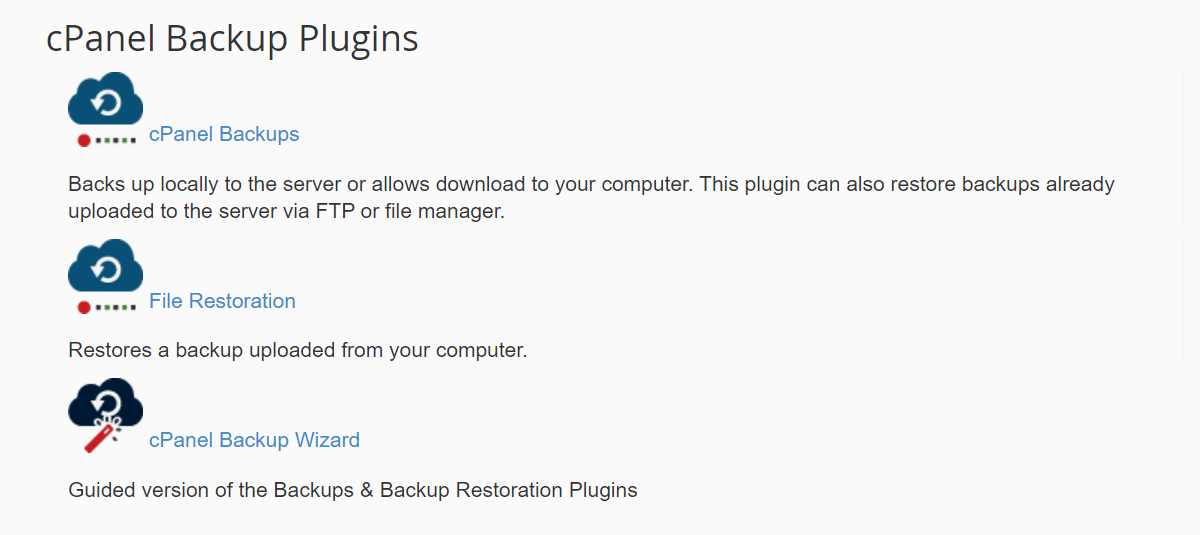
إذا قمت بالنقر فوق cPanel Backups أداة ، سترى خيار تنزيل نسخة احتياطية كاملة للموقع. ستقوم cPanel بتخزين هذه الملفات لبضعة أيام ، اعتمادًا على كيفية تكوين مضيف الويب لإعدادهم.
يمكنك استخدام تلك النسخ المحفوظة لاستعادة النسخ الاحتياطية من نفس النافذة ، عن طريق تحديد الملف من جهاز الكمبيوتر الخاص بك وتحميله. يوفر لك cPanel أيضًا خيار استعادة ملفات النسخ الاحتياطي لقاعدة البيانات وتكوينات خادم البريد الإلكتروني:
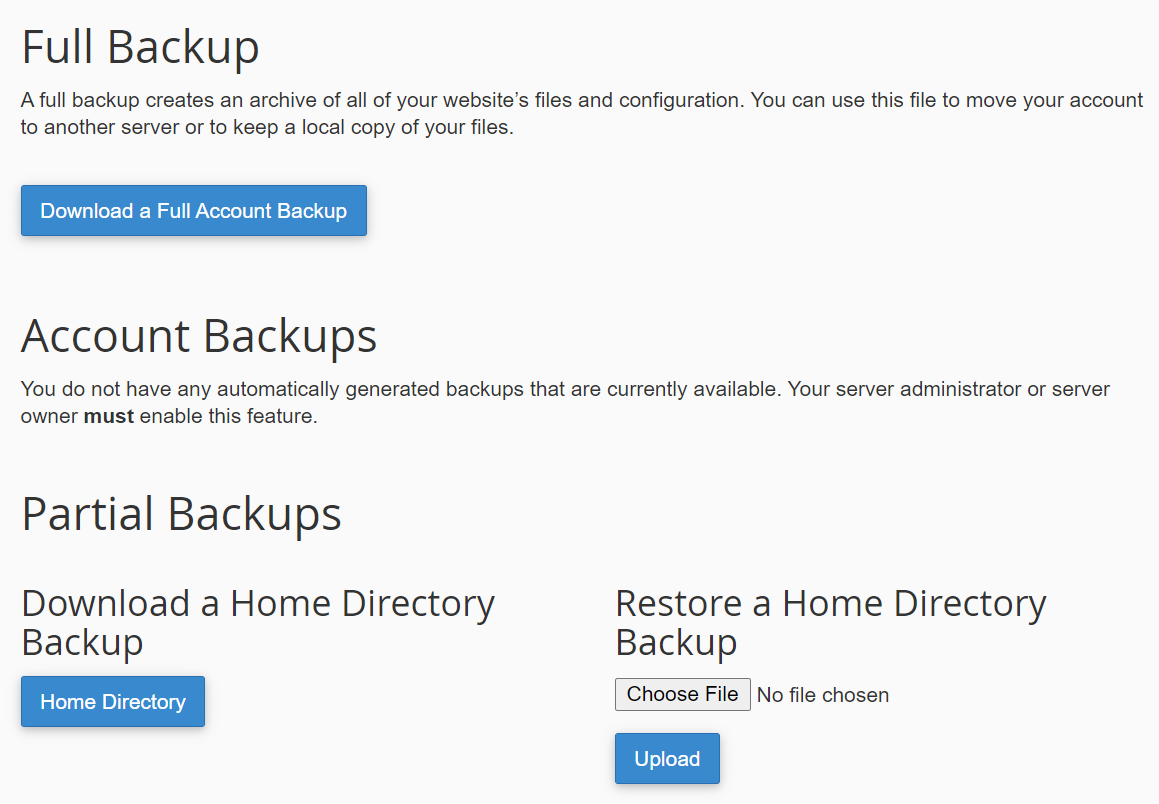
إذا كان أي مما سبق يبدو محيرًا ، فنحن نوصي باستخدام أداة معالج النسخ الاحتياطي في cPanel. سيرشدك هذا إلى إنشاء أو استعادة نسخ احتياطية كاملة أو جزئية لموقعك على الويب أثناء شرح كل جزء من العملية:
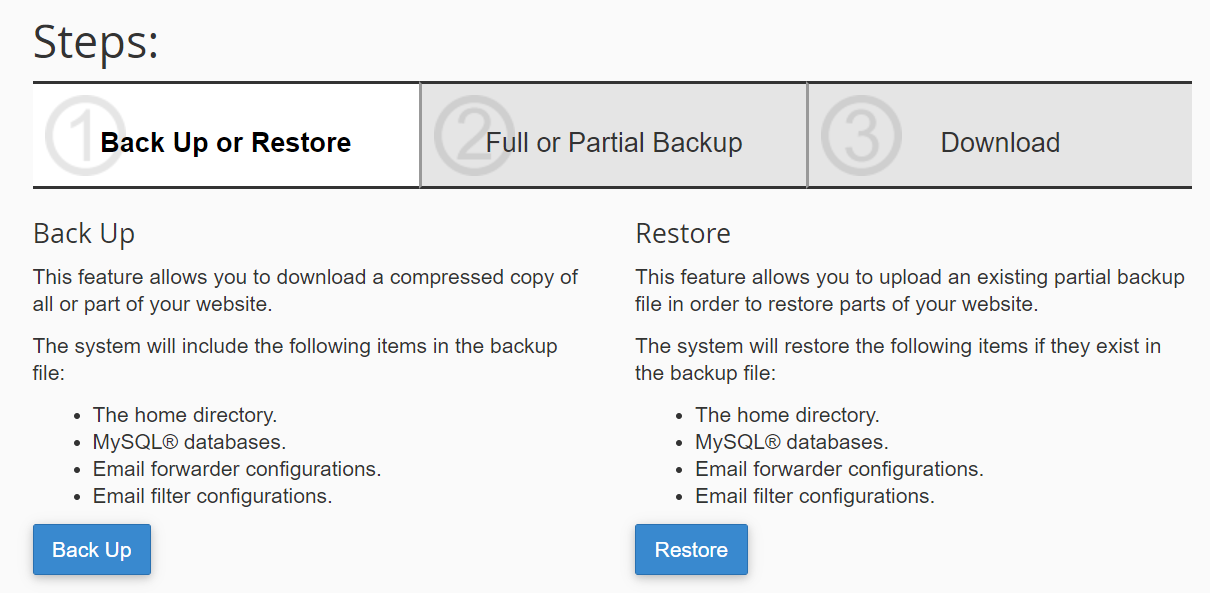
من المهم ملاحظة أنه ليس كل إعداد cPanel سيبدو كما هو أو يحتوي على نفس الأدوات. يمكن لكل مضيف ويب تكوين cPanel الخاص به للحد من الوظائف التي يمكن للمستخدمين الوصول إليها.
في بعض الحالات ، قد يختار مضيف الويب الخاص بك تعطيل خيار إنشاء نسخ احتياطية يدوية بسبب موارد الخادم المحدودة (هذا أكثر شيوعًا مع الخطط المشتركة). إذا كان الأمر كذلك ، فقد تحتاج إلى اختيار نهج استعادة موقع الويب اليدوي بدلاً من ذلك.
2. قم بإنشاء نسخة احتياطية يدوية باستخدام cPanel
كما ذكرنا من قبل ، يمنحك cPanel الوصول إلى أداة مدير الملفات. يمكّنك هذا من الوصول إلى دليل ملفات الخادم الخاص بك والأهم من ذلك ، مجلد جذر WordPress الخاص بك. يحتوي المجلد الجذر على جميع ملفات موقعك ، بما في ذلك مستندات الوسائط والمكونات الإضافية والسمات والتكوينات.
للوصول إلى مدير الملفات ، قم بتسجيل الدخول إلى حساب cPanel الخاص بك وانتقل إلى Files → File Manager . بمجرد تحديد هذا الخيار ، سترى نظرة عامة على أدلة الخادم الخاص بك. ابحث عن المجلد المسمى public_html أو www أو اسم موقعك:
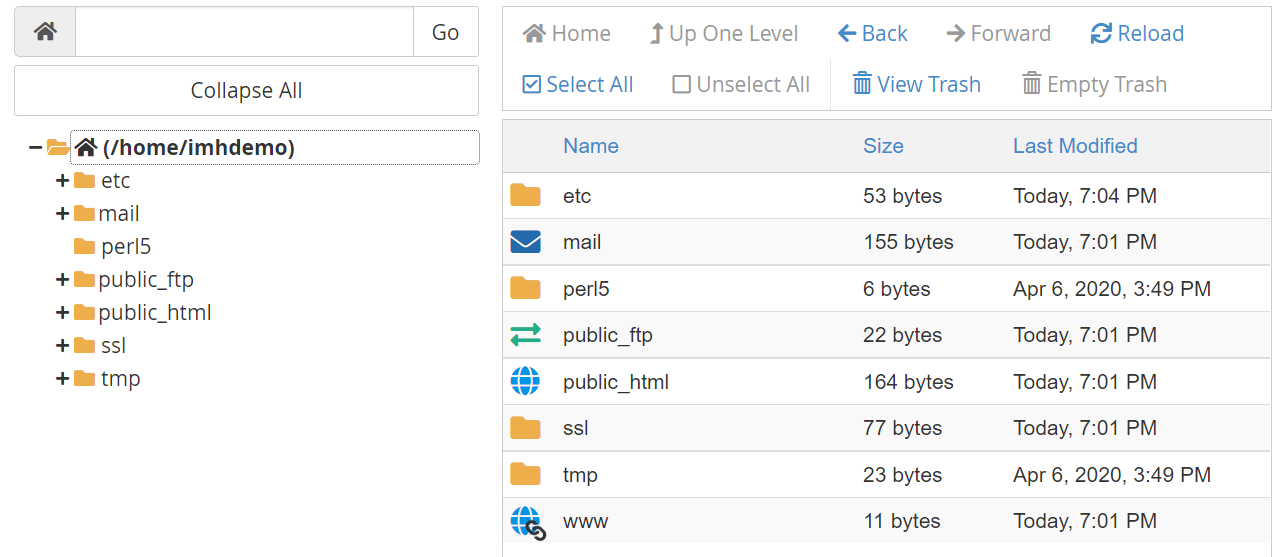
هذا هو المجلد الجذر لموقع WordPress الخاص بك. لا تتردد في فتحه وتصفح محتوياته ، لكن لا تقم بتحرير أو حذف أي ملفات ما لم تكن متأكدًا مما يفعلونه. لعمل نسخة احتياطية من هذا المجلد ، حدده وانقر فوق " تنزيل " الخيار في القائمة العلوية لمدير الملفات:
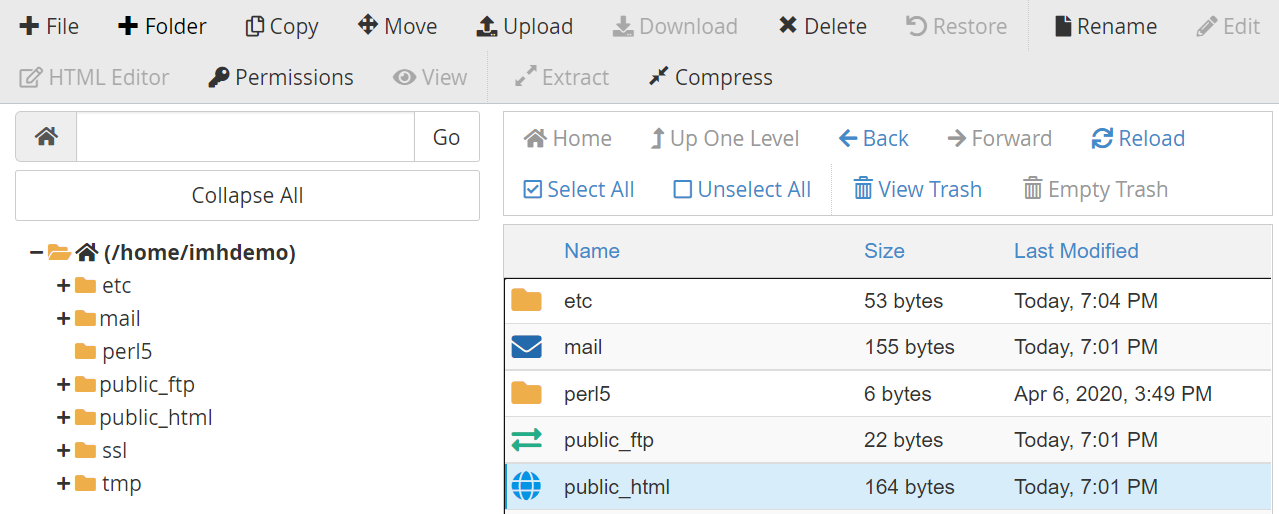
سيتم تنزيل المجلد الجذر كملف مضغوط ، والذي يمكنك تخزينه في أي مكان تريد حتى تصبح جاهزًا لاستعادته. إذا كنت بحاجة إلى القيام بذلك ، فارجع إلى مدير الملفات وافتح نفس الدليل حيث يوجد المجلد الجذر (المجلد الذي تراه أعلاه).
قبل أن نبدأ في النسخ الاحتياطي ، تجدر الإشارة إلى أنه يمكنك أيضًا تنزيل مجلدات فردية بدلاً من الدليل الجذر بالكامل. في بعض الحالات ، قد ترغب فقط في عمل نسخة احتياطية من المكونات الإضافية والسمات و / أو ملفات الوسائط. يمكنك العثور على كل هذه المكونات في الدليل public_html / wp-content :
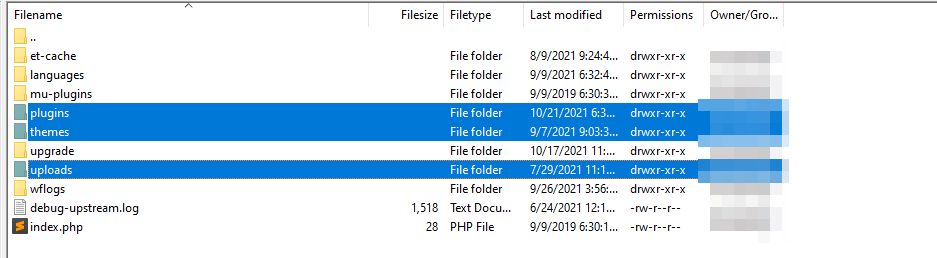
لكل من السمات والمكونات الإضافية والملفات التي تم تحميلها دليلها الخاص ، والذي يمكنك رؤيته في لقطة الشاشة أعلاه. لإجراء نسخ احتياطي لأي من هذه المكونات بشكل فردي (أو معًا) ، ما عليك سوى تنزيل هذه المجلدات وتخزينها كما تفعل مع نسخة احتياطية منتظمة.
لاستعادة النسخة الاحتياطية التي قمت بإنشائها ، احذف المجلد الجذر على الخادم الخاص بك وحدد تحميل الخيار في القائمة العلوية من الشاشة. قم بفك ضغط وتحميل الدليل الذي قمت بحفظه على جهاز الكمبيوتر الخاص بك وانتظر انتهاء العملية. نظرًا لأنك تقوم بتحميل مئات الملفات ، فقد يستغرق الأمر بعض الوقت.
بدلاً من ذلك ، إذا قمت بإجراء نسخ احتياطي لمجلد واحد أو أكثر ، فيمكنك ببساطة استبدال تلك الموجودة في دليل جذر WordPress. لن يؤثر القيام بذلك على بقية تكوين أو محتوى موقعك - سيعيد ببساطة المكونات الإضافية و / أو السمات و / أو ملفات الوسائط إلى حالتها السابقة.
ضع في اعتبارك أن تنزيل مجلد جذر WordPress لا يمثل سوى نصف العملية. ستحتاج أيضًا إلى تنزيل نسخة من قاعدة البيانات الخاصة بك للحصول على نسخة احتياطية كاملة. للقيام بذلك ، ارجع إلى شاشة cPanel الرئيسية وانتقل إلى قواعد البيانات → phpMyAdmin :
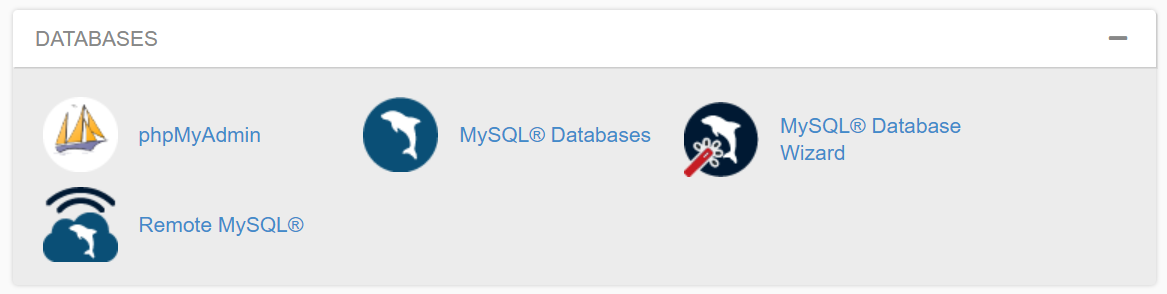
phpMyAdmin هي أداة لإدارة قواعد البيانات يمكنك استخدامها للوصول إلى الجداول وتعديلها. بمجرد فتحه ، سترى قائمة تتضمن قاعدة بيانات واحدة أو أكثر ، اعتمادًا على عدد المواقع التي لديك.
قم بالوصول إلى قاعدة البيانات التي تريد نسخها احتياطيًا باستخدام القائمة الموجودة على اليسار ، عن طريق تحديد الخيار باسم قاعدة البيانات الخاصة بك. سترى نظرة عامة على جداول قاعدة البيانات ، بالإضافة إلى قائمة في الجزء العلوي من الشاشة تتضمن خيارًا يقرأ تصدير :
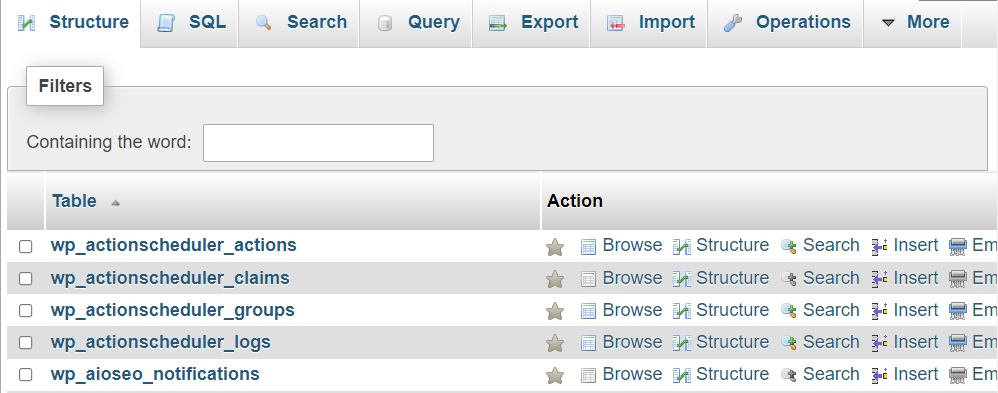
انقر فوق تصدير وحدد الملف السريع الخيار على الشاشة التالية. اضبط التنسيق : على SQL وانقر على انتقال :
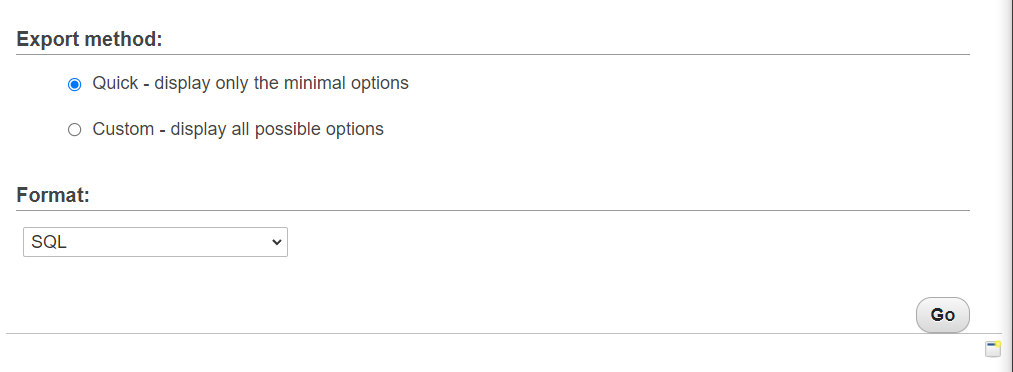
سيؤدي هذا إلى تنزيل نسخة من قاعدة البيانات على جهاز الكمبيوتر الخاص بك بتنسيق .sql . إذا كنت بحاجة إلى استعادة تلك النسخة من قاعدة البيانات ، فيمكنك القيام بذلك من خلال phpMyAdmin أيضًا. ما عليك سوى الانتقال إلى علامة التبويب " استيراد " وتحديد ملف قاعدة البيانات المراد تحميله والنقر فوق " انتقال ":
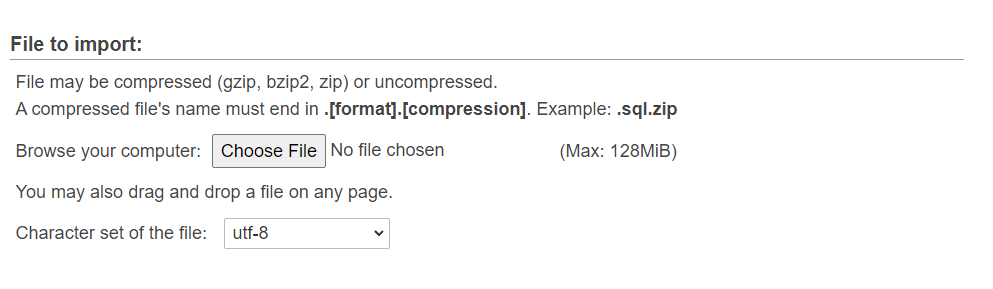
إذا قمت باستعادة قاعدة البيانات فقط أو المجلد الجذر يدويًا ، فلن يعود موقع الويب الخاص بك إلى حالته السابقة. لاستعادة نسخة احتياطية ناجحة ، تحتاج إلى كلا المكونين. هذا يجعل هذا النهج اليدوي كثيفًا للوقت. علاوة على ذلك ، يتطلب منك تخزين جميع ملفات النسخ الاحتياطي في مكان آمن وتنظيمها حتى لا تخلط بينها.
3. استخدم FTP لتنزيل نسخة احتياطية يدوية
تعمل هذه الطريقة بشكل مشابه للطريقة الأخيرة حيث تقوم بتنزيل ملفات موقعك يدويًا. الاختلاف الرئيسي هو أنه بدلاً من القيام بذلك من خلال cPanel ، ستستخدم عميل بروتوكول نقل الملفات (FTP).
تتمثل ميزة استخدام FTP في أنه محسّن لمساعدتك على تنزيل عدد كبير من الملفات. علاوة على ذلك ، فهو أقل عرضة للأخطاء من استخدام مدير ملفات cPanel.
للبدء ، ستحتاج إلى عميل FTP وبيانات الاعتماد للاتصال بموقع WordPress الخاص بك. لاحظ أن بيانات اعتماد حساب FTP هذه ليست هي نفسها التي تستخدمها لتسجيل الدخول إلى WordPress أو إلى لوحة تحكم الاستضافة.
في معظم الحالات ، سيقوم مضيف الويب الخاص بك بإعداد مجموعة فريدة من بيانات اعتماد FTP لك عند التسجيل. إذا كنت لا تعرف ما هي ، يمكنك البحث عنها في لوحة تحكم الاستضافة الخاصة بك:
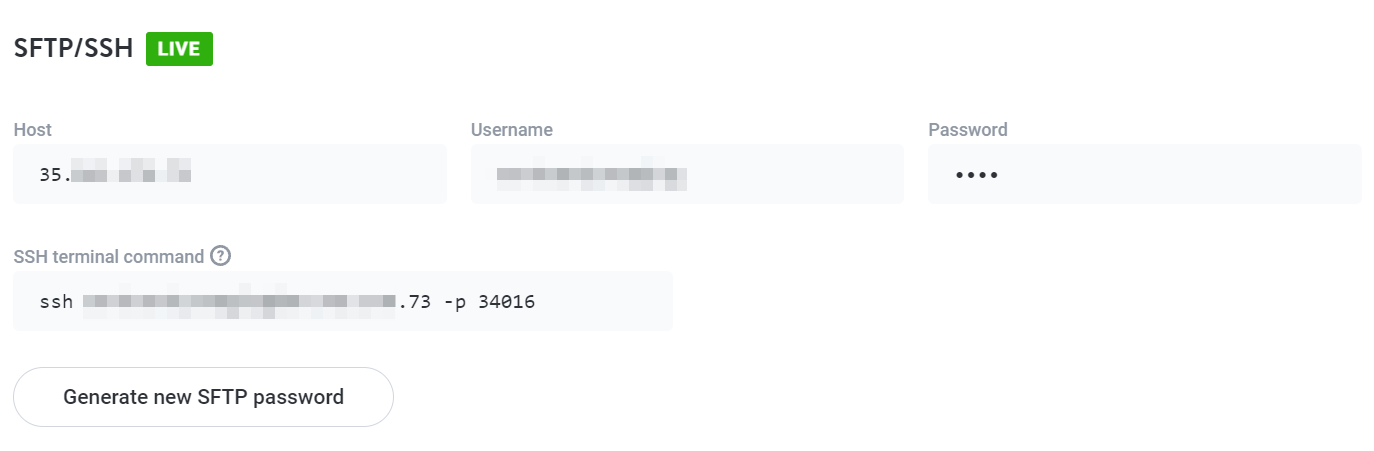
بمجرد حصولك على بيانات اعتماد FTP ، يمكنك استخدامها لتسجيل الدخول إلى الخادم الخاص بك من خلال عميل مثل FileZilla. عند الاتصال بالخادم ، سترى جميع الأدلة التي يمكنك الوصول إليها. يجب أن يكون المجلد الجذر لـ WordPress من بينها:

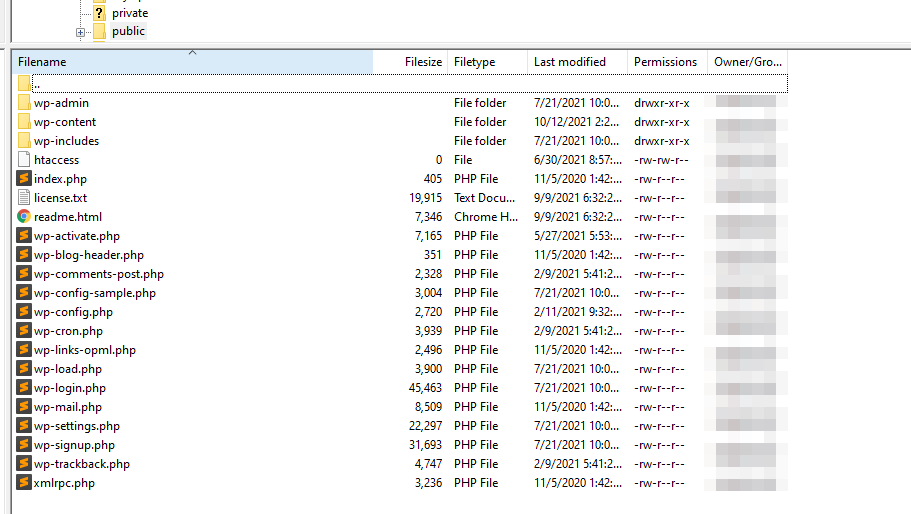
انقر بزر الماوس الأيمن فوق الدليل الجذر وحدد " تنزيل " اختيار. سيؤدي ذلك إلى تنزيل المجلد بالكامل ومحتوياته على جهاز الكمبيوتر الخاص بك ، حيث يمكنك تخزينه في أي مكان تريده حتى تحتاجه.
لاستعادة تلك النسخة الاحتياطية ، ستحتاج إلى الوصول إلى الخادم الخاص بك عبر FTP ، وتحديد موقع المجلد الجذر ، وحذفه. بعد ذلك ، أعد تحميل الإصدار الذي قمت بتنزيله مسبقًا وأنت على ما يرام. ضع في اعتبارك أن كلاً من تحميل وتنزيل الدليل الجذر بأكمله سيستغرق بعض الوقت لأننا نتحدث عن مئات الملفات. ولكن قد يكون هذا خيارًا رائعًا لاستعادة واستبدال الملفات الفردية (مثل مكون إضافي أو سمة) دون الحاجة إلى حذف المجلد الجذر بأكمله.
تمامًا كما هو الحال مع الطريقة الأخيرة ، ستحتاج إلى تصدير قاعدة بيانات WordPress الخاصة بك بشكل منفصل. يمكنك أن تقرأ عن كيفية القيام بذلك باستخدام phpMyAdmin في القسم السابق ، حيث قمنا أيضًا بتغطية كيفية استعادة ملف قاعدة البيانات.
4. استخدم بيئة التدريج WordPress
يقدم بعض مضيفي الويب ميزة تسمى "التدريج". هذا يعني أنهم يمكّنونك من عمل نسخة من موقع الويب الخاص بك غير متاح للجمهور. يمكنك استخدام مواقع التدريج لأغراض التطوير ، مثل اختبار الميزات الجديدة ، قبل دفع هذه التغييرات إلى "الإنتاج" أو البيئة الحية.
يمكن أن تتضاعف مواقع ويب التدريج كنسخ احتياطية من نوع ما. يمكنك استخدامها لإجراء أي تغييرات كنت ستُجريها على الموقع المباشر وإذا لم تنجح ، يمكنك حذف موقع التدريج دون أي مشاكل على الإطلاق.
يعتمد ما إذا كان لديك حق الوصول إلى وظيفة التدريج أم لا على خدمة استضافة الويب التي تستخدمها. بشكل عام ، لا تقدم معظم خطط الاستضافة المشتركة ميزات التدريج ، ولكن إذا كنت تستخدم استضافة WordPress المُدارة ، فمن المحتمل أن يكون لديك إمكانية الوصول إلى وظائف التدريج:
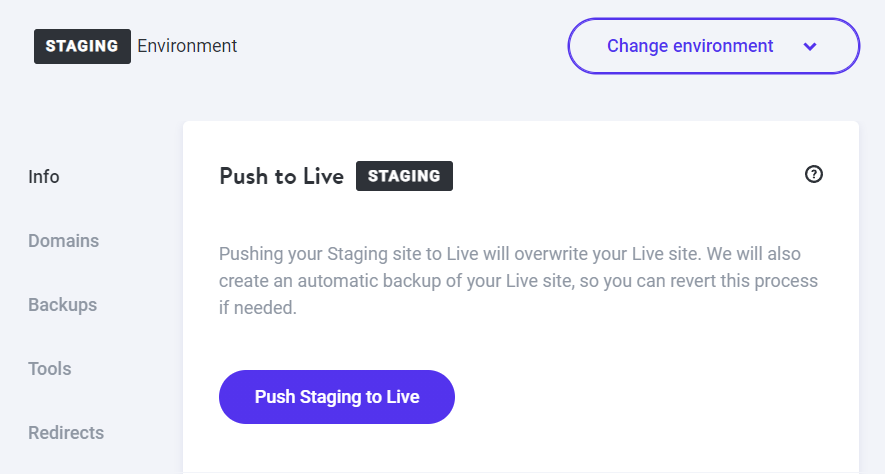
كقاعدة عامة ، نوصي باستخدام أدوات التدريج لاختبار أي تغييرات مهمة على موقع الويب الخاص بك. يمكن أن يساعدك هذا في ضمان عدم تعطل موقعك أبدًا بسبب ظروف غير متوقعة أثناء تحديثه. سيخبرك أي مطور ويب يستحق ربحه بنفس الشيء - يجب أن تستخدم موقع ويب مرحليًا.
5. استخدم مكونًا إضافيًا مثل Jetpack Backup
هناك مجموعة كبيرة من ملحقات WordPress الاحتياطية التي يمكنك استخدامها. تساعدك هذه الأدوات في إنشاء نسخ آمنة من موقع الويب الخاص بك ، بما في ذلك جميع ملفاته وقاعدة البيانات.
ومع ذلك ، فإن Jetpack Backup هو أفضل مكون إضافي للنسخ الاحتياطي في WordPress. يوفر نسخًا احتياطية في الوقت الفعلي ، لذا فأنت تعلم أنه يتم حفظ كل عملية بيع ، ومشاركة مدونة ، وتعليق ، وتغيير بالكامل. بالإضافة إلى أنها تزايدي ، لذا لا داعي للقلق بشأن مساحة التخزين. أفضل جزء؟ يمكنك بسهولة نسخ موقعك احتياطيًا واستعادته ببضع نقرات ، حتى إذا كانت لوحة معلومات WordPress الخاصة بك لا يمكن الوصول إليها تمامًا - لا يلزم وجود رمز أو إدارة خادم!
بعد تثبيت وتفعيل Jetpack Backup ، ستحتاج إلى توصيله بحساب WordPress.com للوصول إلى ميزاته:
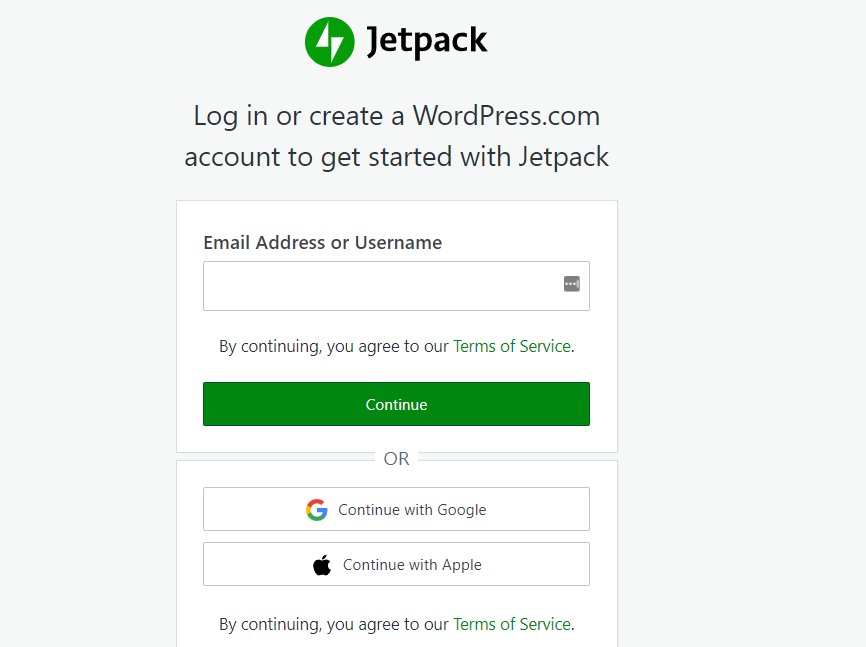
بمجرد توصيل موقع الويب الخاص بك بـ Jetpack ، سترى نظرة عامة على النسخ الاحتياطية التي قمت بإنشائها حتى الآن ، بالإضافة إلى خيارات تنزيل أو استعادة أي منها:
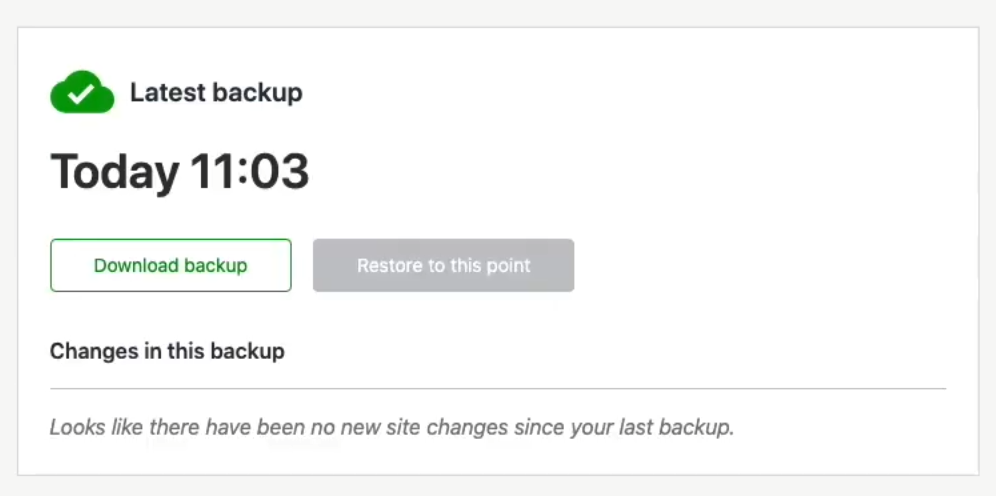
سيكون لديك أيضًا حق الوصول إلى سجل النشاط ، الذي يتتبع جميع التغييرات التي تجريها على موقعك. لذلك إذا كنت تريد التراجع إلى ما قبل حدوث خطأ ما - مثل اختراق أو تحديث مكون إضافي - يمكنك ببساطة تحديد نسخة احتياطية من قبل هذا الحدث. بسيط للغاية!
كيفية استعادة موقع WordPress بدون نسخة احتياطية
لا يوجد سبب حرفيًا لعدم إجراء نسخ احتياطي لموقع الويب الخاص بك كثيرًا. ومع ذلك ، إذا انتهى بك الأمر في موقف لم تقم فيه بإعداد حل للنسخ الاحتياطي وتحتاج إلى استعادة جزء من موقع الويب الخاص بك ، فهناك بعض الطرق لاستعادة المحتوى المفقود ، كل ذلك بفضل سحر الإنترنت.
ربما لاحظت أنه عند البحث في موقع ويب على Google ، سترى أحيانًا خيار الوصول إلى نسخة مخبأة من تلك الصفحة. للوصول إلى تلك النسخة المخبأة ، انقر فوق النقاط الثلاث الموجودة بجوار أي إدخال في نتائج بحث Google وستظهر نافذة بها معلومات حول موقع الويب. إذا نظرت إلى الجزء السفلي من تلك النافذة ، فسترى زرًا يشير إلى " نسخة مخبأة ":
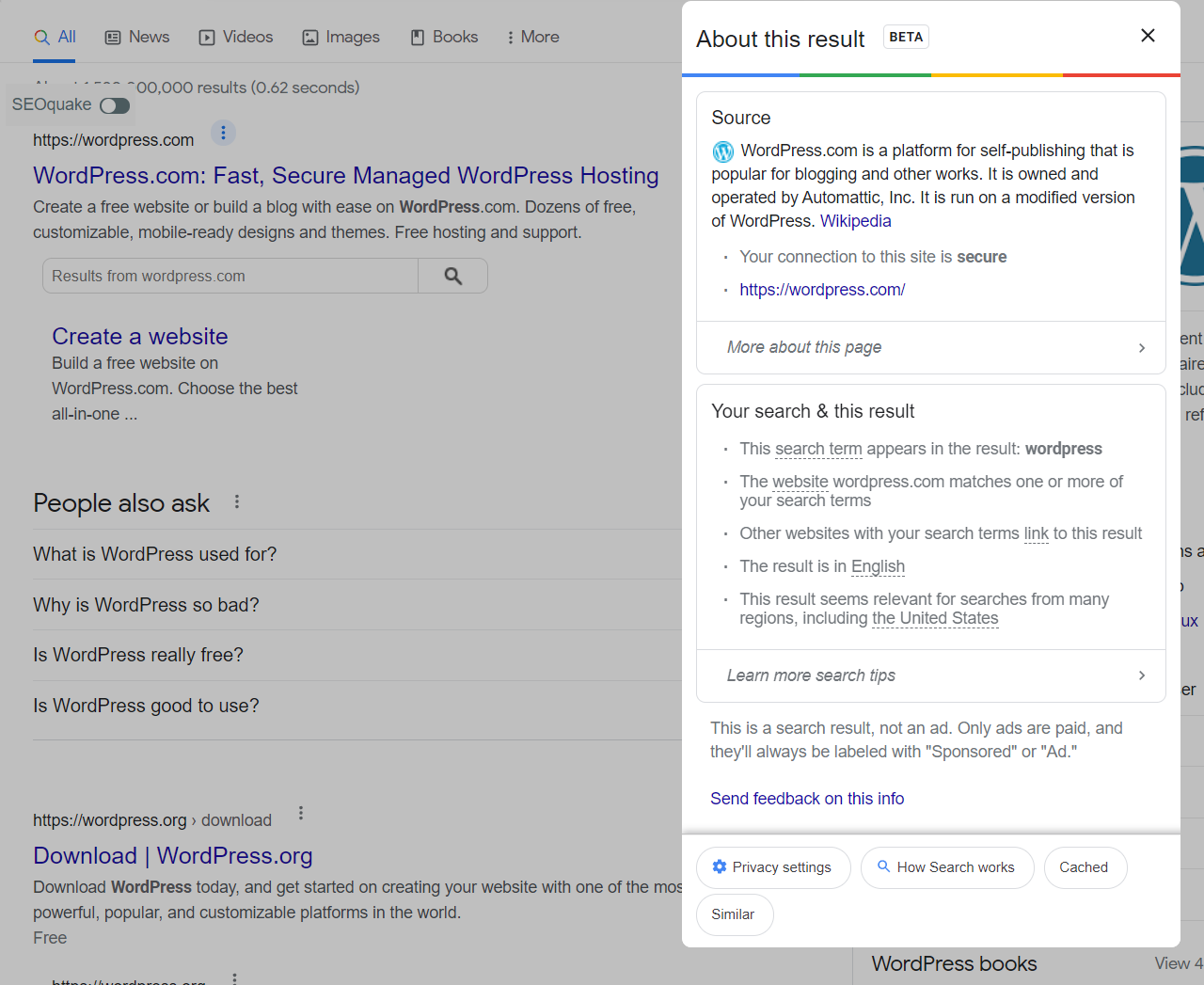
سيؤدي النقر فوق هذا الزر إلى فتح نسخة مخبأة من موقع الويب المعني. في الجزء العلوي من الشاشة ، سترى معلومات حول وقت إنشاء هذه النسخة:
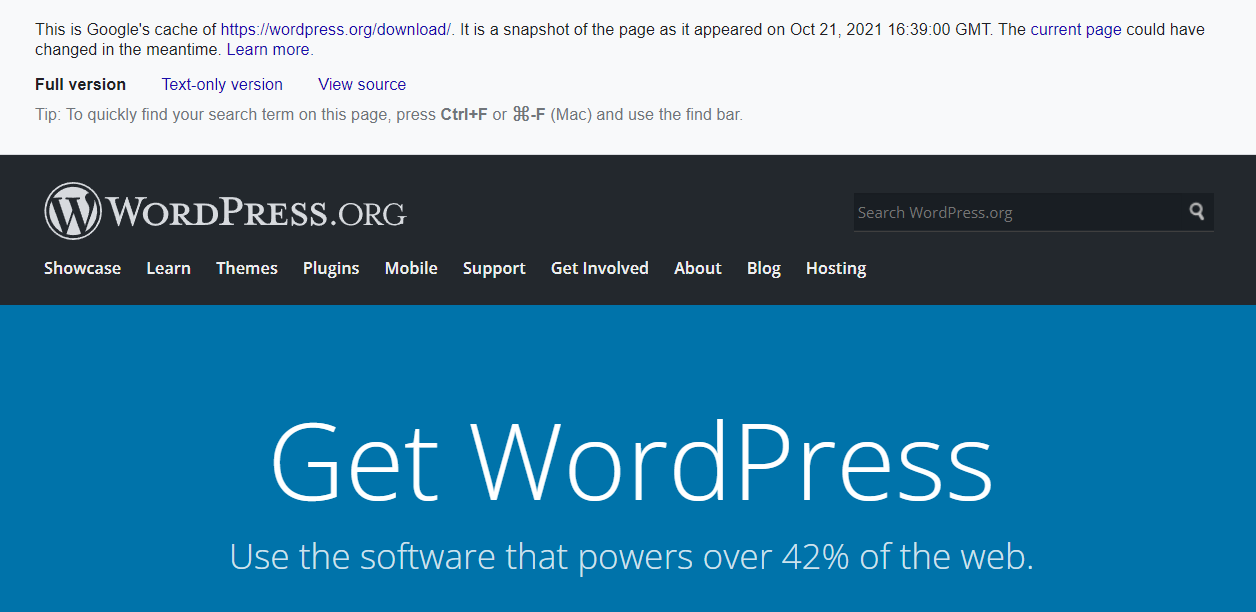
ضع في اعتبارك أنك لن تكون قادرًا على التنقل في النسخة المخبأة بالكامل كما تفعل مع أي موقع ويب عادي. إذا كنت ترغب في العثور على صفحة معينة تريد استعادتها ، فستحتاج إلى البحث في محرك البحث Google عنها وتجاوز أصابعك أن محرك البحث قام بتخزين نسخة حديثة منها.
للمساعدة في العثور على نسخة مخبأة ، يمكنك كتابة "cache:" قبل عنوان URL للصفحة في عمليات بحث Google ("cache: https: //jetpack.com"). يمكنك أيضًا البحث عن صفحات معينة في موقعك بالبحث عن عنوان URL مباشرةً عن طريق إضافة "الموقع:" قبل البحث (مثال "الموقع: https: //jetpack.com/upgrade/backup/").
إذا وجدت نسخة مخبأة من الصفحة التي تحتاجها ، يمكنك محاولة إعادة إنشائها باستخدام محرر WordPress. وهذا يعني نسخ كل النص وتنزيل الصور وإعادة تحميلها للتأكد من أن النسخة الجديدة وفية للأصل قدر الإمكان.
من المهم ملاحظة أن Google قد لا يكون لديه نسخة من الصفحة (الصفحات) التي تحاول استعادتها. في هذه الحالة ، سيكون رهانك التالي هو استخدام Wayback Machine الخاص بأرشيف الإنترنت. هذا موقع ويب مخصص لتخزين نسخ من مواقع أخرى ، لذلك قد يحتوي على موقع واحد منك فقط:
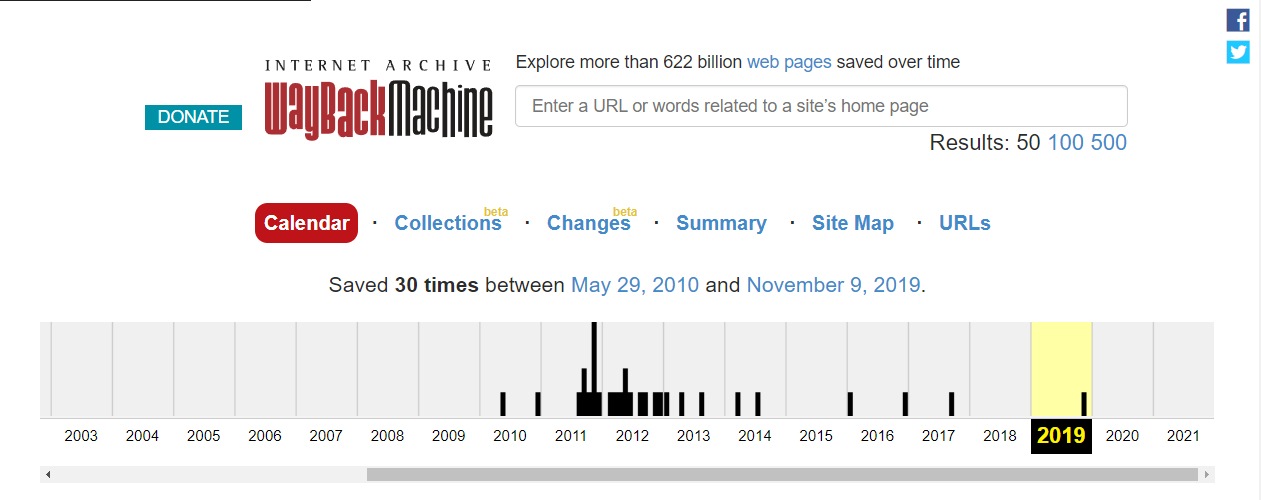
لاستخدام Wayback Machine ، أدخل عنوان URL الخاص بموقعك وسيعرض مخططًا زمنيًا يتضمن أي نسخ من موقعك على خوادمه. يمكنك تحديد النسخة التي تريد الوصول إليها باستخدام التقويم الموجود أسفل المخطط الزمني:
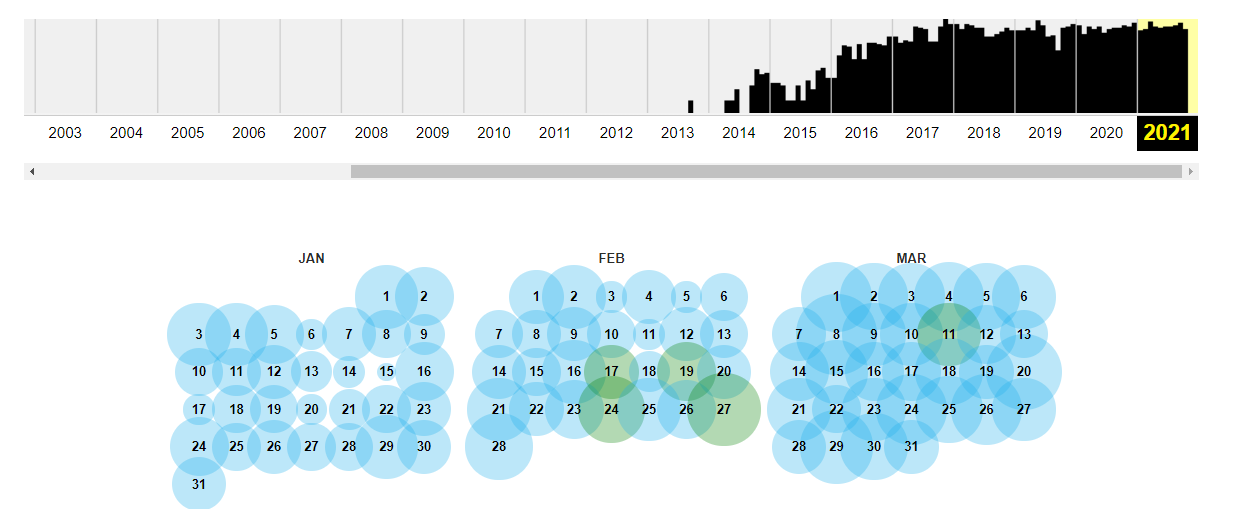
حدد تاريخًا وستصل إلى تلك النسخة من موقعك. على عكس Google ، فإن Wayback Machine ستمكّنك من التنقل عبر نسخة موقعك بالكامل كالمعتاد. بهذه الطريقة ، ستتمكن من استعادة أي عدد تريده من الصفحات.
ضع في اعتبارك أن Wayback Machine قد لا تحتوي على نسخ من موقعك اعتمادًا على شعبيتها. إذا لم يحدث ذلك ، فإن أفضل ما يمكنك فعله هو إعداد حل النسخ الاحتياطي على WordPress على الفور حتى لا تفقد المحتوى مرة أخرى في المستقبل.
ماذا تفعل بعد استعادة نسخة احتياطية من WordPress
إذا احتجت في أي وقت إلى استعادة نسخة احتياطية من WordPress ، فلن يتم الانتهاء من العمل بعد عودة موقع الويب الخاص بك إلى طبيعته. اعتمادًا على سبب استعادة تلك النسخة الاحتياطية ، قد تحتاج أيضًا إلى مزيد من تأمين موقع WordPress الخاص بك.
بعد الاختراق ، قد يكون من الصعب تحديد كيفية تمكن المهاجمين من الدخول. ومع ذلك ، في معظم الحالات ، يتلخص السبب في أحد الأسباب التالية:
- سهولة اختراق بيانات الاعتماد الإدارية. إذا كان حساب المسؤول الخاص بك يسمى admin ، فأنت بحاجة إلى تغيير ذلك على الفور. في نفس الملاحظة ، تحتاج إلى استخدام كلمات مرور آمنة وفريدة من نوعها لحسابك ، ويجب تغييرها بشكل دوري.
- أمان قاعدة البيانات ضعيف. بشكل افتراضي ، يستخدم الكثير من مضيفي الويب في WordPress نفس البادئة لقاعدة بيانات موقع الويب الخاص بك. وهذا يعني أن المهاجمين قد يكونون قادرين على التعرف عليه ومهاجمته باستخدام حقن SQL. يمكنك منع هذا عن طريق تغيير بادئة قاعدة البيانات والاسم.
- نسخة قديمة من WordPress. إذا كنت تستخدم إصدارًا قديمًا من WordPress ، فابدأ وقم بتحديثه بعد استعادة النسخة الاحتياطية. من الناحية المثالية ، قم بذلك باستخدام بيئة مرحلية للتأكد من أن التحديث لا يكسر موقعك.
- الإضافات و / أو السمات التي عفا عليها الزمن. يعد استخدام المكونات الإضافية والقوالب القديمة إحدى الطرق الرئيسية التي يتم من خلالها اختراق مواقع WordPress الإلكترونية. كلما كان الرمز أقدم ، زاد احتمال أن يجد المهاجمون ثغرات أمنية.
أولويتك الرئيسية بعد استعادة النسخة الاحتياطية هي التأكد من تصحيح أي ثغرات أمنية مكنت المهاجمين من الوصول إلى موقعك. إذا فعلوا ذلك مرة واحدة ، فمن المحتمل أنهم قد يتمكنون من القيام بذلك مرة أخرى ما لم تكن أكثر استباقية عندما يتعلق الأمر بأمان WordPress.
بالإضافة إلى ذلك ، سترغب في التحقق من عدم وجود محتوى جديد مفقود من موقع الويب الخاص بك وأن جميع وظائفه الأساسية لا تزال سليمة. إذا قمت بإنشاء نسخ احتياطية منتظمة ، فلن يفوتك أي محتوى. إذا كنت كذلك ، فقد تحتاج إلى إعادة إنشاء هذا المحتوى من البداية أو استخدام طريقة Google Cache التي ناقشناها سابقًا.
كيف تتجنب الحاجة إلى نسخة احتياطية من WordPress
لن نخبرك أبدًا بعدم إجراء نسخ احتياطي لموقع الويب الخاص بك كثيرًا ، ولكن أفضل نوع من النسخ الاحتياطي هو الذي لا تحتاج إلى استخدامه أبدًا. وهذا يعني أنه إذا كان بإمكانك تجنب الوقوع في الأخطاء أثناء تحديث موقعك وتحسين أمانه ، فقد لا تحتاج أبدًا إلى استعادة نسخة احتياطية من WordPress.
مع وضع ذلك في الاعتبار ، دعنا نتحدث عن العديد من أفضل الممارسات التي يمكنك اتباعها للحفاظ على موقع الويب الخاص بك في أفضل حالاته.
1. قم بتحديث WordPress بانتظام
أحيانًا "تتعطل" مواقع الويب الخاصة بـ WordPress بسبب الإصدارات القديمة من نظام إدارة المحتوى (CMS) أو المكونات الإضافية أو السمات. كلما كان البرنامج أقدم ، زادت احتمالية تعرضك للأخطاء. هذا ينطبق عالميًا ، وليس فقط مع WordPress.
من الناحية المثالية ، يجب عليك التحقق من لوحة معلومات WordPress كثيرًا لمعرفة ما إذا كانت هناك أي تحديثات متاحة لموقع الويب الخاص بك. ما عليك سوى الانتقال إلى Dashboard → Updates علامة التبويب وإلقاء نظرة سريعة:
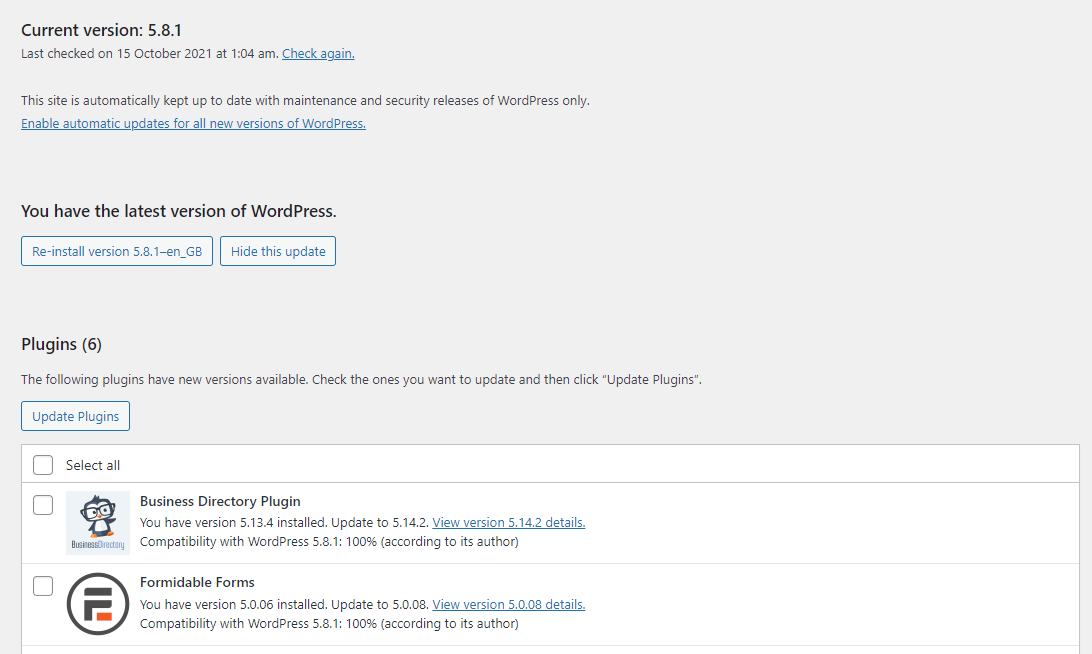
إذا كنت ترغب في تشغيله بأمان إضافي ، فإننا نوصي بتشغيل التحديثات باستخدام إصدار مرحلي من موقع الويب الخاص بك. بهذه الطريقة ، يمكنك التحقق من تعطل أي شيء بعد التحديث ، والذي يمكن أن يحدث أحيانًا مع إصدارات WordPress الرئيسية أو إذا كنت تقوم بتحديث الكثير من المكونات الإضافية في وقت واحد.
تمكّنك بعض الأدوات ، مثل Jetpack ، من تشغيل التحديثات التلقائية للمكونات الإضافية والسمات. لذلك ، لن تضطر إلى التحقق يدويًا من وجود تحديثات جديدة. يمكن أن يضمن ذلك أنك تستخدم دائمًا أحدث إصدارات الأدوات التي يعتمد عليها موقعك
2. زيادة أمان موقع الويب الخاص بك
أحد الأسباب الرئيسية التي تجعل النسخ الاحتياطية مفيدة جدًا هو أنها تساعدك على استعادة السيطرة على موقعك في حالة تعرضه للاختراق. إذا تمكن شخص ما من الاستيلاء على حسابك ، فيمكنه منعك من الوصول إلى مسؤول WordPress وستترك أمامك القليل من الملاذ باستثناء الاتصال بمزود الاستضافة الخاص بك.
إذا كانت لديك نسخ احتياطية حديثة ، فيمكنك ببساطة استعادة موقع الويب الخاص بك إلى نقطة قبل الهجوم. نظرًا لأنك تقوم أيضًا باستعادة قاعدة البيانات ، فسيعود حسابك إلى بيانات الاعتماد السابقة ، والتي يمكنك بعد ذلك تحديثها لاحقًا.
إذا كنت تستخدم Jetpack ، فيمكنك استعادة النسخ الاحتياطية حتى إذا فقدت الوصول إلى موقع الويب الخاص بك. يمكّنك المكون الإضافي من استعادة النسخ الاحتياطية من جهازك المحمول. يمكنك أيضًا استخدام Jetpack لتمكين المصادقة الثنائية (2FA) ومنع هجوم القوة الغاشمة.
3. استخدم موقعًا مرحليًا لإجراء تغييرات كبيرة على WordPress
سيؤدي استخدام موقع ويب مرحلي إلى تقليل فرص الحاجة إلى نسخة احتياطية من WordPress بشكل كبير.
من الناحية المثالية ، يجب عليك استخدام موقع ويب مرحلي عندما يتعين عليك:
- تحديث إصدارات ووردبريس. قد لا تعمل تحديثات WordPress الرئيسية بشكل جيد مع المكونات الإضافية والسمات الخاصة بك ، لذلك من الجيد أخذها في جولة على موقع التدريج.
- تحديث المكونات الإضافية والسمات المتعددة. إذا كنت تقوم بتحديث عدة أدوات في وقت واحد ، فمن مصلحتك أن تفعل ذلك في موقع مرحلي لتقليل المخاطر.
- قم بإجراء تغييرات كبيرة على نمط موقعك أو تكوينه. إذا كنت تخطط لإجراء أي محتوى مهم أو تغييرات نمطية على موقعك ، فاستخدم بيئة التدريج. بهذه الطريقة ، إذا لم تكن راضيًا عن النتائج ، فلن تضطر إلى التراجع عن التغييرات يدويًا.
إذا كان مضيف الويب الخاص بك لا يقدم وظائف التدريج ، فقد ترغب في التفكير في التبديل إلى مزود آخر.
كيفية إعداد نسخ ووردبريس الاحتياطية
في معظم الحالات ، نوصي باستخدام مكون WordPress الإضافي الذي يمنحك التحكم الكامل في كيفية عمل نسخة احتياطية من موقع الويب الخاص بك. Jetpack Backup يفعل ذلك بالضبط. اعتمادًا على الخطة التي قمت بالتسجيل فيها ، يمكن أن يقدم المكون الإضافي نسخًا احتياطية في الوقت الفعلي وآلية.
باستخدام Jetpack ، يتم تخزين النسخ الاحتياطية لموقعك على خوادم WordPress.com ، والتي تعد واحدة من أكثر الأماكن أمانًا. يمكنك أيضًا استعادة النسخ الاحتياطية مباشرةً من تطبيق WordPress.com للجوّال ، وهو مثالي إذا تم قفل موقعك على الويب.
نعتقد أن Jetpack Backup هو أفضل حل للنسخ الاحتياطي في WordPress لأنه يحمي كل تغيير تقوم به ، ويؤمن ملفات النسخ الاحتياطي خارج الموقع ، ويسهل استعادتها ، حتى إذا كان موقعك معطلاً تمامًا.
حماية موقعك مع Jetpack Backup.
