كيفية استعادة صفحات ومشاركات WordPress المحذوفة
نشرت: 2022-04-04لقد بذلت الكثير من العمل في إنشاء الصفحات ومنشورات المدونة على موقع WordPress الخاص بك. لقد كتبت بعناية كل كلمة من كلمات المحتوى ، وقمت بتعديل التصميم حتى يصبح مثاليًا ، وأضفت صورًا جميلة.
ولكن بعد ذلك ، يحدث شيء ما وتقوم بحذف عملك عن طريق الخطأ. ماذا تعمل؟ أنت بالتأكيد لا تريد أن تبدأ من الصفر!
لا تقلق - فهذه مشكلة شائعة جدًا ، ويمكن حلها تمامًا. لذلك دعونا نعود خطوة إلى الوراء وننظر في كيفية تعامل WordPress مع المنشورات والصفحات المحذوفة. ثم سنتعرف على عدة طرق لاستعادة المحتوى القيم الخاص بك.
كيف يتعامل WordPress مع حذف الصفحة والمنشور
من السهل إلى حد ما حذف صفحة أو منشور مدونة عن طريق الخطأ على WordPress. ربما كنت تحاول إجراء تغيير سريع والنقر فوق إضافة إلى المهملات بدلاً من ذلك. أو ربما كنت تعتقد أنك لست بحاجة إلى هذه الصفحة وأدركت لاحقًا أنها مهمة لموقعك.
ولكن ماذا يحدث بعد إرسال منشور أو صفحة إلى سلة المهملات؟
حسنًا ، لحسن الحظ ، لم يذهب للأبد على الفور. بعد النقر فوق إضافة إلى المهملات ، يتم إرسال المنشورات والصفحات والمنتجات إلى مجلد المهملات. هذا يعني أنه لا يزال يتم حفظها على موقعك ويمكن استردادها بسهولة.
ومع ذلك ، فإن المهملات يحتوي المجلد على خيار حذف المنشورات والصفحات الفردية نهائيًا ، أو إفراغ المجلد بالكامل مرة واحدة. يقوم WordPress أيضًا بإفراغ سلة المهملات تلقائيًا كل 30 يومًا. إذا حدث هذا ، فلا يمكن استعادة المحتوى المحذوف دون استخدام طريقة خارجية ، مثل النسخ الاحتياطي.
الآن بعد أن عرفت كيف يتعامل WordPress مع المحتوى المحذوف ، فلنلقِ نظرة على كيفية استعادته.
كيفية استعادة صفحة WordPress أو منشور محذوف من سلة المهملات
إذا أرسلت صفحتك أو منشورًا إلى سلة المهملات ، فستكون استعادته أمرًا سهلاً مثل النقر على بعض الأزرار. أولاً ، انتقل إلى قائمة المحتوى الخاصة بك. بالنسبة إلى المنشورات ، ستنتقل إلى المنشورات ← جميع المنشورات في لوحة معلومات WordPress الخاصة بك. بالنسبة للصفحات ، ستنتقل إلى Pages → All Pages.
هناك ، سترى قائمة كاملة بالمنشورات والصفحات الموجودة على موقعك ، مقسمة إلى صفحات من 20 عنصرًا في المرة الواحدة افتراضيًا. فوق تلك القائمة ، سترى أربعة مجلدات: الكل ، والمنشورة ، والمسودات ، والمهملات. انقر فوق مجلد سلة المهملات .
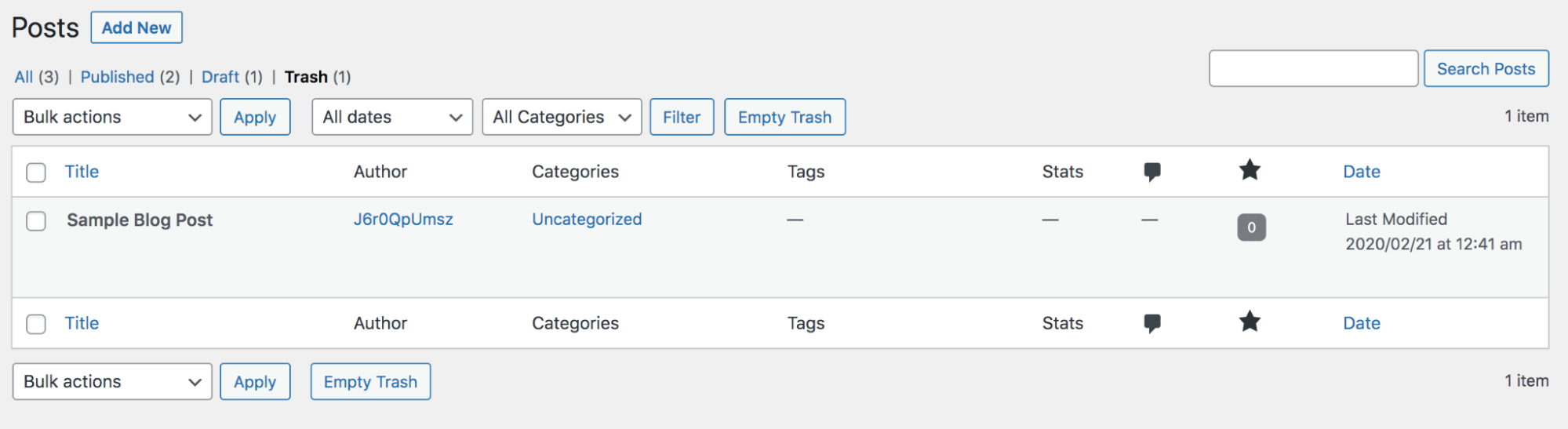
ستعثر على قائمة بجميع المنشورات أو الصفحات التي تم إرسالها إلى سلة المهملات ، جنبًا إلى جنب مع معلومات حول كل منها - مثل المؤلف وتاريخ آخر تعديل.
إذا كنت ترغب في استعادة صفحة أو منشور واحد ، فمرر الماوس فوقه وانقر على خيار الاستعادة الذي يظهر. لكن كن حريص! يقع الزر " استعادة " بجوار خيار حذف المنشور نهائيًا.
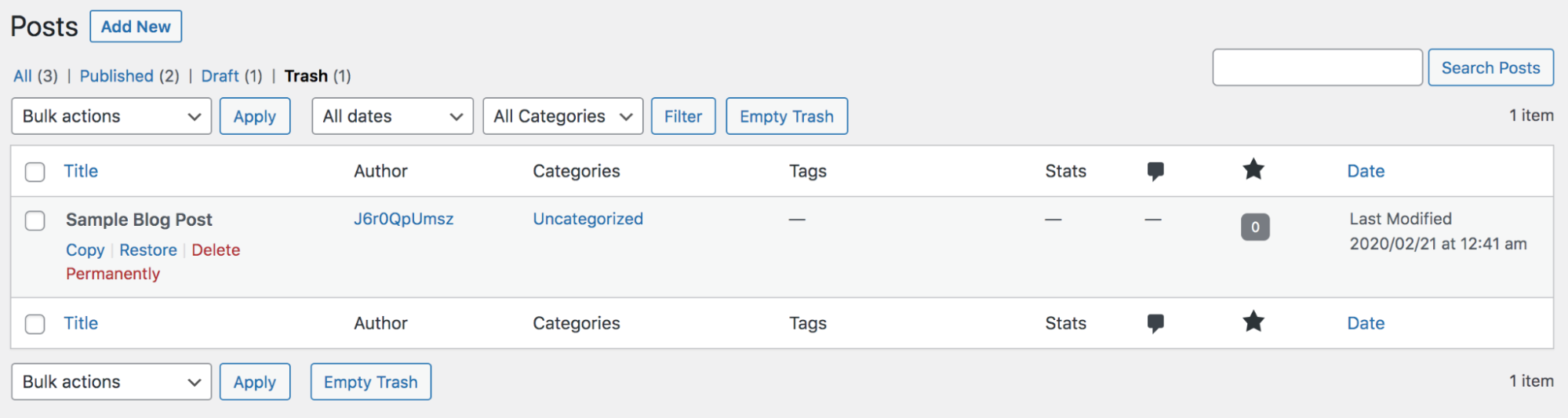
لاستعادة أكثر من منشور أو صفحة في وقت واحد ، انقر فوق مربع الاختيار بجوار كل منشور تريد استرداده. بعد ذلك ، ضمن القائمة المنسدلة الإجراءات المجمعة ، حدد استعادة وانقر فوق الزر " تطبيق ".
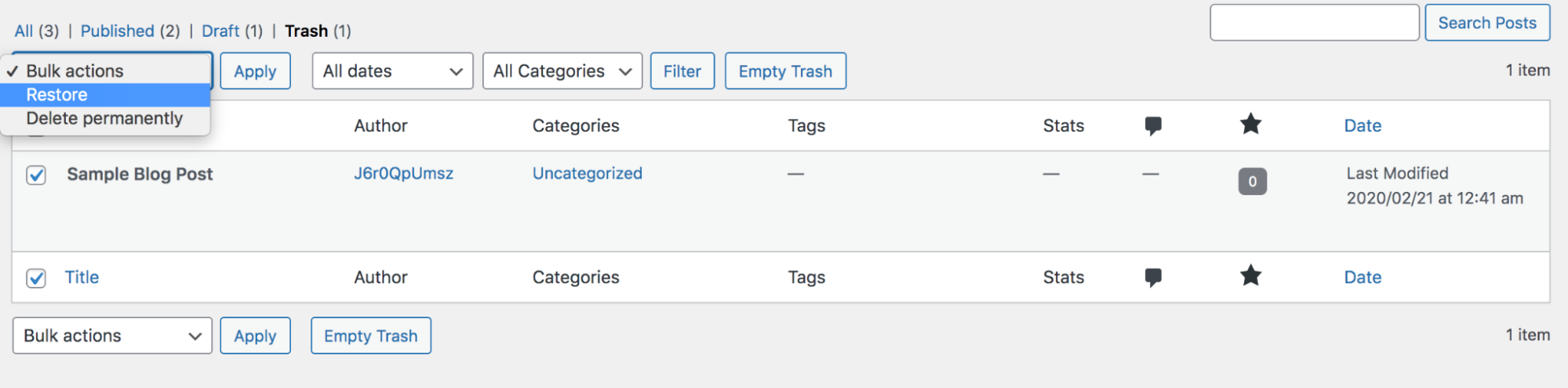
لتحديد واستعادة جميع المنشورات والصفحات المعروضة على شاشتك ، انقر فوق مربع الاختيار الفارغ بجوار كلمة Title. بعد ذلك ، ضمن القائمة المنسدلة الإجراءات المجمعة ، حدد استعادة وانقر فوق الزر " تطبيق ".
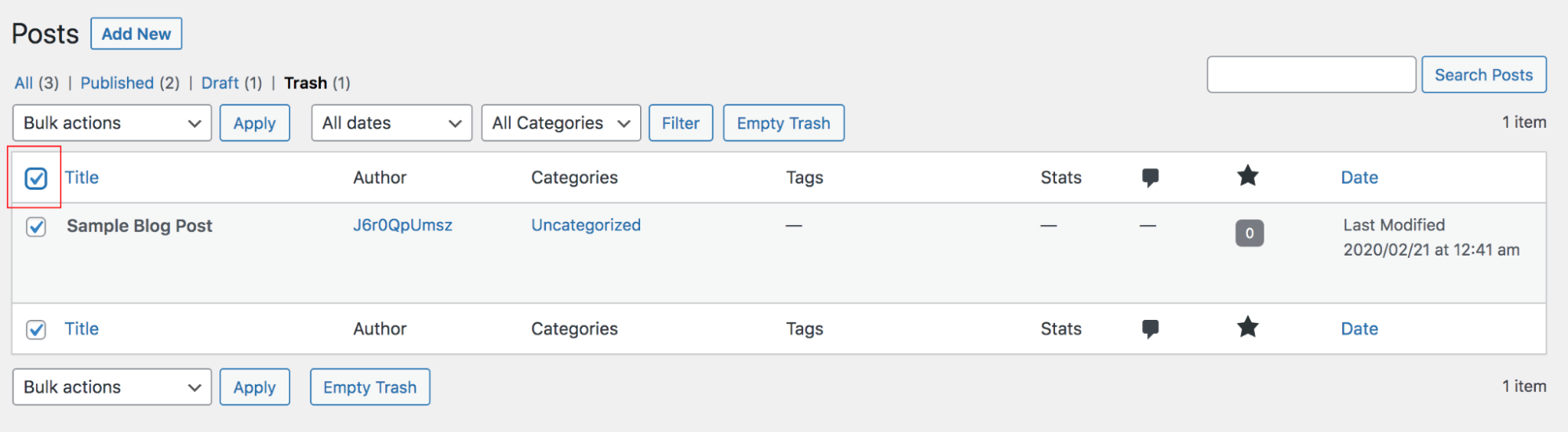
وهذا كل شيء! سترى الآن منشورك أو صفحتك على الواجهة الأمامية لموقعك وستتمكن من تعديلها في الواجهة الخلفية كالمعتاد.
كيفية استعادة صفحة WordPress المحذوفة أو النشر باستخدام مكون إضافي للنسخ الاحتياطي
ولكن ماذا لو حذفت عن طريق الخطأ صفحتك أو منشورك نهائيًا؟ حسنًا ، للأسف ، لا توجد طريقة لاستعادته مباشرةً من خلال WordPress. ولكن إذا كان لديك نسخة احتياطية حديثة من موقعك ، فيمكنك استخدامها لاستعادة المحتوى الخاص بك.
يجب أن تكون النسخ الاحتياطية دائمًا جزءًا من عمليات موقعك لأنها مفيدة إذا تم اختراق موقعك ، أو إذا كنت تريد الانتقال إلى مزود استضافة جديد ، أو إذا ارتكبت خطأً. وعلى الرغم من وجود العديد من المكونات الإضافية للنسخ الاحتياطي في WordPress والتي يمكنك الاختيار من بينها ، فإن Jetpack Backup هو الحل الأمثل لحالات مثل هذه.
لماذا ا؟ لأنه يحفظ نسخة من موقعك في كل مرة تقوم فيها بإجراء تغيير ، لذلك يمكنك دائمًا استعادة أحدث إصدار من منشورك أو صفحتك (بدلاً من النسخة الموجودة بالأمس أو الأسبوع الماضي).
إليك كيفية استعادة صفحة أو منشور محذوف باستخدام Jetpack Backup:
1. سجّل الدخول إلى حسابك على WordPress.com واختر الموقع الذي تعمل عليه.
2. انتقل إلى Jetpack → Activity Log .
3. ابحث عن المثيل الذي حذفت فيه صفحتك أو منشورك. يمكنك إما التمرير لأسفل خلال جميع أنشطتك حتى تجدها ، أو التصفية استنادًا إلى المنشورات والصفحات. يمكنك بسهولة تحديد المنشور أو الصفحة المحذوفة من خلال الرمز الأحمر الفاتح والنص "Post Trashed" تحت اسم الصفحة.
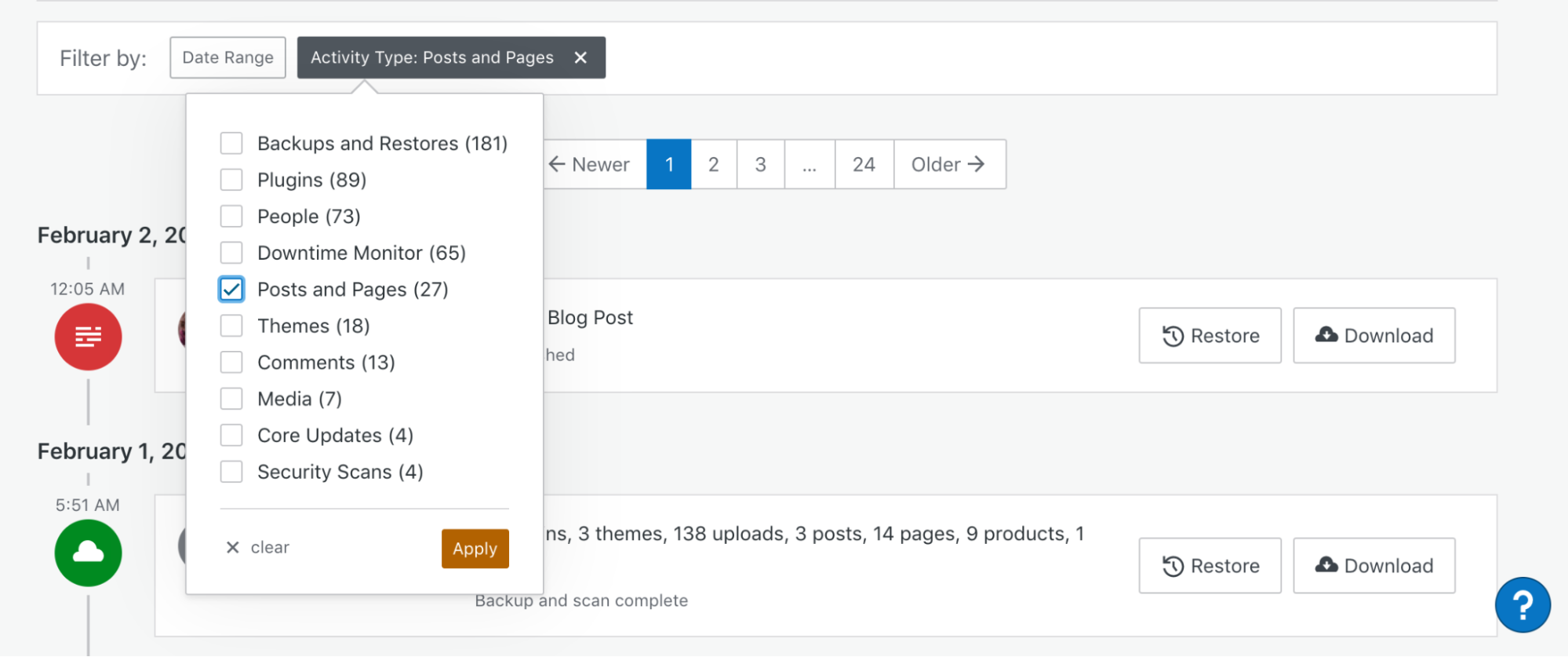
4. انقر فوق الزر " استعادة " الموجود على يمين النشاط. بعد ذلك ، ستحتاج إلى اختيار ما تريد استعادته. يمكنك استعادة نسخة احتياطية كاملة من موقعك ، ولكن في هذه الحالة ، ستحتاج فقط إلى تحديد WP-Content Directory وقاعدة بيانات الموقع. من خلال الحد من الملفات التي تستعيدها ، فإنك تسرع العملية برمتها. انقر فوق تأكيد الاستعادة.
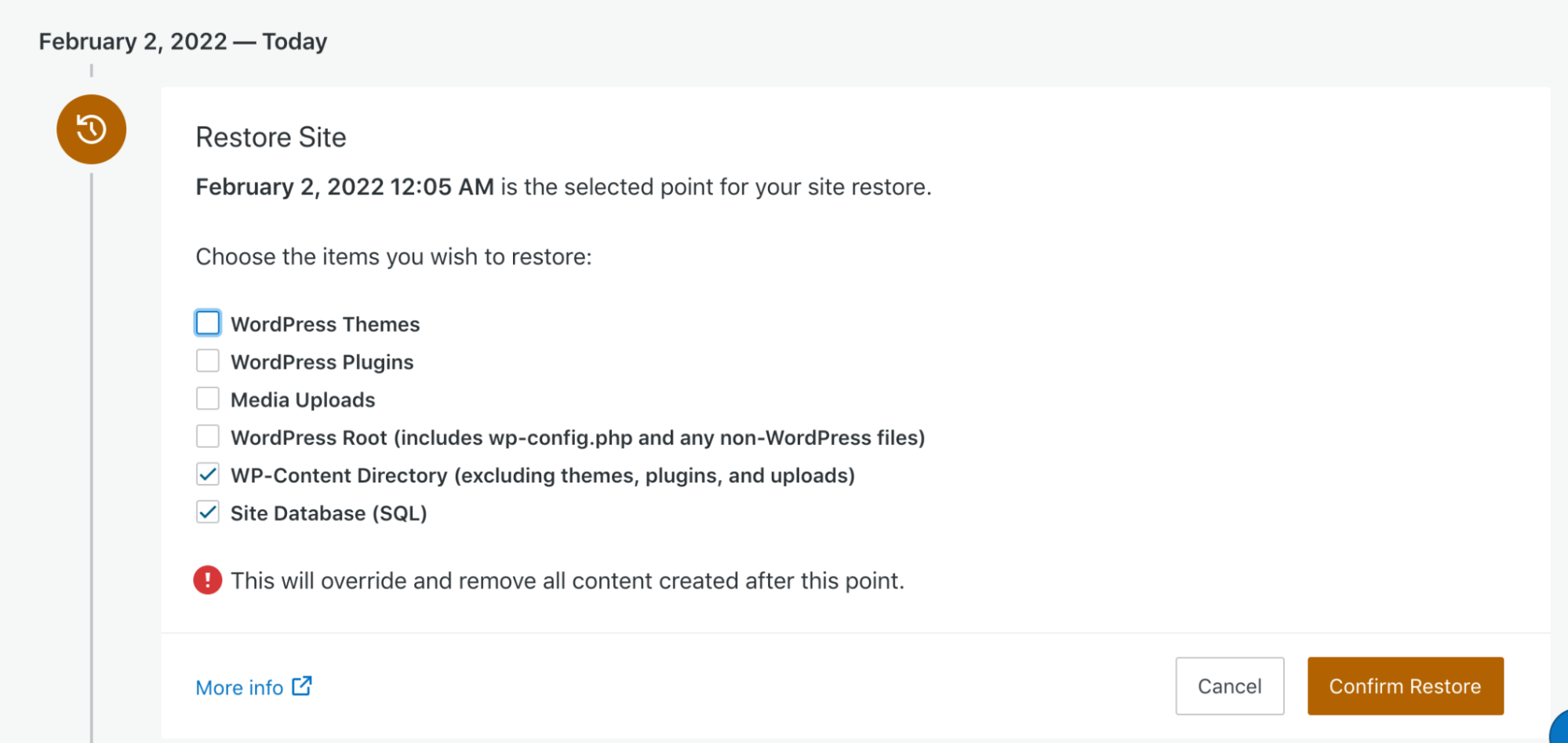
5. الآن ، سيظهر شريط التقدم ، والذي سيتيح لك تتبع حالة استعادة النسخة الاحتياطية. ستتلقى أيضًا رسالة بريد إلكتروني بمجرد اكتمال الاستعادة. سيختلف مقدار الوقت المحدد بناءً على حجم موقعك والملفات التي تستعيدها.
وهذا بسيط! ستعود صفحتك أو مشاركتك المحذوفة إلى حيث تنتمي.
كيفية استعادة صفحة أو منشور محذوف باستخدام معالج النسخ الاحتياطي cPanel
إذا كنت لا تستخدم مكوّنًا إضافيًا للنسخ الاحتياطي في WordPress لحفظ موقعك بانتظام ، فلن يفقد الأمل - فقد يقوم موفر الاستضافة الخاص بك بأخذ نسخ احتياطية نيابة عنك. لاحظ أن هذا يختلف بناءً على المضيف الذي تستخدمه والخطة التي اشتريتها.
إذا كان موفر الاستضافة الخاص بك يستخدم cPanel ، فيمكنك استعادة نسخة احتياطية باتباع الخطوات التالية:
1. قم بتسجيل الدخول إلى cPanel باستخدام بيانات الاعتماد التي قمت بإعدادها مع مضيفك. هناك ، سترى مجموعة متنوعة من الخيارات التي يمكنك النقر فوقها ، جنبًا إلى جنب مع أيقونات لكل منها. يتم تقسيم هذه الخيارات إلى فئات بناءً على الوظائف التي توفرها.
2. ابحث عن قسم الملفات وانقر على مدير النسخ الاحتياطي.
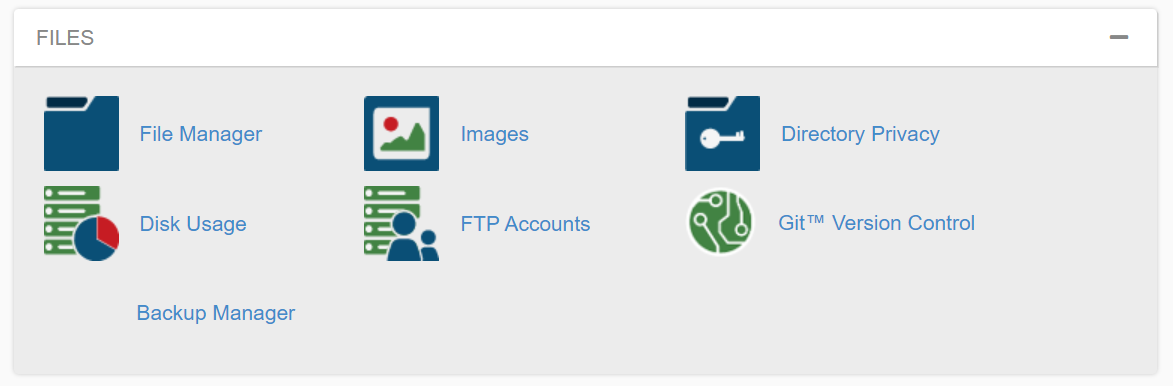
3. هناك ، سترى ثلاثة خيارات: cPanel Backups ، و File Restoration ، و cPanel Backup Wizard. في هذه الحالة ، انقر فوق معالج النسخ الاحتياطي - ستقوم هذه الأداة ببساطة بعملية الاستعادة نيابة عنك.
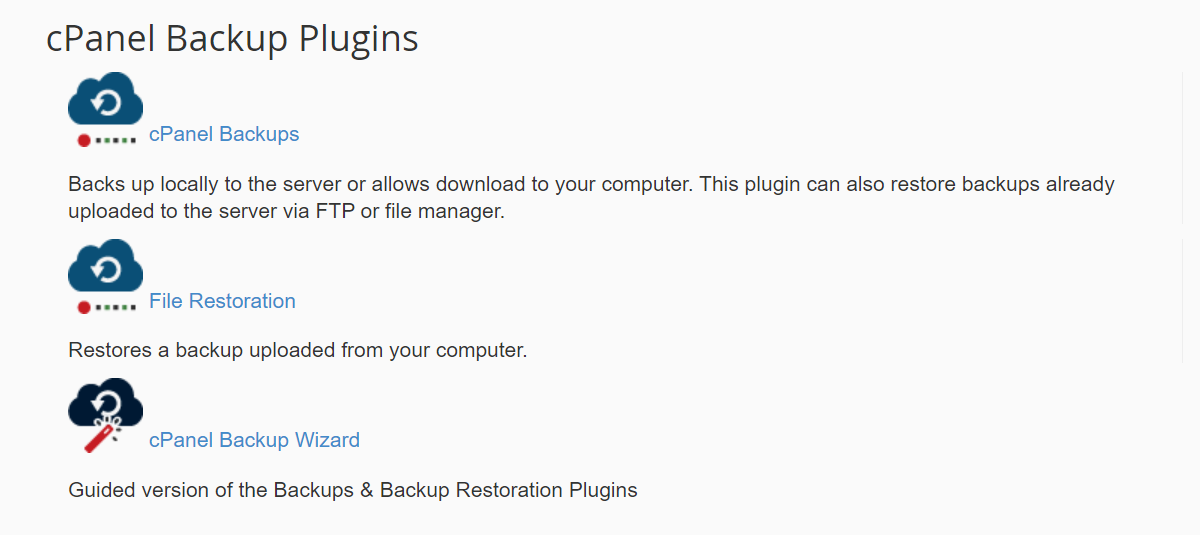
4. في المربع الذي يفتح ، انقر فوق استعادة.
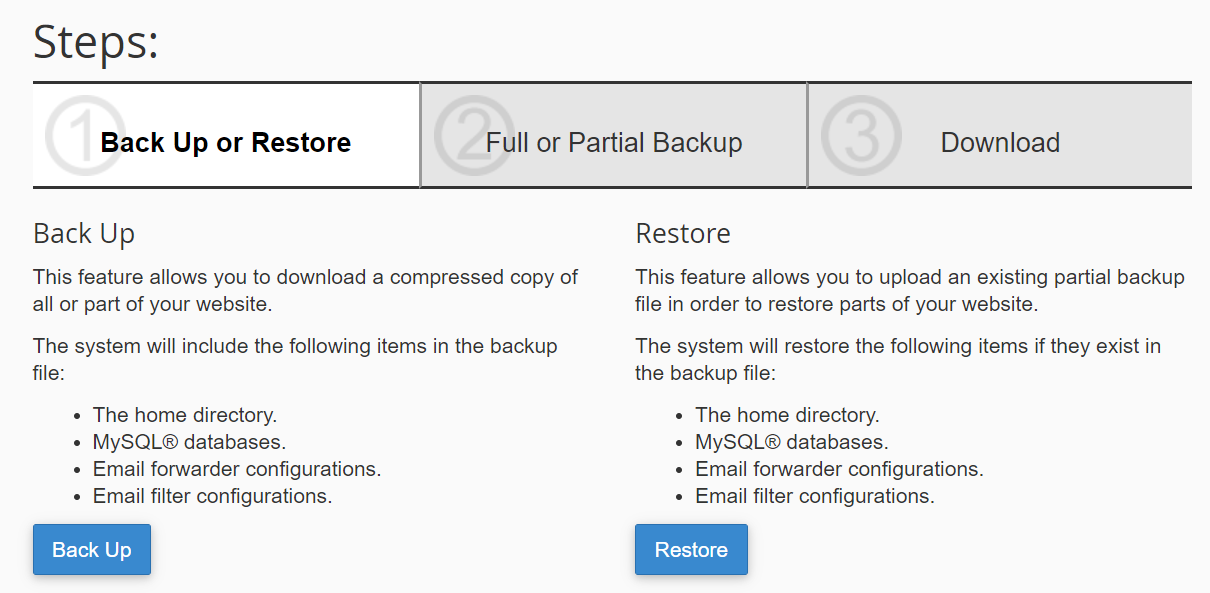
5. بعد ذلك ، يمكنك اختيار أنواع الملفات التي تريد استعادتها. في هذه الحالة ، ستحتاج إلى تحديد الدليل الرئيسي وقواعد بيانات MySQL.
6. انقر فوق اختيار ملف وحدد ملف النسخ الاحتياطي الذي تريد استعادته. انقر فوق تحميل لاستعادة موقعك بالكامل.
تذكر ، مع ذلك ، أن هذا سيعيد موقعك إلى النقطة المحددة التي كان عليها وقت النسخ الاحتياطي. لذلك ، إذا تم أخذ النسخة الاحتياطية الأخيرة قبل ثلاثة أيام ، فستفقد جميع التغييرات التي أجريتها بين ذلك التاريخ واليوم.
كيفية استعادة صفحة أو منشور محذوف باستخدام ذاكرة التخزين المؤقت لـ Google
في حين أنه من الأسهل بالتأكيد استعادة صفحة أو منشور تم حذفه نهائيًا بنسخة احتياطية ، فمن المحتمل أنك تقرأ هذا دون أن يكون لديك نسخة محفوظة من موقعك في متناول اليد. لحسن الحظ ، لديك خياران آخران يمكنك تجربتهما.
أحد هذه الخيارات هو العثور على نسخة مخبأة من صفحتك أو النشر باستخدام ذاكرة التخزين المؤقت لـ Google. كما ترى ، يأخذ Google لقطة للعديد من الصفحات التي يفهرسها ويعرضها في نتائج البحث ، لذلك لا يزال بإمكانه عرض المحتوى إذا لم تكن هذه الصفحة متاحة لسبب ما.
لاستعادة صفحة محذوفة أو منشور مع ذاكرة التخزين المؤقت لـ Google ، اتخذ الإجراءات التالية:

1. ابحث عن المنشور أو الصفحة في نتائج بحث Google. لاحظ أن هذه الطريقة لا تعتمد على فهرسة عنوان URL الخاص بك ، لذلك إذا تم إنشاؤه مؤخرًا ، فقد لا يظهر.
2. بجوار عنوان URL للصفحة ، انقر على النقاط الثلاث التي تظهر ، ثم انقر على نسخة مخبأة.
3. سترى الآن نسخة مخبأة لتلك الصفحة ، إلى جانب معلومات مثل تاريخ ووقت التقاط اللقطة.
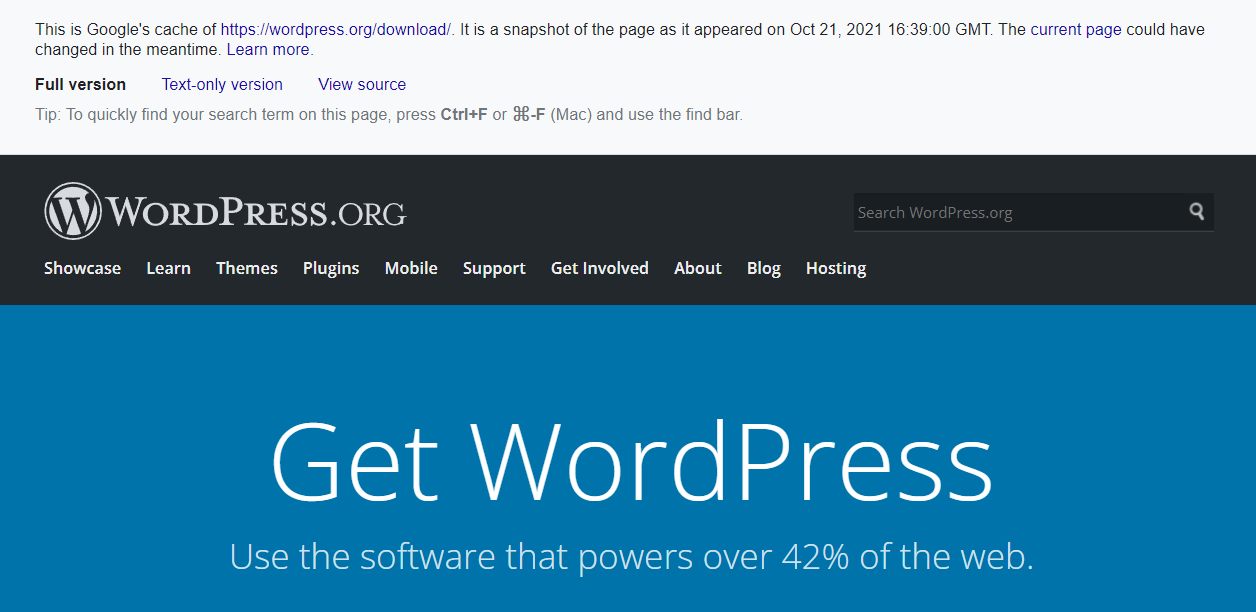
بدلاً من ذلك ، إذا كنت تعرف عنوان URL للصفحة التي تريد استعادتها ، فيمكنك كتابة "cache:" قبل الصفحة في Google (على سبيل المثال ، "cache: https: //jetpack.com").
الآن ، يمكنك استخدام النص والصور على الصفحة لإعادة إنشائها باستخدام محرر WordPress على موقعك. على الرغم من أن هذا لا يؤدي إلى استعادة الصفحة بالكامل تلقائيًا ، يمكنك على الأقل الوصول إلى المحتوى.
كيفية استعادة محتوى الصفحة المحذوفة باستخدام Archive.org
إذا لم يتم تخزين صفحتك أو مشاركتك في ذاكرة التخزين المؤقت بواسطة Google ، فلديك خيار آخر لاستعادتها: Archive.org.
أرشيف الإنترنت هو قاعدة بيانات غير ربحية مليئة بلقطات من مواقع الويب وأنواع أخرى من المحتوى. قد تتمكن من العثور على نسخة من صفحتك أو منشور باستخدام قاعدة البيانات هذه. إليك الطريقة:
1. انتقل إلى https://archive.org/ واكتب الصفحة أو عنوان URL للنشر في مربع البحث.
2. هناك ، سترى تقويمًا به دوائر تحدد التواريخ التي تم فيها التقاط لقطات من عنوان URL هذا. اختر الشخص الذي تريد عرضه.
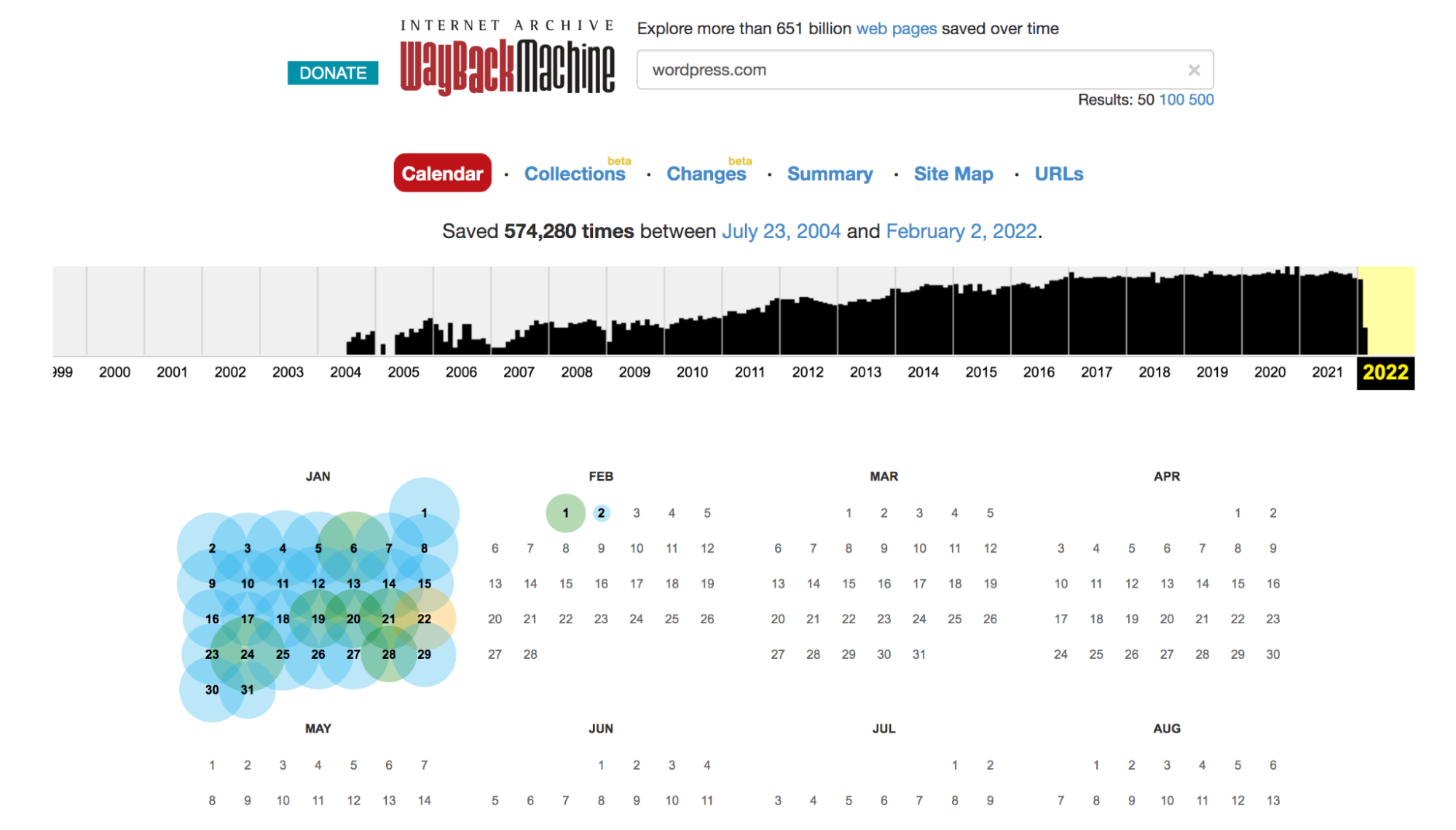
3. عند النقر فوق التاريخ ، قد ترى خيارات الوقت. إذا قمت بذلك ، فاختر الوقت الذي تريد عرضه.
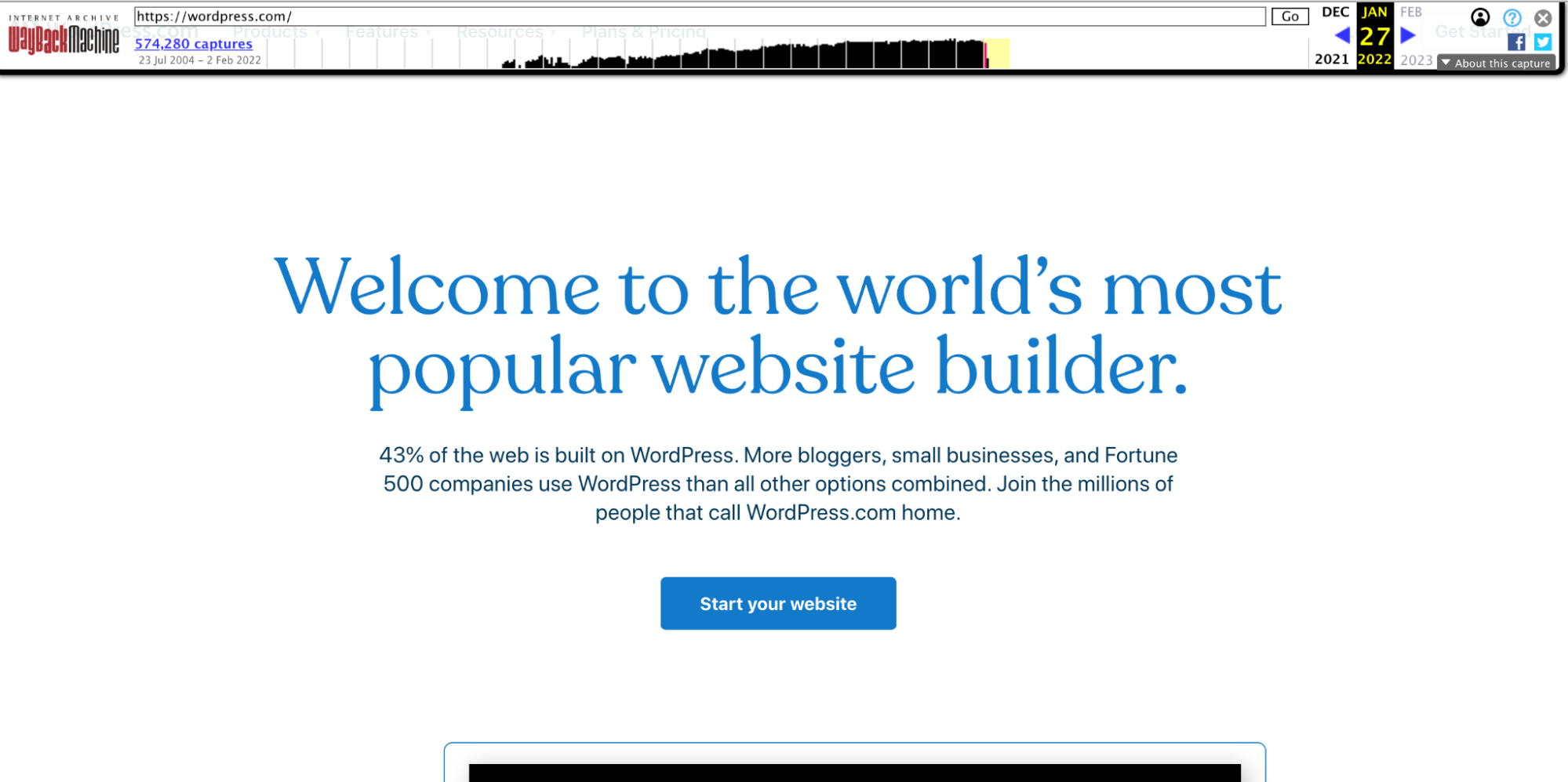
4. بعد ذلك ، سترى بالضبط كيف بدت الصفحة أو المنشور في ذلك التاريخ والوقت. يمكنك استخدام المحتوى والصور هنا لإعادة إنشاء الصفحة في WordPress.
تذكر: لم نفقد كل شيء
إذا قمت بحذف صفحة أو منشور عن طريق الخطأ ، فلا داعي للذعر! يمكنك على الأرجح استعادته بالكامل. إذا كانت الصفحة موجودة في سلة مهملات WordPress ، فكل ما عليك فعله هو النقر فوق بعض الأزرار لاستعادتها.
إذا قمت بحذف منشورك أو صفحتك نهائيًا ، فإن استعادة نسخة احتياطية هي أفضل رهان لك. يمكنك القيام بذلك باستخدام أي نسخة احتياطية لديك ، سواء كان ذلك من خلال مكون إضافي احتياطي أو مزود الاستضافة الخاص بك. هذا بالتأكيد هو الخيار الأفضل لأنه لا يوجد عمل إضافي مطلوب من جانبك.
ومع ذلك ، إذا لم يكن لديك نسخة احتياطية متاحة ، فقد تتمكن من استعادة محتوى تلك الصفحة أو النشر باستخدام Google Cache أو أرشيف مثل Archive.org. لكن تذكر أنك ستحتاج إلى إعادة إنشاء الصفحة بالكامل.
هذا مثال رائع على أهمية النسخ الاحتياطية في الوقت الفعلي! باستخدام مكون إضافي للنسخ الاحتياطي في WordPress مثل Jetpack Backup ، يمكنك استعادة نسخة من موقعك ببضع نقرات فقط ، إلى الحالة التي كانت عليها بالضبط قبل حذف الصفحة. يتم حفظ موقع الويب الخاص بك دائمًا.
جاهز لحماية موقعك؟ ابدأ مع Jetpack Backup.
الأسئلة الشائعة حول حذف ووردبريس
إذا كانت لديك أسئلة إضافية ، فتحقق من الإجابات التالية أدناه أو اقرأ وثائق WordPress في مجلد المهملات.
كيف يمكنني حذف منشورات وصفحات WordPress؟
هناك عدة طرق يمكنك من خلالها حذف المنشورات والصفحات سواء عن قصد أو عن غير قصد. الأول من خلال محرر WordPress ، عندما تقوم بإنشاء أو تغيير صفحتك. ما عليك سوى النقر فوق رمز الترس أعلى يمين الصفحة لعرض جميع الخيارات ، ثم النقر فوق الزر " نقل إلى سلة المهملات " في قسم " الحالة والرؤية" .
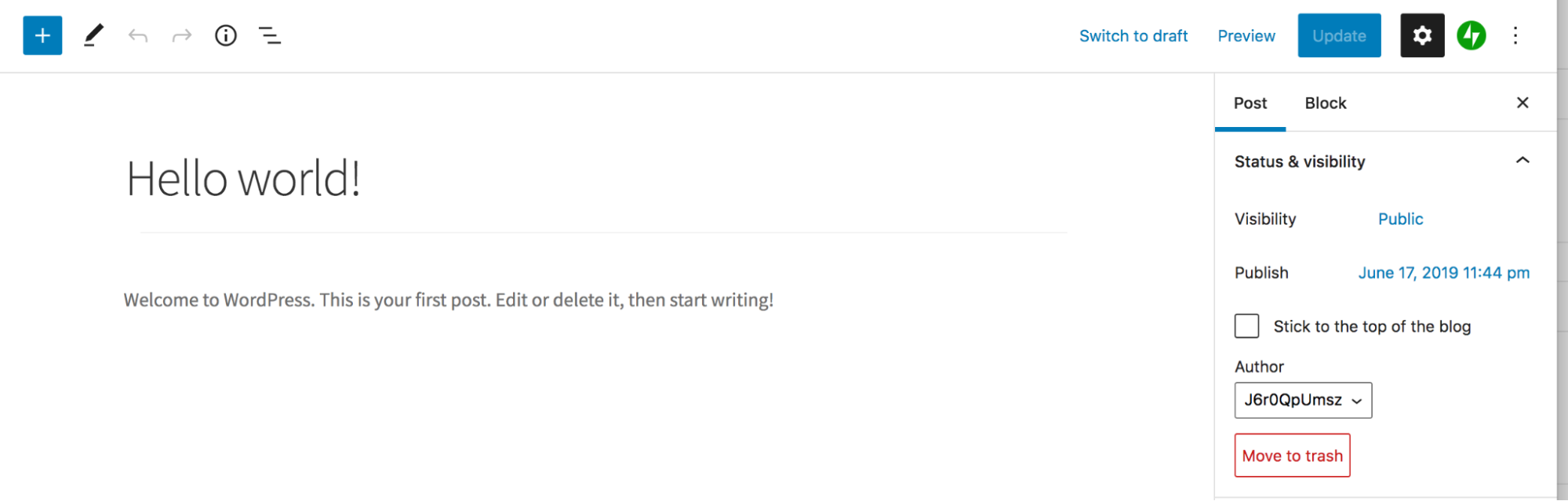
الطريقة الثانية هي الانتقال إلى Pages → All Pages أو Posts → All Posts في لوحة معلومات WordPress. مرر مؤشر الماوس فوق المنشور الذي تريد حذفه وانقر على خيار سلة المهملات الذي يظهر. أو حدد منشورات أو صفحات متعددة واختر نقل إلى المهملات من القائمة المنسدلة خيارات الجملة في أعلى الصفحة.

هل يتم حذف صفحات ومشاركات WordPress نهائيًا؟
هذا يعتمد. عند نقل منشور أو صفحة إلى سلة المهملات ، تظل مخزنة على موقعك لمدة 30 يومًا أو حتى تقوم بإفراغ مجلد المهملات نهائيًا. هذا يعني أنه يمكنك بسهولة استعادة تلك الصفحة بنقرة زر واحدة طالما قمت بعملها خلال فترة الثلاثين يومًا.
ولكن إذا قمت بحذف صفحة أو منشور نهائيًا من مجلد المهملات ، فلا يمكن استعادته دون استعادة نسخة احتياطية أو إعادة إنشاء المحتوى.
كيف يمكنني استعادة محتوى المستخدم المحذوف؟
عندما تحذف حساب مستخدم من موقع WordPress الخاص بك ، يكون لديك خيار إما أن تنسب كل محتوياته إلى مستخدم مختلف أو تحذفه بالكامل. لسوء الحظ ، إذا اخترت حذف المحتوى الذي أنشأه المستخدم ، فسيتم حذفه نهائيًا ، ولا يتم إرساله إلى مجلد المهملات.
لاستعادة محتوى المستخدم المحذوف ، ستحتاج إلى استعادة نسخة احتياطية أو إعادة إنشاء كل صفحة يدويًا.
كيف يتم التعامل مع ملفات الوسائط المحذوفة في WordPress؟
إذا قمت بحذف تحميل من مكتبة الوسائط الخاصة بك ، فسيتم حذفه نهائيًا ، ولن يتم إرساله إلى مجلد المهملات. أفضل رهان في هذه المرحلة هو استعادة نسخة احتياطية من موقع WordPress الخاص بك. ولكن إذا لم يكن لديك نسخة احتياطية في متناول اليد ، فلن يفقد الأمل! جرب استخدام طرق Google Cache أو Archive.org المذكورة أعلاه للعثور على صفحة كان ملف الوسائط موجودًا عليها وحفظه من هناك.
كيف يمكنني استعادة منتجات WooCommerce المحذوفة؟
عندما يتعلق الأمر بعمليات الحذف ، يتعامل WordPress مع المنتجات بنفس طريقة التعامل مع المنشورات والصفحات. أولاً ، يتم إرساله إلى مجلد المهملات ، حيث سيبقى لمدة 30 يومًا أو حتى تقوم بإفراغ سلة المهملات نهائيًا. لاستعادة منتج محذوف ، اتبع نفس الخطوات في كيفية استعادة صفحة WordPress المحذوفة أو منشور من قسم المهملات أعلاه ، ولكن ابدأ بالانتقال إلى Products → All Products بدلاً من ذلك.
كيف يمكنني استعادة التعليقات المحذوفة في WordPress؟
تعمل التعليقات بشكل مشابه للصفحات والمشاركات عندما يتعلق الأمر بعمليات الحذف. إذا قمت بالنقر فوق " سلة المهملات " في أحد التعليقات ، فإنه ينتقل إلى مجلد سلة المهملات ، حيث يظل موجودًا لمدة 30 يومًا أو حتى تقوم بحذفه نهائيًا. لاستعادة تعليق محذوف ، اتبع نفس الخطوات في كيفية استعادة صفحة WordPress محذوفة أو منشور من قسم المهملات أعلاه ، ولكن ابدأ بالانتقال إلى التعليقات في لوحة معلومات WordPress بدلاً من ذلك.
كيف يمكنني إزالة صفحة من موقع WordPress الخاص بي دون حذفها؟
إذا كنت تريد إزالة صفحة من العرض العام دون حذفها ، فلديك عدة خيارات.
1. ما عليك سوى إزالته من قائمة التنقل الرئيسية. بينما سيظل الأشخاص قادرين على العثور عليه في نتائج البحث أو بالانتقال إلى عنوان URL الخاص به ، سيكون العثور عليه أكثر صعوبة. يمكنك القيام بذلك عن طريق الانتقال إلى Appearance → Menus في لوحة معلومات WordPress الخاصة بك وتحديد القائمة التي تريد تحريرها. بعد ذلك ، ابحث عن الصفحة التي تريد إزالتها وقم بتوسيعها وانقر فوق الزر إزالة . أخيرًا ، احفظ قائمتك.
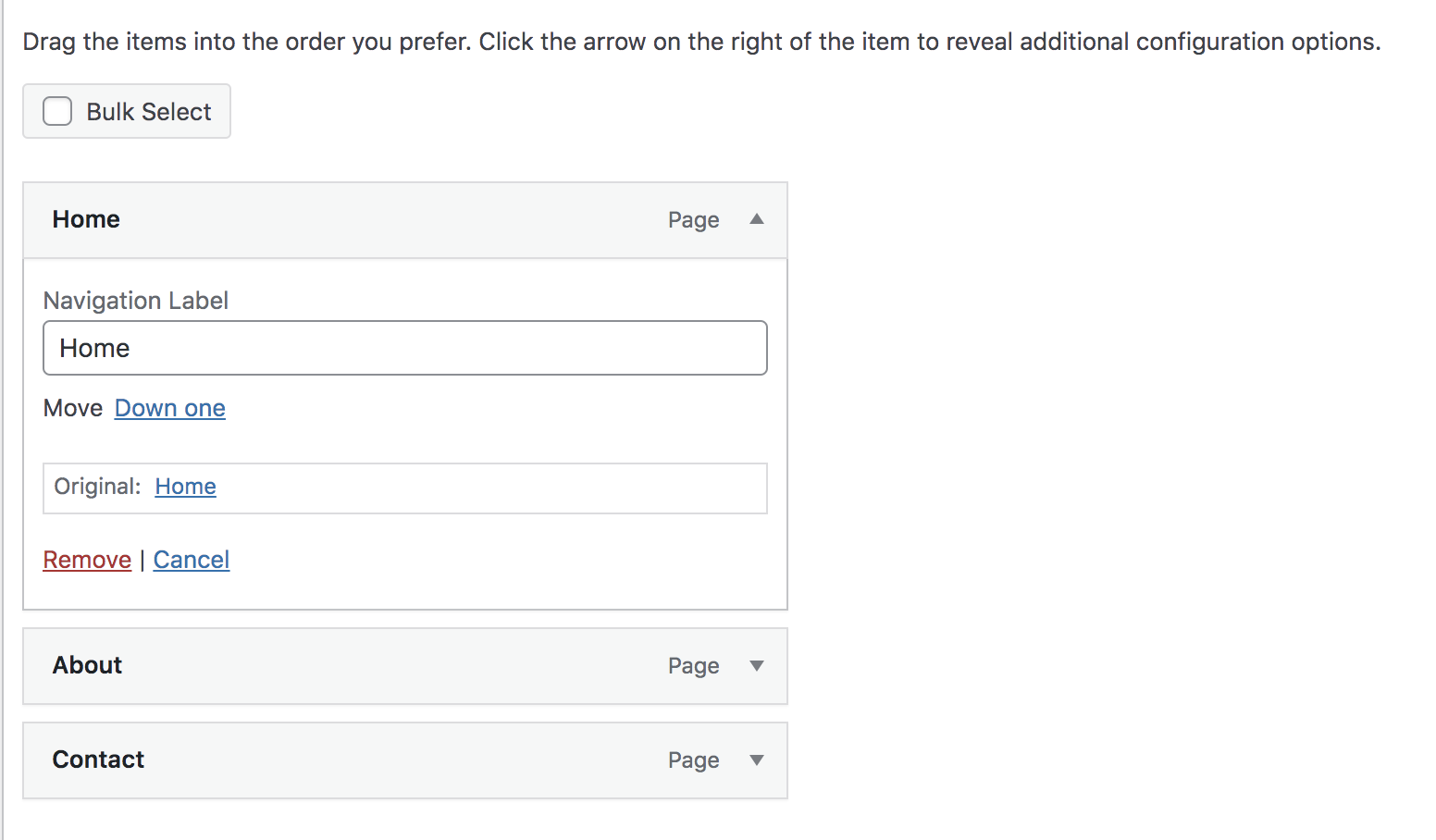
2. إعادة المنشور أو الصفحة إلى المسودة. للقيام بذلك ، انتقل إلى صفحتك ، وانقر في الجزء العلوي على زر التبديل إلى المسودة .
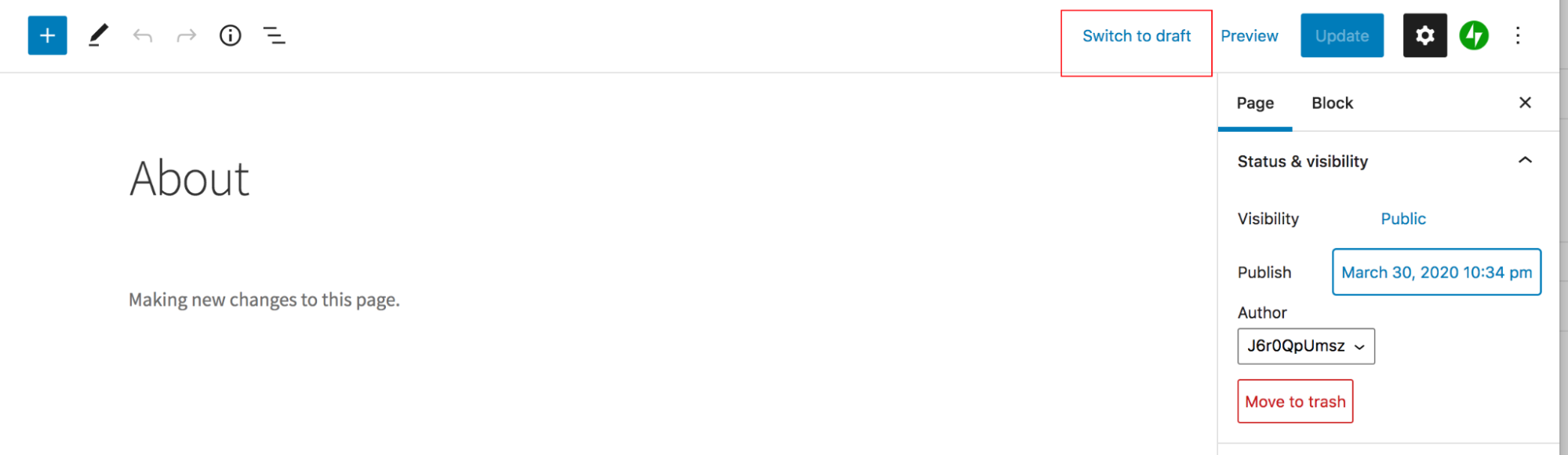
3. تعيين الصفحة أو المشاركة لتكون خاصة أو محمية بكلمة مرور. إذا كان المنشور خاصًا ، فلا يمكن الوصول إليه إلا من قبل المحررين أو المسؤولين على موقعك. إذا كان المنشور محميًا بكلمة مرور ، فسيكون مرئيًا فقط للأشخاص الذين يعرفون كلمة المرور. للقيام بذلك ، انتقل إلى الصفحة أو المنشور وانقر فوق رمز الترس في أعلى اليمين. ضمن الرؤية ، حدد إما خاص أو محمي بكلمة مرور. ثم قم بتحديث الصفحة.
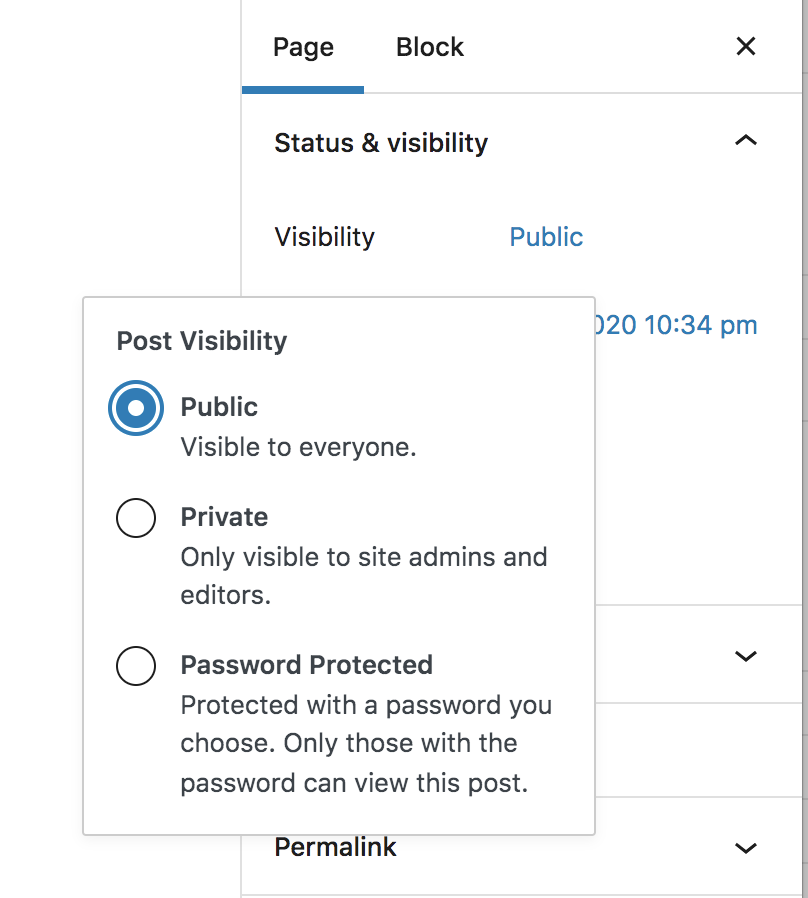
ما الفرق بين النسخ الاحتياطي في الوقت الفعلي والنسخ الاحتياطي اليومي؟
تقوم النسخة الاحتياطية اليومية بحفظ نسخة من موقع الويب الخاص بك مرة واحدة يوميًا. هذا يعني أنك إذا كنت ترغب في استرداد صفحة أو منشور باستخدام هذه الطريقة ، فقد لا يتوفر سوى نسخة احتياطية من ، على سبيل المثال ، منذ 12 ساعة. ستؤدي استعادة هذه النسخة الاحتياطية إلى فقد أي محتوى قمت بإنشائه خلال آخر 12 ساعة.
ومع ذلك ، فإن النسخ الاحتياطية في الوقت الفعلي تحفظ موقعك في كل مرة يتم فيها إجراء تغيير - على سبيل المثال ، يتم نشر صفحة أو تحرير منشور أو تحديث مكون إضافي. لذلك ستكون نسخة من موقعك متاحة من اللحظة التي قمت فيها بحذف الصفحة أو النشر ولن تفقد جزءًا واحدًا من عملك عند الاستعادة.
