كيفية استعادة أو إعادة تعيين كلمة مرور WordPress الخاصة بك
نشرت: 2022-01-20عدم القدرة على تسجيل الدخول إلى الواجهة الخلفية لموقع WordPress الخاص بك يمكن أن يكون تجربة مرهقة للأعصاب ، سواء كنت لا تستطيع تذكر كلمة المرور الخاصة بك أو لم يعد بإمكانك الوصول إلى عنوان البريد الإلكتروني الخاص بالاسترداد.
لحسن الحظ ، هناك طرق مختلفة يمكنك استخدامها لتغيير كلمة مرور WordPress الخاصة بك أو إعادة تعيينها أو استعادتها. سنشرح في هذه المقالة أهمية أمان كلمة المرور القوية والفرق بين تغييرها وإعادة تعيينها. بعد ذلك ، سنشارك ثماني طرق يمكنك استخدامها لاستعادة أو إعادة تعيين كلمة مرور WordPress الخاصة بك وتقديم بعض نصائح الأمان الإضافية. هيا بنا نبدأ!
مقدمة عن أمان كلمة مرور WordPress
قبل أن ندخل في لوجستيات تغيير كلمة المرور الخاصة بك وإعادة تعيينها ، قد يكون من المفيد أولاً فهم القليل عن أمان كلمة مرور WordPress.
يعد WordPress أحد أشهر أنظمة إدارة المحتوى (CMS) في العالم. لسوء الحظ ، فإن هذه الشعبية تجعل النظام الأساسي هدفًا مشتركًا للمتسللين. واحدة من أكثر الطرق شيوعًا التي يستخدمها المتسللون لاقتحام مواقع WordPress هي استخدام الروبوتات لتخمين كلمات المرور.
على مر السنين ، اتخذ WordPress عددًا من الخطوات نحو تطوير ممارسات أمان كلمة المرور الخاصة به:
- في عام 2013 ، أضاف مؤشر قوة كلمة المرور أثناء إعداد الحساب.
- في عام 2014 ، بدأت في تدمير الجلسات الحالية بمجرد خروج شخص ما من موقعه.
- في عام 2015 ، قدمت ميزة لمساعدة المستخدمين على إنشاء كلمات مرور قوية.
كشف تقرير حديث صادر عن NordPass عن 200 كلمة مرور شائعة ومدى سرعة تخمينها (معظمها أقل من ثانية). يمكن أن تشكل كلمات المرور الضعيفة مجموعة من التهديدات الأمنية لمواقع الويب ، وهذا هو السبب في أن فريق أمان WordPress يطبق مجموعة متنوعة من ميزات تحصين كلمات المرور.
يدير نظام إدارة المحتوى معلومات تسجيل دخول المستخدم وملفات تعريف الارتباط للمصادقة على جانب الخادم. كما أنه يستفيد من نظام الأذونات للحد من الوصول إلى البيانات والمعلومات الحساسة ، بما في ذلك معلومات المستخدم الشخصية مثل عناوين البريد الإلكتروني. مع ذلك ، لا يزال يتعين على المستخدمين اتباع إرشادات الأمان عند إنشاء كلمات المرور.
أهمية إنشاء كلمات مرور قوية
تتمثل إحدى الطرق التي لطالما استهدفت WordPress في الدفاع عنها ضد الهجمات الإلكترونية في تشجيع مالكي المواقع على استخدام كلمات مرور قوية. يطلب منك WordPress اتخاذ الخطوات التالية عند تعيين كلمات المرور:
- اجعلها طويلة (من عشرة إلى 50 حرفًا)
- قم بتضمين الأرقام والأحرف الكبيرة والصغيرة والأحرف الخاصة (@ ، # ، * ، إلخ.)
- قم بتغيير كلمات المرور كل أربعة أشهر
يُعد إنشاء كلمات مرور يصعب تخمينها طريقة فعالة لتقليل مخاطر التعرض لهجمات القوة الغاشمة - عندما يستخدم الوكلاء الشائنون شبكات الروبوت لإنشاء الآلاف من مجموعات اسم المستخدم / كلمة المرور المحتملة حتى يتمكنوا من الدخول إلى موقعك.
عندما تنجح هجمات القوة الغاشمة ، يمكن للقراصنة سرقة بياناتك وتعديل رمز موقعك. يمكن أن تؤثر أيضًا على أداء موقع الويب الخاص بك وتتسبب في نفاد ذاكرة الخادم الخاص بك.
قد يكون الاضطرار إلى تغيير كلمة المرور أو إعادة تعيينها أمرًا محبطًا. ومع ذلك ، فإن الهدف النهائي هو المساعدة في حماية موقع الويب الخاص بك وبياناتك.
الفرق بين تغيير كلمة المرور الخاصة بك وإعادة تعيينها
هناك فرق بين تغيير كلمة المرور وإعادة تعيينها. بينما كلتا الطريقتين لهما نفس النتيجة (كلمة مرور جديدة) ، تختلف العملية لكل منهما.
يعد تغيير كلمة المرور أمرًا يمكنك القيام به بنفسك وعادة ما يكون سريعًا ، بافتراض أن لديك حق الوصول إلى إعدادات ملف التعريف الخاص بك. يمكنك أيضًا تغيير كلمة مرورك عندما تعرف ما هي كلمة مرورك الحالية.
إعادة تعيين كلمة مرورك هي ما تفعله عندما لا تعرف كلمة مرورك ، عادةً لأنك نسيتها. إنه ليس شيئًا يمكنك القيام به بنفسك ، ولكن بدلاً من ذلك عليك أن تطلب من النظام أو المسؤول التعامل مع هذه المهمة نيابة عنك.
إذا كنت المسؤول ، فقد تتمكن من إعادة تعيين كلمة المرور بنفسك. يمكنك أيضًا القيام بذلك للمستخدمين الذين نسوا كلمات المرور الخاصة بهم وليس لديهم وصول المسؤول.
كيفية استعادة كلمة مرور WordPress الخاصة بك أو إعادة تعيينها
الآن بعد أن قمنا بتغطية الفرق بين تغيير كلمات المرور الخاصة بك وإعادة تعيينها ، فقد حان الوقت لتوضيح كيفية القيام بذلك. فيما يلي ثماني طرق يمكنك استخدامها لإعادة تعيين كلمة مرور WordPress الخاصة بك أو استعادتها:
1. استخدم رابط إعادة تعيين تسجيل الدخول إلى كلمة مرور WordPress
واحدة من أسرع الطرق وأسهلها لإعادة تعيين كلمة المرور الخاصة بك هي استخدام كلمة المرور المفقودة؟ الرابط المعروض على شاشة تسجيل الدخول إلى WordPress. لاحظ أنك ستحتاج إلى الوصول إلى حساب البريد الإلكتروني للمسؤول الخاص بك لاستخدام هذه الطريقة.
أولاً ، انتقل إلى صفحة تسجيل الدخول إلى موقع الويب الخاص بك. يمكنك العثور عليه على "https: // [yourdomainname] .com / wp-admin". بالطبع ، ستحتاج إلى استبدال "[yourdomainname]" بآخر خاص بك.
بمجرد دخولك إلى شاشة تسجيل الدخول ، يمكنك تحديد رابط إعادة تعيين كلمة المرور أسفل النموذج.
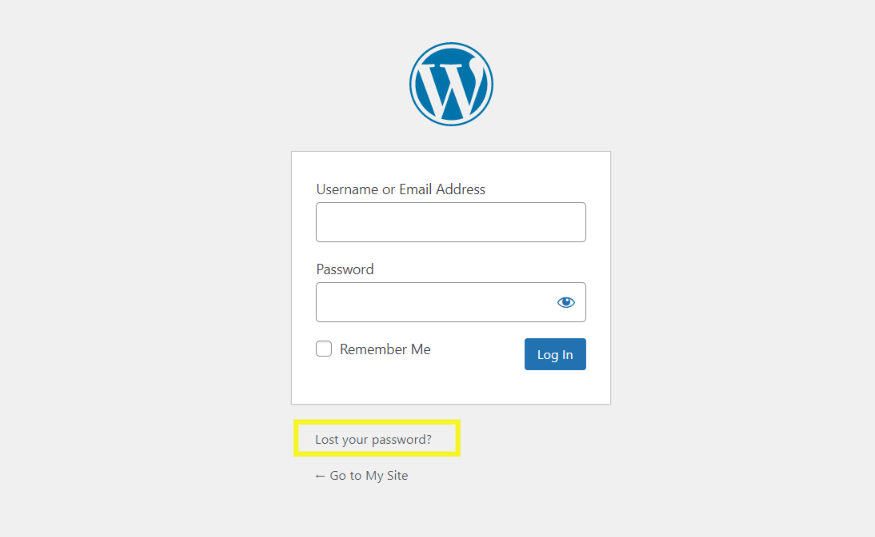
بعد النقر فوق ملف رابط ، سيطلب منك إدخال اسم مستخدم WordPress أو عنوان البريد الإلكتروني.
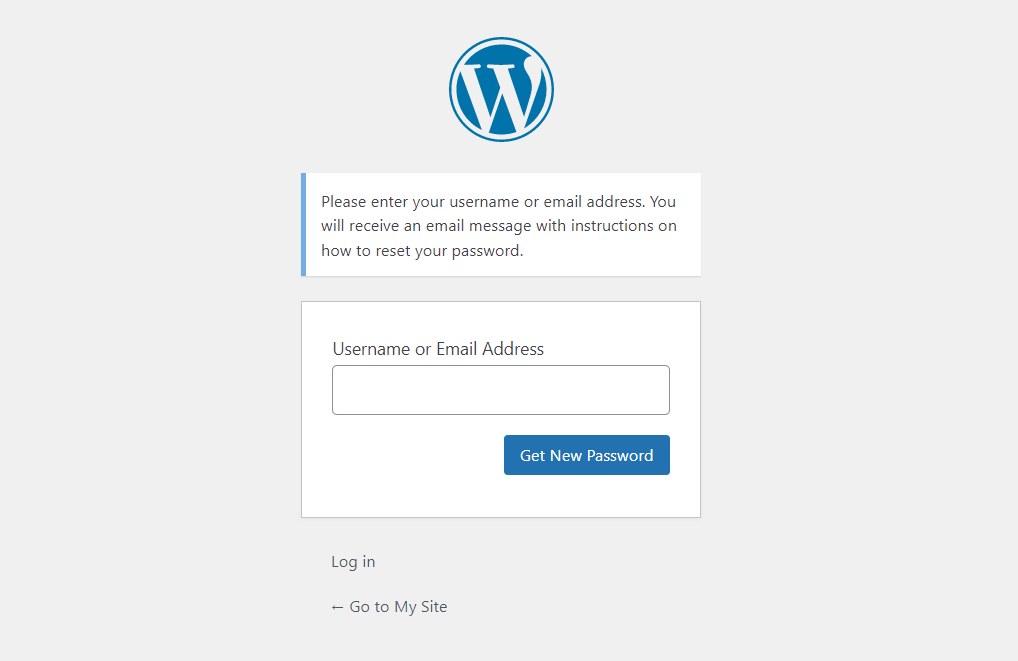
عندما تكون جاهزًا ، انقر فوق الزر الحصول على كلمة مرور جديدة . بافتراض أنك أدخلت المعلومات الصحيحة ، سيتم إرسال رابط إعادة تعيين كلمة المرور إلى عنوان بريدك الإلكتروني. يمكنك استخدام هذا الرابط لإعادة تعيين كلمة مرور WordPress الخاصة بك.
2. إرسال طلب مساعدة استرداد الحساب
من المحتمل أنك قد لا تتمكن من الوصول إلى عنوان البريد الإلكتروني الذي استخدمته لإنشاء حساب مستخدم WordPress الخاص بك. إذا كانت هذه هي الحالة وكنت تستخدم WordPress.com ، فيمكنك تجربة نموذج استرداد الحساب.
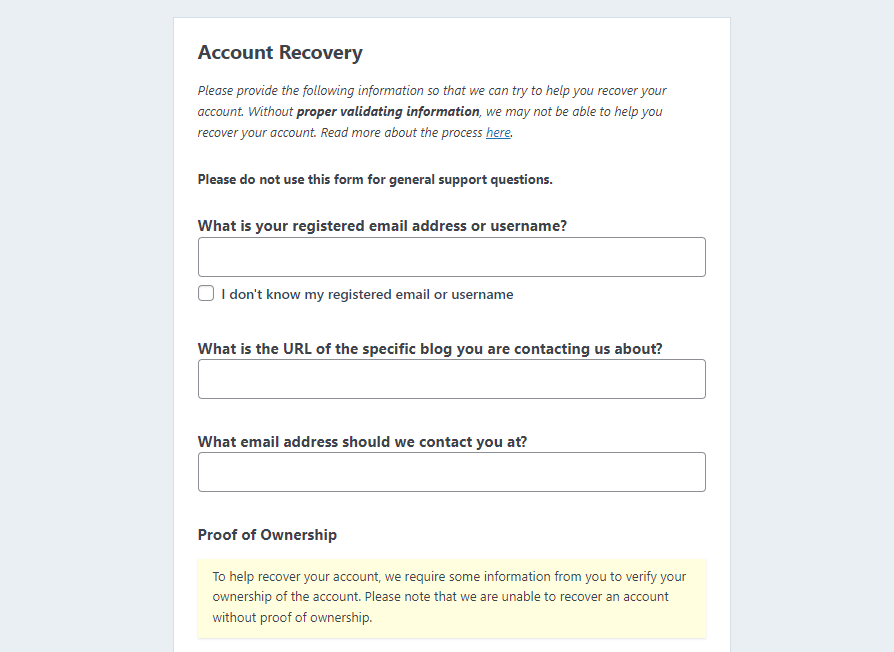
سيطلب منك هذا النموذج تقديم بعض المعلومات حول حسابك ، بما في ذلك:
- عنوان البريد الإلكتروني أو اسم المستخدم
- رابط الموقع
- إثبات ملكية
عند الانتهاء من تعبئته ، يمكنك إرساله بالنقر فوق ملف استعادة حسابي! زر في الجزء السفلي من النموذج. بمجرد الإرسال ، سيتصل بك أحد مهندسي السعادة في WordPress.com بخصوص الخطوات التالية.
3. اطلب من مستخدم إداري آخر تعديل ملف التعريف الخاص بك
يمكن لمستخدمي WordPress الذين لديهم أذونات المسؤول تغيير كلمات المرور للمستخدمين الآخرين. لذلك ، إذا كان لديك مشرفون آخرون على موقعك ، فيمكنهم تغيير كلمة مرورك نيابةً عنك.
أو يمكنك أن تطلب من مسؤول آخر تعديل ملف التعريف الخاص بك وإرسال رابط إعادة التعيين إليك. لإرسال رابط إعادة تعيين كلمة المرور ، يمكنك الانتقال إلى Users → All Users من لوحة القيادة الخاصة بك. في هذه الشاشة ، يمكنك النقر فوق ملف أرسل رابط إعادة تعيين كلمة المرور المدرج تحت اسم المستخدم.
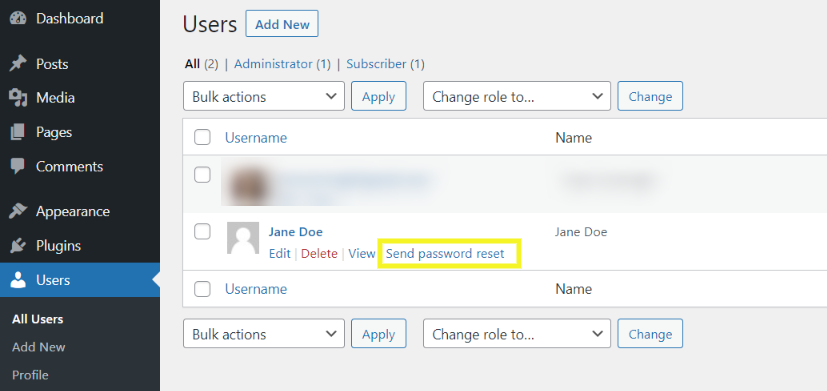
بدلاً من ذلك ، يمكنك النقر فوق الرابط تحرير . سيكون خيار إعادة تعيين كلمة المرور أو تغييرها موجودًا أسفل ملف قسم إدارة الحساب .
4. أعد تعيين كلمة مرور موقع WordPress الخاص بك من خلال phpMyAdmin وقاعدة بيانات MySQL
هناك طريقة أخرى يمكنك من خلالها تغيير كلمة المرور الخاصة بك أو إعادة تعيينها وهي الانتقال من خلال cPanel واستخدام phpMyAdmin. هذا أحد الحلول التي يمكنك استخدامها إذا كنت لا تستطيع تذكر البريد الإلكتروني للمسؤول أو الوصول إليه للحصول على رابط إعادة التعيين الذي ناقشناه في الطريقة الأولى.
يمكن أن تختلف العملية الدقيقة قليلاً حسب مزود الاستضافة الذي تستخدمه. نوصي بالتواصل مع مضيفك للحصول على تعليمات أو مساعدة محددة إذا لزم الأمر.
لاحظ أيضًا أن هذه الطريقة تتضمن الوصول إلى ملفات قاعدة بيانات موقعك وتحريرها. يستخدم WordPress قاعدة بيانات MySQL لتخزين البيانات الضرورية لتشغيل موقعك ، بما في ذلك بيانات الاعتماد الخاصة بك.
إنه ليس الخيار الأكثر ملاءمة للمبتدئين ويجب استخدامه فقط إذا كانت لديك خبرة في العمل مع قاعدة البيانات الخاصة بك. نوصي أيضًا بإجراء نسخ احتياطي لقاعدة البيانات الخاصة بك قبل إعادة تعيين كلمة المرور الخاصة بك. بهذه الطريقة ، إذا حدث خطأ ما ، فسيكون لديك إصدار حديث لاستعادته.
للبدء ، قم بتسجيل الدخول إلى حساب cPanel الخاص بك (أو لوحة تحكم الاستضافة). ثم ، من لوحة القيادة ، انقر فوق خيار phpMyAdmin ضمن ملف قواعد بيانات الجزء.
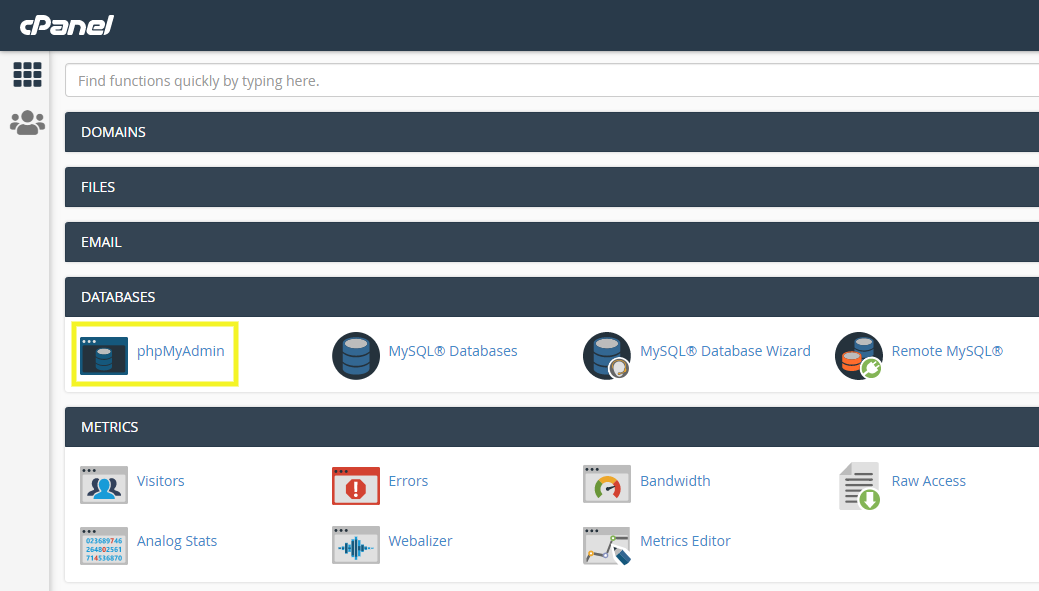
بمجرد تسجيل الدخول إلى حساب phpMyAdmin الخاص بك ، سترى قائمة بقواعد البيانات على يسارك. انقر فوق قاعدة بيانات WordPress الخاصة بك. بعد ذلك ، حدد موقع ملف wp_users وحدد رمز التصفح على اليمين.
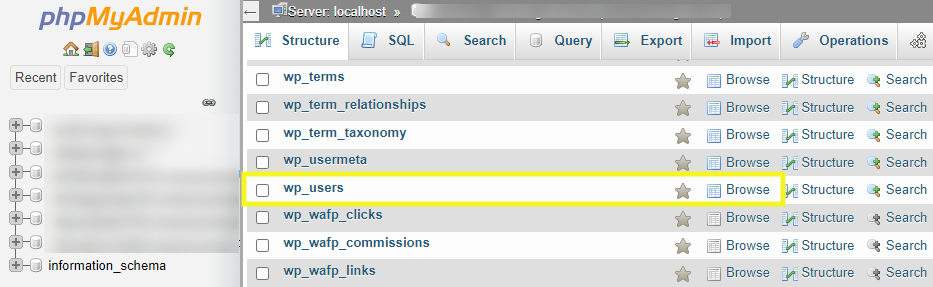
سينقلك هذا إلى شاشة جديدة تسرد جميع المستخدمين المسجلين على موقع WordPress الخاص بك. حدد موقع اسم المستخدم الذي تريد تغيير كلمة المرور الخاصة به ، ثم انقر فوق تحرير .
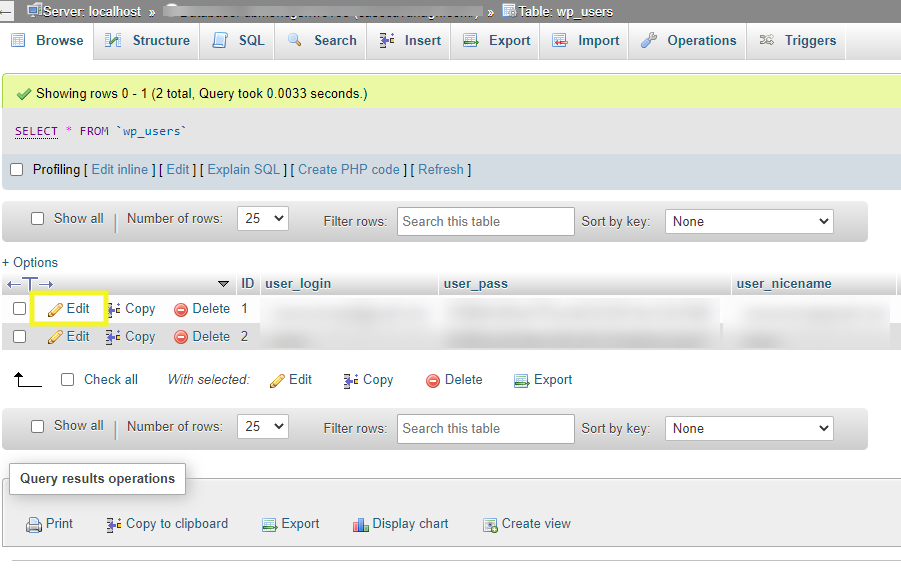
في الشاشة التالية ، قم بالاستعراض إلى ملف قسم user_pass . بجانبه ، ستجد سلسلة معقدة من الأحرف والأرقام.
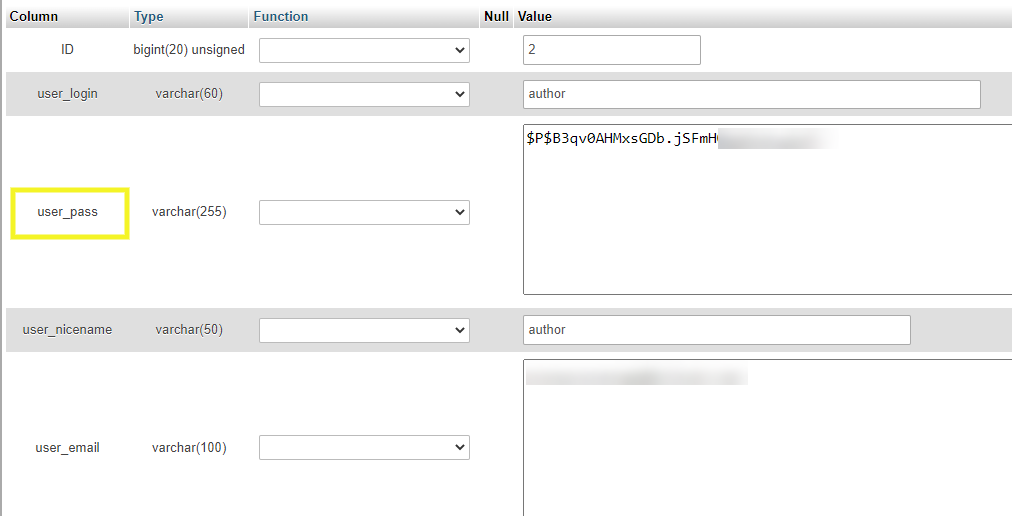
حدد كلمة المرور المشفرة هذه واحذفها واستبدلها بكلمة المرور الجديدة. بعد ذلك ، انقر فوق MD5 من القائمة المنسدلة. يقوم هذا الإعداد بتشفير كلمة المرور نيابة عنك.
عند الانتهاء ، يمكنك حفظ التغييرات بالنقر فوق الزر " انتقال " في أسفل الصفحة. يجب أن تكون الآن قادرًا على تسجيل الدخول إلى مسؤول WordPress الخاص بك باستخدام كلمة مرورك الجديدة.
تغيير كلمة المرور الخاصة بك من خلال MySQL
هناك مكان آخر يمكنك الذهاب إليه لإعادة تعيين كلمة مرورك في phpMyAdmin. تتضمن هذه الطريقة استخدام جملة SQL لتشغيل استعلام.
لتجربة هذه الطريقة ، انقر فوق علامة التبويب SQL في الجزء العلوي من الشاشة. في حقل النص ، يمكنك إدخال ما يلي (طالما لديك اسم المستخدم):
UPDATE `wp_users` SET `user_pass` = MD5( ‘new_password’ ) WHERE `wp_users`.`user_login` = “admin_username”;
تأكد من استبدال قيم "new_password" و "admin_username" بقيمتك.
عند الانتهاء ، انقر فوق " انتقال " زر.
5. استخدام بروتوكول نقل الملفات (FTP)
إذا لم يكن لديك حق الوصول إلى موقعك من خلال cPanel ، فيمكنك أيضًا استخدام عميل بروتوكول نقل الملفات (FTP) مثل FileZilla للاتصال بموقع الويب الخاص بك وإعادة تعيين كلمة المرور الخاصة بك. لاحظ أن هذه العملية تتضمن تحرير ملف jobs.php الخاص بموقعك. تأكد من عمل نسخة احتياطية من موقعك قبل إجراء أي تغييرات!
ستحتاج أيضًا إلى بيانات اعتماد FTP للاتصال بموقعك. يمكنك العثور على هذه المعلومات داخل حساب الاستضافة الخاص بك. إذا لم تكن متأكدًا من مكان تحديد موقعه ، فيمكنك التحقق من وثائق مضيفك.
إليك ما ستحتاجه للاتصال بموقعك على الويب عبر FTP:
- اسم المضيف
- اسم المستخدم
- كلمه السر
- ميناء
بمجرد الاتصال بموقع الويب الخاص بك عبر FTP ، انتقل إلى الدليل الجذر لموقع الويب الخاص بك ( public_html ) ، ثم إلى مجلد السمات ( wp-content → theme ). افتح مجلد قالبك الحالي (على سبيل المثال ، Twentytwentyone ) ، ثم ابحث عن ملف function.php ، وانقر بزر الماوس الأيمن فوقه ، وحدد تنزيل .
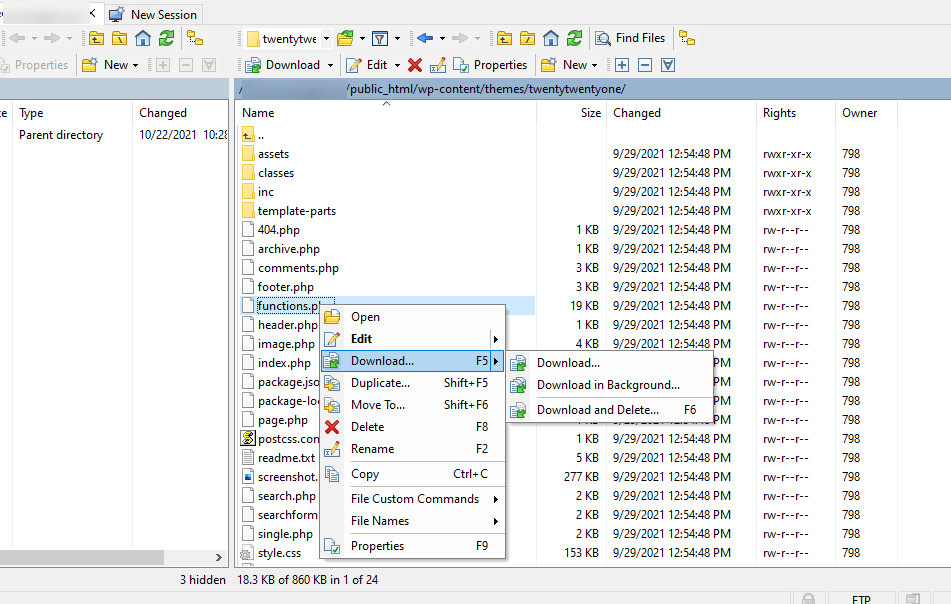
في محرر النصوص الذي تختاره ، ستحتاج إلى إجراء بعض التغييرات على الكود الموجود في هذا الملف. ستحتاج إما إلى إضافة أو تعديل سطر التعليمات البرمجية التالي:
edit the wp_set_password
بعد ذلك ، تريد تعيينه على النحو التالي:
wp_set_password (‘password, 1’)
في هذا المثال ، "password" هي نموذج لكلمة المرور الجديدة ، ولكن يمكنك تغييرها إلى ما تريد. يشير "1" إلى رقم معرف مستخدم WordPress.
عند الانتهاء ، احفظ الملف ، ثم أعد تحميله إلى مجلد المظهر الخاص بك عبر FTP. يجب أن تكون الآن قادرًا على تسجيل الدخول إلى موقع WordPress الخاص بك.
هناك شيء آخر يجب القيام به. تحتاج إلى التراجع عن التغييرات التي أجريتها على الملف. يمكنك القيام بذلك عن طريق إعادة تنزيل ملف function.php ، وإزالة سطر التعليمات البرمجية ، ثم تحميله مرة أخرى.
6. اذهب من خلال cPanel
إذا كان موفر الاستضافة الخاص بك يستخدم cPanel ، فهناك طريقة أخرى يمكنك استخدامها لإعادة تعيين كلمة المرور الخاصة بك والتي لا تتضمن phpMyAdmin. يجب أن يعمل هذا التكتيك إذا استخدمت مثبتًا تلقائيًا في cPanel لتثبيت WordPress ولكن لا يمكنك الوصول إلى البريد الإلكتروني للمسؤول.
لاحظ أن هذه الطريقة تعمل فقط لإعادة تعيين كلمات مرور المسؤول. للبدء ، قم بتسجيل الدخول إلى cPanel وانتقل إلى مدير ووردبريس .
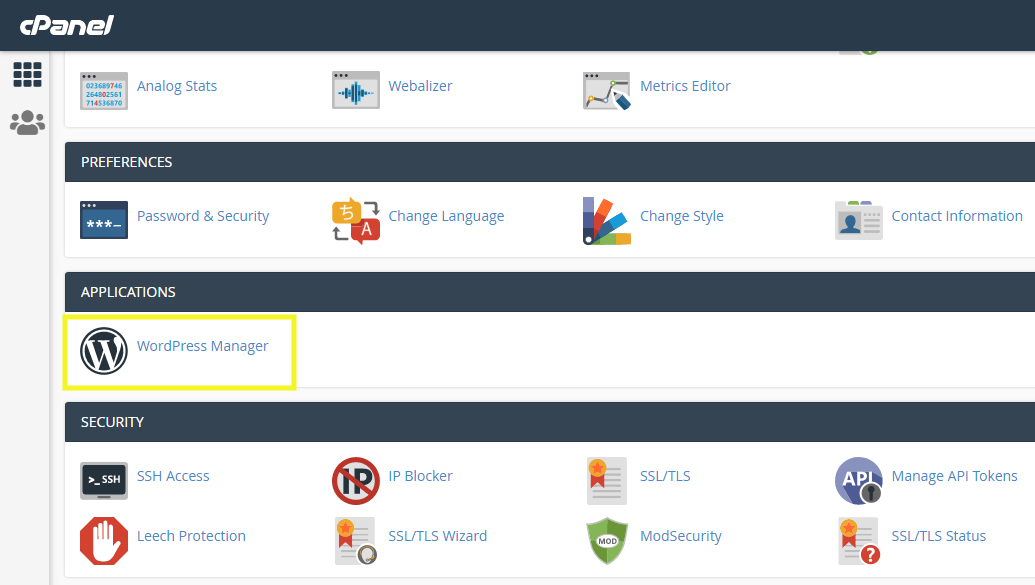
اعتمادًا على مضيف الويب الذي تستخدمه ، من الممكن أن تحتاج إلى القيام بذلك عبر Softaculous Apps Installer . في الشاشة التالية ، قم بالتمرير لأسفل للعثور على التثبيت الذي تريد إعادة تعيين كلمة المرور الخاصة به وانقر فوق رمز القلم الرصاص.
بعد ذلك ، انتقل إلى حقل كلمة مرور المسؤول أسفل ملف حساب المسؤول الجزء.
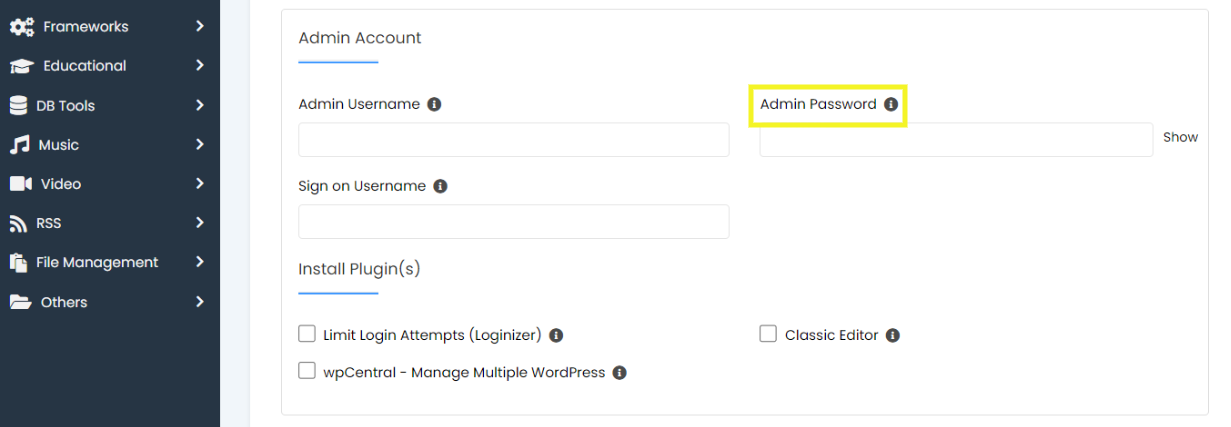
أدخل كلمة المرور الجديدة التي تريد استخدامها واحفظ التغييرات. يمكنك الآن العودة إلى شاشة تسجيل الدخول إلى WordPress لمعرفة ما إذا كانت كلمة مرورك الجديدة تعمل أم لا.

7. أعد تعيين كلمة مرور WordPress الخاصة بك باستخدام WP-CLI
إذا كنت مستخدمًا متمرسًا في WordPress وكنت على دراية بـ WP-CLI (ولديك حق الوصول إليه) ، فيمكنك أيضًا تغيير أو إعادة تعيين أي من كلمات مرور المستخدمين بهذه الطريقة. WP-CLI هي أداة سطر أوامر يمكن للمطورين استخدامها لإدارة مجموعة متنوعة من مهام WordPress.
يتضمن ذلك إضافة المستخدمين وإزالتهم ، واستكشاف المشكلات وإصلاحها ، وإعادة تعيين كلمات المرور. في الأساس ، الغرض هو مساعدة كفاءة سير العمل للمطورين.
إذا لم تكن قد سمعت عن ذلك أو لم تكن لديك خبرة في التطوير ، فربما لا تكون هذه أفضل طريقة يمكنك تجربتها. من ناحية أخرى ، إذا كنت تشعر بالراحة عند استخدام أدوات سطر الأوامر ، فقد تكون طريقة سريعة وفعالة لإعادة تعيين كلمة مرورك.
للبدء ، قم بالوصول إلى موقعك عبر WP-CLI ، ثم انتقل إلى الدليل الجذر لموقعك. بعد ذلك ، استخدم الأمر التالي للحصول على قائمة المستخدمين:
wp user list
حدد موقع المستخدم الذي تريد تغيير كلمة المرور الخاصة به وقم بتدوين معرف المستخدم. معرفات المستخدم الإداري هي "1" ، لذلك سنستخدم ذلك كمثال. يمكنك استبدال هذه القيمة بالمعرف المرتبط.
بعد ذلك ، أدخل الأمر التالي:
wp user update 1 --user_pass=password
بدلاً من "كلمة المرور" ، أدخل ما تريد أن تكون كلمة المرور الجديدة. هذا هو!
8. قم بإضافة برنامج نصي لإعادة تعيين كلمة المرور في حالات الطوارئ
إذا كنت لا تزال غير قادر على استعادة كلمة مرور WordPress الخاصة بك أو إعادة تعيينها ، فهناك طريقة أخرى يمكنك تجربتها. قد يكون هذا خيارًا محفوفًا بالمخاطر ، لذلك نوصي باستخدامه كملاذ أخير فقط.
لاحظ أيضًا أنك ستحتاج إلى البريد الإلكتروني وكلمة المرور لمسؤول موقع الويب. هذا يعني أنه إذا لم تكن المسؤول ، فستحتاج إلى طلب ذلك منه.
تتضمن هذه الطريقة إنشاء ملف PHP من برنامج نصي مكتوب مسبقًا وإضافته إلى موقع الويب الخاص بك. يمكنك تحديد ونسخ هذا البرنامج النصي لإعادة تعيين كلمة المرور للطوارئ من WordPress Codex.
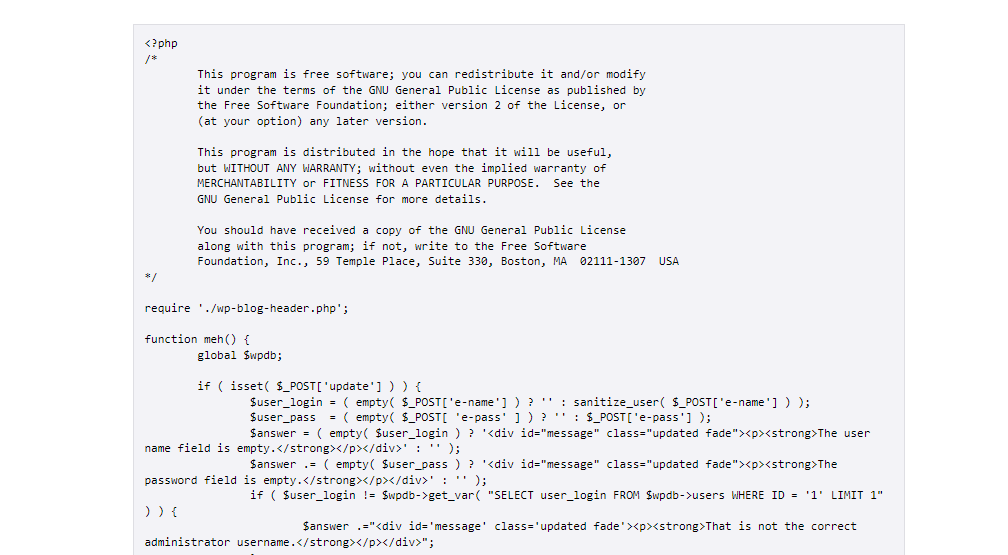
بمجرد نسخ البرنامج النصي ، افتح ملفًا جديدًا في محرر النصوص الذي تختاره وقم بتسميته Emergency.php . ثم الصق البرنامج النصي بأكمله داخل الملف.
بعد ذلك ، قم بتحديث قيم البرنامج النصي بحيث تتطابق مع بيانات اعتماد المسؤول الخاصة بك واحفظ الملف. الآن ، ستحتاج إما إلى الاتصال بموقعك عبر FTP أو من خلال لوحة تحكم الاستضافة ، وتحميل الملف إلى الدليل الجذر لموقعك.
يمكنك فتح علامة تبويب متصفح جديدة والانتقال إلى "https: // [yourdomainname] .com / Emergency.php". سيُطلب منك إدخال اسم مستخدم المسؤول قبل إنشاء كلمة مرور جديدة.
عند الانتهاء ، حدد خيارات التحديث . سيتم إرسال بريد إلكتروني للتأكيد إلى البريد الإلكتروني للمسؤول باستخدام كلمة المرور الجديدة. الآن يجب أن تكون قادرًا على تسجيل الدخول إلى موقع WordPress الخاص بك.
كما هو الحال مع ملف jobs.php ، لن تنتهي رسميًا حتى تقوم بحذف ملف Emergency.php من خادمك. خلاف ذلك ، يمكن أن يؤدي إلى تهديد أمني.
تلميحات لاستكشاف المشكلات الشائعة المتعلقة بإعادة تعيين كلمة المرور وإصلاحها
لسوء الحظ ، قد لا تكون عملية إعادة تعيين كلمة مرور WordPress الخاصة بك أو استردادها عملية سلسة. هناك عدد قليل من المشكلات المحتملة التي قد تواجهها.
الخبر السار هو أن معظم المشكلات لها إصلاحات بسيطة جدًا. دعنا نلقي نظرة على بعض أكثرها شيوعًا.
ماذا أفعل إذا قمت بإعادة تعيين كلمة المرور الخاصة بي ولكن WordPress لا يتعرف عليها؟
إذا قمت مؤخرًا بتغيير كلمة المرور الخاصة بك ولكن WordPress لم يتعرف عليها ، فمن المحتمل أنه يقوم بحفظ كلمة مرور قديمة لا تتذكرها. حاول حذف كلمة المرور إذا تم ملؤها تلقائيًا في النموذج عند إدخال اسم المستخدم الخاص بك. ثم اكتب كلمة مرورك الجديدة. قد ترغب أيضًا في محاولة مسح ذاكرة التخزين المؤقت للمتصفح.
ماذا أفعل إذا تعطل موقعي بعد إعادة تعيين كلمة المرور عبر phpMyAdmin؟
يمكن أن يكون تحرير ملفات قاعدة البيانات الخاصة بك محفوفًا بالمخاطر. إذا حدث خطأ ما في هذه العملية ، فقد يتسبب ذلك في تعطل موقعك ، الأمر الذي قد يكون مخيفًا للغاية. هذا هو السبب في أننا نوصي دائمًا بعمل نسخة احتياطية من موقع WordPress الخاص بك قبل تحرير أي ملفات.
إذا لم تتمكن بعد إعادة تعيين كلمة المرور الخاصة بك عبر phpMyAdmin من رؤية شاشة تسجيل الدخول الخاصة بك ، فمن الأفضل على الأرجح التراجع عن خطواتك. أولاً ، ارجع إلى phpMyAdmin للتأكد من أنك اتبعت التعليمات بعناية وأدخلت جميع المعلومات بشكل صحيح.
إذا لم يفلح ذلك ، نوصي باستعادة موقعك من نسخة احتياطية. ثم يمكنك تجربة طريقة أخرى لإعادة تعيين كلمة المرور.
ماذا أفعل إذا تعطل موقعي بعد استخدام FTP لإعادة تعيين كلمة المرور الخاصة بي؟
على غرار phpMyAdmin ، تتضمن إعادة تعيين كلمة مرورك عبر FTP تحرير ملف موقع مباشرةً. أولاً ، ارجع إلى FTP وتأكد من إجراء التغييرات على ملف function.php الخاص بالسمة الحالية ، بدلاً من ملف سمة أخرى.
عندما تتأكد من تحرير الملف الصحيح ، راجع المعلومات للتأكد من إدخالها بشكل صحيح. إذا لم يفلح ذلك ، يمكنك حذف مجلد هذا المظهر وإعادة تنزيله من WordPress.
ماذا أفعل إذا حاولت إعادة تعيين كلمة المرور الخاصة بي ولكنني لم أتلق بريدًا إلكترونيًا يحتوي على رابط إعادة تعيين؟
رسائل البريد الإلكتروني الخاصة بإعادة تعيين كلمة مرور WordPress مؤتمتة ، لذلك هناك احتمال أن ينتهي بها الأمر في مجلد البريد العشوائي. إذا لم يكن كذلك ، فتأكد من وصولك إلى البريد الإلكتروني الصحيح المرتبط بحساب المسؤول الخاص بك.
إذا لم تكن متأكدًا من البريد الإلكتروني أو لم يعد بإمكانك الوصول إليه ، فسيتعين عليك استخدام طريقة مختلفة لاستعادة كلمة مرور WordPress الخاصة بك. هناك العديد من الحلول التي يمكنك تجربتها ، بما في ذلك الانتقال من خلال cPanel أو استخدام FTP أو إرسال نموذج طلب استرداد الحساب إلى WordPress.
كيفية تغيير كلمة مرور WordPress الخاصة بك
ربما تعرف بالفعل كلمة مرورك الحالية ولديك حق الوصول الكامل إلى لوحة تحكم مسؤول WordPress الخاصة بك. إذا كان الأمر كذلك ، فيمكنك بسهولة تغيير كلمة مرور WordPress الخاصة بك. هذا شيء نوصي بالقيام به كل بضعة أشهر لأغراض أمنية.
للقيام بذلك ، قم بتسجيل الدخول إلى لوحة تحكم المسؤول الخاصة بك. بعد ذلك ، انتقل إلى المستخدمون ← الملف الشخصي . بعد ذلك ، ضمن قسم إدارة الحساب ، يمكنك تحديد زر تعيين كلمة مرور جديدة .
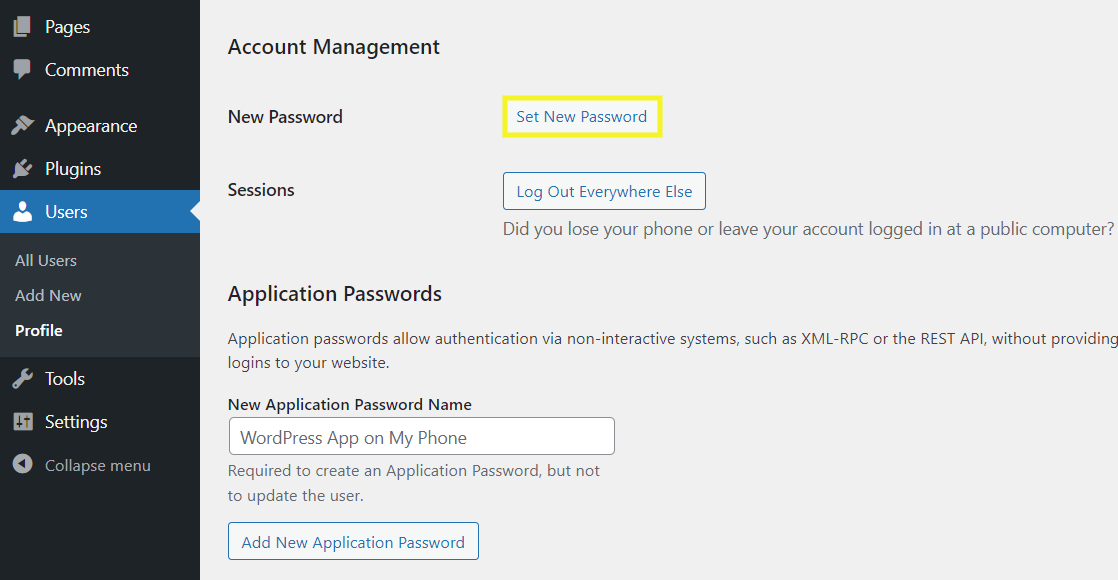
بمجرد النقر فوق هذا الزر ، سيقوم WordPress تلقائيًا بإنشاء كلمة مرور جديدة لك. يمكنك اختيار الاحتفاظ بهذا أو تخصيصه.
من المهم التأكد من أن كلمة المرور الخاصة بك قوية قدر الإمكان ، والتي سنناقشها بعد قليل. عند الانتهاء ، يمكنك النقر فوق الزر تحديث الملف الشخصي أسفل الشاشة لحفظ التغييرات.
نصائح لتغيير كلمة المرور الخاصة بك والتأكد من أنها آمنة
بيانات اعتماد تسجيل الدخول التي تستخدمها للوصول إلى موقع WordPress الخاص بك هي الطبقة الأولى من الحماية. ومع ذلك ، هناك كل من الإجراءات الإيجابية والسلبية التي يمكنك اتخاذها لحماية موقعك. دعنا نلقي نظرة على بعض النصائح التي يمكنك استخدامها.
1. اختر كلمة مرور قوية ومعقدة وفريدة من نوعها
خلال هذا المنشور ، ذكرنا أهمية التأكد من أن أي كلمة مرور جديدة تقوم بتعيينها لموقع WordPress الخاص بك قوية وآمنة.
عند إنشاء كلمة مرور أو تغييرها ، من الضروري جعلها معقدة وصعبة التخمين قدر الإمكان. هذا يعني استخدام مجموعة عشوائية من الأحرف (الأحرف الكبيرة والصغيرة) والأرقام والأحرف الخاصة (# ، @ ،! * ، إلخ). يجب أن تكون كلمة المرور الخاصة بك في مكان ما بين 10 و 50 حرفًا.
في حين أن هذه الأنواع من كلمات المرور ليست أسهل من حيث التذكر ، إلا أنها أصعب على المتسللين اختراقها. من الذكاء أيضًا التأكد من أن كلمة المرور التي تستخدمها لحساب WordPress الخاص بك ليست هي نفسها التي تستخدمها للحسابات الأخرى.
2. استخدم أداة إنشاء كلمات المرور والمدير
لإنشاء كلمة مرور معقدة وقوية ، نوصي باستخدام أداة إنشاء كلمات المرور. على سبيل المثال ، يمكنك استخدام ميزة WordPress المدمجة. يمكنك استخدام أدوات أخرى ، مثل LastPass ، والتي يمكن أن تساعدك أيضًا على تخزين وتذكر كلمات المرور الصعبة.
يمكن أن تساعد هذه الأدوات في تنظيم بيانات اعتماد تسجيل الدخول الخاصة بك وجعلها متاحة بسهولة. بهذه الطريقة ، يمكنك تقليل احتمالية الاضطرار إلى متابعة عملية إعادة تعيين كلمة مرور WordPress الخاصة بك أو استعادتها عندما لا تتذكرها.
3. غيّر كلمة المرور بشكل متكرر (واحتفظ بها لنفسك)
هناك جانب آخر مهم في ممارسة الأمان القوي لكلمة المرور وهو التأكد من تغييرها بشكل دوري. نوصي بتحديثه كل شهرين.
في حين أن هذا قد يبدو وكأنه ألم ، إلا أنه يمكن أن يقطع شوطًا طويلاً في الحفاظ على أمان موقعك. بالإضافة إلى ذلك ، يصبح من الأسهل القيام بذلك عند استخدام مدير كلمات المرور.
من المهم أيضًا التأكد من عدم مشاركة كلمات المرور الخاصة بك مع مستخدمين أو أطراف أخرى. يمكن أن يجعلك استخدام كلمات المرور المتكررة عبر حسابات متعددة أكثر عرضة للهجمات.
إذا كان المجرم الإلكتروني يعرف عنوان بريدك الإلكتروني وكلمة المرور لموقعك على الويب ، فيمكنه استخدام هذه المعلومات لتسجيل الدخول إلى حساباتك الأخرى عبر الإنترنت ، مثل تطبيقاتك المصرفية. يمكن أن يساعد إنشاء كلمات مرور مختلفة لكل حساب فردي في احتواء الضرر أو الحد منه.
لحسن الحظ ، يجعل WordPress من السهل ليس فقط تغيير كلمة المرور الخاصة بك ولكن أيضًا إنشاء كلمة مرور معقدة تلقائيًا. يمكنك القيام بذلك على شاشة ملف تعريف مستخدم WordPress الخاص بك. فقط تذكر أن تغيره كل شهرين.
إذا كانت لديك عملية صيانة للموقع ، فمن الأفضل دمج هذه المهمة كخطوة ضرورية في قائمة التحقق. بهذه الطريقة ، لن تنسى فعل ذلك على الأرجح.
4. تنفيذ المصادقة الثنائية (2FA)
حتى إذا كانت لديك كلمة مرور قوية ومعقدة ، فقد يظل موقعك عرضة لهجمات القوة الغاشمة. لإضافة طبقة أمان إضافية ، نوصي بتنفيذ المصادقة الثنائية (2FA).
عند تمكين هذه الميزة ، سيطلب منك WordPress إرسال شكلين من التحقق من الهوية من أجل الوصول إلى موقعك. بالإضافة إلى معرفة كلمة المرور ، يجب أن يكون المستخدم أيضًا قادرًا على التحقق من هويته باستخدام طريقة ثانية ، مثل جهاز محمول أو تطبيق خارجي. سيرسل WordPress رمزًا حساسًا للوقت إلى هاتفك ، مما سيساعدك على إكمال عملية تسجيل الدخول.
لحسن الحظ ، تقدم Jetpack مصادقة ثنائية لـ WordPress دون أي تكلفة.
5. الحد من محاولات تسجيل الدخول
هناك طريقة أخرى لمنع هجمات القوة الغاشمة وهي الحد من محاولات تسجيل الدخول على موقع WordPress الخاص بك. سيسمح هذا فقط للمستخدم بعدد معين من المحاولات الفاشلة قبل حظره من الموقع لفترة زمنية محددة.
يمكن أن يساعدك الحد من محاولات تسجيل الدخول على موقع WordPress الخاص بك في اكتشاف النشاط المشبوه وحظره. لإضافة هذه الميزة إلى موقعك ، يمكنك استخدام مكون إضافي مثل WP Limit Login Attempts.
بمجرد تثبيته ، يمكنك تخصيص الإعدادات بالانتقال إلى الإعدادات → WP Limit Login من لوحة المعلومات الخاصة بك. ثم يمكنك اختيار حد محاولة تسجيل الدخول ، ووقت الإغلاق بالدقائق ، وما إذا كنت تريد تمكين reCAPTCHA أم لا.
6. تعزيز الأمن الخاص بك باستخدام Jetpack
في هذه المرحلة ، ذكرنا بعض الاستراتيجيات لتأمين كلمة مرورك والأدوات التي يمكنك استخدامها لإنجاز الوظائف الفردية. لمزيد من الحماية لموقعك ، نوصي باستخدام حل أمان WordPress كامل مثل Jetpack.
بدلاً من الاعتماد على عدد قليل من المكونات الإضافية ، من الحكمة استخدام خدمة يمكن أن تساعدك في التعامل مع جميع جوانب أمان موقع الويب الخاص بك. لنفترض أن شخصًا ما تمكن من الوصول إلى موقعك باستخدام كلمة مرور غير آمنة. في هذه الحالة ، يمكنك استخدام ميزات أمان Jetpack لاستعادة موقع WordPress الخاص بك واستعادته.
يتضمن Jetpack العديد من الميزات والأدوات التي يمكن أن تساعدك في الحفاظ على أمان موقع الويب الخاص بك ، بما في ذلك:
- حماية هجوم القوة الغاشمة
- توثيق ذو عاملين
- نسخ احتياطي في الوقت الفعلي
- المسح الآلي للبرامج الضارة
- مراقبة وقت التوقف عن العمل
- تحديثات البرنامج المساعد التلقائية
يعد Jetpack أحد أكثر المكونات الإضافية استخدامًا لسبب ما: إنه حل موثوق وفعال وشامل وله دعم كبير. تم إنشاؤه بواسطة الفريق وراء WordPress.com ، وهو يتكامل بسلاسة مع معظم المكونات الإضافية والسمات الرئيسية.
الأسئلة المتداولة حول كلمات مرور WordPress
في هذه المرحلة ، نأمل أن يكون لديك فهم قوي لأمان كلمة مرور WordPress وكيفية إعادة تعيين كلمات المرور وتغييرها. دعونا نختتم ببعض الأسئلة المتداولة.
أين يمكنني العثور على اسم المستخدم وكلمة المرور الخاصة بي في WordPress؟
إذا كنت لا تعرف اسم المستخدم وكلمة المرور الخاصين بك ، فستحتاج إلى معرفة عنوان البريد الإلكتروني الذي استخدمته لإعداد موقع WordPress الخاص بك. بعد ذلك ، يمكنك النقر فوق رابط إعادة التعيين في صفحة نموذج تسجيل الدخول لإرسال المعلومات إليك.
إذا كنت قد قمت بالفعل بتسجيل الدخول إلى النهاية الخلفية لموقعك ولكنك تريد ببساطة حفظ هذه المعلومات لاستخدامها في المستقبل ، فيمكنك تحديد موقع اسم المستخدم الخاص بك عن طريق الانتقال إلى Users → Profile . إذا قمت بالتمرير لأسفل ، يمكنك رؤية اسم المستخدم الخاص بك مدرجًا ضمن الاسم الجزء. يخبرك أيضًا بعنوان البريد الإلكتروني الموجود في حسابك. على الرغم من أن هذه الشاشة لن تخبرك بكلمة المرور الحالية ، فمن المفترض أن تتمكن من إعادة تعيينها بسهولة عندما يكون لديك اسم المستخدم والبريد الإلكتروني.
كيف يمكنني إعادة تعيين كلمة المرور الخاصة بي دون الوصول إلى البريد الإلكتروني؟
يمكنك استخدام طريقتين لإعادة تعيين كلمة مرور WordPress الخاصة بك عندما لا تعرف البريد الإلكتروني للمسؤول. يمكنك استخدام FTP أو phpMyAdmin أو cPanel. إذا كنت لا ترغب في تحرير أي ملفات موقع ، يمكنك إرسال نموذج Assisted Account Recovery (لـ WordPress.com) أو اطلب من مستخدم مسؤول إعادة تعيينه لك.
هل يمكنني تغيير كلمة مرور مستخدم آخر؟
إذا كنت مستخدمًا إداريًا ، فيمكنك تغيير كلمة مرور أي مستخدم آخر على موقعك. عند تسجيل الدخول ، انتقل إلى المستخدمون ← كل المستخدمين وابحث عن الشخص الذي تريد تعديله. بعد ذلك ، قم بالتمرير لأسفل إلى قسم إدارة الحساب وانقر فوق تعيين كلمة مرور جديدة. يمكنك إما التمسك بالبرنامج الذي ينشئه WordPress أو تعيينه بنفسك. أخيرًا ، انقر فوق الزر تحديث المستخدم .
أو ، في نفس القسم ، يمكنك إرسال رابط إعادة تعيين كلمة المرور إلى البريد الإلكتروني للمستخدم حتى يتمكن من تحديث كلمة المرور الخاصة به.
كلمات المرور: حجر الزاوية في إدارة موقع WordPress
هناك الكثير من العمل الذي ينطوي عليه تشغيل موقع WordPress آمن. يتضمن ذلك إنشاء كلمات مرور آمنة. ومع ذلك ، ليس من غير المألوف أن تنسى بيانات اعتماد تسجيل الدخول الخاصة بك أو تواجه مشكلة تمنعك من تغيير كلمة مرورك من خلال لوحة تحكم المسؤول.
كما ناقشنا في هذه المقالة ، هناك ثماني طرق يمكنك استخدامها لإعادة تعيين كلمة مرور WordPress الخاصة بك أو استعادتها. من استخدام رابط فقدت كلمة المرور على شاشة تسجيل الدخول إلى تحرير ملف jobs.php الخاص بموقعك ، هناك حل لكل موقف. فقط تذكر أن تختار كلمة مرور قوية ومعقدة واتبع أفضل ممارسات الأمان للمساعدة في حماية موقعك.
