كيفية استعادة منشورات مدونتك المحذوفة على ووردبريس
نشرت: 2023-11-06هل سبق لك أن قمت بحذف صفحة أو مشاركة مدونة من موقع WordPress الخاص بك عن طريق الخطأ؟ ... لست وحدك. الكثير منا يواجه نفس المشكلة. لكن لحسن الحظ، هذه المشكلة قابلة للحل بسهولة. سنوضح لك في هذا الدليل كيفية استعادة منشورات المدونة المحذوفة على WordPress.
قد يكون هناك عدة أسباب لحذف مشاركة مدونة أو صفحة من موقع الويب الخاص بك. ربما أثناء محاولتك إجراء تغيير سريع، قمت بالنقر فوق زر سلة المهملات عن طريق الخطأ. أو اعتقدت أنك لا تحتاج إلى صفحة ولكنك أدركت لاحقًا أنها مهمة لموقعك.
نظرًا لأن إنشاء منشور أو صفحة مدونة لموقعك على الويب يتطلب الكثير من الجهد. قد يكون من المحبط فقدان المحتوى الجاهز والبدء من الصفر.
حسنا، لا تحتاج إلى القيام بذلك. سنعرض لك اليوم عدة طرق لاستعادة منشورات أو صفحات مدونتك المحذوفة على WordPress.
- استعادة مشاركات المدونة المحذوفة من سلة المهملات
- استعادة صفحة أو منشور WordPress محذوف باستخدام مكون إضافي للنسخ الاحتياطي
- استعادة صفحة أو منشور محذوف باستخدام معالج النسخ الاحتياطي في cPanel
- استرجع صفحة أو منشورًا محذوفًا باستخدام ذاكرة التخزين المؤقت لـ Google
- استخدم النسخ الاحتياطية لقاعدة البيانات لاستعادة منشورات المدونة المحذوفة على WordPress
1. استرداد منشورات المدونة المحذوفة من سلة المهملات
أول مكان يجب أن تنظر إليه عند قيامك بحذف مشاركة مدونة هو WordPress Trash . عندما تقوم بحذف منشور على WordPress، فإنه ينقل العنصر إلى سلة المهملات. صندوق المهملات هذا عبارة عن منطقة احتجاز مؤقتة للعناصر المحذوفة. هذا يعني أن منشورك لا يزال محفوظًا على موقعك.
يبقى المنشور أو الصفحة المحذوفة داخل مجلد المهملات لمدة 30 يومًا إذا لم تقم بحذفها نهائيًا من سلة المهملات. لذا يمكنك بسهولة استعادة هذه الصفحات أو المنشورات من سلة المهملات خلال 30 يومًا.
للتحقق من سلة المهملات واستعادة منشورك المحذوف، اتبع الخطوات التالية:
- قم بتسجيل الدخول إلى لوحة تحكم WordPress الخاصة بك.
- في القائمة اليمنى، انقر على "المشاركات".
- الآن، اضغط على رابط "المهملات" الموجود أعلى صفحة المنشورات.
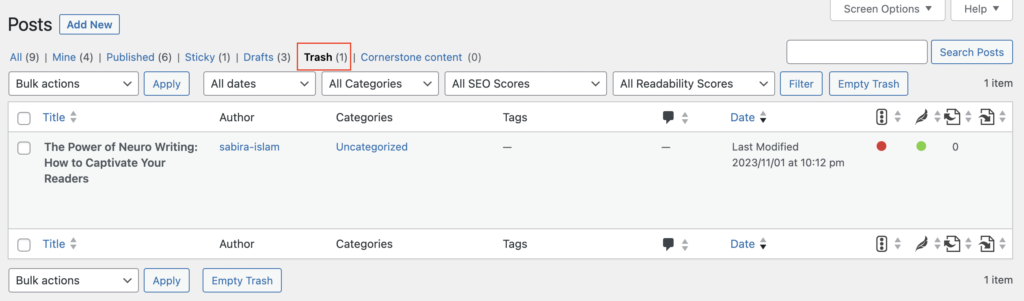
- ستظهر لك قائمة بالمشاركات المحذوفة. ابحث عن الشخص الذي تريد استعادته.
- قم بتمرير مؤشر الماوس فوق عنوان المنشور، وسيظهر لك خيار "استعادة".
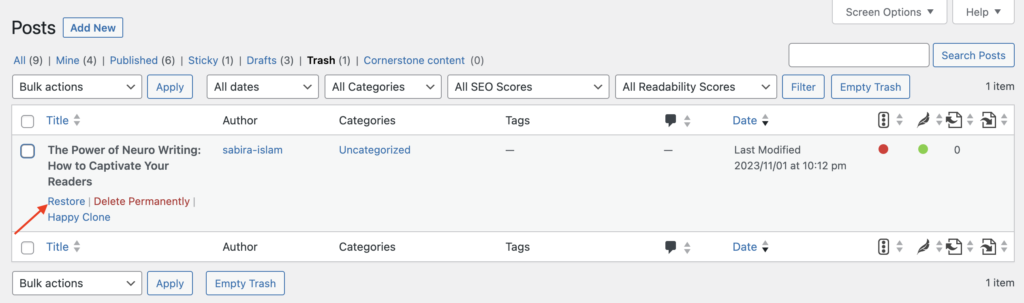
- انقر على "استعادة" وسيتم نقل مشاركة مدونتك مرة أخرى إلى قسم المشاركات الرئيسية.
إذا لم يكن منشورك موجودًا في سلة المهملات أو إذا قمت بإفراغ مجلد سلة المهملات منذ حذف المنشور، فإن الخيار الأفضل التالي هو الاعتماد على المكون الإضافي للنسخ الاحتياطي.
2. قم باستعادة صفحة أو منشور WordPress محذوف باستخدام مكون النسخ الاحتياطي الخاص بك
نأمل أن يكون لديك بالفعل مكون إضافي للنسخ الاحتياطي مثبتًا على موقع WordPress الخاص بك. من الضروري حماية ملفات موقع الويب الخاص بك وقاعدة البيانات في حالات الطوارئ.
تقوم هذه المكونات الإضافية للنسخ الاحتياطي في WordPress بحفظ نسخة من موقعك بالكامل كلما قمت بإجراء أي تغييرات. لذا، في حالة حدوث أي هجمات إلكترونية أو فقدان منشورك المهم، يمكنك على الفور استعادة أحدث إصدار من موقعك.
ملاحظة مهمة: عادةً ما تسمح لك المكونات الإضافية للنسخ الاحتياطي باستعادة موقع الويب الخاص بك بالكامل أو فئة معينة من موقع الويب إلى نقطة نسخ احتياطي سابقة. وهذا يعني أنك ستفقد التغييرات الأخرى التي أجريتها على موقع الويب الخاص بك بعد ذلك الوقت.
فيما يلي عملية عامة لاستعادة منشور محذوف باستخدام مكون إضافي للنسخ الاحتياطي:
- قم بعمل نسخ احتياطية منتظمة لموقعك على الويب باستخدام مكونات النسخ الاحتياطي في WordPress.
- انتقل إلى إعدادات البرنامج المساعد وحدد موقع ملفات النسخ الاحتياطي.
- ابحث عن أحدث نسخة احتياطية تتضمن مشاركة المدونة المحذوفة.
- استعادة موقع الويب الخاص بك إلى تلك النسخة الاحتياطية.
ضع في اعتبارك أن الخطوات المحددة قد تختلف وفقًا للمكون الإضافي الذي تختاره. من الأفضل اتباع وثائقهم للحصول على التوجيه.
هل تبحث عن الإضافات الاحتياطية؟ هناك العديد من المكونات الإضافية الممتازة للنسخ الاحتياطي المتاحة لـ WordPress، مثل UpdraftPlus أو BackupBuddy أو Jetpack.
إذا لم يكن لديك مكون إضافي للنسخ الاحتياطي في WordPress، فلا تفقد أملك. هناك فرصة كبيرة أن يمتلكها مزود الاستضافة الخاص بك.
3. قم باستعادة الصفحة أو المنشور المحذوف باستخدام معالج النسخ الاحتياطي لـ cPanel
إذا لم يكن لديك مكون إضافي للنسخ الاحتياطي أو لم تتمكن من استعادة المنشور المحذوف باستخدام الطرق المذكورة أعلاه، فقد حان الوقت للاتصال بموفر الاستضافة الخاص بك.
من المحتمل أن يكون هناك حالتين مختلفتين-
- يأخذ مزود الاستضافة الخاص بك نسخًا احتياطية تلقائية لموقعك نيابةً عنك. حتى تتمكن من تحديد تاريخ واستعادة النسخ الاحتياطية لاستعادة الملفات المحذوفة.
- يمنحك مزود الاستضافة الخاص بك خيار الحصول على نسخة احتياطية لموقعك. يجب عليك أخذ نسخة احتياطية لمواقعك من وقت لآخر. حتى تتمكن من استعادة نسخة على الفور عندما تحتاج إلى ملف محذوف.
يمكنك أن تطلب من مزود الاستضافة الخاص بك الوصول إلى cPanel. أو اطلب منهم استعادة ملفاتك المحذوفة. ستختلف العملية بناءً على الاستضافة التي تختارها أو الخطة التي تشتريها.
بمجرد حصولك على حق الوصول إلى cPanel، قم بتسجيل الدخول إلى حساب cPanel الخاص بك باستخدام بيانات الاعتماد الخاصة بك.
خطوات استعادة صفحة أو منشور محذوف باستخدام معالج النسخ الاحتياطي في cPanel
- الوصول إلى معالج النسخ الاحتياطي: في لوحة تحكم cPanel، ابحث عن خيار "النسخ الاحتياطي" أو "معالج النسخ الاحتياطي". قد يكون موجودًا في "الملفات" أو فئة مشابهة.
- حدد "استعادة" أو "استعادة نسخة احتياطية للدليل الرئيسي": اختر الخيار الذي يسمح لك باستعادة نسخة احتياطية. قد تختلف الصياغة الدقيقة وفقًا لإصدار cPanel الخاص بك.
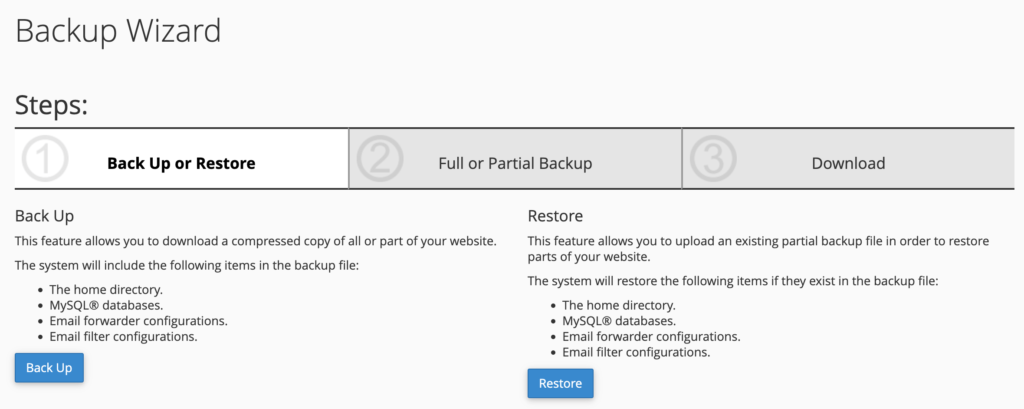
- اختر تاريخ النسخ الاحتياطي: سيظهر لك عادةً قائمة بتواريخ النسخ الاحتياطي المتاحة. حدد النسخة الاحتياطية التي تحتوي على الصفحة أو المنشور المحذوف الذي تريد استعادته.

- حدد الملف أو الدليل المراد استعادته: بمجرد اختيار تاريخ النسخ الاحتياطي، ستتمكن من تحديد الملف أو الدليل الذي يحتوي على الصفحة أو المنشور المحذوف.
- عملية الاستعادة: ستبدأ عملية الاستعادة وستقوم cPanel بالكتابة فوق الملف أو الدليل الموجود بالبيانات من النسخة الاحتياطية المحددة.
بعد اكتمال عملية الاستعادة، قم بزيارة موقع الويب الخاص بك وتأكد من استعادة الصفحة أو المنشور المحذوف بنجاح.

ومع ذلك، قد يستخدم بعض موفري خدمات الاستضافة حلول النسخ الاحتياطي الخاصة بهم أو يقدمون ميزات نسخ احتياطي إضافية. لذلك قد لا تكون العملية هي نفسها تمامًا في جميع الحالات.
يجب أن تفكر جيدًا في أنه إذا قمت بإجراء أي تغييرات على موقع الويب بعد تاريخ النسخ الاحتياطي الذي حددته، فسيتم فقدان هذه التغييرات عند استعادة النسخة الاحتياطية. لذا كن حذرًا وتأكد من استعادة الإصدار الصحيح.
يمكنك أيضًا التحقق من – مراجعة BlogVault: النسخ الاحتياطي والأمن الشامل لموقع WordPress.
4. استخدم النسخ الاحتياطية لقاعدة البيانات لاستعادة منشورات المدونة المحذوفة على WordPress
إذا لم يكن لديك مكون إضافي للنسخ الاحتياطي أو لم يتمكن موفر الاستضافة من مساعدتك، فقد لا يزال بإمكانك استرداد مشاركة مدونتك المحذوفة عن طريق الوصول إلى قاعدة البيانات الخاصة بك مباشرة. هذه الطريقة أكثر تقنية وتتطلب بعض المعرفة بـ MySQL أو PHPMyAdmin.
فيما يلي عملية مبسطة خطوة بخطوة:
الخطوة 1: الوصول إلى لوحة التحكم الخاصة بحساب الاستضافة الخاص بك. انتقل إلى PHPMyAdmin أو أداة إدارة قاعدة البيانات التي يوفرها مضيفك.
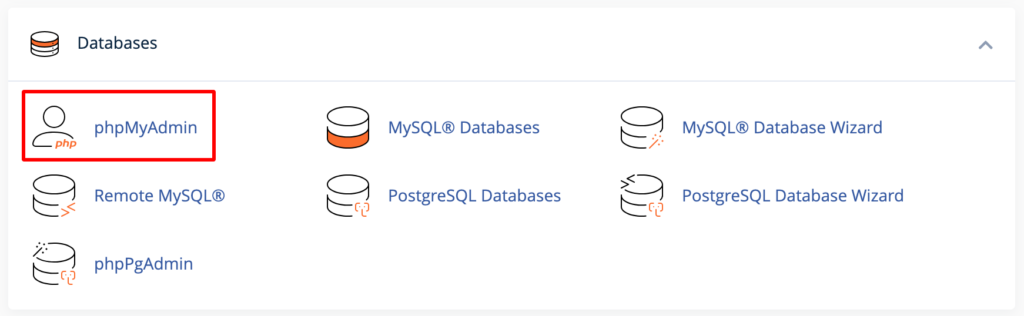
الخطوة 2: حدد قاعدة البيانات المرتبطة بموقع WordPress الخاص بك. بعد ذلك، حدد موقع جدول "wp_posts" (قد تختلف البادئة "wp_" كما في لقطة الشاشة أدناه).
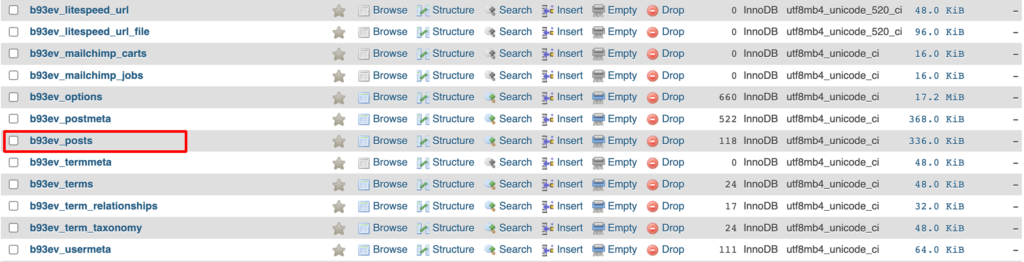
الخطوة 3: ابحث عن المنشور المحذوف في الجدول وانقر عليه. أخيرًا، قم بتحرير حقل "post_status" وقم بتغييره من "سلة المهملات" إلى "نشر" أو "مسودة".
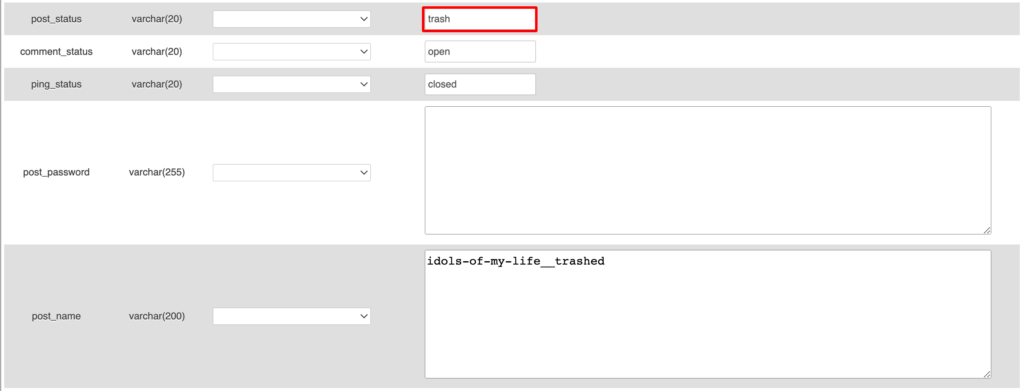
احفظ تغييراتك.
ملاحظة مهمة: ستؤدي استعادة النسخة الاحتياطية لقاعدة البيانات إلى استبدال جميع جداول قاعدة البيانات الموجودة لديك. لنفترض أنك أخذت آخر نسخة احتياطية لموقعك قبل ثلاثة أيام. والآن بعد استعادة النسخة الاحتياطية، ستفقد كافة التغييرات التي أجريتها بين ذلك التاريخ واليوم.
5. استرجع صفحة أو منشورًا محذوفًا باستخدام ذاكرة التخزين المؤقت لـ Google
لاستعادة صفحة أو منشور محذوف باستخدام ذاكرة التخزين المؤقت في Google، اتبع الخطوات التالية:
- استخدم بحث Google: افتح متصفح الويب الخاص بك وانتقل إلى صفحة Google الرئيسية (https://www.google.com).
- البحث عن الصفحة أو المنشور المحذوف: في شريط بحث Google، اكتب استعلامًا خاصًا بالصفحة أو المنشور المحذوف الذي تريد استرداده. تأكد من تضمين الكلمات الرئيسية الموجودة في الصفحة، واسم الموقع، وأي تفاصيل أخرى ذات صلة.
على سبيل المثال، إذا كان موقع الويب الخاص بك هو "example.com" وتريد استرداد صفحة بعنوان "الصفحة المفقودة"، فسيكون استعلامك هو - example.com: الصفحة المفقودة.
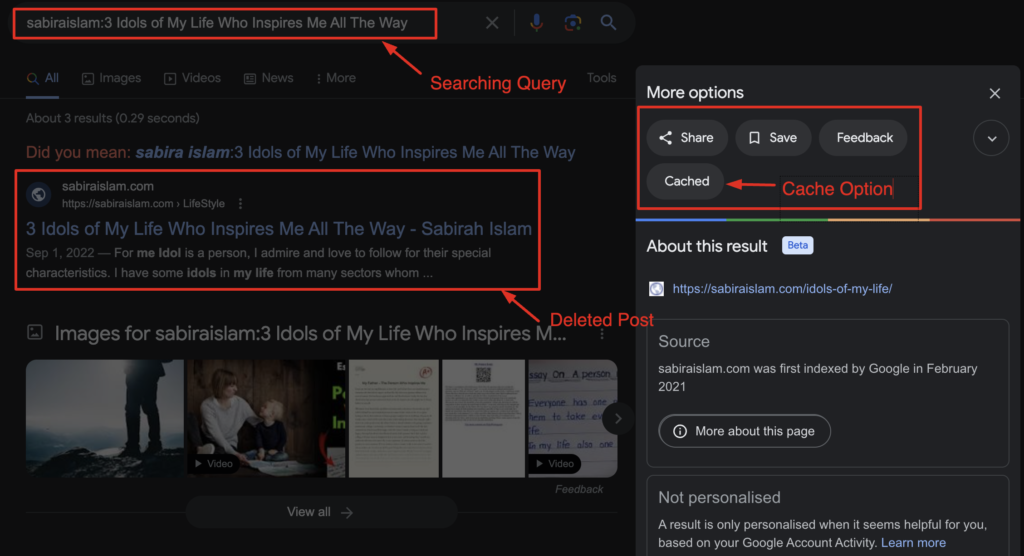
- عرض نسخة Google المخبأة: في نتائج البحث، قد ترى رابطًا للصفحة المحذوفة. بجوار عنوان URL للصفحة، انقر على النقاط الثلاث التي تظهر، ثم انقر على نسخة مخبأة.
- الوصول إلى الصفحة المخبأة: سترى الآن نسخة مخبأة من تلك الصفحة، بالإضافة إلى معلومات مثل تاريخ ووقت التقاط اللقطة.

- استرداد المحتوى: في الصفحة المخبأة، ستتمكن من عرض محتوى الصفحة أو المنشور المحذوف. يمكنك نسخ ولصق المحتوى أو الصور أو أي عناصر أخرى تريد استعادتها.
يرجى ملاحظة أن ذاكرة التخزين المؤقت لـ Google قد لا تحتوي دائمًا على أحدث إصدار من الصفحة. إذا تم حذف الصفحة منذ فترة طويلة أو إذا لم تتم فهرستها جيدًا بواسطة Google، فقد لا تجد نسخة مخبأة.
يعد استرداد المحتوى من ذاكرة التخزين المؤقت لـ Google خيارًا مفيدًا في بعض الحالات، ولكنه ليس طريقة مضمونة لجميع المواقف.

ما هي الطريقة التي تناسبك لاستعادة منشورات المدونة المحذوفة على WordPress؟
يمكن أن يكون فقدان صفحة أو مشاركة قيمة في WordPress بمثابة كابوس لأي مدون أو مالك موقع ويب. سواء كان ذلك بسبب حذف عرضي، أو خلل فني، أو حتى هجوم ضار، فقد يكون من المدمر رؤية المحتوى الخاص بك يختفي.
ولكن لا تقلق! من خلال الخطوات الصحيحة والقليل من الصبر، يمكنك استعادة المحتوى المحذوف.
من الممارسات الجيدة إجراء نسخ احتياطي لموقع الويب الخاص بك بشكل منتظم. سيؤدي هذا إلى تبسيط عملية الاسترداد بشكل كبير. ضع في اعتبارك أيضًا استخدام مكون إضافي أو خدمة WordPress ذات سمعة طيبة للنسخ الاحتياطية المجدولة لمنع حدوث مشكلات في المستقبل. باستخدام هذه التقنيات، يمكنك التأكد من أن عملك الشاق لن يضيع أبدًا.
هل لديك أي استفسارات أخرى حول كيفية استعادة منشورات المدونة المحذوفة على WordPress؟ استخدم قسم التعليق أدناه.
