كيفية تقييد المحتوى في WordPress على أعضاء Patreon
نشرت: 2023-07-14هل تريد قصر المحتوى على WordPress على أعضاء Patreon؟
من خلال إضافة محتوى المستفيد فقط إلى موقع الويب الخاص بك ، يمكنك تشجيع الزوار على الانضمام إلى Patreon الخاص بك وزيادة أرباحك. إنها أيضًا طريقة رائعة لجذب مستخدمي Patreon لزيارة موقع الويب الخاص بك ، مما سيعزز حركة المرور الخاصة بك ويمكن أن يزيد الإيرادات أكثر.
في هذه المقالة ، سنوضح لك كيفية تقييد المحتوى في WordPress على أعضاء Patreon.
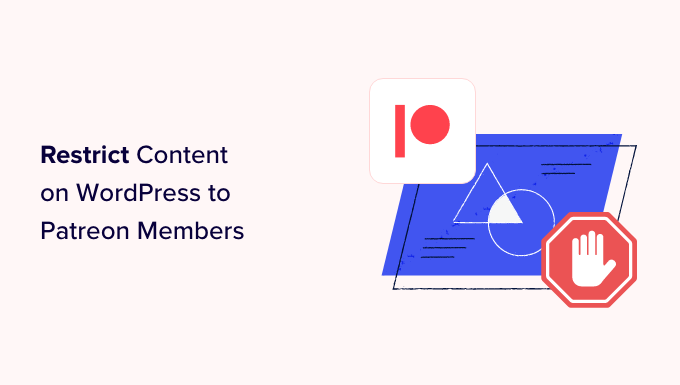
لماذا قصر المحتوى على WordPress على أعضاء Patreon؟
إذا كنت منشئ محتوى ، فقد ترغب في كسب المال من كتاباتك وموسيقاك وبودكاست وصور المخزون والمحتويات الأخرى.
يتيح لك Patreon بيع العضويات ومن ثم منح هؤلاء الأشخاص إمكانية الوصول إلى محتوى مختلف بناءً على اشتراكاتهم.
يعد Patreon أيضًا طريقة رائعة لبناء علاقات مع معجبيك. على سبيل المثال ، يمكنك إرسال ملاحظة ترحيب للمستفيدين الجدد تلقائيًا.
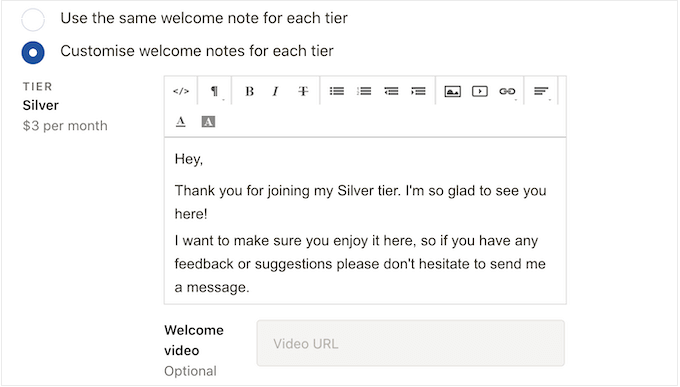
يمكنك أيضًا إنشاء خوادم Discord أو غرف دردشة خاصة حيث يمكن للأعضاء التحدث مع بعضهم البعض وحتى إرسال رسائل إليك مباشرة.
بعد إنشاء Patreon ، من الجيد نشر محتوى خاص بالأعضاء فقط على موقع WordPress الخاص بك. يشجع هذا الزائرين على الانضمام إلى Patreon الخاص بك من أجل فتح محتوى WordPress الحصري.
يمكن أن يؤدي ذلك أيضًا إلى زيادة حركة مرور مدونتك نظرًا لأن المستفيدين سيحتاجون إلى زيارة موقع WordPress الخاص بك لمشاهدة المحتوى الحصري.
ومع ذلك ، دعنا نرى كيف يمكنك تقييد المحتوى في WordPress على أعضاء Patreon.
كيفية إنشاء حساب Patreon لموقع WordPress الخاص بك
إذا لم يكن لديك حساب بالفعل ، فانتقل إلى موقع Patreon الإلكتروني وانقر فوق الزر "إنشاء على Patreon".
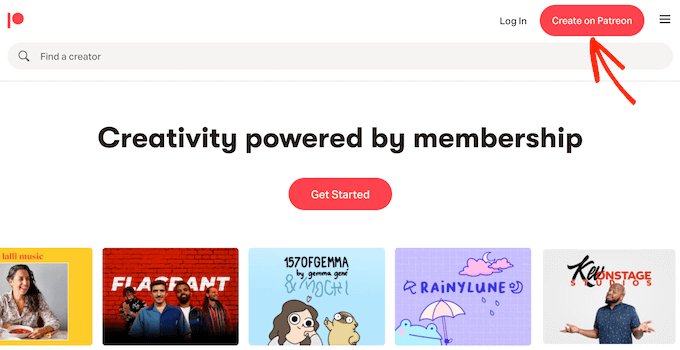
يمكنك الآن كتابة عنوان بريدك الإلكتروني وإنشاء كلمة مرور. إذا كنت تفضل ذلك ، فيمكنك أيضًا التسجيل باستخدام تسجيل الدخول الحالي إلى Google أو Facebook.
بعد إدخال هذه المعلومات ، سيطرح معالج الإعداد بعض الأسئلة حول كيفية التخطيط لاستخدام Patreon. ما عليك سوى اتباع التعليمات التي تظهر على الشاشة لإنشاء صفحة Patreon جذابة وغنية بالمعلومات.
بعد القيام بذلك ، يمكنك استخدام أدوات Patreon لتخصيص صفحتك وإضافة مستويات العضوية وإعداد الفواتير والمزيد.
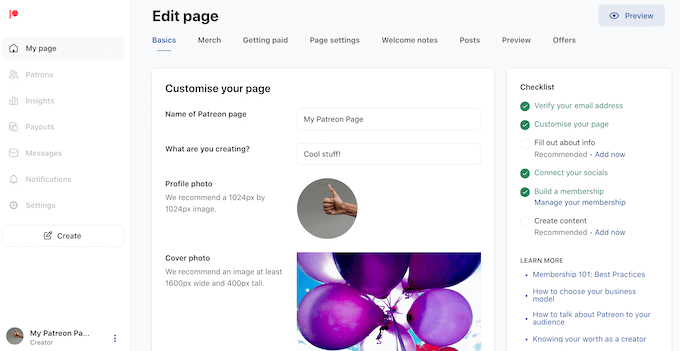
عندما تكون سعيدًا بالشكل الذي تبدو عليه صفحتك على Patreon ، فأنت جاهز لإضافتها إلى موقع WordPress الخاص بك.
كيفية توصيل WordPress بحسابك على Patreon
أسهل طريقة لإنشاء محتوى Patreon فقط هي باستخدام Patron Plugin Pro. يسمح لك هذا المكون الإضافي بتقييد الوصول إلى الصفحات والمنشورات الفردية أو حتى قفل كل المحتوى من علامة أو فئة معينة.
يمكنك أيضًا قفل المحتوى وإلغاء قفله تلقائيًا بناءً على جدول زمني. يتيح لك ذلك إنشاء تجارب مجانية ومحتوى بالتنقيط تلقائيًا والمزيد.
أولاً ، ستحتاج إلى تثبيت وتفعيل Patron Plugin Pro. إذا كنت بحاجة إلى مساعدة ، فالرجاء الاطلاع على دليلنا حول كيفية تثبيت مكون WordPress الإضافي.
عند التنشيط ، ستحتاج إلى توصيل المكون الإضافي بحساب Patreon الخاص بك. للقيام بذلك ، انتقل إلى إعدادات Patreon »إعدادات Patreon ، ثم انقر فوق" Connect site ".
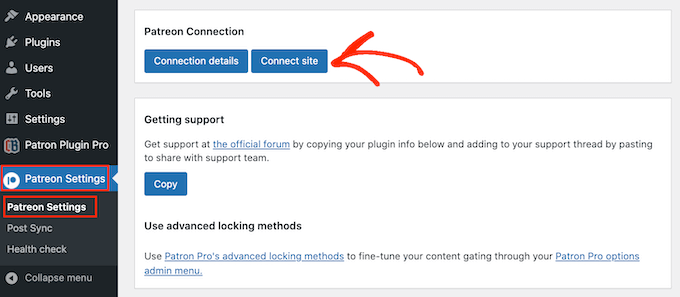
عندما تكون جاهزًا ، حدد "بدء معالج الاتصال".
في الشاشة التالية ، يجب النقر فوق "لنبدأ!"
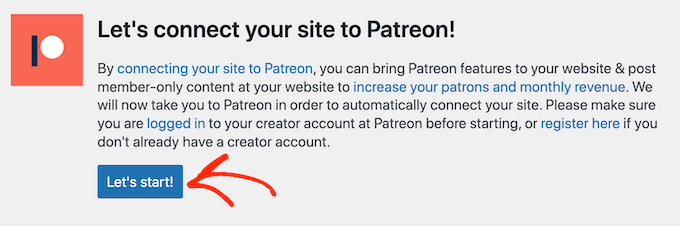
لتوصيل Patreon بموقع WordPress الخاص بك ، ستحتاج إلى إنشاء عميل OAuth.
إذا كنت سعيدًا للقيام بذلك ، فانقر فوق "السماح".
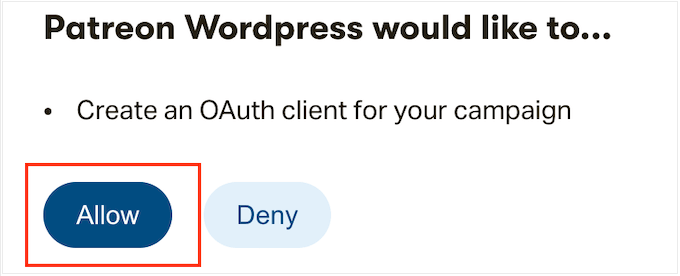
إذا طُلب منك ذلك ، فاكتب معلومات تسجيل الدخول لحساب Patreon الخاص بك.
بعد لحظات قليلة ، سيعيدك Patron Plugin Pro إلى لوحة معلومات WordPress الرئيسية. حسابك على Patreon متصل الآن بـ WordPress.
قبل تقييد أي محتوى ، من الأفضل إلقاء نظرة على إعدادات المكون الإضافي بالانتقال إلى إعدادات Patreon »إعدادات المستفيد .
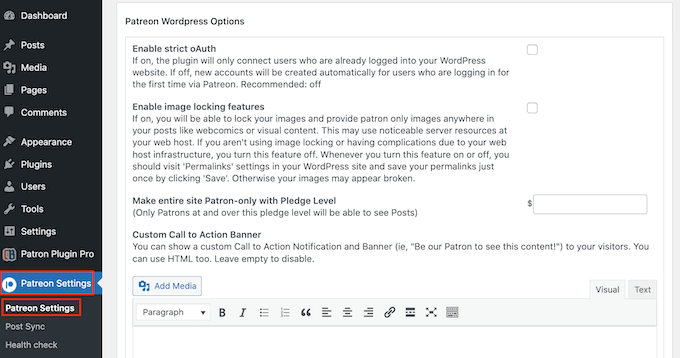
يجب أن تعمل الإعدادات الافتراضية بشكل جيد مع معظم مواقع الويب ، ولكن لا يزال من المفيد التحقق مما إذا كنت بحاجة إلى إجراء أي تغييرات.
إذا قمت بتخصيص الإعدادات ، فقم بالتمرير إلى أسفل الشاشة وانقر فوق الزر "تحديث الإعدادات".
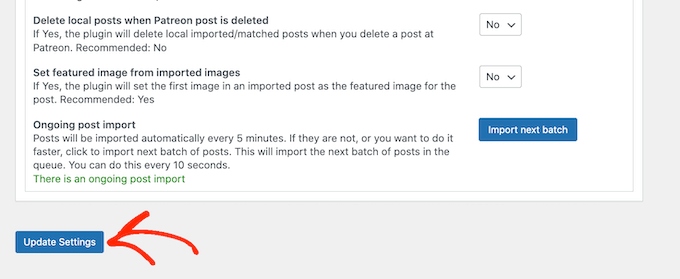
كيفية تقييد المحتوى على أعضاء Patreon
أسهل طريقة لإنشاء محتوى خاص بالمستفيد فقط هي تقييد الوصول إلى أنواع المحتوى أو الفئات أو العلامات بالكامل. على سبيل المثال ، قد تقفل كل المحتوى الذي يحتوي على علامة "Patreon".
للقيام بذلك ، ما عليك سوى تحديد "Patreon Plugin Pro" من القائمة اليمنى ثم النقر فوق علامة التبويب "Content Locking".
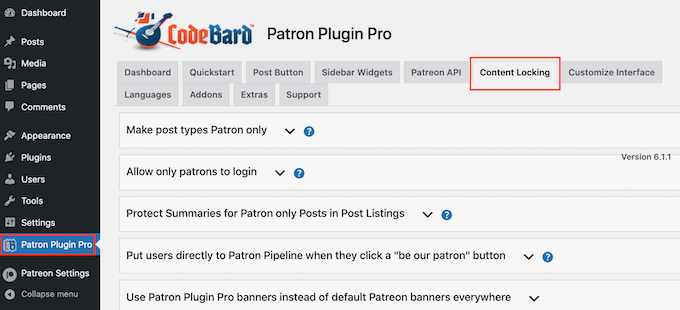
هنا ، يجب أن تنقر لتوسيع قسم "إنشاء أنواع المنشورات للمستفيد فقط".
للبدء ، افتح القائمة المنسدلة "تحديد نوع المنشور" واختر المحتوى الذي تريد تقييده ، مثل الصفحة أو المنشور أو الوسائط أو نوع محتوى آخر.
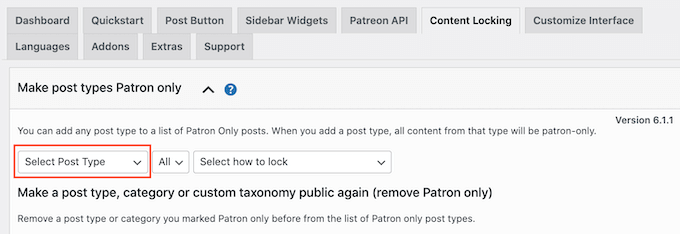
بعد ذلك ، افتح القائمة المنسدلة "الكل" الجديدة واختر ما إذا كنت تريد تقييد نوع المحتوى هذا بناءً على التنسيق أو الفئات والعلامات.
بناءً على اختيارك ، ستتمكن من الوصول إلى بعض الإعدادات الإضافية. على سبيل المثال ، إذا حددت "علامة" ، فستحتاج إلى اختيار العلامة التي تريد جعلها باتريون فقط.
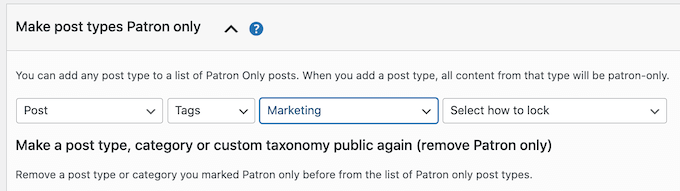
أخيرًا ، افتح القائمة المنسدلة "تحديد كيفية التأمين" واختر الطريقة التي تريدها لقفل وفتح المحتوى.
الخيار الأسهل هو "تأمين جميع المشاركات من هذا النوع". ومع ذلك ، يمكنك أيضًا قفل أحدث مثال لهذا المحتوى واستخدام المحتوى الأقدم كمعاينة لغير الأعضاء.
يمكنك أيضًا إلغاء قفل المحتوى أو قفله بعد مرور عدد معين من الأيام. يتيح لك ذلك تقديم وصول حصري مبكر لأعضاء Patreon.
وبالمثل ، يمكنك استخدام هذه الميزة لإنشاء نسخة تجريبية مجانية. على سبيل المثال ، قد تجعل آخر دورة تدريبية لك على الإنترنت متاحة لغير المستفيدين لمدة 24 ساعة الأولى. يمكن أن يخلق هذا ضجة حول الإطلاق مع تشجيع الأشخاص أيضًا على الانضمام إلى Patreon الخاص بك حتى لا يفقدوا الوصول بعد 24 ساعة.
بناءً على اختيارك ، سترى بعض الخيارات الإضافية.
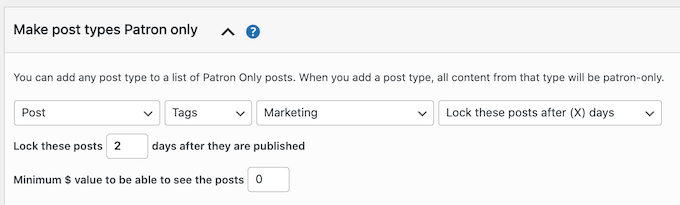
الأهم من ذلك ، ستحتاج إلى إدخال فئة عضوية بحد أدنى بقيمة $.
يجب أن يكون هذا مرتبطًا بتكلفة عضوياتك. على سبيل المثال ، إذا كانت الفئة الفضية الخاصة بك هي 5 دولارات ، فإن كتابة "5 دولارات" ستؤدي إلى إلغاء قفل هذا المحتوى لكل شخص لديه عضوية فضية أو أعلى.
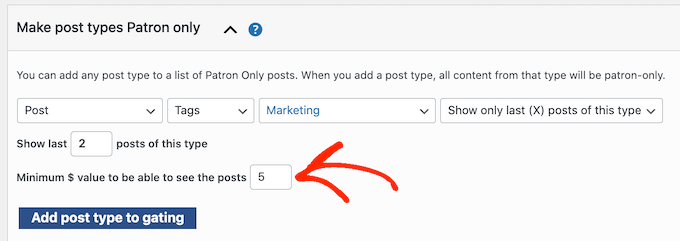
عندما تكون سعيدًا بكيفية إعداد قفل المحتوى ، انقر فوق "إضافة نوع المنشور إلى البوابة".
لقفل المزيد من المحتوى ، ما عليك سوى اتباع نفس العملية الموضحة أعلاه. عند الانتهاء ، لا تنس التمرير إلى أسفل الشاشة والنقر فوق "حفظ".
كيفية تقييد صفحات ومنشورات معينة على أعضاء Patreon
خيار آخر هو وضع علامة على الصفحات والمشاركات الفردية على أنها حصرية على Patreon. يتيح لك هذا التحكم في المحتوى الذي يمكن للمستفيدين الوصول إليه بالضبط.
للبدء ، ما عليك سوى فتح الصفحة أو النشر في محرر محتوى WordPress.
بعد ذلك ، ستحتاج إلى تعيين بعض القواعد حول من يمكنه الوصول إلى هذا المحتوى. في القائمة اليمنى ، مرر إلى قسم "مستوى Patreon" واختر من القائمة المنسدلة.
يمكنك إما تحديد مستوى Patreon أو اختيار "Any Patreon". على سبيل المثال ، يمكنك تحديد "Any Patreon" إذا كان هذا محتوى على مستوى الدخول يجب أن يكون لجميع الأعضاء حق الوصول إليه أو إذا كنت قد أنشأت طبقة Patreon واحدة فقط.
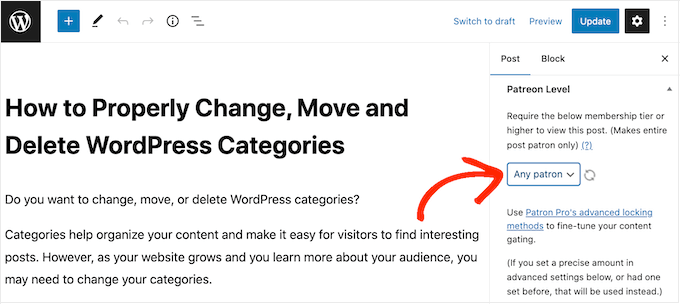
في كثير من الأحيان ، سترغب في منح المستفيدين الجدد حق الوصول إلى الكتالوج الخلفي بالكامل للمحتوى المخصص للأعضاء فقط. خيار آخر هو تقييد الوصول إلى الأشخاص الذين كانوا بالفعل مستفيدين عند نشر المحتوى.
هذا مفيد لإنشاء عروض ترويجية على Patreon حساسة للوقت ، مثل محتوى العطلات الحصري أو فيديو "إصدار محدود".
لإضافة هذا التقييد ، ابحث عن "طلب تعهد نشط في ذلك الوقت…." وتحقق من مربع "نعم" الخاص به.
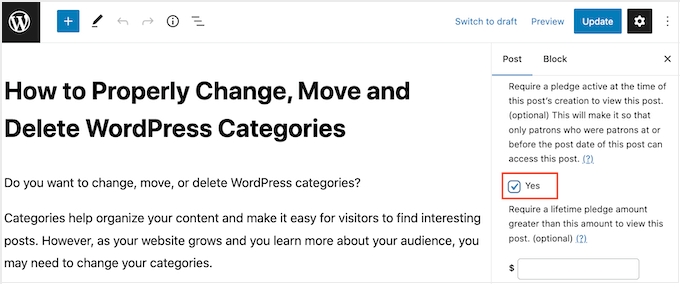
خيار آخر هو إظهار المحتوى أو قفله تلقائيًا بناءً على جدول زمني. هذا مثالي لتقديم وصول حصري مبكر لأعضاء Patreon.
لقفل المحتوى وإلغاء قفله تلقائيًا ، ابحث عن قسم "التأمين المتقدم". هنا ، افتح القائمة المنسدلة التي تعرض "لا تغيير" افتراضيًا واختر خيارًا من القائمة.
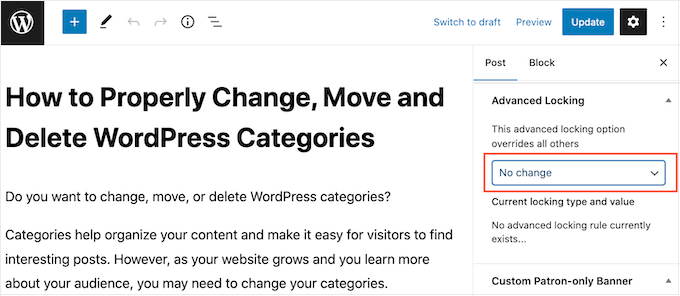
يمكنك بعد ذلك استخدام الإعدادات الجديدة لتكوين القفل والفتح التلقائي.
بشكل افتراضي ، سيعرض المكون الإضافي الرسالة التالية لجميع الأعضاء غير الأعضاء في Patreon: "لعرض هذا المحتوى ، يجب أن تكون عضوًا في محتوى (name) بسعر (التكلفة) أو أكثر."
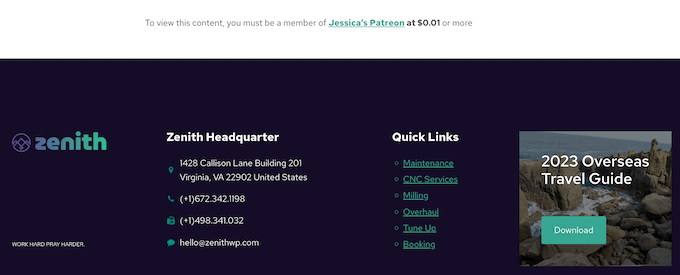
قد ترغب في إضافة رسالتك الخاصة لغير الأعضاء في Patreon. على سبيل المثال ، قد تقول سبب تقييد المحتوى أو لماذا يجب عليهم شراء اشتراك Patreon.

لإضافة رسالة ، قم بالتمرير إلى قسم "شعار المستفيد المخصص فقط" وانقر على زر "غير المستفيدين فقط".
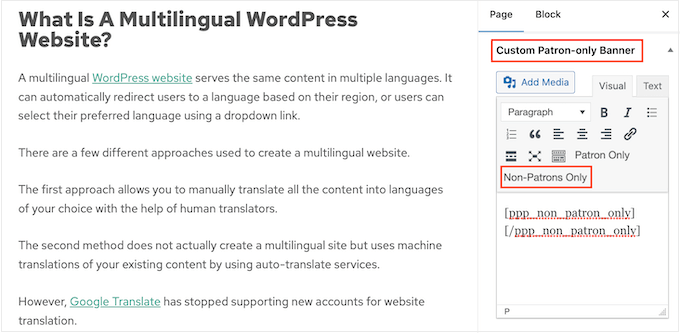
هذا يضيف بعض علامات الفتح والختام لمحرر النصوص الصغير.
ببساطة اكتب رسالتك بين هذه العلامات. يمكنك أيضًا إضافة روابط وتنسيق وغير ذلك بالطريقة نفسها التي تنشئ بها المحتوى في صفحة WordPress أو محرر المنشورات.
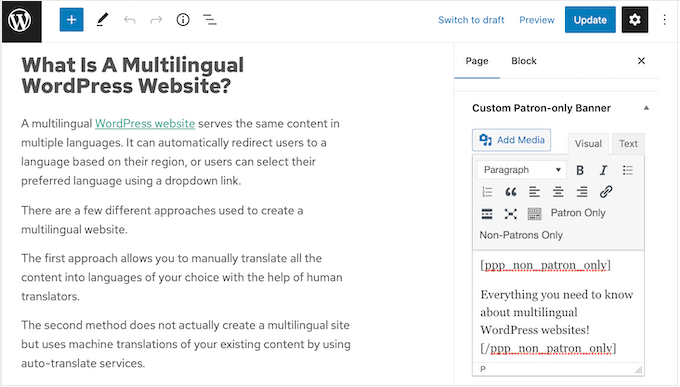
عندما تكون راضيًا عن الإعدادات ، ما عليك سوى النقر فوق الزر "نشر" أو "تحديث".
إذا قمت بزيارة هذا المحتوى أثناء تسجيل الدخول إلى حساب المسؤول الخاص بك ، فلن ترى أي تغييرات. ومع ذلك ، إذا قمت بزيارته في علامة تبويب المتصفح المتخفي ، فسترى قيد المحتوى قيد التشغيل.
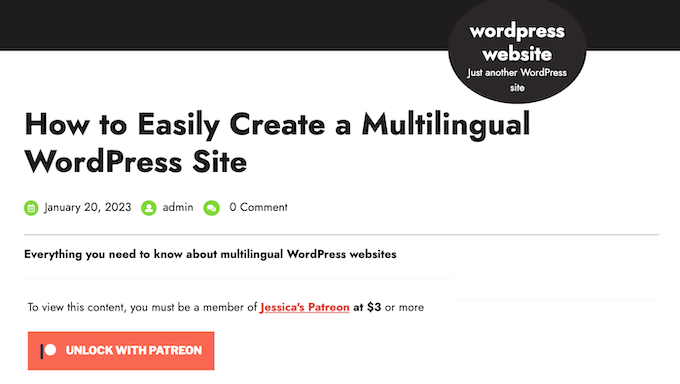
كيفية إضافة زر Patreon إلى منشورات WordPress الخاصة بك
تعد إضافة محتوى حصري لـ Patreon إلى مدونة WordPress الخاصة بك بداية رائعة. ومع ذلك ، من الجيد أيضًا الترويج لـ Patreon الخاص بك في مناطق أخرى من موقع الويب الخاص بك. سيساعد هذا في تحويل الزوار إلى رعاة يدفعون.
يمكن لـ Patron Plugin Pro إضافة زر "كن مستفيدًا" تلقائيًا إلى جميع مشاركاتك. يمكن للزوار ببساطة النقر فوق هذا الزر لزيارة صفحة Patreon الخاصة بك.
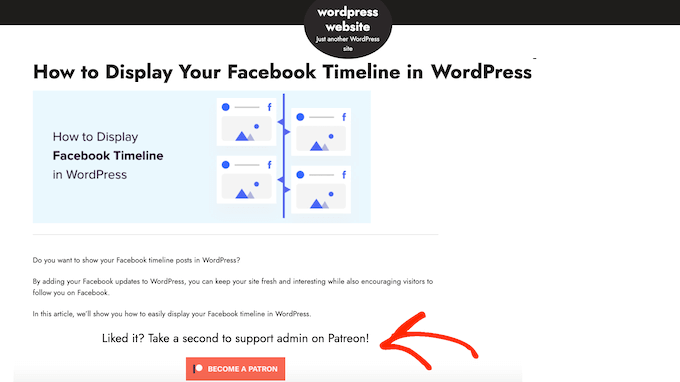
للبدء ، حدد "Patron Plugin Pro" من القائمة اليمنى ، ثم حدد علامة التبويب "Quickstart".
نظرًا لأننا قمنا بالفعل بتوصيل المكون الإضافي بـ Patreon ، يجب أن ترى حسابك في حقل "مستخدم Patreon الخاص بالموقع".
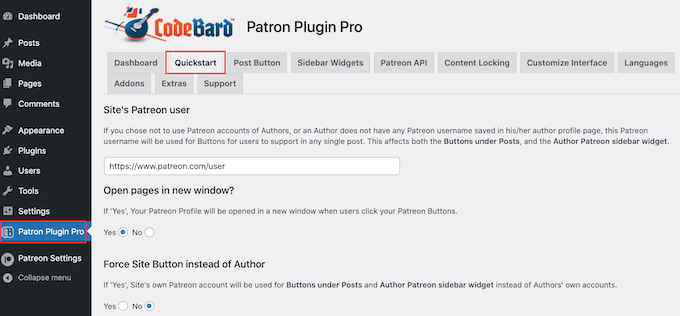
إذا كنت لا ترى عنوان URL الصحيح ، فيمكنك إضافته الآن.
بعد ذلك ، تكون جاهزًا لتهيئة كيفية عمل زر الحث على اتخاذ إجراء.
بشكل افتراضي ، يفتح المكون الإضافي صفحة Patreon الخاصة بك في علامة التبويب نفسها. هذا يأخذ الزوار بعيدًا عن موقع WordPress الخاص بك ، لذلك نوصي بفتح الرابط في علامة تبويب جديدة بدلاً من ذلك.
للقيام بذلك ، حدد "نعم" ضمن "فتح الصفحات في نافذة جديدة".
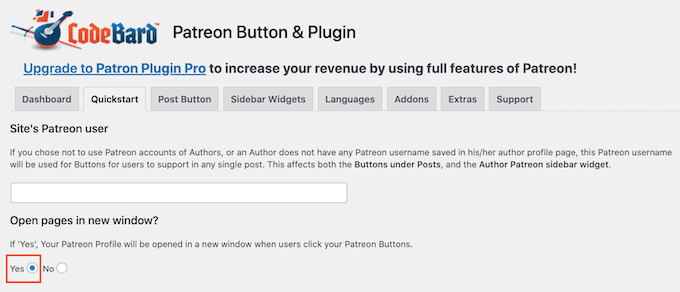
يضيف المكون الإضافي زر Patreon القياسي إلى موقع الويب الخاص بك بشكل افتراضي. يساعد هذا الزائرين في التعرف على الزر وفهم أن لديك صفحة Patreon.
إذا كنت تفضل ذلك ، فيمكنك تخصيص الزر بعلامتك التجارية الخاصة باستخدام الإعدادات الموجودة ضمن "استخدام زر مخصص". عندما تكون سعيدًا بالتغييرات التي أجريتها ، لا تنس النقر فوق "حفظ".
بعد ذلك ، انقر فوق علامة التبويب "زر النشر" لتغيير شكل الزر.
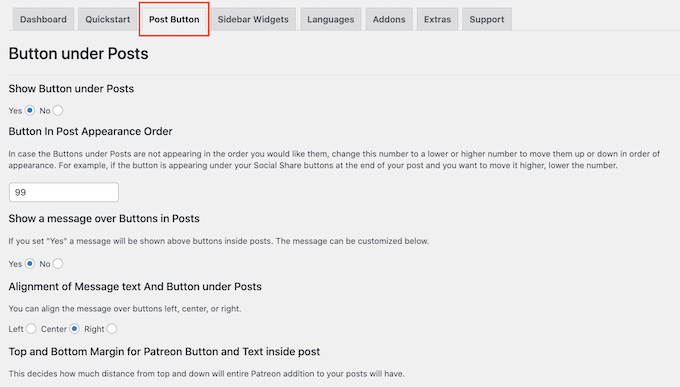
بشكل افتراضي ، يشتمل الزر على العنوان التالي: "هل أعجبك ذلك؟ خصص بعض الوقت لدعم {authorname} على Patreon! '
لاستبدال هذا بالرسائل الخاصة بك ، ما عليك سوى المضي قدمًا والكتابة في الحقل "رسالة فوق الأزرار في المنشورات".
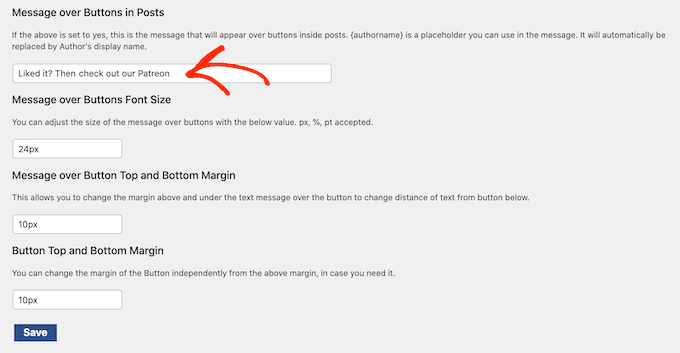
يمكنك أيضًا تغيير محاذاة الرسالة وضبط حجمها وإضافة هوامش.
إذا كنت تريد إزالة الرسالة بدلاً من ذلك ، فابحث عن قسم "إظهار رسالة عبر الأزرار في المنشورات". هنا ، ما عليك سوى النقر فوق الزر "لا".
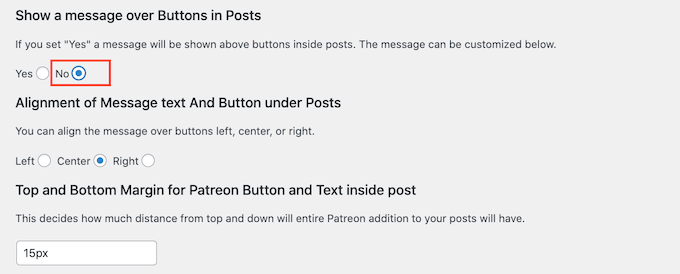
إذا قمت بإجراء أي تغييرات ، فلا تنس النقر فوق "حفظ".
الآن ، يمكنك زيارة أي منشور على موقع الويب الخاص بك لمشاهدة زر Patreon مباشرة.
كيفية إضافة زر Patreon إلى الشريط الجانبي لـ WordPress
إذا كنت تفضل ذلك ، فيمكنك إزالة زر Patreon من منشورات مدونتك وإضافته إلى الشريط الجانبي أو قسم مشابه بدلاً من ذلك.
بهذه الطريقة ، يمكنك إظهار الزر في مناطق أخرى من موقع الويب الخاص بك ، مثل صفحات المنتج في متجرك عبر الإنترنت.
للبدء ، ستحتاج إلى إزالة الزر من مشاركات WordPress الخاصة بك حتى لا تظهر أزرار Patreon المتعددة في نفس الصفحة.
للقيام بذلك ، حدد علامة التبويب "زر النشر" وابحث عن قسم "إظهار الزر ضمن المنشورات". هنا ، انطلق وحدد الزر "لا".
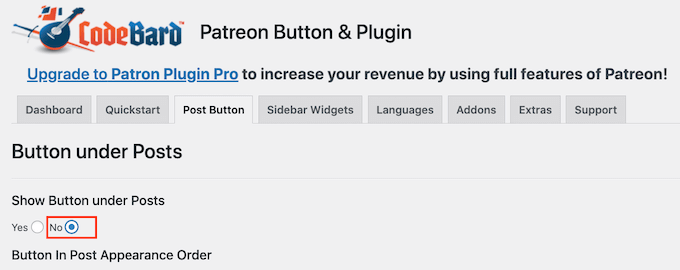
بعد ذلك ، انقر فوق "حفظ".
بعد ذلك ، انقر فوق علامة التبويب "Sidebar Widgets". هنا ، يمكنك تخصيص الرسالة التي تظهر بجوار الزر ، بما في ذلك تغيير حجم الخط وإضافة الهوامش.
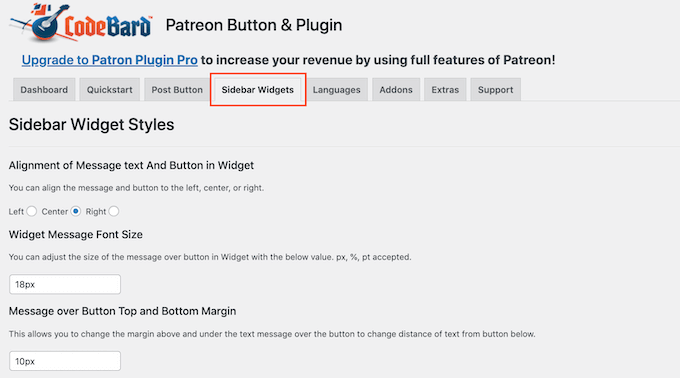
إذا قمت بإجراء أي تغييرات ، فلا تنس النقر فوق الزر "حفظ".
بعد الانتهاء من هذا الإعداد ، يمكنك إضافة زر Patreon إلى أي منطقة جاهزة لعناصر واجهة المستخدم بالانتقال إلى Appearance »Widgets . هنا ، انقر فوق الزر الأزرق "+".
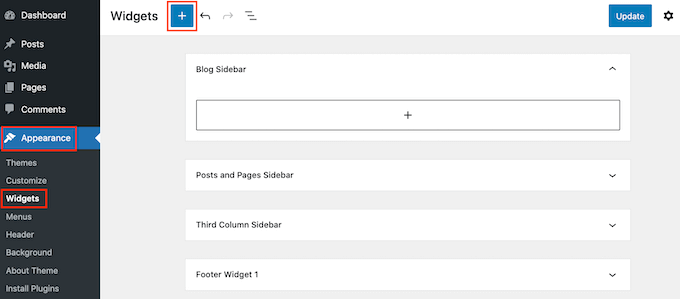
ملاحظة: إذا كنت تستخدم قالب WordPress بلوك ، فستحتاج إلى الانتقال إلى المظهر »محرر بدلاً من ذلك.
في اللوحة التي تظهر ، ابدأ الكتابة في "Patreon Sidebar Site Widget".
عندما تظهر الكتلة اليمنى ، اسحبها وأفلتها في المنطقة التي تريد إظهار زر Patreon فيها.
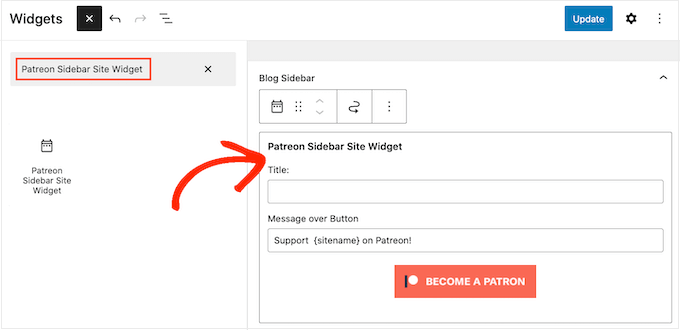
يمكنك الآن كتابة عنوان اختياري في حقل "العنوان".
سيظهر هذا فوق زر Patreon في الشريط الجانبي للموضوع أو في قسم مشابه.
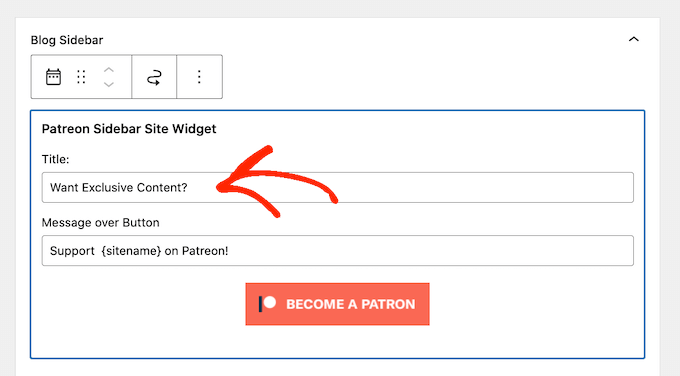
بعد ذلك ، انقر فوق "تحديث".
الآن إذا قمت بزيارة مدونة WordPress أو موقع الويب الخاص بك ، فسترى زر Patreon في المنطقة الجاهزة لعناصر واجهة المستخدم.
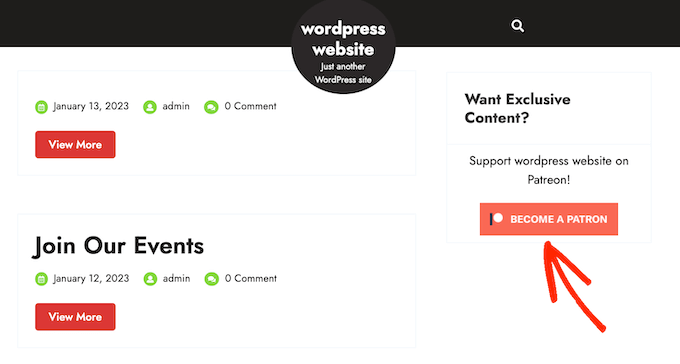
المكافأة: كيفية إنشاء بديل Patreon باستخدام WordPress
ساعد Patreon عددًا لا يحصى من منشئي المحتوى في تسييل المحتوى الخاص بهم وكسب المال عبر الإنترنت ، لكن النظام الأساسي يأخذ أيضًا جزءًا كبيرًا من أرباحك.
اعتمادًا على خطة Patreon الخاصة بك ، ستخسر ما بين 5٪ -12٪ من كل شيء تكسبه على Patreon ، بالإضافة إلى رسوم معالجة الدفع والدفع.
اعتمادًا على موقعك ، قد تضطر أيضًا إلى دفع رسوم إضافية ، بما في ذلك ضريبة القيمة المضافة وضريبة السلع والخدمات وضريبة مبيعات كيبيك (QST) وضريبة المبيعات الأمريكية.
كل هذا يمكن أن يضيف حقًا.
ستحتاج أيضًا إلى اتباع جميع شروط وأحكام Patreon والإرشادات الأخرى. إذا خرقت أي قواعد ، فسيقوم Patreon بمراقبة المحتوى الخاص بك وقد يحذف حسابك. إذا حدث هذا ، فسيفقد الأعضاء الذين يدفعون الرسوم إمكانية الوصول إلى المحتوى الخاص بك ، مما ينعكس بشكل سيء على علامتك التجارية ويمكن أن يضر بسمعتك.
مع ما يقال ، يبحث العديد من مالكي مواقع WordPress عن بديل Patreon.
وهنا يأتي دور MemberPress.
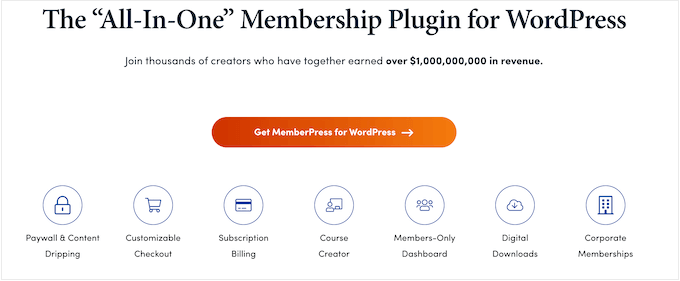
MemberPress هو أفضل مكون إضافي لعضوية WordPress.
يسمح لك بإنشاء مستويات عضوية غير محدودة لموقع WordPress الخاص بك ثم تقييد الوصول إلى المحتوى الخاص بك بناءً على مستوى عضوية الشخص.
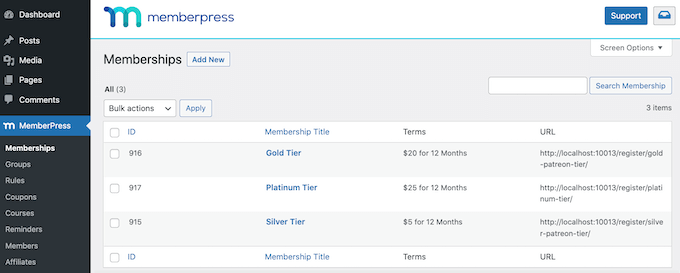
بهذه الطريقة ، يمكنك إنشاء مقاطع فيديو للأعضاء فقط ، وكتب إلكترونية ، ومنشورات مدونة ، ودورات تدريبية عبر الإنترنت ، وملفات قابلة للتنزيل ، والمزيد.
يمكنك حتى تخصيص محتوى مختلف لمستويات العضوية المختلفة ، مما يشجع الأعضاء على ترقية اشتراكاتهم.
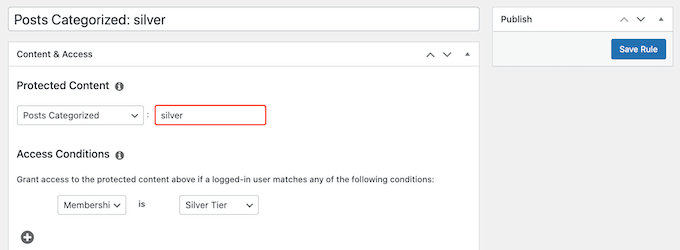
هذه هي بالضبط الطريقة التي يعمل بها نموذج طبقة Patreon ، دون أي رسوم معاملات إضافية. نظرًا لأن MemberPress لا يأخذ جزءًا من أرباحك ، يمكنك الاحتفاظ بالمزيد من الأموال التي تجنيها.
لمزيد من المعلومات حول هذا الموضوع ، يرجى الاطلاع على دليلنا التفصيلي حول تكلفة بدء موقع العضوية.
مع MemberPress ، لديك أيضًا الحرية في إنشاء سياسة الخصوصية والقواعد والشروط والأحكام الخاصة بك. يمنحك هذا مزيدًا من المرونة لإنشاء محتوى فريد وجذاب للمعجبين ، مما يسهل تنمية أعمالك.
لمساعدتك على البدء ، قمنا بإنشاء دليل نهائي لبناء موقع عضوية WordPress باستخدام MemberPress.
نأمل أن تساعدك هذه المقالة في تعلم كيفية تقييد المحتوى في WordPress على أعضاء Patreon. قد ترغب أيضًا في قراءة دليلنا لأفضل المكونات الإضافية للوسائط الاجتماعية لـ WordPress لتنمية متابعيك عبر الإنترنت ومعرفة كيفية إجراء هبة / مسابقة في WordPress.
إذا أعجبك هذا المقال ، فيرجى الاشتراك في قناتنا على YouTube لدروس فيديو WordPress. يمكنك أيضًا أن تجدنا على Twitter و Facebook.
