كيفية تقييد صفحات WordPress حسب دور المستخدم (3 طرق سهلة)
نشرت: 2023-11-23هل تريد تقييد صفحات معينة على موقع الويب الخاص بك حسب دور المستخدم؟
تحتاج العديد من شركات WordPress إلى التحكم في المستخدمين الذين يمكنهم الوصول إلى صفحات معينة على مواقعهم الإلكترونية.
سنوضح لك في هذه المقالة كيفية تقييد الوصول بسهولة إلى صفحات معينة في WordPress حسب دور المستخدم.
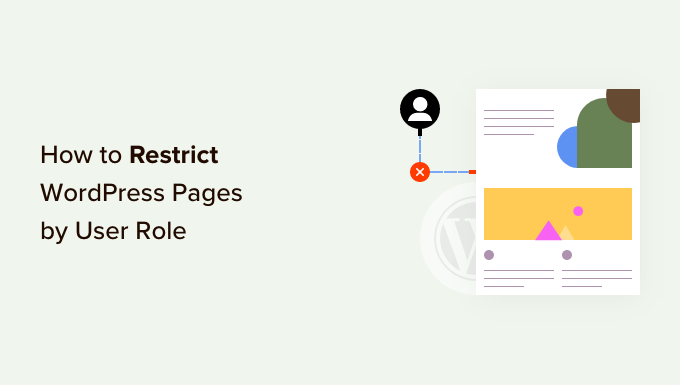
لماذا تقييد صفحات WordPress حسب دور المستخدم؟
عند بدء تشغيل موقع WordPress، قد ترغب في تقييد مناطق وصفحات معينة بناءً على دور المستخدم. على سبيل المثال، إذا كان لديك موقع متعدد المؤلفين، فيمكنك تقييد الوصول إلى صفحات معينة للكتاب والمحررين.
يعد تقييد الصفحات بناءً على أدوار المستخدم حالة استخدام شائعة لمواقع العضوية. يمكنك تحديد الصفحات على موقعك بناءً على مستوى عضوية المستخدم. على سبيل المثال، يمكن للمشتركين فقط مشاهدة صفحة الفيديو أو صفحة الدورة التدريبية عبر الإنترنت.
بشكل افتراضي، يأتي WordPress مزودًا بمجموعة محدودة من الأدوات لتقييد المحتوى على موقع الويب الخاص بك. يمكنك إنشاء منشورات خاصة ومحمية بكلمة مرور، لكن هذه الميزات لا تسمح لك بتقييد الوصول حسب دور المستخدم.
لحسن الحظ، هناك العديد من مكونات WordPress الإضافية التي تتيح لك القيام بذلك. يمكنك اختيار إحداها لتقييد الصفحات بمستخدمين معينين أو مجموعات مستخدمين أو أدوار مستخدمين معينة.
باستخدام هذه المكونات الإضافية، يمكنك إنشاء موقع ويب خاص بالعضوية، أو مواقع الدفع مقابل المشاهدة، أو حتى مدونات عائلية. يمكنك أيضًا تحقيق الدخل من المحتوى الخاص بك عن طريق إضافة اشتراكات مدفوعة.
ومع ذلك، دعونا نلقي نظرة على كيفية تقييد صفحات WordPress بشكل صحيح حسب دور المستخدم. سنعرض لك مكونات إضافية مختلفة، يمكنك اختيار الإضافة التي تناسب احتياجاتك.
- تقييد صفحات WordPress حسب دور المستخدم باستخدام MemberPress
- تقييد الوصول إلى الصفحة حسب دور المستخدم باستخدام تقييد المحتوى Pro
- حظر الوصول إلى الصفحات حسب دور المستخدم باستخدام LearnDash
1. تقييد الصفحات حسب العضوية باستخدام MemberPress
يعد MemberPress واحدًا من أفضل المكونات الإضافية لعضوية WordPress في السوق. يتيح لك إنشاء مواقع العضوية بسهولة مع الاشتراكات المدفوعة. يمكنك إعداد قيود المحتوى والسماح لأدوار مستخدم محددة فقط بالوصول إليه.
يعد MemberPress مكونًا إضافيًا متميزًا، وستحتاج إلى التسجيل للحصول على حساب. ما عليك سوى زيارة موقع الويب والنقر فوق الزر "Get MemberPress for WordPress".
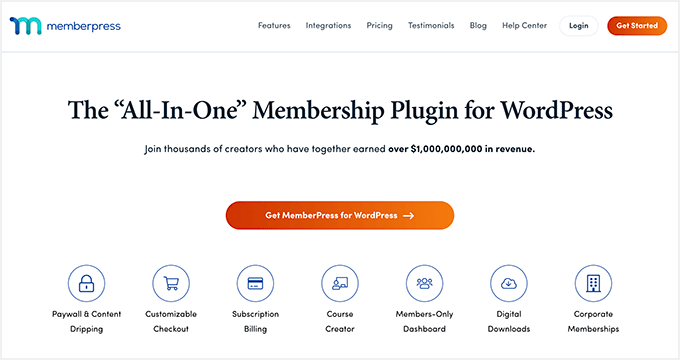
بعد ذلك، سوف تحتاج إلى تثبيت وتفعيل البرنامج المساعد MemberPress. لمزيد من التفاصيل، راجع دليلنا خطوة بخطوة حول كيفية تثبيت مكون WordPress الإضافي.
عند التنشيط، انتقل إلى صفحة MemberPress »الإعدادات لإدخال مفتاح الترخيص الخاص بك. يمكنك العثور على المفتاح في منطقة حسابك على موقع MemberPress.
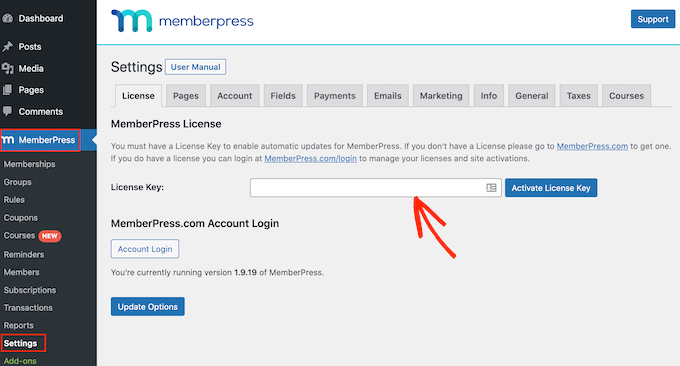
بعد ذلك، يتعين عليك التوجه إلى علامة التبويب "المدفوعات" لإعداد الدفعات.
ما عليك سوى النقر فوق خيار "+ إضافة طريقة دفع" للبدء.
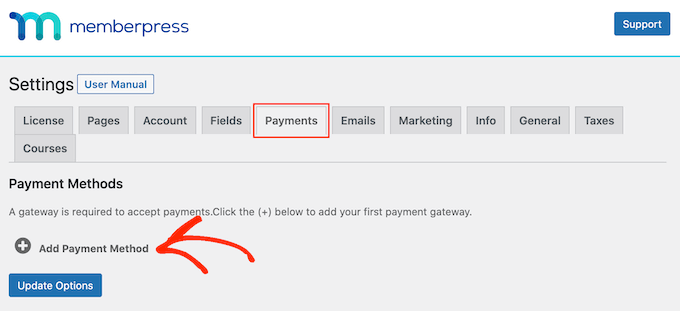
يدعم MemberPress PayPal (Standard وExpress وPro) وStripe وAuthorize.net والمزيد. يمكنك تحديد طرق الدفع التي تريد استخدامها وتقديم بيانات الاعتماد المطلوبة.
بعد ذلك، يتعين عليك زيارة صفحة MemberPress » العضويات من لوحة تحكم WordPress والنقر على الزر "إضافة جديد" لإنشاء خطة عضوية.
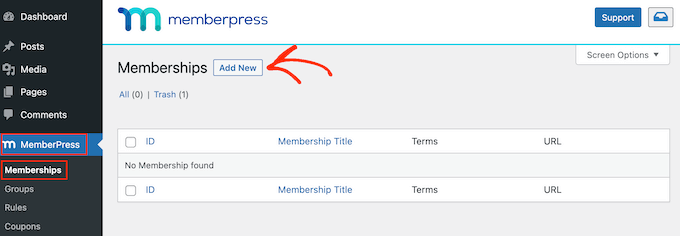
ستبدأ بتوفير عنوان لخطة العضوية هذه وتحديد الأسعار ونوع الفوترة وإعدادات انتهاء الصلاحية.
بعد ذلك، قم بالتمرير لأسفل إلى مربع التعريف "خيارات العضوية" الموجود أسفل محرر المشاركات. هذا هو المكان الذي يمكنك فيه إعداد خيارات مختلفة لخطة العضوية المحددة هذه.
تابع وانقر فوق علامة التبويب "خيارات متقدمة" ضمن خيارات العضوية وانقر فوق مربع الاختيار "أدوار المستخدم لهذه العضوية".
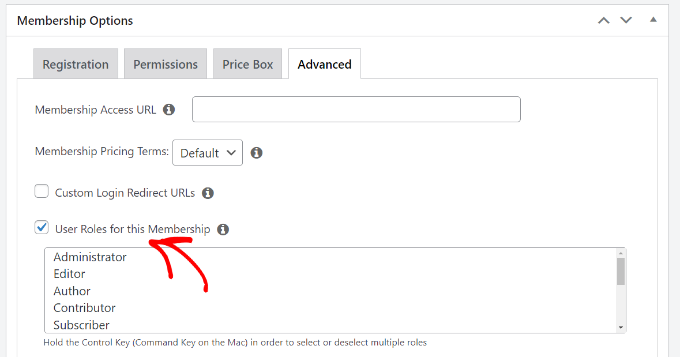
بعد ذلك، يمكنك ببساطة اختيار دور المستخدم من القائمة المحددة.
كن حذرًا عند اختيار دور المستخدم حيث أن كل دور مستخدم في WordPress يأتي مع أذوناته الخاصة. إذا أردت، يمكنك أيضًا إنشاء دور مستخدم مخصص لخطط العضوية على موقع الويب الخاص بك.
يمكنك الآن نشر خطة عضويتك.
إذا كنت ترغب في إضافة المزيد من خطط العضوية، فيمكنك تكرار العملية لإضافتها.
بمجرد إنشاء خطة العضوية، فقد حان الوقت لإعداد قواعد لتقييد الوصول إلى المحتوى.
انتقل إلى صفحة MemberPress »القواعد من لوحة تحكم WordPress وانقر على زر "إضافة جديد" في الأعلى.
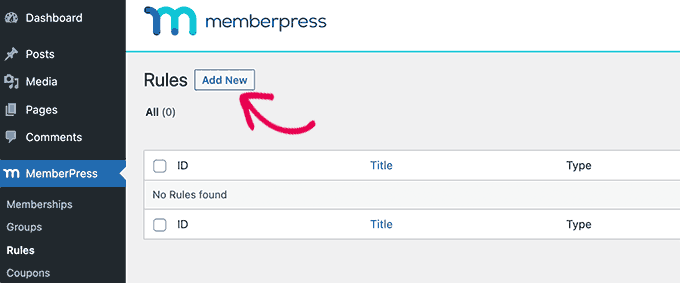
سينقلك هذا إلى صفحة تعديل القواعد حيث يمكنك تحديد شروط مختلفة واختيار الصفحات التي تريد تقييدها.
يمكنك النقر على القائمة المنسدلة ضمن "حماية المحتوى" واختيار قاعدة.
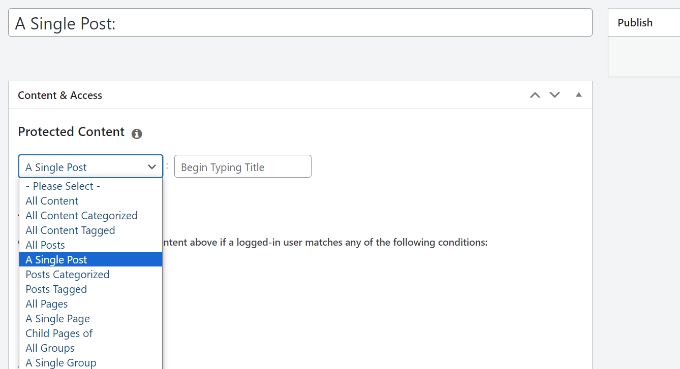
على سبيل المثال، يمكنك تحديد كل المحتوى الذي يتطابق مع علامة أو فئة معينة ليكون متاحًا فقط للأعضاء الذين لديهم خطة عضوية قمت بإنشائها مسبقًا. أو يمكنك تحديد صفحة واحدة لتقييد الوصول إليها.
إذا كنت تختار فئة أو علامة لمنع الوصول إليها، فستحتاج إلى التأكد من إضافة المحتوى إلى تلك الفئة أو العلامة المحددة.
يمكنك الاطلاع على دليلنا حول كيفية إضافة الفئات والعلامات في WordPress.
هذا كل شيء، لقد نجحت في تقييد الصفحات في WordPress حسب دور المستخدم والعضوية باستخدام MemberPress.
2. تقييد الوصول إلى الصفحة حسب دور المستخدم باستخدام تقييد المحتوى Pro
يعد Restrict Content Pro خيارًا رائعًا للتحكم في من يمكنه الوصول إلى محتوى موقع الويب الخاص بك. كما يسمح لك بإضافة اشتراكات مدفوعة وكسب المال عبر الإنترنت من موقع عضويتك.
للبدء، ستحتاج إلى زيارة موقع Restricted Content Pro والنقر على زر "البدء".
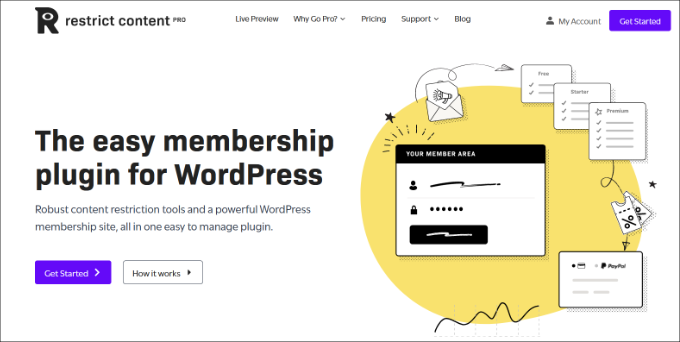
بعد ذلك، سوف تحتاج إلى التسجيل للحصول على حساب.
لإعداد قيود الصفحة بناءً على أدوار المستخدم، يمكنك استخدام الخطة المجانية. ما عليك سوى النقر فوق الزر "البدء" ضمن الخطة المجانية.

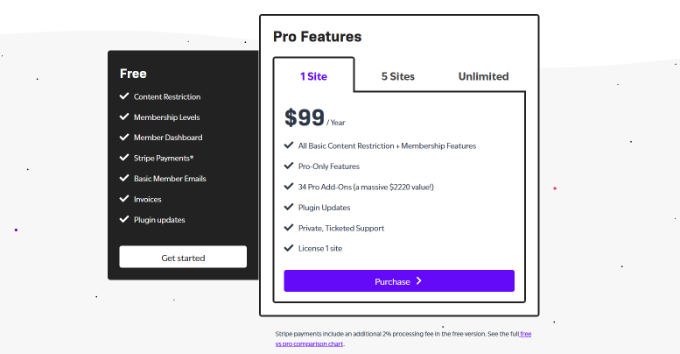
بعد ذلك، سيتم فتح نافذة منبثقة.
يمكنك إدخال عنوان بريد إلكتروني والنقر فوق الزر "الحصول على المكون الإضافي المجاني".
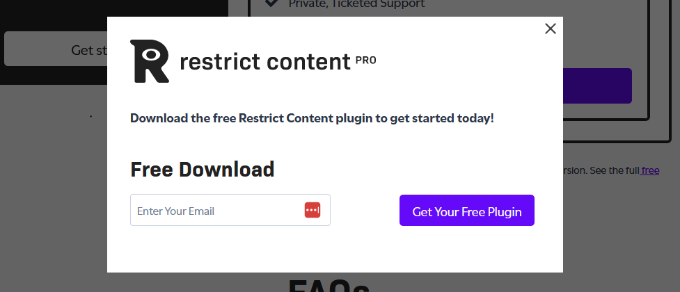
بعد ذلك، ستتلقى بريدًا إلكترونيًا من Restrict Content Pro يتضمن رابط التنزيل للمكون الإضافي المجاني.
المضي قدما وتنزيل البرنامج المساعد على جهاز الكمبيوتر الخاص بك.
من هنا، ستحتاج إلى تثبيت وتفعيل المكون الإضافي المجاني Restrict Content Pro. لمزيد من التفاصيل، راجع دليلنا خطوة بخطوة حول كيفية تثبيت مكون WordPress الإضافي.
عند التنشيط، يمكنك زيارة صفحة "تقييد" الإعدادات من لوحة تحكم WordPress الخاصة بك والانتقال إلى علامة التبويب "عام".
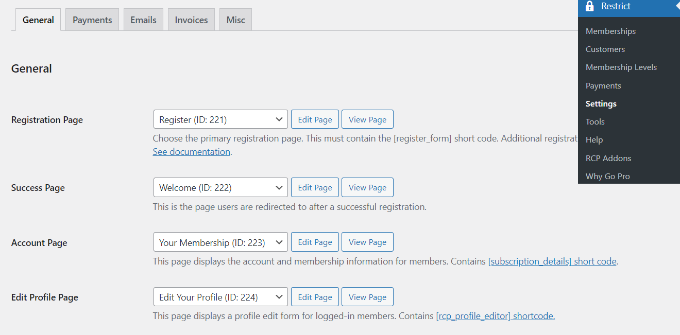
هنا، يمكنك تعديل الصفحات المختلفة التي سيقوم المكون الإضافي بإعدادها تلقائيًا لموقعك على الويب.
بعد ذلك، ستحتاج إلى التمرير لأسفل إلى قسم "رسالة المحتوى المقيد" وإضافة نص سيراه المستخدمون إذا كانوا غير مصرح لهم بمشاهدة الصفحة.
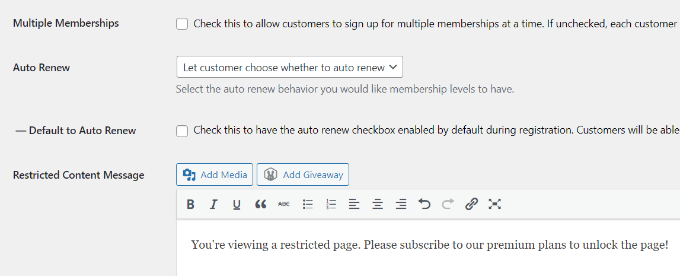
بعد ذلك، يتعين عليك التبديل إلى علامة التبويب "المدفوعات" لتحديد بوابة الدفع.
يسمح لك تطبيق Restrict Content Pro بقبول المدفوعات من خلال PayPal وStripe وBraintree وAuthorize.net.
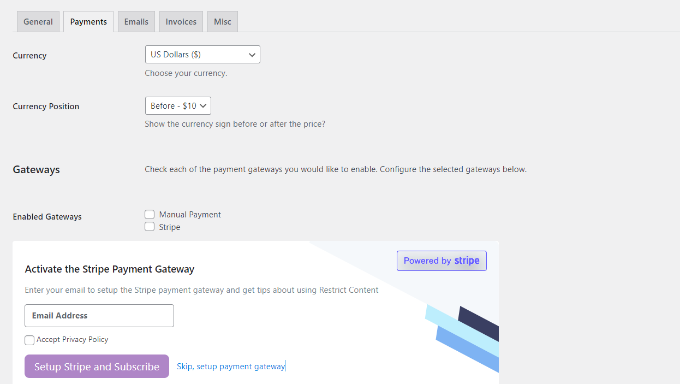
بعد تحديد طريقة الدفع، ستتمكن من إضافة بيانات اعتماد لكل طريقة دفع.
لا تنس حفظ إعداداتك عند الانتهاء.
أنت الآن بحاجة إلى تعديل الصفحات أو المنشورات التي تريد تقييدها بواسطة أدوار المستخدم.
بمجرد دخولك إلى محرر محتوى WordPress، ما عليك سوى التمرير لأسفل إلى مربع التعريف "تقييد هذا المحتوى".
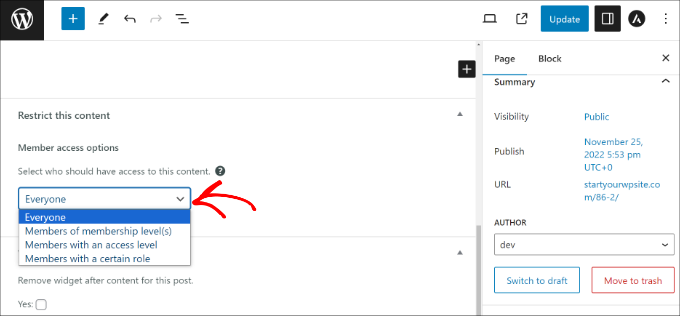
من هنا، انقر على القائمة المنسدلة ضمن قسم وصول الأعضاء وحدد خيار "الأعضاء بدور معين".
بعد ذلك، يمكنك اختيار دور المستخدم الذي تريد السماح له بعرض الصفحة.
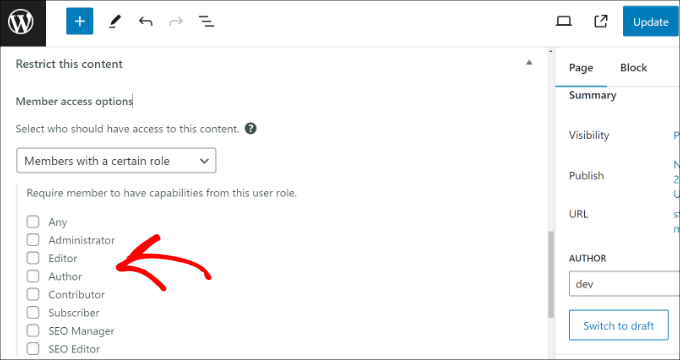
عند الانتهاء، ما عليك سوى تحديث المحتوى الخاص بك أو نشره.
يسمح لك تقييد المحتوى Pro أيضًا بإنشاء مستويات الاشتراك. للحصول على تعليمات أكثر تفصيلاً، راجع دليلنا حول كيفية تقييد المحتوى للمستخدمين المسجلين في WordPress.
3. قم بحظر الوصول إلى صفحات الدورة التدريبية باستخدام LearnDash
LearnDash هو أفضل مكون إضافي لـ WordPress LMS. يسمح لك بإنشاء الدورات التدريبية وبيعها عبر الإنترنت. يمكنك استخدام أداة إنشاء الدورة التدريبية بالسحب والإفلات لإنشاء الدروس والاختبارات والمزيد.
يأتي مزودًا باشتراكات مدمجة تسمح للمستخدمين بالتسجيل في الدورة التدريبية قبل أن يتمكنوا من رؤية محتوياتها. يمكّنك هذا من تقييد الوصول إلى صفحات الدورة التدريبية وتحقيق الدخل من موقع الويب الخاص بك.
أولاً، ستحتاج إلى زيارة موقع LearnDash الإلكتروني والاشتراك للحصول على حساب.
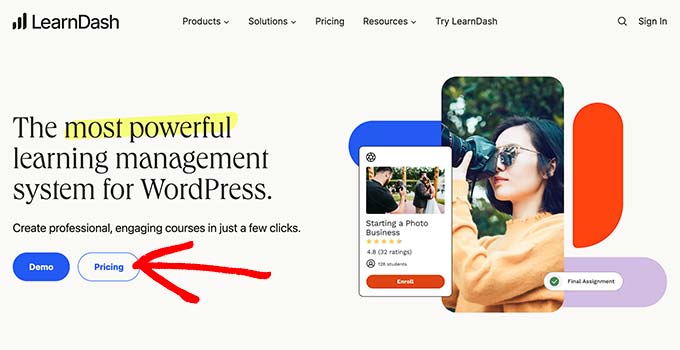
بعد ذلك، تحتاج إلى تثبيت وتنشيط البرنامج المساعد LearnDash. لمزيد من التفاصيل، راجع دليلنا خطوة بخطوة حول كيفية تثبيت مكون WordPress الإضافي.
عند التنشيط، يتعين عليك زيارة صفحة LearnDash LMS » الإعدادات من لوحة تحكم WordPress.
بعد ذلك، يتعين عليك التبديل إلى علامة التبويب "المدفوعات" وتحديد بوابة الدفع المفضلة لديك.
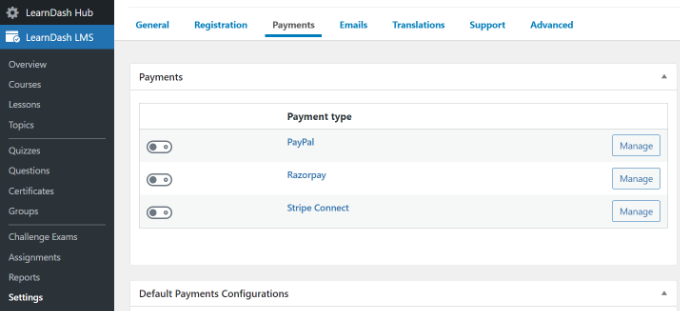
يمكنك الآن الانتقال إلى صفحة LearnDash LMS »الدورات التدريبية من لوحة إدارة WordPress الخاصة بك.
من هنا، انقر فوق الزر "إضافة جديد" لإضافة الدورة التدريبية الأولى الخاصة بك.
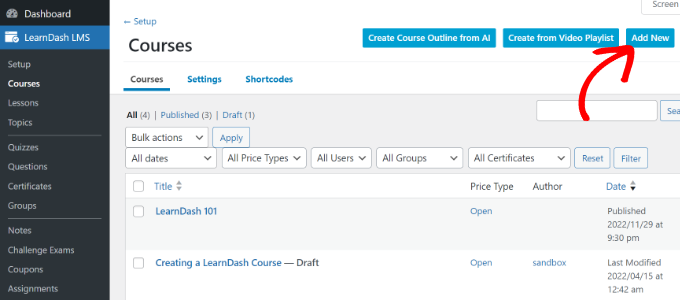
أدخل عنوانًا ووصفًا للدورة التدريبية الخاصة بك.
سيكون جزء الوصف مرئيًا لجميع المستخدمين لشرح موضوع هذه الدورة.
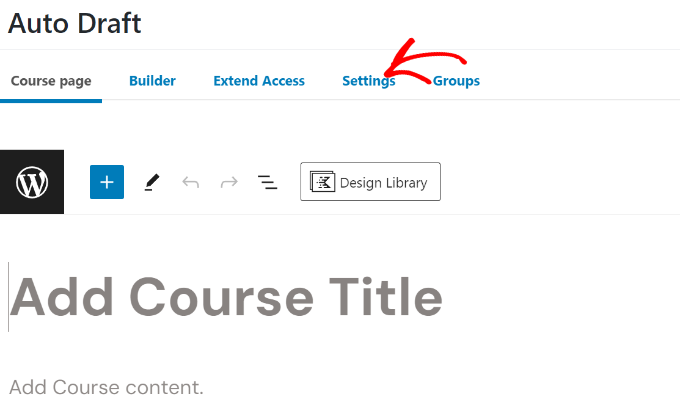
بعد ذلك، ستحتاج إلى التبديل إلى علامة التبويب "الإعدادات" في أداة إنشاء الدورة التدريبية.
من هنا، قم بالتمرير ببساطة إلى قسم "وضع الوصول". يتيح لك البرنامج المساعد إنشاء أنواع الدورات التدريبية المفتوحة (العامة)، والمجانية، والشراء الآن، والمتكررة، والمغلقة.
إذا حددت خيار "الشراء الآن"، فستحتاج إلى إدخال سعر الدورة التدريبية. لن يتمكن سوى المستخدمين المشتركين من الوصول إلى صفحات الدورة التدريبية الخاصة بك.
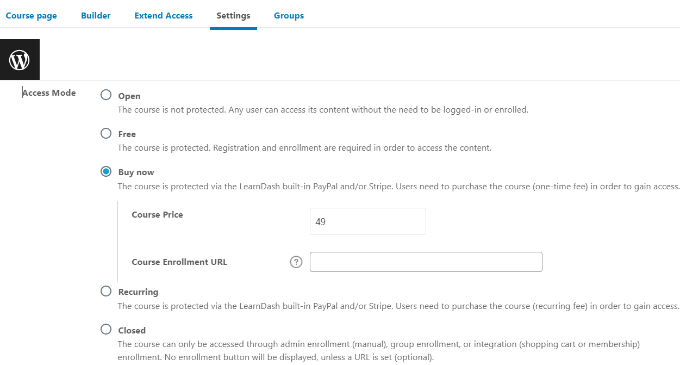
بالنسبة للدورات التدريبية المجانية، سيظل المستخدمون بحاجة إلى التسجيل في الدورة التدريبية عن طريق إنشاء حساب.
يمكنك الآن حفظ الدورة التدريبية الخاصة بك أو نشرها ومعاينتها على موقع الويب الخاص بك.
الآن بعد أن قمت بإنشاء دورة تدريبية، فهي لا تزال فارغة. لملئه، ستحتاج إلى إضافة محتويات الدورة مثل الدروس والاختبارات والواجبات.
تعد LearnDash أداة قوية لبيع الدورات التدريبية عبر الإنترنت مع تقييد الوصول إلى المحتوى. إنه يعمل بشكل جيد مع MemberPress لإنشاء خطط اشتراك تتيح للمستخدمين الوصول تلقائيًا إلى دورات مختلفة.
هذا كل شئ حتى الان. نأمل أن تساعدك هذه المقالة في تعلم كيفية تقييد صفحات WordPress بسهولة حسب دور المستخدم. قد ترغب أيضًا في الاطلاع على دليل أمان WordPress خطوة بخطوة للمبتدئين ويجب أن يكون لديك مكونات WordPress الإضافية لمواقع الويب التجارية.
إذا أعجبك هذا المقال، يرجى الاشتراك في قناتنا على YouTube للحصول على دروس فيديو WordPress. يمكنك أيضًا أن تجدنا على Twitter و Facebook.
