كيفية التبديل بأمان إلى Google Analytics 4 في WordPress
نشرت: 2022-12-01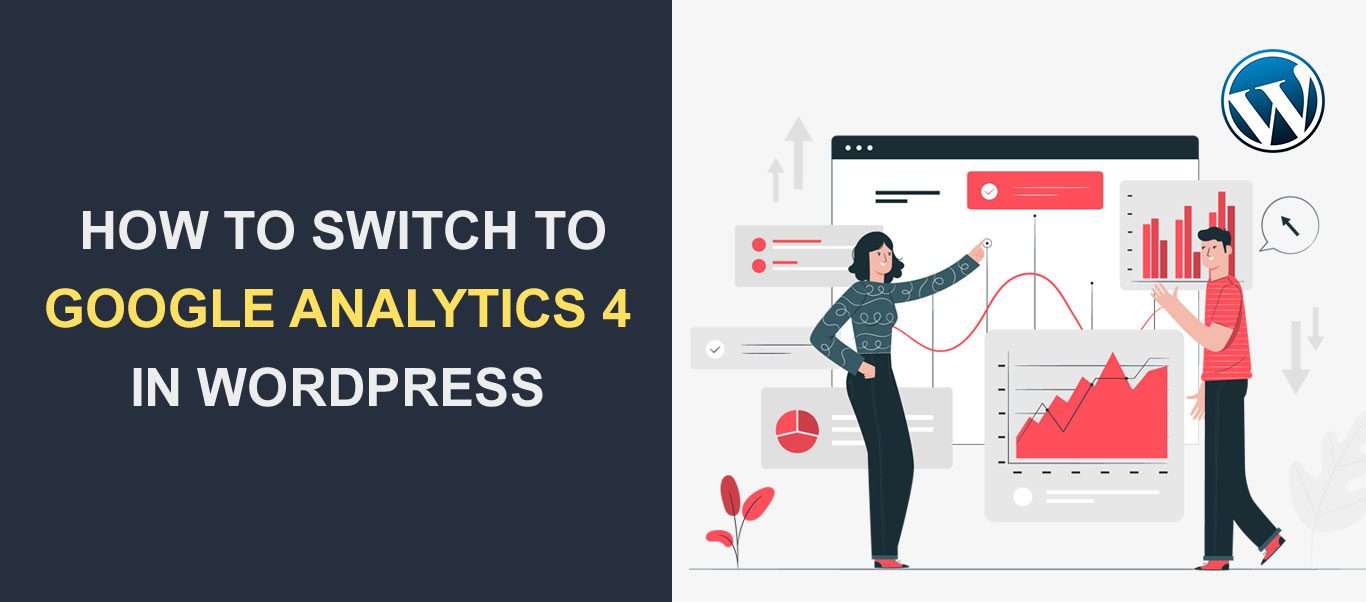 هل ترغب في التبديل بأمان من Universal Analytics إلى Google Analytics 4 في WordPress؟ Google Analytics 4 هو أحدث إصدار من أداة أداء الويب. يأتي مع بروتوكول قياس محسن.
هل ترغب في التبديل بأمان من Universal Analytics إلى Google Analytics 4 في WordPress؟ Google Analytics 4 هو أحدث إصدار من أداة أداء الويب. يأتي مع بروتوكول قياس محسن.
توصي Google مالكي المواقع بالانتقال إلى هذا الإصدار الأحدث قبل الأول من تموز (يوليو) 2023. وذلك لأن Universal Analytics سيتوقف عن تتبع بيانات الويب وإنشاء التقارير.
في هذا الدليل الكامل ، سنشرح ماهية Google Analytics 4 ولماذا يجب عليك التبديل إلى أحدث إصدار من GA4. ستتعلم أيضًا كيفية الانتقال بأمان إلى Google Analytics 4 في WordPress .
محتوى:
- ما هو Google Analytics 4؟
- Google Analytics 4 مقابل Universal Analytics
- لماذا يجب عليك التبديل إلى GA4
- كيفية التبديل إلى Google Analytics 4
- إنشاء موقع GA4
- إضافة كود التتبع إلى ووردبريس
- إعداد التتبع المزدوج في WordPress
- أسئلة مكررة
- استنتاج
ما هو Google Analytics 4؟
Google Analytics 4 ، المعروف أيضًا باسم GA4 ، هو أحدث إصدار من أداة التحليلات الرقمية. تم إطلاقه في أكتوبر 2020 ويتكامل مباشرة مع منصات الوسائط لجذب المزيد من المبيعات لتطبيقات الويب والجوال.
يوفر GA4 تقارير أكثر دقة للشركات مع حماية خصوصية المستخدم. أفضل ما في الأمر أنه يسمح لك بتتبع بيانات الويب والتطبيق على خاصية تحليلات واحدة.
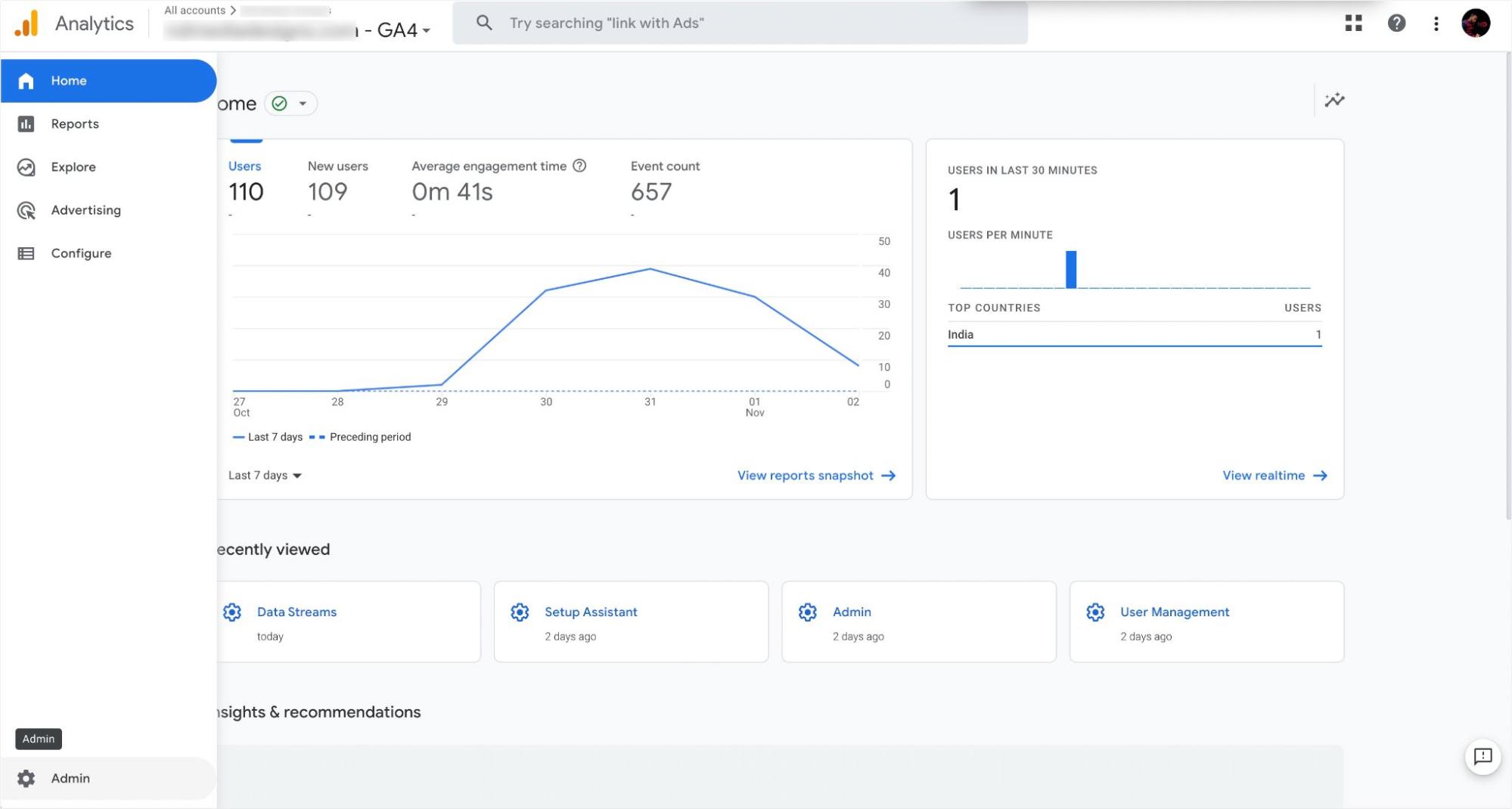
باستخدام لوحة معلومات GA4 الجديدة ، يمكنك تتبع رحلة المستخدم بأكملها. على سبيل المثال ، يمكنك رؤية الصفحة التي يصل المستخدمون من خلالها إلى موقع الويب الخاص بك ، والإجراءات التي تم تنفيذها أثناء وجودك على موقعك. يمكنك أيضًا معرفة إلى أين يذهبون بعد إجراء عملية شراء أو التخلي عن سلة التسوق الخاصة بهم.
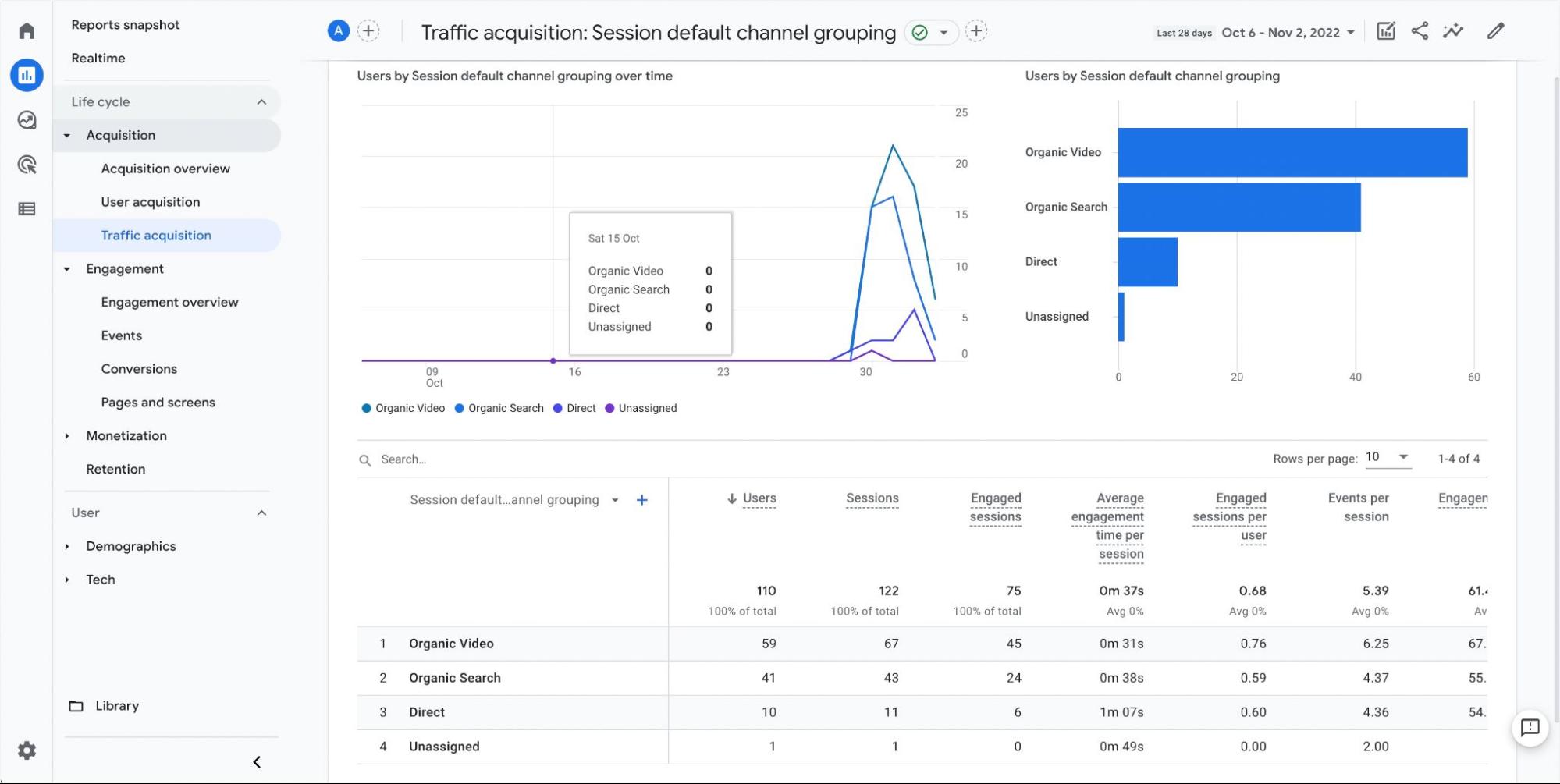
علاوة على ذلك ، يوفر Google Analytics 4 عناصر تحكم تساعد جهات التسويق الرقمية ومالكي مواقع الويب على الامتثال للقانون العام لحماية البيانات (GDPR). باستخدام وضع الموافقة ، يمكنك التحكم في سلوك علامات Google بناءً على تفضيلات المستخدم.
فيما يلي بعض أنواع جمع البيانات الافتراضية التي يتتبعها GA4.
- إجمالي عدد المستخدمين
- إحصائيات جلسة كل مستخدم
- موقع المستخدم التقريبي (الموقع الجغرافي)
- معلومات المتصفح والجهاز
GA4 مقابل Universal Analytics
يتمثل الاختلاف الملحوظ بين GA4 و Universal Analytics في أن GA4 تبلغ عن الأنشطة على موقعك على الويب وتطبيقك من موقع تحليلات واحد.
بالإضافة إلى ذلك ، يتمتع Google Analytics 4 بمظهر جديد. تأتي لوحة القيادة الجديدة مزودة بميزات متقدمة تمكنك من إنشاء أحداث مخصصة. يمكنك استخدام معلمة الحدث لتتبع الأنشطة التي تهم عملك.
كانت مشاهدات الصفحة أهم مقياس في Universal Analytics. ومع ذلك ، مع Google Analytics 4 الجديد ، جميع القياسات أحداث. بدلاً من البيانات العامة ، يمكنك تخصيص بياناتك لإنشاء مقاييس مخصصة في Google Analytics 4.
بالإضافة إلى ذلك ، يحتوي برنامج Google Analytics الجديد على قائمة مخصصة للإعلان. هذا يعني أنه يمكنك تتبع أداء إعلانك من قائمة الإعلانات. يمكن أن يكون هذا مفيدًا إذا كنت تعرض إعلانات على شبكة البحث باستخدام نظام إعلانات Google الأساسي على موقعك على الويب أو تطبيقك للجوّال.
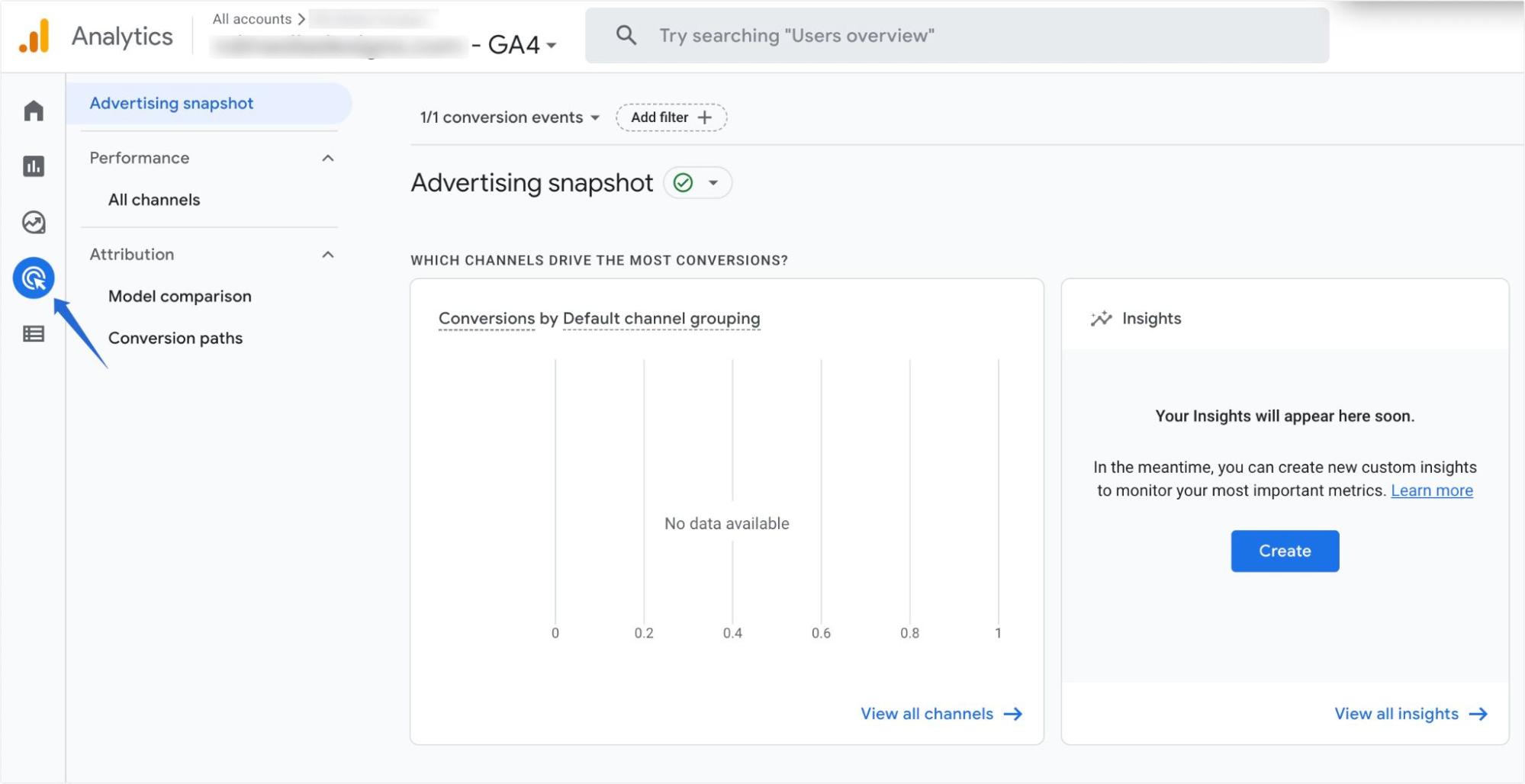
يتكامل GA4 أيضًا بشكل جيد مع Google Data Studio . يتيح لك ذلك إنشاء لوحات تحكم سريعة الاستجابة لتمثيل تقارير Google Analytics 4 الخاصة بك.
لماذا يجب عليك التبديل إلى Google Analytics 4
السبب الرئيسي الذي يدفعك إلى التبديل إلى GA4 هو أن Google تخطط للتقاعد من لوحة معلومات Universal Analytics القديمة بحلول الأول من تموز (يوليو) 2023.
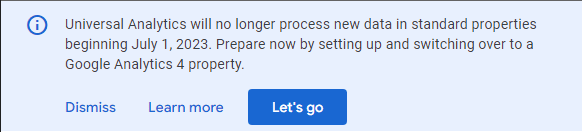
عند حدوث ذلك ، ستتوقف Universal Analytics عن تلقي التقارير في لوحة معلومات التحليلات الخاصة بك. ستفقد أي بيانات تاريخية من UA لأن Google لن تقوم بترحيل البيانات القديمة من Universal Analytics إلى Google Analytics 4 الجديد.
بصرف النظر عن ذلك ، يأتي Google Analytics 4 أيضًا مع مجموعة من الميزات الجديدة التي تجعل تتبع أداء موقع الويب الخاص بك أسهل.
بالنسبة للمبتدئين ، يسمح Google Analytics 4 بالتتبع عبر الأنظمة الأساسية. هذا يحميك من إنشاء خصائص متعددة لتتبع مواقعك وتطبيقاتك.
بالإضافة إلى ذلك ، يستخدم GA4 الأحداث بدلاً من البيانات المستندة إلى الجلسة لتتبع تفاعل المستخدم. هذا يؤدي إلى مزيد من الدقة وتتبع أفضل للبيانات. يمكنك الوصول إلى الأحداث من خلال دورة الحياة >> المشاركة >> الأحداث .
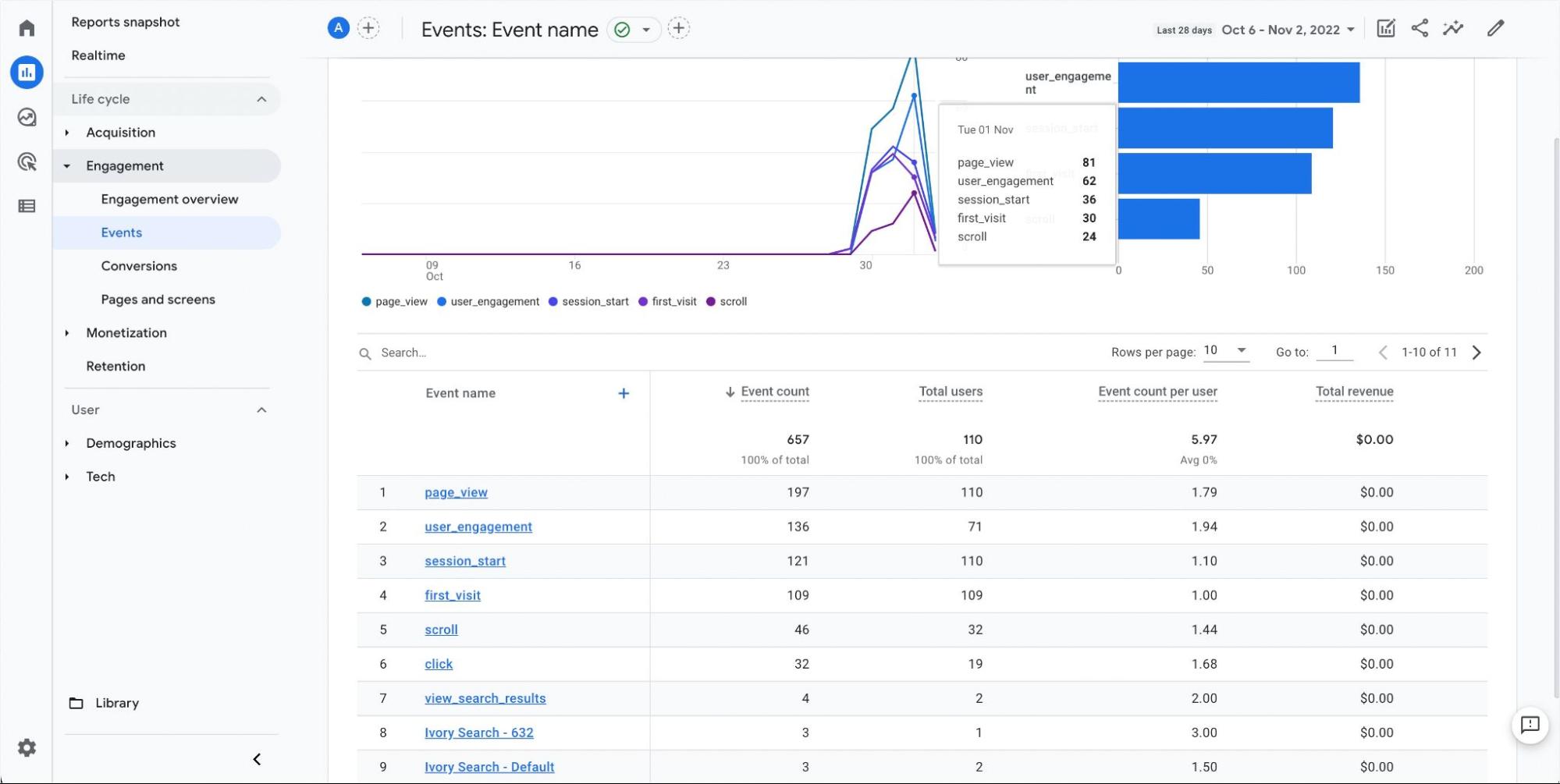
سترى المزيد من المعلومات حول حدث معين عند النقر فوقه. سيعرض GA4 قائمة بجميع الصفحات التي تم الوصول إليها من خلال هذا الوسيط والوقت الذي يقضيه المستخدمون في صفحة معينة.
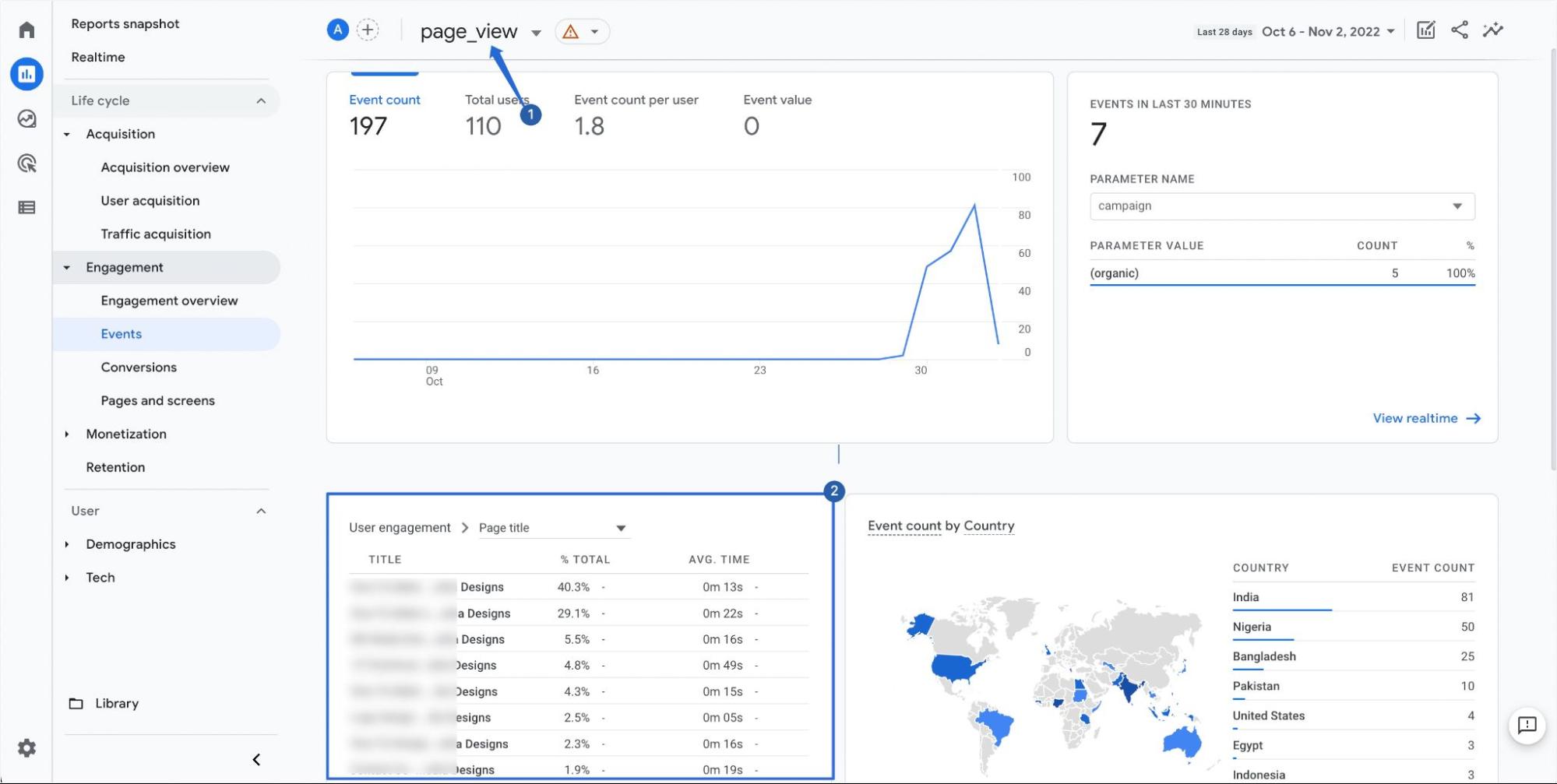
إذا كنت لا تزال جديدًا على GA4 ، فسوف نوضح لك كيفية تمكين التتبع المزدوج على موقع WordPress الخاص بك. بهذه الطريقة ، يمكنك الوصول إلى تقارير Universal Analytics و Google Analytics 4 من لوحة تحكم مسؤول WordPress.
كيفية التبديل إلى Google Analytics 4 في WordPress
أنت الآن تعرف ما يعنيه GA4 ولماذا يجب عليك التبديل من Universal Analytics إلى GA4. سنرشدك عبر خطوات الترحيل بأمان إلى Google Analytics 4.
Sidenote: نفترض أنك قمت بالفعل بتمكين Google Analytics على موقع الويب الخاص بك ونتطلع إلى التبديل إلى GA4. ولكن إذا لم يكن لديك حساب Google Analytics ، فيرجى الرجوع إلى دليلنا لمعرفة كيفية إنشاء وربط GA في WordPress .
إنشاء خاصية Google Analytics 4
للبدء ، ستحتاج إلى تسجيل الدخول إلى حساب Google Analytics الخاص بك والنقر فوق المسؤول في القسم السفلي من الصفحة.
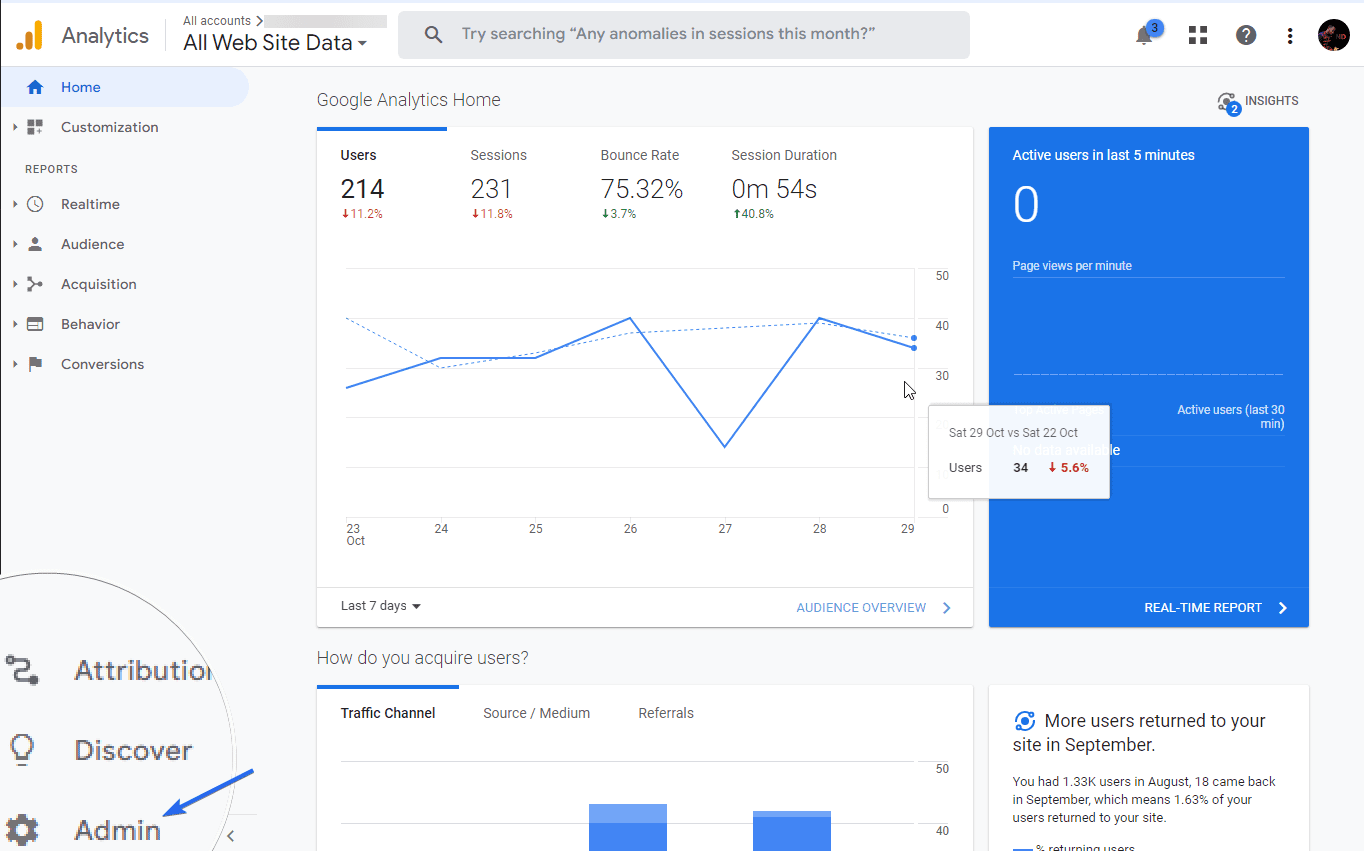
في علامة التبويب "المسؤول" ، سترى تفاصيل حول موقع UA الحالي الخاص بك. يوجد أيضًا رابط لإعداد GA4 على الصفحة. للمتابعة ، انقر فوق GA4 Setup Assistant .
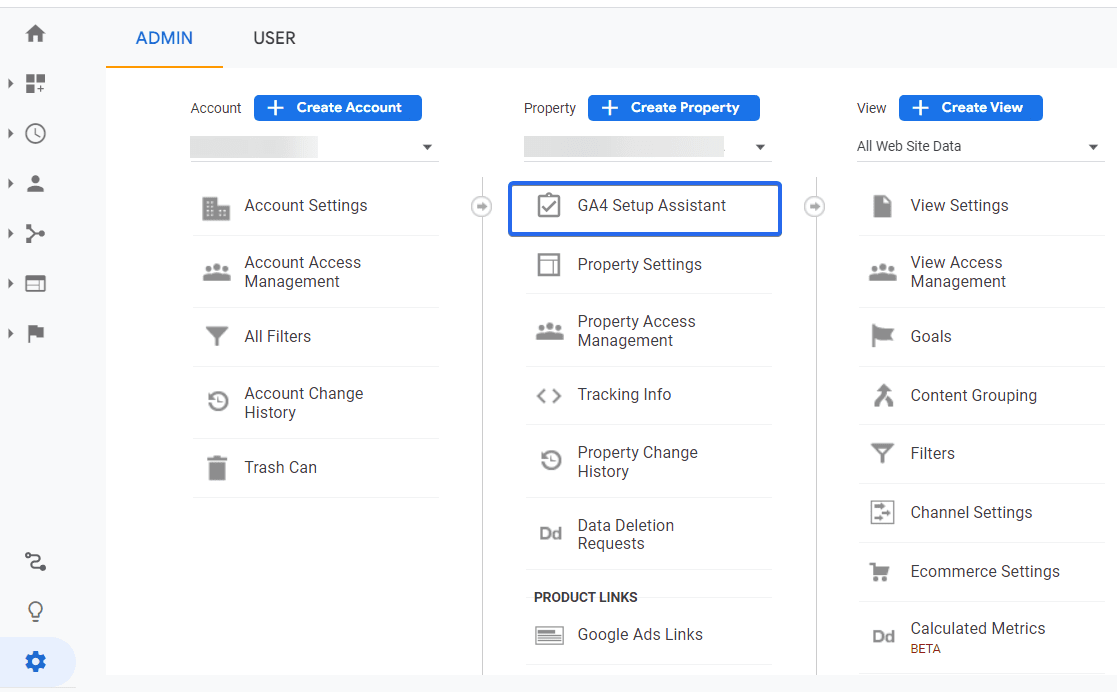
هنا ، سيكون لديك خياران. يمكنك إما الاتصال بموقع GA4 موجود أو إنشاء واحد جديد. نظرًا لأننا بدأنا للتو ، سننشئ خاصية تحليلات جديدة. لهذا ، انقر فوق البدء أسفل خيار "أريد إنشاء خاصية جديدة في Google Analytics 4".
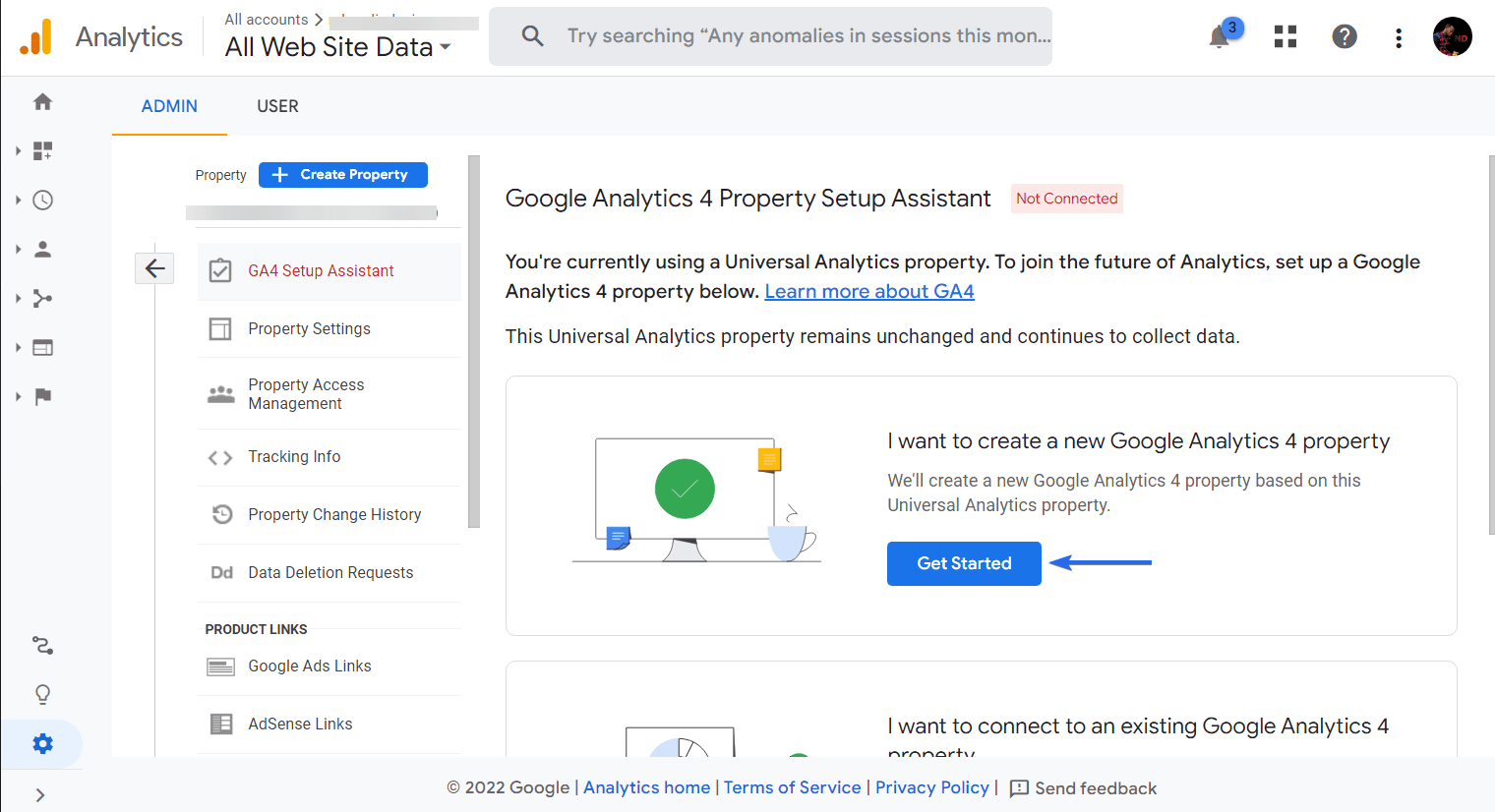
ستظهر نافذة منبثقة جديدة مع تفاصيل عملية التثبيت. لإنشاء خاصية GA4 ، انقر فوق الزر " إنشاء موقع".
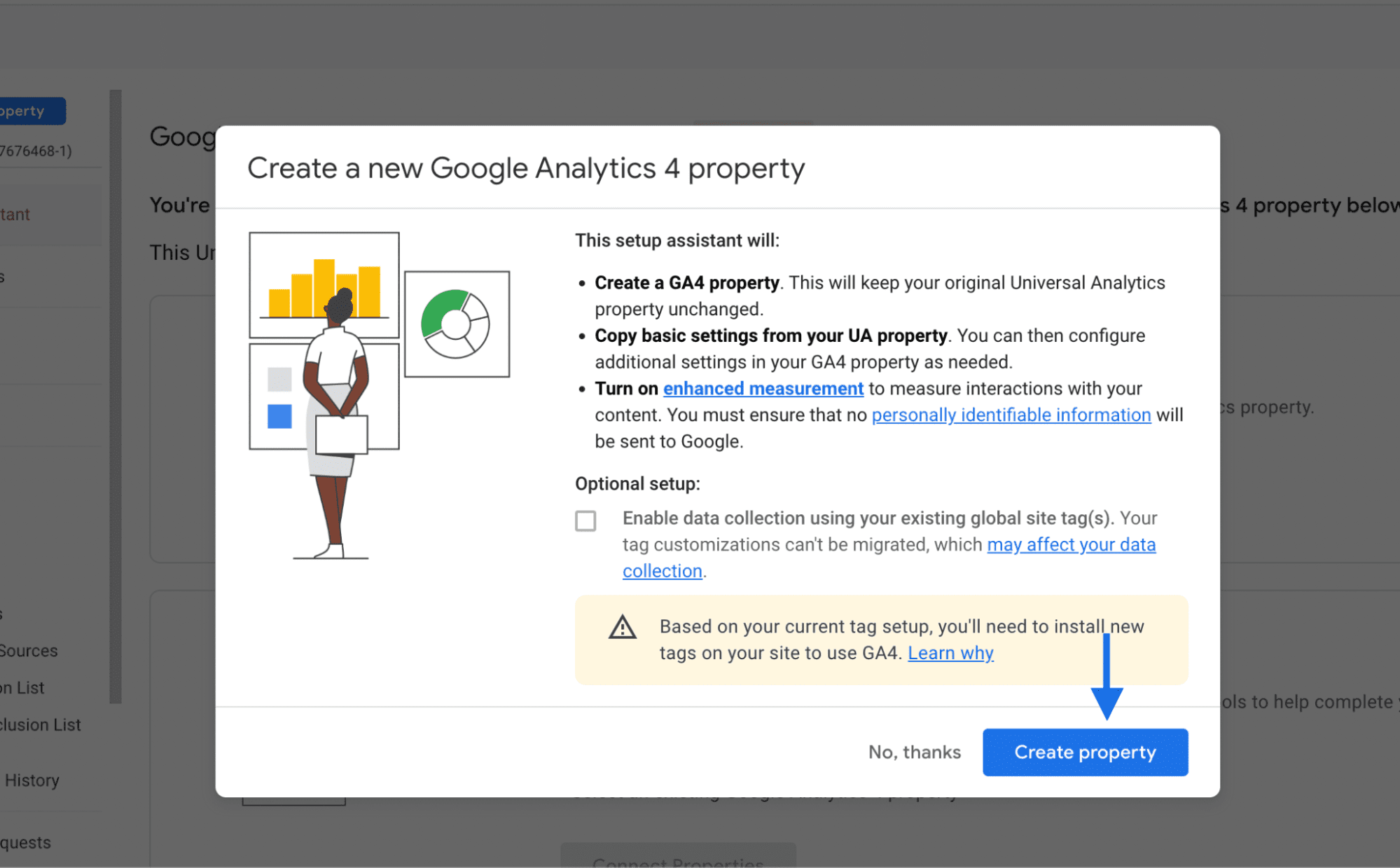
سترى تنبيهًا بأن Google Analytics 4 قد تم توصيله. للوصول إلى لوحة تحكم GA4 ، انقر فوق الانتقال إلى موقع GA4 الخاص بك .
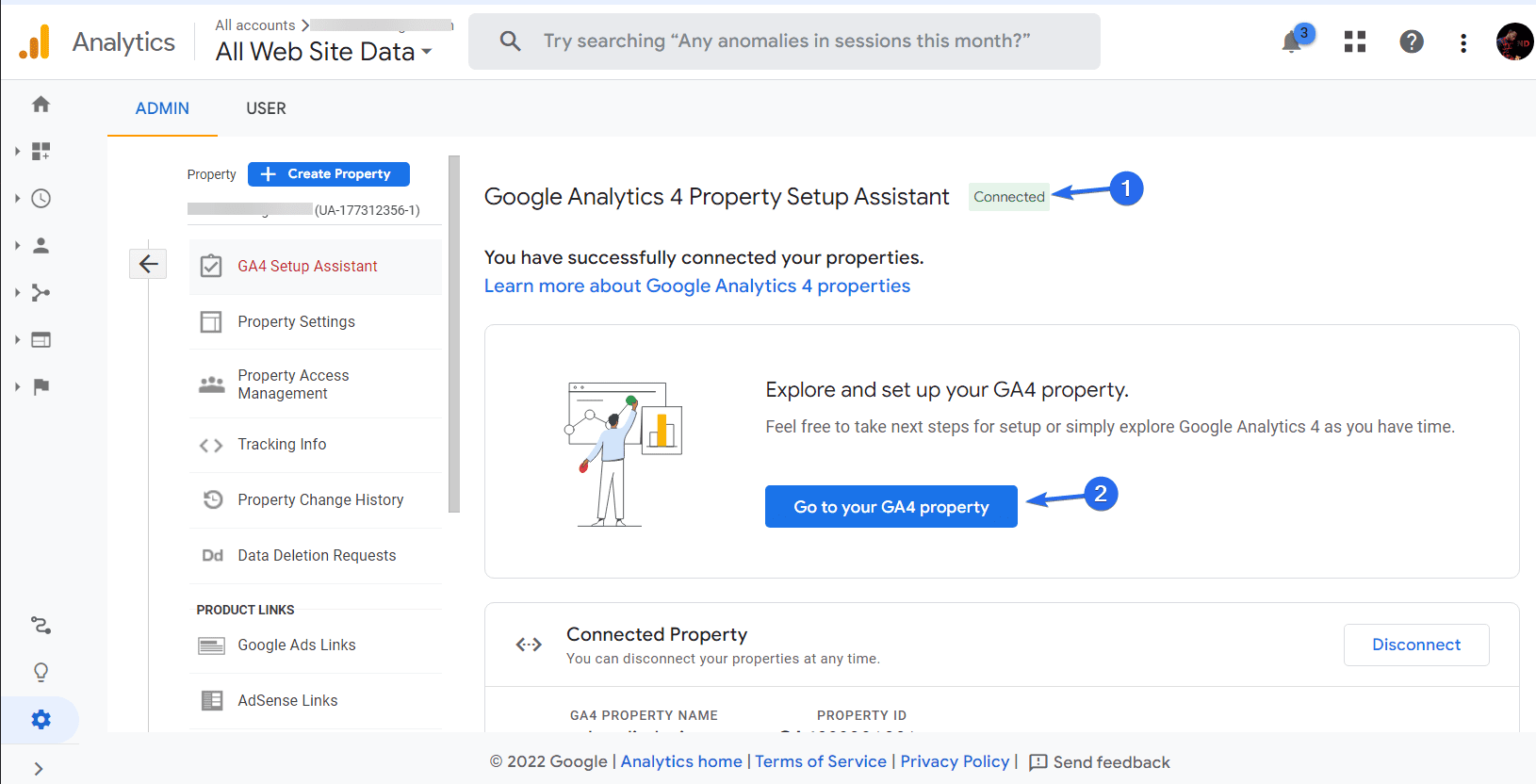
سيفتح صفحة المسؤول لموقع GA4 الجديد في علامة تبويب جديدة. هنا ، يمكنك متابعة تكوين لوحة القيادة الجديدة.
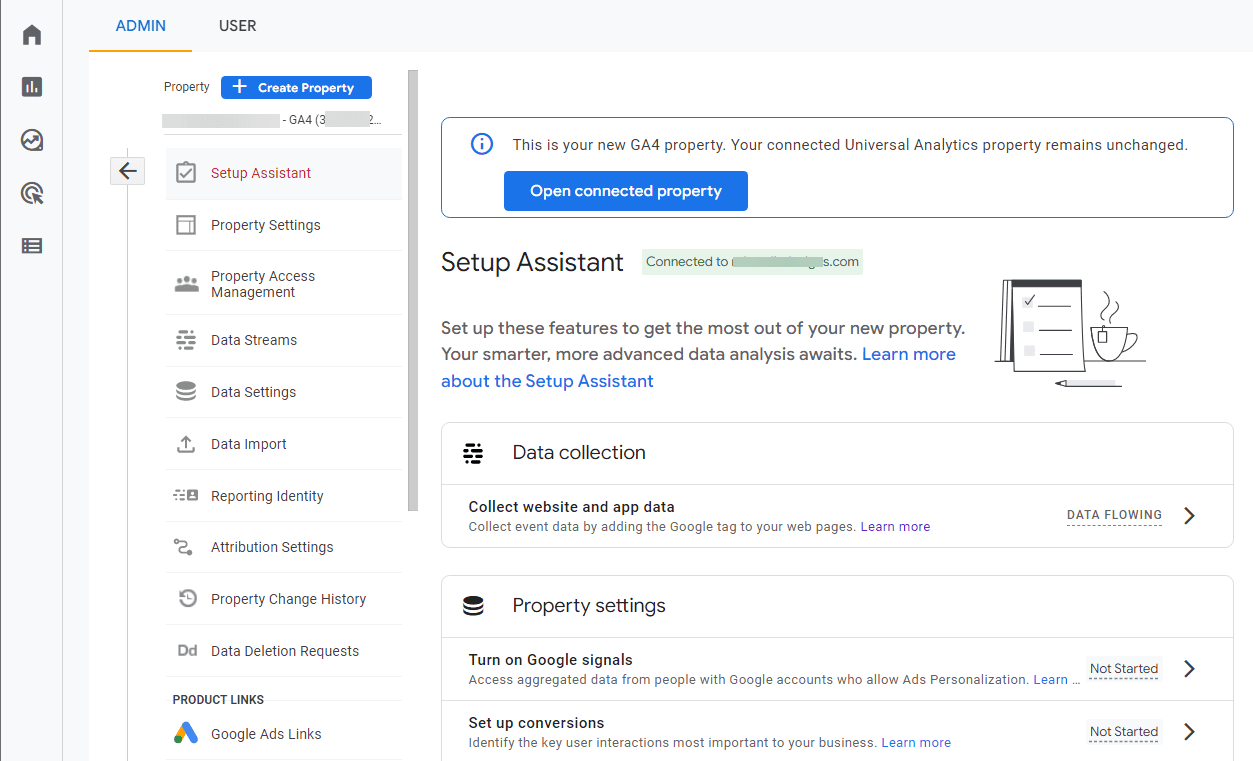
إذا استخدمت علامة الموقع الشاملة لإضافة Google Analytics إلى موقع WordPress الخاص بك ، فلن تحتاج إلى إجراء أي تكوين إضافي. سيقوم تلقائيًا بتحديث إعدادات موقعك لتضمين علامة GA4 الجديدة.
ومع ذلك ، إذا كنت بحاجة إلى إضافة العلامة إلى موقع الويب الخاص بك ، فاتبع الخطوات أدناه.
إضافة كود التتبع إلى ووردبريس
هناك طريقتان لإضافة شفرة التتبع إلى موقع WordPress الخاص بك: قم يدويًا بإضافة الشفرة إلى عنوان القالب الخاص بك أو استخدم مكون Analytics الإضافي لإضافة الشفرة تلقائيًا إلى موقع الويب الخاص بك. سنغطي كلا الطريقتين هنا.
باستخدام البرنامج المساعد MonsterInsights
MonsterInsights هو مكون إضافي للتحليلات يتيح لك ربط موقع الويب الخاص بك بـ Google Analytics. باستخدام هذا المكون الإضافي ، لن تحتاج إلى إضافة شفرة التتبع يدويًا إلى موقع WordPress الخاص بك.

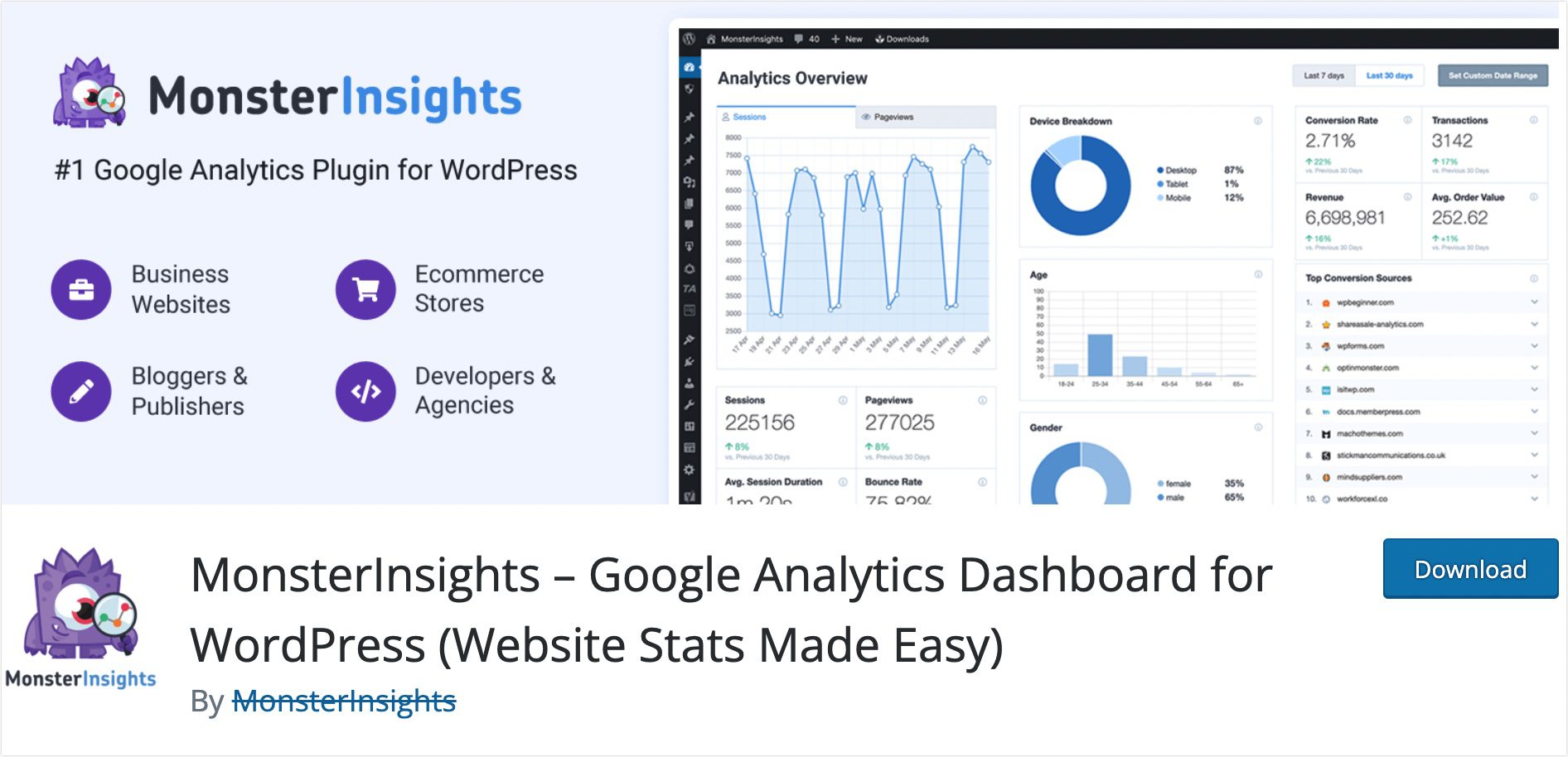
للبدء ، ستحتاج إلى تثبيت وتفعيل المكون الإضافي MonsterInsights على موقع الويب الخاص بك. بمجرد اكتمال التثبيت ، سيتم نقلك إلى صفحة معالج الإعداد.
بدلاً من ذلك ، يمكنك الوصول إلى معالج الإعداد من خلال الانتقال إلى Insights >> Settings . ثم انقر فوق تشغيل معالج الإعداد لبدء العملية.
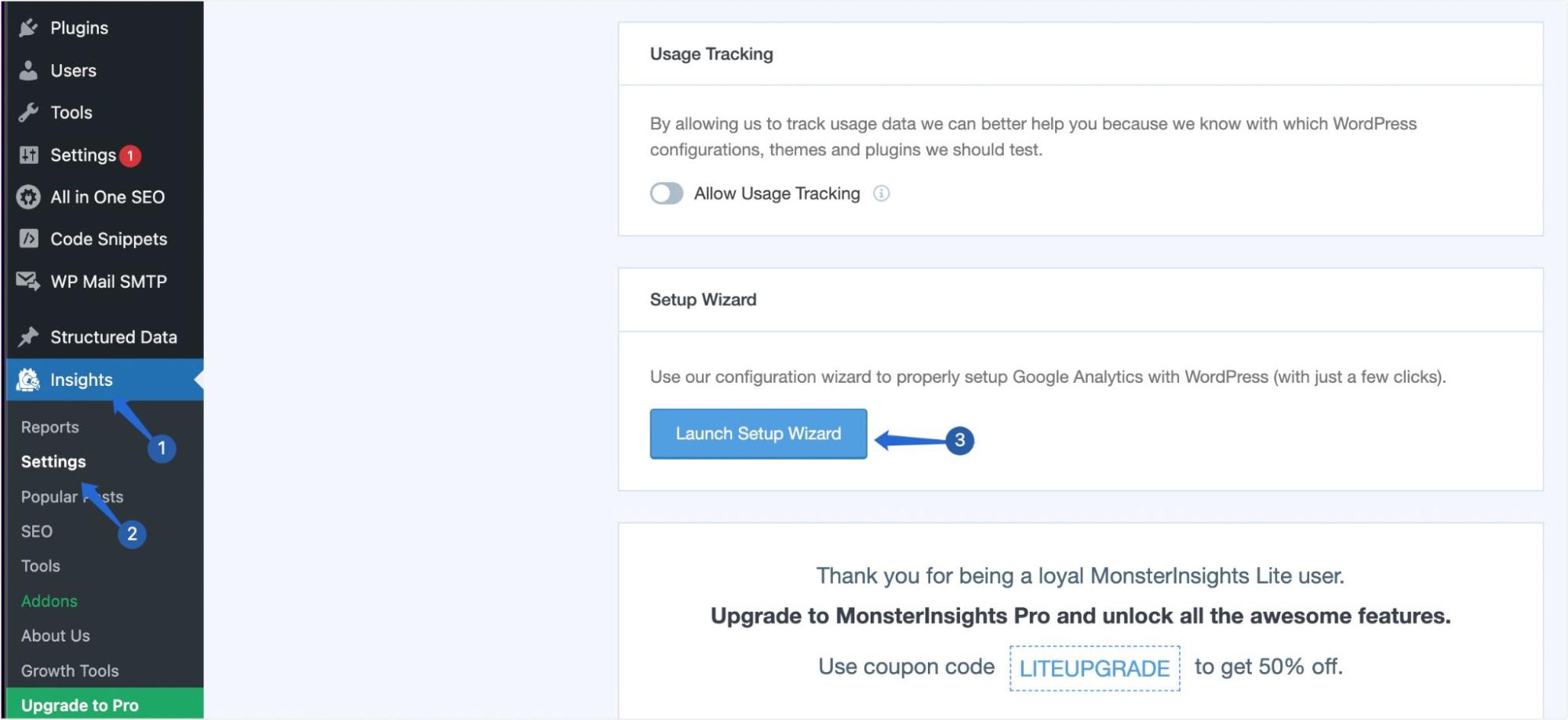
في صفحة "معالج الإعداد" ، ستحتاج أولاً إلى تحديد نوع موقع الويب الخاص بك ثم النقر فوق حفظ ومتابعة .
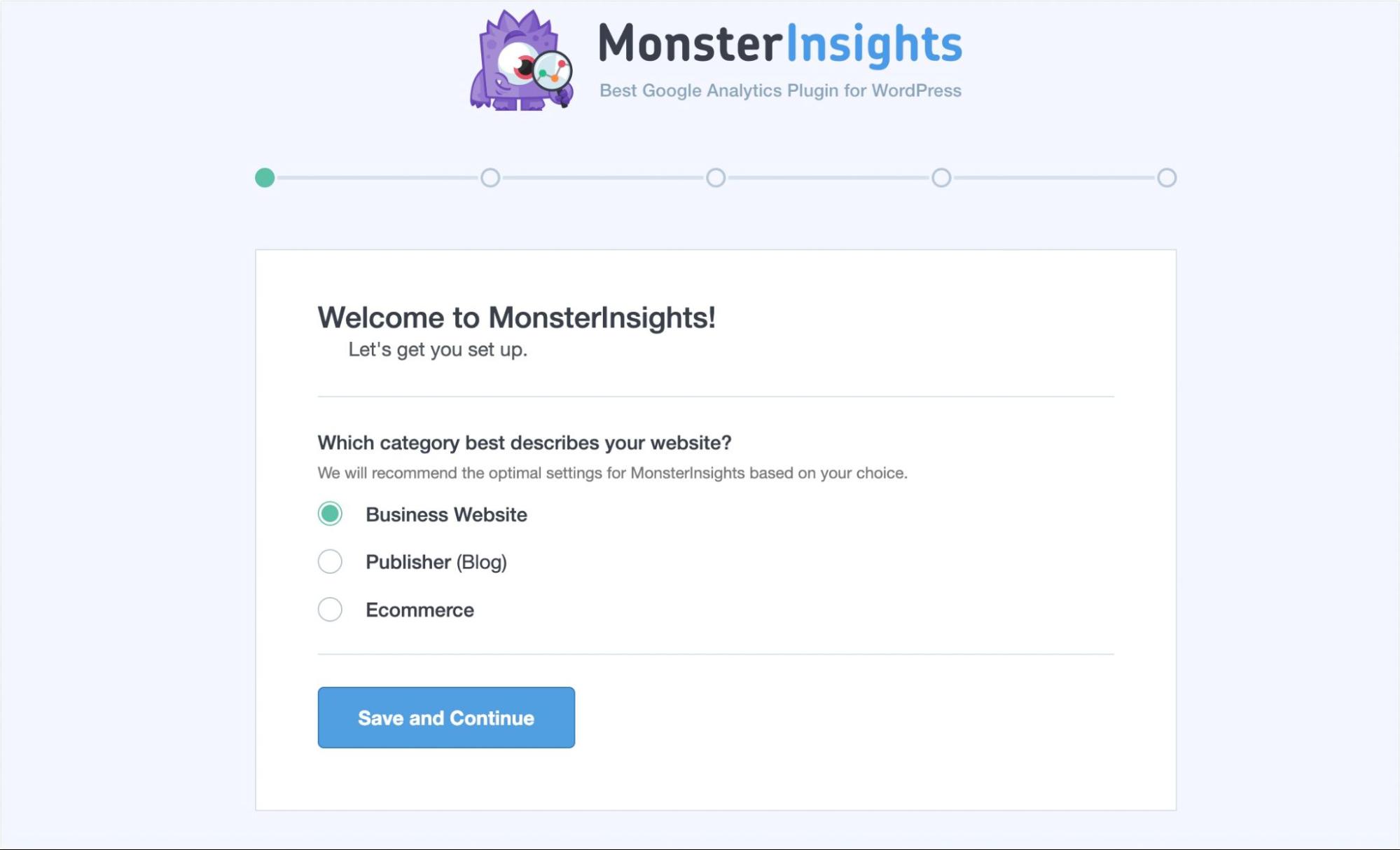
بعد ذلك ، ستحتاج إلى ربط موقع الويب الخاص بك بـ Google Analytics. لهذا ، انقر فوق الزر Connect MonsterInsights للمتابعة.
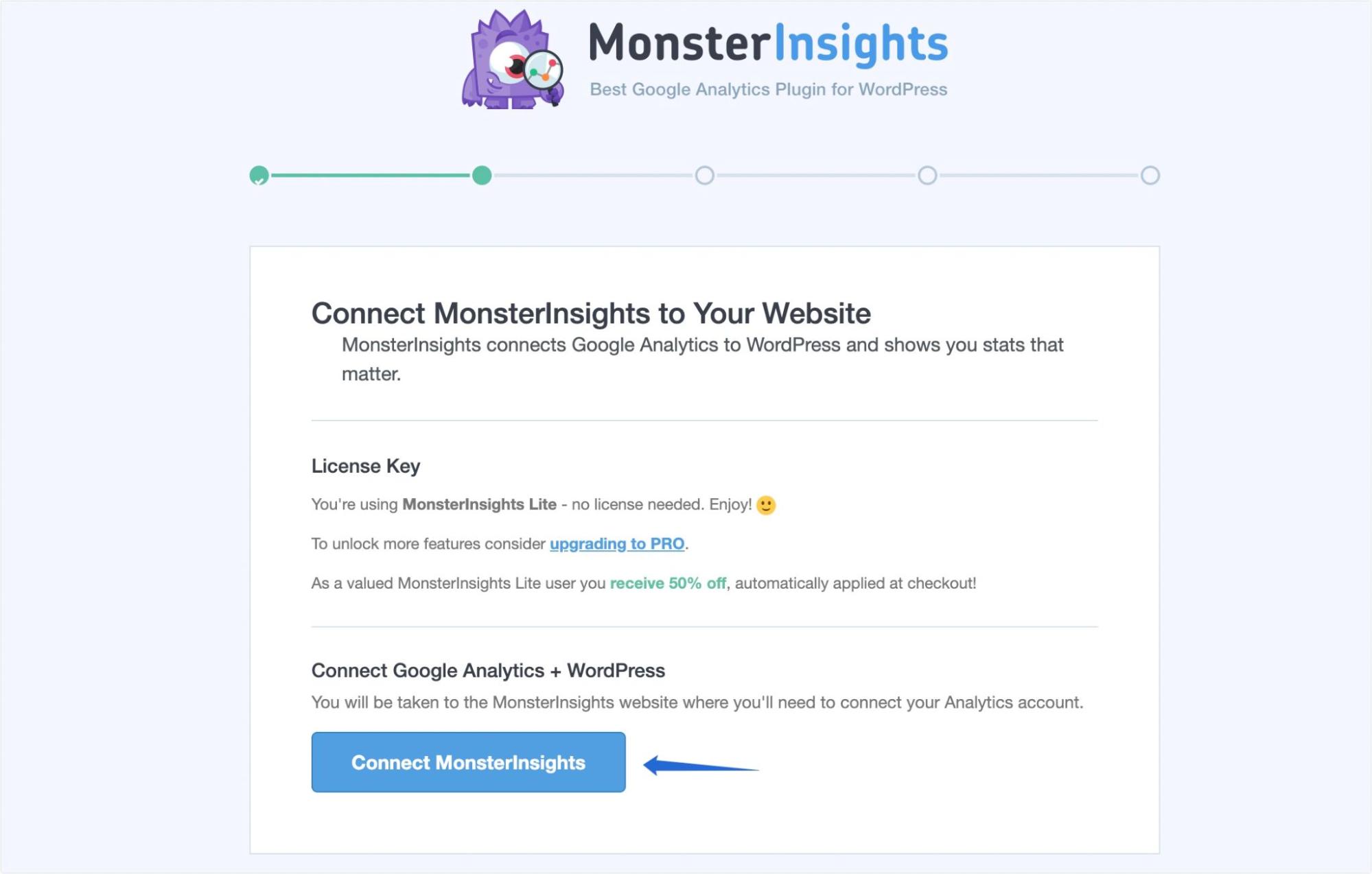
بعد ذلك ، تحتاج إلى اختيار حساب Google المرتبط بموقع GA4 الخاص بك.
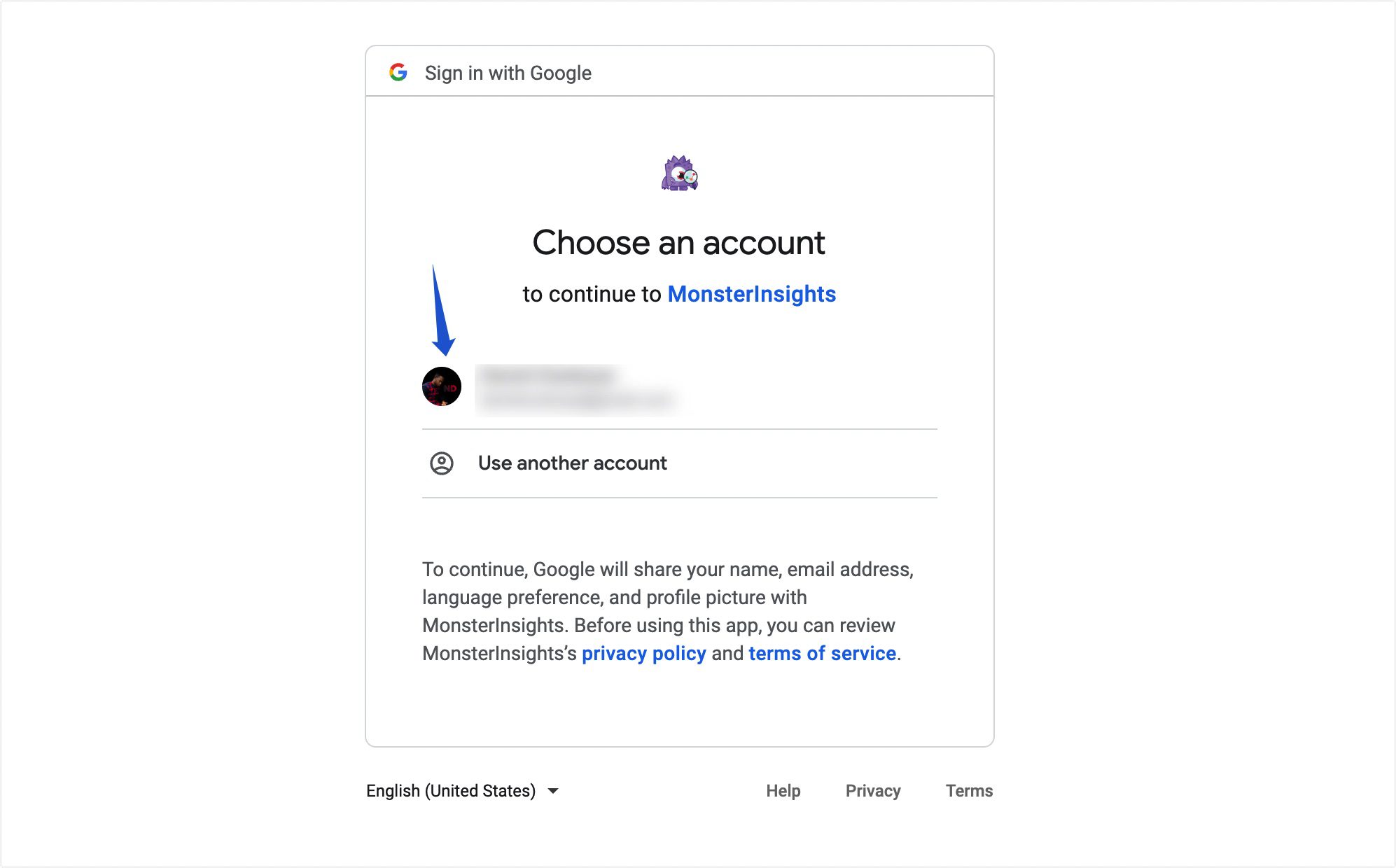
بعد ذلك ، انقر فوق السماح لمنح MonsterInsights إذنًا للوصول إلى حساب Google الخاص بك.
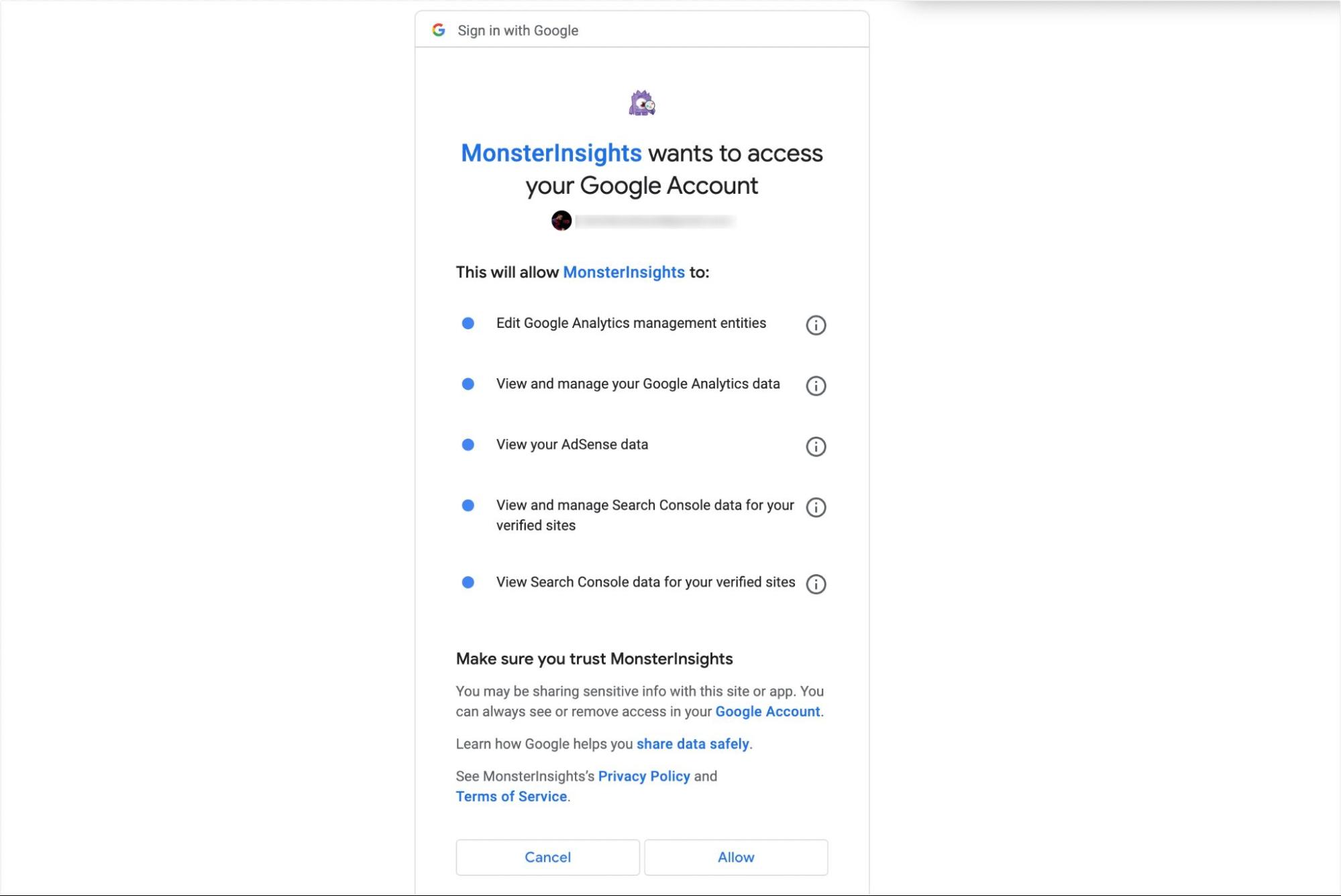
بمجرد ربط حسابك ، سترى جميع خصائص Google Analytics الخاصة بك. تحتاج إلى تحديد موقع GA4 الذي أنشأته من القائمة المنسدلة. بعد ذلك ، انقر فوق اتصال كامل .
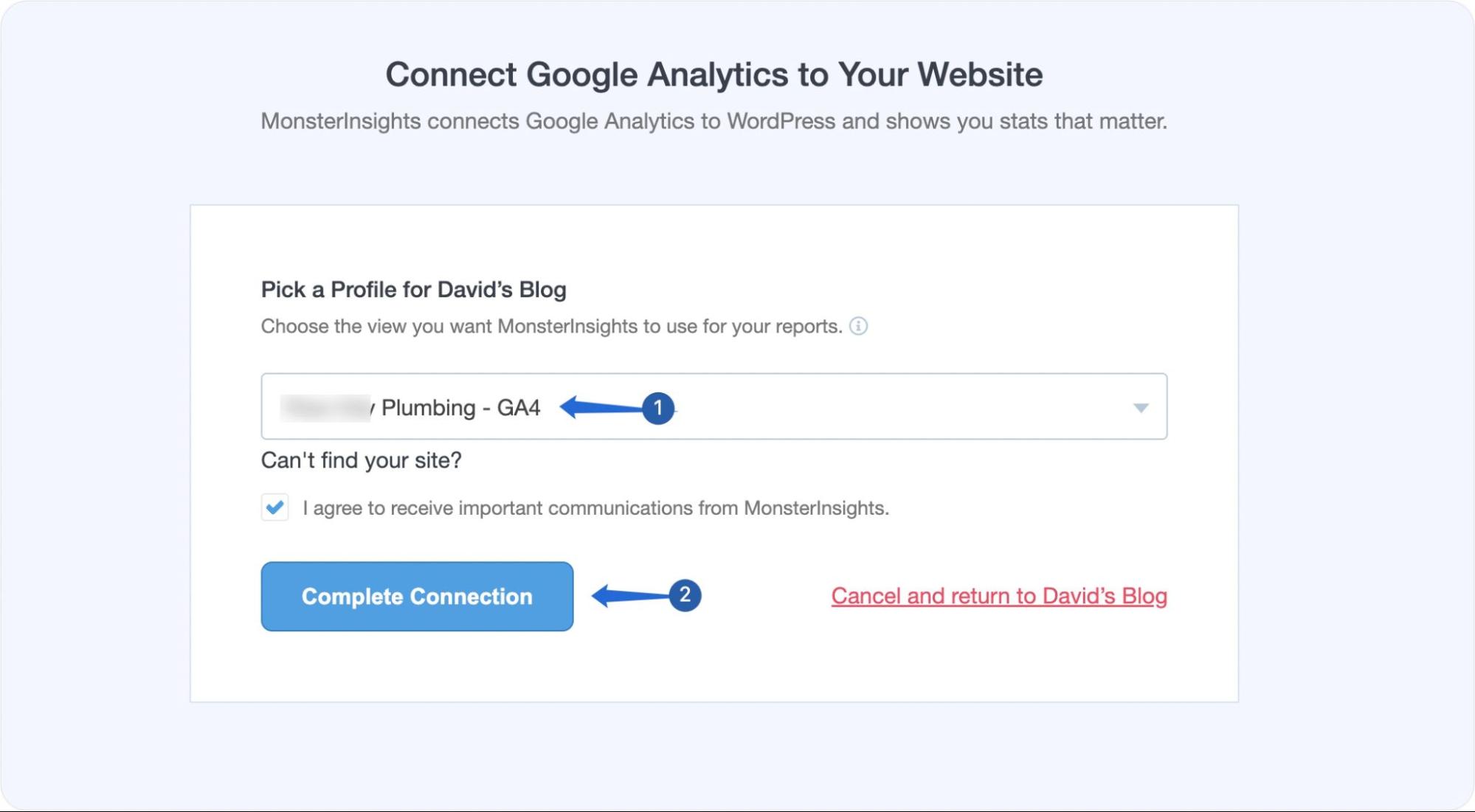
ما تبقى من العملية واضح ومباشر. ما عليك سوى النقر فوق حفظ ومتابعة لإكمال الإعداد.
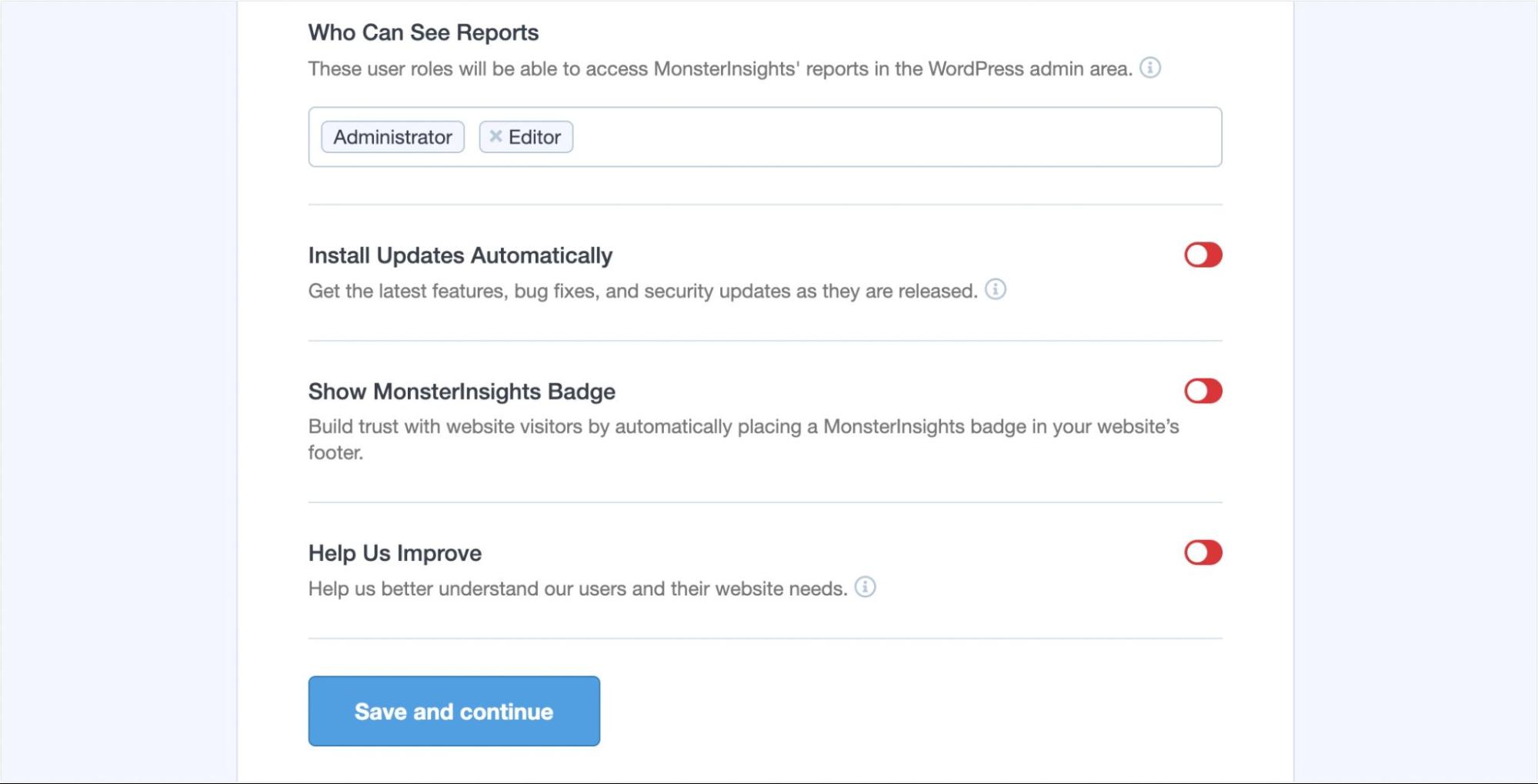
هذا هو. لقد نجحت في إضافة خاصية GA4 إلى موقع WordPress الخاص بك.
إضافة رمز التتبع يدويًا
قبل إضافة شفرة التتبع إلى موقع WordPress الخاص بك ، ستحتاج إلى نسخ الرمز من لوحة تحكم خاصية Google Analytics 4. لهذا ، انتقل إلى قسم تدفق البيانات . هنا ، سترى كل تدفقات بيانات الويب والتطبيق. للمتابعة ، انقر فوق تدفق بيانات موقع الويب الخاص بك.
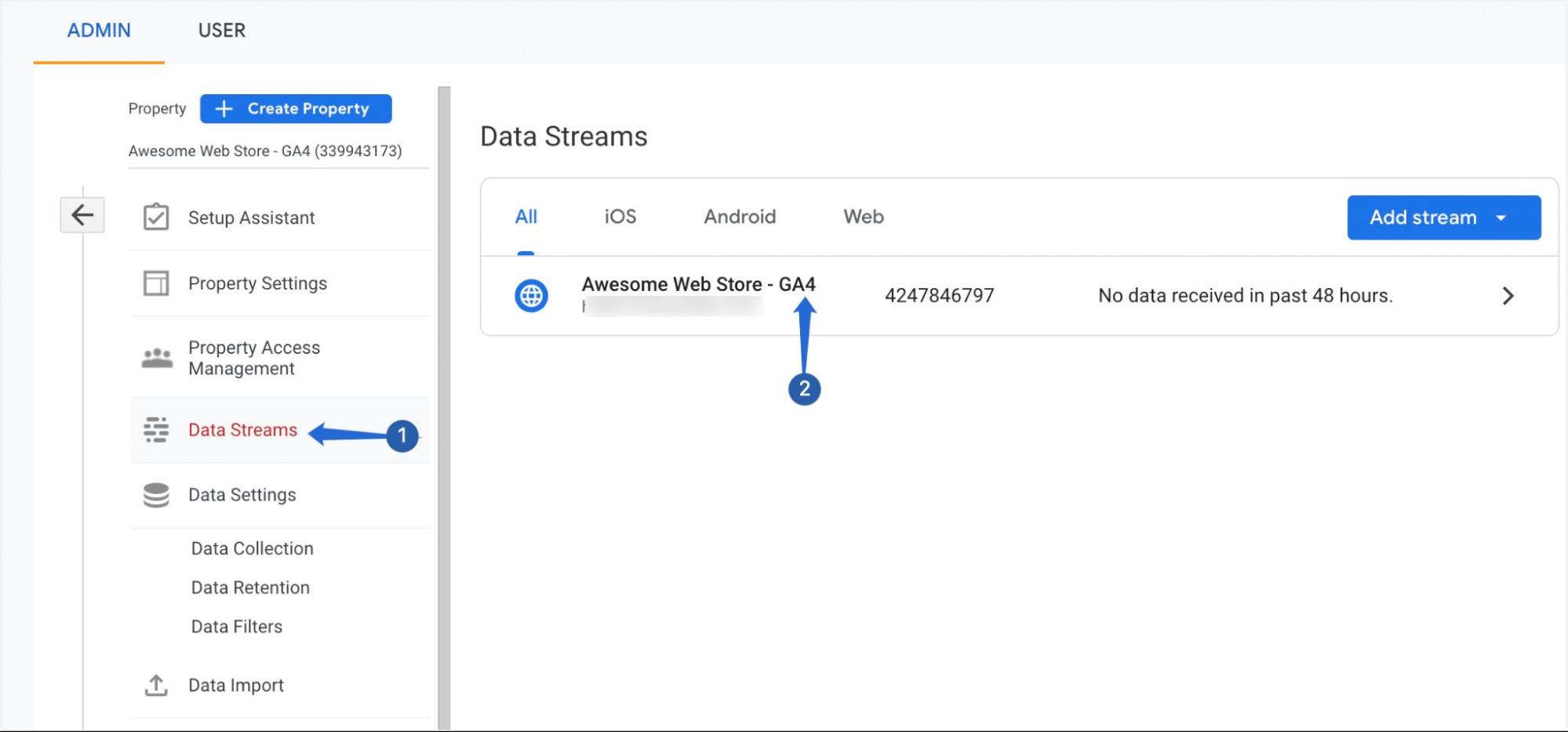
عند النقر فوقه ، ستظهر نافذة منبثقة تحتوي على إرشادات التثبيت. ضمن قسم "علامة Google" ، انقر فوق تكوين إعدادات العلامة .
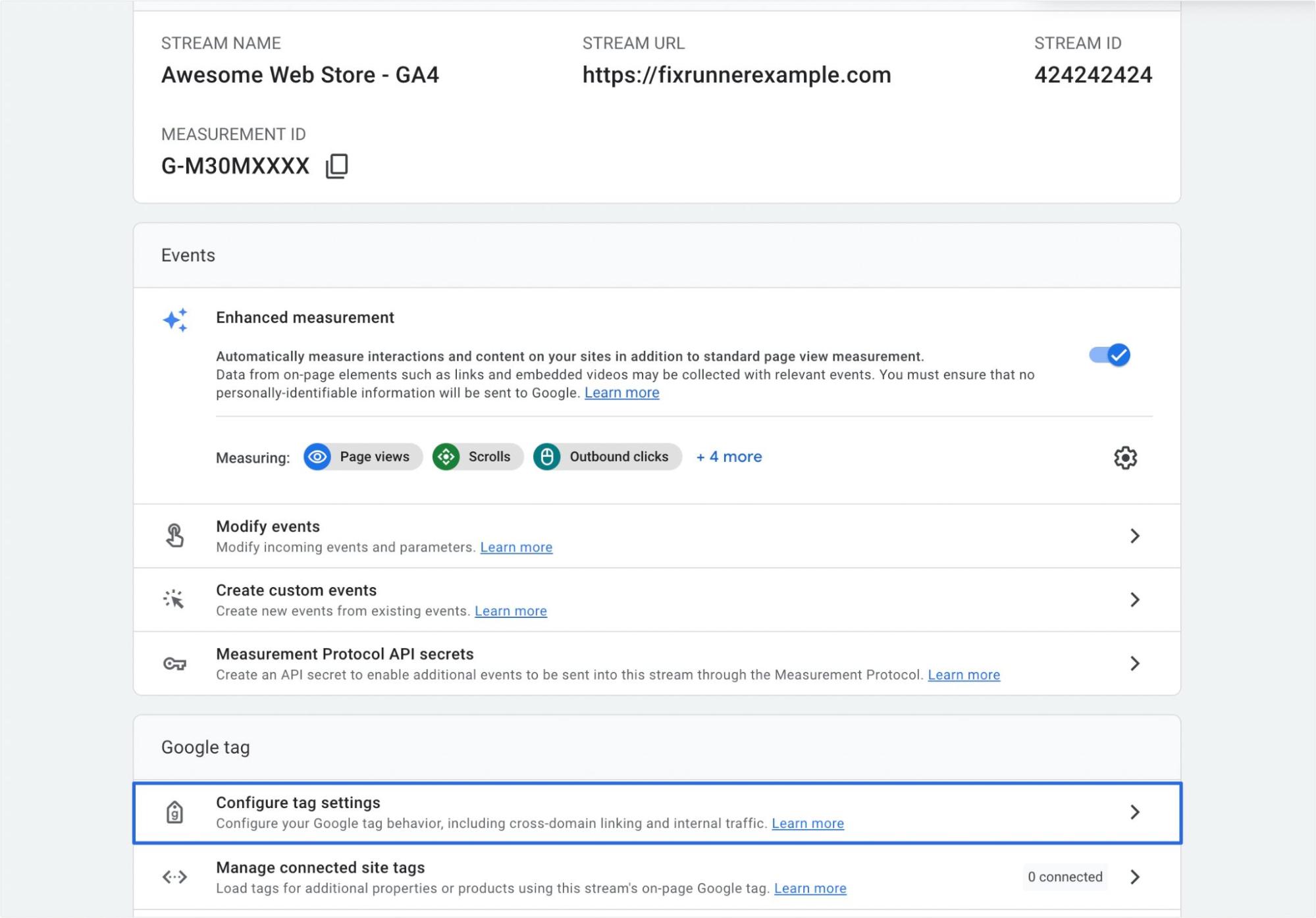
بعد ذلك ، ستحتاج إلى النقر فوق زر تعليمات التثبيت للمتابعة.
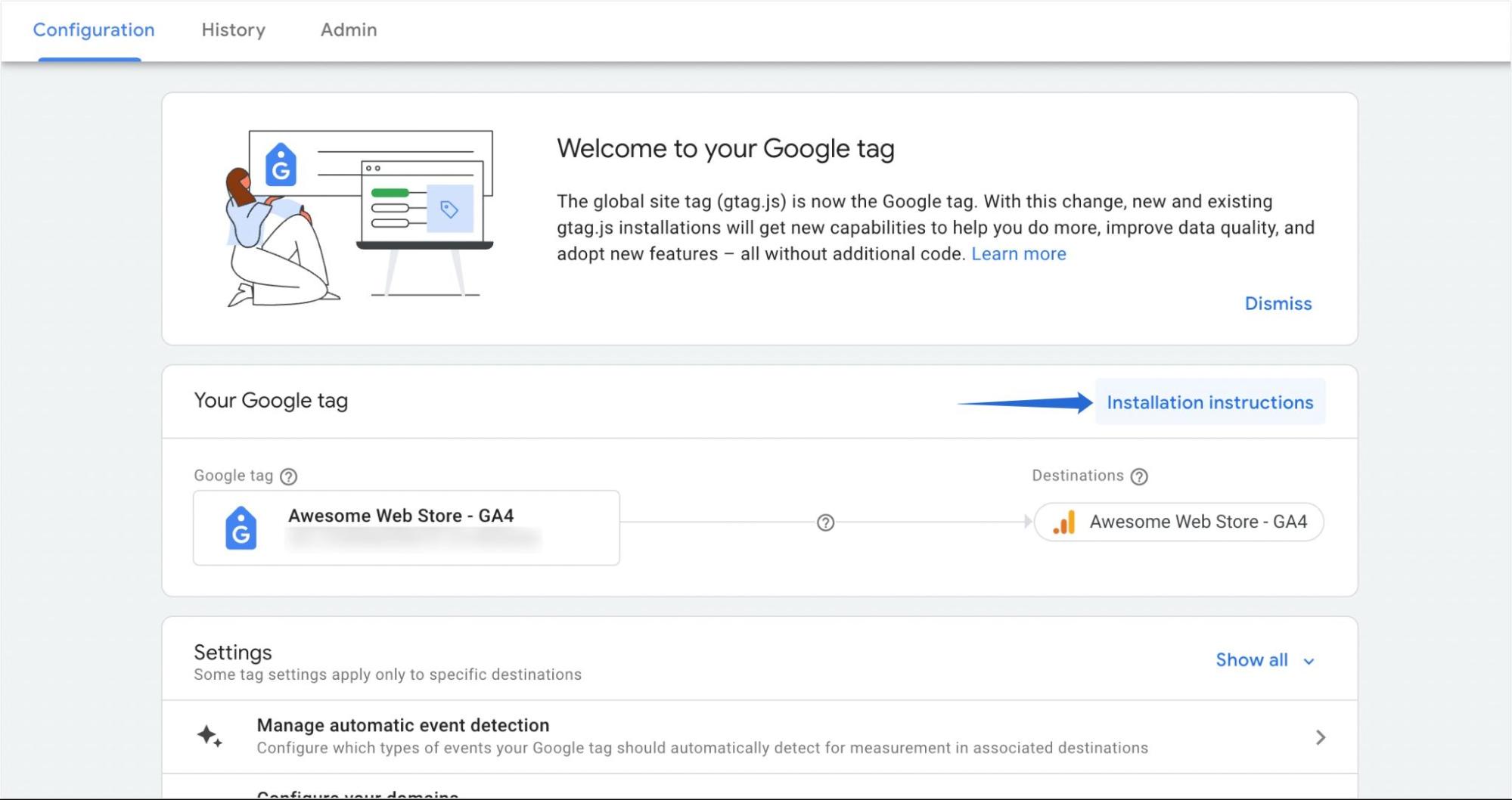
في علامة التبويب "التثبيت يدويًا" ، سترى علامة تتبع GA4. يمكنك نسخ الكود من خلال النقر على أيقونة نسخ .
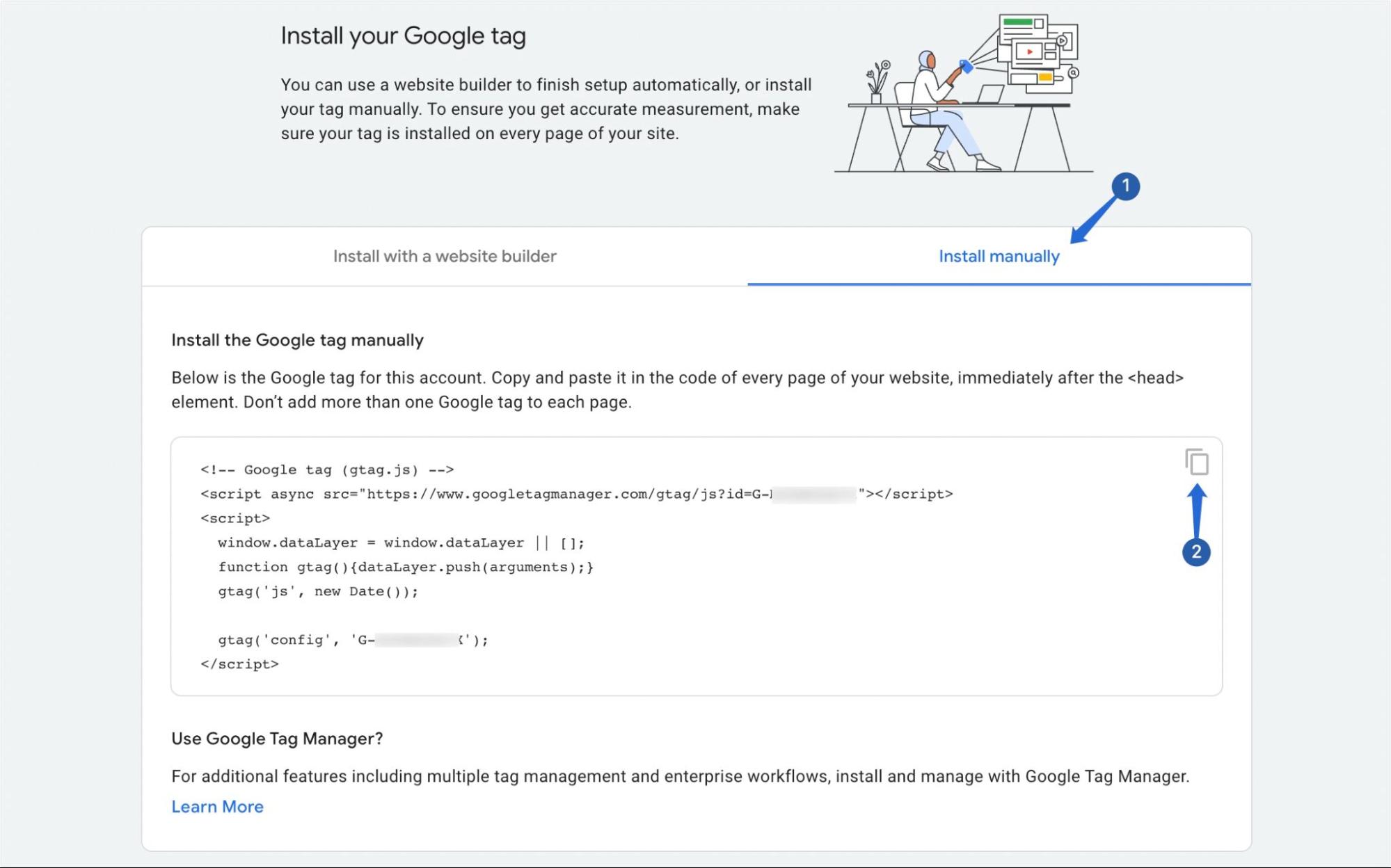
ستحتاج إلى إضافة هذا الرمز إلى علامة <head> لموقع الويب الخاص بك. يمكنك استخدام مكون إضافي مثل WPCode (إدراج رؤوس وتذييلات) لإضافة علامة Google يدويًا إلى عنوان المظهر الخاص بك.
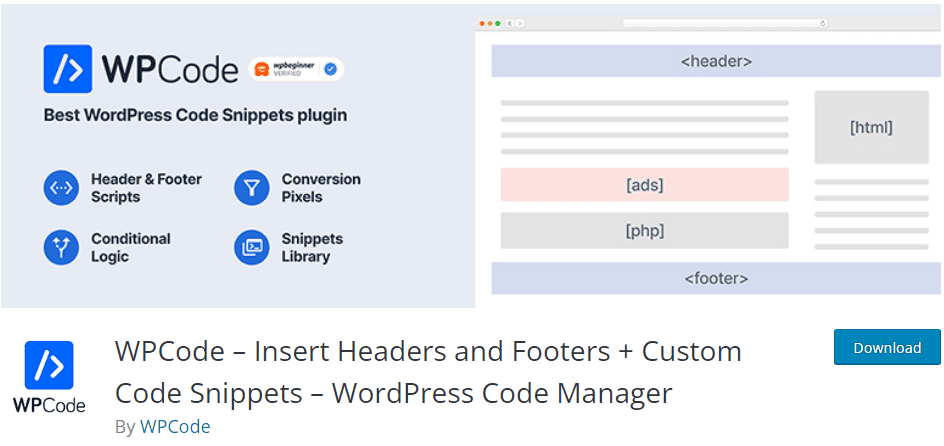
بعد تثبيت البرنامج المساعد وتنشيطه ، انتقل إلى Code Snippets >> Header & Footer للوصول إلى صفحة إعدادات المكون الإضافي.
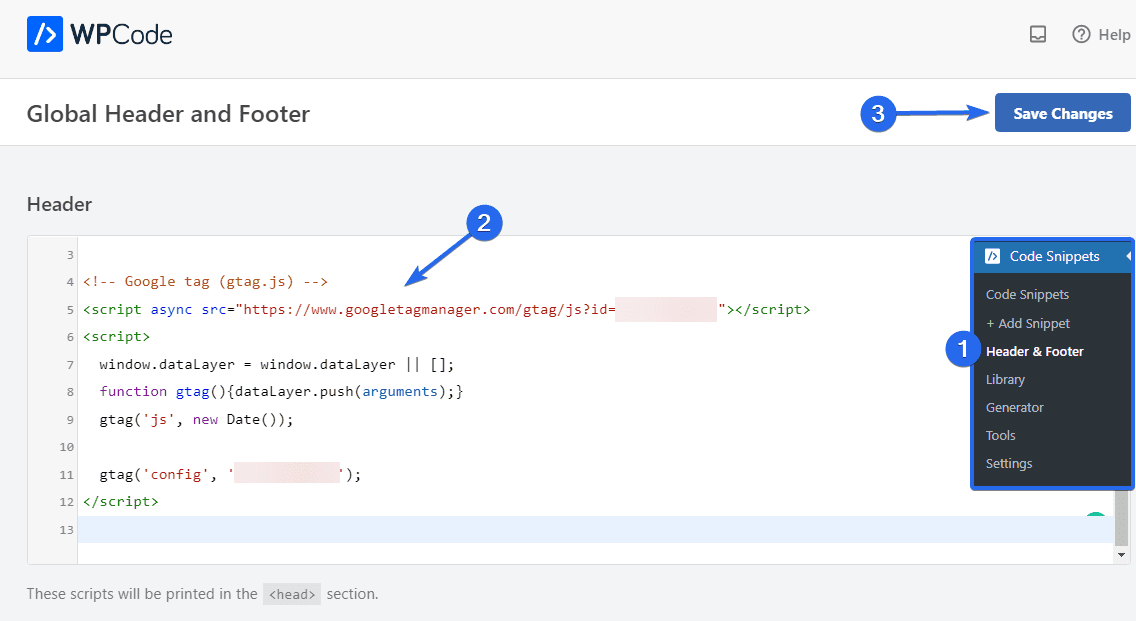
ضمن كتلة "Header" ، الصق الرمز الذي نسخته من Google Analytics. بمجرد الانتهاء من ذلك ، تأكد من النقر فوق الزر حفظ التغييرات .
Sidenote : بعد إضافة الكود ، لن يملأ لوحة تحليلات GA4 بالبيانات القديمة من Universal Analytics. سيبدأ في ملء البيانات المستقبلية للمضي قدمًا.
الوصول إلى كلا الخاصيتين
لا يزال بإمكانك الوصول إلى كل من خصائص Google Analytics 4 و Universal Analytics من لوحة معلومات GA. للتبديل بينهما ، انقر على القائمة المنسدلة تحديد موقع واختر بين خاصية GA4 أو UA.
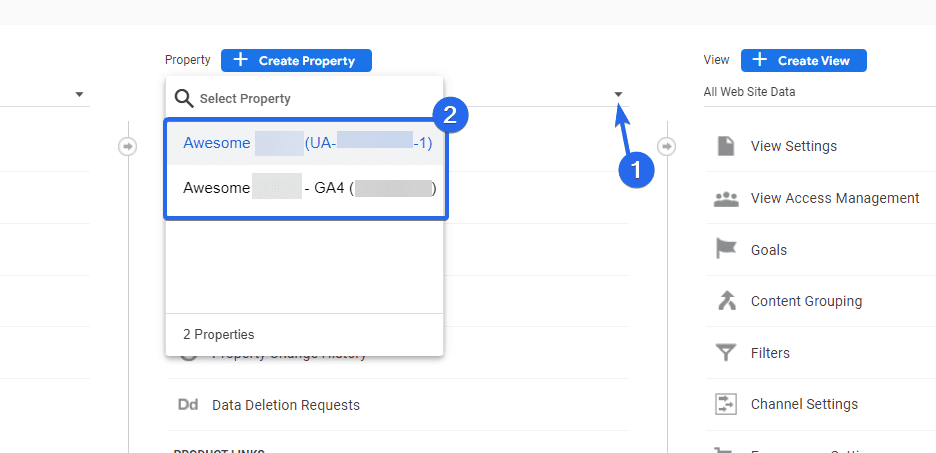
إعداد التتبع المزدوج في WordPress
باستخدام المكون الإضافي MonsterInsights ، ستتمكن من تتبع مقاييس Universal Analytics و Google Analytics 4 من لوحة معلومات WordPress الخاصة بك.
لإعداد هذا ، قم بتسجيل الدخول إلى لوحة معلومات WordPress الخاصة بك ، ثم انتقل إلى Insights >> Settings لفتح صفحة إعدادات المكون الإضافي.
في علامة التبويب "عام" ، ستحتاج إلى إدخال رمز تتبع UA الخاص بك في مربع "ملف تعريف التتبع المزدوج".
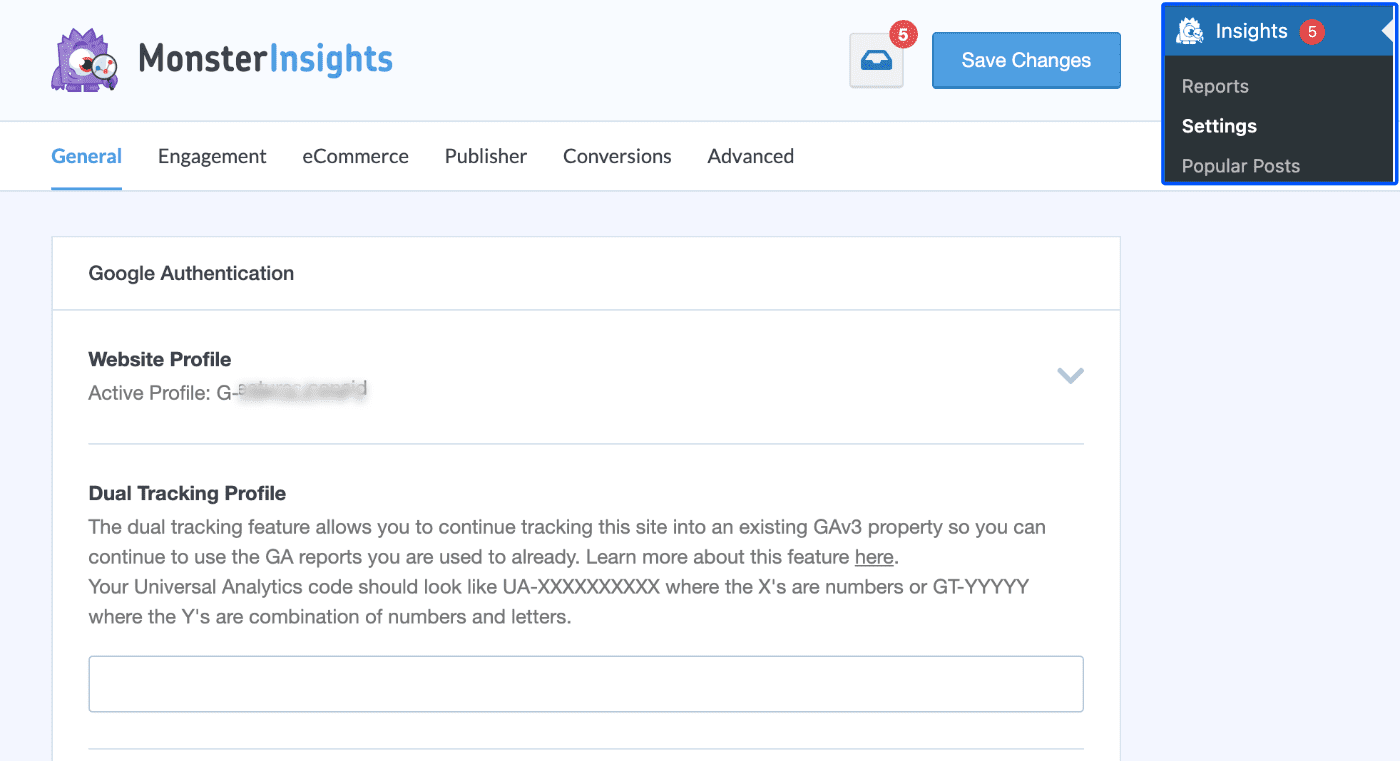
يمكنك الحصول على رمز تتبع UA من لوحة معلومات Google Analytics. عندما تنقر على القائمة المنسدلة Select Property ، سترى معرّف التتبع بجوار اسم الموقع.
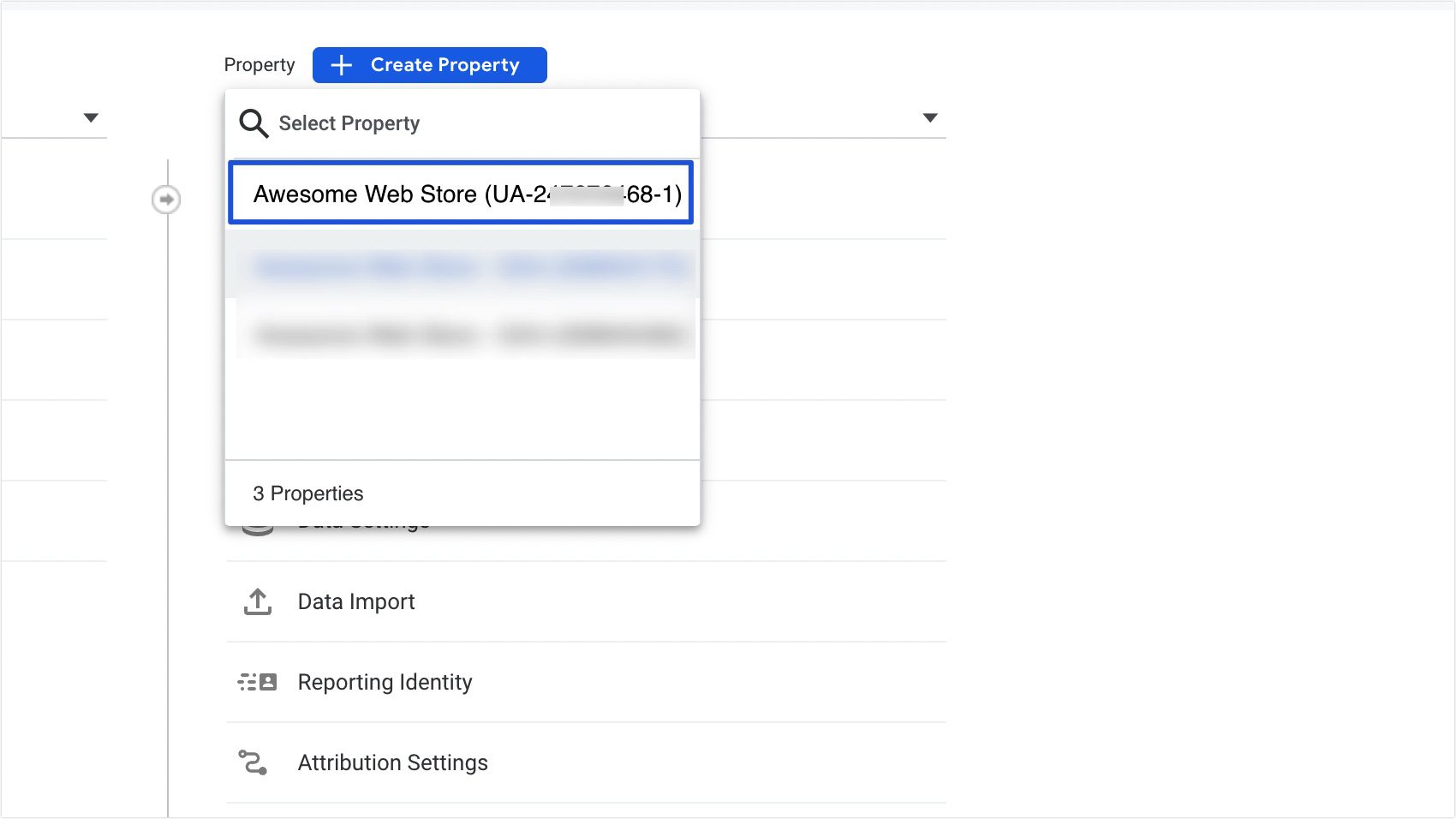
بدلاً من ذلك ، يمكنك النقر فوق خيار رمز التتبع داخل خاصية UA ونسخ الرمز من قسم المعاينة.
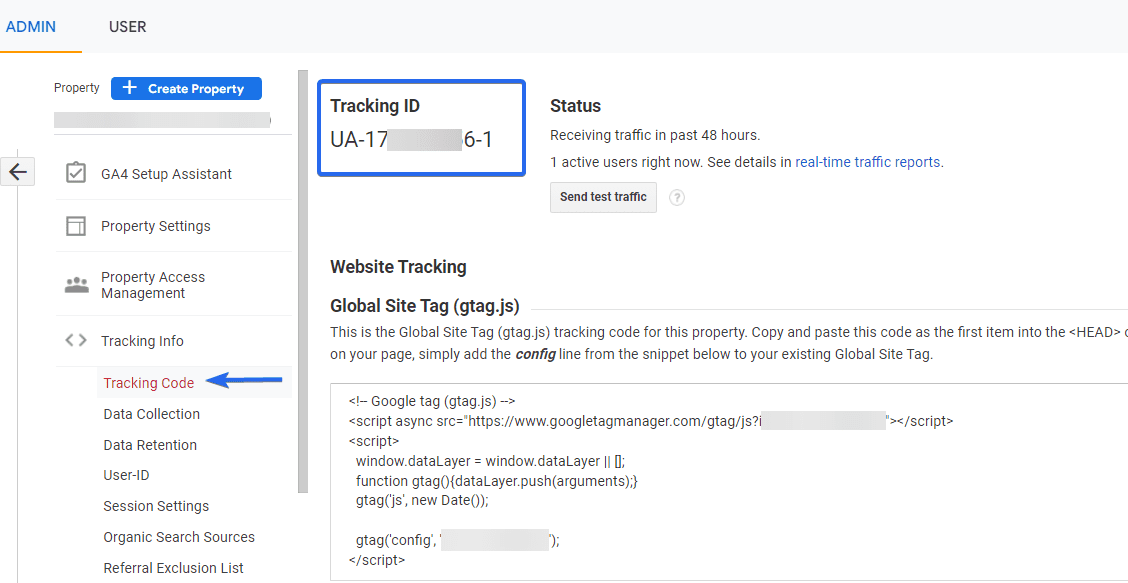
بعد إضافة الرمز إلى موقع WordPress الخاص بك ، تأكد من النقر فوق الزر حفظ التغييرات .
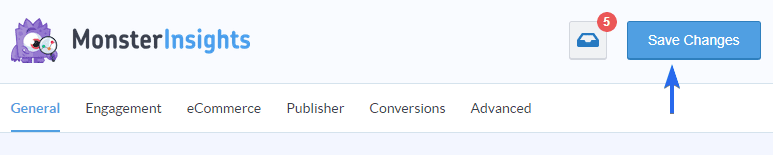
أسئلة مكررة
هذه إجابات لبعض الأسئلة التي طرحها المستخدمون حول أداة تتبع Google Analytics 4 الجديدة.
هل Google Analytics 4 أفضل؟
نعم. باستخدام Google Analytics 4 ، تحصل على المزيد من خيارات التتبع. هذا مفيد لتتبع التجارة الإلكترونية حيث ستتمكن من تتبع أنشطة الزائر ومعرفة ما يحلو لهم.
هل Google Analytics 4 مجاني؟
منصة Google للتسويق مجانية للجميع ، بغض النظر عن حجم عملك ونوع المحتوى الذي تشاركه. ويمكنك إنشاء خصائص GA4 غير محدودة على حساب التحليلات الخاص بك.
هل يمكنني تشغيل GA4 و Universal Analytics على نفس الحساب؟
في الوقت الحالي ، يمكنك متابعة التتبع باستخدام كلتا أدوات التحليل. ومع ذلك ، ستتوقف Universal Analytics عن تلقي التقارير بحلول الأول من تموز (يوليو) 2023. لذا فمن الأفضل أن تبدأ في جمع البيانات في موقع GA4 الجديد.
هل يجب علي التبديل إلى Google Analytics 4؟
الاجابة البسيطة هي نعم. تخطط Google للتقاعد من Universal Analytics القديم. عندما يتوقف عن معالجة البيانات ، لن تتمكن من تتبع حركة مرور موقعك على الويب باستخدام UA. ستفقد البيانات التاريخية حتى بعد الترحيل إلى GA4.
استنتاج
باختصار ، يأتي GA4 الجديد مزودًا بالعديد من الأدوات المفيدة لمسوقي المحتوى. يمكّنك من تتبع التقارير لموقع الويب الخاص بك وتطبيق الهاتف باستخدام خاصية واحدة.
بصرف النظر عن خيار التتبع الإضافي المتاح في Google Analytics 4 ، فأنت بحاجة إلى الترحيل إذا كنت تأمل في متابعة تتبع بيانات التحليلات على موقع WordPress الخاص بك.
في هذا الدليل ، أوضحنا لك كيفية الانتقال إلى GA4 والبدء في تتبع أداء موقع الويب باستخدام الأداة الجديدة.
يساعدك Google Analytics على فهم سلوك الزوار عند تصفح موقع الويب الخاص بك. إذا كنت ترغب في تتبع عناوين URL الخاصة بـ WordPress ، فراجع هذا الدليل لمعرفة كيفية استخدام UTM لتتبع عناوين URL في WordPress.
