[محدث] كيفية إرسال رسائل البريد الإلكتروني WordPress مع Gmail في WP Mail SMTP
نشرت: 2021-05-10هل تريد استخدام Gmail SMTP في WordPress؟
يساعد إرسال رسائل البريد الإلكتروني لـ WordPress عبر Gmail على تحسين إمكانية التسليم وإيقاف رسائل البريد الإلكتروني الخاصة بـ WordPress من الانتقال إلى البريد العشوائي.
سننتقل خلال عملية إعداد Gmail SMTP بأمان في هذا الدليل:
- قم بتثبيت WP Mail SMTP
- أنشئ مشروعًا في Google Cloud Console
- نوع الاعتماد
- شاشة موافقة OAuth
- النطاقات
- معرّف عميل OAuth
- التبديل من الاختبار إلى الإنتاج (حسابات Gmail المجانية فقط)
- قم بتوصيل موقع WordPress بـ Gmail
- قم بإعداد "من البريد الإلكتروني" والاسم المستعار الافتراضي لـ Gmail
- تفعيل تسجيل البريد الإلكتروني في WordPress
- أسئلة وأجوبة واستكشاف الأخطاء وإصلاحها
- رسائل خطأ Gmail + الحلول
أولاً ، دعنا نفهم كيف سنربط موقع WordPress الخاص بك بـ Gmail SMTP.
قم بإنشاء نموذج WordPress الخاص بك الآن
كيف يمكنني ربط البريد الإلكتروني الخاص بي على WordPress بـ Gmail؟
يمكنك استخدام WP Mail SMTP لربط بريدك الإلكتروني في WordPress بـ Gmail عبر:
- تفاصيل Gmail SMTP
- جوجل API
نوصي بشدة باستخدام Google API . تستغرق هذه الطريقة وقتًا أطول قليلاً في الإعداد ، ولكنها تستحق العناء للأمان الإضافي ، لأن:
- ليست هناك حاجة لمشاركة كلمة مرور حساب Google الخاص بك
- لست بحاجة إلى السماح بالتطبيقات الأقل أمانًا في حساب Google الخاص بك
- لست بحاجة إلى كتابة Google SMTP أو تفاصيل تسجيل الدخول إلى الحساب في WordPress.
يحتوي المكون الإضافي WP Mail SMTP على معالج إعداد يجعل من السهل توصيل موقع WordPress الخاص بك بواجهة برمجة تطبيقات Gmail. سنوضح لك كيفية القيام بذلك في هذه المقالة.
لماذا تستخدم WP Mail SMTP؟
يتيح لك WP Mail SMTP إرسال بريد إلكتروني على WordPress من خلال Google SMTP أو Google API. تعد أي من هاتين الطريقتين أكثر موثوقية من استخدام وظيفة بريد PHP ، وهي الوظيفة الافتراضية لـ WordPress.
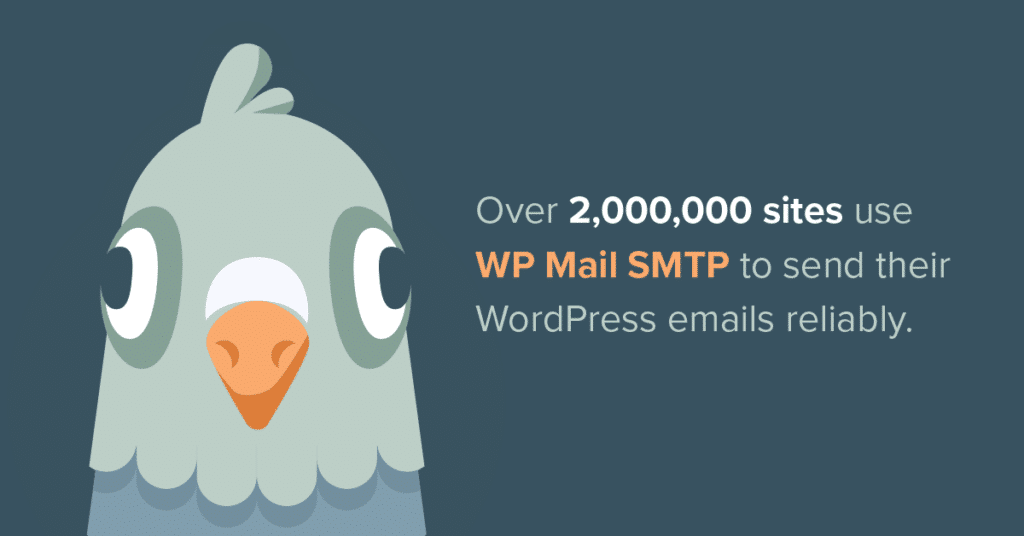
تعلمت العديد من خوادم البريد الإلكتروني حظر رسائل البريد الإلكتروني المرسلة عبر بريد PHP. رسائل البريد الإلكتروني التي يتم إنشاؤها بهذه الطريقة "تبدو" وكأنها بريد عشوائي. ليس لديهم أي مصادقة في عنوان البريد الإلكتروني ، وهو الجزء التقني الذي لا نراه عادةً.
باستخدام WP Mail SMTP ، يمكنك مصادقة رسائل البريد الإلكتروني من خلال حساب Gmail أو G Suite للحفاظ على أمان وخصوصية تفاصيل تسجيل الدخول الخاصة بك.
سيعمل WP Mail SMTP أيضًا من أجلك إذا:
- يتم حظر منافذ SMTP ، وهي مشكلة شائعة في بعض مقدمي خدمات الاستضافة و Amazon EC2
- أنت تستخدم localhost وتريد إرسال بريد إلكتروني من موقعك
- لم يتم تكوين موفر الاستضافة الخاص بك لاستخدام بريد PHP لسبب آخر.
دعنا نمضي قدمًا ونلقي نظرة على كيفية إعداد WP Mail SMTP لإرسال رسائل البريد الإلكتروني من خلال واجهة برمجة تطبيقات Gmail.
كيفية إرسال رسائل البريد الإلكتروني في WordPress باستخدام Gmail SMTP مع WP Mail SMTP
سيوضح لك هذا الدليل التفصيلي كيفية إعداد Google API لـ WordPress SMTP.
يمكن أن تستغرق العملية برمتها بعض الوقت. نوصي بإبقاء هذا الدليل مفتوحًا في علامة تبويب حتى تتمكن من اتباع الخطوات أثناء العمل من خلاله.
إذا لم تكن متأكدًا من رغبتك في معالجة هذا بنفسك ، فضع في اعتبارك أن WP Mail SMTP Elite يأتي مع خدمة إعداد White Glove كاملة لـ Mailgun أو SMTP.com.
الخطوة 1: قم بتثبيت WP Mail SMTP
أول شيء عليك القيام به هو تثبيت وتفعيل المكون الإضافي WP Mail SMTP.
للحصول على إرشادات خطوة بخطوة ، يمكنك الاطلاع على دليل WPBeginner حول كيفية تثبيت مكون WordPress الإضافي.
عند تنشيط المكون الإضافي ، سيتم فتح معالج الإعداد. انقر فوق Let's Get Started للبدء.
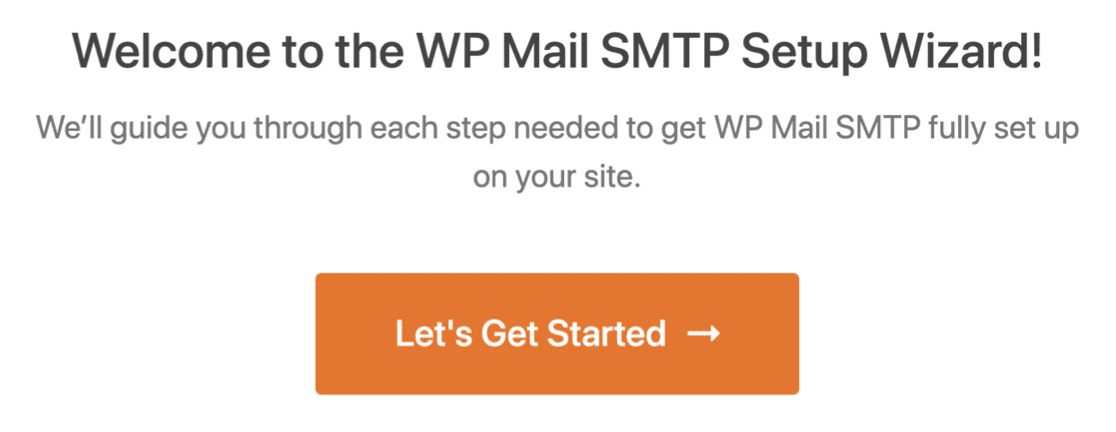
بعد ذلك ، سيُطلب منك تحديد مرسل البريد الخاص بك. انطلق وانقر على Gmail .
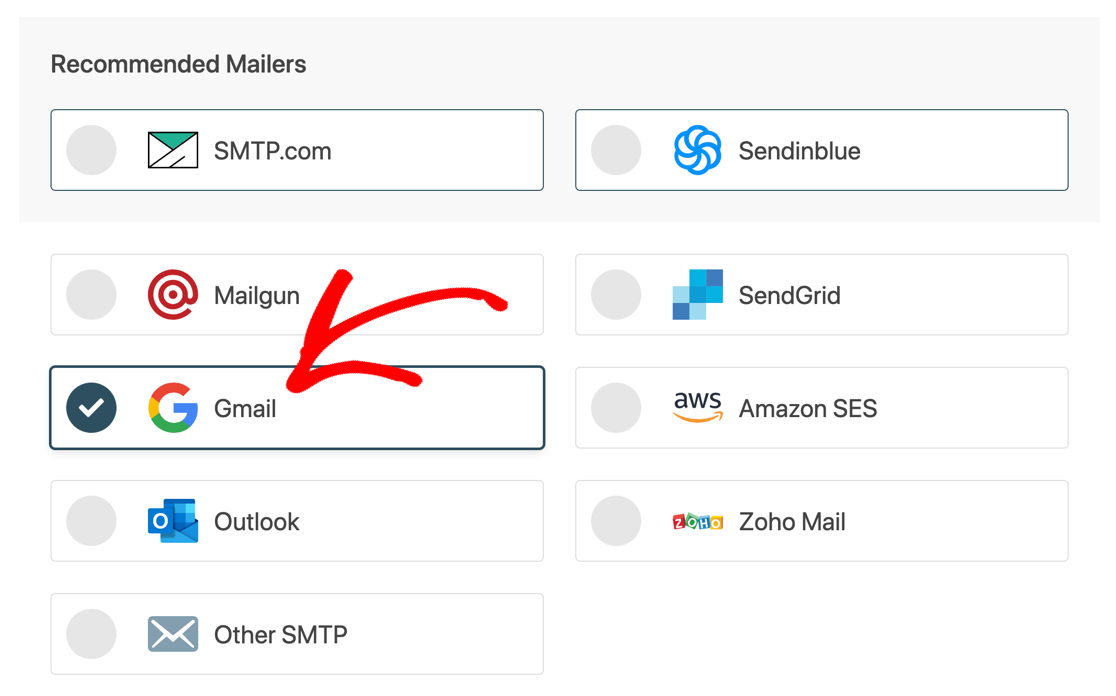
سيعرض لك WP Mail SMTP إشعارًا حول قيود استخدام Gmail مع WordPress.
هناك مشكلة واحدة يجب وضعها في الاعتبار وهي أن كلا من Gmail و G-Suite لهما حدود إرسال بريد إلكتروني على مستوى الحساب.
| نوع حساب Google | حد إرسال البريد الإلكتروني (في اليوم) |
|---|---|
| Google (مجاني) | 500 |
| G-Suite / Google Workspace | 2000 |
تنطبق هذه الحدود عبر حساب Google بالكامل . لذا فإن أي رسائل بريد إلكتروني مرسلة من منتجات Google (مثل إشعارات Google Forms) ستحسب ضمن هذا الحد الأقصى. يتم احتساب رسائل البريد الإلكتروني التي ترسلها من صندوق بريدك العادي أيضًا.
فماذا يعني هذا؟ إذا كان لديك موقع ويب مزدحم أو متجر WooCommerce ، فقد تواجه مشكلات لأن واجهة برمجة التطبيقات ليست مصممة للتعامل مع الكثير من رسائل البريد الإلكتروني الخاصة بالمعاملات.
إذا كنت سعيدًا بالمتابعة ، فلنستمر في خطوات الإعداد.
في الشاشة التالية ، سيطالبك WP Mail SMTP بأمرين:
- سر العميل
- معرف العميل
سيعرض أيضًا عنوان URL المعتمد لإعادة التوجيه ، وسنحتاج إلى نسخ ذلك في غضون دقيقة.
في الوقت الحالي ، أوقف الإعداد مؤقتًا. في هذه المرحلة ، سنقوم بإعداد تطبيق Google Cloud الجديد.
الخطوة 2: أنشئ مشروعًا في Google Cloud Console
نحن الآن جاهزون للتبديل إلى Google وإعداد التطبيق الجديد. سيؤدي ذلك إلى إنشاء اتصال API يمكنك استخدامه في WP Mail SMTP ، وهذا يعني أنك لن تضطر أبدًا إلى الكشف عن اسم المستخدم وكلمة المرور الخاصين بحسابك.
ابدأ بفتح شاشة Enable an API في Google Cloud Console. (سيؤدي النقر فوق هذا الارتباط إلى نقلك مباشرةً إلى شاشة تمكين واجهة برمجة التطبيقات في علامة تبويب جديدة.)
قد يُطلب منك الموافقة على شروط الخدمة إذا كانت هذه هي المرة الأولى التي تستخدم فيها Google Cloud Console.
بعد ذلك ، من القائمة المنسدلة ، حدد إنشاء مشروع وانقر فوق متابعة .
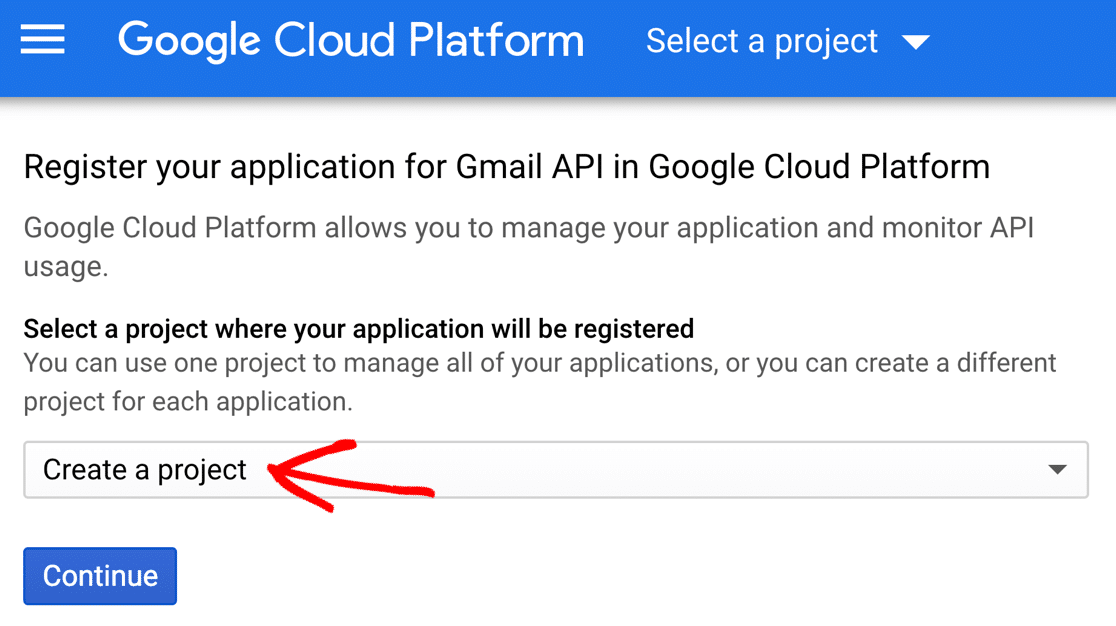
قد ترى توقفًا طفيفًا وترى نافذة تمكين واجهة برمجة التطبيقات المنبثقة.
عند تحميل الشاشة التالية ، انقر فوق الانتقال إلى بيانات الاعتماد .
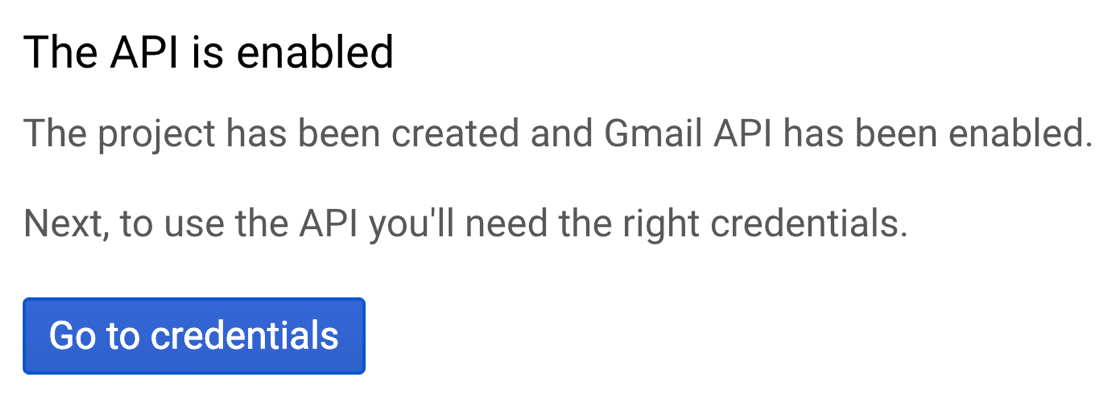
الآن يمكننا إعداد بيانات الاعتماد لتطبيقك.
أثناء تنقلك عبر بقية هذه الشاشات ، تأكد من النقر فوق التالي في نهاية كل قسم. إذا قمت بالنقر فوق تم ، فستخرج من عملية الإعداد دون إكمالها.
نوع الاعتماد
الآن سنخبر Google بكيفية إعداد API.
ضمن أي واجهة برمجة تطبيقات تستخدمها ، انتقل مع التحديد الافتراضي: واجهة برمجة تطبيقات Gmail .
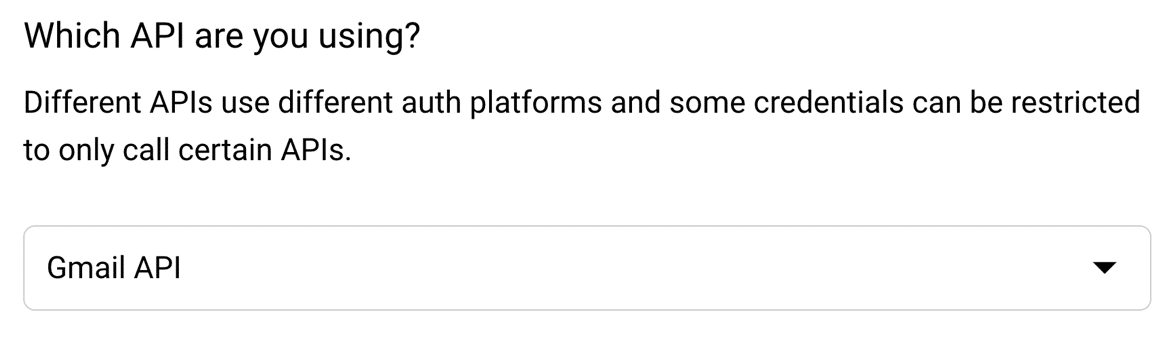
ثم قم بالتمرير لأسفل قليلاً إلى ما هي البيانات التي ستصل إليها؟
انطلق وحدد بيانات المستخدم وانقر فوق التالي .
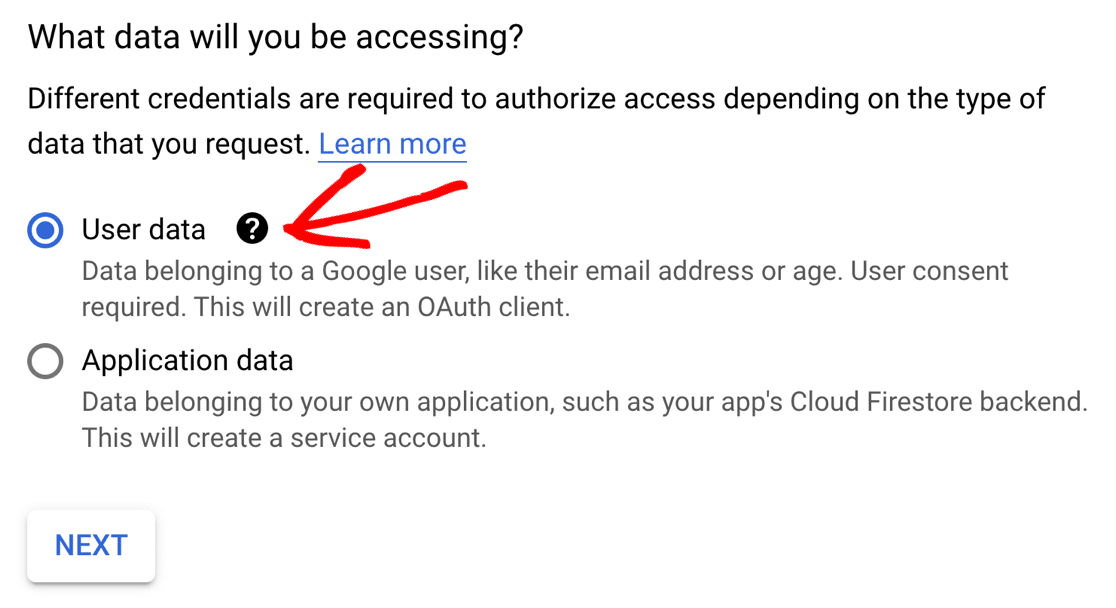
بعد ذلك ، نحتاج إلى إعداد شاشة الموافقة. لن يرى أي شخص هذا على الإطلاق ، لكننا نحتاج إلى القيام بذلك قبل أن نتمكن من نشر تطبيقك.
انقر فوق " التالي" للمضي قدمًا.
شاشة موافقة OAuth
الآن سنقوم بإعداد معلومات التطبيق الخاص بك.
التفاصيل في هذا النموذج ليست مهمة للغاية لأنه لن يستخدم أي شخص آخر تطبيقك. إليك ما نقترحه:
- اكتب اسم التطبيق الذي يناسبك
- اختر بريدك الإلكتروني من القائمة المنسدلة للبريد الإلكتروني لدعم المستخدم
- يمكنك تخطي الشعار بأمان.
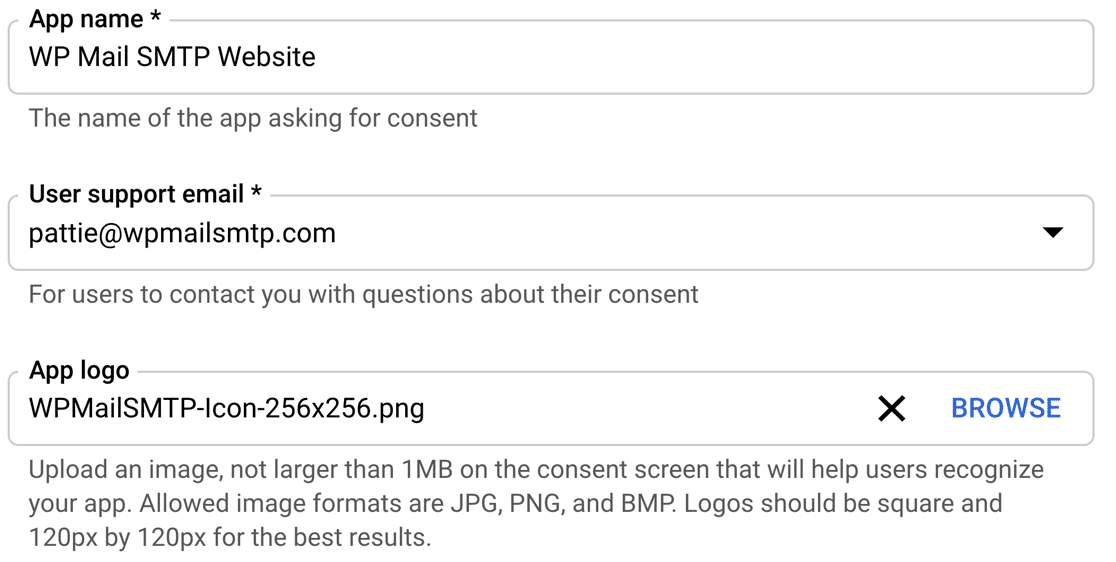
في حقل البريد الإلكتروني للمطور ، اكتب عنوان البريد الإلكتروني الخاص بك.

الآن اضغط على حفظ ومتابعة للانتقال إلى النطاقات.
النطاقات
النطاقات ليست مطلوبة لتطبيقك ، لذلك لا نحتاج إلى استخدام هذا القسم.
قم بالتمرير عبر القسم بأكمله واضغط على حفظ ومتابعة مرة أخرى.
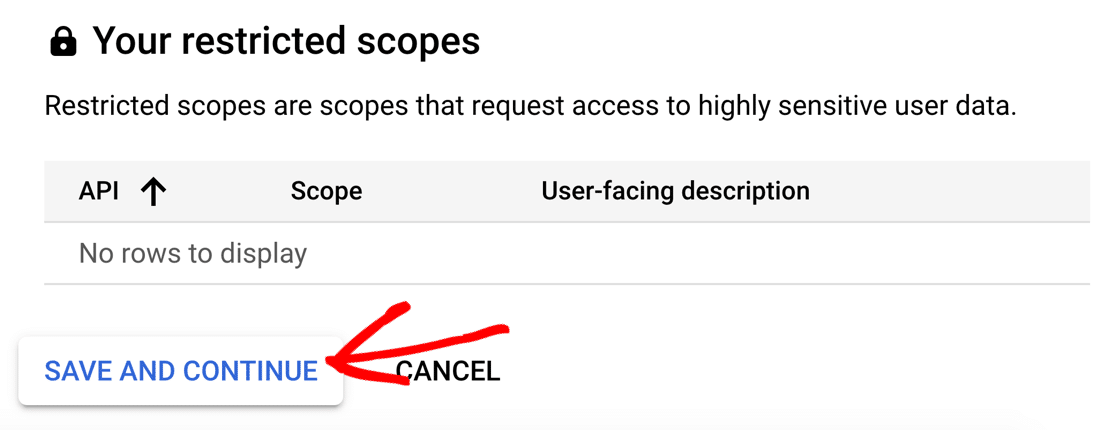
نحن الآن جاهزون لإعداد معرّف العميل.
معرّف عميل OAuth
في هذا القسم ، سنقوم بإعداد معرف العميل الذي نحتاجه لـ WP Mail SMTP للاتصال بحساب Google الخاص بك.
في القائمة المنسدلة معرّف عميل OAuth ، حدد تطبيق الويب .
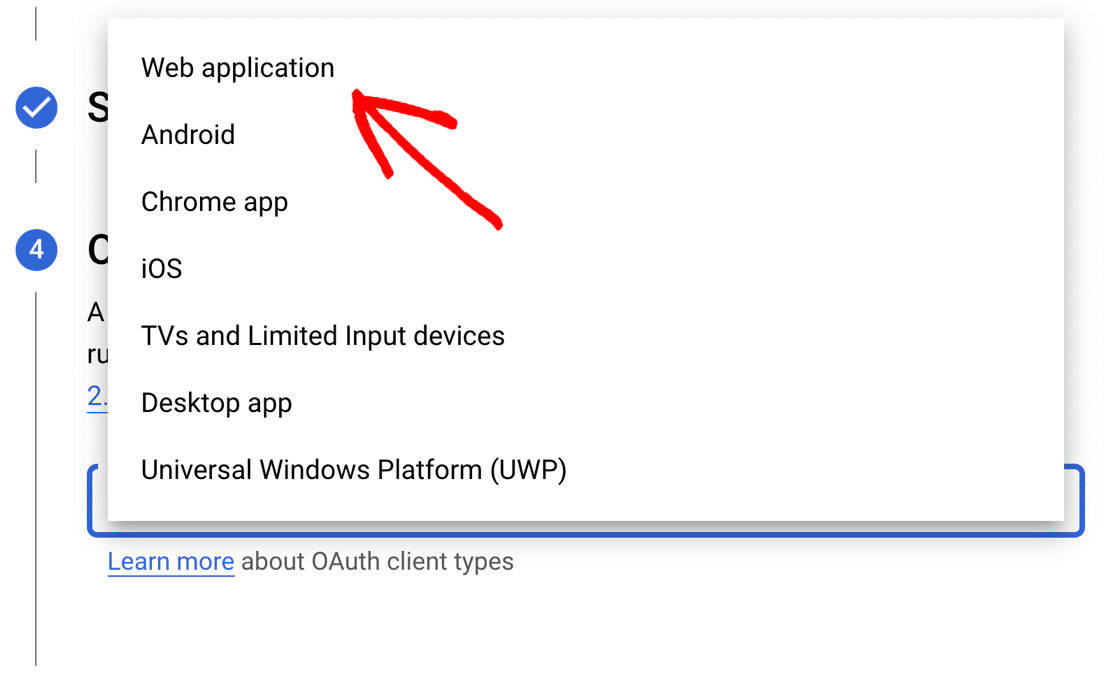
يمكنك تغيير الاسم إذا كنت تريد ذلك ، ولكن لا بأس من الاحتفاظ بالاسم الافتراضي.
في الحقلين التاليين ، سترغب في كتابة المعلومات التالية:
- أصول جافا سكريبت المصرح بها : اكتب عنوان URL للموقع الذي يبدأ بـ
http://أوhttps:// - URI المعتمد لإعادة التوجيه: الصق
https://connect.wpmailsmtp.com/google/
اضغط على إنشاء لإكمال هذه الخطوة.
عندما تطالبك Google بتنزيل بيانات الاعتماد الخاصة بك ، انسخ معرّف العميل الذي يظهر لك.
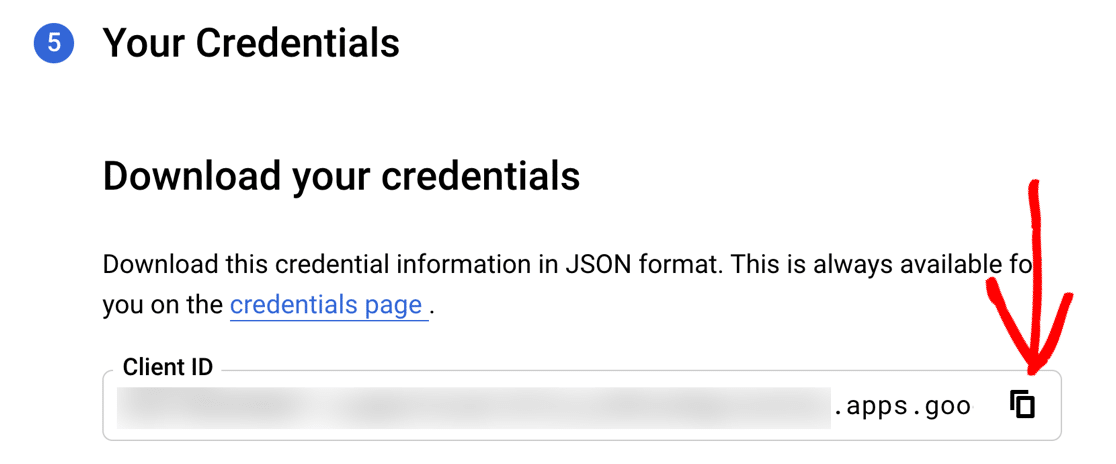
انتقل إلى علامة تبويب المتصفح التي كنا نستخدمها سابقًا. في معالج إعداد WP Mail SMTP ، الصق معرّف العميل.
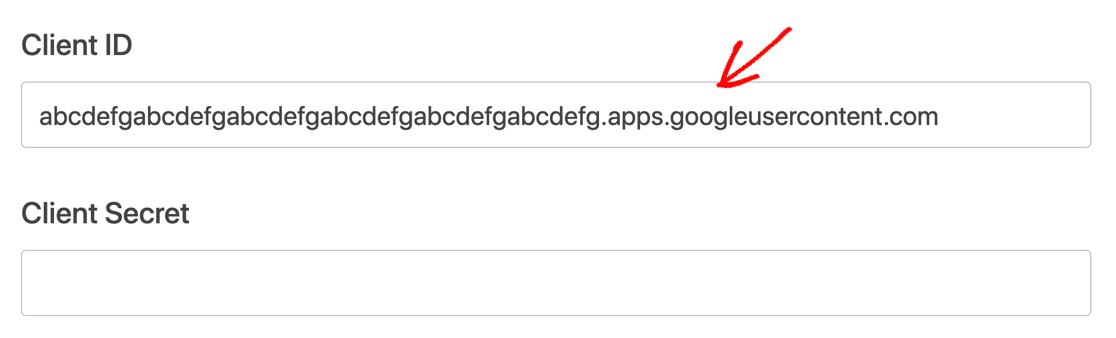
لا نحتاج إلى حفظ بيانات الاعتماد ، لذا يمكنك النقر فوق تم .
دعنا نحصل على سر العميل الآن.
عد إلى Cloud Console. تأكد من أنك لا تزال على شاشة بيانات الاعتماد .
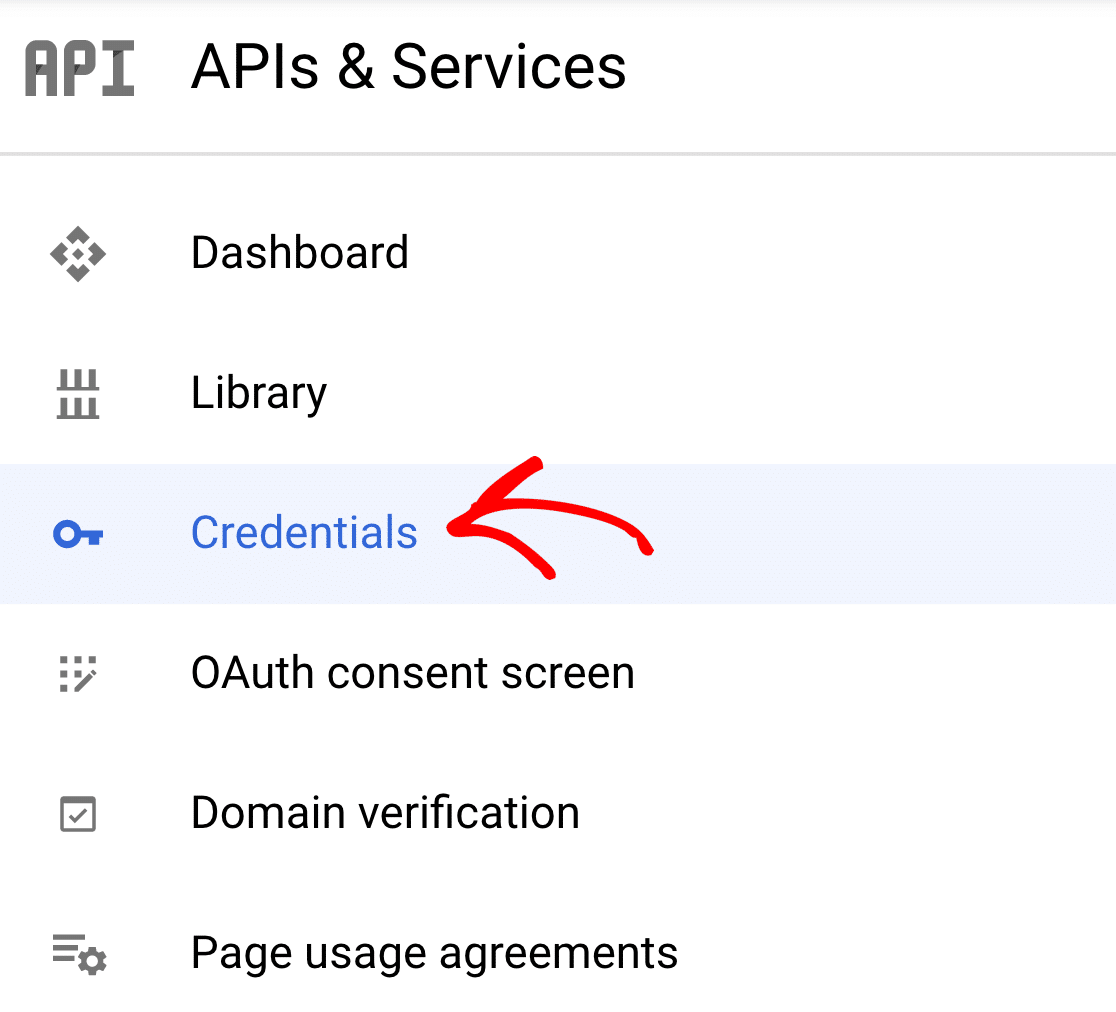
ابحث عن بيانات الاعتماد التي أنشأناها للتو ضمن معرّفات عميل OAuth 2.0 . ثم انقر فوق رمز القلم الرصاص على هذا الخط.

انظر إلى أعلى يمين الشاشة وانسخ سر العميل الخاص بك.
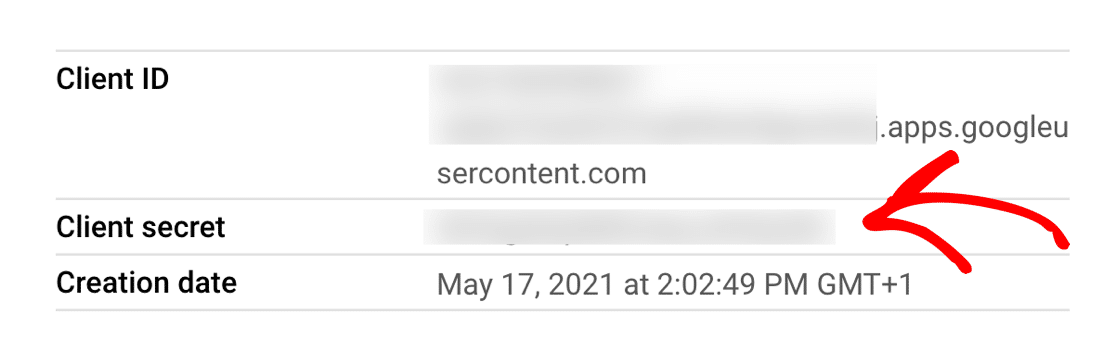
والآن قم بالتبديل إلى WP Mail SMTP والصقه في ملف.
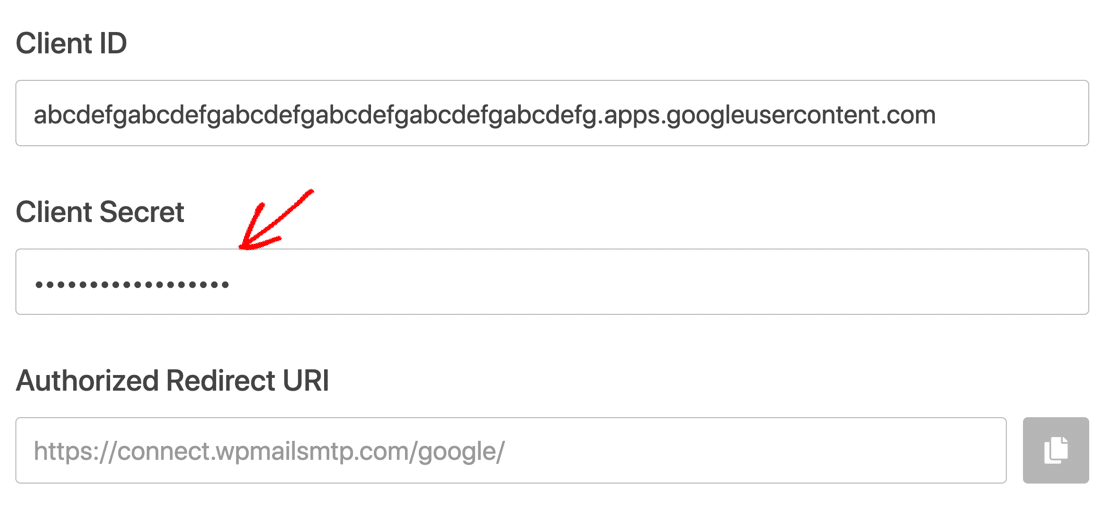
حسنًا ، لقد انتهينا ، لكن لا تكمل المعالج حتى الآن. إذا كنت تستخدم حساب Gmail مجانيًا ، فتأكد من إكمال الخطوات الواردة في القسم التالي لتجنب حدوث مشكلات في تطبيقك الجديد.
الخطوة 3: التبديل من الاختبار إلى الإنتاج (حسابات Gmail المجانية فقط)
إذا كان لديك حساب Gmail مجاني ، فستقوم Google بنشر تطبيقك في وضع الاختبار.
من المهم للغاية تغيير هذا الإعداد.
إذا تخطيت هذه الخطوة ، فقد يتوقف تكامل Gmail عن العمل كل أسبوع. قد ترى أيضًا الرسالة Token has been expired or revoked في WP Mail SMTP.
سنقوم بتحرير تطبيقك لوضعه في مرحلة الإنتاج . لا يحتاج مستخدمو Google Workspace إلى القيام بذلك.
للتبديل من وضع الاختبار إلى وضع الإنتاج ، ارجع إلى Cloud Console وانقر على شاشة موافقة OAuth في جزء التنقل الأيمن.
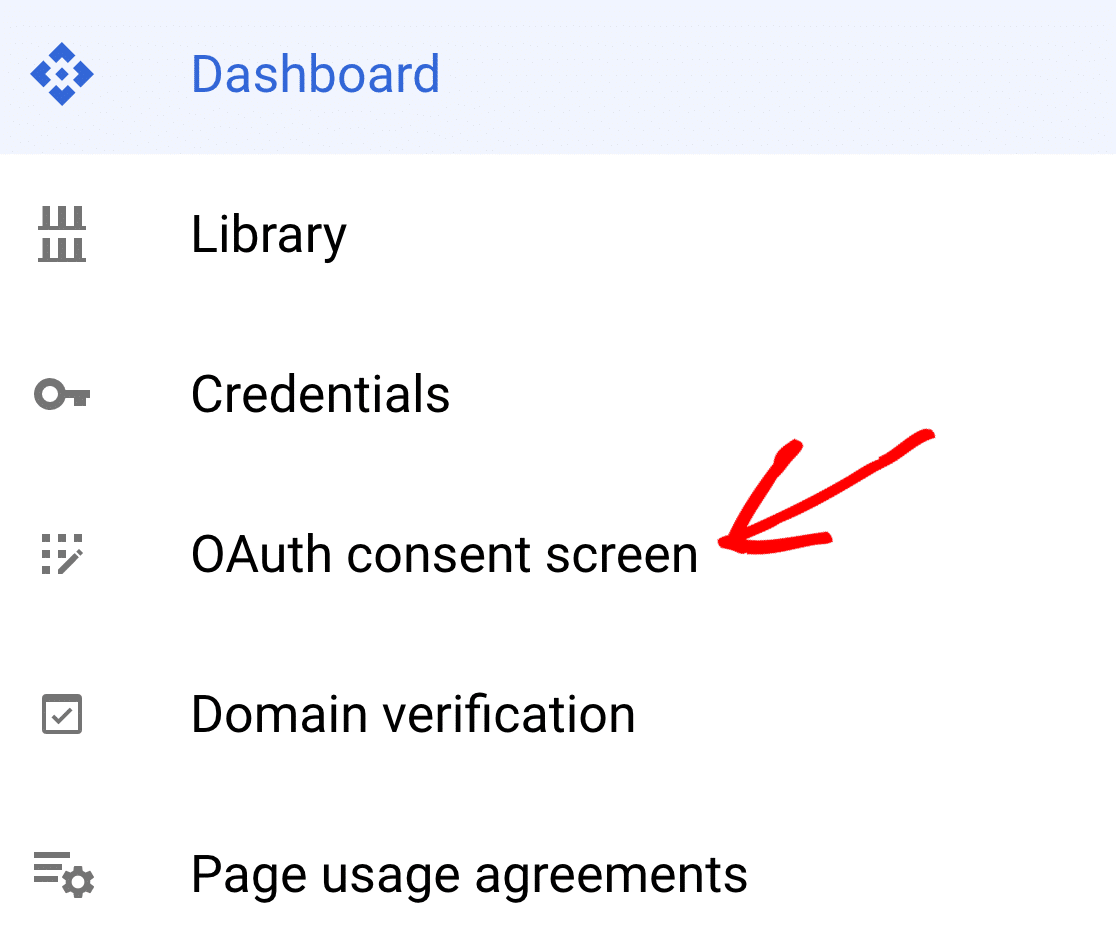
ضمن حالة النشر ، انقر فوق نشر التطبيق .

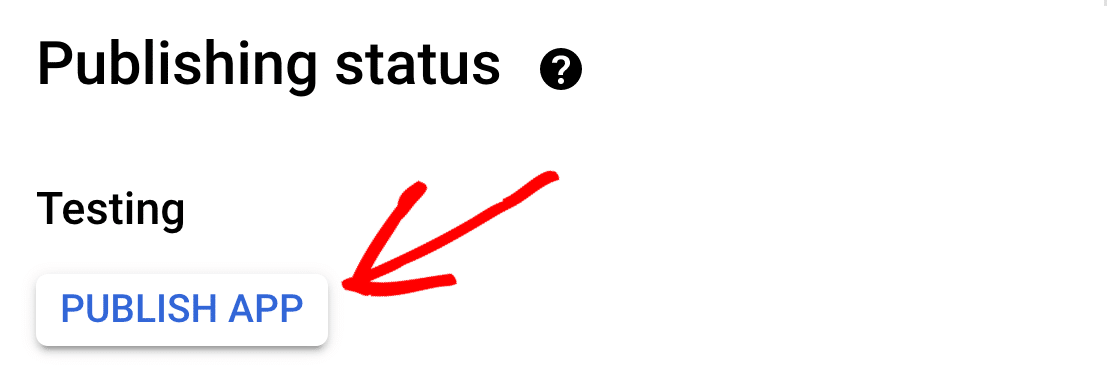
سترى الرسالة Your app will be available to any user with a Google Account .
لا تقلق! حسابك آمن.
لا يعرف أي مستخدم آخر معرّف العميل وسر العميل ، لذا لن يتمكن من الوصول إلى تطبيقك. ولا يطلب WP Mail SMTP أبدًا اسم مستخدم وكلمة مرور Google الخاصين بك ، لذا فهو آمن تمامًا.
عندما تكون جاهزًا للمتابعة ، انقر فوق " تأكيد" .
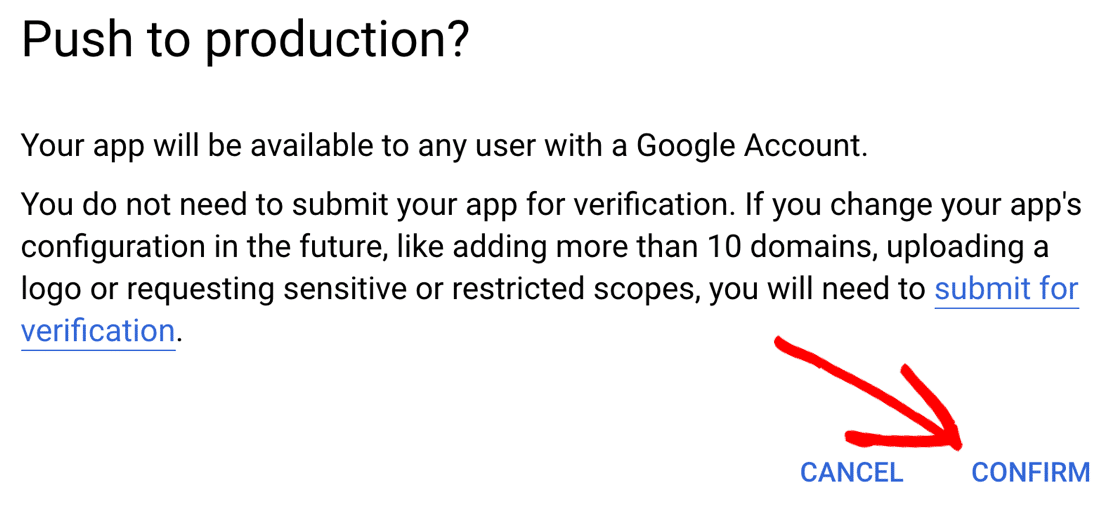
وهذا كل شيء! تطبيقك نشط الآن في Google Cloud Console.
الخطوة 4: قم بتوصيل موقع WordPress بـ Gmail
نحن على وشك الانتهاء. كخطوة أخيرة ، نحتاج إلى توصيل WP Mail SMTP بـ Google. بدون هذا ، لن يتمكن التطبيق من إرسال بريد إلكتروني.
عد إلى علامة تبويب متصفح WP Mail SMTP. قم بالتمرير لأسفل بعد اعتماد إعادة التوجيه المعتمد URI .
ضمن " التفويض" ، انقر فوق الزر " الاتصال بـ Google" .
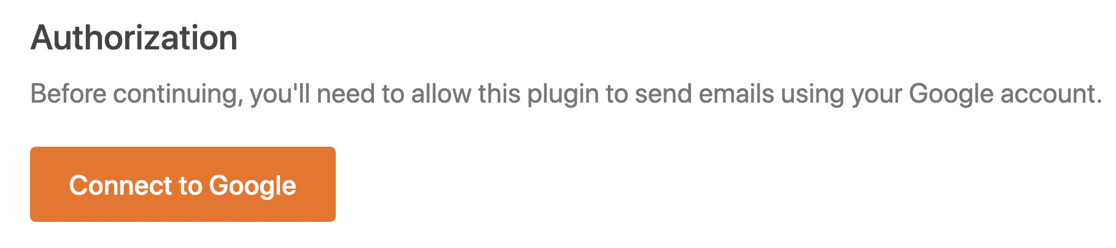
سيؤدي هذا إلى فتح شاشة تسجيل الدخول إلى Google. انطلق وقم بتسجيل الدخول ، ثم انقر فوق الزر السماح لمنح الإذن لموقعك لإرسال بريد إلكتروني.
إذا رأيت تحذيرًا بأن تطبيقك لم يتم التحقق منه ، فلا داعي للقلق. سيرى مستخدمو Gmail المجانيون هذا لأن Google لم تتحقق منه. لكننا لسنا بحاجة إليهم لأن التطبيق لن يستخدمه أي شخص آخر.
انطلق وانقر على خيارات متقدمة ثم انتقل إلى example.com (غير آمن) .
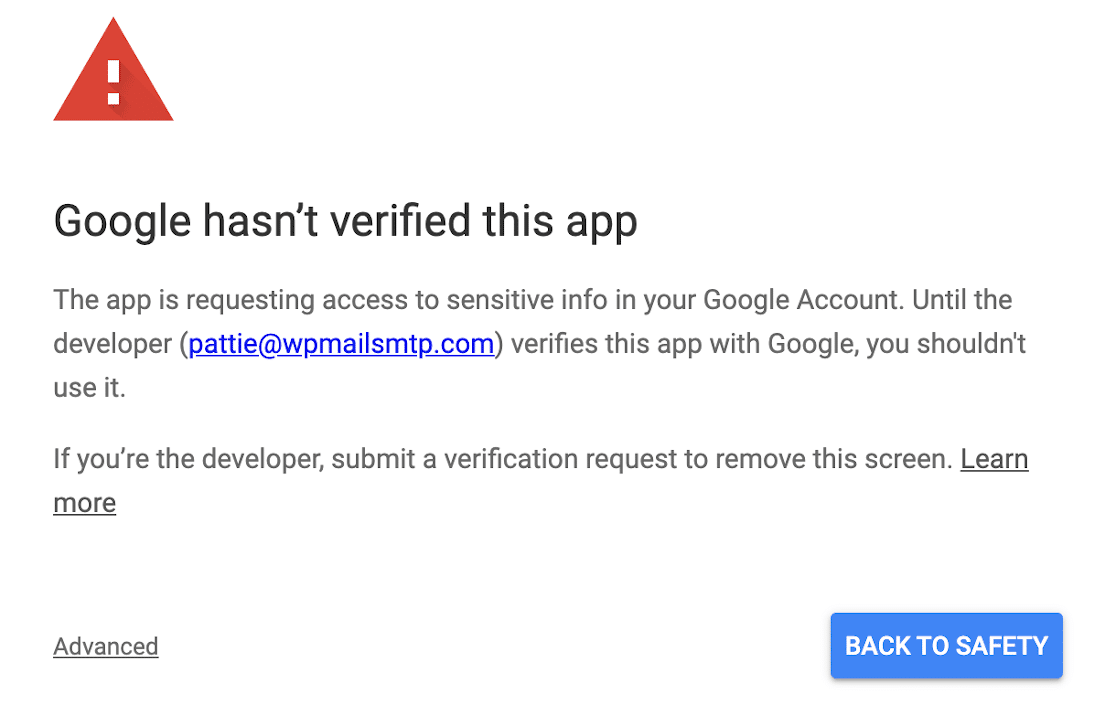
في WP Mail SMTP ، سترى نافذة منبثقة تؤكد أن التفويض يعمل.
قم بالتمرير إلى أسفل الشاشة للوصول إلى الخطوة الأخيرة.
الخطوة 5: قم بإعداد "من البريد الإلكتروني" والاسم المستعار الافتراضي
يمنحك WP Mail SMTP خيار إجبار جميع المكونات الإضافية ونماذج الاتصال على استخدام نفس من الاسم إذا كنت تريد ذلك.
هذه طريقة سريعة وسهلة للتأكد من أن العملاء والزائرين يرون دائمًا نفس الاسم في حقل المرسل لكل بريد إلكتروني.
ليس عليك فرض هذا الإعداد. يمكنك اختيار تمكينه هنا إذا كنت تريد ذلك.
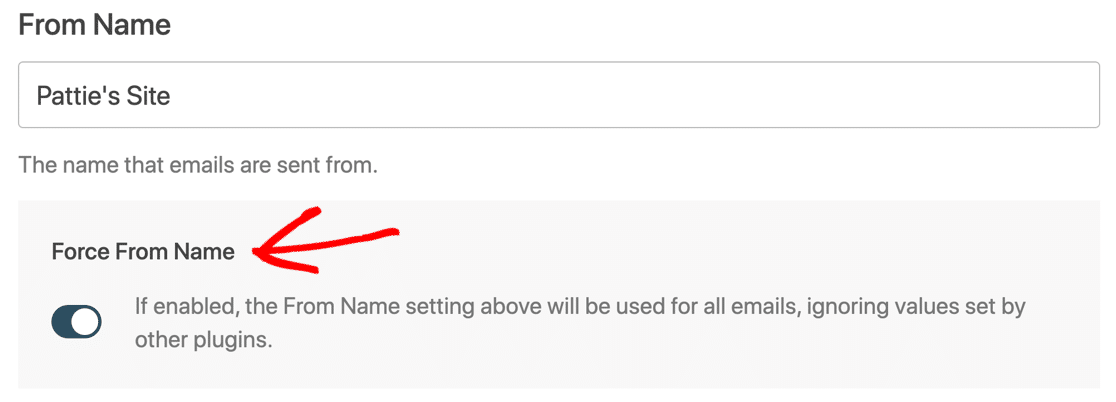
أسفل ذلك ، يوجد إعداد من البريد الإلكتروني ، وسيعرض لك WP Mail SMTP تلقائيًا جميع الأسماء المستعارة التي تم إعدادها على Google Workspace أو حساب Gmail الخاص بك.
سيكون عنوان البريد الإلكتروني الذي تختاره في القائمة المنسدلة هنا هو الافتراضي من البريد الإلكتروني في WordPress.
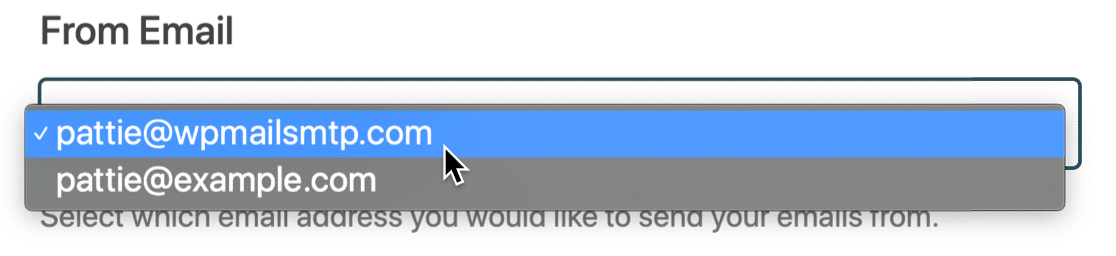
أتساءل كيف يعمل هذا؟
يمكنك استخدام أي بريد إلكتروني مدرج في هذه القائمة المنسدلة لإرسال بريد إلكتروني من WordPress. ما عليك سوى كتابته كـ " من البريد الإلكتروني" في المكون الإضافي أو إعدادات نموذج الاتصال ، وسيقوم WP Mail SMTP بمصادقة البريد الإلكتروني نيابةً عنك.
سيتم استخدام عنوان البريد الإلكتروني "الأساسي" الذي تحدده كعنوان احتياطي أو كمرسل افتراضي. على سبيل المثال ، إذا أنشأنا نموذج اتصال مع بريد إلكتروني من [email protected] ، فهذا ليس اسمًا مستعارًا مسجلاً في حساب Gmail الخاص بنا. لذلك سيتم تحويل " من البريد الإلكتروني" إلى التحديد الافتراضي هنا: [email protected] .
هل تريد إضافة المزيد من الأسماء المستعارة لـ Gmail هنا؟ تحقق من كيفية إرسال رسائل بريد إلكتروني لـ WordPress من اسم مستعار في Gmail للحصول على دليل كامل لإعدادها.
نحن على وشك الانتهاء! فقط خيار واحد آخر للتحقق.
الخطوة 6: تفعيل تسجيل البريد الإلكتروني في WordPress
يتضمن WP Mail SMTP Pro تسجيل البريد الإلكتروني الكامل لبرنامج WordPress.
في نهاية معالج الإعداد ، سيرى مستخدمو ترخيص Pro أو أعلى خيار تشغيل هذا.
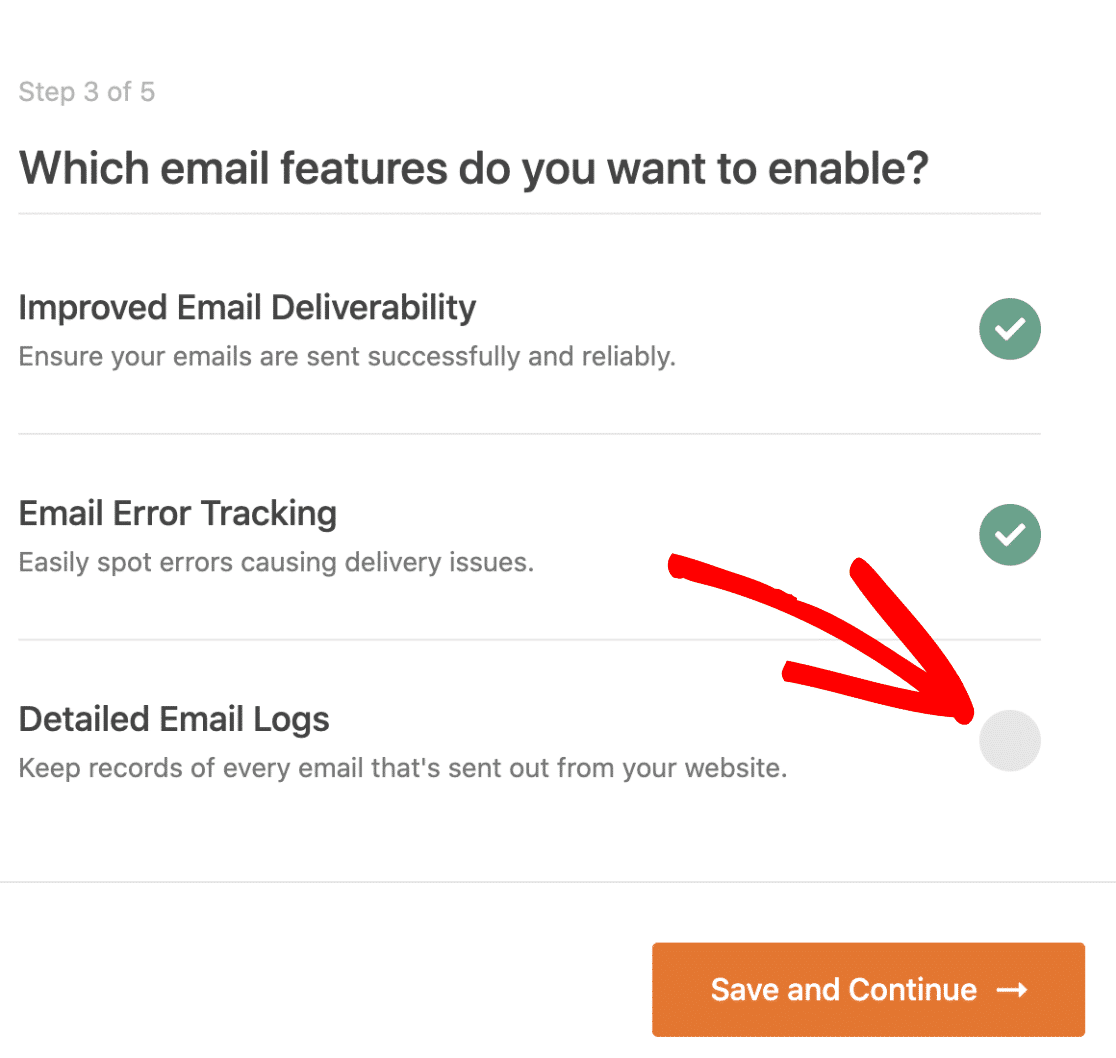
يمكنك استخدام أدوات تسجيل البريد الإلكتروني المضمنة من أجل:
- تتبع كل بريد إلكتروني يتم إرساله من موقع WordPress الخاص بك
- ابحث وتتبع حالة تسليم أي بريد إلكتروني
- ابحث في سجلات البريد الإلكتروني وتصفيتها وطباعتها أو احفظها في ملف PDF
- تصدير سجلات البريد الإلكتروني إلى CSV أو XLS
- عرض مخطط التسليم على لوحة معلومات WordPress الخاصة بك.
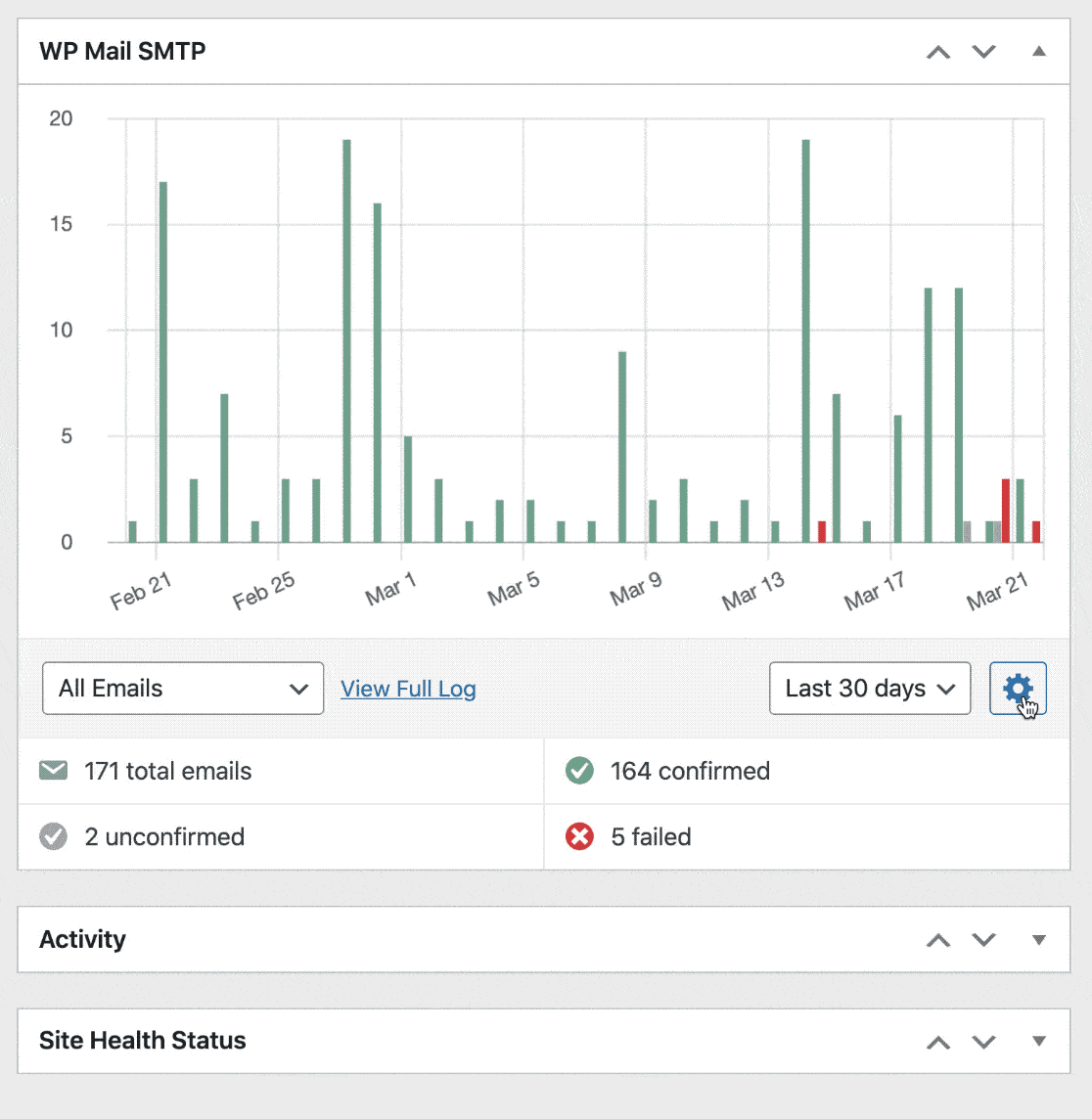
هل تريد استخدام ميزات تسجيل البريد الإلكتروني الرائعة هذه؟ قم بالترقية إلى Pro الآن!
عند إكمال المعالج ، سيقوم WP Mail SMTP بإجراء فحص نهائي لإعداداتك وإرسال بريد إلكتروني تجريبي تلقائيًا إلى العنوان الذي اخترته.
وهذا كل شيء! لقد نجحت في إعداد بريدك الإلكتروني في WordPress باستخدام Gmail و WP Mail SMTP!
قم بإنشاء نموذج WordPress الخاص بك الآن
الأسئلة الشائعة حول Gmail SMTP واستكشاف الأخطاء وإصلاحها
من حين لآخر ، يواجه المستخدمون مشكلات مع Gmail SMTP في WordPress. إليك مجموعة سريعة من الأسئلة الشائعة التي ستساعد في حل أي مشكلات لديك.
ماذا يعني الاختبار والإنتاج في Google Cloud Console؟
في Google Cloud Console ، يعني الإنتاج أن تطبيقك نشط. هذا هو الإعداد الافتراضي لمستخدمي Google Workspace. الاختبار هو الإعداد الافتراضي لحسابات Gmail المجانية.
أثناء عمل وضع الاختبار ، يكون له مهلة 7 أيام. لذلك كل أسبوع ، ستتوقف رسائل البريد الإلكتروني الخاصة بك عن العمل وسيتعين عليك إعادة توصيل التطبيق.
لإصلاح ذلك ، ضع تطبيقك في وضع الإنتاج .
ماذا يعني الخياران "داخلي" و "خارجي"؟
في Google Cloud Console ، تعني اللغة الداخلية أن التطبيق سيكون متاحًا لمؤسستك. هذا هو الإعداد الافتراضي لمستخدمي Google Workspace.
يعني خارجي أن التطبيق سيكون متاحًا لأي حساب Google. هذا هو الإعداد الافتراضي لحسابات Gmail المجانية لأنها ليست جزءًا من مؤسسة.
لا داعي للقلق بشأن هذا الإعداد. يمكنك المضي قدمًا واستخدام الإعداد الافتراضي الذي تختاره Google لحسابك.
لماذا لا يمكنني استخدام نطاقي لـ "URI المعتمد لإعادة التوجيه"؟
يتم استخدام عنوان URL المعتمد لإعادة التوجيه فقط عند توصيل موقعك بـ Gmail في المرة الأولى. نحن نقدم عنوان URL الخاص بنا لهذا الاتصال الأولي حتى لا تواجه أي مشكلات مع المكونات الإضافية للأمان أو mod_security على الخادم الخاص بك.
لماذا أرى تحذير DMARC أو SPF أو DKIM؟
يحتوي WP Mail SMTP على مدقق مجال مدمج. يقوم تلقائيًا بمسح سجلات DNS الخاصة بنطاقك بحثًا عن قواعد تسمى DMARC و SPF و DKIM وسيحذرك إذا كانت مفقودة.
إذا كنت تستخدم Google Workspace أو مجالًا مخصصًا مع Gmail ، فإننا نوصي بإضافتها إلى DNS الخاص بك. انتقل إلى جدول أخطاء Gmail الشائعة للحصول على الإرشادات.
يمكن لمستخدمي Gmail المجانيين (بدون مجال مخصص) تجاهل هذه التحذيرات. بصفتك مستخدم Gmail مجاني ، لا يمكنك التحكم في DNS الخاص بنطاق الإرسال ، لذلك لا يمكنك إضافة هذه السجلات.
لماذا تظهر رسائل البريد الإلكتروني من WordPress في المجلد المرسل في Gmail؟
عندما يرسل WP Mail SMTP بريدًا إلكترونيًا باستخدام Google API ، فإنه في الأساس يشبه إرساله بنفسك من صندوق بريدك العادي. لذلك سيظهر كل بريد إلكتروني يتم إرساله من موقعك في مجلد "البريد المرسل" في صندوق البريد الخاص بك أيضًا.
إذا كنت لا تريد أن يحدث هذا ، نوصيك باختيار مرسل بريد مختلف مثل SMTP.com أو Sendinblue.
كيف يمكنني تبديل حسابات Gmail في WP Mail SMTP؟
إذا كنت تريد إرسال بريد إلكتروني من عنوان Gmail مختلف في WordPress ، فلديك خياران.
استخدم اسم مستعار في Gmail
يتيح لك WP Mail SMTP إرسال رسائل بريد إلكتروني من عدة أسماء مستعارة لـ Gmail أو G-Suite. لذلك إذا كنت تريد استخدام عنوان "من" مختلف ، فيمكنك إضافته بسهولة كاسم مستعار في حسابك على Google.
لمعرفة كيفية إضافة اسم مستعار واستخدامه في WordPress ، تحقق من كيفية إرسال رسائل بريد إلكتروني لـ WordPress من اسم مستعار لـ Gmail.
تبديل حسابات Google
إذا كنت ترغب في التغيير إلى حساب بريد إلكتروني مختلف في Gmail / G Suite ، فستحتاج إلى الانتقال إلى WP Mail SMTP »الإعدادات والنقر فوق الزر إزالة الاتصال .
بعد فصل حسابك ، قم بالتمرير لأعلى إلى قسم البريد وانقر فوق تشغيل معالج الإعداد لإنشاء اتصال Gmail SMTP جديد.

تذكر: سيؤدي النقر فوق تشغيل معالج الإعداد إلى مسح إعداداتك الحالية ، لذلك من الأفضل عدم النقر فوقها ما لم تكن مستعدًا للتبديل.
الآن دعنا ندرج بعض رسائل الخطأ الشائعة والحلول في حالة مواجهة مشكلة مختلفة.
رسائل خطأ Gmail + الحلول
| رسالة خطأ | حل |
|---|---|
| من المحتمل أن تطبيق Google الخاص بك لا يزال في وضع الاختبار . بينما سيعمل هذا ، سيتم قطع اتصالك كل 7 أيام. لإصلاح ذلك ، من السهل وضع تطبيقك في وضع الإنتاج. |
| توجه إلى WP Mail SMTP »الإعدادات وانقر على زر تشغيل معالج الإعداد . انسخ معرّف العميل مرة أخرى. تحقق من عدم وجود مسافة بيضاء أو نص إضافي في بداية معرف العميل أو نهايته. |
| خطأ cURL 60: مشكلة في شهادة SSL | اتصل بموفر استضافة موقعك لتطلب منه تثبيت هذه الشهادة. إنها على الأرجح شهادة cacert.pem ، على الرغم من أنه من الأفضل أن تطلب من مضيفك التحقق. |
| 401 تسجيل الدخول مطلوب | توجه إلى WP Mail SMTP »الإعدادات وانقر على زر تشغيل معالج الإعداد . قم بتشغيل معالج الإعداد مرة أخرى وتأكد من توصيل حساب Google الخاص بك بـ WP Mail SMTP. |
| الطلب يفتقد بيانات اعتماد المصادقة المطلوبة. توقع دخول OAuth 2 المميز أو ملف تعريف ارتباط تسجيل الدخول أو بيانات اعتماد مصادقة صالحة أخرى. | هذا يعني أن إعداد Gmail الخاص بك لم يكتمل. توجه إلى WP Mail SMTP »Settings وانقر على زر Launch Setup Wizard للتحقق من إعداداتك. |
| لم تتحقق Google من هذا التطبيق يطلب التطبيق الوصول إلى معلومات حساسة في حسابك على Google. | لتجاوز هذه الرسالة ، ستحتاج إلى النقر فوق متقدم ثم متابعة . لا تقلق - لا يحتاج تطبيقك إلى التحقق من Google حتى يعمل. |
| الإجراء المطلوب: لا يبدو أنه تمت إضافة سجل نظام التعرف على هوية المرسل (SPF) المطلوب بواسطة Google إلى نطاقك. يرجى مراجعة دليل Google SPF للحصول على تفاصيل حول كيفية إضافة هذا السجل إلى DNS الخاص بنطاقك. | لا يمكن لـ WP Mail SMTP العثور على سجل SPF في DNS الخاص بك. يمكن أن تساعد إضافة سجل نظام التعرف على هوية المرسل (SPF) في تحسين إمكانية تسليم البريد الإلكتروني. إذا كنت تستخدم Google Workspace أو حساب Gmail بنطاق مخصص ، فاتبع برنامج Google التعليمي لحل هذه المشكلة. إذا كنت تستخدم حساب Gmail مجانيًا بدون مجال مخصص ، فيمكنك تجاهل هذا التحذير. |
| مطلوب اتخاذ إجراء: لا يبدو أنه تمت إضافة سجل DKIM المطلوب بواسطة Google إلى نطاقك. يرجى مراجعة دليل DKIM الخاص بـ Google للحصول على تفاصيل حول كيفية إضافة هذا السجل إلى DNS الخاص بنطاقك. | لا يمكن لـ WP Mail SMTP العثور على سجل DKIM في DNS الخاص بك. يمكن أن تساعد إضافة سجل DKIM في تحسين إمكانية تسليم البريد الإلكتروني. إذا كنت تستخدم Google Workspace أو حساب Gmail بنطاق مخصص ، فاتبع برنامج Google التعليمي لحل هذه المشكلة. إذا كنت تستخدم حساب Gmail مجانيًا بدون مجال مخصص ، فيمكنك تجاهل هذا التحذير. |
| الإجراء الموصى به: لا يبدو أنه تم إعداد DMARC على نطاقك (example.com). نوصي باستخدام بروتوكول DMARC لأنه يساعد في حماية نطاقك من الاستخدام غير المصرح به. يرجى مراجعة دليلنا خطوة بخطوة للحصول على تفاصيل حول كيفية إضافة هذا السجل إلى DNS الخاص بنطاقك. | لا يمكن لـ WP Mail SMTP العثور على سجل DMARC في DNS الخاص بك. يمكن أن تساعد إضافة سجل DMARC في تحسين إمكانية تسليم البريد الإلكتروني. إذا كنت تستخدم Google Workspace أو حساب Gmail بنطاق مخصص ، فاقرأ كيفية إضافة سجل DMARC إلى نطاقك. تتضمن هذه المقالة مثالًا عامًا لـ DMARC يمكنك نسخه ولصقه. إذا كنت تستخدم حساب Gmail مجانيًا بدون مجال مخصص ، فيمكنك تجاهل هذا التحذير. |
إذا لم تكن رسالة الخطأ مدرجة هنا ، فيمكنك الاتصال بدعم WP Mail SMTP:
- مستخدمو Lite: اطرح سؤالاً في منتدى الدعم على WordPress.org
- إذا كان لديك ترخيص مدفوع: افتح تذكرة دعم في حساب WP Mail SMTP الخاص بك.
قم بإنشاء نموذج WordPress الخاص بك الآن
بعد ذلك ، قم بزيادة حركة المرور على موقع الويب الخاص بك
الآن بعد أن تم إرسال رسائل البريد الإلكتروني الخاصة بك بشكل مثالي ، فقد حان الوقت لنمو موقع الويب المتفجر. يمكنك البدء باستضافة هبة على موقع الويب الخاص بك وتجربة بعض النصائح السهلة لتقليل التخلي عن النموذج.
هل أنت جاهز لإنشاء نماذج WordPress مخصصة؟ ابدأ اليوم باستخدام أسهل مكون إضافي منشئ نماذج WordPress. يتضمن WPForms Pro أكثر من 100 قالب مجاني ويقدم ضمانًا لاسترداد الأموال لمدة 14 يومًا.
إذا ساعدتك هذه المقالة ، فيرجى متابعتنا على Facebook و Twitter لمزيد من البرامج التعليمية والأدلة المجانية لـ WordPress.

