كيفية بيع الأثاث عبر الإنترنت – الدليل النهائي للمبتدئين
نشرت: 2023-10-25هل تريد بيع الأثاث عبر الإنترنت؟
إذا كان لديك عمل تجاري في مجال الأثاث، فإن إنشاء متجر عبر الإنترنت سيسمح لك بالوصول إلى جمهور أوسع. يمكن أن يساعدك هذا على زيادة التحويلات من خلال السماح للعملاء بالاطلاع على كتالوج المنتجات بالكامل على موقع الويب الخاص بك.
سنوضح لك في هذه المقالة كيفية بيع الأثاث عبر الإنترنت بسهولة في WordPress، خطوة بخطوة.
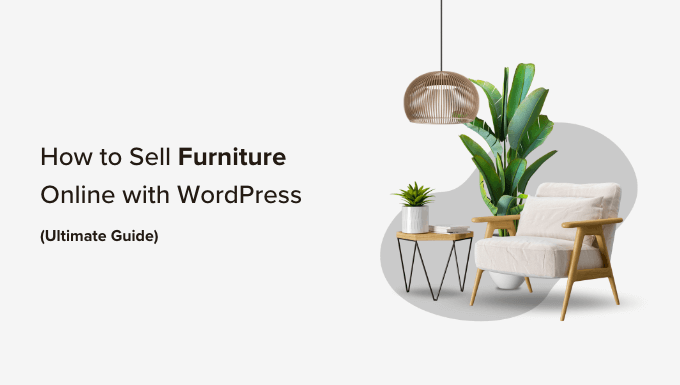
ما هو أفضل منشئ مواقع لبيع الأثاث عبر الإنترنت؟
يعد WordPress أفضل منشئ مواقع الويب لبيع الأثاث عبر الإنترنت. فهو يشغل أكثر من 43% من مواقع الويب على الإنترنت، وهو سهل الاستخدام للغاية وقابل للتطوير ويتمتع بميزات قوية.
يتم استخدام WordPress من قبل العديد من متاجر التجارة الإلكترونية، وهناك الكثير من المكونات الإضافية المجانية للتجارة الإلكترونية في WordPress التي يمكنك استخدامها. وهذا يعني أنك ستتمكن بسهولة من إنشاء متجر والاحتفاظ بالمزيد من أرباحك.
ومع ذلك، قبل اختيار WordPress ليكون منشئ موقع الويب الخاص بك، ضع في اعتبارك أن هناك نوعين من WordPress.
WordPress.com عبارة عن منصة لاستضافة المدونات، في حين أن WordPress.org عبارة عن برنامج مفتوح المصدر ومستضاف ذاتيًا. لمزيد من المعلومات التفصيلية، قد ترغب في الاطلاع على المقارنة بين WordPress.com وWordPress.org.
لإعداد متجر للتجارة الإلكترونية، يعد WordPress.org هو الخيار الأمثل لأنه مجاني، ويمنحك ملكية كاملة لموقعك على الويب، ويمكن دمجه بسهولة مع المكونات الإضافية للتجارة الإلكترونية التابعة لجهات خارجية مثل WooCommerce.
لمعرفة المزيد حول سبب توصيتنا باستخدام WordPress.org، يرجى الاطلاع على مراجعة WordPress الكاملة.
بعد قولي هذا، سنوضح لك الآن كيفية بيع الأثاث بسهولة عبر الإنترنت باستخدام WordPress، خطوة بخطوة:
- الخطوة 1: اختر اسم المجال والاستضافة لموقعك على الويب
- الخطوة 2: إنشاء موقع ووردبريس جديد
- الخطوة 3: اختر سمة مخصصة
- الخطوة 4: إنشاء صفحة رئيسية مخصصة وقائمة التنقل
- الخطوة 5: إعداد البرنامج المساعد للتجارة الإلكترونية
- الخطوة 6: إعداد الشحن لأثاثك
- الخطوة 7: قم بإعداد المدفوعات في متجر الأثاث الخاص بك
- الخطوة 8: أضف منتجات الأثاث الخاصة بك
- الخطوة 9: إضافة نموذج الاتصال بنا
- الخطوة 10: إنشاء بحث عن منتج WooCommerce
- الخطوة 11: أضف مراجعات العملاء إلى متجرك عبر الإنترنت
- المكافأة: استخدم AIOSEO لتحسين تصنيفات المتاجر عبر الإنترنت
الخطوة 1: اختر اسم المجال والاستضافة لموقعك على الويب
لإنشاء موقع WordPress، ستحتاج أولاً إلى الحصول على اسم المجال واستضافة الويب.
اسم النطاق هو في الأساس اسم متجرك عبر الإنترنت على الإنترنت. وهو ما سيكتبه العملاء لزيارة موقع الويب الخاص بك، مثل www.sselingfurniture.com أو www.buyhomedecor.com .
وبالمثل، فإن استضافة الويب هي المكان الذي يعيش فيه موقع الويب الخاص بك على الإنترنت. للعثور على استضافة الويب المناسبة لمتجرك عبر الإنترنت، يمكنك الاطلاع على قائمتنا الكاملة لأفضل خدمات استضافة WordPress.
ستلاحظ أنه على الرغم من أن WordPress مجاني، إلا أن شراء استضافة الويب واسم النطاق هو المكان الذي يمكن أن تتراكم فيه التكاليف.
يمكن أن يكلفك اسم النطاق حوالي 14.99 دولارًا سنويًا، وتبدأ تكاليف الاستضافة من 7.99 دولارًا شهريًا، وهو ما قد يكون مكلفًا بعض الشيء إذا كانت لديك ميزانية صغيرة أو كنت قد بدأت للتو.
لحسن الحظ، تقدم Bluehost خصمًا كبيرًا لقراء WPBeginner بالإضافة إلى اسم نطاق مجاني وشهادة SSL.
تعد Bluehost واحدة من أكبر شركات الاستضافة في العالم وشريك الاستضافة الرسمي الموصى به بواسطة WordPress.
للحصول على خصم على Bluehost، ما عليك سوى النقر على الزر أدناه.
سيوجهك هذا إلى موقع Bluehost، حيث يمكنك النقر فوق الزر "ابدأ الآن".
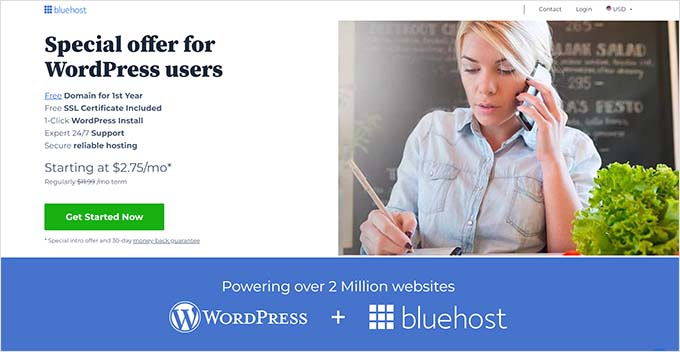
سيتم توجيهك الآن إلى صفحة تسعير Bluehost، حيث يمكنك اختيار خطة الاستضافة.
تعد خطط Basic وChoice Plus أكثر خطط استضافة الويب شيوعًا بين قرائنا، ولكنك قد تفضل خطة المتجر عبر الإنترنت.
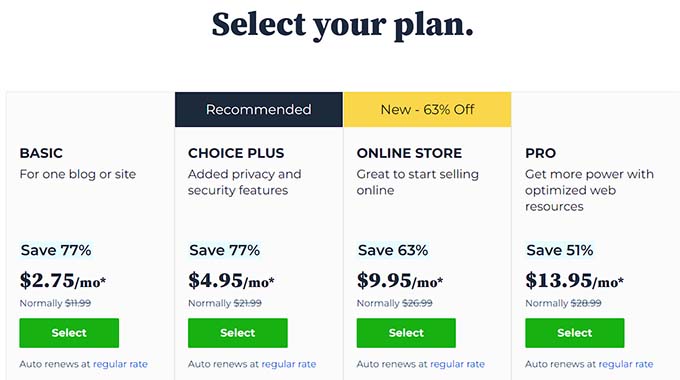
لاختيار خطة، انقر فوق الزر "تحديد" الموجود أسفلها. سينقلك هذا إلى شاشة جديدة حيث يتعين عليك اختيار اسم المجال لمتجرك عبر الإنترنت.
حاول اختيار اسم نطاق يسهل نطقه وتهجئته وتذكره ويرتبط بعملك.
إذا كنت قد بدأت للتو مشروعك الخاص بالأثاث، فيمكنك استخدام WPBeginner Free Business Name Generator للتوصل إلى اسم شركتك.
بعد ذلك، الخيار الأسهل هو اختيار اسم متجر الأثاث الخاص بك لموقعك على الويب. ومع ذلك، في بعض الأحيان يتم أخذ اسم النطاق بالفعل من قبل بعض الشركات الأخرى.
في هذه الحالة، يمكنك محاولة إضافة بعض الكلمات الرئيسية الإضافية أو استخدام موقعك لإبراز اسم النطاق الخاص بك. لمزيد من الأفكار، قد ترغب في الاطلاع على دليلنا للمبتدئين حول كيفية اختيار أفضل اسم للنطاق.
بعد اختيار الاسم، ما عليك سوى النقر على زر "التالي" للمتابعة.
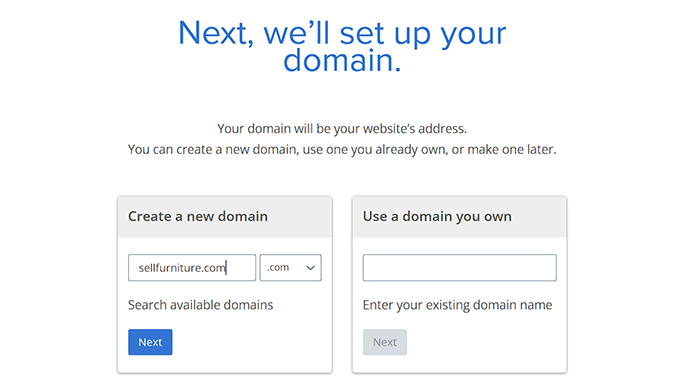
بمجرد القيام بذلك، سيُطلب منك تقديم معلومات حسابك، بما في ذلك عنوان البريد الإلكتروني لنشاطك التجاري والاسم والبلد ورقم الهاتف والمزيد.
عند تقديم هذه التفاصيل، سترى أيضًا إضافات اختيارية يمكنك شراؤها.
لا ننصح عمومًا بشراء هذه الإضافات على الفور، حيث يمكنك دائمًا إضافتها لاحقًا إذا كان عملك بحاجة إليها.
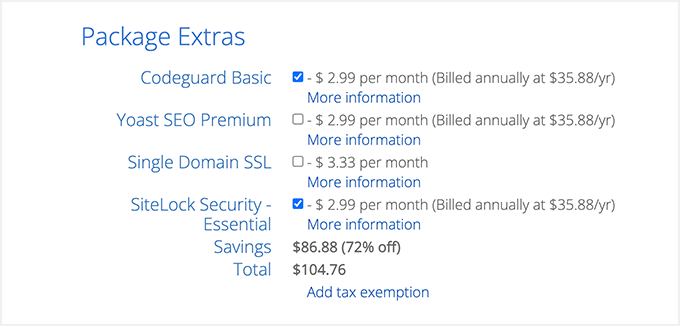
بعد ذلك، ما عليك سوى كتابة معلومات الدفع الخاصة بك لإكمال عملية الشراء.
ستتلقى الآن رسالة تأكيد بالبريد الإلكتروني تحتوي على تفاصيل تسجيل الدخول إلى لوحة تحكم Bluehost الخاصة بك. ستكون هذه هي لوحة التحكم الخاصة بحسابك حيث ستدير موقع الأثاث الخاص بك، بما في ذلك طلب دعم WordPress.
الآن، حان الوقت لتثبيت برنامج WordPress.
الخطوة 2: إنشاء موقع ووردبريس جديد
إذا قمت للتو بالتسجيل في Bluehost باستخدام الرابط أعلاه، فسيقوم Bluehost تلقائيًا بتثبيت WordPress على اسم المجال الخاص بك نيابةً عنك.
ومع ذلك، إذا كنت تريد إنشاء موقع WordPress مختلف، فيمكنك أيضًا القيام بذلك عن طريق النقر فوق علامة التبويب "مواقعي" في لوحة تحكم Bluehost.
من هنا، ما عليك سوى النقر فوق الزر "إضافة موقع" واختيار "إنشاء موقع جديد".
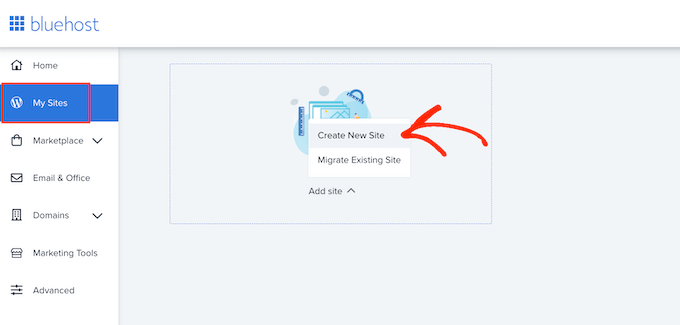
سيتم الآن فتح معالج Bluehost على شاشتك وسيرشدك خلال عملية الإعداد بأكملها.
أولاً، ستحتاج إلى كتابة عنوان الموقع وسطر وصف اختياري لموقعك على الويب.
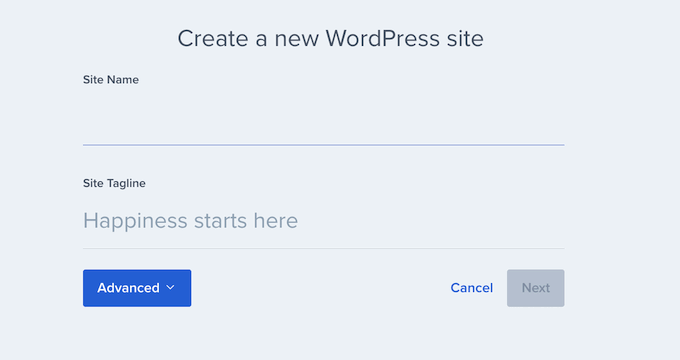
بمجرد القيام بذلك، انقر فوق الزر "التالي" للمتابعة.
سيُطلب منك الآن اختيار اسم المجال والمسار لموقع الويب الخاص بالأثاث الخاص بك. إذا كان لديك اسم نطاق بالفعل، فاستمر في تحديده من القائمة المنسدلة ضمن خيار "النطاق".
ومع ذلك، إذا لم تكن قد اشتريت اسم نطاق بعد، فيمكنك شراء واحد عن طريق زيارة صفحة "النطاقات" في لوحة تحكم Bluehost.
عند تحديد اسم النطاق، ما عليك سوى ترك مسار الدليل فارغًا والسماح لـ Bluehost بملئه نيابةً عنك.
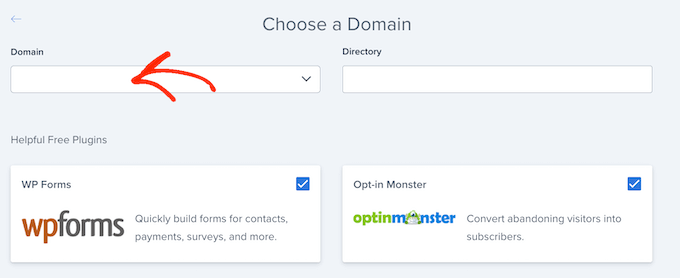
سيعرض لك معالج الإعداد أيضًا عددًا من المكونات الإضافية التي قد ترغب في تثبيتها على موقع الويب الخاص بك، بما في ذلك OptinMonster وWPForms.
العديد من هذه الأدوات عبارة عن مكونات إضافية ضرورية ستحتاج إليها لتنمية متجرك عبر الإنترنت. ما عليك سوى تحديد المربعات المجاورة لتلك التي تريد تثبيتها على موقعك.
بمجرد الانتهاء، تابع وانقر على زر "التالي" لإعداد موقع الأثاث الخاص بك. ستشاهد بعد ذلك رسالة "تم تثبيت WordPress بنجاح" تحتوي على معلومات حول موقع الويب الجديد الخاص بك.
من هنا، انقر فوق الزر "تسجيل الدخول إلى WordPress" للوصول إلى لوحة تحكم المشرف الخاصة بك.
يمكنك أيضًا تسجيل الدخول إلى لوحة تحكم WordPress بالانتقال إلى yoursite.com/wp-admin/ في متصفح الويب الخاص بك.
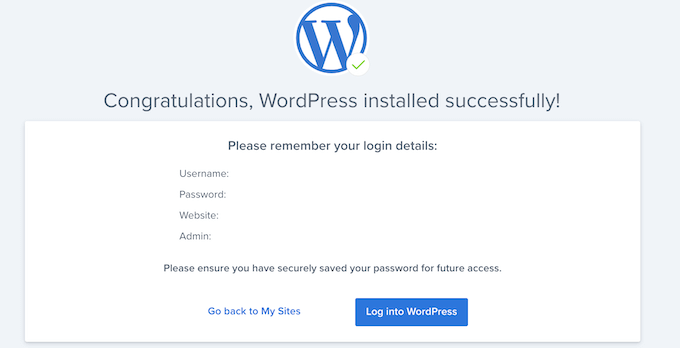
ملاحظة: إذا كنت تستخدم استضافة ويب مختلفة لمتجر الأثاث الخاص بك، مثل Hostinger أو SiteGround أو WP Engine أو HostGator، فيمكنك الاطلاع على دليلنا الكامل حول كيفية تثبيت WordPress للحصول على التعليمات.
الخطوة 3: اختر سمة مخصصة
سمات WordPress هي قوالب مصممة بشكل احترافي تتحكم في كيفية ظهور موقع الويب الخاص بك على الواجهة الأمامية للزائرين.
عند تثبيت WordPress وزيارة موقع الويب الخاص بك، ستلاحظ أنه يحتوي على سمة افتراضية مفعلة، والتي ستبدو كما يلي:
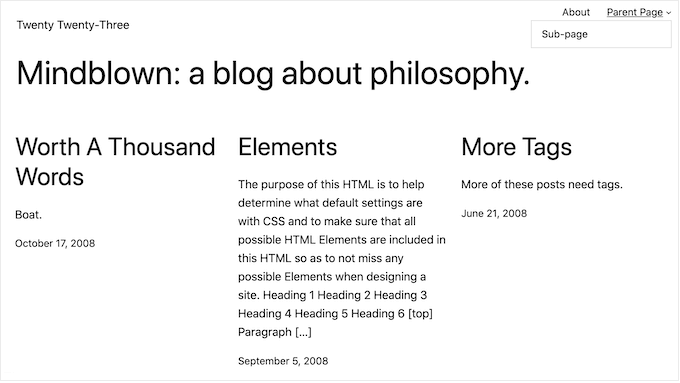
ومع ذلك، إذا كنت ترغب في الحصول على المزيد من المبيعات وترك انطباع جيد لدى عملائك، فيجب عليك استبدال المظهر الافتراضي بالموضوع الذي يتناسب مع مجال تخصصك.
هناك الكثير من سمات WordPress الشائعة التي يمكنك تخصيصها على موقع الويب الخاص بك. يمكنك أيضًا استخدام سمات متعددة الأغراض وإنشاء قوالب لمكانتك المحددة.
بالإضافة إلى ذلك، يمكنك أيضًا التحقق من قائمتنا لأفضل سمات WooCommerce التي ستبدو رائعة لمتجر الأثاث الخاص بك.
ومع ذلك، إذا كنت تريد قالبًا مصممًا خصيصًا لبيع الأثاث عبر الإنترنت ويتطلب الحد الأدنى من التخصيص، فيمكنك استخدام SeedProd.
إنه أفضل مكون إضافي لإنشاء الصفحات في السوق والذي يسمح لك بإنشاء صفحات مقصودة وحتى سمة كاملة دون استخدام أي تعليمات برمجية. حتى أنه يأتي مع قالب متجر أثاث وكتل WooCommerce إضافية تتيح لك إعداد متجر الأثاث الخاص بك في بضع دقائق.
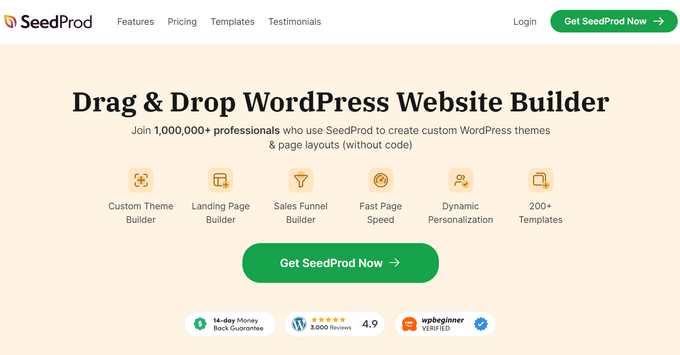
أولاً، سوف تحتاج إلى تثبيت وتفعيل البرنامج المساعد SeedProd. للحصول على تعليمات مفصلة، راجع دليلنا خطوة بخطوة حول كيفية تثبيت مكون WordPress الإضافي.
عند التنشيط، قم بزيارة صفحة SeedProd » Theme Builder من لوحة معلومات WordPress وانقر على زر "Theme Template Kits".
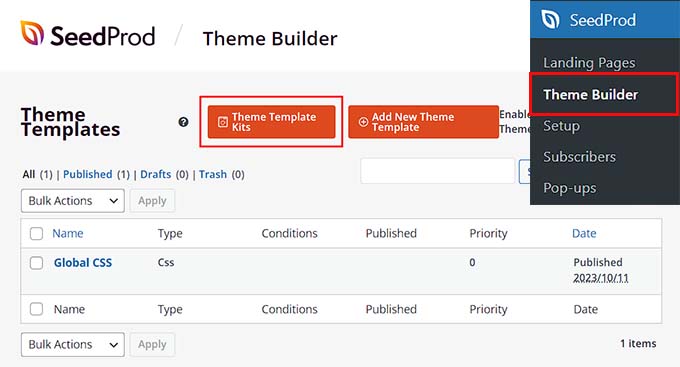
سيؤدي هذا إلى فتح شاشة جديدة حيث يمكنك تصفح جميع القوالب المعدة مسبقًا التي يقدمها SeedProd.
بمجرد العثور على قالب متجر الأثاث، ما عليك سوى النقر عليه لتشغيله في أداة إنشاء السحب والإفلات.
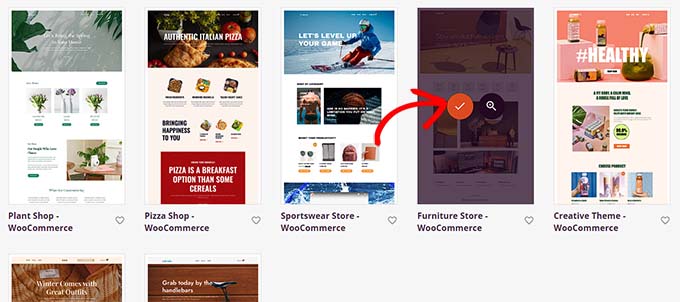
سيقوم SeedProd الآن بإنشاء جميع قوالب الصفحات التي ستحتاجها لمتجر الأثاث الخاص بك وتشغيل الصفحة الرئيسية في أداة إنشاء الصفحات.
هنا، يمكنك سحب وإسقاط أي كتلة تريدها من العمود الموجود على اليسار في معاينة الصفحة.
للحصول على تعليمات تفصيلية، قد ترغب في الاطلاع على دليل المبتدئين الخاص بنا حول كيفية إنشاء سمة مخصصة في WordPress.
بمجرد الانتهاء، لا تنس النقر على الزر "حفظ" في الأعلى.
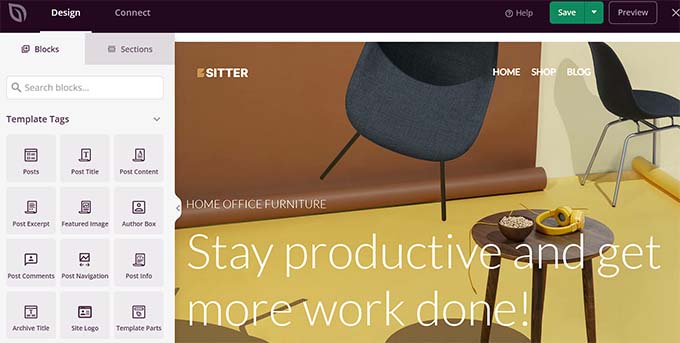
إذا قررت استخدام سمة أخرى لموقع الأثاث الخاص بك، فيمكنك الاطلاع على البرنامج التعليمي الخاص بنا حول كيفية تثبيت سمة WordPress.
عند التثبيت، سيتعين عليك زيارة صفحة المظهر »تخصيص من لوحة تحكم WordPress.
سيؤدي هذا إلى فتح أداة تخصيص السمات، حيث يمكنك تغيير إعدادات السمات حسب رغبتك.
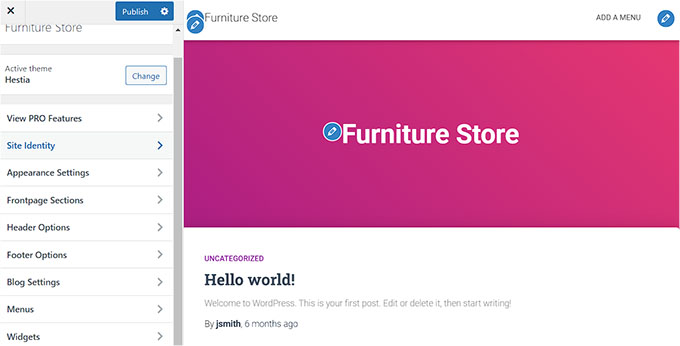
وبدلاً من ذلك، إذا كنت تستخدم قالبًا قائمًا على الكتلة، فسيتعين عليك زيارة صفحة المظهر » المحرر من الشريط الجانبي للمسؤول.
سيؤدي هذا إلى فتح محرر الموقع الكامل، حيث ستستخدم الكتل لتخصيص المظهر بالكامل.
بمجرد الانتهاء، لا تنس النقر فوق الزر "حفظ" لتخزين إعداداتك.
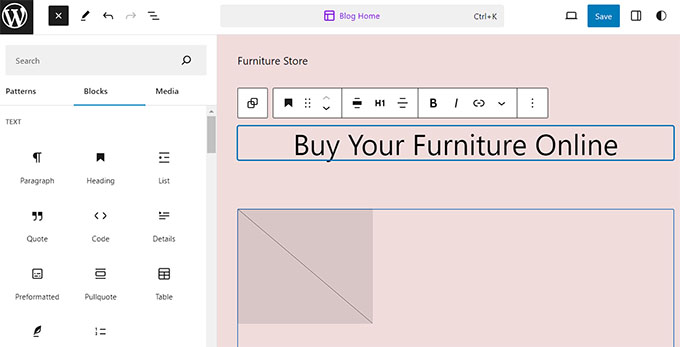
الخطوة 4: إنشاء صفحة رئيسية مخصصة وقائمة التنقل
يستخدم WordPress نوعين من المحتوى بشكل افتراضي: المنشورات والصفحات.
يمكن استخدام الصفحات لإنشاء صفحة رئيسية أو صفحة اتصل بنا أو صفحة حولنا. من ناحية أخرى، تُستخدم المشاركات عادةً لإنشاء مقالات ومنشورات مدونة لموقعك على الويب.
يتم بعد ذلك عرض هذه المدونات بترتيب زمني عكسي على الصفحة الرئيسية لموقع الويب الخاص بك.
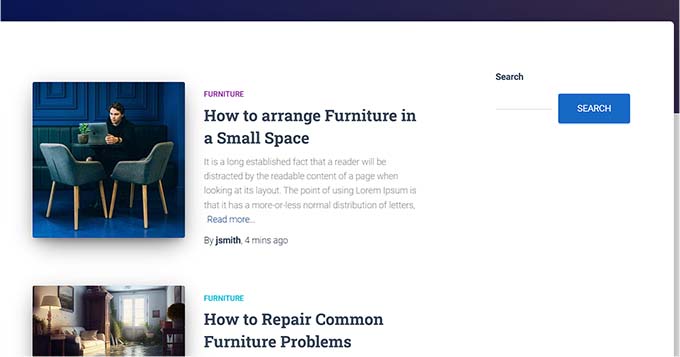
إذا كنت تريد، يمكنك أيضًا البدء في كتابة منشورات مدونة على موقع الويب الخاص بك للمساعدة في الترويج لأعمال الأثاث الخاصة بك. يمكن أن يساعدك هذا أيضًا على تحسين تحسين محرك البحث (SEO) لموقعك ومشاركة العملاء.
ومع ذلك، حتى إذا كنت تخطط للتدوين، فيجب عليك إنشاء صفحة منفصلة لمقالاتك وعدم عرضها على صفحتك الرئيسية.
بدلاً من ذلك، يمكنك إنشاء صفحة رئيسية مخصصة لموقع الويب الخاص بك تكون جذابة بصريًا وتقدم زوارًا جددًا إلى متجر الأثاث الخاص بك.
للحصول على تعليمات تفصيلية، قد ترغب في الاطلاع على البرنامج التعليمي الخاص بنا حول كيفية إنشاء صفحة رئيسية مخصصة في WordPress.
بمجرد تصميم هذه الصفحة، سيتعين عليك تعيينها كصفحتك الرئيسية.
للقيام بذلك، قم بزيارة الإعدادات » صفحة القراءة في لوحة تحكم WordPress الخاصة بك واختر خيار "صفحة ثابتة" في قسم "عرض صفحتك الرئيسية".
بعد ذلك، افتح القائمة المنسدلة "الصفحة الرئيسية" واختر الصفحة التي تريد استخدامها.
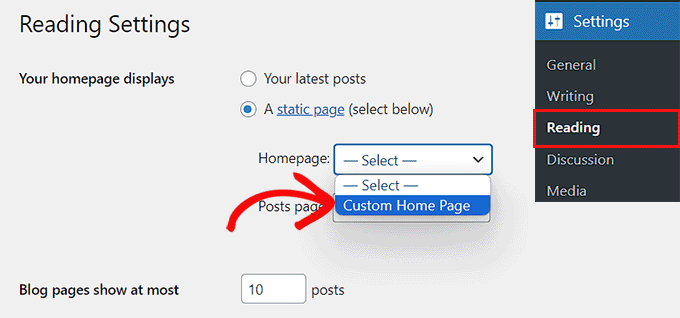
إذا كنت تريد استخدام صفحة منفصلة لمشاركات المدونة، فيمكنك الاطلاع على البرنامج التعليمي الخاص بنا حول كيفية إنشاء صفحة مدونة منفصلة.
وأخيرًا، انقر فوق الزر "حفظ التغييرات" لتخزين إعداداتك.
الآن بعد أن قمت بإضافة صفحات ومنشورات إلى موقع الأثاث الخاص بك، ستحتاج أيضًا إلى قائمة تنقل يمكن أن تساعد الزائرين في استكشاف موقع الويب الخاص بك.
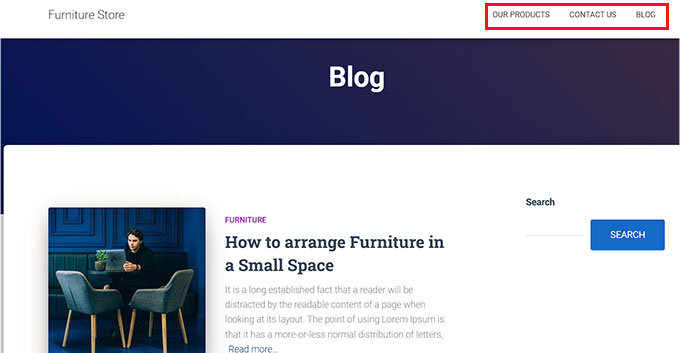
سيتم عرض هذه القائمة في الجزء العلوي من موقعك وستعرض هيكلًا منظمًا يسمح للزائرين بالتنقل حول موقع الويب الخاص بك.
لإنشاء قائمة تنقل لموقع WordPress الخاص بك، يرجى الاطلاع على دليلنا خطوة بخطوة حول كيفية إضافة قائمة تنقل في WordPress.

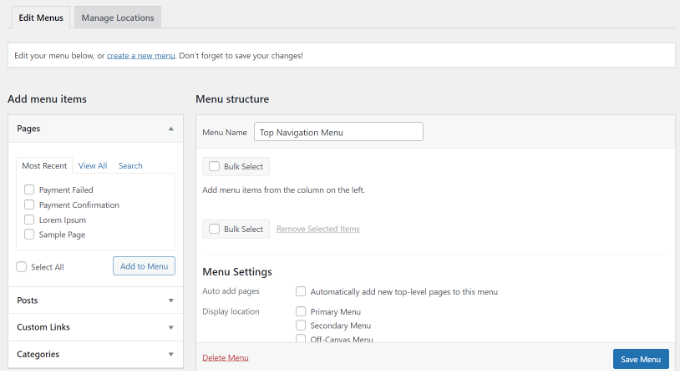
الخطوة 5: إعداد البرنامج المساعد للتجارة الإلكترونية
بشكل افتراضي، لا يحتوي WordPress على أي ميزات متعلقة بالتجارة الإلكترونية. إذا كنت ترغب في بيع الأثاث عبر الإنترنت، فستحتاج إلى استخدام مكون إضافي مثل WooCommerce.
إنه البرنامج المساعد للتجارة الإلكترونية الأكثر شيوعًا وأسهل طريقة لبيع المنتجات المادية على موقع الويب الخاص بك.
أولاً، سوف تحتاج إلى تثبيت وتفعيل البرنامج المساعد WooCommerce المجاني. للحصول على تعليمات تفصيلية، قد ترغب في الاطلاع على دليلنا خطوة بخطوة حول كيفية تثبيت مكون WordPress الإضافي.
عند التنشيط، سيتم فتح معالج إعداد WooCommerce على شاشتك. هنا، سيتعين عليك أولاً كتابة اسم متجرك الفعلي.
بعد ذلك، سيكون عليك اختيار الصناعة. نظرًا لأنك ستبيع الأثاث، فما عليك سوى اختيار خيار "المنزل والأثاث والحديقة" من القائمة المنسدلة.
بعد ذلك، اختر موقع متجرك وانقر على زر "متابعة".
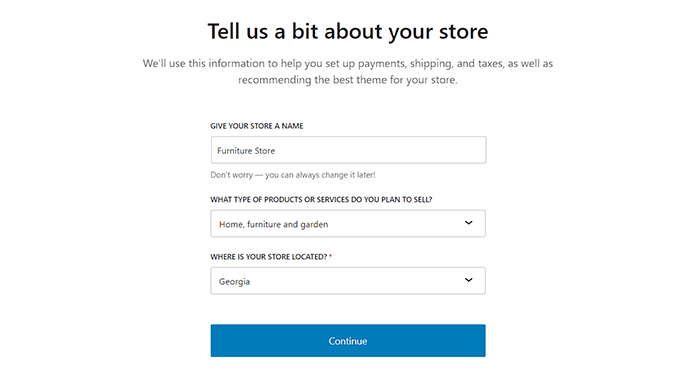
ستعرض لك WooCommerce بعد ذلك قائمة بالميزات المجانية التي يمكنك استخدامها لزيادة المبيعات على موقع الويب الخاص بك.
هنا، ما عليك سوى التحقق من الميزات التي تريدها والنقر فوق الزر "متابعة".
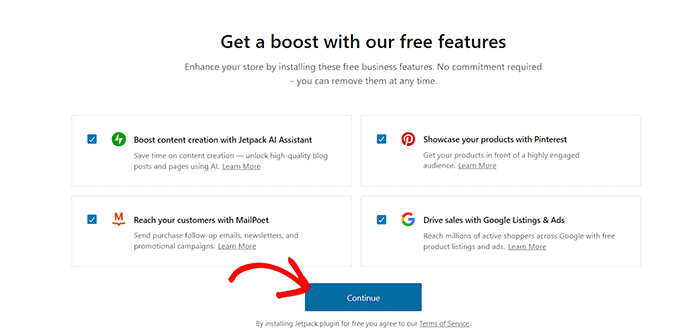
هذا كل شيء. سيقوم WooCommerce الآن بإعداد متجرك عبر الإنترنت نيابةً عنك.
الخطوة 6: إعداد الشحن لأثاثك
الآن بعد أن تم إعداد متجرك عبر الإنترنت، فقد حان الوقت لإضافة طريقة شحن لأثاثك.
للقيام بذلك، قم بزيارة صفحة WooCommerce » الإعدادات من لوحة تحكم WordPress وانتقل إلى علامة التبويب "الشحن".
هنا، سترى أن منطقة الشحن قد تمت إضافتها بالفعل إلى القائمة. ما عليك سوى النقر فوق الرابط "تحرير" الموجود أسفل اسم المنطقة لبدء تكوين الإعدادات.
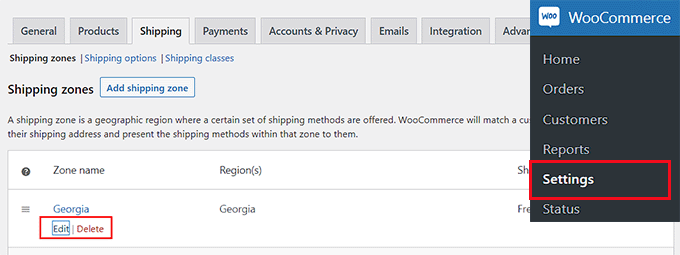
سينقلك هذا إلى صفحة جديدة حيث يمكنك تغيير اسم المنطقة إلى أي شيء تريده.
بعد ذلك، يمكنك البدء في إضافة أي عدد تريده من مناطق المنطقة من القائمة المنسدلة. هنا، عليك اختيار المناطق أو المدن أو البلدان التي تريد توصيل منتجات الأثاث الخاصة بك إليها.
بعد ذلك، عليك إضافة طرق الشحن. للقيام بذلك، فقط انقر فوق الزر "إضافة طريقة الشحن".
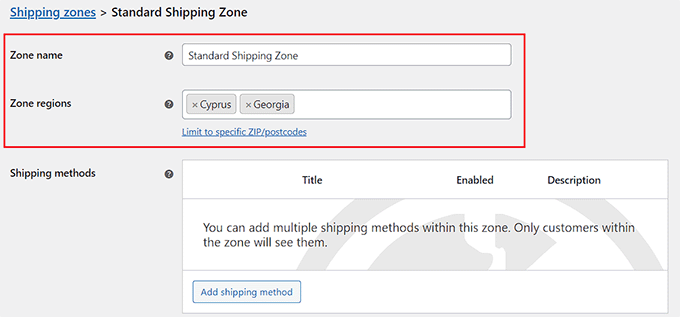
سيؤدي هذا إلى فتح مطالبة على الشاشة حيث يمكنك تحديد السعر الثابت أو الشحن المجاني أو الاستلام المحلي كطريقتك. يمكنك أيضًا إضافة كل منهم إذا كنت تريد.
عند تحديد اختيارك، ما عليك سوى النقر فوق الزر "إضافة طريقة شحن".
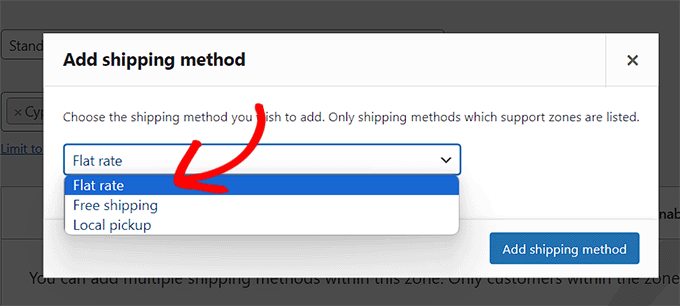
ستضيف WooCommerce الآن طريقة الشحن التي اخترتها إلى منطقة الشحن.
لتكوين إعداداته، انقر فوق الرابط "تحرير" ضمن الطريقة.
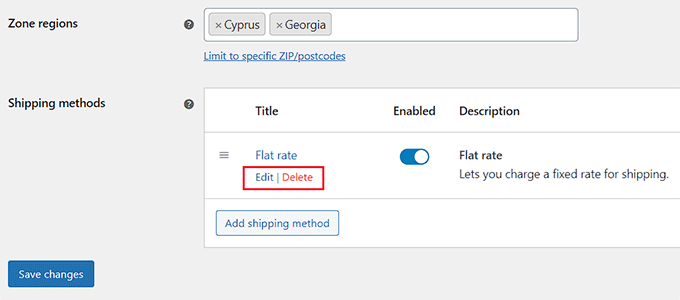
سيؤدي هذا إلى فتح مطالبة أخرى على الشاشة حيث يمكنك تحديد الحالة الضريبية وتكلفة الشحن.
بمجرد الانتهاء، تابع وانقر فوق الزر "حفظ التغييرات" لتخزين إعداداتك.
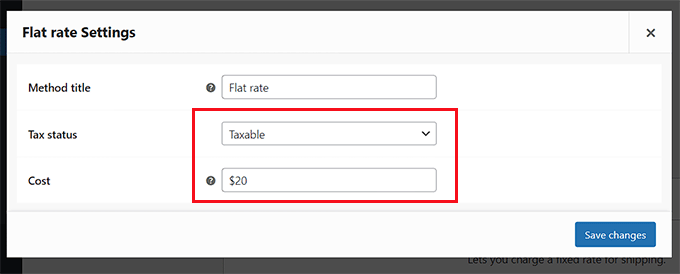
سيعيدك هذا إلى صفحة "منطقة الشحن"، حيث يتعين عليك النقر فوق الزر "حفظ التغييرات" مرة أخرى لتخزين تغييراتك.
الخطوة 7: قم بإعداد المدفوعات في متجر الأثاث الخاص بك
بعد ذلك، يتعين عليك إعداد طريقة دفع لقبول الدفع عبر الإنترنت في متجر الأثاث الخاص بك.
للقيام بذلك، تحتاج إلى زيارة صفحة WooCommerce » الإعدادات من لوحة تحكم WordPress والانتقال إلى علامة التبويب "المدفوعات".
سيؤدي هذا إلى فتح قائمة بطرق الدفع المختلفة وبوابات الدفع التي يمكنك استخدامها مع WooCommerce. هنا، انقر فوق الزر "إنهاء الإعداد" لطريقة الدفع التي تريد تمكينها.
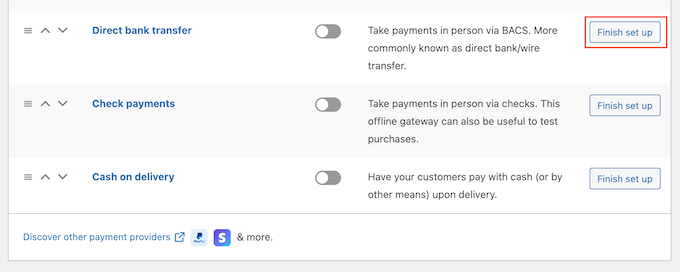
الآن، سيتعين عليك اتباع جميع التعليمات التي تظهر على الشاشة لإعداد طريقة الدفع التي تختارها.
بمجرد الانتهاء، انقر فوق الزر "حفظ التغييرات" لتخزين إعداداتك.
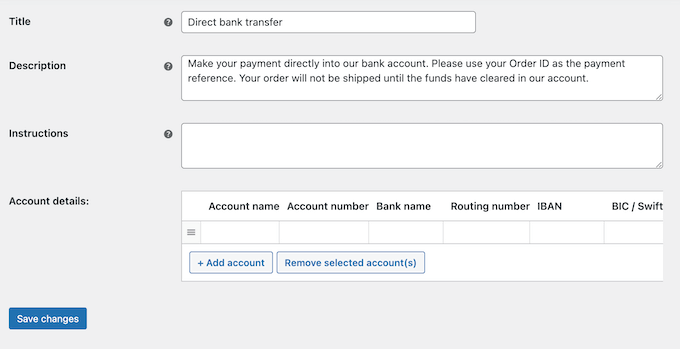
الآن، لتفعيل طريقة الدفع في متجر الأثاث الخاص بك عبر الإنترنت، ما عليك سوى تبديل مفتاح "ممكّن" إلى نشط وانقر على زر "حفظ التغييرات" في الأسفل.
نوصي بإضافة طرق دفع متعددة لزيادة المبيعات. على سبيل المثال، يمكنك استخدام Venmo وإضافة الدفع نقدًا عند التسليم وقبول بطاقات الائتمان على موقع الويب الخاص بك والمزيد.
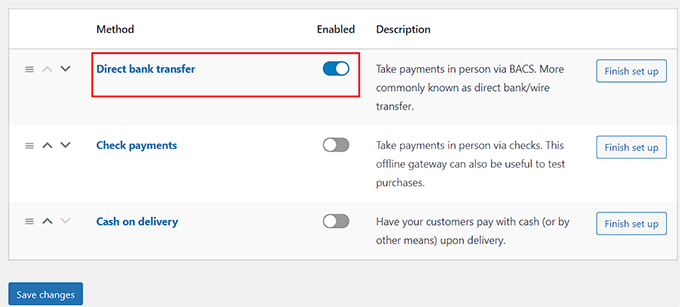
الخطوة 8: أضف منتجات الأثاث الخاصة بك
حان الوقت الآن للبدء في إضافة منتجات الأثاث إلى متجرك الإلكتروني. باستخدام WooCommerce، يمكنك استيراد منتجاتك من قالب أو ملف CSV أو خدمة أخرى.
ومع ذلك، سنوضح لك في هذا البرنامج التعليمي كيفية إضافة منتجات الأثاث يدويًا إلى متجرك عبر الإنترنت.
أولاً، قم بزيارة صفحة المنتجات » إضافة جديد من الشريط الجانبي لمسؤول WordPress. بمجرد وصولك إلى هناك، يمكنك البدء بإضافة عنوان لمنتج الأثاث الخاص بك.
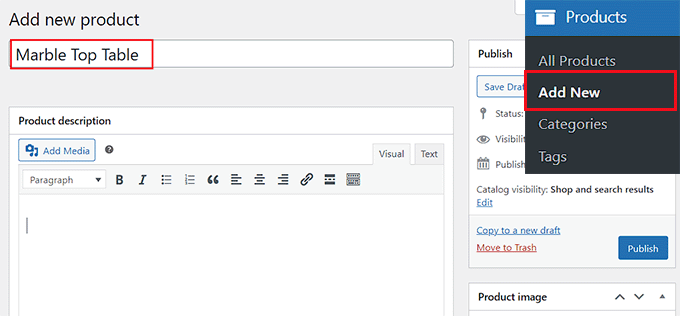
بعد ذلك، أضف بعض الجمل التي تصف المنتج في مربع النص "وصف المنتج".
بعد ذلك، تحتاج إلى إضافة صورة المنتج من خلال النقر على الرابط "تعيين صورة المنتج" الموجود على اليمين. إذا كنت تريد إضافة صور متعددة، فيمكنك النقر فوق الرابط "إضافة صور معرض المنتجات" بدلاً من ذلك.
سيؤدي هذا إلى تشغيل مكتبة وسائط WordPress، حيث يمكنك تحميل صورة موجودة أو إضافة صور جديدة من جهاز الكمبيوتر الخاص بك.
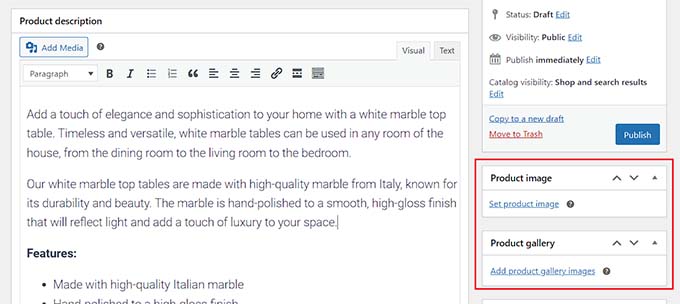
وبمجرد الانتهاء من ذلك، يمكنك أيضًا إضافة فئات وعلامات لمنتجك. سيساعد ذلك العملاء في العثور على منتجاتك في متجرك عبر الإنترنت.
لإضافة فئة، ما عليك سوى النقر على الرابط "+ إضافة فئة جديدة" ثم إنشاء فئة جديدة لمنتج الأثاث الذي تبيعه.
بعد ذلك، اكتب العلامات المختلفة التي تريد استخدامها للمنتج ضمن قسم "علامات المنتج".
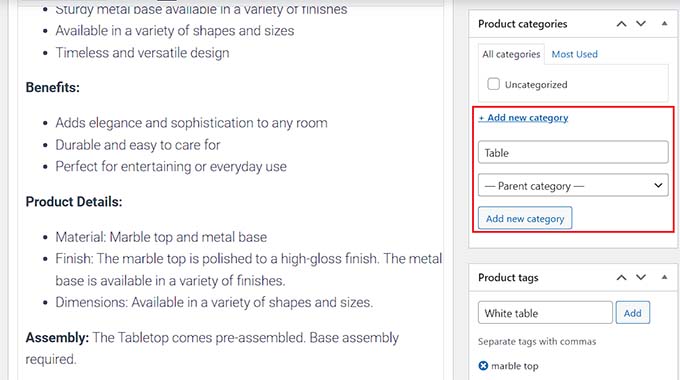
الآن، تحتاج إلى التمرير لأسفل إلى قسم "بيانات المنتج" واختيار خيار "المنتج المتغير" من القائمة المنسدلة في الأعلى.
بعد ذلك، انتقل إلى علامة التبويب "المخزون" من العمود الأيسر وأضف وحدة حفظ المخزون (SKU) لمنتجك.
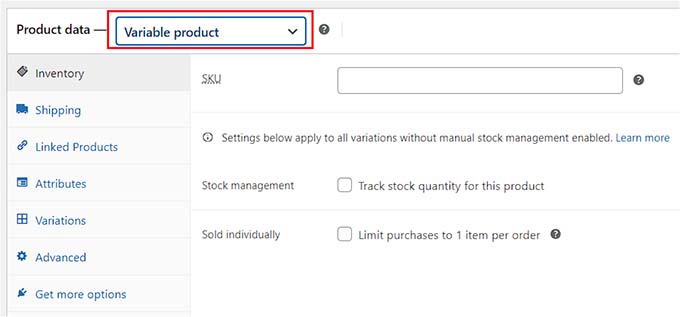
بمجرد الانتهاء من ذلك، قم بالتبديل إلى علامة التبويب "الشحن" من العمود الأيسر. هنا، يمكنك إضافة الوزن والأبعاد وفئة الشحن لمنتجك.
بعد ذلك، يتعين عليك التبديل إلى علامة التبويب "السمات" لإنشاء سمات مختلفة، بما في ذلك الأحجام والألوان والمزيد لمنتجاتك.
من هنا، يمكنك إضافة اسم للسمة الخاصة بك ضمن خيار "الاسم" ثم إضافة قيمها في مربع النص المجاور لها.
على سبيل المثال، إذا كان منتج الأثاث الخاص بك متوفرًا بثلاثة ألوان، فيمكنك تسمية السمة "الألوان المتاحة" واكتب الأسود والأبيض والأزرق في مربع "القيمة".
بمجرد الانتهاء من ذلك، انقر فوق الزر "حفظ السمة" لتخزين إعداداتك.
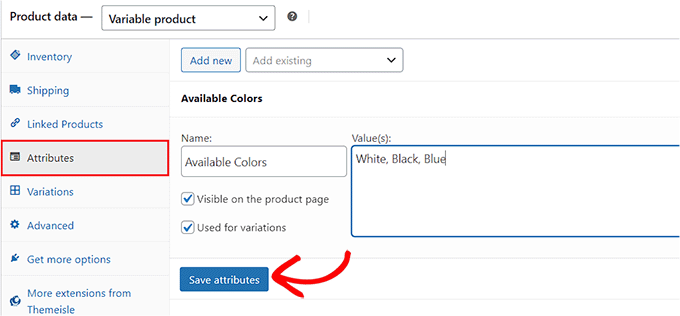
بعد ذلك، قم بالتبديل إلى علامة التبويب "الأشكال المختلفة" وانقر على زر "إنشاء الاختلافات".
سيقوم WooCommerce الآن بإنشاء أشكال مختلفة لجميع السمات التي قمت بإنشائها. لإعداد كل شكل، انقر على الرابط "تحرير" الخاص به.
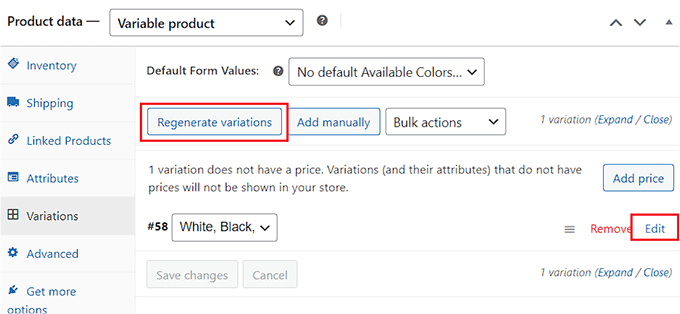
سيؤدي هذا إلى توسيع علامة التبويب لهذا الشكل المحدد، ويمكنك الآن إضافة حجمه ولونه وصورته وطريقة الشحن والسعر.
بمجرد الانتهاء، انقر فوق الزر "حفظ التغييرات" لتخزين إعداداتك.
ما عليك سوى تكرار هذه العملية لتكوين كل شكل منتج.
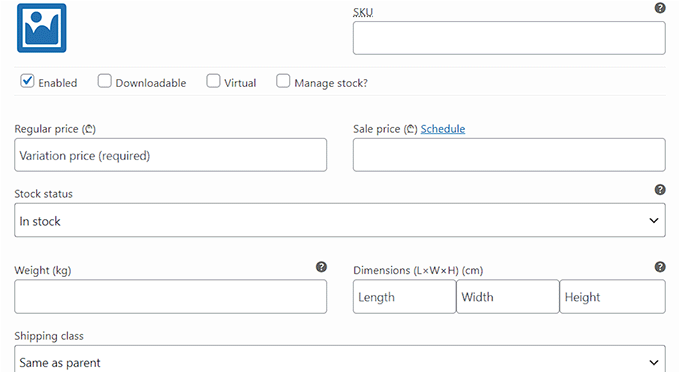
هناك أيضًا إعدادات أخرى يمكنك استكشافها وتكوينها حسب رغبتك. بمجرد أن تشعر بالرضا، انقر فوق الزر "نشر" في الجزء العلوي لعرض منتجك على الهواء مباشرة.
لإضافة المزيد من منتجات الأثاث إلى متجرك عبر الإنترنت، ما عليك سوى تكرار العملية مرة أخرى.
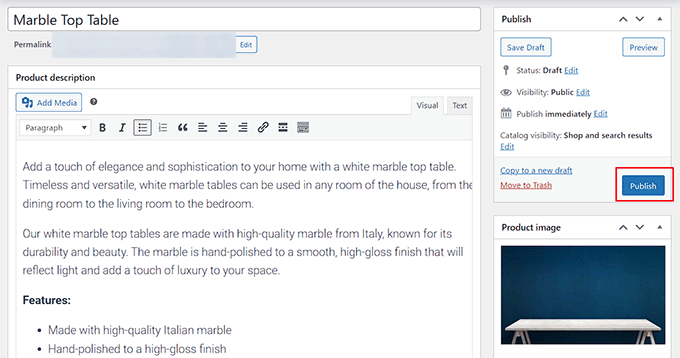
الخطوة 9: إضافة نموذج الاتصال بنا
بمجرد إنشاء متجر لبيع الأثاث عبر الإنترنت، من المهم أيضًا إضافة نموذج اتصال إلى متجرك.
يوفر هذا طريقة ملائمة للعملاء للتواصل معك وسيساعدك على تحسين تجربة العملاء.
بالإضافة إلى ذلك، يمكن أن يساعدك أيضًا في إنشاء قائمة بريد إلكتروني من خلال السماح لك بالتقاط عناوين البريد الإلكتروني من عملائك وزوار متجرك.
بينما يمكنك أيضًا إضافة أداة معلومات الاتصال أو رقم هاتف عملك إلى موقع الويب الخاص بك، فإن نموذج الاتصال هو أفضل طريقة لجمع البيانات والرد على استفسارات العملاء وإنشاء عملاء متوقعين.
نوصي باستخدام WPForms لإضافة نموذج إلى موقع WordPress الخاص بك. إنه أفضل مكون إضافي لنماذج الاتصال في السوق ويأتي مع أكثر من 1000 قالب نماذج معدة مسبقًا.
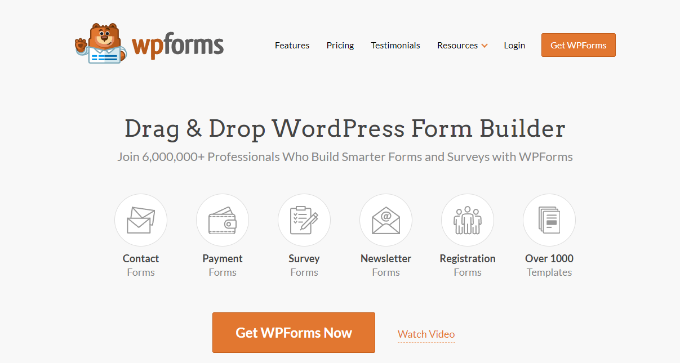
يستخدم WPForms من قبل أكثر من 6 ملايين موقع ويب، ويحتوي على أداة إنشاء السحب والإفلات، ويأتي مع قالب نموذج اتصال جاهز، ويحمي موقعك من الإدخالات غير المرغوب فيها، ويقدم نسخة مجانية.
كل ما عليك فعله هو استخدام قالب WPForms "نموذج الاتصال البسيط" ثم إضافته إلى أي صفحة أو منشور باستخدام كتلة WPForms.
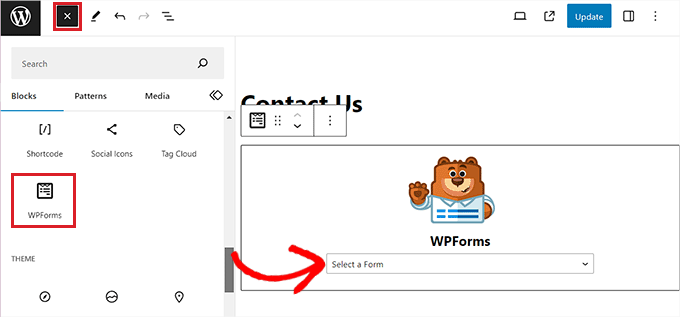
للحصول على تعليمات مفصلة، راجع البرنامج التعليمي الخاص بنا حول كيفية إنشاء نموذج اتصال في WordPress.
الخطوة 10: إنشاء بحث عن منتج WooCommerce
من المهم إضافة كتلة بحث إلى متجرك عبر الإنترنت حتى يتمكن المستخدمون من العثور على منتجاتك.
ومع ذلك، فإن قالب بحث WordPress المدمج ليس جيدًا جدًا ولا يبحث عن التطابقات في سمات المنتج أو المراجعات أو الحقول المخصصة أو أوصاف المنتج.
هذا هو المكان الذي يأتي فيه SearchWP. إنه أفضل مكون إضافي للبحث في WordPress في السوق والذي يسمح لك بإنشاء بحث WooCommerce ذكي دون استخدام أي كود.
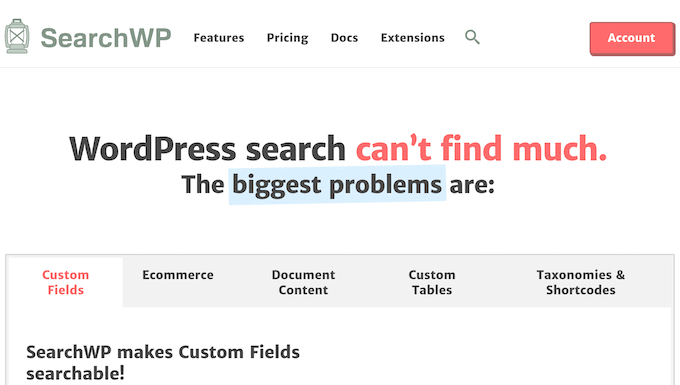
فهو يتيح لك التحكم الكامل في خوارزمية البحث وينظر إلى عنوان المنتج والمحتوى (الوصف) والارتباط الثابت والمقتطف (وصف قصير) للمطابقات.
يمكنك أيضًا تخصيص إعدادات SearchWP للبحث عن التطابقات في التصنيفات والتعليقات وعلامات المنتج والمراجعات والمزيد.
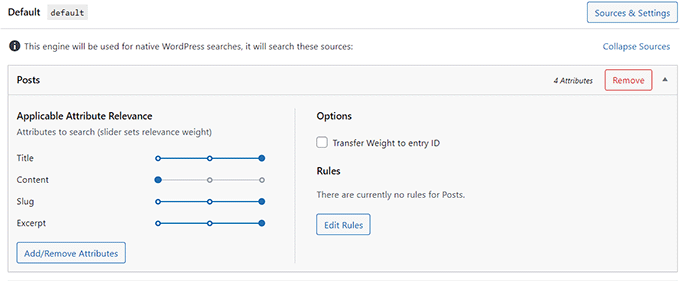
للحصول على تعليمات تفصيلية، راجع دليل المبتدئين الخاص بنا حول كيفية إنشاء بحث ذكي عن منتج WooCommerce.
الخطوة 11: أضف مراجعات العملاء إلى متجرك عبر الإنترنت
إحدى الطرق الرائعة لزيادة التحويلات في متجر الأثاث الخاص بك هي عرض تقييمات العملاء على موقع الويب الخاص بك. يمكن أن يساعد ذلك في بناء الثقة بين العملاء المحتملين وإقناعهم بشراء الأثاث من متجرك
إذا كان لديك بالفعل مراجعات لمنتجاتك على Yelp أو Facebook أو Google، فيمكنك إضافتها بسهولة إلى موقع الويب الخاص بك باستخدام البرنامج الإضافي Smash Balloon Reviews Feed Pro.
إنه أفضل مكون إضافي لمراجعات العملاء في السوق والذي يتيح لك جمع التقييمات وتنظيمها في تصميم جميل.
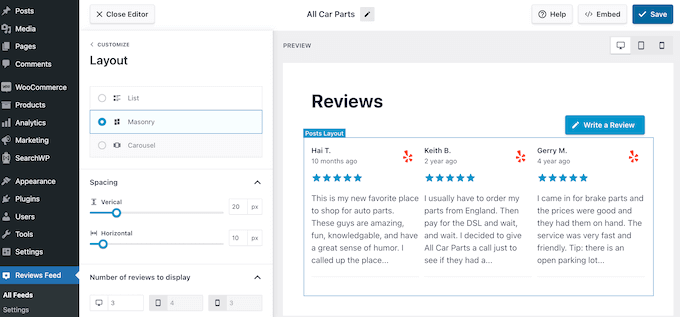
للحصول على تعليمات تفصيلية، يرجى الاطلاع على برنامجنا التعليمي حول كيفية عرض مراجعات Google وFacebook وYelp في WordPress
المكافأة: استخدم AIOSEO لتحسين تصنيفات المتاجر عبر الإنترنت
الآن بعد أن أكملت إعداد متجر الأثاث عبر الإنترنت، فقد حان الوقت للتركيز على تحسين محركات البحث لموقعك على الويب.
من خلال تحسين موقع الويب الخاص بك، يمكنك زيادة تصنيفات محرك البحث وجذب المزيد من الزيارات إلى موقعك. وهذا بدوره يمكن أن يؤدي إلى المزيد من مبيعات الأثاث في متجرك عبر الإنترنت.
لتعزيز SEO لمتجرك عبر الإنترنت، نوصي باستخدام All in One SEO، وهو أفضل مكون إضافي لـ WordPress SEO في السوق.
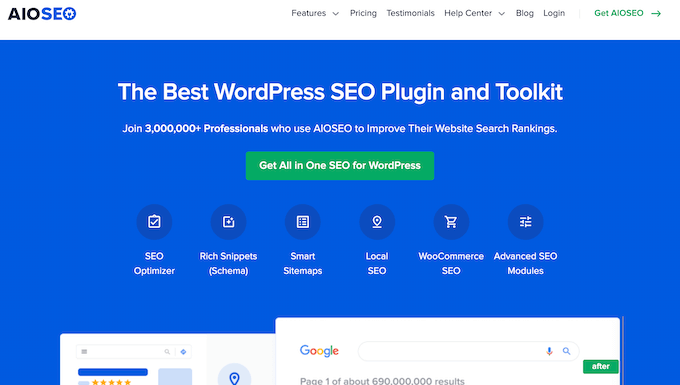
يأتي مزودًا بمعالج الإعداد الذي يساعدك تلقائيًا على اختيار أفضل إعدادات تحسين محركات البحث (SEO) لشركتك. بالإضافة إلى ذلك، فهو يوفر ميزات مثل قائمة التحقق من تحسين محركات البحث على الصفحة، وخرائط مواقع XML، ومدقق الروابط المعطلة، ومولد المخطط، والمزيد.
يقدم AIOSEO أدوات WooCommerce SEO مدمجة مثل التحسينات الديناميكية، وتحسينات صفحات المنتج الفردية، ومسارات التنقل، وتحسين محركات البحث لصور المنتج، وغيرها من الميزات المفيدة لجلب المزيد من الزيارات العضوية إلى متجرك عبر الإنترنت.
حتى أنه يتيح لك إضافة مخطط GTIN وISBN وMPN لمنتجاتك لمساعدتك في الحصول على مقتطفات غنية لقوائم منتجاتك في نتائج البحث.
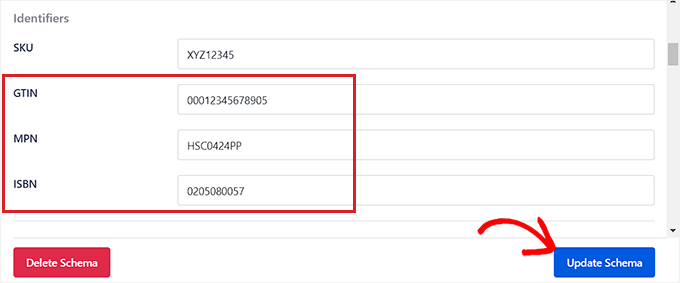
للحصول على التفاصيل، راجع البرنامج التعليمي الخاص بنا حول كيفية إضافة مخطط GTIN وISBN وMPN في WordPress.
نأمل أن يكون هذا المقال قد ساعدك على تعلم كيفية بيع الأثاث عبر الإنترنت بسهولة. قد ترغب أيضًا في الاطلاع على دليل تحسين محركات البحث (SEO) النهائي الخاص بنا وأفضل اختياراتنا لأفضل مكونات WooCommerce الإضافية لمتجرك.
إذا أعجبك هذا المقال، يرجى الاشتراك في قناتنا على YouTube للحصول على دروس فيديو WordPress. يمكنك أيضًا أن تجدنا على Twitter و Facebook.
