كيفية إرسال القسائم الآلية في WordPress لإعادة العملاء
نشرت: 2022-12-29هل تريد إرسال قسائم آلية في WordPress لإعادة العملاء؟
من خلال إرسال القسيمة المناسبة إلى الشخص المناسب في الوقت المناسب ، يمكنك إعادة جذب العملاء الذين فقدوا الاهتمام. يمكن أن يوفر لك هذا المزيد من المبيعات ، ويخلق ولاءً للعلامة التجارية ، ويساعدك في الحفاظ على أفضل عملائك.
في هذا الدليل ، سنعرض لك بعض الطرق المختلفة لإرسال القسائم الآلية في WordPress ، وإعادة العملاء.
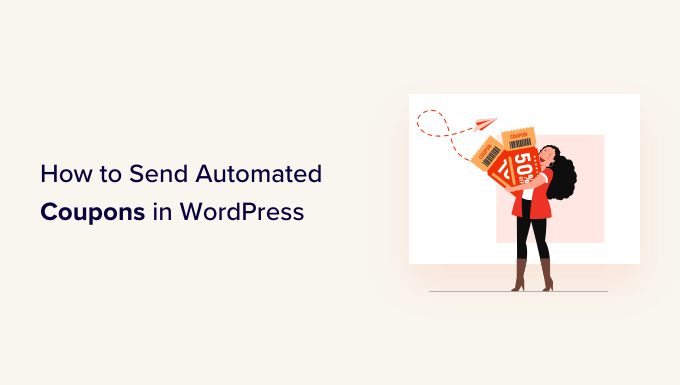
لماذا إرسال قسائم آلية لإعادة العملاء؟
ربما سمعت القول بأن الحصول على عميل جديد يكلف خمسة أضعاف تكلفة الاحتفاظ بعميل قديم.
بينما سيساعد إنشاء قوائم العملاء المحتملين على تنمية أعمالك ، فإنك تحتاج أيضًا إلى إبقاء عملائك الحاليين سعداء. بمرور الوقت ، قد يفقد الأشخاص الاهتمام بموقعك على الويب ، أو ينسون منتجاتك ، أو يبدأون التسوق مع أحد المنافسين.
هذا هو المكان الذي تأتي فيه القسائم الآلية.
يمكن لأفضل أدوات ومكونات أتمتة WordPress مشاهدة عملائك بحثًا عن إشارات بأنهم أصبحوا غير مرتبطين. على سبيل المثال ، لا يجوز للعميل تقديم طلب لمدة شهرين أو التوقف عن فتح رسائل البريد الإلكتروني الخاصة بك.
تتمثل إحدى طرق إعادة هؤلاء العملاء في إرسال رمز قسيمة إليهم تلقائيًا عبر البريد الإلكتروني. من خلال إنشاء سير العمل الآلي هذا في WordPress ، يمكنك الاحتفاظ بالعملاء دون الحاجة إلى القيام بكل العمل الشاق بنفسك.
نصيحة للمحترفين: إذا قمت بإرسال قسائم عبر البريد الإلكتروني ، فستحتاج إلى التأكد من وصول هذه الرسائل إلى صندوق الوارد الخاص بالعميل وليس في مجلد البريد العشوائي. هنا ، يعد مزود خدمة SMTP الجيد ضروريًا لتحسين إمكانية تسليم البريد الإلكتروني الخاص بك. نوصي أيضًا باستخدام WP Mail SMTP لأنه يتيح لك إرسال رسائل بريد إلكتروني على WordPress بسهولة باستخدام أي مزود خدمة SMTP.
مع ما يقال ، دعنا نرى كيف يمكنك إرسال قسائم آلية في WordPress وإعادة العملاء. ما عليك سوى استخدام الروابط السريعة أدناه للانتقال إلى الطريقة التي تريد استخدامها.
- الطريقة الأولى: استخدام FunnelKit (الأفضل لمستخدمي WooCommerce)
- الطريقة الثانية: استخدام Uncanny Automator (أكثر من 100 تكامل)
الطريقة الأولى: استخدام FunnelKit (الأفضل لمستخدمي WooCommerce)
تتمثل إحدى طرق إرسال القسائم الآلية في WordPress في استخدام FunnelKit Automations.
FunnelKit هو أداة إنشاء مسارات تحويل مبيعات ووردبريس ومكوِّن إضافي للتحسين يسمح لك بإنشاء حملات قوية لاسترداد العملاء. يتيح لك أيضًا إنشاء كوبونات فريدة ومخصصة ، والتي يمكن أن تلفت انتباه المتسوق حقًا.
تتكامل FunnelKit مع WooCommerce ولديها الكثير من الميزات المصممة لتنمية متجرك عبر الإنترنت. مع وضع ذلك في الاعتبار ، يعد FunnelKit خيارًا رائعًا إذا كنت تستخدم WooCommerce بالفعل لبيع المنتجات والخدمات عبر الإنترنت.
كيفية إعداد البرنامج المساعد FunnelKit WordPress
أولاً ، ستحتاج إلى تثبيت الإصدار المجاني من FunnelKit Automations وتنشيطه ، لأنه يوفر الأساس لميزات المكون الإضافي المتميز. لمزيد من التفاصيل ، يرجى الاطلاع على دليلنا حول كيفية تثبيت مكون WordPress الإضافي.
بعد ذلك ، ستحتاج إلى تثبيت وتفعيل المكون الإضافي FunnelKit Automations Pro.
بعد تنشيط كلا المكونين الإضافيين ، انتقل إلى FunnelKit Automation »الإعدادات . يمكنك الآن المضي قدمًا وإضافة مفتاح الترخيص إلى حقل "الترخيص".
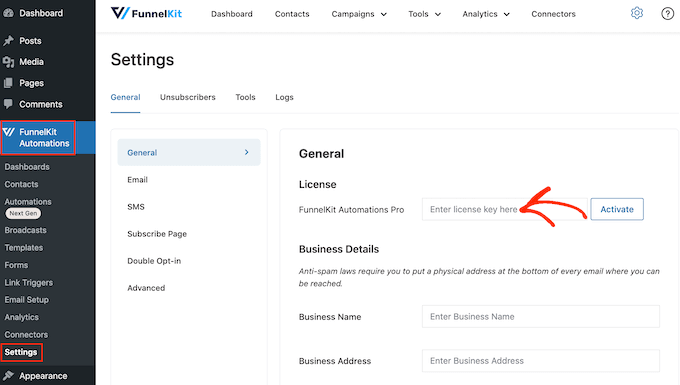
ستجد هذه المعلومات في حسابك على موقع FunnelKit. بعد إضافة هذه المعلومات ، انقر فوق الزر "تنشيط".
كيفية إنشاء قسيمة تلقائية لسير عمل WordPress
الآن ، سنقوم بإنشاء سير عمل من شأنه إنشاء قسيمة مخصصة وإرسالها إلى العميل عبر البريد الإلكتروني. سيتم تشغيل سير العمل هذا بمجرد مرور 30 يومًا منذ آخر طلب للعميل.
لإنشاء سير العمل ، انتقل إلى FunnelKit Automations »Automations (Next Gen) في لوحة معلومات WordPress. ثم ، انقر فوق الزر "إضافة أتمتة جديدة".
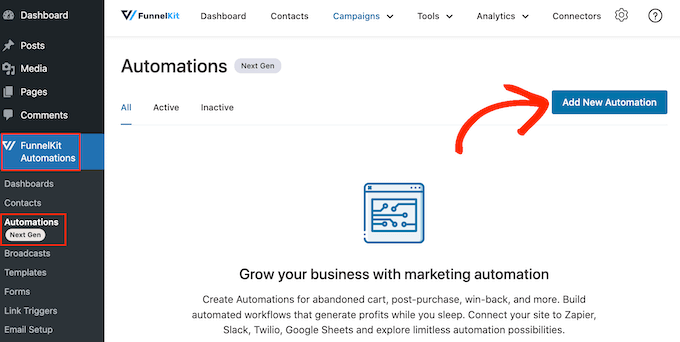
سترى الآن جميع قوالب الأتمتة المختلفة التي يمكنك استخدامها.
نظرًا لأننا نريد إنشاء سير العمل الخاص بنا ، حدد "البدء من الصفر".
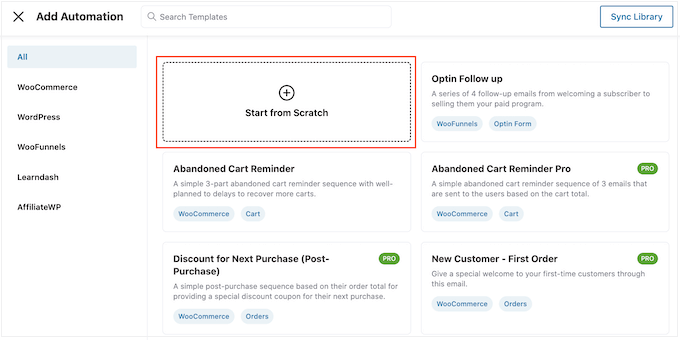
في النافذة المنبثقة التي تظهر ، اكتب اسمًا للأتمتة. هذا فقط للرجوع إليه ، لذا يمكنك استخدام أي شيء تريده.
بعد ذلك ، انقر فوق "إنشاء".
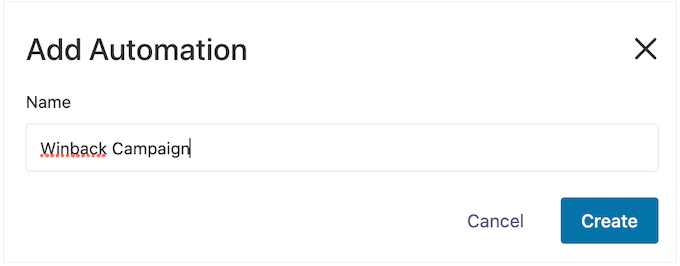
الآن ، نحتاج إلى اختيار الإجراء الذي سيبدأ سير العمل ، لذا انقر فوق "تحديد المشغل".
في القائمة اليمنى ، اختر "WooCommerce" ثم انقر لتحديد "فوز العميل مرة أخرى".
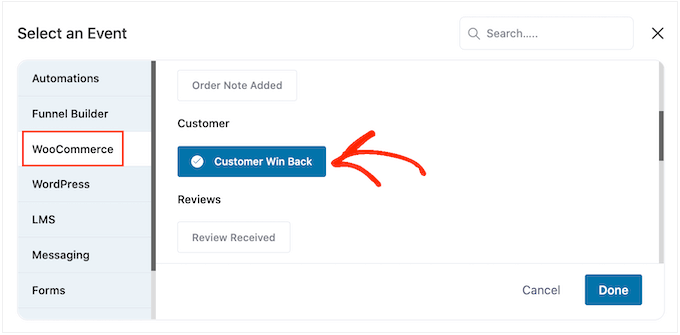
بعد الانتهاء من ذلك ، انقر فوق "تم" لإضافة المشغل إلى سير عمل الأتمتة الخاص بك.
مرة أخرى في المحرر الرئيسي ، انقر فوق مشغل "استرجاع العملاء".
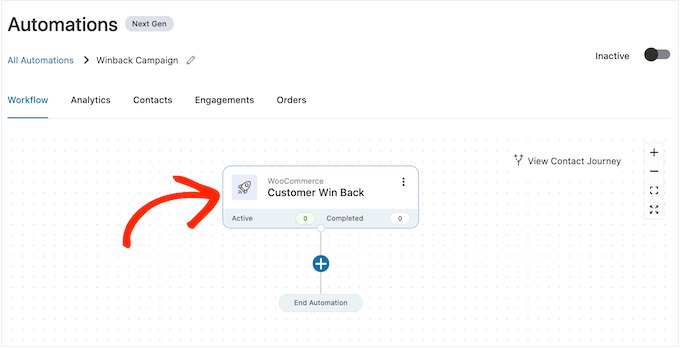
في قسم "آخر فترة طلبية للعميل" ، يمكنك كتابة المدة التي سينتظرها FunnelKit قبل تشغيل سير العمل.
على سبيل المثال ، في الصورة التالية ، سيتم تشغيل سير العمل عند مرور 30 يومًا على آخر طلب للعميل.
سوف تكرر FunnelKit هذه الأتمتة مرة كل 24 ساعة ، لذلك من المهم تشغيلها لفترة قصيرة فقط. لهذا السبب ، قمنا بتعيين سير العمل بحيث يتوقف عند مرور 35 يومًا على آخر طلب للعميل.
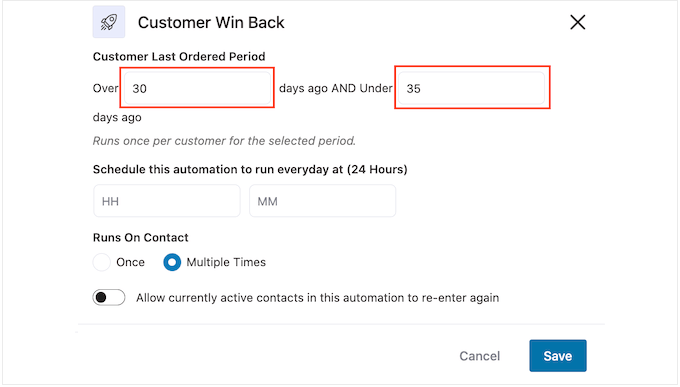
بهذه الطريقة ، لن تزعج العملاء بإرسال العشرات من رسائل البريد الإلكتروني إليهم.
بعد ذلك ، يمكنك ضبط الوقت الذي سيتم فيه تشغيل الأتمتة ، باستخدام "جدولة هذا…." مجالات. سوف تستخدم FunnelKit المنطقة الزمنية لمتجرك ، لذلك قد ترغب في تغيير إعدادات متجرك عبر الإنترنت إذا كنت تريد استخدام منطقة زمنية مختلفة بدلاً من ذلك.
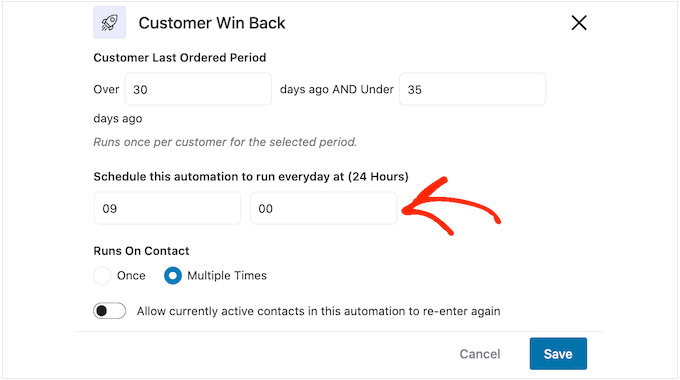
بعد ذلك ، انقر فوق "حفظ".
مرة أخرى في محرر سير العمل الرئيسي ، انقر فوق "+" ثم حدد "إجراء".
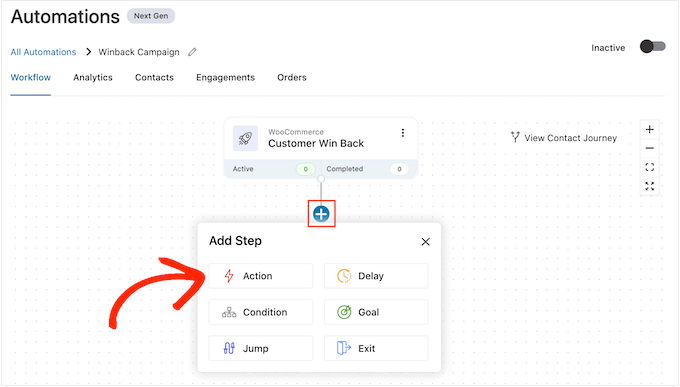
في النافذة المنبثقة التي تظهر ، حدد "WooCommerce" ثم انقر فوق "إنشاء قسيمة".
ما عليك سوى النقر فوق "تم" لإضافة هذا الإجراء إلى سير العمل.
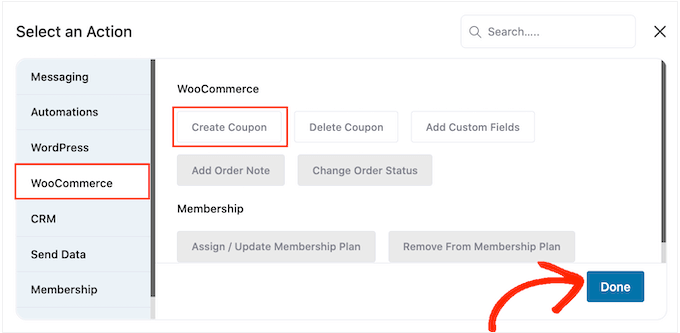
مرة أخرى في محرر FunnelKit الرئيسي ، انقر فوق الإجراء الذي أضفته للتو. هذا يفتح نافذة منبثقة حيث يمكنك تخصيص إجراء "إنشاء قسيمة".
للبدء ، اكتب اسمًا للقسيمة في حقل "عنوان القسيمة". هذا فقط للرجوع إليه حتى تتمكن من استخدام أي شيء تريده.
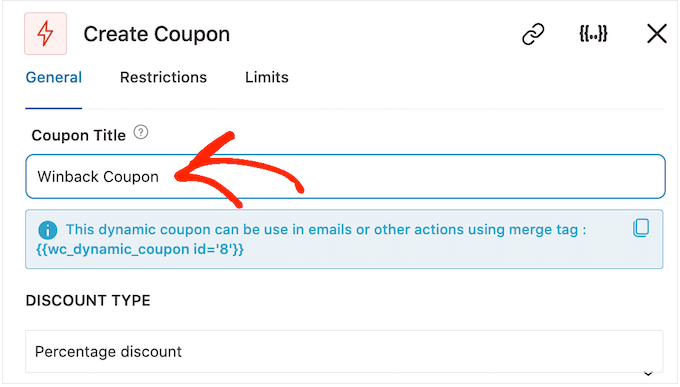
بعد ذلك ، اختر نوع القسيمة التي تريد إنشاءها ، باستخدام القائمة المنسدلة "نوع الخصم".
تدعم FunnelKit النسبة المئوية للخصم وخصم سلة التسوق الثابتة وخصم المنتج الثابت. في معظم الأوقات ، سترغب في تحديد "النسبة المئوية للخصم" للتأكد من حصول جميع العملاء على فائدة مماثلة ، بغض النظر عن المبلغ الذي ينفقونه أو المنتجات التي يشترونها.
بعد ذلك ، اكتب مبلغًا في حقل "المبلغ". على سبيل المثال ، قد تقدم للعملاء خصمًا بنسبة 20٪ ، أو خصمًا بقيمة 5 دولارات أمريكية على جميع المشتريات.
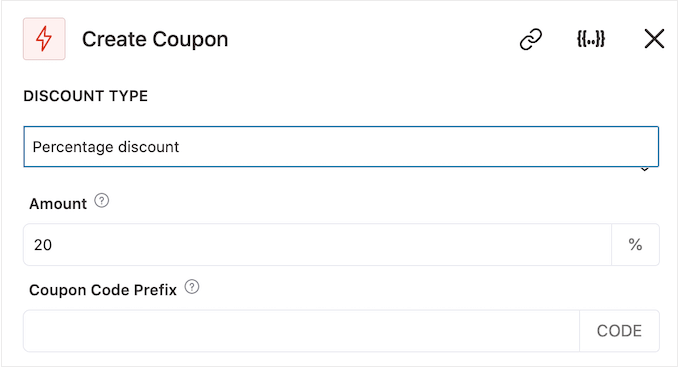
تقوم FunnelKit تلقائيًا بإنشاء رمز قسيمة فريد لكل جهة اتصال. ومع ذلك ، يمكنك إضافة بادئة إلى بداية القسيمة ، والتي يمكن أن تكون إما نصًا عاديًا أو علامات ديناميكية. سوف تستبدل FunnelKit هذه العلامات بالنص الحقيقي في كل مرة تنشئ فيها رمزًا ، لذا فهذه طريقة رائعة لإنشاء قسائم مخصصة.
نظرًا لأننا نريد إعادة المتسوقين مرة أخرى ، فقد تقرر تضمين اسم العميل في القسيمة. يمكن أن يلفت ذلك انتباههم ، كما أنه يسهل تذكر شفرتك.
لإضافة نص عادي كبادئة ، ما عليك سوى الكتابة في حقل "بادئة رمز القسيمة".
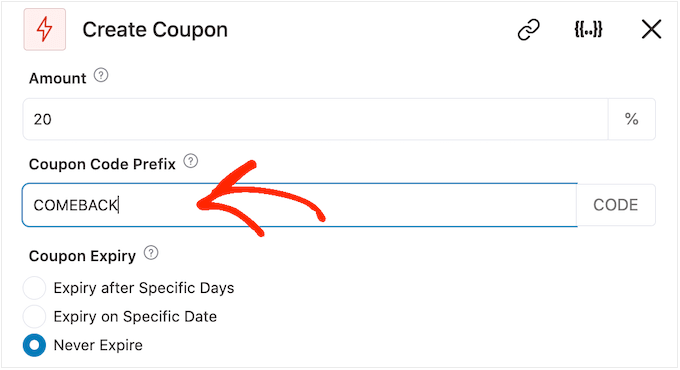
لإضافة علامة أو أكثر ، انقر فوق رمز "علامات الدمج".
هذا هو الزر الذي يحتوي على أقواس مجعدة.
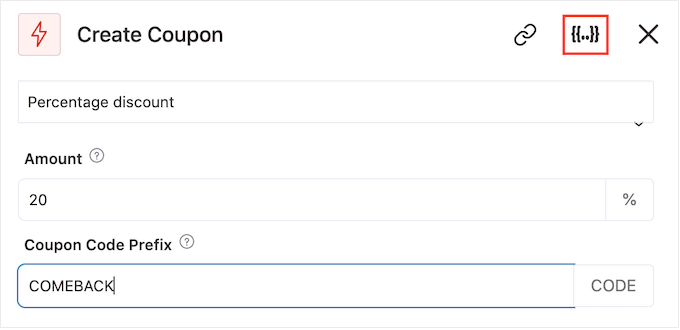
الآن ، سترى جميع العلامات التي يمكنك استخدامها في القسيمة الآلية.
سنستخدم علامة {{contact_first_name}} ، ولكن يمكنك استخدام أي علامات تريدها.
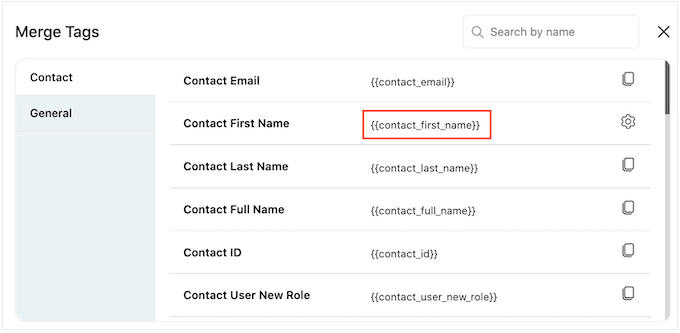
ما عليك سوى نسخ كل علامة ثم لصقها في حقل "بادئة رمز القسيمة".
كما ترى في الصورة التالية ، يمكنك استخدام مزيج من النص العادي والعلامات.
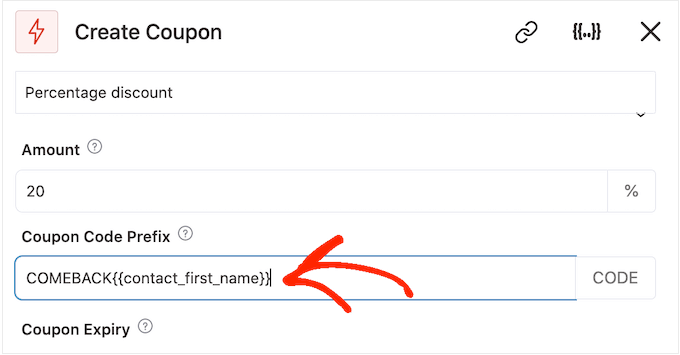
بشكل افتراضي ، لن تنتهي صلاحية القسيمة أبدًا. يمكن أن يدفع الشعور بالإلحاح و FOMO العملاء إلى استخدام قسيمة ، لذلك قد ترغب في تحديد زر الاختيار بجوار "انتهاء الصلاحية بعد أيام محددة" أو "انتهاء الصلاحية في تاريخ محدد".
يمكنك بعد ذلك استخدام عناصر التحكم لتحديد موعد انتهاء صلاحية القسيمة.
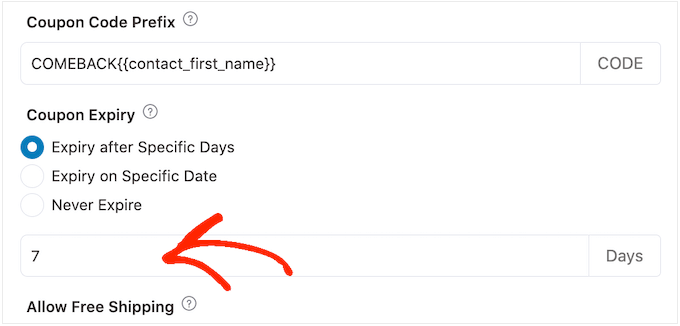
أخيرًا ، يمكنك اختيار ما إذا كانت القسيمة تمنح العملاء خصمًا على الشحن المجاني.
يحب المتسوقون الشحن المجاني ، لذا قد ترغب في إضافة هذا إلى قسيمتك عن طريق تحديد زر الاختيار "نعم" ضمن "السماح بالشحن المجاني".
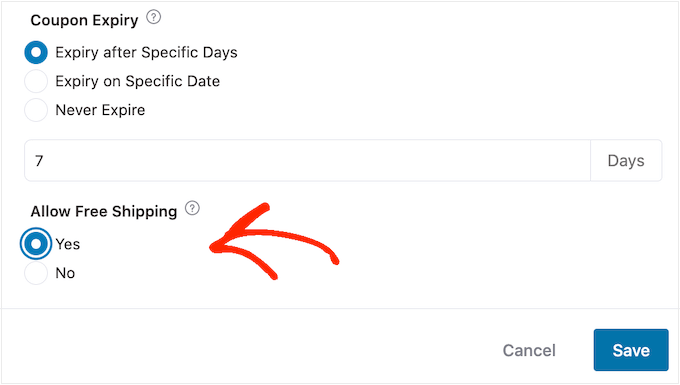
عندما تكون راضيًا عن كيفية إعداد الكوبون ، تأكد من نسخ الأجزاء الصغيرة من التعليمات البرمجية الموجودة أسفل "عنوان القسيمة".
ستحتاج إلى رمز القسيمة هذا للبريد الإلكتروني الذي سننشئه في الخطوة التالية ، لذا احفظه في مكان آمن.
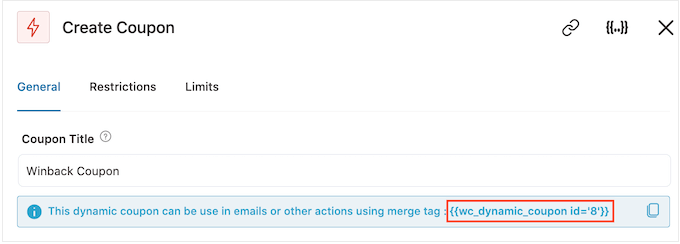
بعد ذلك ، انقر فوق "حفظ" لتخزين تغييراتك.
الآن لدينا قسيمة ، حان الوقت لإنشاء البريد الإلكتروني الذي سترسله FunnelKit إلى عملائك. لإضافة إجراء بريد إلكتروني ، انقر فوق الزر "+" ثم حدد "إجراء".
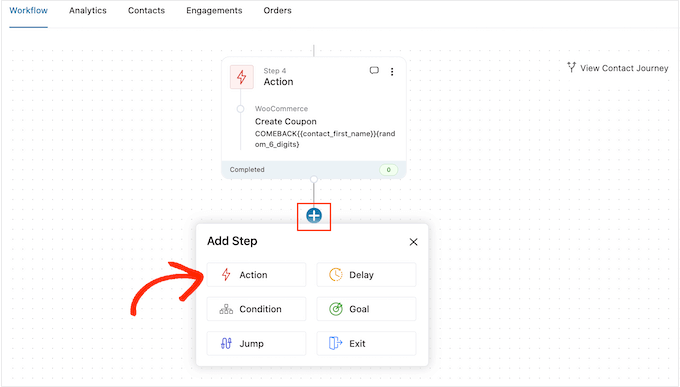
إذا لم تكن محددة بالفعل ، فانقر فوق "المراسلة" في القائمة اليمنى.
ثم حدد "إرسال بريد إلكتروني" وانقر فوق "تم".
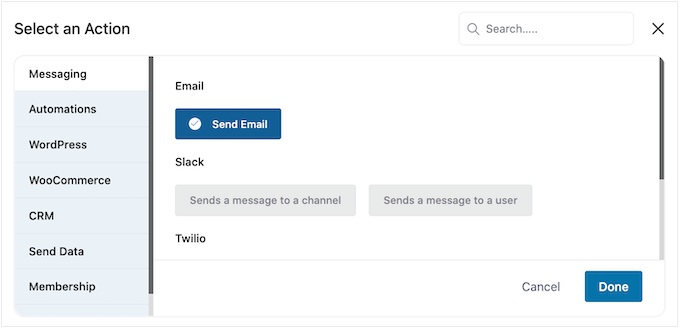
يمكنك الآن إنشاء بريد إلكتروني عن طريق كتابة موضوع ومعاينة وإضافة نص أساسي.
على غرار إنشاء قسيمة ، من الأفضل استخدام مزيج من النص العادي والعلامات. لإضافة علامات ديناميكية ، انقر فوق رموز "دمج العلامات" التي تظهر بجوار الحقول إلى والموضوع ومعاينة النص.
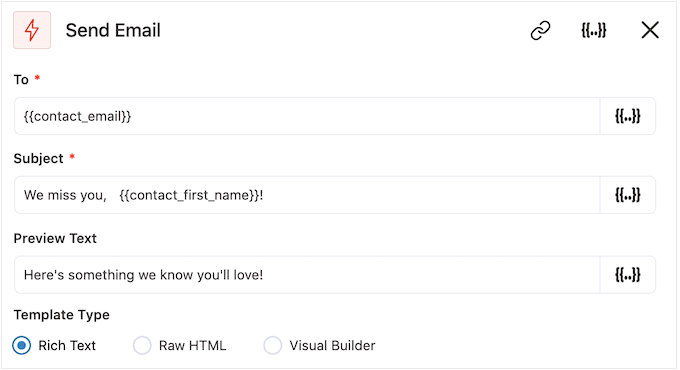
إذا كنت ترغب في إضافة علامات إلى نص البريد الإلكتروني ، فيمكنك النقر فوق الزر "دمج العلامات".
لإضافة رمز القسيمة ، ما عليك سوى لصق أو كتابة {{wc_dynamic_coupon id= الشفرة التي نسختها في الخطوة السابقة.
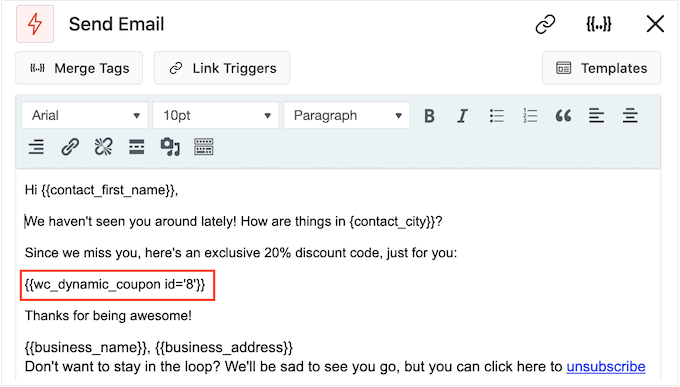
عندما تكون راضيًا عن شكل البريد الإلكتروني ، انقر فوق "حفظ وإغلاق".
هذا هو. عندما تكون جاهزًا لتفعيل الأتمتة ، انقر فوق شريط التمرير "غير نشط" حتى يتحول إلى "نشط".
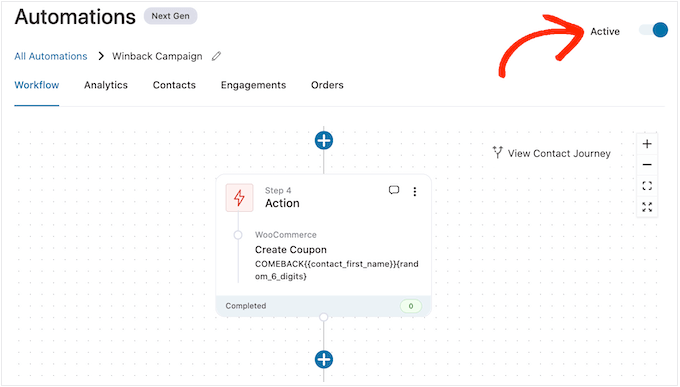
الآن ، سوف ترسل FunnelKit القسيمة تلقائيًا إلى أي عميل لم يشتر منك خلال الثلاثين يومًا الماضية.
الطريقة الثانية: استخدام Uncanny Automator (أكثر من 100 تكامل)
هناك طريقة أخرى لإرسال القسائم الآلية في WordPress ، وهي استخدام Uncanny Automator. إنها واحدة من أفضل المكونات الإضافية لأتمتة WordPress في السوق وتتيح لك إنشاء تدفقات عمل قوية لتوفير الوقت ومساعدتك على الاستجابة للعملاء بسرعة أكبر.
يعمل Uncanny Automator بسلاسة مع WooCommerce ، بالإضافة إلى جميع المكونات الإضافية لـ WordPress وأدوات الجهات الخارجية. إذا كنت تستخدم بالفعل الكثير من البرامج المختلفة في متجرك عبر الإنترنت ، فقد يكون Uncanny Automator خيارًا جيدًا لك.
هناك ملحق Uncanny Automator مجاني يتيح لك أتمتة العديد من المهام الشائعة. ومع ذلك ، سنستخدم Uncanny Automator pro لأنه يعمل مع WooCommerce.
للبدء ، ستحتاج إلى تثبيت Uncanny Automator pro ، بالإضافة إلى البرنامج المساعد المجاني لأنه يوفر الأساس للإصدار المتميز. إذا كنت بحاجة إلى مساعدة ، فالرجاء الاطلاع على دليلنا حول كيفية تثبيت مكون WordPress الإضافي.
عند التنشيط ، انتقل إلى Automator »Settings وأدخل مفتاح الترخيص في حقل" مفتاح ترخيص Uncanny Automator Pro ".
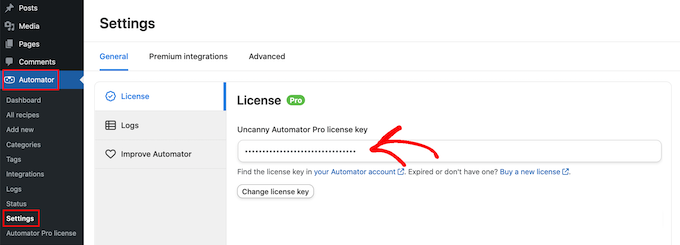
ستجد هذه المعلومات ضمن حسابك على موقع Uncanny Automator.

Uncanny Automator هو مكون إضافي قوي ومرن ، لذلك هناك الكثير من الطرق المختلفة التي يمكنك من خلالها إعادة العملاء إلى موقعك. دعنا نلقي نظرة على بعض الخيارات.
أرسل القسائم تلقائيًا إلى العملاء الذين تم تسجيل خروجهم
من الذكاء السماح للعملاء بإنشاء حساب في متجرك عبر الإنترنت ، لأنه يشجع على ولاء العلامة التجارية ويسهل على المتسوقين الشراء منك في المستقبل.
يمكن أن يساعد تسجيل المستخدم أيضًا في إنشاء قوائم العملاء المحتملين. إذا حصلت على عنوان البريد الإلكتروني للمتسوق ، فيمكنك استهدافه من خلال التسويق عبر البريد الإلكتروني والإعلانات المخصصة ورسالة إخبارية عبر البريد الإلكتروني وغير ذلك الكثير.
إذا كنت تستخدم WooCommerce ، فإن هذا المكون الإضافي ينشئ تلقائيًا جميع الصفحات التي يحتاجها العملاء لإنشاء حساب وإدارته. يضيف WooCommerce أيضًا دور عميل جديد ، والذي يتم تعيينه تلقائيًا لأي متسوقين يسجلون في متجرك.
هل تستخدم حل تجارة إلكترونية مختلفًا لا يدعم تسجيل العملاء؟ ثم راجع دليلنا حول كيفية السماح بتسجيل المستخدم على موقع WordPress الخاص بك.
بعد ذلك ، يمكنك ببساطة إنشاء دور جديد لعملائك. للحصول على إرشادات مفصلة ، يرجى الاطلاع على دليل المبتدئين لأدوار وأذونات مستخدم WordPress.
إذا سمحت بتسجيل المستخدم ، فيمكنك تتبع وقت خروج المتسوق من حسابه ، حيث يشير ذلك إلى أنه يفقد الاهتمام بمتجرك. يمكنك بعد ذلك إرسال قسيمة لتشجيعهم على تسجيل الدخول مرة أخرى.
لإنشاء هذه الوصفة ، ما عليك سوى الانتقال إلى Automator »إضافة جديد في لوحة معلومات WordPress.
سيسألك Uncanny Automator الآن ما إذا كنت تريد إنشاء وصفة للمستخدمين الذين قاموا بتسجيل الدخول ، أو للجميع. انطلق وحدد "المستخدمون المسجلون للدخول" ، ثم انقر فوق الزر "تأكيد".
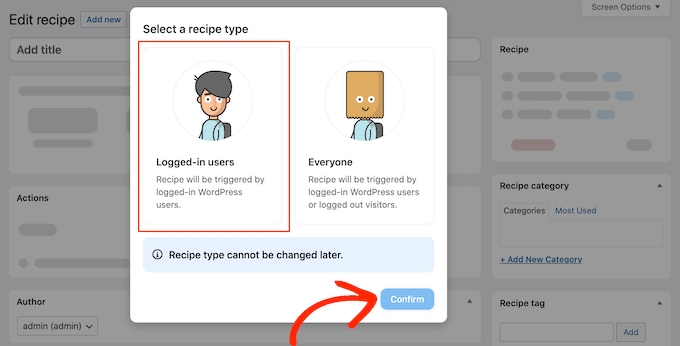
بعد ذلك ، يمكنك تسمية الوصفة عن طريق الكتابة في حقل "العنوان". هذا فقط للرجوع إليه حتى تتمكن من استخدام أي شيء تريده.
بمجرد القيام بذلك ، انقر فوق "WordPress" في منطقة "تحديد تكامل".
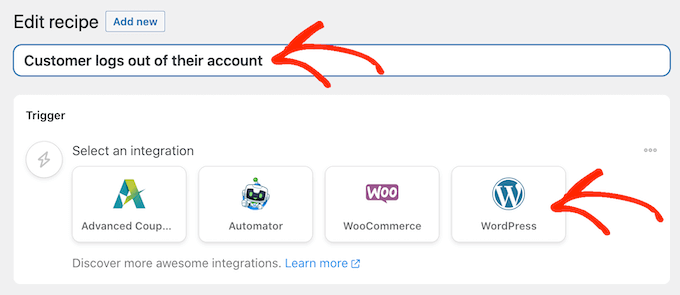
يمكنك الآن اختيار المشغل ، وهو أي شيء يبدأ الوصفة.
في القائمة المنسدلة ، ابدأ في كتابة ما يلي "يقوم مستخدم بتسجيل الخروج من الموقع" ثم حدد الخيار الصحيح عند ظهوره.
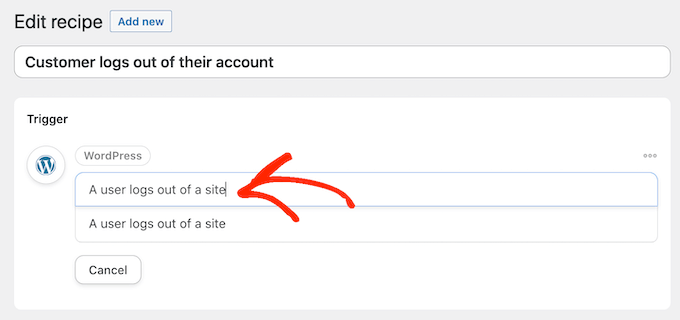
نريد فقط تشغيل سير العمل عندما يقوم شخص ما لديه دور مستخدم "العميل" بتسجيل الخروج من حسابه.
مع أخذ ذلك في الاعتبار ، انقر فوق الزر "إضافة عامل تصفية".
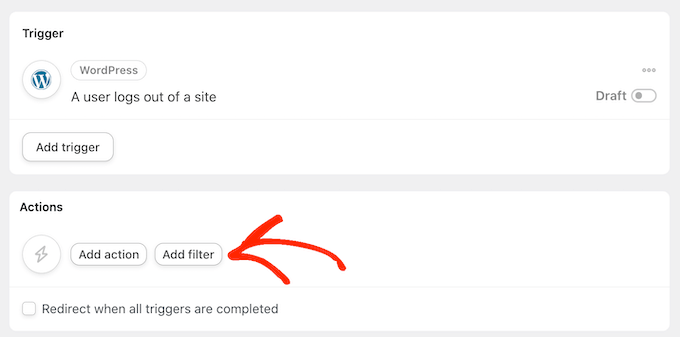
في النافذة المنبثقة التي تظهر ، انقر فوق "WordPress".
بعد ذلك ، ابحث عن "المستخدم له دور محدد" في القائمة المنسدلة.
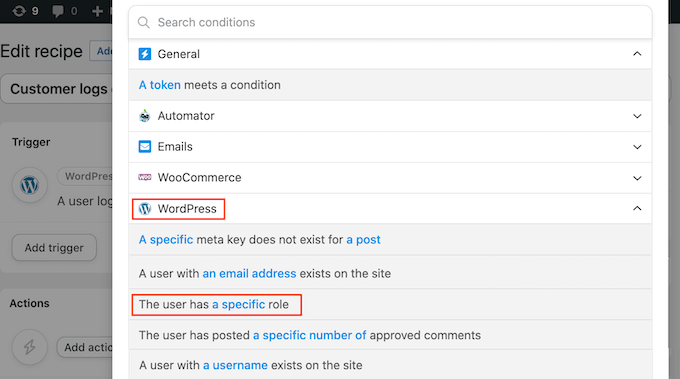
افتح القائمة المنسدلة "الدور" وحدد الدور الذي تستخدمه لعملائك.
بعد ذلك ، انطلق وانقر على "حفظ الفلتر".
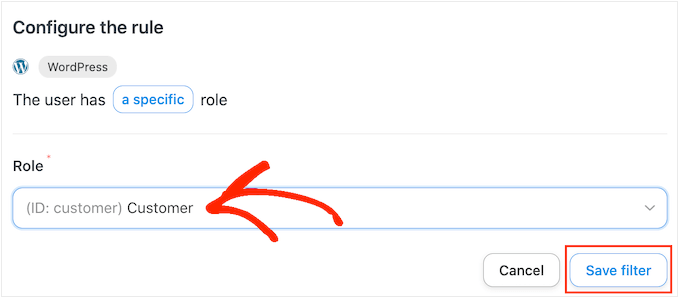
حان الوقت الآن لتحديد الإجراء الذي سينفذه Uncanny Automator في كل مرة يتم فيها تشغيل سير العمل هذا.
سنرسل إلى العميل بريدًا إلكترونيًا يحتوي على قسيمة ، فتابع وانقر على "إضافة إجراء".
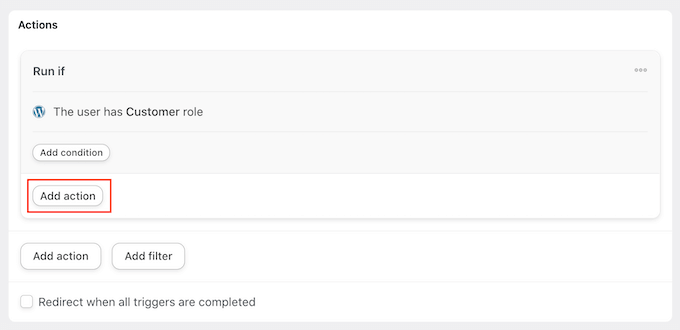
نظرًا لأننا نريد إرسال بريد إلكتروني ، حدد "رسائل البريد الإلكتروني" كتكامل.
في القائمة المنسدلة التي تظهر ، انقر فوق "إرسال بريد إلكتروني".
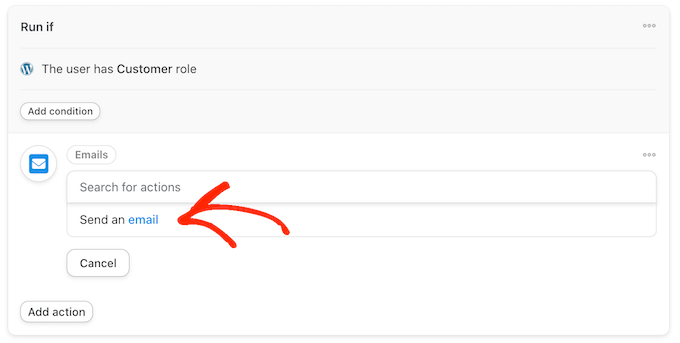
يؤدي هذا إلى إضافة جميع الحقول التي يمكنك استخدامها لإنشاء البريد الإلكتروني.
للبدء ، نحتاج إلى التأكد من وصول الرسالة إلى المستخدم الصحيح ، من خلال النقر على علامة النجمة بجوار الحقل "إلى". ثم حدد "عام" و "البريد الإلكتروني للمستخدم".
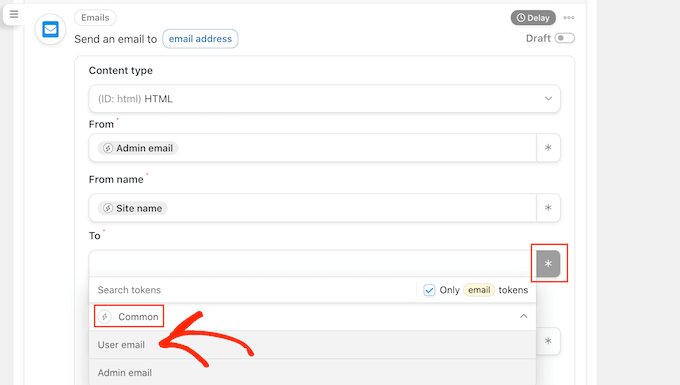
يمكنك الآن إنشاء البريد الإلكتروني عن طريق إضافة سطر الموضوع والنص الأساسي.
هنا ، يمكنك استخدام مزيج من النص العادي والرموز المميزة ، وهي عناصر نائبة يستبدلها Uncanny Automator بقيم حقيقية تلقائيًا. على سبيل المثال ، إذا كنت تريد استخدام اسم العميل ، فيمكنك النقر فوق العلامة النجمية واختيار "عام".
ما عليك سوى تحديد رمز "الاسم الأول للمستخدم" لإنشاء الترحيب المخصص.
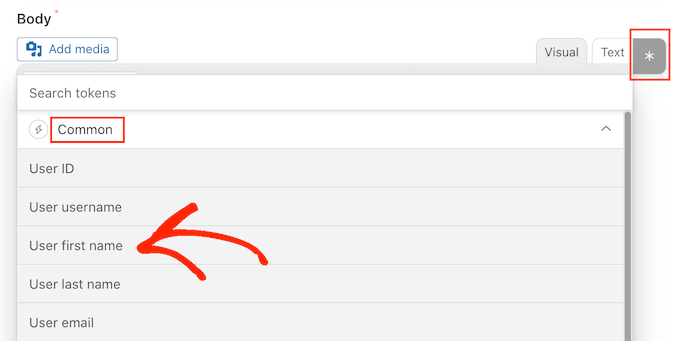
ستحتاج أيضًا إلى إنشاء قسيمة وإضافتها إلى البريد الإلكتروني.
أسهل طريقة هي استخدام المكون الإضافي Advanced Coupons ، وهو أفضل مكون إضافي لكود قسيمة WordPress في السوق. يتيح لك إنشاء الكثير من القسائم المتقدمة المختلفة للحصول على المزيد من المبيعات وتنمية أعمالك.
للحصول على دليل تفصيلي خطوة بخطوة ، يرجى الاطلاع على منشورنا حول كيفية إنشاء قسائم ذكية.
بعد إنشاء قسيمة ، يمكنك ببساطة إضافتها إلى البريد الإلكتروني.
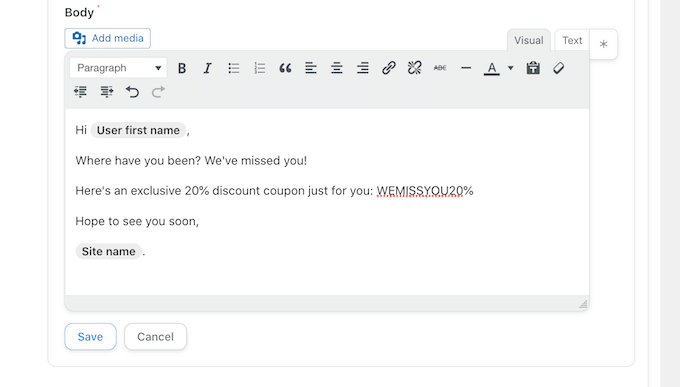
عندما تكون راضيًا عن شكل البريد الإلكتروني ، انقر فوق "حفظ".
بعد ذلك ، حان الوقت لضبط التأخير. هذه هي المدة التي سينتظرها Uncanny Automator بعد أن يقوم العميل بتسجيل الخروج ، قبل إرسال القسيمة إليه.
لإضافة تأخير ، مرر مؤشر الماوس فوق إجراء "البريد الإلكتروني". عندما تظهر ، انقر فوق "تأخير".
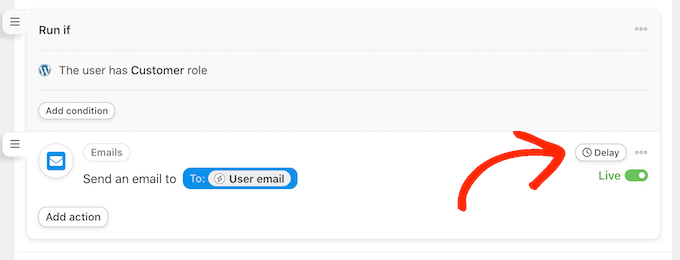
يمكنك بعد ذلك إضافة التأخير في النافذة المنبثقة التي تظهر.
بمجرد القيام بذلك ، امض قدمًا وحدد "تعيين التأخير".
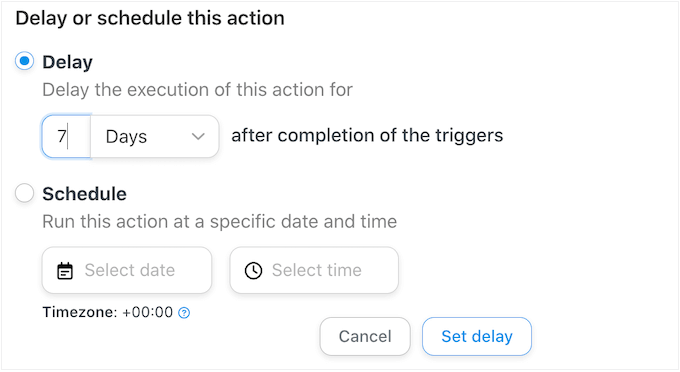
عندما تكون سعيدًا بكيفية إعداد الوصفة ، فقد حان الوقت لتنشيطها.
في مربع "الوصفة" ، انقر فوق مفتاح التبديل "مسودة" بحيث يظهر "مباشر" بدلاً من ذلك.
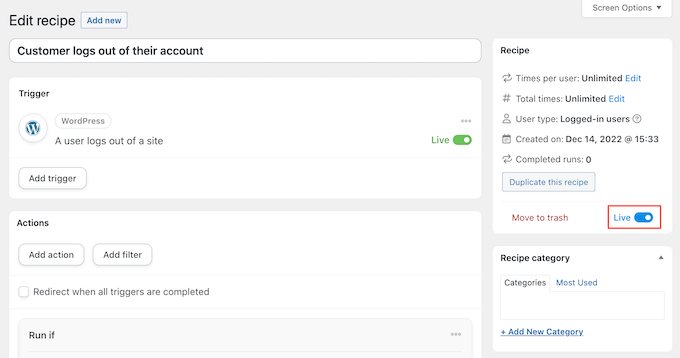
هذا هو. الآن ، عندما يسجل العميل الخروج من حسابه ، سينتظر Uncanny Automator مقدار الوقت المحدد قبل إرسال رمز القسيمة إليه.
إرسال القسائم تلقائيًا لمنتج معين
في بعض الأحيان قد ينظر المتسوق إلى المنتج عدة مرات. يشير هذا إلى أنهم مهتمون بالعنصر ، ولكن هناك شيئًا ما يمنعهم من إجراء عملية شراء.
في هذه الحالة ، قد ترغب في إرسال قسيمة إليهم ، والتي ستشجعهم على الترويج للمنتج.
للبدء ، قم بإنشاء وصفة جديدة للمستخدمين الذين قاموا بتسجيل الدخول باتباع نفس العملية الموضحة أعلاه. بعد ذلك ، انقر فوق "WooCommerce" في منطقة "تحديد تكامل".
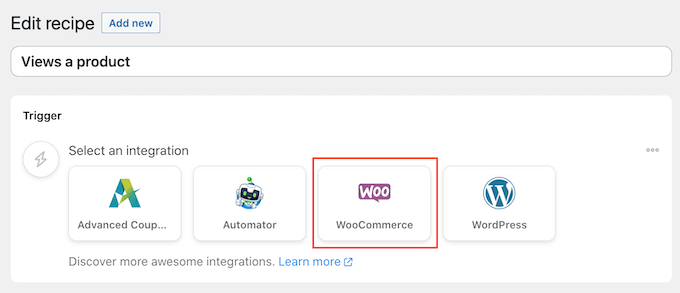
بعد ذلك ، اختر مشغلًا عن طريق كتابة ما يلي "يعرض المستخدم منتجًا".
عندما يظهر المشغل الصحيح ، انقر فوقه.
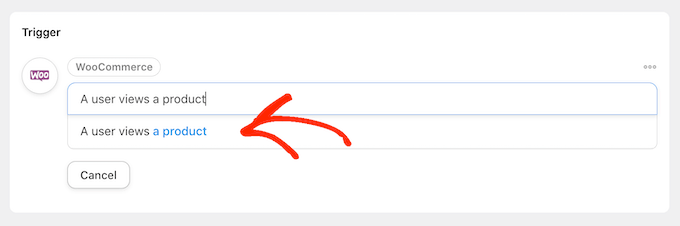
بشكل افتراضي ، يتم تعيين هذا المشغل على "أي منتج".
إذا كنت تريد ربط الوصفة بمنتج معين ، فافتح القائمة المنسدلة "المنتج" واختر هذا المنتج من القائمة.
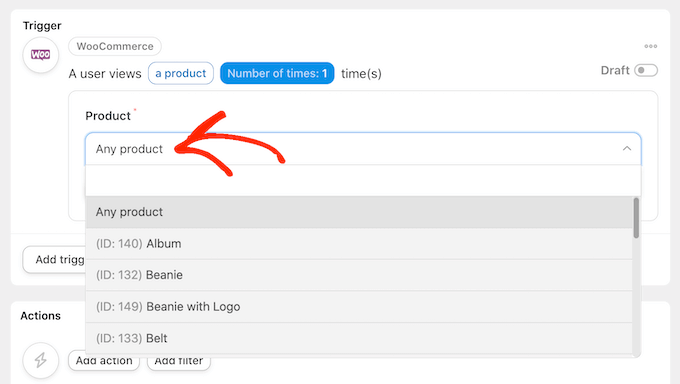
بمجرد القيام بذلك ، انقر فوق الزر "عدد المرات".
بشكل افتراضي ، سيتم تشغيل الوصفة في كل مرة ينظر فيها العميل إلى منتج. يجب عليك تغيير هذا ، لذلك يجب على العميل أن ينظر إلى المنتج عدة مرات قبل تشغيل الوصفة. للقيام بذلك ، اكتب رقمًا مختلفًا في حقل "عدد المرات".
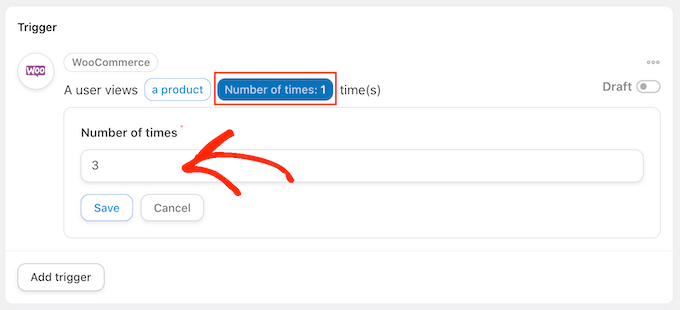
عند الانتهاء من ذلك ، انقر فوق "حفظ" لتخزين إعداداتك.
يجب تشغيل هذه الوصفة فقط عندما يعرض العميل منتجًا ، لذلك انقر فوق "إضافة عامل تصفية". في النافذة المنبثقة التي تظهر ، انقر فوق "WordPress" ثم اختر "المستخدم له دور محدد".
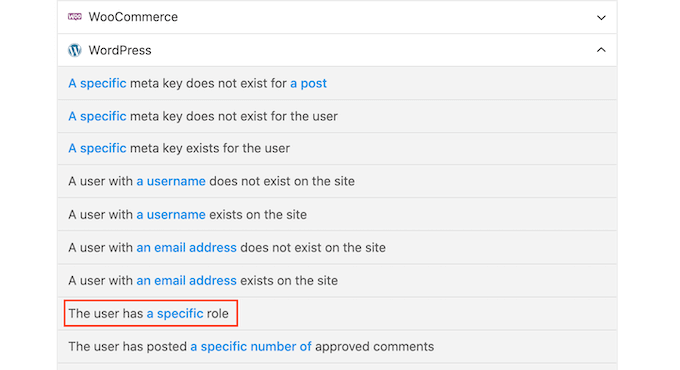
بعد ذلك ، افتح القائمة المنسدلة "الدور" وحدد الدور الذي تستخدمه لعملائك.
عندما تكون جاهزًا ، انقر فوق "حفظ الفلتر".
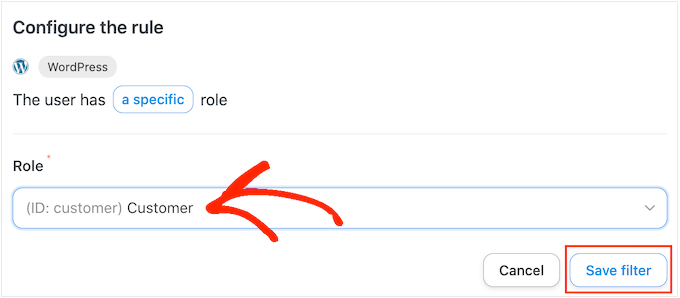
حان الوقت الآن لإضافة الإجراء. هناك عدة طرق مختلفة لإرسال القسائم الآلية من موقع WordPress الخاص بك.
لإرسال رمز بالبريد الإلكتروني إلى عملائك باستخدام Uncanny Automator و Advanced Coupons ، ما عليك سوى اتباع نفس العملية الموضحة أعلاه.
خيار آخر هو إنشاء الكود باستخدام WooCommerce. للقيام بذلك ، انقر فوق "إضافة إجراء" ثم حدد "WooCommerce" كتكامل.
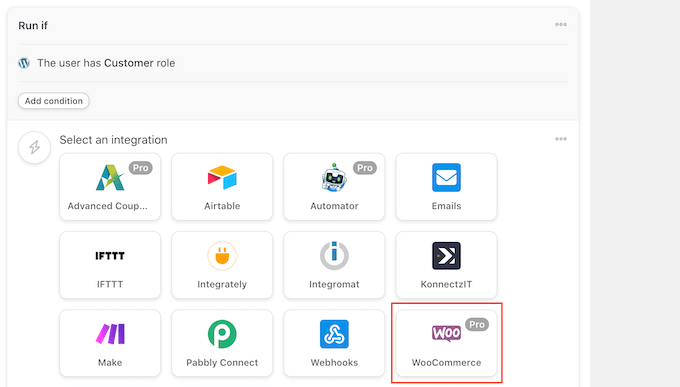
في شريط البحث ، ابدأ في كتابة "إنشاء رمز قسيمة وإرساله بالبريد الإلكتروني إلى المستخدم".
عندما يظهر الخيار الصحيح ، انقر فوقه.
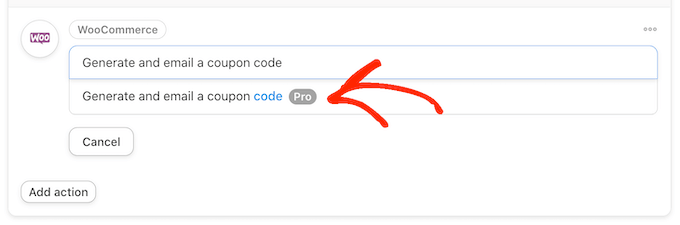
سيضيف هذا بعض الإعدادات الجديدة حيث يمكنك إنشاء رمز القسيمة.
لإنشاء رمز تلقائيًا ، ما عليك سوى ترك حقل "رمز القسيمة" فارغًا.
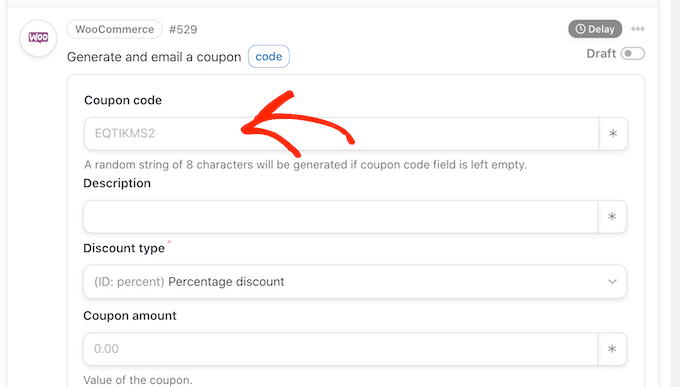
في الحقل "نوع الخصم" ، اختر نوع القسيمة التي تريد إنشاءها ، مثل خصم سلة التسوق الثابت أو نسبة الخصم.
بالنسبة لهذا الدليل ، سنختار "نسبة الخصم".
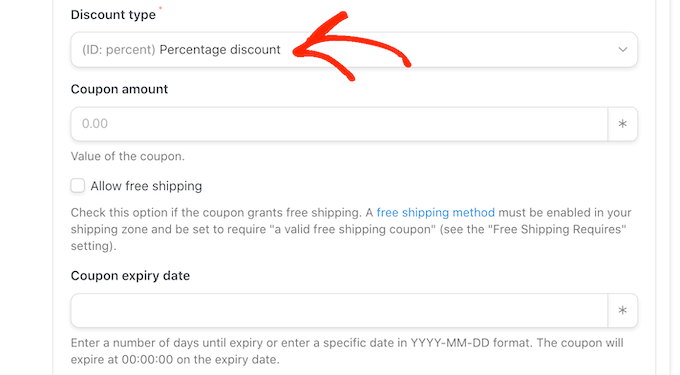
بعد ذلك ، اكتب النسبة المئوية للخصم في حقل "مبلغ القسيمة".
في الصورة التالية ، نقدم للعملاء خصمًا بنسبة 30٪ على شرائهم.
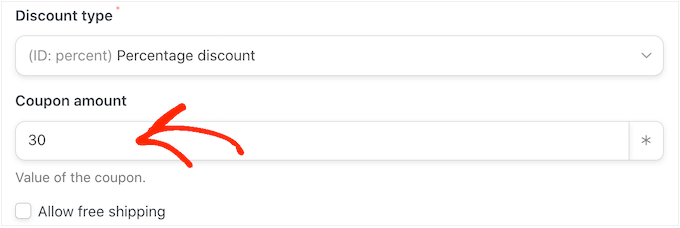
في الحقل التالي ، يمكنك تعيين تاريخ انتهاء صلاحية للقسيمة ، إما باستخدام تنسيق YYY-MM-DD أو كتابة عدد الأيام حتى انتهاء صلاحية القسيمة.
على سبيل المثال ، في الصورة التالية ، ستنتهي صلاحية القسيمة بعد 7 أيام.
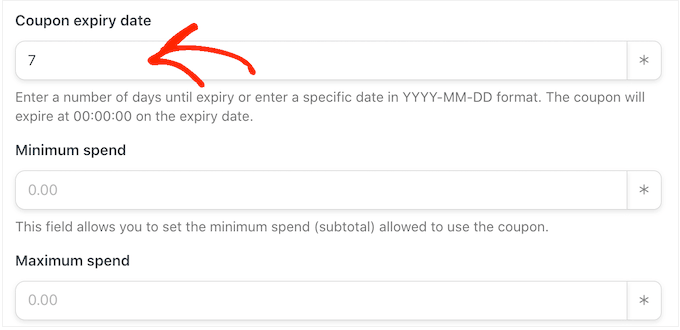
يمكنك أيضًا تعيين حد أدنى وحد أقصى للإنفاق للقسيمة. سنترك هذه الحقول فارغة حتى يتمكن العميل من استخدام الرمز في أي عملية شراء.
قد ترغب أيضًا في تحديد مربع "للاستخدام الفردي فقط" حتى لا يتمكن العملاء من استخدام هذا الرمز مع القسائم الأخرى.
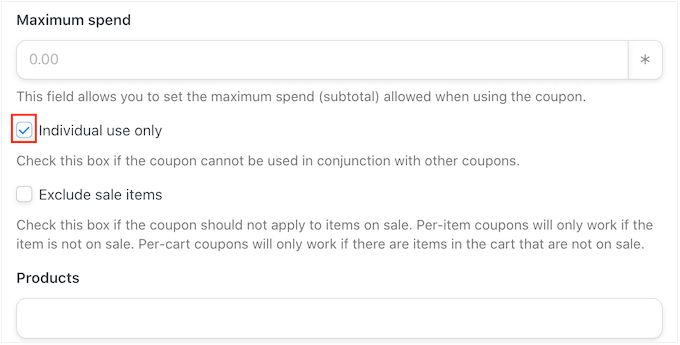
بعد ذلك ، قم بالتمرير إلى قسم "حد الاستخدام لكل قسيمة". يجب ألا يتمكن المتسوق من استخدام القسيمة إلا مرة واحدة ، لذا اكتب "1".
هناك الكثير من الإعدادات الأخرى التي يمكنك تغييرها للقسيمة. من الجيد البحث في هذه الإعدادات لمعرفة ما إذا كنت تريد إجراء المزيد من التغييرات.
عندما تكون راضيًا عن كيفية إعداد القسيمة ، مرر إلى قسم "البريد الإلكتروني". للبدء ، ابحث عن حقل "إلى" ثم انقر فوق علامة النجمة المجاورة له. ثم انقر فوق "عام" وحدد "البريد الإلكتروني للمستخدم".
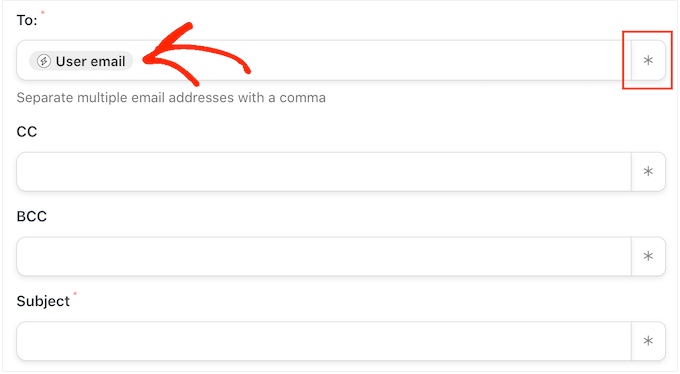
بعد القيام بذلك ، يمكنك إضافة سطر موضوع وتغيير النص في نص البريد الإلكتروني.
لإنشاء بريد إلكتروني أكثر تخصيصًا ، من الجيد استخدام مزيج من النص العادي والرموز ، باتباع نفس العملية الموضحة أعلاه.
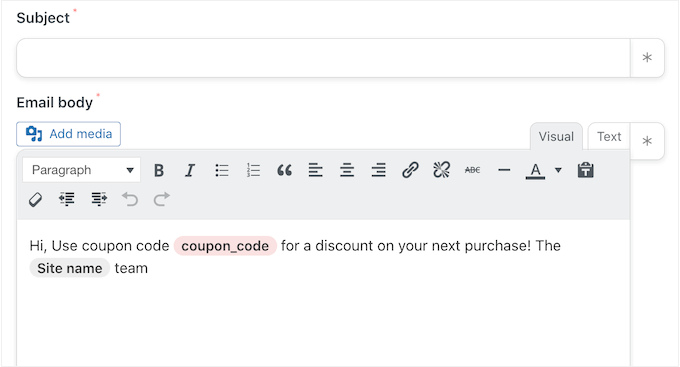
عندما تكون راضيًا عن البريد الإلكتروني ، انقر فوق الزر "حفظ" لتخزين الوصفة.
بعد ذلك ، يمكنك جعل الوصفة مباشرة عن طريق النقر فوق مفتاح "المسودة" بحيث يظهر "مباشر".
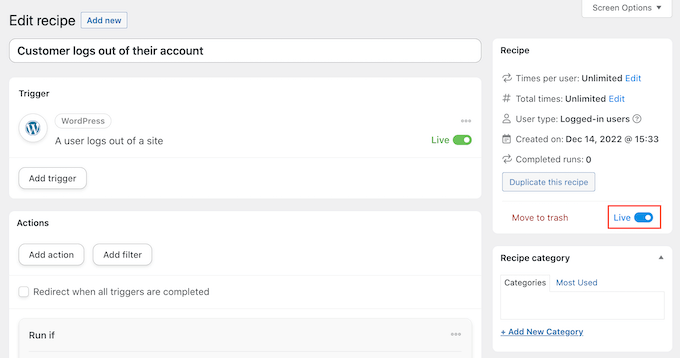
الآن ، في كل مرة يعرض فيها شخص ما منتجًا عدة مرات ، سيؤدي ذلك إلى تشغيل سير عمل الوصفة.
نأمل أن تساعدك هذه المقالة في تعلم كيفية إرسال القسائم الآلية في WordPress لإعادة العملاء. قد ترغب أيضًا في مراجعة دليلنا حول كيفية إنشاء WooCommerce popup لزيادة المبيعات وأفضل ملحقات WooCommerce لمتجرك.
إذا أعجبك هذا المقال ، فيرجى الاشتراك في قناتنا على YouTube لدروس فيديو WordPress. يمكنك أيضًا أن تجدنا على Twitter و Facebook.
