كيفية إرسال رسائل بريد إلكتروني آلية في WordPress
نشرت: 2022-12-19هل تتطلع إلى أتمتة رسائل البريد الإلكتروني في WordPress؟
يعتمد عملك الصغير أو متجرك عبر الإنترنت على البريد الإلكتروني. ومع ذلك ، يمكن أن تصبح مواكبة رسائل البريد الإلكتروني التسويقية ورسائل البريد الإلكتروني الخاصة بالمعاملات وإشعارات البريد الإلكتروني والتفاعل مع المستخدمين أمرًا مربكًا. يمكن أن توفر لك أتمتة رسائل البريد الإلكتروني هذه الوقت والجهد مع تقديم نتائج أفضل لك.
في هذه المقالة ، سنوضح لك كيفية إرسال رسائل بريد إلكتروني آلية في WordPress لتبسيط سير عملك وتنمية عملك.
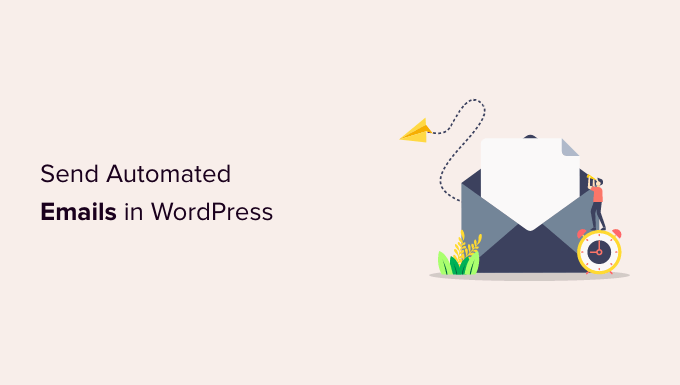
لماذا إرسال رسائل بريد إلكتروني آلية في WordPress؟
سواء كان لديك متجر على الإنترنت أو موقع عضوية أو موقع ويب خاص بشركة صغيرة ، فإنك تعتمد على البريد الإلكتروني للحفاظ على نموه وتشغيله بسلاسة.
على سبيل المثال ، يمكنك استخدام البريد الإلكتروني للترحيب بالمستخدمين الجدد وإعلامهم عند توفر محتوى أو منتجات جديدة. البريد الإلكتروني مفيد أيضًا للحملات التسويقية وإطلاع عملائك على تقدم طلباتهم.
يمكنك حتى استخدام البريد الإلكتروني لإعلام نفسك عندما يكون هناك منشور جديد في انتظارك لمراجعته ، أو أن تحديث WordPress يحتاج إلى التثبيت.
نظرًا لاستخدام البريد الإلكتروني للعديد من المهام في ملف موقع WordPress الإلكتروني ، من المنطقي فقط توفير الوقت والجهد من خلال أتمتة أكبر عدد ممكن من رسائل البريد الإلكتروني.
مع ما يقال ، دعونا نلقي نظرة على كيفية إرسال رسائل البريد الإلكتروني الآلية في WordPress. فيما يلي الموضوعات التي سنغطيها في هذا البرنامج التعليمي:
- تأكد من إرسال بريدك الإلكتروني على WordPress بشكل موثوق
- إرسال رسائل البريد الإلكتروني بالتنقيط الآلي باستخدام الاتصال المستمر
- إرسال رسائل البريد الإلكتروني للمعاملات الآلية باستخدام FunnelKit Automation
- أتمتة رسائل البريد الإلكتروني التسويقية باستخدام Uncanny Automator
- المكافأة: إرسال رسائل البريد الإلكتروني الخاصة بالإشعارات الآلية
تأكد من إرسال بريدك الإلكتروني على WordPress بشكل موثوق
قبل أن تبدأ في أتمتة رسائل البريد الإلكتروني الخاصة بك ، من المهم التأكد من تسليم رسائل البريد الإلكتروني من موقع الويب الخاص بك بشكل موثوق.
بشكل افتراضي ، لا تمتلك معظم شركات استضافة WordPress وظيفة البريد مهيأة بشكل صحيح. لمنع إساءة استخدام خوادمهم ، تقوم العديد من شركات الاستضافة بإيقاف تشغيلها تمامًا. في هذه الحالات ، ستفشل رسائل البريد الإلكتروني الخاصة بـ WordPress في الوصول إلى المستخدمين.
لحسن الحظ ، يمكنك إصلاح ذلك بسهولة باستخدام WP Mail SMTP. يتيح لك هذا المكون الإضافي إرسال بريد WordPress الإلكتروني الخاص بك من خلال نظام SMTP موثوق به تم تكوينه خصيصًا لإرسال رسائل بريد إلكتروني مثل SendLayer و Gmail و Outlook وما إلى ذلك.
يجب أن يكون الإصدار المجاني من WP Mail SMTP أكثر من كافٍ لمعظم مواقع الويب. لمزيد من التفاصيل ، راجع دليلنا حول كيفية إصلاح WordPress وليس إرسال بريد إلكتروني.
إرسال رسائل البريد الإلكتروني بالتنقيط الآلي باستخدام الاتصال المستمر
أفضل مكان لبدء التفكير في أتمتة البريد الإلكتروني هو الطريقة التي تسوق بها لمتجرك أو عملك. وإحدى أفضل الطرق لأتمتة التسويق هي حملة التنقيط.
ما هي حملة التنقيط الآلي؟
حملات التنقيط الآلية هي رسائل بريد إلكتروني توجه المستخدمين تلقائيًا خلال رحلة معينة. إنها رائعة لتعزيز تفاعل المستخدم على موقع WordPress الخاص بك.
على سبيل المثال ، يمكن أن ترحب هذه الرسائل بالمستخدمين الجدد ، وتروج للمحتوى المهم ، وتزيد من مبيعات المنتجات ، وتستهدف مناطق جغرافية محددة ، وتشجع المستخدمين على التسجيل في الأحداث.
لإرسال إشعارات التنقيط الآلية عبر البريد الإلكتروني ، نوصي باستخدام Constant Contact لأنها أفضل خدمة تسويق عبر البريد الإلكتروني في السوق. ومع ذلك ، يمكنك استخدام أي منصة تسويق بريد إلكتروني رئيسية أخرى ، بما في ذلك Sendinblue و HubSpot وغيرها.
للبدء ، يمكنك زيارة موقع Constant Contact على الويب وإنشاء حساب. يمنحك البرنامج نسخة تجريبية مجانية مدتها 60 يومًا ، بحيث يمكنك تجربتها قبل الالتزام بخطة متميزة.
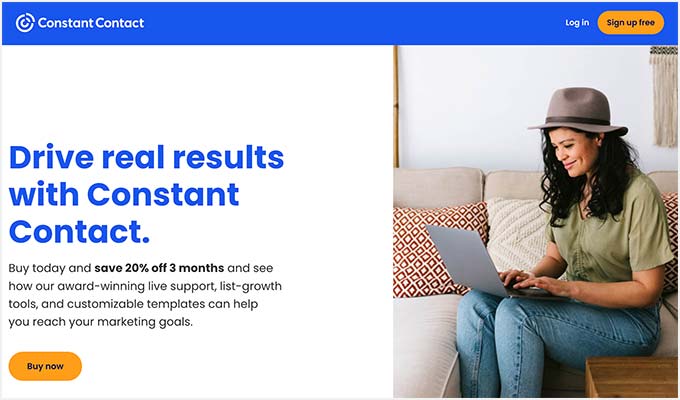
نصيحة للمحترفين: إذا كنت تستخدم رمز قسيمة Constant Contact ، فيمكنك أيضًا الحصول على خصم 20٪ عن طريق الشراء مقدمًا.
إنشاء قائمة جهات الاتصال
بمجرد التسجيل ، يمكنك زيارة لوحة معلومات Constant Contact لإنشاء قائمة جهات اتصال.
لقد أنشأ الاتصال المستمر بالفعل قائمة افتراضية لك. ومع ذلك ، يمكنك إنشاء قائمتك الخاصة بالانتقال إلى علامة التبويب "جهات الاتصال" في القائمة العلوية ، ثم النقر فوق الزر "إنشاء قائمة".
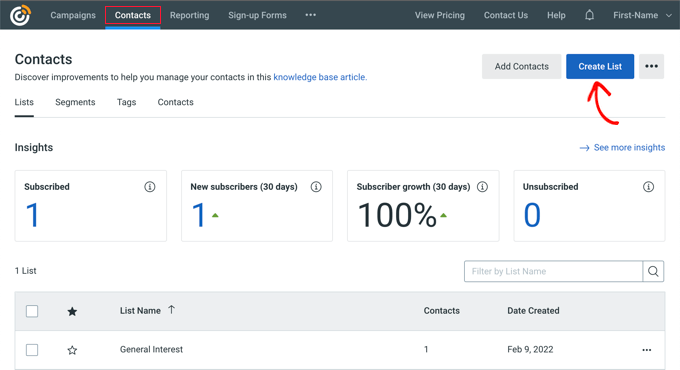
ستظهر نافذة منبثقة حيث يمكنك إدخال اسم لقائمتك.
بعد ذلك ، ما عليك سوى النقر فوق الزر "حفظ".
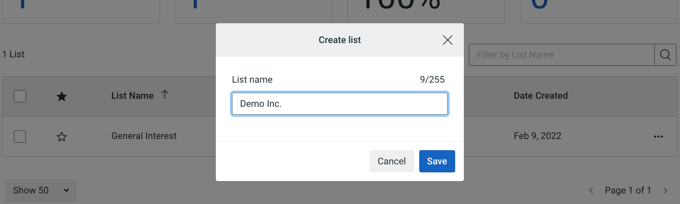
يمكنك إضافة جهات اتصال إلى القائمة بالانتقال إلى علامة التبويب "جهات الاتصال" ثم النقر فوق الزر "إضافة جهات اتصال".
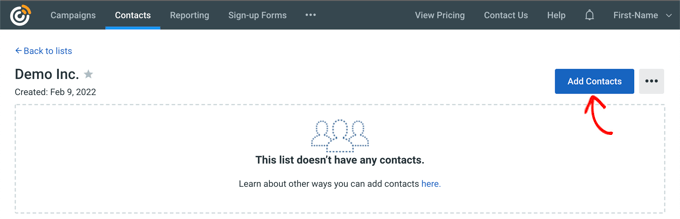
ستفتح نافذة منبثقة بها خيارات متعددة لإضافة جهات اتصال جديدة.
يمكنك الآن إضافة جهات الاتصال يدويًا أو تحميلها في جدول بيانات أو ملف CSV أو استيرادها من تطبيقات أخرى.
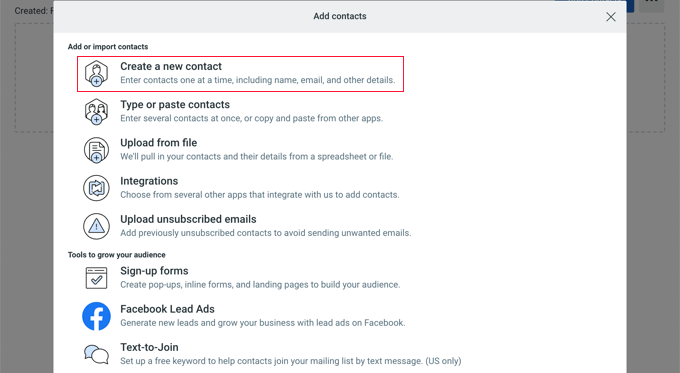
إنشاء حملة التنقيط الآلي
بمجرد إضافة جهات الاتصال الخاصة بك ، تحتاج إلى إنشاء حملة التنقيط.
للقيام بذلك ، توجه إلى علامة التبويب "الحملات" ثم انقر فوق الزر "إنشاء".
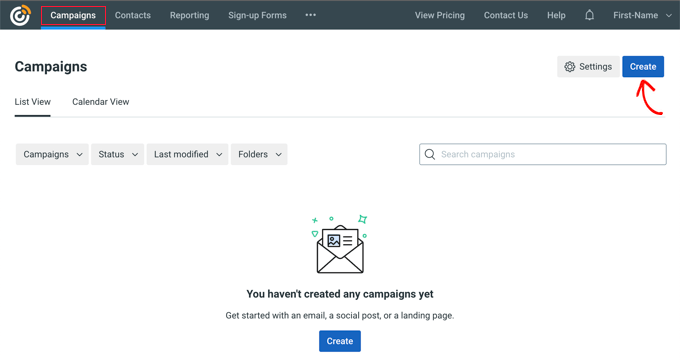
بعد ذلك ، سيُظهر لك Constant Contact خيارات متعددة لإنشاء حملة.
انطلق وحدد حملة "أتمتة البريد الإلكتروني".
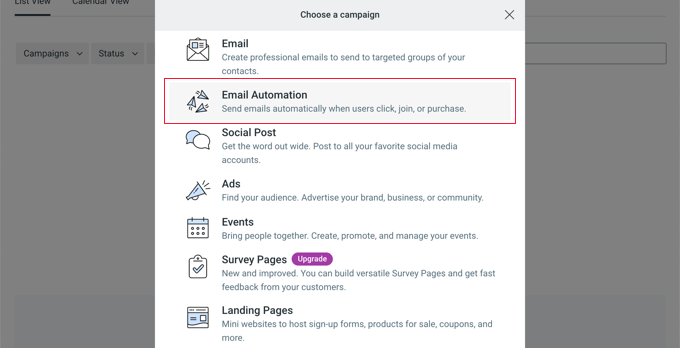
من هنا ، يمكنك تحديد أتمتة من خطوة واحدة أو أتمتة متعددة الخطوات.
ترسل الأتمتة ذات الخطوة الواحدة رسالة بريد إلكتروني واحدة فقط ، مثل بريد إلكتروني ترحيبي. تتيح لك الأتمتة متعددة الخطوات إنشاء سلسلة من رسائل البريد الإلكتروني التي يتم إرسالها تلقائيًا إلى المشتركين لديك حتى تتمكن من إعلامهم بمنتجاتك وخدماتك ، وإرسال العروض الخاصة ، والمزيد.
في هذا البرنامج التعليمي ، ستنشئ أتمتة متعددة الخطوات عندما ينضم مشتركون جدد إلى قائمة بريدك الإلكتروني. انطلق وحدد الخيار "جهة اتصال تنضم إلى قائمة".
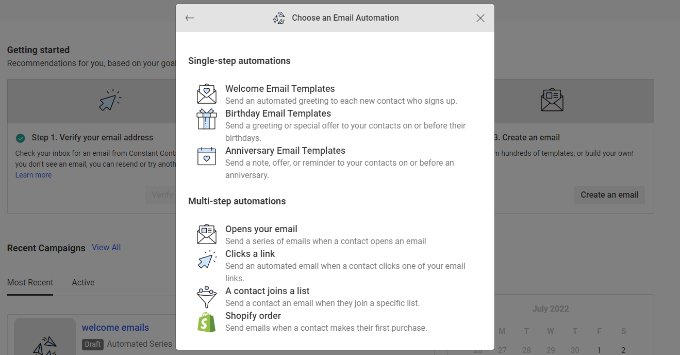
بعد ذلك ، سيتعين عليك إدخال اسم لحملتك.
تأكد من النقر فوق الزر "حفظ".
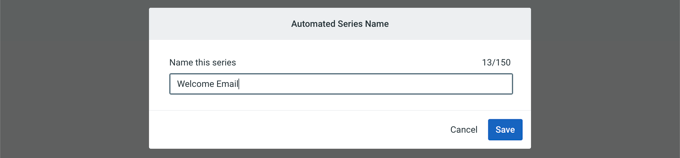
سيطلب منك الاتصال المستمر بعد ذلك اختيار النشاط الذي سيؤدي إلى تشغيل البريد الإلكتروني. على سبيل المثال ، يتم تشغيل سلسلة التنقيط تلقائيًا عندما ينضم المستخدم إلى قائمة بريدك الإلكتروني ، أو يفتح بريدًا إلكترونيًا ، أو ينقر على رابط ، أو يشتري منتجًا.
يمكنك استخدام الخيار الافتراضي "جهة الاتصال تنضم إلى قائمة" كنوع المشغل. ثم يمكنك اختيار قائمة البريد الإلكتروني التي قمت بإنشائها مسبقًا. انطلق وانقر على الزر "حفظ" عند الانتهاء.
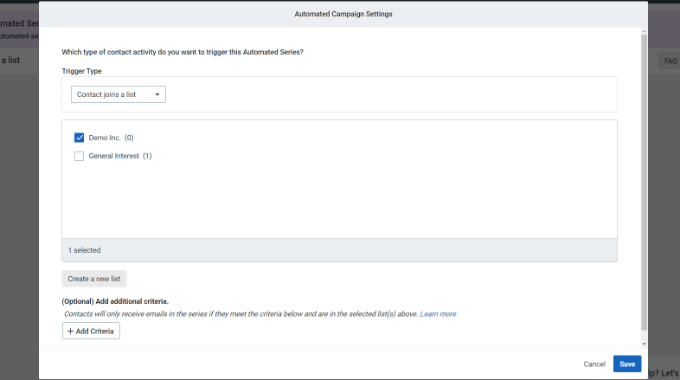
إنشاء رسائل البريد الإلكتروني لحملة التنقيط الخاصة بك
أنت الآن بحاجة إلى إنشاء رسائل البريد الإلكتروني لإرسالها في حملة التنقيط الآلي الخاصة بك. سيتم إرسال أول واحد تقوم بإنشائه تلقائيًا عندما يقوم المستخدم بالتسجيل.
للبدء ، ما عليك سوى النقر فوق الخيار "إنشاء بريد إلكتروني جديد".
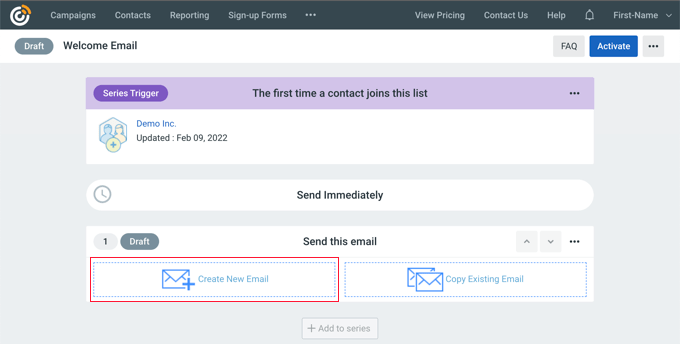
سيعرض الاتصال المستمر الآن قوالب بريد إلكتروني مختلفة للاختيار من بينها.
في هذا البرنامج التعليمي ، سنستخدم نموذج "ترحيب الوكيل".
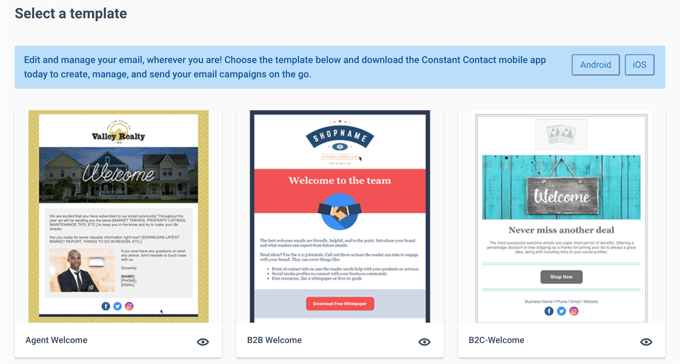
يمكنك تخصيص قالب البريد الإلكتروني باستخدام أداة إنشاء البريد الإلكتروني بالسحب والإفلات.
يمكنك اختيار عناصر متعددة من القائمة الموجودة على يسارك ووضعها في القالب.
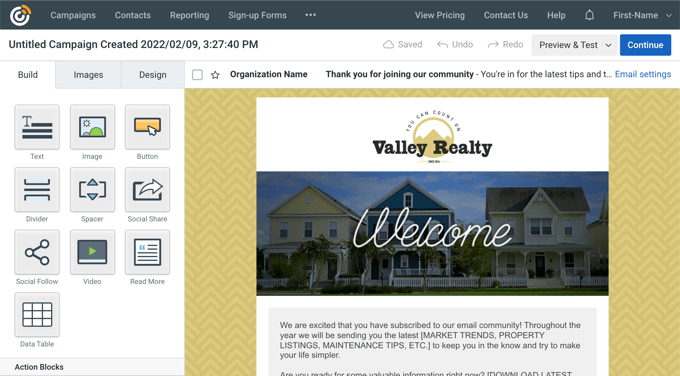
تحتاج أيضًا إلى إضافة محتوى البريد الإلكتروني عن طريق إزالة نص العنصر النائب وإضافة النص الخاص بك. بمجرد القيام بذلك ، ما عليك سوى النقر فوق الزر "متابعة" في الجزء العلوي الأيمن من المحرر وستتم إضافة البريد الإلكتروني إلى سلسلة التنقيط.
بعد ذلك ، يمكنك إضافة بريد إلكتروني آخر بالنقر فوق الزر "+ إضافة إلى المجموعة" ثم الزر "إنشاء بريد إلكتروني جديد".
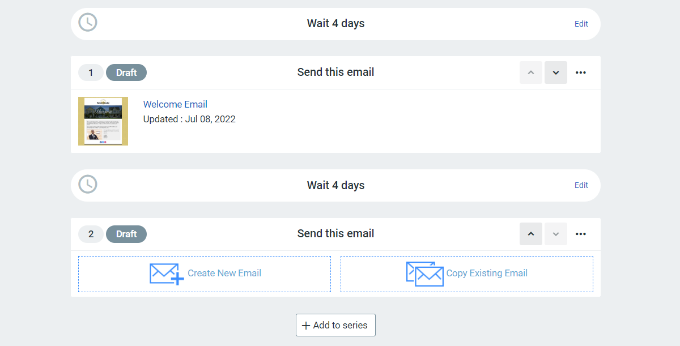
ستحتاج إلى تحديد قالب وتخصيص البريد الإلكتروني الجديد كما فعلت سابقًا. يمكنك ضبط التأخير قبل أن ترسل حملة التنقيط بريدها الإلكتروني التالي.
بشكل افتراضي ، يتم تعيين هذه القيمة على 4 أيام. يمكنك تغيير ذلك بالنقر فوق الزر "تعديل" أمام القسم المعنون "انتظر 4 أيام".
سيؤدي هذا إلى فتح "محرر تأخير الوقت" حيث يمكنك اختيار وقت تسليم البريد الإلكتروني التالي في حملة التنقيط. يمكنك النقر فوق الزر "تأكيد" عند الانتهاء.
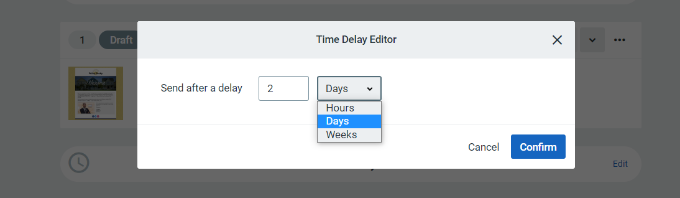
الآن ، يجب أن تشاهد جميع رسائل البريد الإلكتروني الخاصة بك في منطقة ملخص الحملة.
انطلق وانقر على الزر "تنشيط" في الزاوية العلوية اليمنى لبدء حملتك.
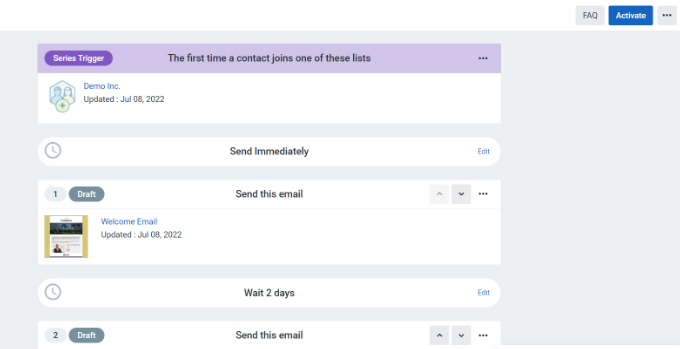
سيظهر الاتصال المستمر بعد ذلك مطالبة للتحقق مما إذا كنت ترغب في تنشيط حملتك.
ما عليك سوى النقر فوق الزر "متابعة" ، وستتحقق الأداة مما إذا كان كل شيء يعمل بشكل صحيح وتقوم بتنشيط حملتك.
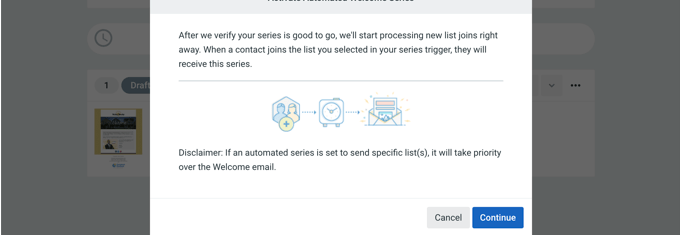
لقد نجحت الآن في إطلاق حملة البريد الإلكتروني بالتنقيط التلقائية الخاصة بك.
لمزيد من الإرشادات التفصيلية ، ولمعرفة كيفية إنشاء حملة بالتنقيط باستخدام دفع الإخطارات ، راجع دليلنا حول كيفية إعداد إشعارات التنقيط الآلية في WordPress.

إرسال رسائل البريد الإلكتروني للمعاملات الآلية باستخدام FunnelKit Automation
إذا كنت تدير متجر WooCommerce ، فسيتلقى عملاؤك رسائل بريد إلكتروني مختلفة للمعاملات. تساعدهم هذه في الحصول على تأكيدات الطلبات وتتبع حالة الطلب والحصول على الفواتير والعثور على مزيد من المعلومات حول متجرك عبر الإنترنت.
يمكنك تخصيص وأتمتة رسائل البريد الإلكتروني هذه باستخدام FunnelKit Automations ، وهو مكون إضافي مشهور لـ WooCommerce لأتمتة التسويق. إنه منتج شقيق لـ FunnelKit (المعروف سابقًا باسم WooFunnels) ، وهو منشئ مسارات تحويل مبيعات قوي لـ WooCommerce.
أولاً ، تحتاج إلى تثبيت وتفعيل المكون الإضافي FunnelKit Automations. لمزيد من التفاصيل ، يرجى الاطلاع على دليلنا حول كيفية تثبيت مكون WordPress الإضافي.
إنشاء مهام سير عمل أتمتة البريد الإلكتروني باستخدام FunnelKit Automations
عند التنشيط ، تحتاج إلى الانتقال إلى الحملات »الأتمتة (الجيل التالي) لإضافة أتمتة جديدة من لوحة معلومات FunnelKit Automations الخاصة بك. هنا سترى مكتبة لأنواع البريد الإلكتروني التي تجعل من السهل إنشاء عمليات تلقائية جديدة.
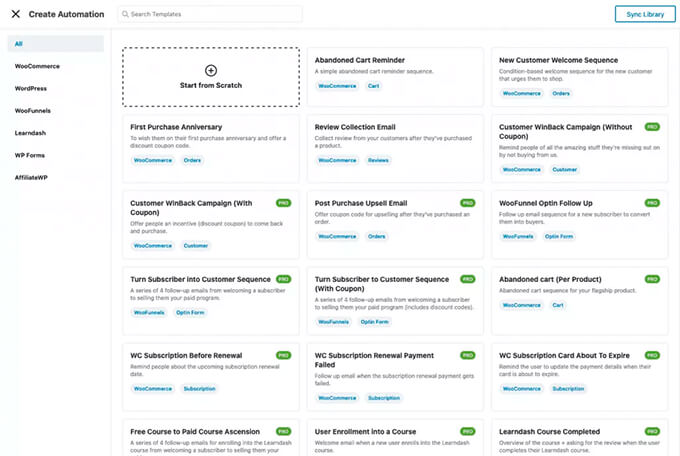
يمكنك استيراد سير عمل أتمتة البريد الإلكتروني بنقرة واحدة ، ثم استخدام منشئ أتمتة البريد الإلكتروني المرئي لإجراء أي تخصيصات تحتاجها.
على سبيل المثال ، إليك سير العمل لتذكير عربة التسوق المهجورة.
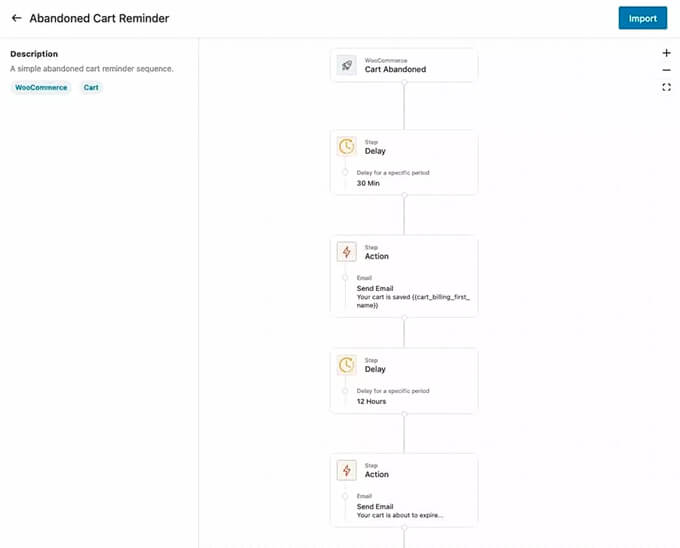
تخصيص رسائل البريد الإلكتروني لـ WooCommerce باستخدام FunnelKit Automations
تتيح لك FunnelKit Automations تخصيص أي بريد إلكتروني من WooCommerce وإنشاء رسائل بريد إلكتروني جديدة باستخدام أداة إنشاء البريد الإلكتروني بالسحب والإفلات داخل WordPress.
يمكنك الانتقال إلى FunnelKit Automations »Templates من لوحة معلومات WordPress الخاصة بك والنقر فوق الزر" إضافة قالب بريد إلكتروني جديد ".
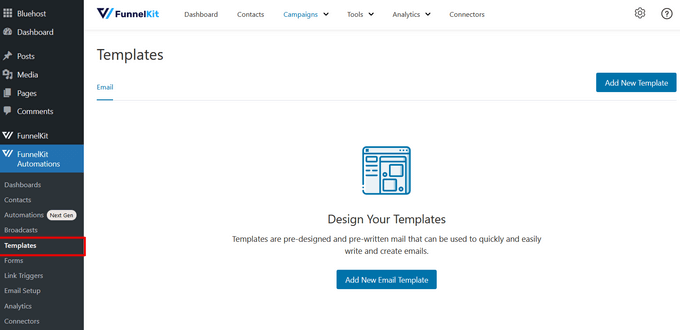
بعد ذلك ، يمكنك إدخال اسم لقالب البريد الإلكتروني الخاص بك.
بعد ذلك ، تأكد من النقر فوق الزر "إضافة" للمتابعة.
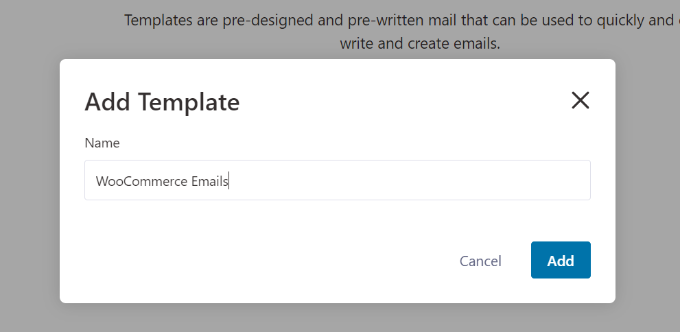
سيتيح لك المكون الإضافي الآن إدخال سطر الموضوع ومعاينة النص لبريدك الإلكتروني.
يمكنك تخصيص محتوى رسائل البريد الإلكتروني الخاصة بـ WooCommerce باستخدام نص منسق أو HTML أو المنشئ المرئي.
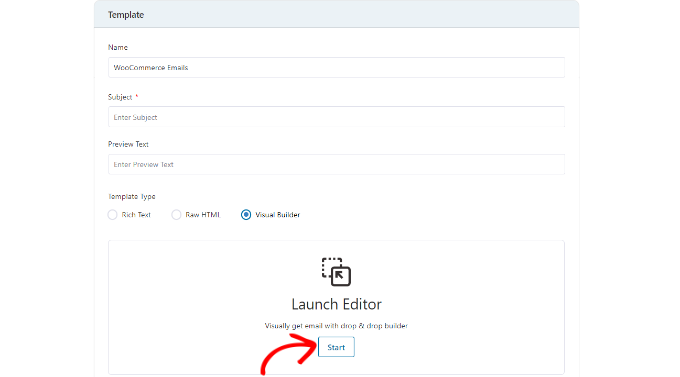
يتيح لك المنشئ المرئي تحديد عناصر مختلفة من القائمة الموجودة على يسارك ووضعها في القالب باستخدام السحب والإفلات.
على سبيل المثال ، تتيح لك علامة التبويب "المحتوى" إضافة أعمدة وأزرار وعناوين وقوائم ونص والمزيد إلى نموذج البريد الإلكتروني.
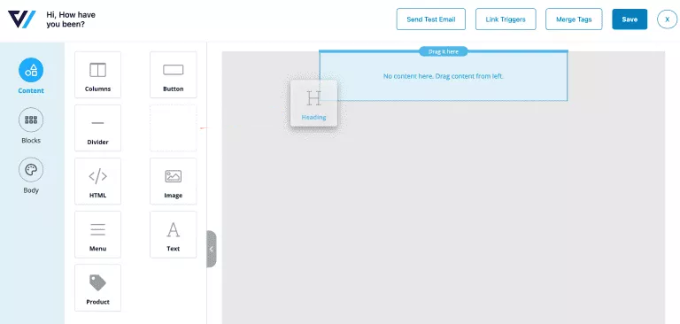
تتيح لك علامة التبويب "النص" تخصيص كل عنصر بشكل أكبر ، مثل لون النص والمحاذاة والخط والحجم والمزيد.
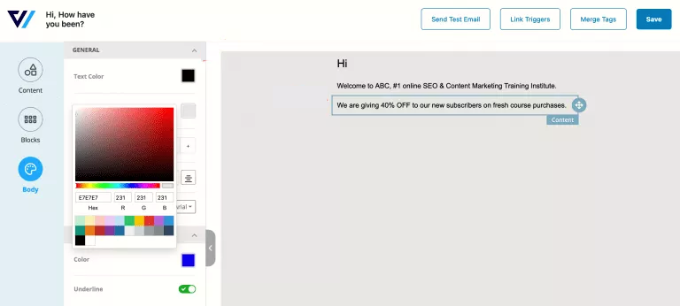
بمجرد الانتهاء ، يمكنك النقر فوق الزر "حفظ" في الأعلى.
للحصول على إرشادات أكثر تفصيلاً ، راجع دليلنا حول كيفية تخصيص رسائل WooCommerce الإلكترونية. بمجرد الوصول إلى هناك ، تأكد من التمرير لأسفل إلى القسم الثاني بعنوان "تخصيص رسائل البريد الإلكتروني لـ WooCommerce باستخدام FunnelKit Automations."
أتمتة رسائل البريد الإلكتروني التسويقية باستخدام Uncanny Automator
بالطبع ، ستظل بحاجة أيضًا إلى إرسال رسائل بريد إلكتروني تسويقية خارج حملة التنقيط الخاصة بك. تكون هذه أكثر فاعلية عندما يتم تخصيصها وفي الوقت المناسب.
على سبيل المثال ، يمكنك استخدام رسائل البريد الإلكتروني الآلية لعرض منتجات مشابهة لما اشتراه عميلك بالفعل. أو يمكنك إرسال بريد إلكتروني تلقائيًا للمستخدمين بمجرد نشر مقال جديد على موقع الويب الخاص بك.
يمكنك القيام بذلك بسهولة باستخدام Uncanny Automator. إنه أفضل مكون إضافي لأتمتة WordPress يسمح لك بإنشاء مهام سير عمل تلقائية لموقع WordPress الخاص بك.
الإصدار المجاني يتصل بسهولة مع خدمات التسويق عبر البريد الإلكتروني الشائعة مثل Mailchimp ، HubSpot وغيرها ، مما يجعل من السهل أتمتة بريدك الإلكتروني.
في هذا البرنامج التعليمي ، سنستخدم الإصدار المجاني من Mailchimp لأنه شائع ويقدم خطة مجانية إلى الأبد حيث يمكنك إرسال ما يصل إلى 10000 بريد إلكتروني شهريًا إلى 2000 مشترك.
الشروع في العمل مع Uncanny Automator
أول شيء عليك القيام به هو تثبيت وتفعيل البرنامج المساعد Uncanny Automator المجاني. لمزيد من التفاصيل ، راجع دليلنا خطوة بخطوة حول كيفية تثبيت مكون WordPress الإضافي.
عند التنشيط ، توجه إلى Automator »إضافة صفحة جديدة لإنشاء وصفتك الأولى. في هذا البرنامج التعليمي ، سنرسل بريدًا إلكترونيًا تلقائيًا إلى المشتركين كلما نشرنا منشورًا جديدًا.
سيُطلب منك تحديد نوع الوصفة التي تريد إنشاءها. يجب عليك اختيار "المستخدمون المسجلون للدخول" ثم النقر فوق الزر "تأكيد".
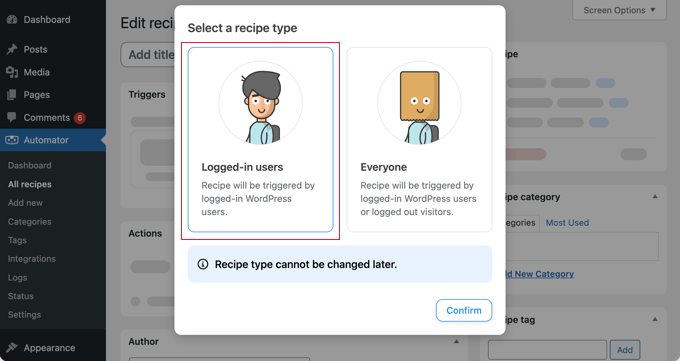
إعداد مشغل الأتمتة
بعد ذلك ، تحتاج إلى اختيار ما إذا كان سيتم تشغيل الأتمتة بواسطة Uncanny Automator أو WordPress.
نظرًا لأنك سترسل بريدًا إلكترونيًا تلقائيًا عند نشر منشور WordPress جديد ، يجب النقر فوق خيار "WordPress".
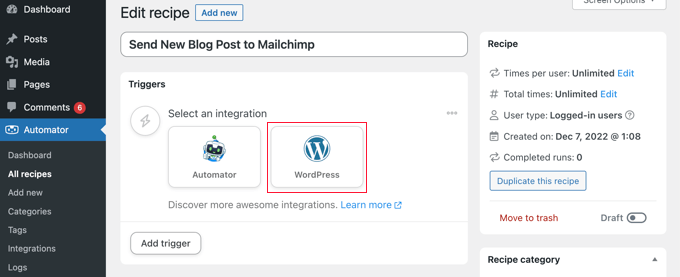
الآن يمكنك الاختيار من قائمة طويلة من مشغلات WordPress المتاحة.
تحتاج إلى تحديد المشغل المسمى "ينشر المستخدم نوعًا من المنشورات بمصطلح تصنيف في تصنيف".
يمكنك استخدام ميزة البحث للعثور على هذا المشغل بسرعة أكبر.
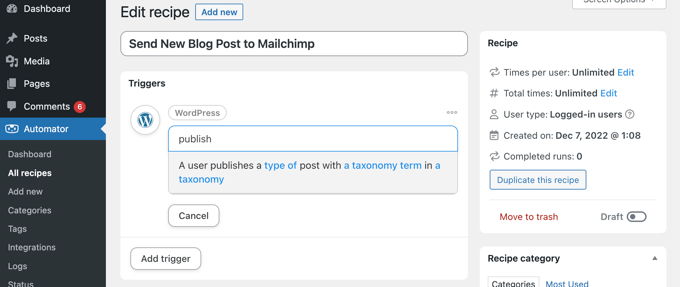
إذا كنت ترغب في ذلك ، يمكنك الحصول على معلومات محددة حول أنواع المنشورات التي ستؤدي إلى تشغيل البريد الإلكتروني. يمكنك اختيار نوع منشور وفئة أو علامة معينة من القوائم المنسدلة.
في هذا البرنامج التعليمي ، سنذهب مع الإعدادات الافتراضية.
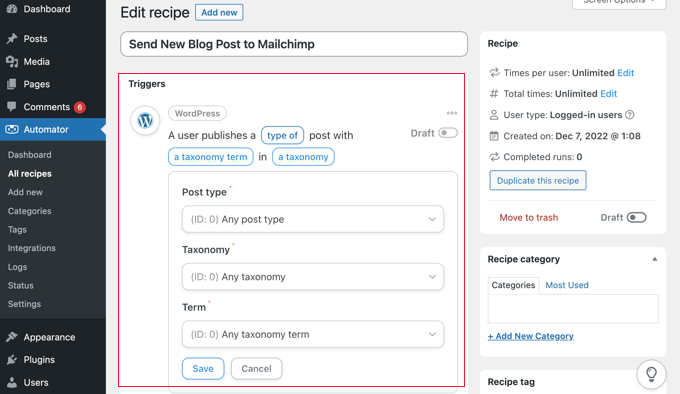
تأكد من النقر فوق الزر "حفظ" عند الانتهاء من إعداد المشغل.
إعداد مشغل الأتمتة
يأتي بعد ذلك جزء الإجراء ، حيث تختار الإجراء الذي سيتم تشغيله. للبدء ، ما عليك سوى النقر فوق الزر "إضافة إجراء".
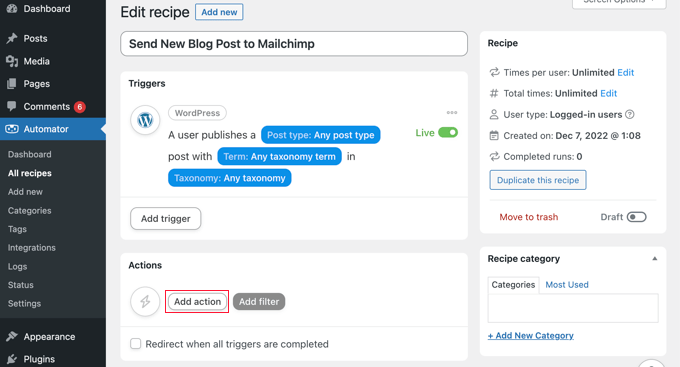
ستظهر لك الآن قائمة طويلة من عمليات الدمج المتاحة للإجراء.
يجب عليك النقر فوق أيقونة Mailchimp لربطها بموقعك على الويب.
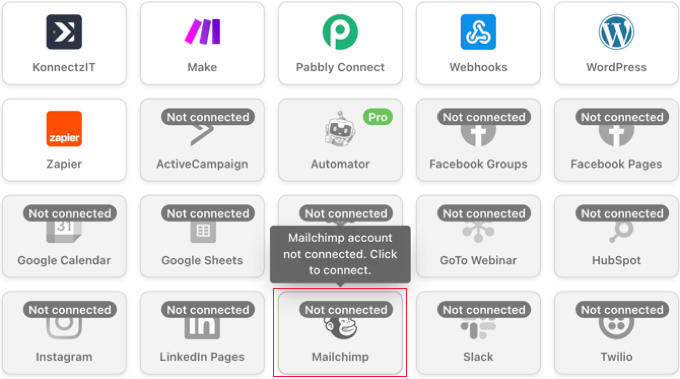
سيؤدي هذا إلى ظهور نافذة منبثقة حيث تحتاج إلى اتباع التعليمات التي تظهر على الشاشة لإنهاء الاتصال عن طريق تسجيل الدخول إلى حساب Mailchimp الخاص بك أو إنشاء حساب جديد. بمجرد الاتصال ، ستتمكن من اختيار الإجراء الذي تريد القيام به على حساب Mailchimp الخاص بك.
يجب عليك بعد ذلك تحديد الخيار "إنشاء إرسال حملة".
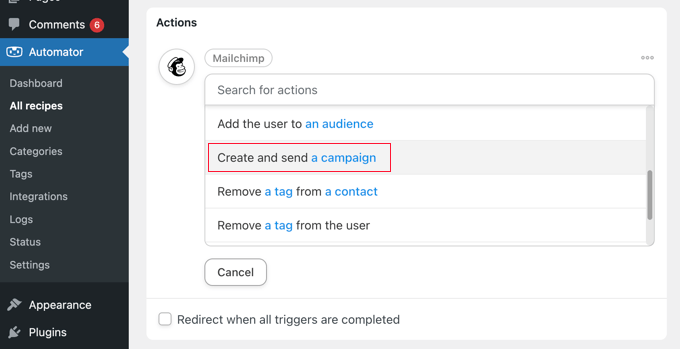
أنت الآن بحاجة إلى كتابة اسم للحملة. قد ترغب في استخدام الرموز المميزة بحيث يختلف اسم حملة Mailchimp لكل منشور جديد.
على سبيل المثال ، يمكنك النقر فوق الزر "*" الموجود على يمين الحقل وتحديد رمز "عنوان النشر".
بعد ذلك ، يمكنك استخدام القوائم المنسدلة لاختيار جمهورك وتقسيمه وملء الموضوع والتفاصيل الأخرى لبريدك الإلكتروني.
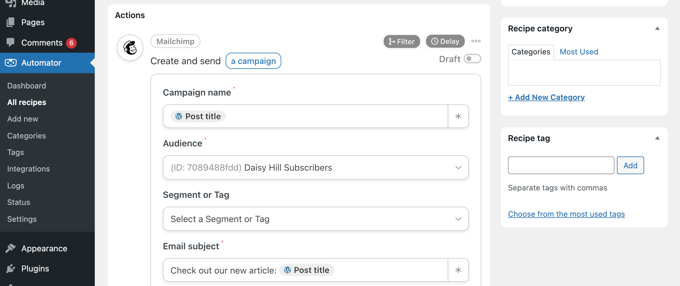
يمكنك كتابة بريدك الإلكتروني في حقل "محتويات البريد الإلكتروني". تأكد من استخدام الرموز المميزة بحيث يتم تحديث المحتوى لكل حملة بريد إلكتروني.
على سبيل المثال ، يمكنك تضمين الرموز المميزة لعنوان المنشور واسم عرض مؤلف المنشور ومقتطفات المنشور وعنوان URL للنشر وعنوان URL للصورة المميزة.
بمجرد الانتهاء ، يمكنك تبديل الوصفة من "المسودة" إلى "الحية".
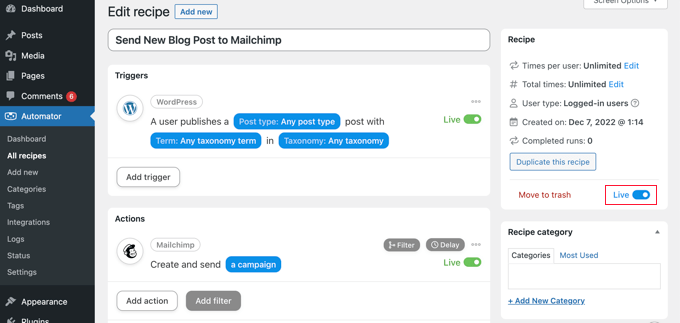
من الآن فصاعدًا ، عندما تنشر مقالًا جديدًا على موقع الويب الخاص بك ، سيرسل Mailchimp رسالة بريد إلكتروني تلقائيًا إلى المشتركين لديك.
يمكنك معرفة المزيد حول إنشاء قائمة بريدية فعالة في أدلةنا حول استخدام Mailchimp و WordPress وكيفية إنشاء رسالة إخبارية بالبريد الإلكتروني بالطريقة الصحيحة.
قد ترغب أيضًا في الاطلاع على دليلنا حول كيفية إرسال قسيمة تلقائيًا إلى المستخدمين الذين يتركون تعليقات في WooCommerce. إنه مثال جيد آخر على كيفية إنشاء رسائل بريد إلكتروني آلية باستخدام Uncanny Automator لبناء ولاء العملاء.
المكافأة: إرسال رسائل البريد الإلكتروني الخاصة بالإشعارات الآلية
الآن بعد أن قمت بإعداد رسائل بريد إلكتروني آلية للمستخدمين ، يمكنك فعل الشيء نفسه لنفسك وفريقك.
على سبيل المثال ، يمكنك إنشاء إشعارات تلقائية بالبريد الإلكتروني لتتبع المشكلات التي تتطلب اهتمامك الفوري ، مثل عندما يرسل المؤلف منشورًا لك لمراجعته.
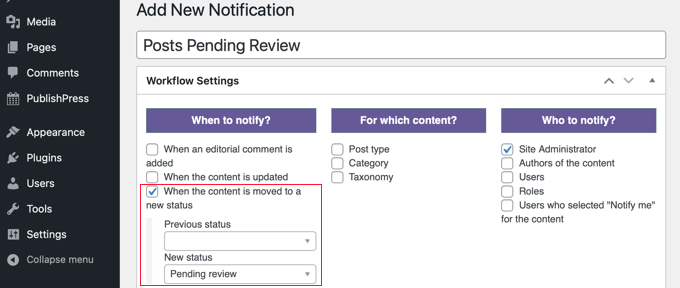
يمكنك أيضًا إيقاف إشعارات WordPress التي لا تحتاج إليها من ملء صندوق الوارد الخاص بك ، مثل إشعارات التعليقات.
لمعرفة كيفية تخصيص رسائل البريد الإلكتروني الخاصة بالإشعارات ، راجع دليلنا التفصيلي حول كيفية إضافة إعلامات مخصصة أفضل في WordPress.
نأمل أن يساعدك هذا البرنامج التعليمي في تعلم كيفية إرسال رسائل بريد إلكتروني آلية في WordPress. قد ترغب أيضًا في معرفة كيفية الحصول على مجال بريد إلكتروني مجاني ، أو الاطلاع على قائمة أفضل المكونات الإضافية لعضوية WordPress.
إذا أعجبك هذا المقال ، فيرجى الاشتراك في قناتنا على YouTube لدروس فيديو WordPress. يمكنك أيضًا أن تجدنا على Twitter و Facebook.
