كيفية إرسال رسائل بريد إلكتروني للتأكيد إلى المستخدمين بعد إرسال نموذج الاتصال
نشرت: 2018-04-23هل تريد معرفة كيفية إرسال رسائل بريد إلكتروني للتأكيد إلى المستخدمين بعد إرسال نموذج WordPress الخاص بك؟ إن إرسال بريد إلكتروني للتأكيد ليس مجرد لفتة لطيفة ، فهو يتيح للأشخاص معرفة أن النموذج قد تم إرساله وأنه تم الاتصال بك.
في هذه المقالة ، سنوضح لك كيفية إرسال بريد إلكتروني للتأكيد إلى زوار الموقع بمجرد إكمال النموذج عبر الإنترنت.
إليك برنامج تعليمي إذا كنت ترغب في التخطي إلى الأمام:
- قم بإنشاء نموذج WordPress
- قم بإعداد بريد إلكتروني للتأكيد
- أرسل إلى عنوان البريد الإلكتروني
- اضبط موضوع البريد الإلكتروني
- تعيين من الاسم
- تعيين من البريد الإلكتروني
- اضبط الرد على
- قم بإنشاء الرسالة
كيفية إرسال رسائل بريد إلكتروني للتأكيد إلى المستخدمين بعد إرسال نموذج الاتصال
اتبع هذه التعليمات خطوة بخطوة لإرسال رسائل بريد إلكتروني للأشخاص بسهولة وتلقائية بعد ملء نماذج WordPress الخاصة بك.
فيديو تعليمي لتأكيد نموذج الاتصال عبر البريد الإلكتروني
هل تريد مشاهدة كيف تعمل هذه العملية؟ هنا شرح بالفيديو.
إذا كنت تفضل اتباع الخطوات المكتوبة ، فيرجى متابعة القراءة.
الخطوة 1: قم بإنشاء نموذج WordPress
أول شيء عليك القيام به هو تثبيت وتفعيل المكون الإضافي WPForms. لمزيد من التفاصيل ، اتبع هذا الدليل خطوة بخطوة حول كيفية تثبيت مكون إضافي في WordPress.
بعد ذلك ، ستحتاج إلى إنشاء نموذج WordPress جديد. للمساعدة في هذا ، تحقق من البرنامج التعليمي الخاص بنا حول كيفية إنشاء نموذج اتصال بسيط في WordPress.
الخطوة 2: قم بإعداد بريد إلكتروني للتأكيد
يريد الأشخاص أن يعرفوا بعد إرسال نموذج على موقع الويب الخاص بك أنه قد تم استلام النموذج الخاص بهم.
إذا كنت تستخدم WPForms ، فمن السهل القيام بإعداد تأكيد النموذج.
ومع ذلك ، قد ترغب في اتخاذ خطوة أخرى إلى الأمام وإرسال رسالة تأكيد إلكترونية إلى زوار موقعك تلقائيًا بمجرد ملء النموذج الخاص بك ، بالإضافة إلى رسالة النجاح التي تظهر مباشرة بعد إرسال النموذج.
بعد إنشاء نموذج WordPress الخاص بك ، انتقل إلى الإعدادات » الإشعارات .
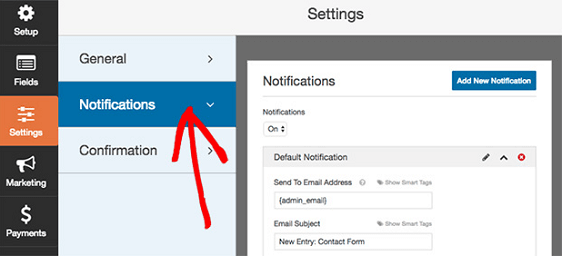
هنا ستلاحظ أنه يتم تمكين الإشعارات افتراضيًا. إذا كنت لا تريد إرسال إشعارات تلقائية ، فستحتاج إلى إيقاف تشغيل هذا.
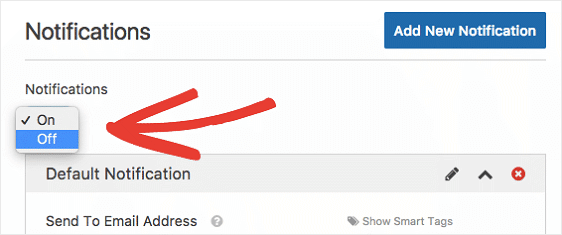
لكن تذكر أننا نوضح لك كيفية إرسال إشعار بالبريد الإلكتروني تلقائيًا. لذلك ترك هذا في تحول.
هناك العديد من الأقسام لتكوينها لبريد التأكيد الخاص بك. سنلقي نظرة على كل منهم أدناه.
الخطوة 3: الإرسال إلى عنوان البريد الإلكتروني
القسم الأول مخصص لعناوين البريد الإلكتروني لمن تريد إرسال بريد إلكتروني للتأكيد إليهم.
بشكل افتراضي ، سترسل WPForms رسالة تأكيد بالبريد الإلكتروني إلى البريد الإلكتروني للمسؤول من إعدادات WordPress الخاصة بك. قد تكون أنت أو أي شخص آخر في فريقك.
لكن هذا ليس ما نحاول القيام به. نحاول إرسال تأكيد بالبريد الإلكتروني إلى زوار الموقع بعد إرسال النموذج الخاص بك. لذلك يجب تغيير هذا القسم.
للقيام بذلك ، انقر فوق إظهار العلامات الذكية أعلى قسم إرسال إلى عنوان البريد الإلكتروني .
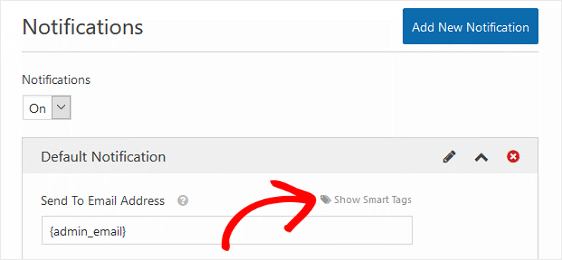
الآن سترى قائمة منسدلة بعنوان البريد الإلكتروني .
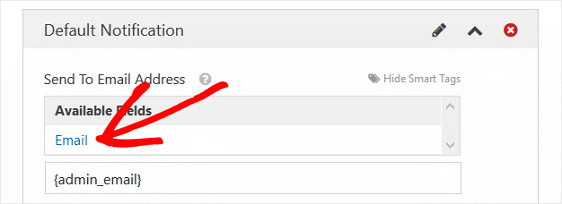
عند تحديد البريد الإلكتروني ، تضيف العلامة الذكية إلى حقل إرسال إلى عنوان البريد الإلكتروني. بهذه الطريقة ، كلما أرسل زائر الموقع النموذج الخاص بك ، ستستخدم العلامة الذكية عنوان البريد الإلكتروني الذي أدخله المستخدم في النموذج عند إرسال رسالة التأكيد عبر البريد الإلكتروني.
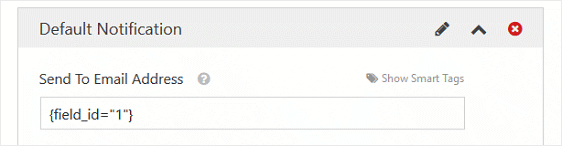

إذا كنت ترغب في تلقي تأكيد بالبريد الإلكتروني عندما يرسل المستخدم نموذجًا على موقعك ، أضف العلامة الذكية {admin_email} إلى هذا القسم.
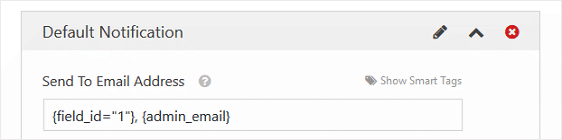
فقط تأكد من تضمين فاصلة بين عناوين البريد الإلكتروني المتعددة.
الخطوة 4: عنوان البريد الإلكتروني
بشكل افتراضي ، سيقرأ موضوع البريد الإلكتروني "إدخال جديد" ويكون له اسم النموذج الخاص بك.
على سبيل المثال ، اسم النموذج الخاص بنا هو "اتصل بنا". لذلك ، سيكون موضوع رسالة التأكيد بالبريد الإلكتروني عبارة عن إدخال جديد: اتصل بنا .
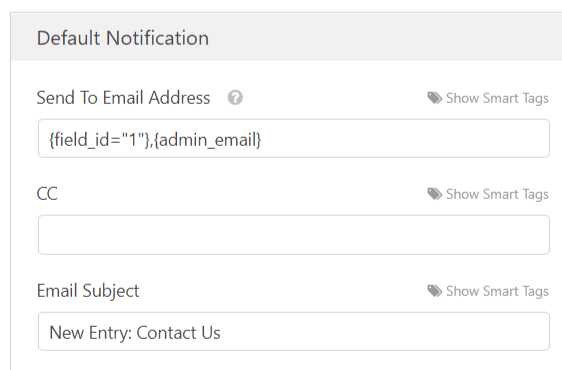
لتغيير هذا ، ما عليك سوى إدخال سطر موضوع جديد أو إضافة علامة ذكية.
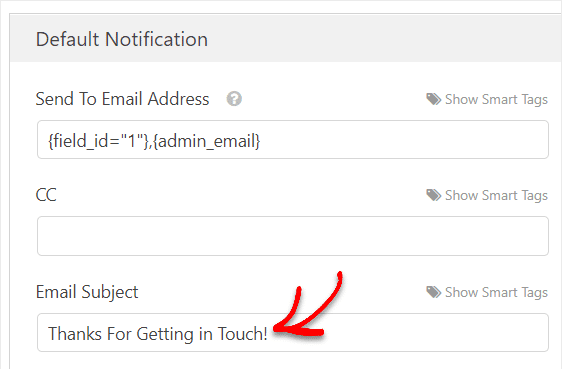
للمساعدة في هذه الخطوة ، راجع هذا الدليل حول استخدام العلامات الذكية في WPForms.
الخطوة 5: من الاسم
بشكل افتراضي ، ستسحب العلامة الذكية حقل الاسم من إدخال النموذج وتضعه في قسم من الاسم . بمعنى آخر ، سيكون لتأكيد البريد الإلكتروني "من الاسم" اسم الشخص الذي ملأ النموذج.
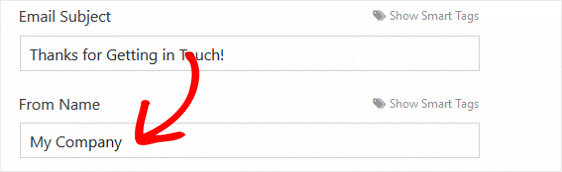
يعمل هذا إذا كنت أنت ، مالك موقع الويب ، تتلقى تأكيدات عبر البريد الإلكتروني حتى تعرف متى يرسل الأشخاص نموذجًا على موقعك. ولكن إذا كان التأكيد سيذهب إلى المستخدم ، فقم بتغييره إما إلى اسمك أو اسم شركته حتى لا يكون هناك أي لبس.
الخطوة 6: من البريد الإلكتروني
سيحتوي النموذج الخاص بك من البريد الإلكتروني دائمًا على البريد الإلكتروني للمسؤول من إعدادات WordPress الخاصة بك. بهذه الطريقة سيعرف المستخدم بالضبط من أين يأتي تأكيد البريد الإلكتروني.
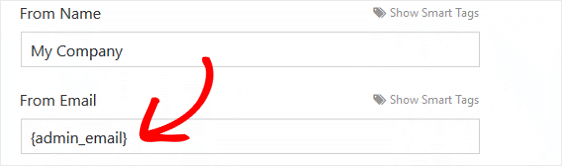
إذا كنت تريد أن يكون "من البريد الإلكتروني" مختلفًا عن البريد الإلكتروني لمدير موقع الويب الخاص بك ، فقم بإجراء التغييرات قبل حفظ النموذج الخاص بك.
الخطوة 7: الرد على
إذا كنت تريد أن يتمكن زوار موقعك من الرد على تأكيد البريد الإلكتروني الذي ترسله إليهم ، فتأكد من تضمين البريد الإلكتروني للمسؤول في موقعك ، أو أي بريد إلكتروني آخر تريد الرد عليه ، في هذا القسم.
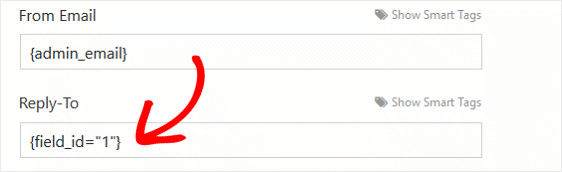
إذا تركت هذا القسم فارغًا ، فسيتم تعيين قسم "الرد على" افتراضيًا على نفس البريد الإلكتروني المستخدم في قسم " من البريد الإلكتروني" في الخطوة أعلاه.
الخطوة 8: الرسالة
الخطوة الأخيرة في تخصيص تأكيد البريد الإلكتروني الخاص بك هي قسم الرسائل . إذا كنت تريد تضمين جميع حقول النموذج التي يملأها زائر موقعك في رسالة التأكيد ، فاستخدم all_fields الذكية all_fields .
يمكنك أيضًا استخدام أي علامات ذكية أخرى متاحة من القائمة المنسدلة عند النقر فوق إظهار العلامات الذكية .
ولا تنس ، يمكنك أيضًا كتابة أي رسالة تريد أن يراها زائر الموقع عند فتح بريد التأكيد الإلكتروني الخاص به.
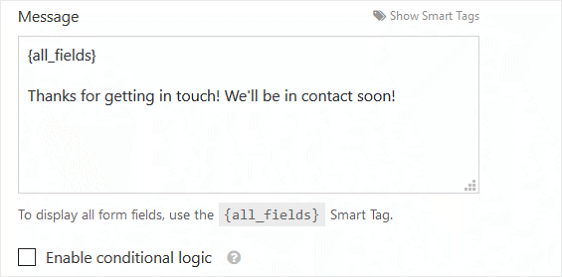
إذا كنت ترغب في تخصيص نوع تأكيدات البريد الإلكتروني التي يتلقاها المستخدمون بناءً على الحقول التي يملأونها في النماذج الخاصة بك ، فتأكد من التحقق من كيفية إعداد إعلامات النموذج الشرطي.
الأفكار النهائية حول إرسال بريد إلكتروني لتأكيد نموذج الاتصال
لذلك هناك لديك! جميع الخطوات اللازمة لإرسال رسائل بريد إلكتروني للتأكيد إلى المستخدمين بعد إرسال نماذج WordPress الخاصة بك.
أيضًا ، إذا كنت تبحث عن إرسال أنواع مختلفة من تأكيدات البريد الإلكتروني إلى مستخدم واحد ، فراجع هذا الدليل المفيد حول إنشاء إشعارات متعددة في نماذج WordPress. يمكنك حتى استخدام النماذج الخاصة بك لإضافة زائرك إلى قناة Slack.
بالإضافة إلى ذلك ، راجع هذه المقالة لمعرفة كيفية تسويق حملات البريد الإلكتروني الخاصة بك لأولئك الذين كانوا على اتصال بك في الماضي.
ولا تنس ، إذا أعجبك هذا المقال ، فيرجى متابعتنا على Facebook و Twitter.
