كيفية إرسال فاتورة العميل في WooCommerce
نشرت: 2022-07-08هل تريد معرفة كيفية إرسال الفواتير للعملاء من WooCommerce Store؟ أنت في المكان الصحيح!
يعد إرسال مستندات المعاملات الرسمية أمرًا بالغ الأهمية لكل من مالكي المتاجر والعملاء من حيث الأغراض المحاسبية والضريبية. بصفتك مالكًا لمتجر للتجارة الإلكترونية ، قد تواجه صعوبة في الفواتير وتجدها مشكلة يومية.
لحسن الحظ ، توفر WooCommerce ميزة افتراضية لإرسال الفواتير إلى العملاء عند الشراء عبر الإنترنت. لكن ميزة فاتورة WooCommerce واضحة وبسيطة ومباشرة. لن تجد أي طريقة سهلة لإعادة إرسال رسائل البريد الإلكتروني يدويًا. أيضًا ، لا يوجد خيار PDF لتنزيل الفاتورة أو طباعتها.
لهذا السبب في هذه المقالة ، سنوجهك عبر برنامج تعليمي خطوة بخطوة حول كيفية إرسال فواتير العملاء في WooCommerce. اليوم ، سنغطي طريقتين مختلفتين لفواتير WooCommerce:
- الطريقة الأولى : إرسال الفواتير باستخدام ميزة WooCommerce الافتراضية
- الطريقة 2 : إرسال الفواتير بما في ذلك مرفق PDF
كمكافأة ، سنوضح لك أيضًا كيف يمكنك إنشاء ميزة فاتورة لسوق البائعين المتعددين.
احصل على قهوتك وابدأ في تدوين الملاحظات. سنبدأ بالإجابة على أحد الاستفسارات الشائعة-
لماذا يعد الفوترة مهمًا جدًا للتجارة الإلكترونية الخاصة بك

الفاتورة هي فاتورة تفصل وتسجل معاملة بين المشتري والبائع
تحتاج الشركات إلى إنشاء فواتير من أجل الحصول على أموال ، فالأمر بهذه البساطة. لا تعمل هذه الفاتورة كاتفاقية مالية بين الشركة والعملاء فحسب ، بل تعمل أيضًا على حماية الطرفين في حالة حدوث أي نزاع. نأمل ألا يحدث ذلك أبدًا ، ولكن من الأسطر أعلاه ، يمكنك فهم أهمية الفواتير.
فيما يلي بعض الأسباب التي تجعلك ترسل الفواتير إلى عملائك كما يلي-
- بمثابة دليل قانوني على الاتفاقية المالية
- يحتفظ بالسجلات المالية من كلا الجانبين
- يرفع من تجربة العميل
- يحسن رؤية العلامة التجارية والهوية
- يوفر المال والوقت
لا يساعد الحصول على الفواتير في تتبع سجلاتك المالية فحسب ، بل يساعد في اتخاذ القرار الصحيح.
في الجزء التالي.
كيفية إرسال فاتورة العميل في WooCommerce- الطريق السهل
فيما يلي طريقتان مختلفتان لإرسال الفواتير إلى المشترين عبر الإنترنت:
الطريقة الأولى: إرسال الفاتورة باستخدام ميزة WooCommerce الافتراضية
كما قلنا سابقًا ، لدى WooCommerce ميزة افتراضية لإرسال الفواتير إلى العملاء. كل ما عليك فعله هو اتباع هذه الخطوات وستتمكن من إرسال الفواتير أيضًا.
نفترض أنك قمت بالفعل بإعداد متجر WooCommerce الخاص بك وأنت على استعداد للبيع.
الخطوة 1: تكوين البريد الإلكتروني لتفاصيل الطلب / فاتورة عميل WooCommerce
في البداية ، يجب أن تذهب إلى WooCommerce–> الإعدادات-> رسائل البريد الإلكتروني . هناك اختر البريد الإلكتروني الخاص بفاتورة العميل / تفاصيل الطلب . تم تصميم هذا البريد الإلكتروني لإرسال الفواتير للعملاء.
انقر فوق الزر إدارة-
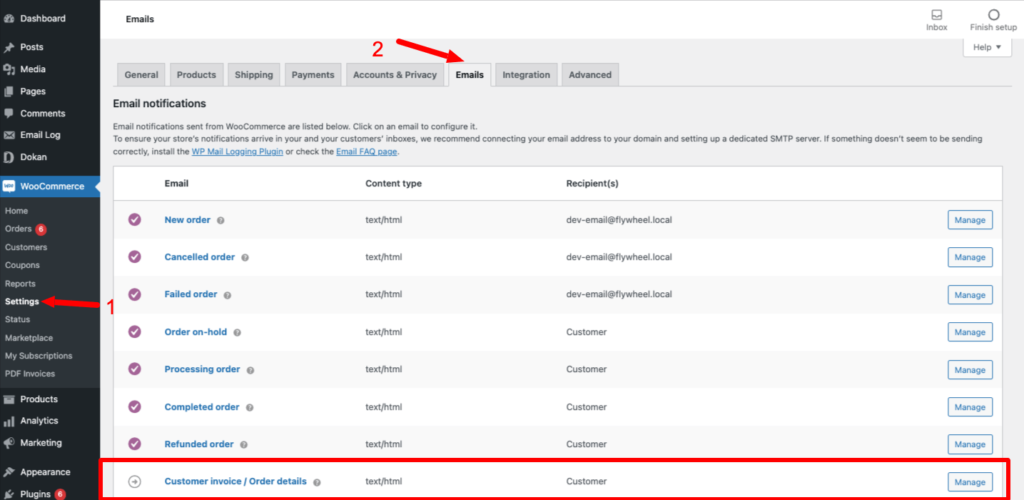
الخطوة 2: أضف التفاصيل الضرورية لإعداد البريد الإلكتروني
على الرغم من أن جميع التفاصيل (الموضوع ، رأس البريد الإلكتروني ، إلخ) قد تم إعدادها بالفعل في مربعات النص كعنصر نائب ، لا يزال بإمكانك إجراء التغييرات. يمكنك إضافة ملاحظات إضافية في مربع " محتوى إضافي " وتغيير نوع البريد الإلكتروني من HTML إلى عادي أو متعدد الأجزاء (بما في ذلك رسائل البريد الإلكتروني العادية ورسائل HTML).
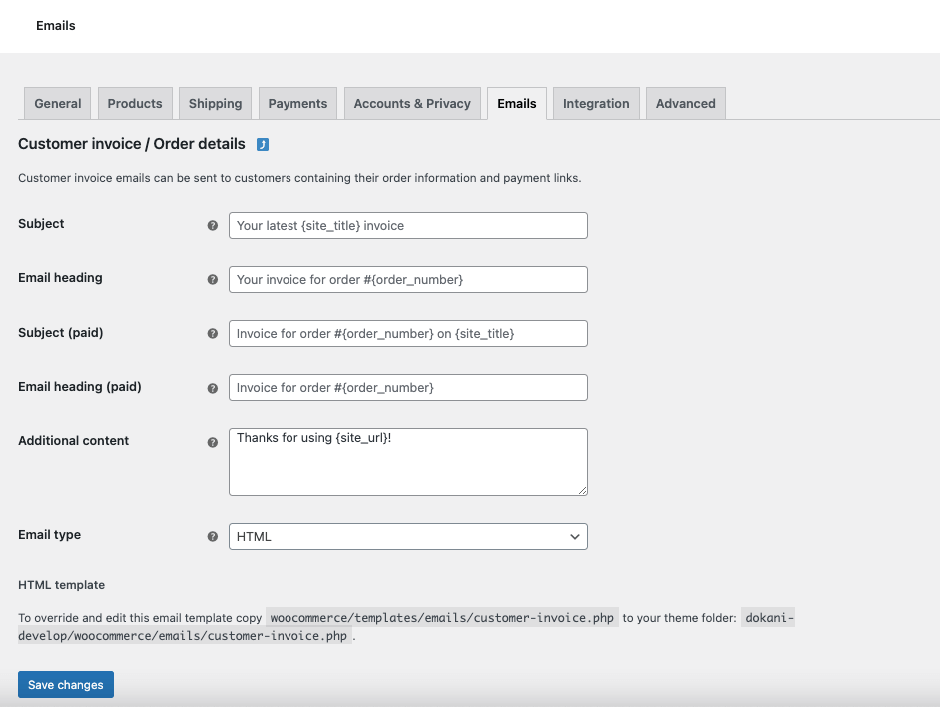
الخطوة 3: اختر خيار الفاتورة بالبريد الإلكتروني من قائمة إجراءات الطلب
بعد تكوين تفاصيل البريد الإلكتروني ، تحتاج الآن إلى تكوين إجراءات الطلب الخاصة بك. اختر أي طلب من WooCommerce–> الطلبات . في أعلى الجانب الأيمن من الصفحة ، ستجد خيارًا يسمى إجراءات الطلب. من القائمة المنسدلة ، اختر البريد الإلكتروني الفاتورة / تفاصيل الطلب إلى خيار العميل .
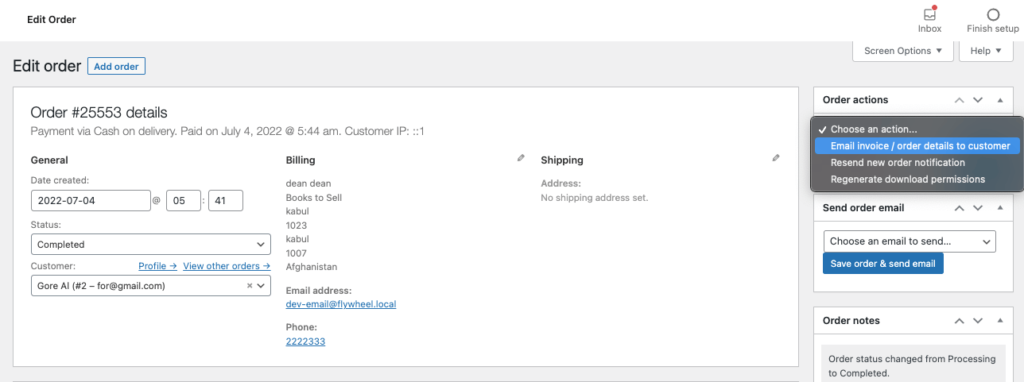
بعد ذلك ، سيحصل عملاؤك على فاتورة بتفاصيل الطلب. وهذا هو البريد الإلكتروني القياسي الذي يرسله WooCommerce إلى العملاء. هذه فاتورة بالبريد الإلكتروني.
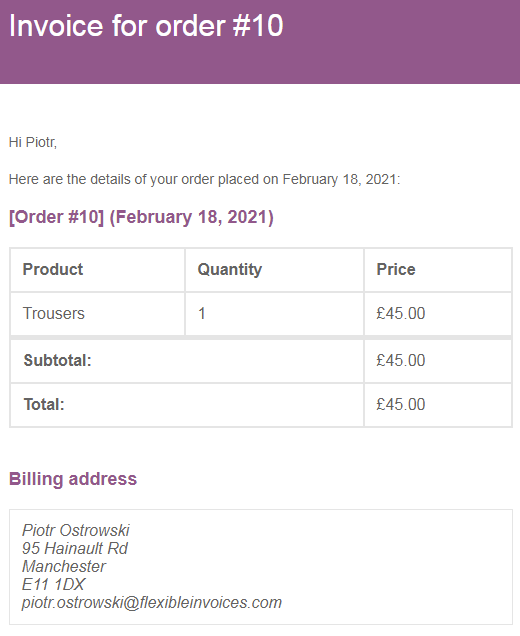
هذه هي طريقة إرسال فواتير العملاء في WooCommerce بثلاث خطوات سهلة.
لكن البريد الإلكتروني يبدو بسيطًا جدًا وبسيطًا ، أليس كذلك؟ أيضًا ، لا توجد نسخة PDF من الفاتورة. يمكن أن يضيع البريد الإلكتروني وسط آلاف رسائل البريد الإلكتروني ، ولكن يمكن تنزيل ملف PDF وتخزينه على القرص الصلب أو على أي جهاز.
لا تقلق ، سنوضح لك طريقة كيفية إرفاق نسخة PDF من فاتورتك بالبريد الإلكتروني.
الطريقة 2: كيفية إرسال فاتورة WooCommerce مع مرفق PDF
لإرفاق نسخة PDF من فاتورتك مع بريد الفاتورة ، ستحتاج إلى مساعدة من البرنامج المساعد "WooCommerce PDF Invoices & Packaging Slips". هذا مكون إضافي رائع يوفر الكثير من الميزات لمساعدتك في تخصيص رسائل البريد الإلكتروني للفواتير العادية.
فيما يلي خطوات تكوين هذا المكون الإضافي لمتجر WooCommerce الخاص بك.
الخطوة 1: قم بتثبيت البرنامج المساعد على موقع WooCommerce الخاص بك
بادئ ذي بدء ، تحتاج إلى تثبيت المكون الإضافي على موقع WooCommerce الخاص بك. إذا كنت تعلم بالفعل أنه يمكنك تخطي هذه الخطوة.
بالنسبة للآخرين ، قم بتسجيل الدخول إلى لوحة معلومات WordPress الخاصة بك ، واذهب إلى Plugins-> Add New . هناك اكتب اسم المكون الإضافي ، قم بتثبيت البرنامج المساعد وتنشيطه.
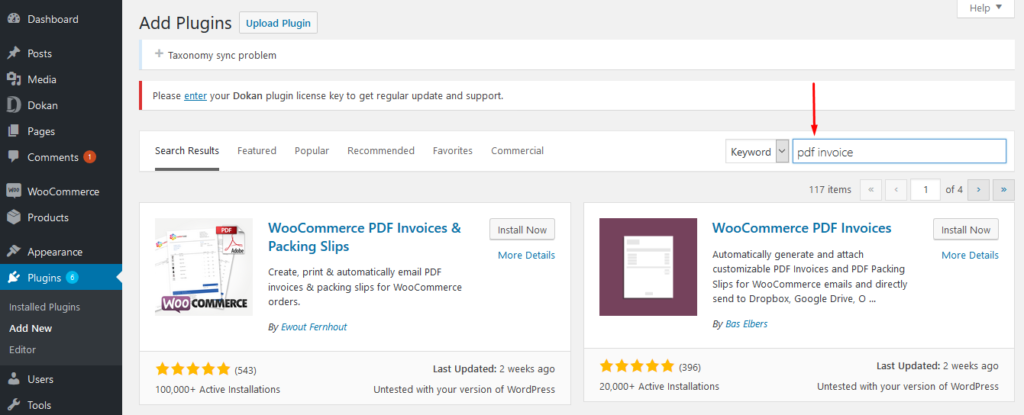
الخطوة الثانية: أضف بيانات شركتك (العنوان ، الشعار ، الاسم)
بعد تثبيت المكون الإضافي ، ستحصل على معالج الإعداد حيث تحتاج إلى إضافة تفاصيل شركتك. أو يمكنك إضافتها إلى لوحة القيادة أيضًا. ستجد جميع الخيارات في علامة التبويب "عام". أيضًا ، يمكنك تحديد كيفية عرض عملائك لملف PDF وحجم الورق والقوالب أيضًا.
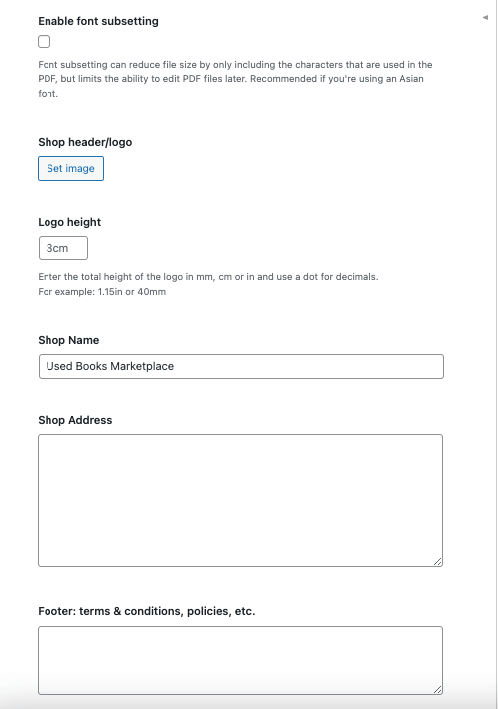
الخطوة 3: اختر رسائل البريد الإلكتروني لتضمين مرفق PDF
بعد ذلك ، تحتاج إلى اختيار رسائل البريد الإلكتروني التي تريد إرفاق ملف PDF بها. في رسائل البريد الإلكتروني التي يرسلها WooCommerce ، لا يوجد في أي منها فاتورة PDF قابلة للتنزيل مرفقة بها. لذلك عليك أن تختارهم.
يمكنك الاختيار من
- طلب جديد (البريد الإلكتروني للمسؤول)
- طلب ملغى
- طلب فاشل
- الطلب قيد الانتظار
- معالجة الطلب
- الطلب جاهز
- طلب معاد
- فاتورة العميل / تفاصيل الطلب (بريد إلكتروني يدوي)
- ملاحظة الزبون
ملاحظة: من أهم العناصر التي يجب تحديدها هو مربع "فاتورة العميل / تفاصيل الطلب" (بريد إلكتروني يدوي) ، حيث يعد هذا أحد أسهل الطرق لإرسال فواتير PDF يدويًا.

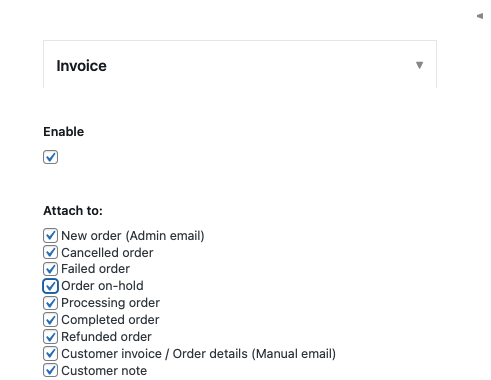
إذا كنت تعتقد أنك ستحتاج إلى إرسال الفواتير يدويًا بشكل منتظم ، فيجب عليك بالتأكيد تمكين خيار إظهار زر الإجراء .
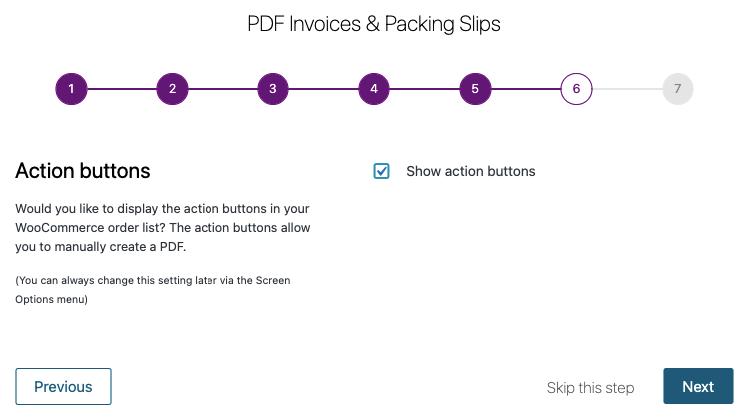
الخطوة 4: قم بتغيير إجراءات الطلب لإرسال فواتير بالبريد الإلكتروني
الآن بعد أن قمت بتكوين فواتيرك ، يحدث شيئان:
- سيقوم المكون الإضافي تلقائيًا بإرفاق فواتير PDF بجميع رسائل البريد الإلكتروني الخاصة بالطلب الآلي التي حددتها
- سيضيف المكون الإضافي خيارات جديدة إلى واجهة إدارة أوامر WooCommerce للسماح لك بإرسال الفواتير يدويًا إذا لزم الأمر.
يمكنك الآن الراحة بسهولة مع العلم أن جميع رسائل البريد الإلكتروني التي حددتها تحتوي على فواتير PDF مرفقة بها.
ولكن إذا كنت ترغب في ذلك ، يمكنك إعادة إرسال رسائل البريد الإلكتروني هذه وضبط إجراءات الطلب مع تضمين فواتير PDF. ما عليك سوى فتح أي طلب من WooCommerce–> الطلبات وتنفيذ إجراءات الطلب التالية ،
- إرسال تفاصيل الفاتورة / الطلب بالبريد الإلكتروني إلى العميل
- إعادة إرسال إشعار الطلب الجديد
- إعادة إنشاء أذونات التنزيل
على سبيل المثال ، يعد اختيار أحد الخيارين الأولين طريقة رائعة لإعادة إرسال بريد إلكتروني للطلب أو إرساله يدويًا مع فاتورة.
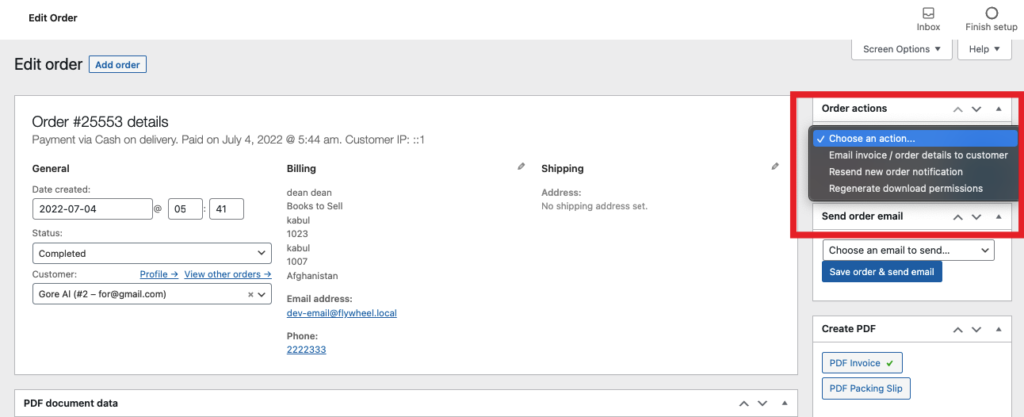
ينتقل البريد الإلكتروني لـ WooCommerce إلى صندوق الوارد الخاص بالعميل كالمعتاد ، لكنهم يحصلون أيضًا على فاتورة PDF في الأسفل.
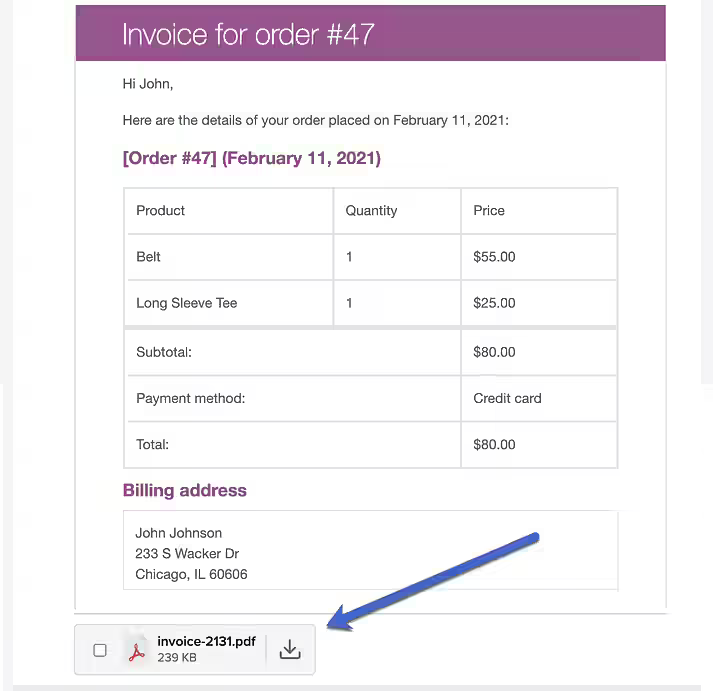
هذه هي الطريقة التي يمكنك بها إضافة ملفات PDF إلى رسائل البريد الإلكتروني لفواتير WooCommerce.
إذا كنت ترغب في ذلك ، يمكنك إنشاء فاتورة PDF أو قسيمة تعبئة للتنزيل. ما عليك سوى النقر على فاتورة PDF أو قسيمة التعبئة من خيار إنشاء ملف PDF .
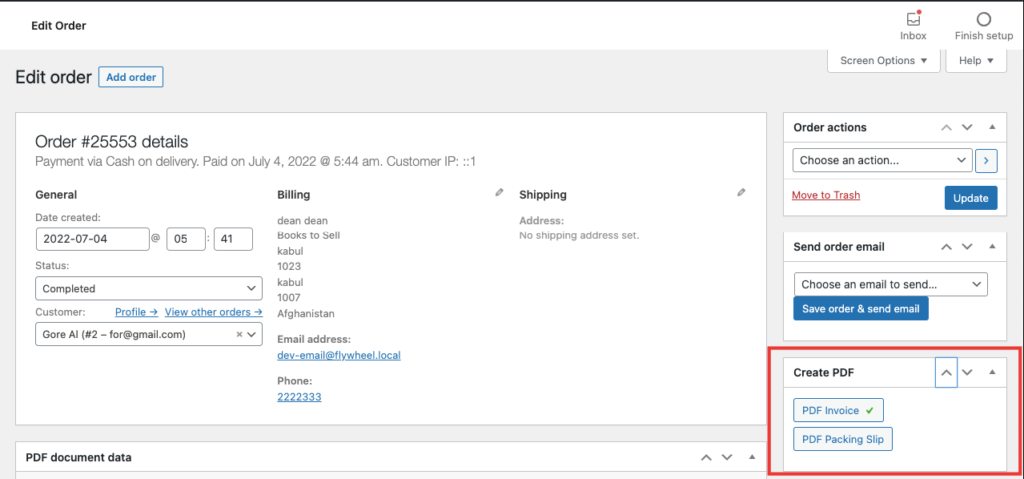
يمكنك أيضًا إضافة ملاحظات إضافية إلى مستند PDF الخاص بك. ابحث عن بيانات مستند PDF في قسم الطلب وأضف ملاحظاتك هناك.
المكافأة: كيفية إنشاء ميزة فاتورة PDF لسوقك متعدد البائعين بدعم من Dokan
الآن ، قمنا بإنشاء مرفقات ذات فواتير و PDF لمتاجر WoOCommerce فقط. لكن يبقى السؤال ، كيف يمكنك إنشاء نفس الميزة لسوق البائعين المتعددين. إذا كنت تستخدم Dokan ، أحد أكثر المكونات الإضافية لسوق البائعين المتعددين شيوعًا ، لإنشاء السوق الخاص بك ، فأنت محظوظ.
من بين جميع الميزات الرائعة الأخرى ، يحتوي Dokan أيضًا على مكون إضافي مجاني يساعد المستخدمين على إضافة ميزة فاتورة PDF إلى لوحة معلومات البائع. نعم ، باستخدام البرنامج الإضافي المجاني لفاتورة دكان ، يمكنك إرسال رسائل بريد إلكتروني للفواتير مرفقة بتنسيق PDF. بشكل أساسي ، يضيف جميع الميزات الأساسية للمكوِّن الإضافي WooCommerce PDF Invoices & Packing Slips إلى لوحة معلومات البائع.
لاستخدام هذا المكون الإضافي ، تأكد من أنك قمت بتثبيته ،
1. WooCommerce
2. البرنامج المساعد دكان
3. فواتير WooCommerce PDF وقسائم التعبئة.
الخطوة 1: قم بتثبيت Dokan Invoice Plugin
انتقل إلى الواجهة الخلفية لـ WordPress ، وانتقل إلى الإضافات> إضافة جديد ، وابحث عن المكون الإضافي Dokan Invoice. قم بتثبيت البرنامج المساعد وتنشيطه.
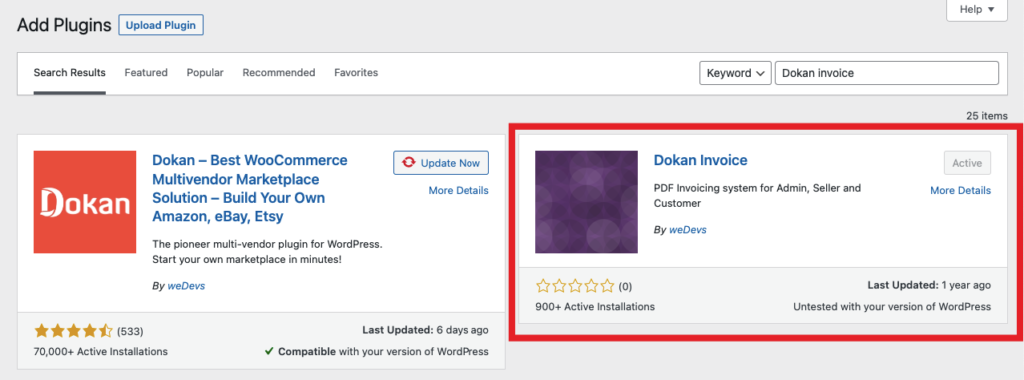
الخطوة 2: قم بزيارة لوحة معلومات البائع واختبر الميزة
لقد شارفت على الانتهاء. الآن قم بزيارة لوحة معلومات البائع ، وانتقل إلى الطلبات. هناك سترى خيارات الفاتورة وقسيمة التعبئة.
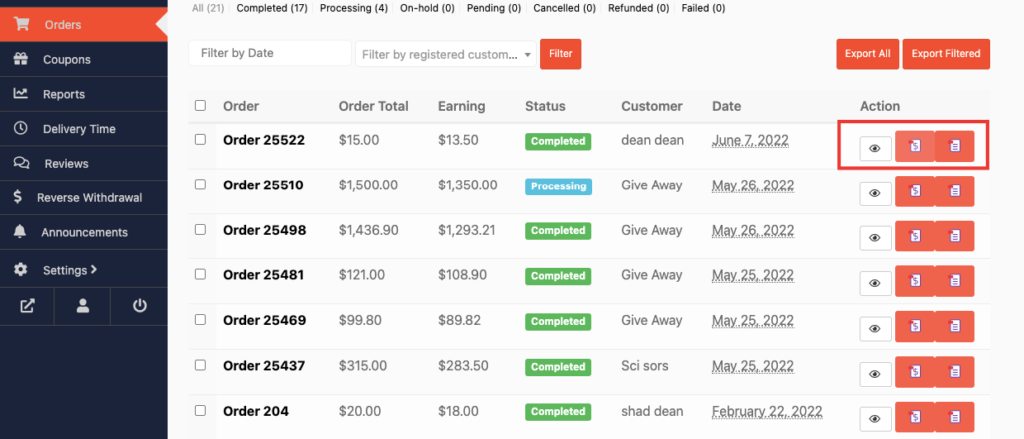
هذا كل شيء. هذه هي الطريقة التي يمكنك بها بسهولة إضافة ميزة الفاتورة إلى سوق البائعين المتعددين.
الأسئلة الشائعة المتعلقة بإرسال فواتير WooCommerce إلى عملائك
نعم. يمكنك إرسال الفواتير باستخدام WooCommerce لأنها توفر ميزة افتراضية. انتقل إلى WooCommerce–> الإعدادات–> رسائل البريد الإلكتروني. هناك اختر البريد الإلكتروني الخاص بفاتورة العميل / تفاصيل الطلب . تم تصميم هذا البريد الإلكتروني لإرسال الفواتير للعملاء. يمكنك تكوين هذا البريد الإلكتروني لإرسال الفواتير للعملاء.
انتقل إلى WooCommerce> علامة التبويب الإعدادات في العمود الأيسر من لوحة التحكم. قم بالتبديل إلى علامة التبويب "رسائل البريد الإلكتروني" في أعلى الصفحة. هنا حدد البريد الإلكتروني الخاص بأمر المعالجة وانقر فوق تكوين على يمينه. في تمكين / تعطيل الحظر ، حدد تمكين خيار إعلام البريد الإلكتروني هذا لإرساله تلقائيًا.
ترسل WooCommerce رسائل بريد إلكتروني لـ ،
1. طلب جديد
2. الطلب الملغي
3. طلب فاشل
4. طلب في الانتظار
5. ترتيب المعالجة
6. أمر مكتمل
7. النظام المسترد
8. ملاحظة الزبون
9. إعادة تعيين كلمة المرور
10. حساب جديد.
نعم. يمكنك طباعة الطلبات عن طريق طباعة نسخة من البريد الإلكتروني أو إيصال التعبئة أو الفاتورة.
ابدأ في إنشاء وإرسال فاتورة WooCommerce اليوم!
نحن في نهاية مقالتنا ونأمل الآن أن تعرف كيفية إرسال فواتير العملاء في WooCommerce. أيضًا ، إذا كانت لديك فكرة عن سبب أهمية إرسال الفواتير.
علاوة على ذلك ، أوضحنا لك أيضًا كيفية إنشاء ميزة فاتورة لسوقك متعدد البائعين أيضًا.
يمكن أن يؤدي إنشاء الفواتير وإرسالها إلى تحسين تجربة العميل. أيضًا ، يمكن أن يوفر الوقت والمال وحتى البيئة ، مما يعني أن عملك يمكن أن يعمل بشكل جيد مع الجوانب الأخرى للبيع عبر الإنترنت.
إذا وجدت البرنامج التعليمي الخاص بنا مفيدًا ، فقم بمشاركته مع الآخرين الذين يبحثون أيضًا عن هذا الحل. وإذا كان لديك أي استفسارات ، فاترك تعليقًا في قسم التعليقات. هتافات!
