كيفية إرسال رسائل البريد الإلكتروني في WordPress باستخدام Mailgun باستخدام WP Mail SMTP
نشرت: 2019-12-03هل لاحظت أنك لا تتلقى إشعارات نماذج اتصال WordPress؟
قد تتساءل عن سبب عدم قيام WPForms بإرسال رسائل بريد إلكتروني إليك عندما يملأ شخص ما النماذج الخاصة بك ، أو لماذا لا ترى أي إشعارات WordPress.
في هذا البرنامج التعليمي ، سنرشدك إلى كيفية إصلاح مشكلات تسليم البريد الإلكتروني وإرسال رسائل بريد إلكتروني على WordPress باستخدام Mailgun باستخدام WP Mail SMTP.
ما الذي يسبب فقدان رسائل البريد الإلكتروني في ووردبريس
ربما لاحظت أن WordPress لا يرسل لك إشعارات بالبريد الإلكتروني لأن إدخالات النموذج تتراكم في لوحة معلومات WordPress الخاصة بك. أو ، قام الزوار المحبطون بالتواصل معك باستخدام وسائل التواصل الاجتماعي أو طرق أخرى لعدم سماع أي رد منك.
في معظم الحالات ، يرجع فقدان رسائل البريد الإلكتروني في WordPress إلى منع البريد العشوائي.
مع ازدياد ذكاء مرسلي البريد العشوائي ، يتعين على موفري البريد الإلكتروني الاستمرار في زيادة دفاعاتهم ضد البريد العشوائي. عادةً ما يكون هذا هو السبب الأكثر شيوعًا لفقدان رسائل البريد الإلكتروني.

في بعض الحالات الأخرى ، تكون رسائل البريد الإلكتروني المفقودة بسبب عدم تكوين خادم استضافة WordPress الخاص بك لاستخدام وظيفة PHP mail (). حتى لو كانت استضافة WordPress غير مُدارة أو مُدارة. يتم استخدام هذه الوظيفة بواسطة WordPress افتراضيًا لإرسال رسائل البريد الإلكتروني التي تم إنشاؤها بواسطة WordPress أو أي مكون إضافي لجهات الاتصال مثل WPForms.
لحسن الحظ ، يمكنك التغلب على هاتين المشكلتين باستخدام SMTP.
SMTP (بروتوكول نقل البريد البسيط) هو المعيار الصناعي لإرسال رسائل البريد الإلكتروني. بخلاف وظيفة بريد PHP ، يستخدم SMTP المصادقة المناسبة التي تزيد من إمكانية تسليم البريد الإلكتروني. لهذا السبب نوصي باستخدام SMTP لإرسال رسائل البريد الإلكتروني في WordPress.
سنشرح في هذه المقالة كيفية القيام بذلك باستخدام إحدى خدمات SMTP التي نوصي بها: Mailgun.
يمكنك أيضًا التحقق من مقالاتنا حول كيفية إرسال رسائل البريد الإلكتروني باستخدام Gmail أو Sendgrid.
كيفية إصلاح إخطارات النموذج الخاص بك باستخدام Mailgun + WP Mail SMTP
Mailgun هو مزود خدمة بريد إلكتروني شهير يسمح لمالكي مواقع الويب بإرسال الكثير من رسائل البريد الإلكتروني.
يمكنك إرسال أول 5000 رسالة بريد إلكتروني مجانًا كل شهر. إذا كنت ترغب في إرسال رسائل بريد إلكتروني أكثر من ذلك ، فستحتاج إلى برنامج عادي مدفوع الأجر.
لذلك لنبدأ في إعداد موقعك لإرسال رسائل بريد إلكتروني على WordPress باستخدام Mailgun باستخدام WP Mail SMTP.
1. قم بالتسجيل للحصول على حساب Mailgun
أولاً ، تحتاج إلى التسجيل للحصول على حساب على موقع Mailgun الإلكتروني.
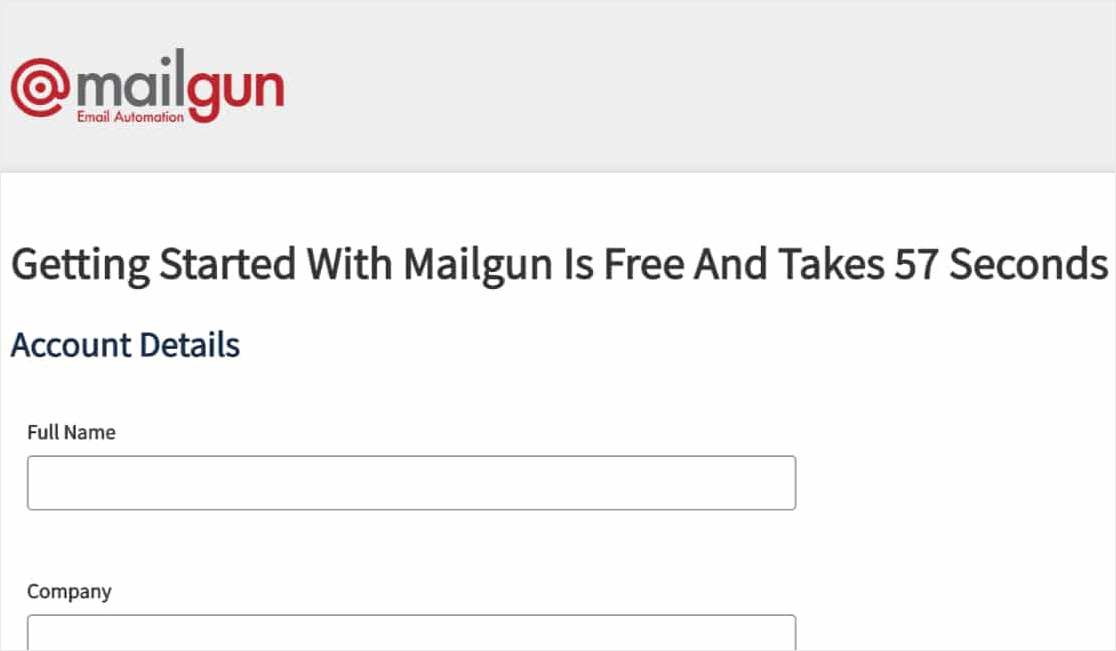
ملاحظة: كخطوة تحقق إضافية ، سيطلب Mailgun منك إدخال معلومات بطاقة الائتمان لإعداد حساب ، حتى للحساب المجاني. لمزيد من التفاصيل ، يرجى الاطلاع على صفحة الاشتراك في Mailgun.
بعد إكمال نموذج الاشتراك القصير ، سيكون لديك بضع خطوات إضافية للتحقق. مستويات متعددة من التحقق هي التي تسمح لـ Mailgun بضمان وصول البريد الإلكتروني بشكل أفضل لجميع المستخدمين.
أولاً ، يجب أن تتلقى بريدًا إلكترونيًا للتحقق من حساب Mailgun الخاص بك. ستحتاج إلى النقر فوق الارتباط الموجود في هذا البريد الإلكتروني لبدء عملية التحقق.
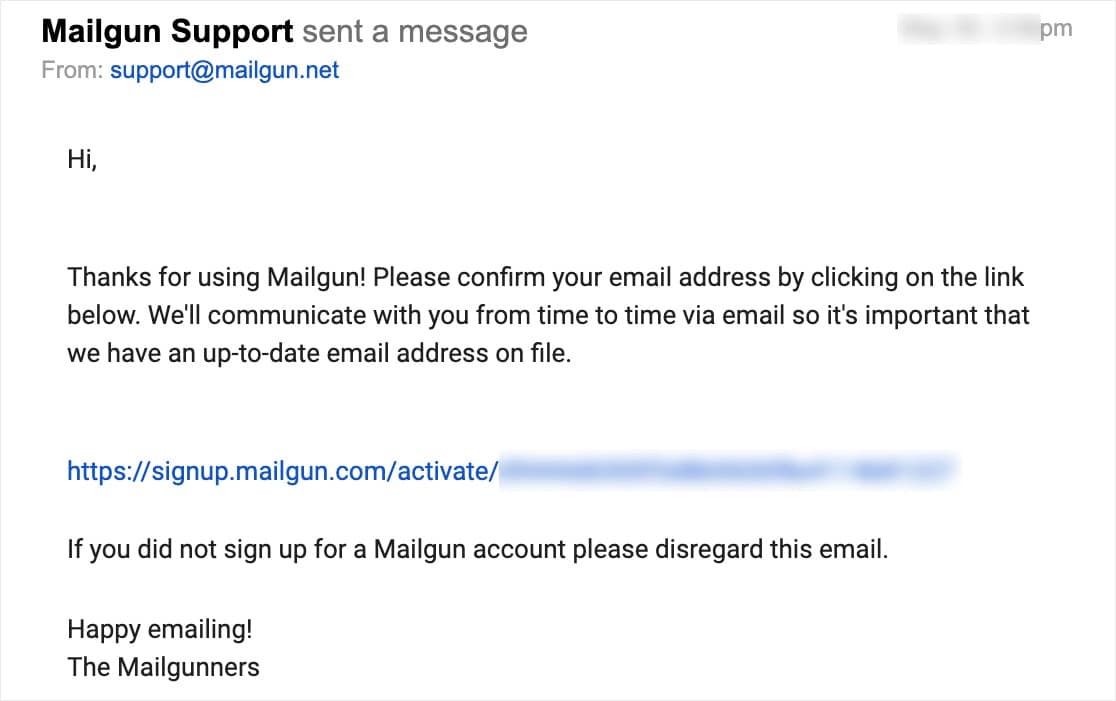
بعد النقر فوق ارتباط التحقق ، ستحتاج إلى إدخال رقم هاتف محمول لتلقي رمز التحقق النصي.
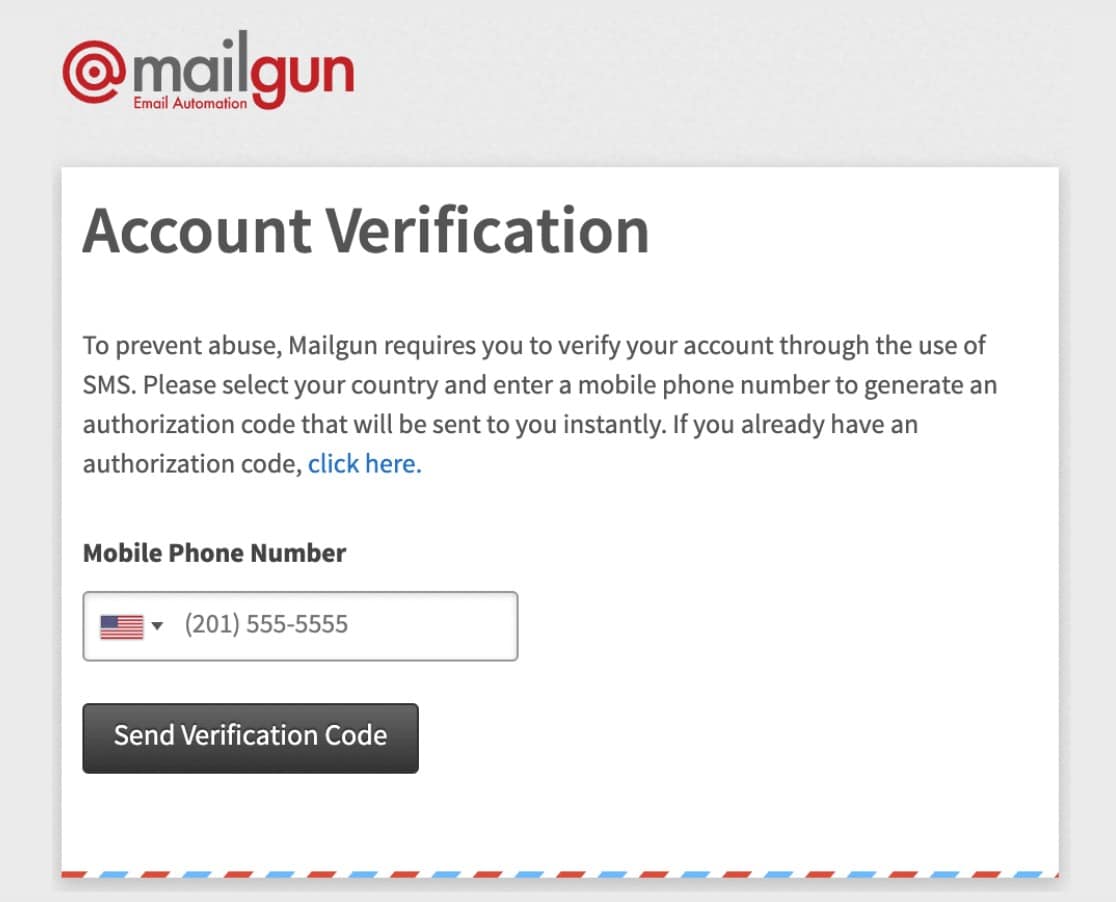
بمجرد الانتهاء من هذه الخطوات ، سيتم تسجيل دخولك إلى Mailgun.
الآن بعد أن قمت بتسجيل الدخول ، يجب أن ترى لوحة معلومات Mailgun الخاصة بك. عندما تكون جاهزًا ، انقر فوق المجالات في القائمة اليسرى.
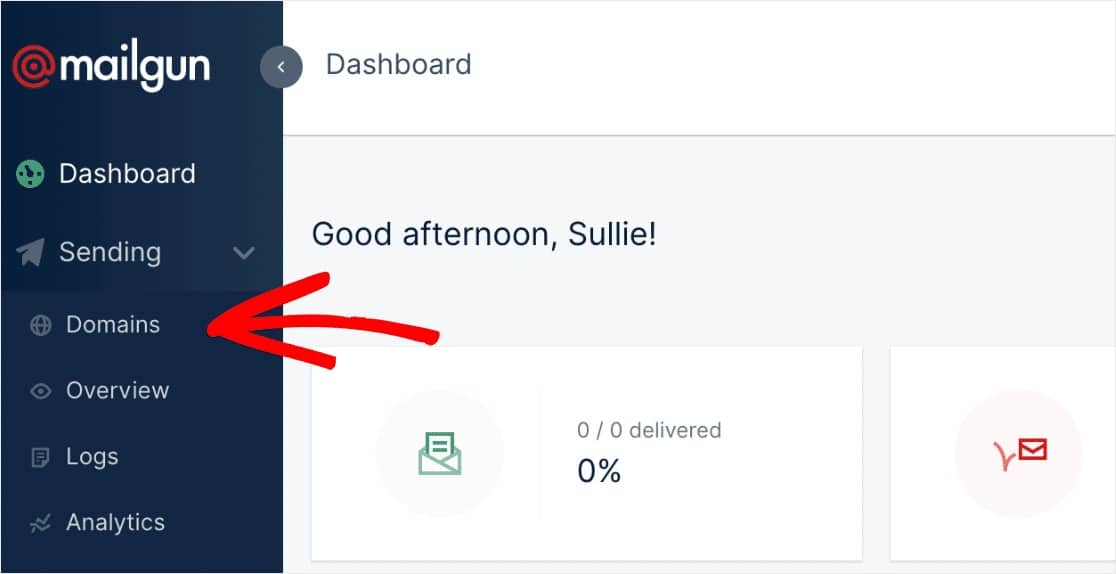
في صفحة المجالات ، ستحتاج إلى النقر فوق الزر " إضافة مجال جديد" .
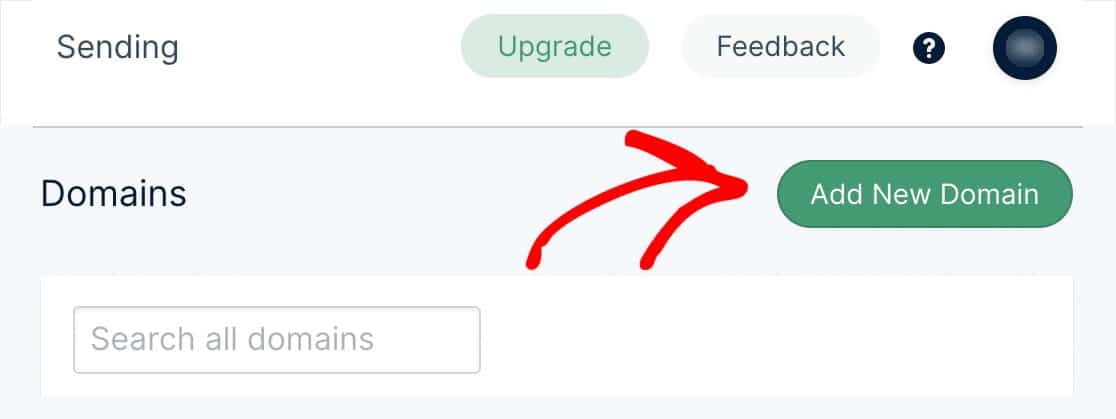
ملاحظة: إذا كنت لا ترى زرًا لإضافة مجال جديد ، فهذا يعني على الأرجح أنك لم تدخل تفاصيل بطاقتك الائتمانية بعد. يتطلب Mailgun من جميع الحسابات ، بما في ذلك الحسابات المجانية ، إدخال بطاقة ائتمان قبل أن تتمكن من المتابعة وإرسال رسائل البريد الإلكتروني في WordPress باستخدام Mailgun.
بعد ذلك ، ستحتاج إلى إدخال مجال فرعي لاسم مجال موقع الويب الخاص بك.
ماذا يعني ذلك بالضبط؟
يستبدل النطاق الفرعي الجزء "www" من عنوان موقع الويب الخاص بك ؛ على سبيل المثال: "subdomain.yourwebsite.com". يمكن استخدام النطاقات الفرعية لإضافة أقسام أو أدلة منفصلة إلى موقع الويب الخاص بك (مثل كيفية وجود مدونات لبعض المواقع على نطاق فرعي مثل blog.example.com).
في هذه الحالة ، سيتم استخدام النطاق الفرعي بواسطة Mailgun لإرسال رسائل البريد الإلكتروني.
سننشئ النطاق الفرعي الفعلي في الخطوة التالية. في الوقت الحالي ، يمكنك فقط إدخال مجال فرعي مثل mail.yourwebsite.com أو mg.yourwebsite.com. لا يهم حقًا ما تسميه ، ولكن استخدام "mail" أو "mg" يجعل الأمر أكثر وضوحًا ما هو الغرض منه.
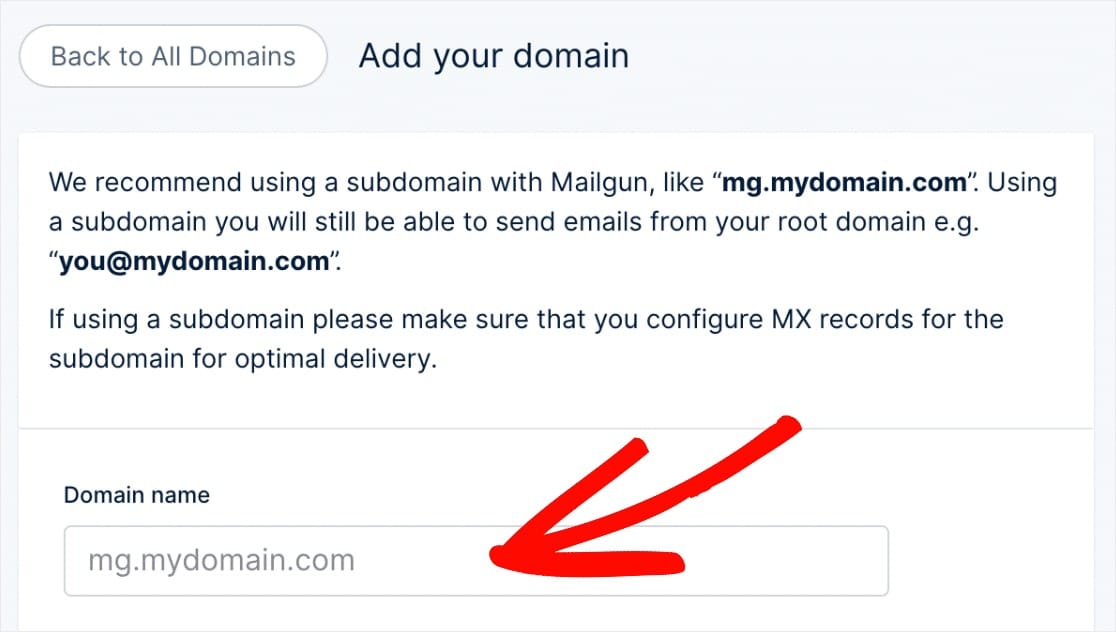
بعد ذلك ، ستحتاج إلى اختيار الولايات المتحدة أو الاتحاد الأوروبي. إذا كان موقعك مستضافًا في الاتحاد الأوروبي ، فابدأ واختر الاتحاد الأوروبي . إذا كان موقعك مستضافًا في أي مكان خارج الاتحاد الأوروبي ، فاتركه على خيار الولايات المتحدة الافتراضي.
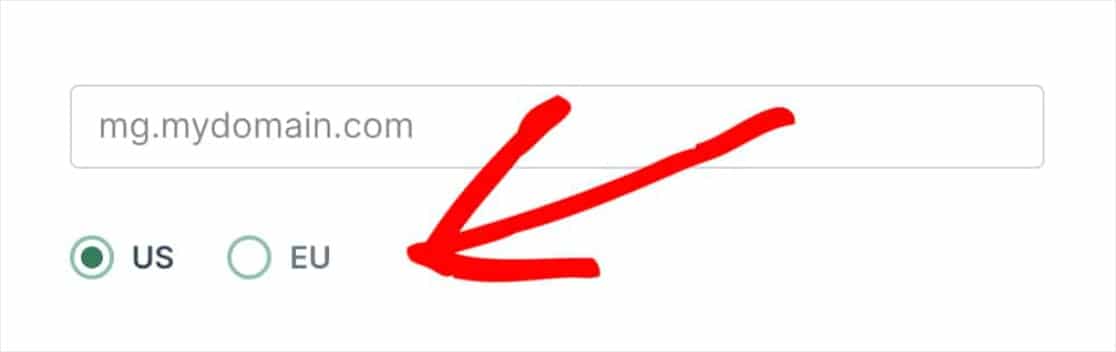
أخيرًا ، نوصي بإبقاء مربع إنشاء مرجع DKIM محددًا للحصول على وضع إضافي للحماية من البريد العشوائي.
نوصي أيضًا بتحديد الخيار 2048 ، والذي يُنشئ مفتاح DKIM أطول.
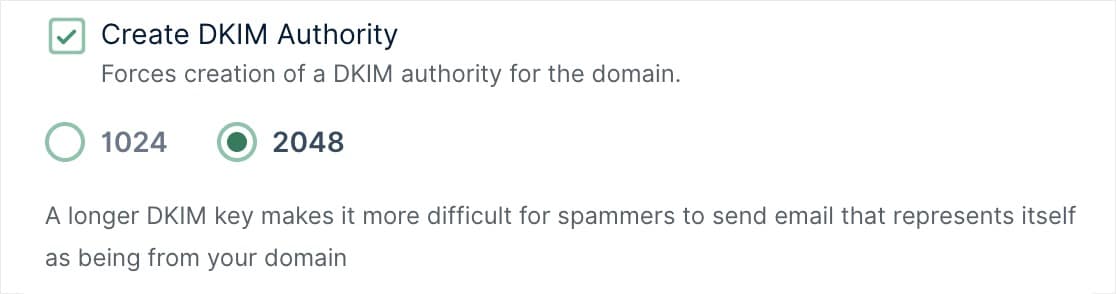
مع استمرارنا في الخطوة التالية ، تأكد من إبقاء علامة التبويب أو النافذة مفتوحة لأننا سنعود إلى هذه الصفحة لاحقًا.
2. تحقق من المجال الخاص بك
كطريقة لحماية كل من مالكي المواقع وزوارهم ، تتطلب بعض خدمات SMTP مثل Mailgun التحقق من نطاقك عن طريق إضافة سجلات إلى DNS الخاص بموقعك. يمكنك العثور على مزيد من المعلومات حول فوائد التحقق من نطاقك في دليل Mailgun.
أولاً ، ستحتاج إلى فتح إعدادات DNS الخاصة بموقعك. إذا لم تكن متأكدًا من كيفية العثور عليها ، فسيقوم Mailgun بتزويدك ببعض الروابط المفيدة التي تظهر على صفحة الإعداد الخاصة بهم عند إضافة مجال جديد.
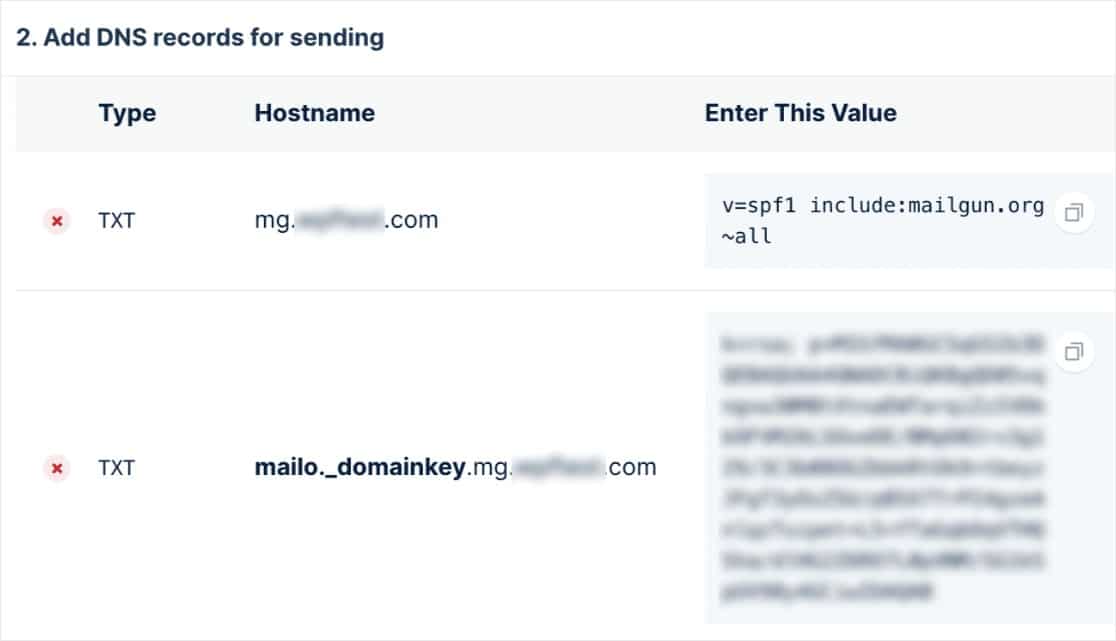
ملاحظة: إذا كنت لا تزال غير متأكد من مكان العثور على إعدادات DNS لموقعك أو كنت غير متأكد من إجراء التغييرات ، فيرجى الاتصال بمزود استضافة موقعك.
أو لمزيد من التفاصيل حول تعديل DNS الخاص بالموقع ، نوصي بالبرنامج التعليمي لإعدادات DNS الخاصة بـ WPBeginner.
بمجرد فتح إعدادات DNS الخاصة بك ، يجب أن ترى خيارًا لإضافة سجل جديد.
لتمكين Mailgun من التحقق من نطاقك ، ستحتاج إلى إضافة 2 من سجلات TXT إلى DNS الخاص بموقعك. تأكد من نسخها بعناية ، حيث ستحتاج إلى القيم الدقيقة من حساب Mailgun الخاص بك حتى يعمل التحقق.
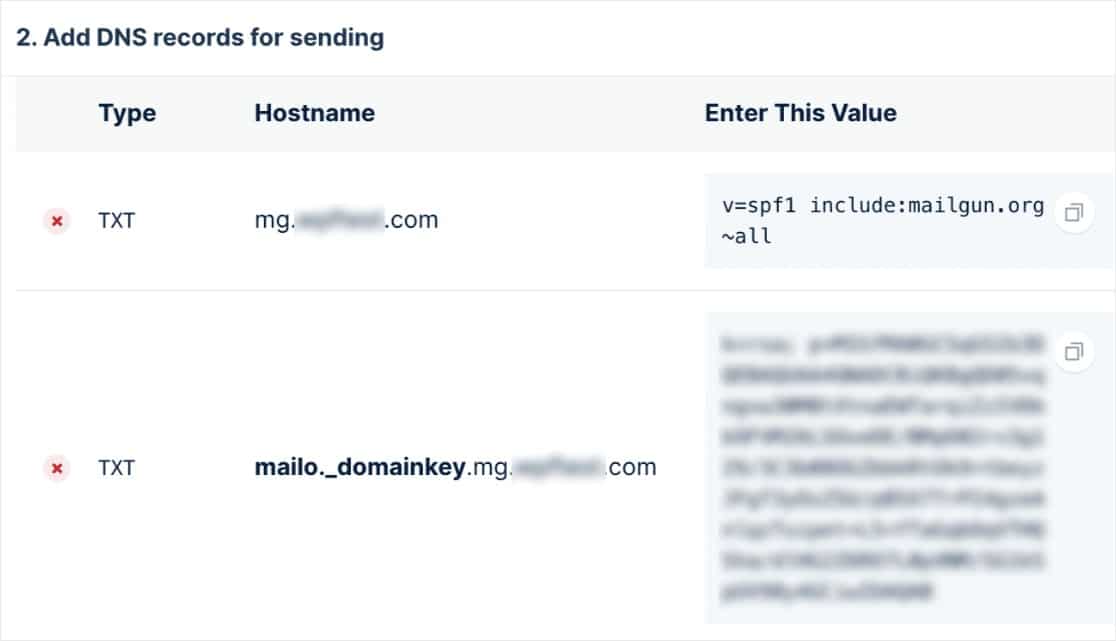

DNS يديره GoDaddy؟ ستحتاج إلى ضبط اسم المضيف في Mailgun. عند إدخال اسم المضيف في GoDaddy DNS الخاص بك ، ستحتاج إلى إزالة المجال العادي الخاص بك. على سبيل المثال ، بدلاً من إدخال mg.yourdomain.com لأول اسم مضيف لسجل TXT ، ستدخل mg فقط.
في إعدادات DNS الخاصة بموقعك ، قد ترى أيضًا حقل TTL (مدة البقاء) للسجل. نوصي بتغيير TTL إلى يوم واحد (أو 86400 ثانية ، اعتمادًا على الوحدات التي يستخدمها DNS الخاص بك).
بمجرد إضافة كلا سجلي TXT ، ستحتاج إلى إضافة سجلات MX بالطريقة نفسها تمامًا. فقط تذكر أنك تحتاج إلى القيام بذلك للمجال الفرعي الذي قمت بإنشائه - وليس للمجال الرئيسي.
الآن بعد أن أضفت كلاً من سجلات TXT و MX ، تم تعيين إعدادات DNS بالكامل.
ملاحظة: سيعرض لك Mailgun أيضًا سجل CNAME ، ولكن يمكنك تجاهل هذا لأنه غير مناسب عند استخدام Mailgun فقط لإرسال رسائل البريد الإلكتروني.
3. تحقق من حالة التحقق من Mailgun
سيحتاج Mailgun الآن إلى التحقق من أن المجال الخاص بك يحتوي على سجلات DNS مناسبة. قد يستغرق هذا التحقق بعض الوقت (أحيانًا من 24 إلى 48 ساعة) لأن سجلات نظام أسماء النطاقات قد تستغرق بعض الوقت للتحديث.
يمكنك التحقق من حالة التحقق من المجال الخاص بك في أي وقت عن طريق زيارة صفحة المجالات في حساب Mailgun الخاص بك. بمجرد أن يتمكن Mailgun من التحقق من تغييرات DNS التي أجريتها ، ستظهر علامة اختيار خضراء بجوار اسم المجال الخاص بك.
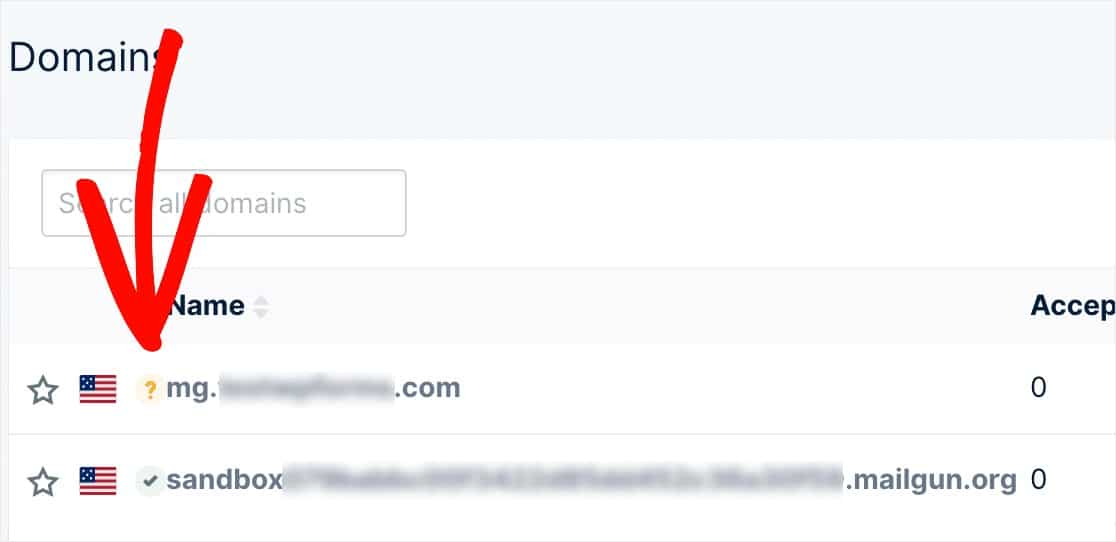
ومع ذلك ، يمكنك التخطي إلى الخطوة التالية أثناء انتظار اكتمال هذا التحقق. فقط تأكد من إبقاء علامة التبويب هذه أو النافذة مفتوحة ، حيث سنحتاجها بعد قليل.
4. تكوين WordPress لإرسال رسائل البريد الإلكتروني
الآن بعد أن قمت بإعداد DNS الخاص بك ، يمكنك تجهيز موقع WordPress الخاص بك لبدء استخدام Mailgun مع WP Mail SMTP لإرسال رسائل البريد الإلكتروني.
أول شيء عليك القيام به هو تثبيت وتفعيل المكون الإضافي WP Mail SMTP. لمزيد من التفاصيل ، راجع دليلنا خطوة بخطوة حول كيفية تثبيت مكون WordPress الإضافي.
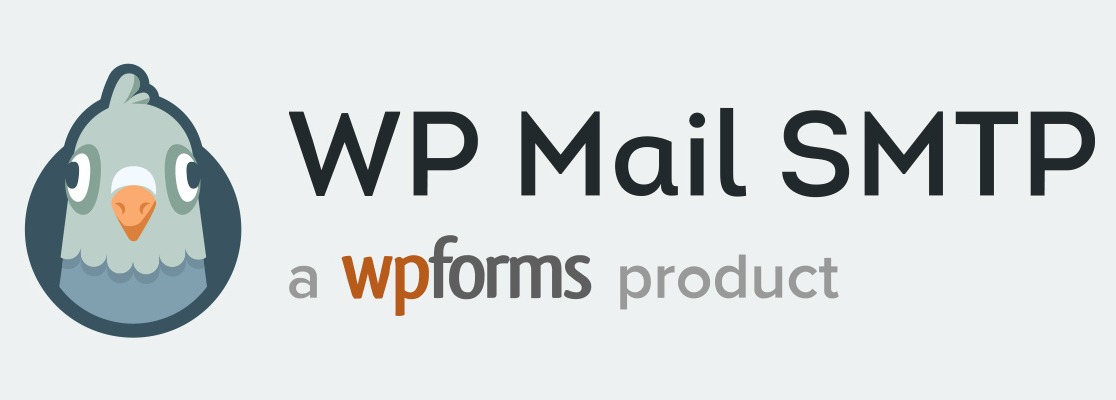
بعد تثبيت هذا البرنامج المساعد وتنشيطه ، تحتاج إلى الانتقال إلى WP Mail SMTP » إعدادات لتكوين إعدادات البرنامج المساعد.
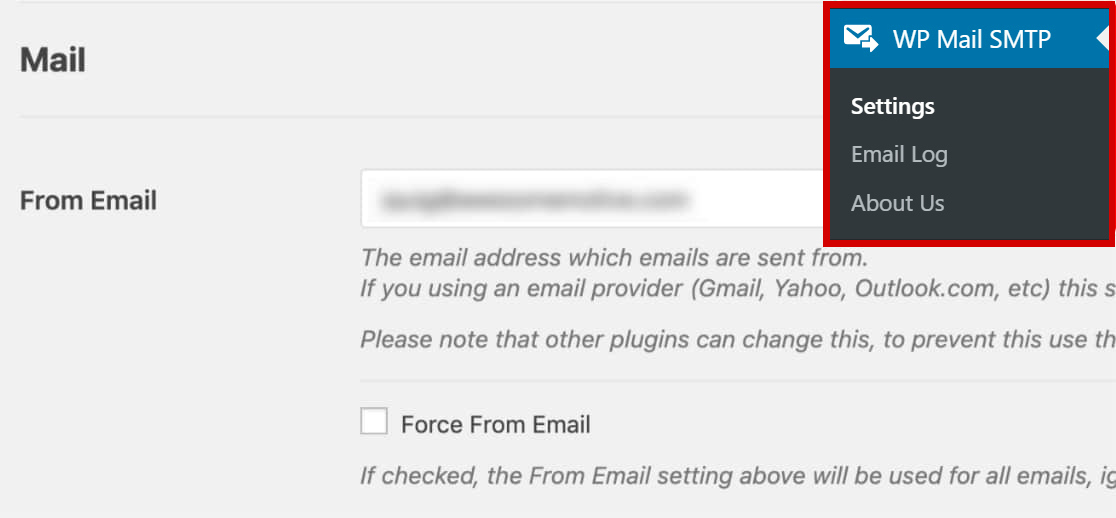
في الجزء العلوي من هذه الصفحة ، يمكنك تعيين من البريد الإلكتروني ومن الاسم . بشكل افتراضي ، ستملأ هذه الرسائل بالبريد الإلكتروني للمسؤول واسم الموقع.
بالنسبة إلى من البريد الإلكتروني ، يمكنك استخدام أي عنوان بريد إلكتروني صالح.
نوصي بشدة أن تقوم أيضًا بتحديد المربع المسمى "فرض من البريد الإلكتروني" . نظرًا لأن رسائل البريد الإلكتروني الواردة من أي شيء على موقعك ترسل بريدًا إلكترونيًا يجب أن تتطابق مع عنوان البريد الإلكتروني هذا حتى يعمل SMTP ، فإن هذا سيوفر عليك عناء تحرير إعدادات البريد الإلكتروني في جميع أنحاء موقعك (في جميع أشكال رسائل البريد الإلكتروني ، إلخ).
يمكنك إضافة أي من الاسم الذي تريده ، ويمكنك أيضًا اختيار فرض من الاسم لتطبيق هذا الإعداد على مستوى الموقع.
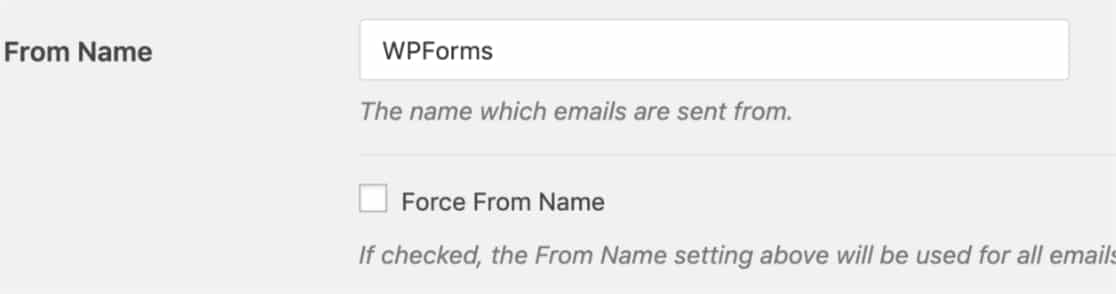
بعد ذلك ، في حقل Mailer ، ستحتاج إلى تحديد خيار Mailgun .
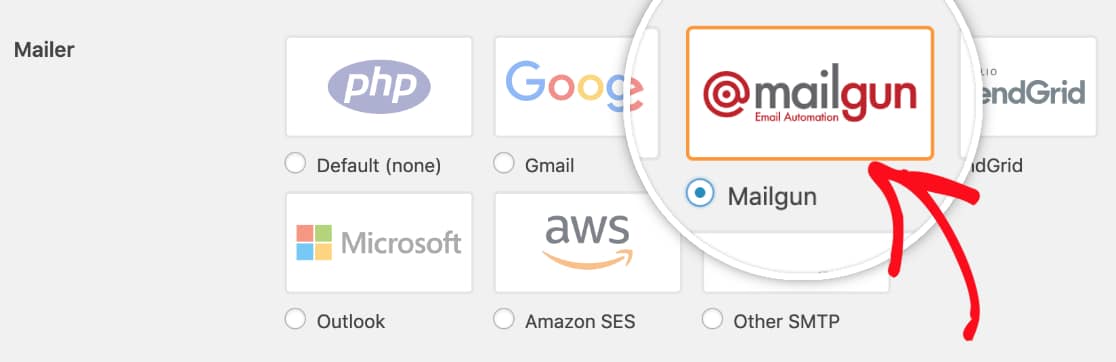
نوصي أيضًا بتحديد خانة الاختيار " مسار الإرجاع" الاختيارية لتعيين مسار الإرجاع لمطابقة "من البريد الإلكتروني" . سيرسل لك هذا رسالة بريد إلكتروني في حالة ارتداد أي رسائل نتيجة لمشكلات في عنوان البريد الإلكتروني للمستلم.

بعد تحديد Mailgun كرسالة بريدية ، سيظهر قسم Mailgun جديد. هنا ، ستحتاج إلى إدخال API ومعلومات المجال.
حتى إذا كان مجالك لا يزال ينتظر التحقق منه ، فإن Mailgun ستوفر هذه المعلومات. ربما تكون قد تلقيت تلقائيًا رسالة بريد إلكتروني تحتوي على مفتاح API الخاص بك ، وإلا فستحتاج إلى العودة إلى علامة التبويب أو النافذة مع تفاصيل مجال Mailgun الخاص بك.
في الزاوية العلوية اليمنى من حساب Mailgun الخاص بك ، انقر فوق الدائرة الصغيرة بالأحرف الأولى من اسمك. ثم حدد خيار الأمان .
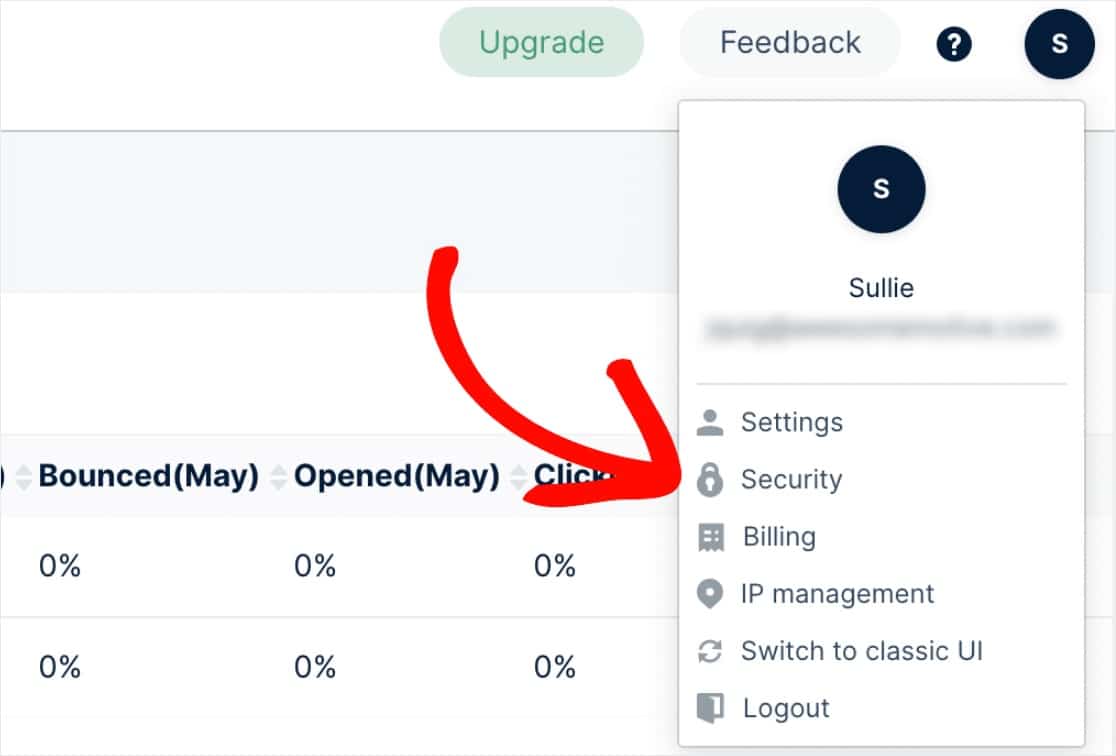
سينقلك هذا إلى صفحة تتضمن مفتاح API الخاص بك. ستحتاج إلى النقر فوق رمز العين لعرض مفتاح API الكامل الخاص بك.
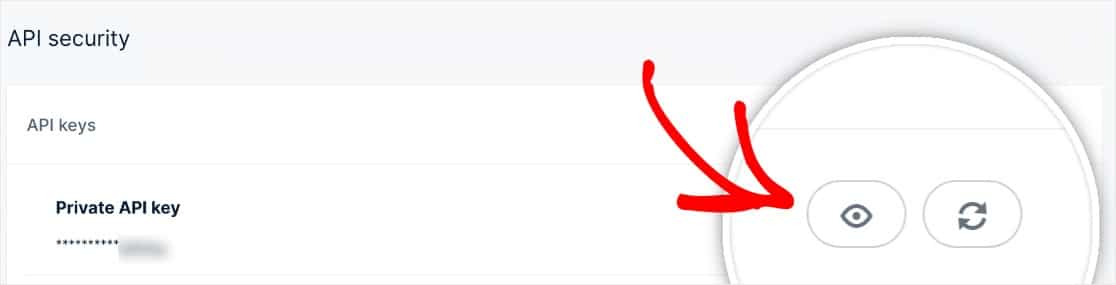
بمجرد نسخ النص للمفتاح الكامل (بما في ذلك key- في البداية) ، ارجع إلى إعدادات WP Mail SMTP والصقه في حقل API Key .
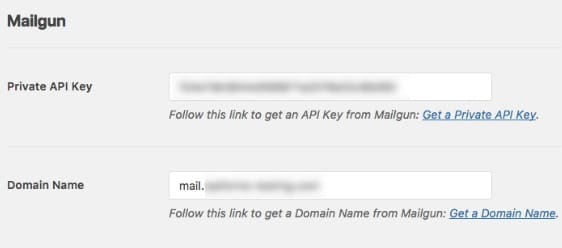
ثم بالنسبة لاسم المجال ، أدخل النطاق الفرعي الذي أنشأته في Mailgun (على سبيل المثال ، mg.yourdomain.com).
بمجرد اكتمال هذه المعلومات ، امض قدمًا واحفظ إعداداتك.
5. إرسال بريد إلكتروني تجريبي
ملاحظة: قبل متابعة هذه الخطوة ، تأكد من اكتمال عملية التحقق من الخطوة 3. قد يستغرق هذا بعض الوقت ، لذا من المحتمل أن تحتاج إلى العودة إلى هذا لاحقًا.
بمجرد التحقق من مجالك وإضافة إعداداتك إلى WP Mail SMTP ، من المهم إرسال بريد إلكتروني تجريبي للتأكد من أن كل شيء يعمل بشكل صحيح. للقيام بذلك ، تأكد من أنك في صفحة إعدادات WP Mail SMTP » وافتح علامة التبويب اختبار البريد الإلكتروني .
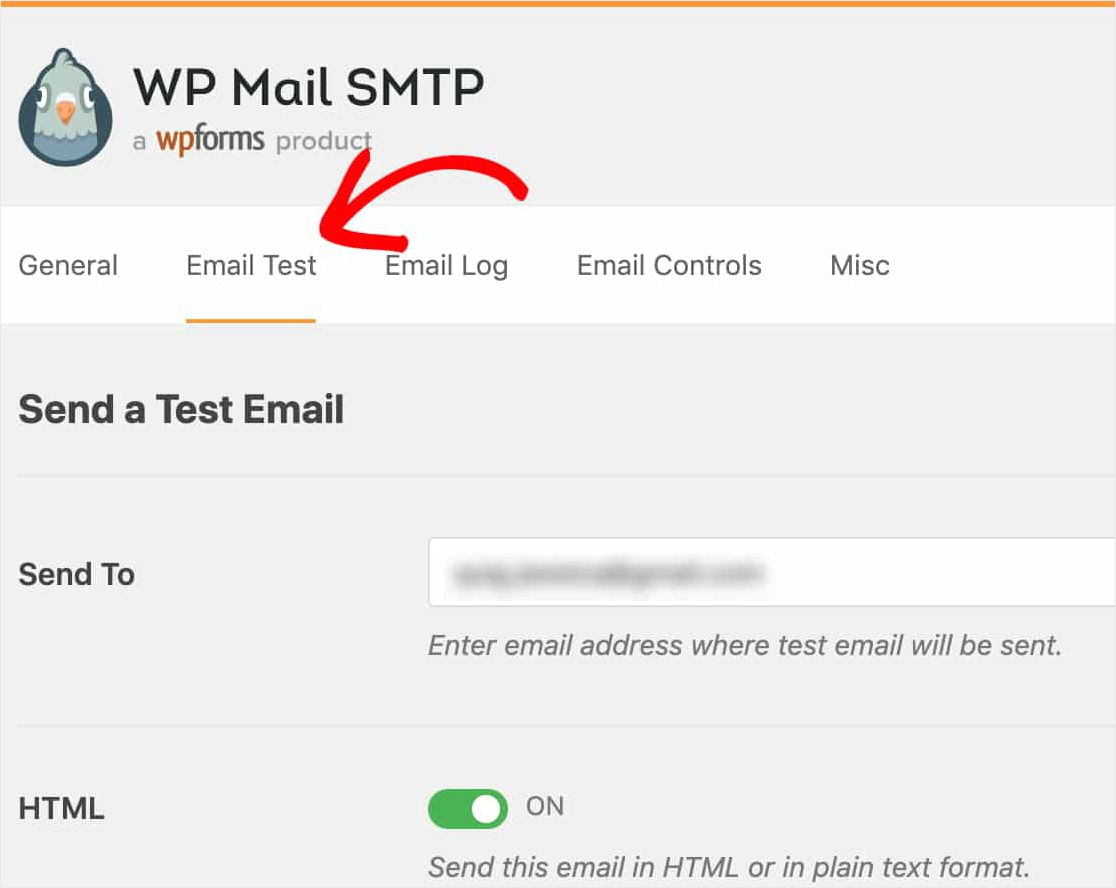
في علامة التبويب هذه ، يمكنك إدخال أي عنوان بريد إلكتروني يمكنك الوصول إليه والنقر فوق الزر إرسال بريد إلكتروني .
بعد إرسال البريد الإلكتروني ، يجب أن ترى رسالة نجاح.
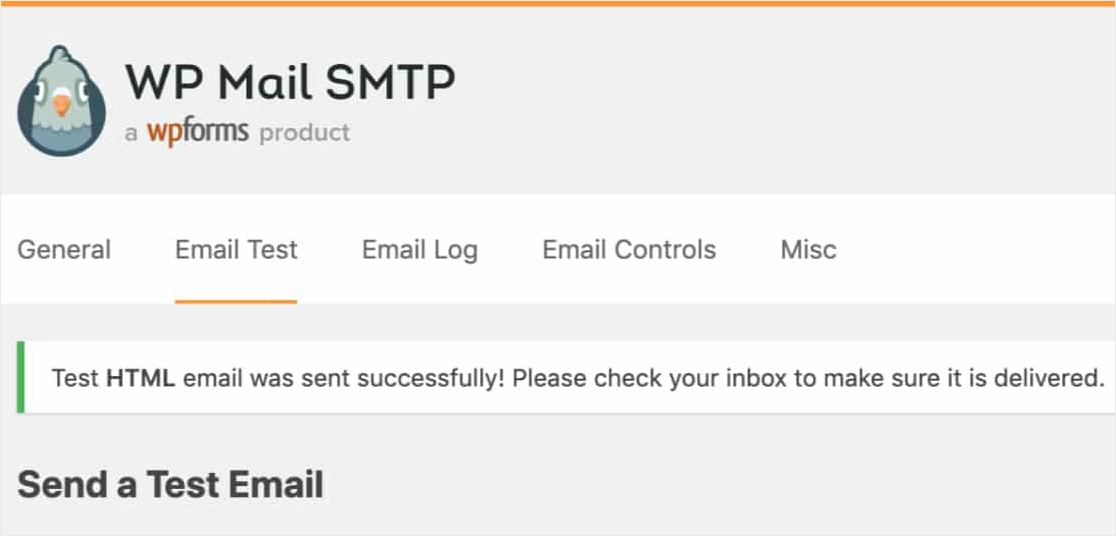
إذا قمت بفحص البريد الوارد لعنوان البريد الإلكتروني هذا ، فيجب أن تتلقى البريد الإلكتروني لهذا الاختبار. إذا قمت بإعداد سجلات البريد الإلكتروني في WordPress ، فيمكنك البحث هناك أيضًا.
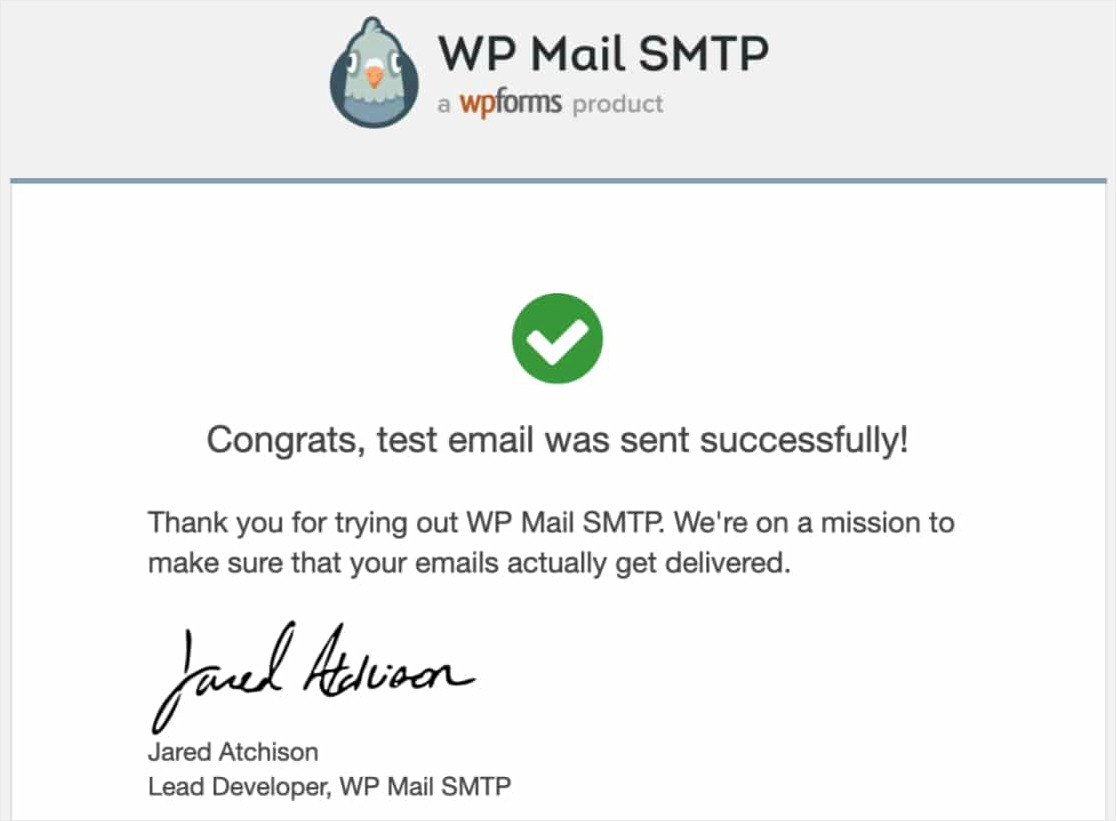
من الجيد أيضًا أن تملأ بعض عمليات إرسال الاختبار لنماذجك بعد إكمال هذا الإعداد للتحقق والتأكد من تسليم رسائل البريد الإلكتروني بنجاح.
افكار اخيرة
هذا كل شيء! لقد نجحت في إعداد موقعك لإرسال رسائل بريد إلكتروني على WordPress باستخدام Mailgun بشكل موثوق.
هل تبحث عن المزيد من نصائح الإخطار بالبريد الإلكتروني؟ قد ترغب أيضًا في طمأنة الزائرين بأن إدخالات النموذج الخاصة بهم قد تم استلامها عن طريق التحقق من كيفية إرسال رسائل بريد إلكتروني للتأكيد للمستخدمين من نماذج WordPress.
فما تنتظرون؟ ابدأ باستخدام أقوى مكون إضافي لنماذج WordPress في العالم اليوم.
وإذا أعجبك هذا المقال ، فيرجى متابعتنا على Facebook و Twitter لمزيد من دروس WordPress المجانية.
