كيفية إضافة أحداث إلى تقويم Google من WPForms
نشرت: 2018-08-07هل تريد تعلم طريقة سهلة لإرسال إدخالات WPForms إلى تقويم Google؟ ستوفر لك القدرة على إرسال إدخالات النموذج تلقائيًا إلى تقويم Google دون الحاجة إلى القيام بذلك يدويًا الكثير من الوقت وتجعل إدارة الأحداث سهلة للغاية.
في هذه المقالة ، سنوضح لك كيفية إضافة أحداث إلى تقويم Google من إدخالات نموذج WordPress.
كيفية إضافة أحداث إلى تقويم Google من WPForms
إذا كنت تفضل التعليمات المكتوبة ، فإليك دليل خطوة بخطوة حول كيفية إضافة أحداث من WPForms إلى تقويم Google:
الخطوة 1: قم بإنشاء نموذج WordPress
أول شيء عليك القيام به هو تثبيت وتفعيل المكون الإضافي WPForms. لمزيد من التفاصيل ، راجع هذا الدليل خطوة بخطوة حول كيفية تثبيت مكون إضافي في WordPress.
بعد ذلك ، ستحتاج إلى تثبيت الأداة الإضافية لحزمة قوالب النماذج وتنشيطها.
باستخدام هذا الملحق ، ستتمكن من الوصول إلى قالب نموذج مخطط الأحداث المبني مسبقًا ، بالإضافة إلى العديد من القوالب الصناعية والمتخصصة الأخرى لإنشاء نماذج مخصصة لموقعك.
يوفر لك هذا الوقت اللازم لإضافة حقول مخطط الأحداث يدويًا إلى نموذج اتصال بسيط.
انقر فوق تثبيت الملحق وتنشيط .
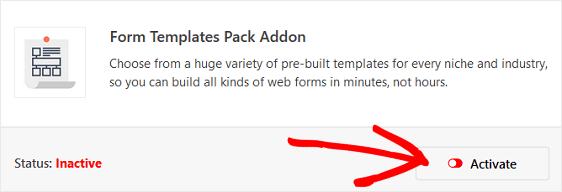
بعد ذلك ، انتقل إلى WPForms » إضافة جديد لإنشاء نموذج جديد.
في شاشة الإعداد ، قم بتسمية النموذج الخاص بك وانتقل لأسفل إلى أسفل شاشة القوالب حيث تقول قوالب إضافية .
اكتب "حدث" في شريط البحث وابحث عن قالب نموذج مخطط الأحداث.
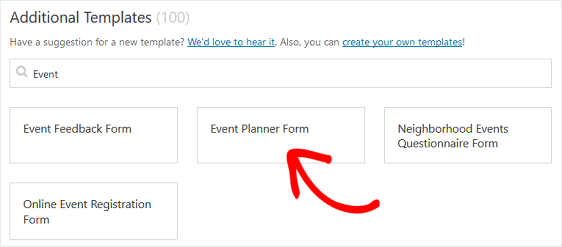
انقر فوق القالب وسيقوم WPForms بإنشاء نموذج مخطط أحداث لك.
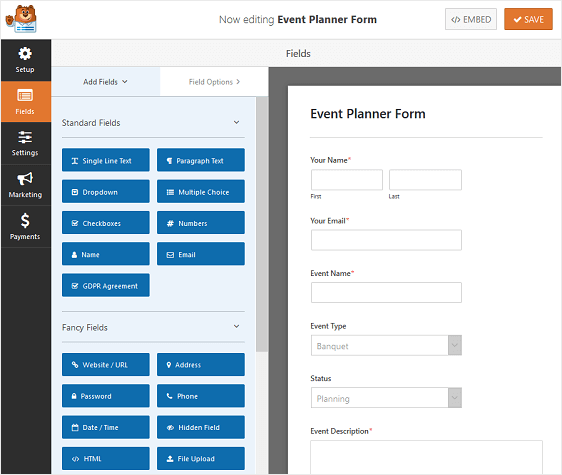
يمكنك حتى أن تأخذ خطوة إلى الأمام وإضافة شريط تمرير نطاق الأرقام الرائع إلى النموذج الخاص بك للسؤال عن الميزانيات.
يمكنك إنشاء العديد من أنواع النماذج باستخدام قوالب البرنامج المساعد WPForms:
- نموذج التبرع غير الربحي
- استمارة طلب التطوع
- نموذج الطلب
- إستمارة إستبيان
- استمارة الاستطلاع
- استمارة تسجيل المستخدم
- وأي عدد من نماذج الاشتراك باستخدام تكامل مزود خدمة البريد الإلكتروني لدينا: Mailchimp و Aweber و Constant Contact و Campaign Monitor و Drip و GetResponse
كل هذه النماذج ، والمئات الأخرى التي يمكنك إنشاؤها باستخدام الملحق WPForms Forms Template Pack ، يمكن إضافة حقل نموذج التاريخ والوقت إليه والذي يمكن إرساله بعد ذلك إلى تقويم Google الخاص بك.
بعد إنشاء النموذج الخاص بك ، ستحتاج إلى تثبيت وتفعيل الملحق Zapier. بهذه الطريقة يمكنك إضافة أحداث من النماذج المرسلة إلى تقويم Google الخاص بك.
يتيح لك الملحق Zapier توصيل نماذج WordPress الخاصة بك بأكثر من 500 تطبيق ويب ، بما في ذلك تطبيق تقويم Google. لمزيد من المساعدة في هذه الخطوة ، تحقق من البرنامج التعليمي الخاص بنا حول كيفية تثبيت الملحق Zapier واستخدامه.
الآن ، دعنا نلقي نظرة على كيفية توصيل نماذج WordPress الخاصة بك بتقويم Google.
الخطوة 2: إنشاء زاب جديد
قم بتسجيل الدخول إلى حساب Zapier الخاص بك وانقر فوق الزر Make a Zap بالقرب من أعلى الشاشة. إذا لم يكن لديك حساب Zapier بالفعل ، يمكنك إنشاء حساب هنا.
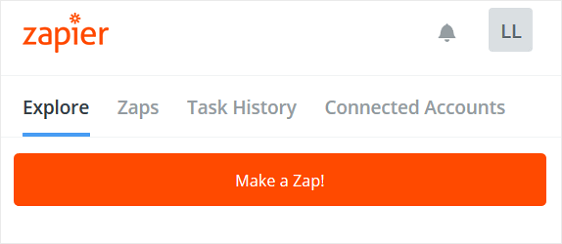
من هناك ، ستحتاج إلى إعداد محفز للانطلاق. للحصول على لقطات شاشة لكل خطوة مطلوبة لإعداد مشغل النموذج ، راجع البرنامج التعليمي الخاص بنا حول استخدام Zapier مع WPForms.
قبل المضي قدمًا ، من المهم التأكد من وجود إدخال اختبار واحد على الأقل في النموذج الخاص بك حتى تتمكن من متابعة عملية إعداد المشغل بأكملها.
لإنشاء إدخال اختبار على النموذج الذي تم إنشاؤه حديثًا ، يمكنك اختباره على الواجهة الأمامية لموقع الويب الخاص بك ، ولكن فقط إذا كنت قد قمت بالفعل بتضمينه في موقع الويب الخاص بك لاستخدامه من قبل زوار الموقع.
إذا لم تقم بتضمين النموذج الخاص بك في موقعك ، فيمكنك إجراء إدخال اختبار من صفحة معاينة WPForms لهذا النموذج المحدد.
انقر فوق معاينة للذهاب إلى النموذج الخاص بك.
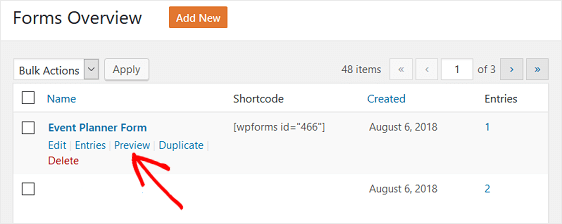
من هناك ، املأ جميع التفاصيل وانقر فوق إرسال . سيتم تسجيل هذا كإدخال واحد حتى تتمكن من متابعة إعداد مشغل Zapier zap.
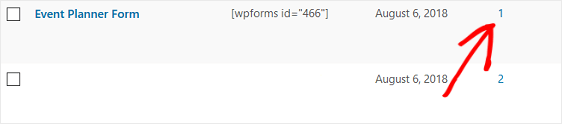
الآن بعد أن حصلت على إدخال ناجح واحد في نموذج WordPress الخاص بك ، ارجع إلى حساب Zapier الخاص بك.
بعد الاتصال بحساب WPForms الخاص بك ، اختر النموذج الذي أنشأته للتو من القائمة المنسدلة. انقر فوق متابعة .
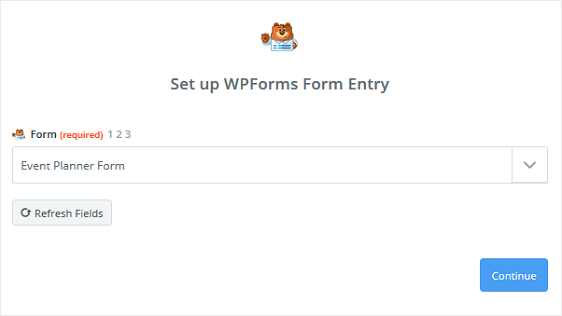
سيجري Zapier اختبارًا على نموذج WordPress الخاص بك للتأكد من أن كل شيء قد تم إعداده بشكل صحيح وأن لديك إدخال اختبار واحد على الأقل. سترى رسالة نجاح إذا كنت قد فعلت كل شيء حتى هذه النقطة.
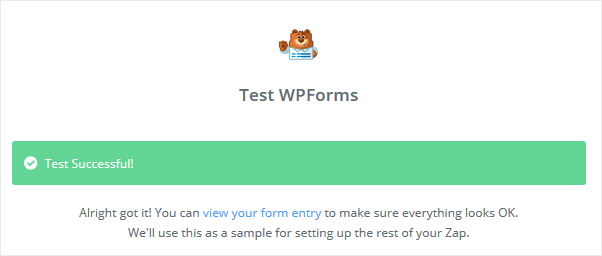
انقر فوق متابعة .

الخطوة 3: قم بتوصيل نماذج WordPress الخاصة بك بتقويم Google
الآن وقد أصبح Zapier متصلاً بالمكوّن الإضافي WPForms ، فقد حان الوقت لتوصيل WPForms بتقويم Google.
بعد إعداد WPForms باعتباره التطبيق المشغل في Zapier ، ستحتاج إلى اختيار تقويم Google باعتباره تطبيق الإجراء. باستخدام شريط البحث ، ابحث عن تطبيق تقويم Google وانقر عليه.
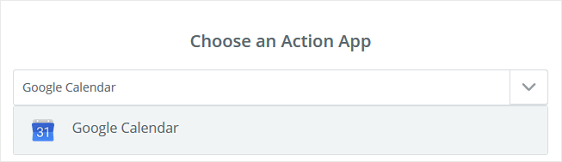
ستقوم بعد ذلك بتحديد إجراء تقويم Google. نظرًا لأننا نتطلع إلى إضافة أحداث إلى تقويم Google من إدخالات النموذج ، فسنضغط على خيار إنشاء حدث تفصيلي .
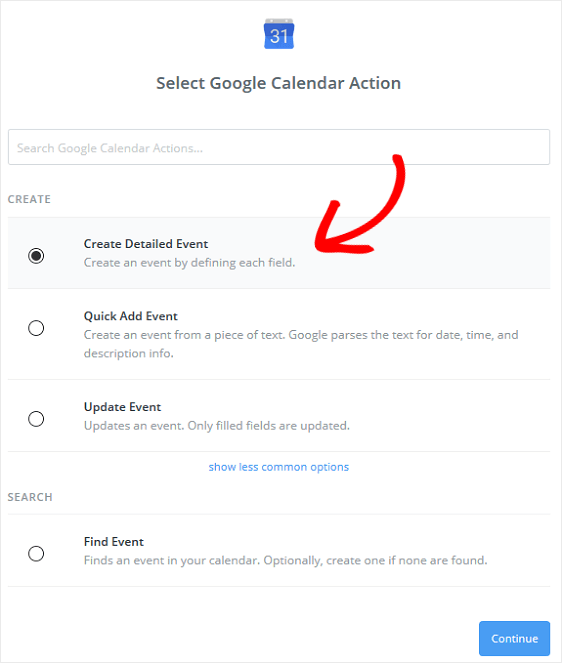
انقر فوق متابعة .
ستحتاج بعد ذلك إلى ربط تقويم Google بـ Zapier. ابدأ بالنقر فوق اتصال لمنح Zapier الإذن للوصول إلى تقويم Google الخاص بك.
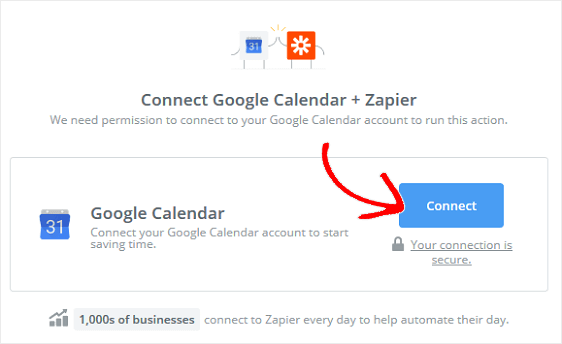
إذا كان لديك أكثر من حساب Google ، فما عليك سوى اختيار الحساب الذي تريد توصيله بـ Zapier وتسجيل الدخول.
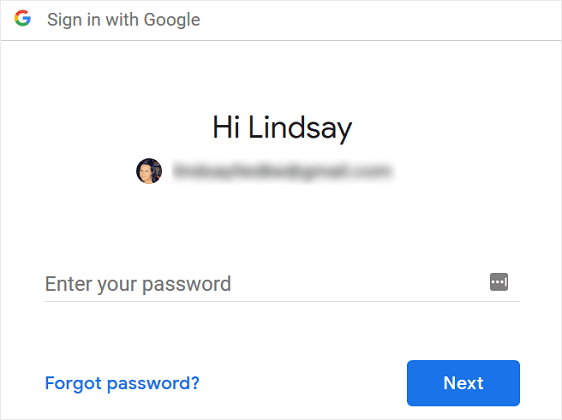
بعد ذلك ، انقر فوق السماح للسماح لـ Zapier بالوصول إلى حساب Google الخاص بك.
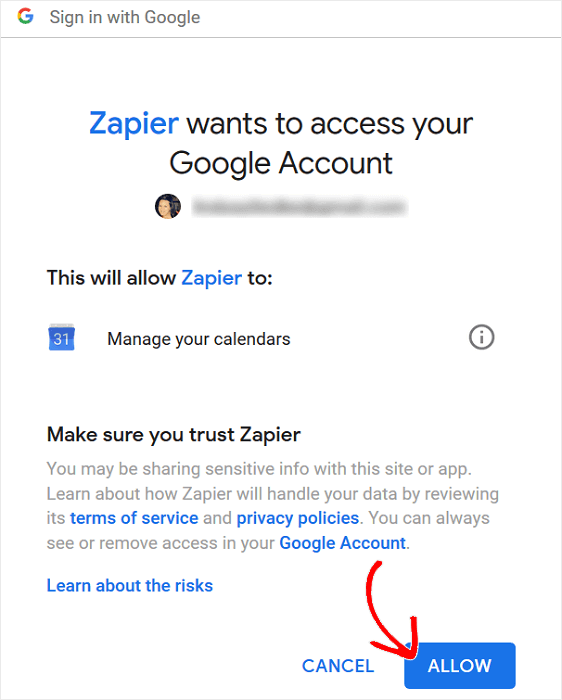
عندما تمنح Zapier حق الوصول إلى حساب تقويم Google الخاص بك ، سترى حساب Google الخاص بك في حساب Zapier الخاص بك.
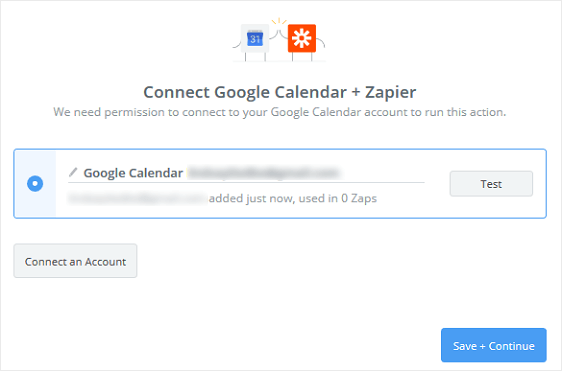
انقر فوق حفظ + متابعة .
الخطوة 4: إعداد حدث مفصل لتقويم Google
حان الوقت الآن لإعداد أحداث تقويم Google الخاصة بك ، لذلك عندما يرسل شخص ما نموذجًا على موقعك ، يتم إرسال المعلومات الصحيحة إلى تقويم Google الخاص بك.
أولاً ، اختر تقويم Google الذي تريد إضافة الأحداث إليه من القائمة المنسدلة.
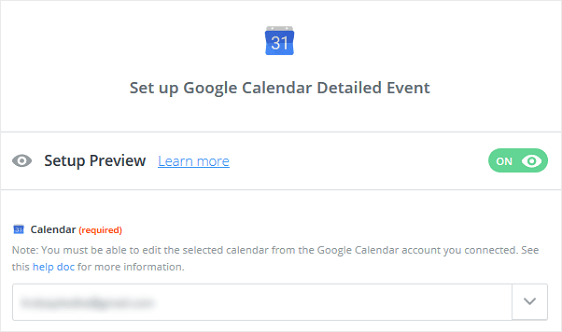
بعد ذلك ، أضف ملخص الحدث إذا كنت تريد. في مثالنا ، سنطلق على ملخصنا اسم "حفلة".
الآن ، في قسم الوصف ، سنختار حقول النموذج الاسم والبريد الإلكتروني والتعليقات أو الرسالة من القائمة المنسدلة. سيكون عليك إضافة كل واحد على حدة.
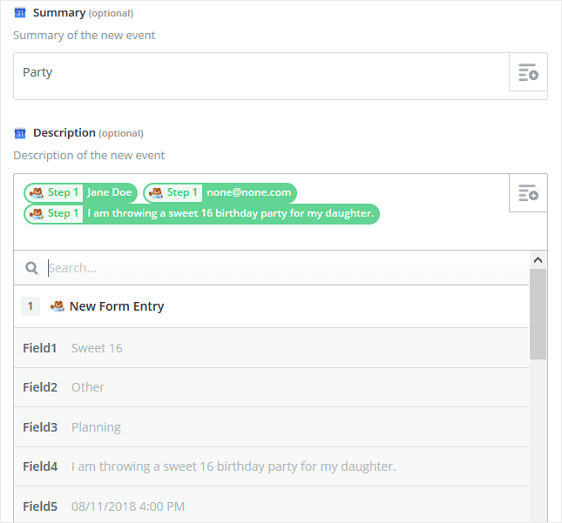
استمر في التمرير لأسفل إلى قسم الموقع واختر حقل نموذج العنوان .
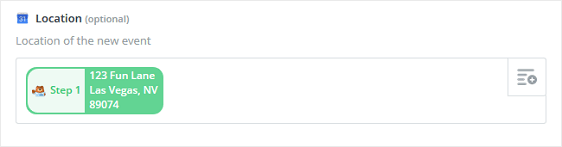
أخيرًا ، حدد تاريخ البدء والوقت وتاريخ الانتهاء والوقت من القوائم المنسدلة.
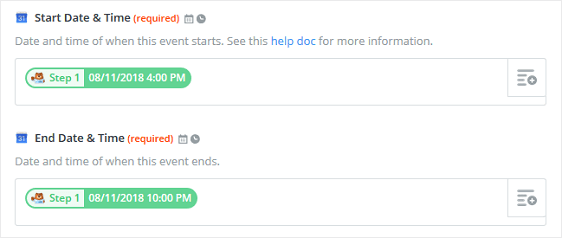
عندما تنتهي من تخصيص حقول النموذج ، انقر فوق متابعة .
إذا كنت تريد التأكد من إضافة حدث نموذج WordPress الخاص بك إلى تقويم Google الخاص بك ، فكل ما عليك فعله هو النقر فوق إرسال اختبار إلى تقويم Google في الشاشة التالية.
ستتلقى رسالة تفيد بأنه تم إرسال نموذج اختبار إلى تقويم Google ومعرفة الشكل الذي يبدو عليه النموذج.
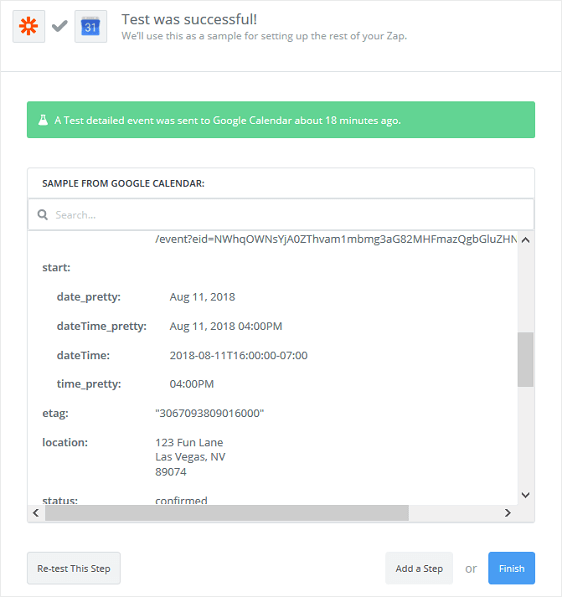
لمعرفة ما إذا كان نموذج الاختبار يعمل ، انتقل إلى تقويم Google الخاص بك وتحقق منه:
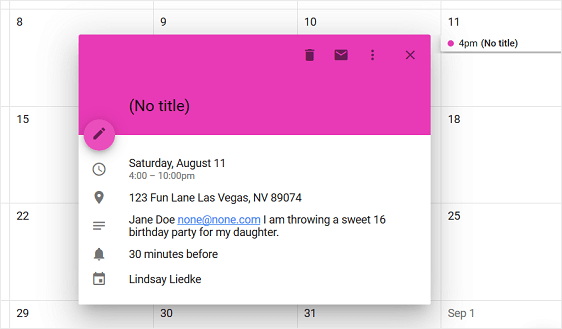
لاحظ أن المعلومات المملوءة في نموذج WordPress موجودة الآن في تقويم Google الخاص بنا ، مكتملة بالتاريخ والوقت والعنوان والاسم والبريد الإلكتروني والتعليق أو الرسالة.
عندما تحب الشكل الذي يظهر به إرسال النموذج الخاص بك في تقويم Google ، ارجع إلى حساب Zapier الخاص بك ، وانقر فوق إنهاء ، وقم بتسمية zap على الشاشة التالية للرجوع إليها.
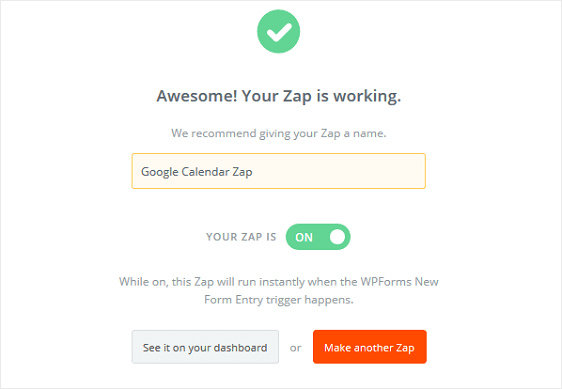
تأكد من تشغيل الانطلاق بحيث يعمل في كل مرة يرسل فيها شخص ما نموذجًا على موقعك.
افكار اخيرة
وهناك لديك! أنت تعرف الآن كيفية إرسال إدخالات WPForms إلى تقويم Google.
لمزيد من الطرق الرائعة لاستخدام WPForms و Zapier معًا ، تحقق من هذه الأدلة حول كيفية:
- قم بإنشاء تقويم الأحداث المقدم من المستخدم في WordPress
- تلقي إشعارات Slack من نموذج WordPress الخاص بك.
- قم تلقائيًا بعمل مهمة Asana من نموذج WordPress
- قم بتوصيل نموذج الاتصال الخاص بك في WordPress بـ Discord
- قم بإنشاء نموذج Airtable مخصص لـ WordPress
- كيفية عمل نموذج WordPress باستخدام منتقي البيانات
فما تنتظرون؟ ابدأ باستخدام أقوى مكون إضافي لنماذج WordPress اليوم.
ولا تنس ، إذا أعجبك هذا المقال ، فيرجى متابعتنا على Facebook و Twitter.
