كيفية إعداد متجر WooCommerce من سكراتش
نشرت: 2019-09-13في دليل WooCommerce للمبتدئين ، ناقشنا كل شيء من البداية إلى النهاية. سنحاول تقييد هذا المنشور حول إعداد WooCommerce الأولي بحيث يمكن للمستخدمين الحصول على البداية الصحيحة.
بعد تكوين المتجر ، يجب ألا تشعر بالحيرة بشأن كيفية الترويج لمتجرك عبر الإنترنت. لهذا السبب ستساعدك النصائح التسويقية لـ WooCommerce على وقت كبير ويجب أن تشعر بالثقة بعد تعلم الصلصة السرية.
كيف تبدأ متجر WooCommerce
في كل مرة تحاول فيها إعداد WooCommerce ، سيرشدك معالج التثبيت طوال الطريق. إنه بسيط جدًا ويسألك أسئلة أساسية فقط. قبل الغوص في هذه العملية ، دعنا نبدأ في تثبيت WooCommerce.
الخطوة 1: قم بتثبيت البرنامج المساعد
يجب عليك تثبيت WooCommerce أولاً على موقع الويب الخاص بك. للقيام بذلك ، يمكنك تنزيل المكون الإضافي من مستودع WP ثم تحميله على موقع الويب الخاص بك. لكن هذه عملية طويلة. سنوضح لك طريقة أقصر للبدء بسهولة.
تعرف على كيفية إضافة منتجات إلى متجرك
مباشرة من لوحة معلومات WordPress الخاصة بك ، يمكنك تثبيت المكون الإضافي والبدء في إنشاء المتجر. انتقل إلى لوحة التحكم الخاصة بك وانقر فوق إضافة جديد من المكونات الإضافية (كما هو موضح أدناه).
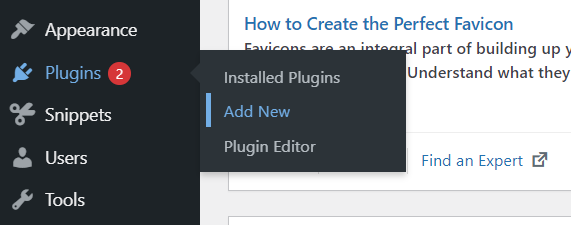
اكتب WooCommerce في مربع البحث ويمكنك رؤية البرنامج المساعد يظهر في الأعلى. انقر فوق زر التثبيت الآن وسيبدأ التثبيت.
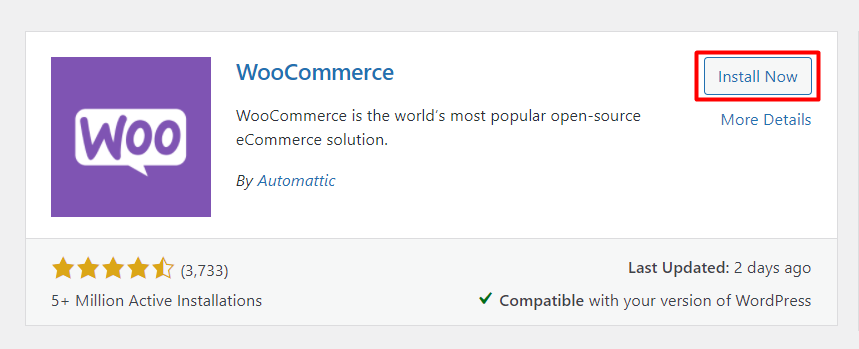
يحتاج البرنامج المساعد إلى بضع لحظات للتثبيت. بعد ذلك سيظهر زر جديد يسمى Activate . انقر فوق هذا الزر لبدء عملها.
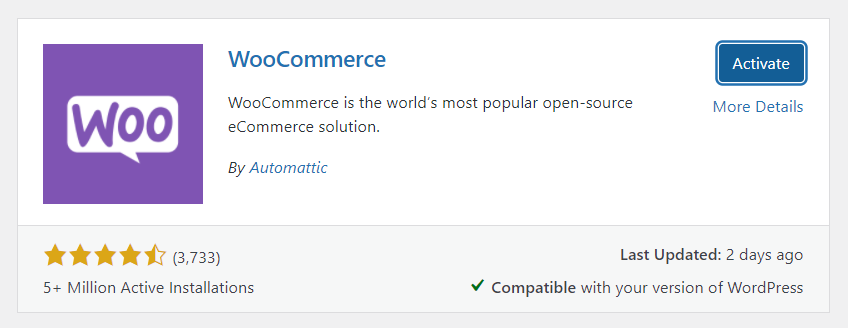
الآن ، تم تثبيت WooCommerce بنجاح على موقع الويب الخاص بك. لكن انتظر ، هناك إعدادات أخرى يجب ملؤها بالمعلومات الصحيحة. كما تعلم ، فإن WooCommerce مليء بالعديد من الميزات الجذابة التي يجب أن تحاول الاستفادة منها بالكامل.
الخطوة 2: ابدأ إعداد المتجر
مباشرة بعد تثبيت البرنامج المساعد ، سيظهر معالج الإعداد ، وعليك متابعة جميع الخطوات واحدة تلو الأخرى. ضع في اعتبارك أنه ليس إلزاميًا. يمكنك دائمًا تغيير الأشياء من WooCommerce> الإعدادات في الشريط الجانبي الأيسر من لوحة معلومات WP.
ومع ذلك ، نقترح ملء المعلومات الآن لأنها ستقلل من متاعبك لاحقًا. لنبدأ في التكوين معنا. سنرشدك من الخطوة الأولى إلى الأخيرة. اتبع لقطات الشاشة أدناه والتي يمكنك رؤيتها أيضًا أثناء إعداد WooCommerce.
في هذه المرحلة ، يجب أن تشاهد هذه الصفحة من معالج إعداد WooCommerce. من النظرة الأولى ، يمكنك أن تفهم أن هذه متطلبات أساسية جدًا بالإضافة إلى سهولة إدراكها دون أي اتجاه.
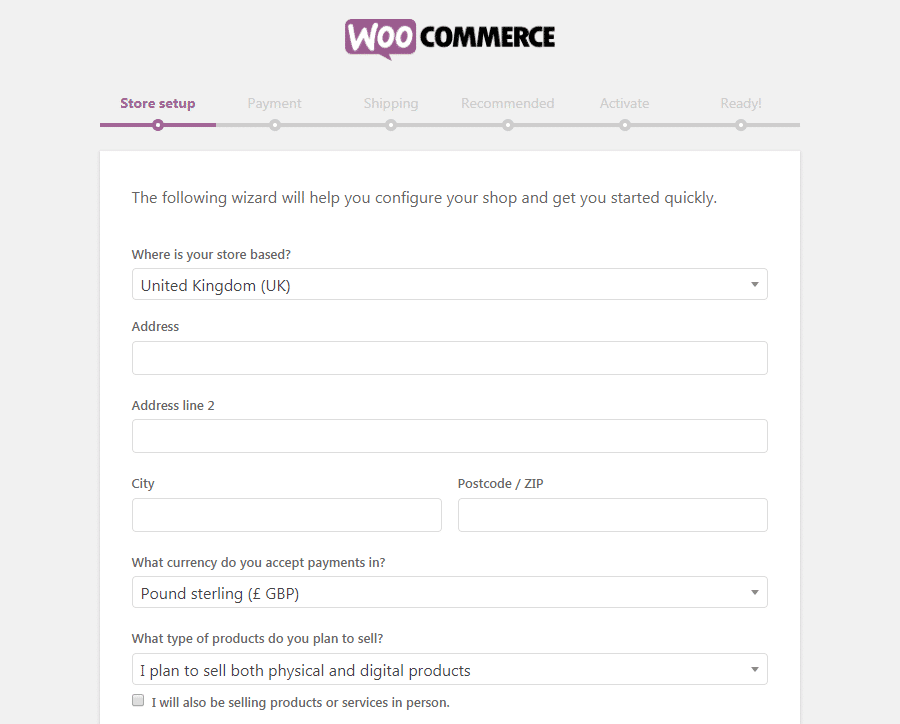
ابدأ بتضمين موقع متجرك ثم اكتب العنوان في السطرين التاليين. أضف مدينتك والرمز البريدي. ما العملة التي ستقبلها في متجرك - اذكرها. الخيار التالي هو اختيار بيع المنتجات المادية أو المنتجات الرقمية أو كليهما.
نخبرك مرة أخرى أنه لا داعي للقلق بشأن هذا الإعداد. مهما ذكرت هنا أو ستكتبه في الخطوات التالية ، يمكنك تغييرها لاحقًا. من الإعدادات - كما ذكرنا من قبل - يمكنك تحديث المعلومات في أي وقت تريده.
انقر فوق دعنا نذهب والمضي قدما!
الخطوة الثالثة: إعداد نظام الدفع
أنت على وشك إعداد معالج الدفع لمتجرك عبر الإنترنت. لحسن الحظ ، مع WooCommerce ، يمكنك السماح بعدد لا يحصى من طرق الدفع لمتجرك. تم اعتماد العديد من الأنظمة المحلية في WooCommerce بالإضافة إلى العلامات التجارية الكبرى.

بشكل افتراضي ، يتوفر Stripe و PayPal للدفع من خلال متجرك. علاوة على ذلك ، يمكنك أيضًا اختيار الشيكات والنقد كطرق غير متصلة بالإنترنت.
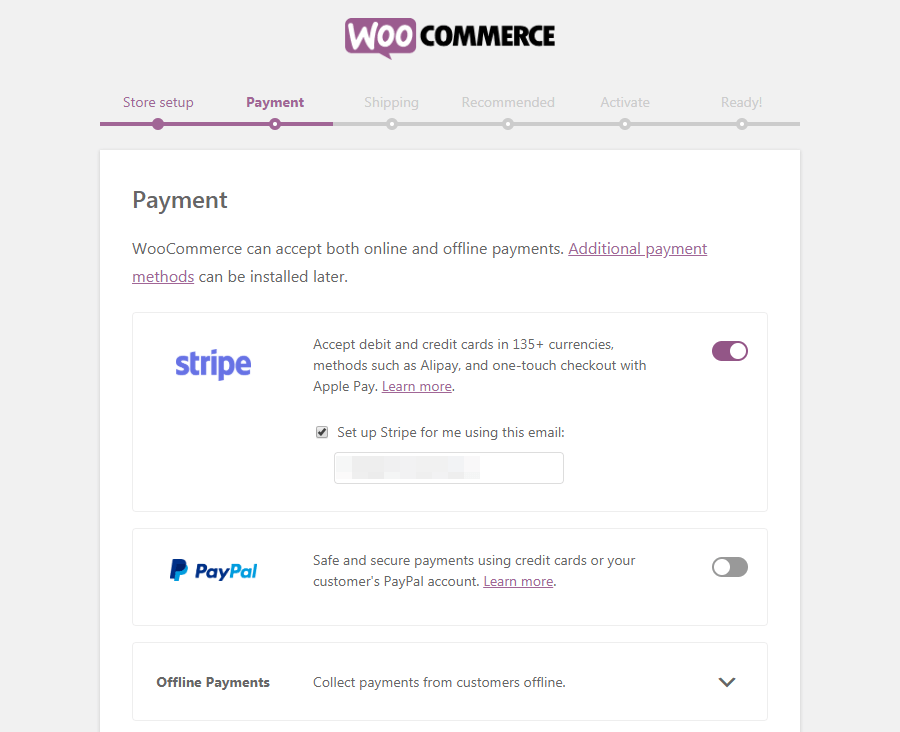
اختر الخيارات المفضلة لديك ، وسيتم إعدادها تلقائيًا. بخلاف Stripe و PayPal ، هناك طرق دفع أخرى متاحة مع WooCommerce. يمكنك استخدامها لاحقًا إذا كنت بحاجة.
بالمناسبة ، نحب معالج الدفع Stripe لمرونته ومجموعة كبيرة من الميزات المتقدمة. يمكنك التحقق من المكون الإضافي للدفع Stripe لـ WordPress.
الخطوة 4: إصلاح طرق الشحن
يأتي خيار الشحن بعد ذلك حيث ستقوم بإعداد كيفية توصيل المنتجات إلى وجهة العميل.
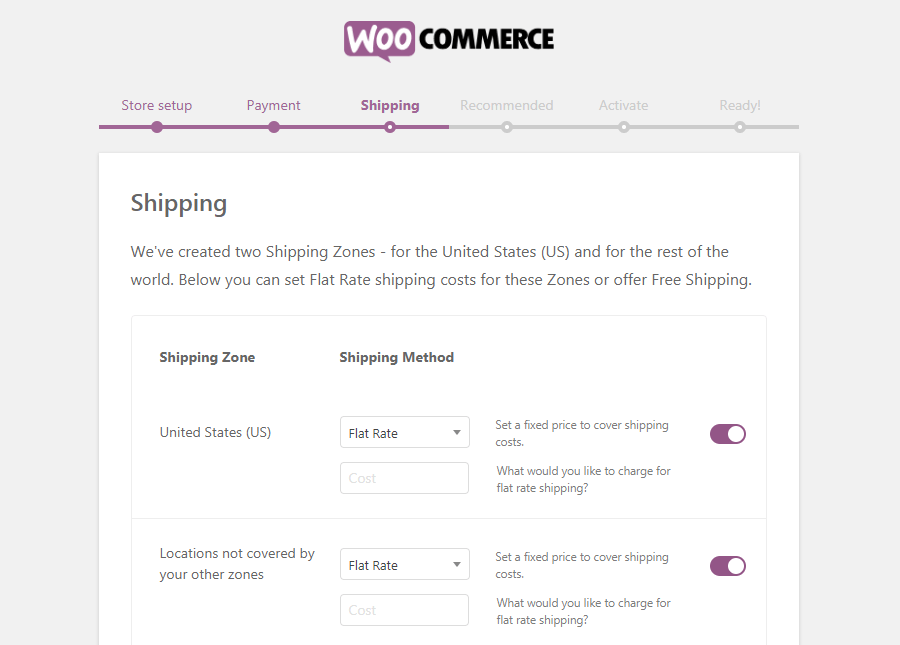
إذا نظرت إلى الخيارات ، يمكنك أن ترى أن هناك العديد من مناطق الشحن المتاحة هناك. يمكنك تحديد سعر واحد بناءً على منطقتك المفضلة ثم سعرًا آخر للعملاء خارج المنطقة التي اخترتها. علاوة على ذلك ، يمكنك تقديم شحن مجاني لكلا المنطقتين إذا كنت تريد ذلك.
الخطوة 5: تحقق من الوظائف الإضافية التي أوصت بها WooCommerce
تم التكوين الأساسي الآن. متجرك جاهز تقريبًا. سيقدم لك WooCommerce بعض الميزات الإضافية في هذه المرحلة.
في هذه المرحلة ، قمت بتكوين جميع الأساسيات لمتجر WooCommerce عبر الإنترنت. تقدم لك الصفحة التالية من معالج الإعداد بعض الوظائف الإضافية الاختيارية:
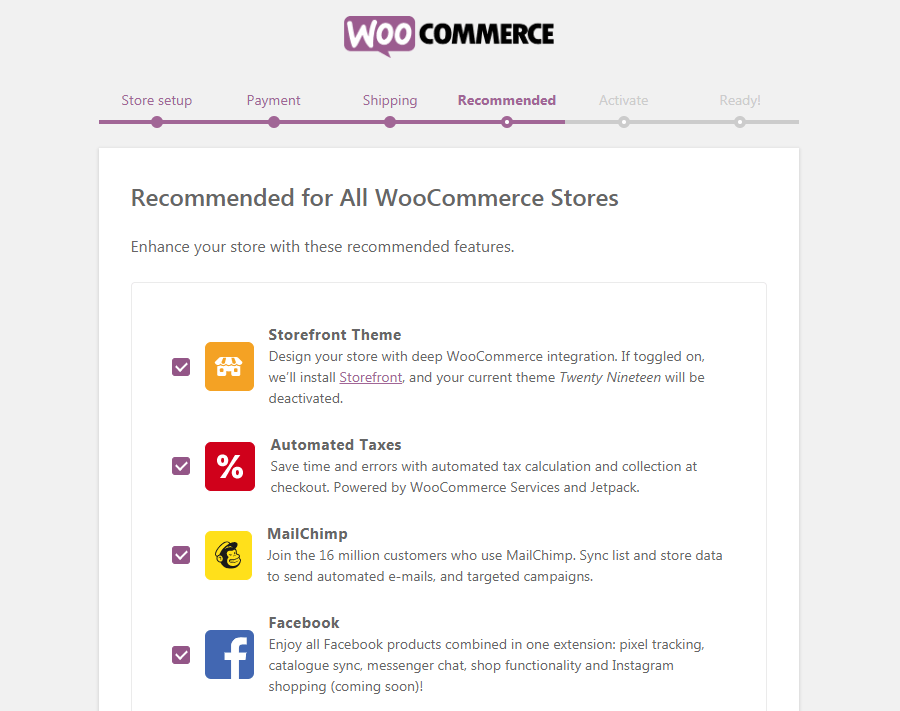
إذا لم تقم بإلغاء تحديد الخيارات ، فسيتم تثبيت المكونات الإضافية المحددة. توصي WooCommerce بخدمات WooCommerce و Jetpack و MailChimp لـ WooCommerce و Facebook لـ WooCommerce.
على الرغم من أن هذه الأدوات مفيدة ، إلا أنك لا تطلب منهم تشغيل متجرك. ومع ذلك ، جرِّبهم لمعرفة مدى سهولة استخدامها لجعل متجرك أكثر جاذبية. يتوفر المزيد من المكونات الإضافية والسمات لتخفيف ألمك أثناء وقت بناء المتجر.
الخطوة 6: قم بتثبيت البرنامج المساعد Jetpack WP
JetPack هو أيضًا مكون إضافي موصى به بواسطة WooCommerce والذي سيظهر على الشاشة التالية. إنه اختياري. يمكنك تثبيته أو تجاهله.
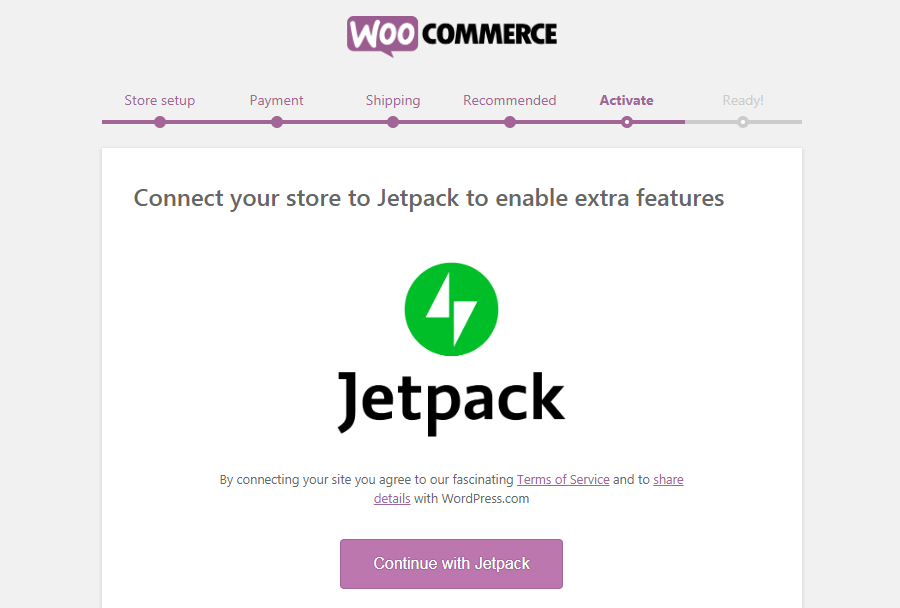
Jetpack هي أداة قوية تأتي مع عدد لا يحصى من الميزات التي ستساعدك من جوانب مختلفة. للأمان وتعزيز الأداء والتسويق ، تعمل Jetpack مثل النينجا الحقيقي.
بالإضافة إلى الميزات المتميزة ، ستستفيد حتى من الخيارات المجانية. على وجه الخصوص ، نحب ميزة النشر التلقائي التي تُستخدم لنشر المشاركات عبر قنوات اجتماعية متعددة.
الخطوة السابعة: قم بإنهاء عملية الإعداد
انها النهاية. أنت على وشك إكمال إعداد WooCommerce.
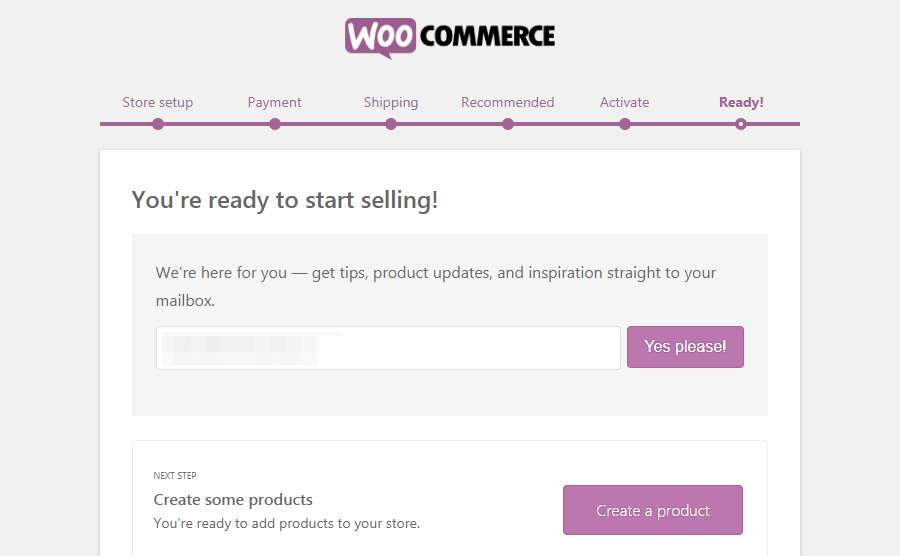
في النهاية ، يمكنك وضع بريدك الإلكتروني للحصول على نصائح وتحديثات من WooCommerce. بصرف النظر عن ذلك ، هناك روابط إضافية للتنقل - قم بإنشاء منتج أو انتقل إلى لوحة القيادة.
بعد ذلك ، سنتحدث عن كيفية إضافة منتجات جديدة إلى متجرك عبر الإنترنت. سنعرض لك العملية خطوة بخطوة.
الكلمات الأخيرة
نأمل أن تكون قد وجدت هذا البرنامج التعليمي سهل المتابعة. لقد حاولنا تغطية كل شيء ببساطة قدر الإمكان. ومع ذلك ، تعد WooCommerce طريقة رائعة لبدء مشروعك عبر الإنترنت في أي وقت من الأوقات.
