كيفية إعداد تتبع تحويل إعلانات Google في WordPress
نشرت: 2023-01-16هل تريد أن تعرف مقدار الإيرادات التي تجنيها من إعلانات Google على موقع الويب الخاص بك؟
سيساعدك إعداد تتبع التحويل من إعلانات Google في الكشف عن رؤى حول أداء حملتك الإعلانية. يمكنك معرفة الحملة الأفضل أداءً ، وكيفية تفاعل المستخدمين مع إعلاناتك ، وكيف يمكنك تحسين التحويلات.
في هذه المقالة ، سنوضح لك كيفية إعداد تتبع تحويل إعلانات Google للتجارة الإلكترونية بشكل صحيح في WordPress. هذه هي الطريقة نفسها التي نستخدمها بالضبط على مواقعنا الإلكترونية.
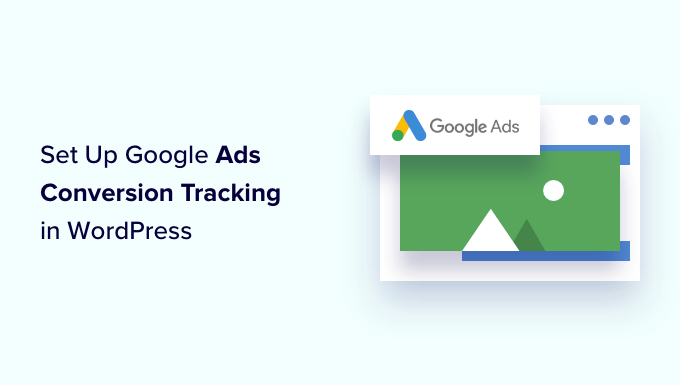
لماذا إعداد تتبع تحويل إعلانات Google في WordPress؟
إذا كنت تقوم بتشغيل إعلانات Google لمدونة WordPress أو متجر التجارة الإلكترونية أو موقع العضوية ، فمن المهم أن تعرف كيفية أدائها. لا يمكنك تحسين ما لا يمكنك قياسه.
يساعدك تتبع تحويلات إعلانات Google على معرفة مقدار الأرباح التي جنيتها من المستخدمين الذين نقروا على حملاتك الإعلانية. كما يساعدك أيضًا في معرفة الكلمات الرئيسية والمجموعات الإعلانية المدفوعة التي تجذب معظم التحويلات. بهذه الطريقة ، يمكنك تحسين حملاتك وميزانيتك للحصول على عبارات بحث أكثر ربحية.
إلى جانب ذلك ، يكشف تتبع التحويل من إعلانات Google أيضًا عن سلوك المستخدمين على موقع WordPress الخاص بك بعد النقر فوق أحد الإعلانات. على سبيل المثال ، قد ترى الكثير من المستخدمين يصلون إلى صفحة مقصودة ، لكنهم يتخلون عنها بعد إضافة منتجات إلى سلة التسوق.
يمكنك استخدام هذه المعلومات لتحسين عملية الدفع ، وتقديم الخصومات والحوافز لأن المستخدمين على وشك مغادرة موقعك ، وتوفير تجربة مستخدم أفضل.
ومع ذلك ، دعنا نرى كيف يمكنك إضافة تتبع تحويل إعلانات Google في WordPress.
إضافة إعلانات جوجل إلى موقع ووردبريس
أسهل طريقة لربط إعلانات Google بـ WordPress هي استخدام MonsterInsights. إنه أفضل مكون إضافي للتحليلات لبرنامج WordPress يساعد في إعداد Google Analytics دون تحرير.
تقدم MonsterInsights إضافة إعلانات تتيح لك إعداد تتبع تحويل شامل دون لمس سطر واحد من التعليمات البرمجية أو الاستعانة بمطور.
سنستخدم ترخيص MonsterInsights Pro لهذا البرنامج التعليمي لأنه يتضمن الوظيفة الإضافية للإعلانات. هناك أيضًا إصدار MonsterInsights Lite يمكنك استخدامه مجانًا.
أولاً ، ستحتاج إلى تثبيت المكون الإضافي MonsterInsights وتنشيطه. إذا كنت بحاجة إلى مساعدة ، فالرجاء الاطلاع على دليلنا حول كيفية تثبيت مكون WordPress الإضافي.
عند التنشيط ، ستتم إعادة توجيهك إلى شاشة الترحيب في لوحة معلومات WordPress الخاصة بك. انطلق وانقر على زر "تشغيل المعالج".
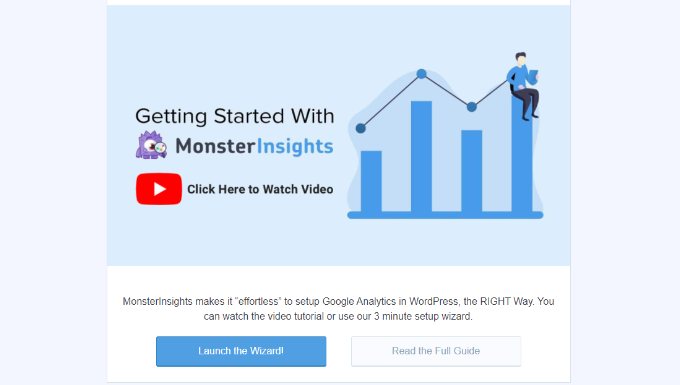
بعد ذلك ، يمكنك اتباع التعليمات التي تظهر على الشاشة لتوصيل Google Analytics بموقعك. لمزيد من التفاصيل ، يمكنك الاطلاع على دليلنا حول كيفية تثبيت Google Analytics في WordPress.
باستخدام MonsterInsights ، يمكنك أيضًا استخدام التتبع الثنائي لإعداد خاصية Google Analytics 4. إنه أحدث إصدار من التحليلات وسيحل قريبًا محل Universal Analytics. يمكنك معرفة المزيد باتباع دليلنا حول كيفية التبديل إلى Google Analytics 4 في WordPress.
بمجرد توصيل Google Analytics بـ WordPress ، فإن الخطوة التالية هي تثبيت الوظيفة الإضافية Ads. ما عليك سوى الانتقال إلى Insights »الإضافات من لوحة معلومات WordPress الخاصة بك وانتقل إلى ملحق" الإعلانات ".
انطلق وانقر على زر "تثبيت". سيتم الآن تثبيت الملحق وتنشيطه تلقائيًا على موقعك.
إنشاء إجراء تحويل في إعلانات Google
بعد ذلك ، ستحتاج إلى إنشاء إجراء تحويل في إعلانات Google.
أولاً ، يمكنك زيارة موقع إعلانات Google على الويب وتسجيل الدخول إلى حسابك.
بعد ذلك ، امض قدمًا وانقر على خيار "الأدوات والإعدادات" في الأعلى. ضمن عمود "القياس" ، ما عليك سوى تحديد خيار التحويلات .
في الشاشة التالية ، ستحتاج إلى إنشاء إجراء تحويل.
يمكنك النقر فوق الزر "إجراء تحويل جديد" للبدء.
بعد ذلك ، سيطلب منك إعلانات Google تحديد نوع التحويلات التي تريد تتبعها. سيعرض لك 4 خيارات ، بما في ذلك موقع ويب أو تطبيق أو مكالمة هاتفية أو استيراد.
في هذا البرنامج التعليمي ، سنختار خيار "موقع الويب" لتتبع تحويلات الإعلانات.
بعد ذلك ، ستحتاج إلى إدخال عنوان URL لموقع الويب حيث تريد قياس التحويلات.
بمجرد الانتهاء من ذلك ، ما عليك سوى النقر فوق الزر "مسح ضوئي".
سيعرض إعلانات Google الآن خيارين لإنشاء إجراءات التحويل ، بما في ذلك الطريقة التلقائية واليدوية. في الطريقة التلقائية ، ستحتاج إلى تحديد هدف التحويل واختيار نوع المطابقة وإدخال عنوان URL. هذه الطريقة مناسبة إذا كنت تعرف الأحداث التي يتم احتسابها كتحويلات.
ومع ذلك ، نوصي باختيار الطريقة اليدوية. ما عليك سوى التمرير لأسفل والنقر فوق الخيار "+ إضافة إجراء تحويل يدويًا".
بعد ذلك ، ستحتاج إلى إدخال تفاصيل إجراء التحويل.
أولاً ، يمكنك تحديد "تحسين الهدف والإجراء" لتحويلك. هذا هو الإجراء الذي ترغب في تتبعه. على سبيل المثال ، عندما يشترك المستخدم في رسالتك الإخبارية ، ويقوم بعملية شراء ، ويضيف منتجًا إلى عربة التسوق ، ويقدم نموذج اتصال ، والمزيد.
من أجل هذا البرنامج التعليمي ، سنختار "اشتراك" كهدف. بعد ذلك ، يمكنك إدخال اسم التحويل.
يمكنك الآن التمرير لأسفل وتحديد قيمة للتحويل الخاص بك. يتيح لك إعلانات Google اختيار القيمة نفسها لكل تحويل ، أو تعيين قيم مختلفة للتحويلات ، أو عدم استخدام قيمة لإجراء التحويل.
سنقوم بتحديد خيار "استخدام نفس الشيء لكل تحويل" ، وتحديد العملة ، وإدخال قيمة لهذا البرنامج التعليمي.
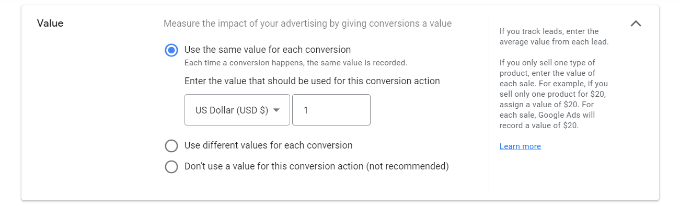
إلى جانب ذلك ، يمكنك أيضًا اختيار عدد التحويلات التي يتم احتسابها لكل نقرة.
إذا كنت تقوم بتتبع الاشتراكات في الرسائل الإخبارية عبر البريد الإلكتروني ، فنحن نوصي بتحديد الخيار "واحد". بهذه الطريقة ، يتم احتساب كل مشترك مرة واحدة. ومع ذلك ، يمكنك استخدام خيار "كل" في متجر التجارة الإلكترونية واحتساب كل عملية شراء كتحويل.
بعد تحديد هذه الخيارات ، ما عليك سوى النقر فوق الزر "تم" في الجزء السفلي.
يمكنك الآن مشاهدة إجراء التحويل ضمن قسم "إنشاء إجراءات التحويل يدويًا باستخدام الشفرة".
تابع وانقر فوق الزر "حفظ ومتابعة" للحصول على تعليمات حول إضافة علامات التتبع لإجراء التحويل إلى موقعك.
في الشاشة التالية ، سترى 3 خيارات لإضافة إجراء التحويل إلى موقعك.
ما عليك سوى تحديد خيار "استخدام Google Tag Manager". من المفترض أن ترى معرّف التحويل وتسمية التحويل. انسخها إلى ملف المفكرة أو اترك نافذة المتصفح / علامة التبويب مفتوحة.
لإنهاء عملية الإعداد ، ستحتاج إلى التوجه إلى لوحة معلومات موقع WordPress الخاص بك وعرض إعدادات MonsterInsights.
من هنا ، انتقل إلى Insights »الإعدادات وانقر فوق علامة التبويب" الناشر ".
بعد ذلك ، يمكنك التمرير لأسفل إلى قسم "تتبع الإعلانات".

انطلق وأدخل معرف التحويل. تأكد من اتباع التنسيق الذي سيبدو كالتالي: AW-123456789.
إذا كنت تتتبع إعلانات Google على Easy Digital Downloads و WooCommerce و MemberPress ، فأدخل تسمية التحويل في الحقل المعني.
هذا كل شيء. لقد نجحت في إعداد تتبع تحويل إعلانات Google على موقع الويب الخاص بك على WordPress.
اعرض بيانات تتبع التحويل من إعلانات Google في Google Analytics
يمكنك اتخاذ خطوة إلى الأمام وربط إعلانات Google ببرنامج Google Analytics للحصول على مزيد من الأفكار حول كيفية استخدام الأشخاص لموقعك على الويب بعد النقر على أحد الإعلانات.
على سبيل المثال ، يمكنك رؤية عدد الزوار من البحث المدفوع ومعرفة الصفحات التي يشاهدونها بعد الهبوط على موقعك. يمكنك أيضًا استخدام عوامل تصفية مختلفة وإنشاء تقارير مخصصة في Google Analytics.
دعنا نرى كيف يمكنك ربط حسابك في إعلانات Google بـ Google Analytics 4 و Universal Analytics.
ربط إعلانات Google بـ Google Analytics 4
أولاً ، ستحتاج إلى تسجيل الدخول إلى حساب GA4 الخاص بك ثم الانتقال إلى إعدادات "المسؤول".
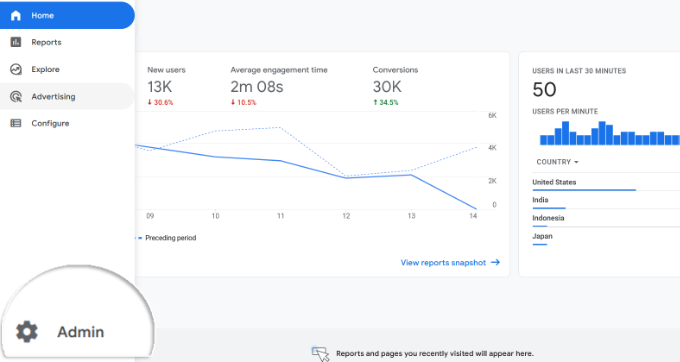
بعد ذلك ، يمكنك النقر فوق الخيار "روابط إعلانات Google".
يقع تحت عمود الملكية.
ستنزلق الآن نافذة جديدة من اليمين.
انطلق وانقر على الزر "ارتباط" في الزاوية اليمنى العليا.
بعد ذلك ، سترى خيارات مختلفة لإعداد الرابط.
أولاً ، يمكنك النقر فوق الخيار "اختيار حسابات إعلانات Google".
في الشاشة التالية ، ستحتاج إلى تحديد حساب إعلانات Google الذي ترغب في ربطه.
بمجرد الانتهاء من ذلك ، ما عليك سوى النقر فوق الزر "تأكيد" في الأعلى.
سترى الآن حساب إعلانات Google الذي تريد ربطه.
انطلق وانقر على زر "التالي".
في الخطوة التالية ، ستمنحك Google Analytics خيارات لتمكين الإعلانات المخصصة وتمكين وضع العلامات التلقائي.
يمكنك استخدام الإعدادات الافتراضية والنقر فوق الزر "التالي".
بعد ذلك ، سترى ملخصًا لإعدادات إعداد الرابط.
إذا تم التحقق من كل شيء ، فانتقل وانقر فوق الزر "إرسال".
يجب أن تشاهد الآن إشعار "تم إنشاء الرابط" أمام حساب إعلانات Google الخاص بك. هذا يعني أنك نجحت في ربط إعلانات Google ببرنامج Google Analytics.
يُرجى ملاحظة أن ظهور بيانات إعلانات Google في تقارير Analytics قد يستغرق ما يصل إلى 24 ساعة.
بعد ذلك ، يمكنك عرض تقرير تتبع التحويل من إعلانات Google في Google Analytics 4.
أولاً ، يمكنك التوجه إلى اكتساب »اكتساب حركة المرور من القائمة الموجودة على يسارك والتمرير لأسفل لمعرفة عدد الزوار الذين أتوا من قناة البحث المدفوع.
بعد ذلك ، يمكنك الانتقال إلى الاكتساب »نظرة عامة على الاكتساب وعرض تقرير حملة إعلانات Google للجلسة. سيعرض هذا الحملة التي حصلت على أكبر عدد من الزيارات.
يمكنك أيضًا النقر فوق الخيار "عرض حملات إعلانات Google" في الجزء السفلي لعرض مزيد من التفاصيل.
لكل حملة ، يمكنك معرفة إجمالي عدد المستخدمين والجلسات وعدد نقرات إعلانات Google وتكلفة النقرة والتحويلات والمزيد.
باستخدام المعلومات الواردة في هذا التقرير ، يمكنك معرفة الحملات الأفضل أداءً.
اربط إعلانات Google بـ Universal Analytics
إذا كنت تستخدم Universal Analytics ، فيمكنك أولاً تسجيل الدخول إلى حسابك.
بعد ذلك ، توجه إلى إعدادات "المسؤول".
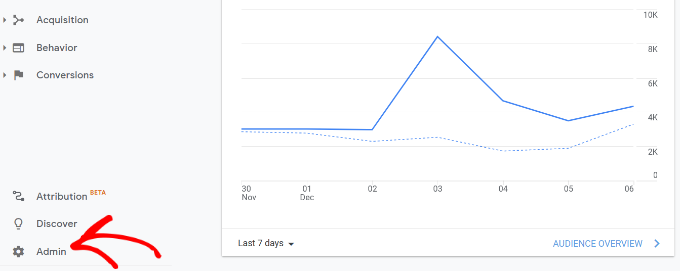
بعد ذلك ، ستحتاج إلى الانتقال إلى خيار روابط إعلانات Google .
يمكنك العثور على الخيار ضمن عمود الخاصية.
في الشاشة التالية ، ستحتاج إلى تحديد حساب إعلانات Google الذي تريد ربطه.
بعد اختيار حسابك ، ما عليك سوى النقر فوق الزر "متابعة".
بعد ذلك ، ستحتاج إلى إدخال عنوان مجموعة الارتباط.
يمكنك بعد ذلك تحديد الملفات الشخصية لربطها بحسابك في إعلانات Google. ما عليك سوى النقر فوق مفتاح التبديل إلى ON للحصول على طرق العرض الصحيحة.
بمجرد الانتهاء من ذلك ، ما عليك سوى النقر فوق الزر "ربط الحسابات".
سيعرض Google Analytics الآن ملخصًا لإعداداتك. ما عليك سوى التمرير لأسفل والنقر فوق الزر "تم".
هذا كل شيء. سيتم الآن ربط حسابك في إعلانات Google بموقع Universal Analytics.
لعرض البيانات من حملاتك الإعلانية ، توجه إلى الاكتساب »إعلانات Google» الحملات من القائمة الموجودة على يمينك. يمكنك معرفة عدد النقرات والتكلفة وتكلفة النقرة والمزيد لكل حملة.
أفكار أخيرة حول تتبع التحويل من إعلانات Google في WordPress
عندما يتعلق الأمر بإعداد أي تتبع تحويل ، فإن أهم شيء تريد التأكد منه هو أن الإعداد قد تم بشكل صحيح. هذا هو السبب في أننا نستخدم MonsterInsights ونوصي به لأنه يفعل كل شيء من أجلك خلف الكواليس دون لمس أي رمز.
ومع ذلك ، إذا كنت تفضل إضافة رمز مباشرة على موقع WordPress الخاص بك ، فيمكنك القيام بذلك أيضًا باستخدام مكون إضافي مثل WPCode. سيساعد هذا في إثبات تخصيصاتك في المستقبل. هناك إصدار مجاني من WPCode يمكنك استخدامه باتباع برنامجنا التعليمي حول إضافة رمز مخصص في WordPress.
نأمل أن تساعدك هذه المقالة في معرفة كيفية إعداد تتبع تحويل إعلانات Google في WordPress. قد ترغب أيضًا في الاطلاع على دليل تحسين محركات البحث (SEO) الخاص بـ WordPress وأفضل ملحقات WooCommerce لتنمية متجرك.
إذا أعجبك هذا المقال ، فيرجى الاشتراك في قناتنا على YouTube لدروس فيديو WordPress. يمكنك أيضًا أن تجدنا على Twitter و Facebook.
