كيفية إعداد Sendinblue Mailer باستخدام WP Mail SMTP
نشرت: 2020-05-25هل تريد استخدام مرسل البريد Sendinblue للحصول على إمكانية تسليم بريد إلكتروني موثوق بها على موقع WordPress الخاص بك؟ Sendinblue هو خيار إرسال قوي داخل WP Mail SMTP ، لأنه موثوق للغاية ولديه إعداد مباشر.
لذلك في هذا البرنامج التعليمي ، سنوضح لك بالضبط كيفية استخدام مرسل البريد Sendinblue في WP Mail SMTP.
فيما يلي ملخص لما تم تناوله في هذا المنشور:
- ما هو البريد الإلكتروني Sendinblue؟
- كيفية إعداد Sendinblue Mailer باستخدام WP Mail SMTP
- قم بتنشيط حساب Sendinblue الخاص بك (لا تخطي!)
- تخويل المجال الخاص بك
- قم بإعداد WP Mail SMTP
- إرسال بريد إلكتروني تجريبي
ما هو البريد الإلكتروني Sendinblue؟
Sendinblue هي خدمة تسويق رقمية قائمة على السحابة. أنها توفر نظامًا أساسيًا لتسويق البريد الإلكتروني شائعًا وتوفر أيضًا حلولًا موثوقة لتسليم البريد الإلكتروني. كما أنه يعمل بشكل رائع عند إقرانه مع WP Mail SMTP.
تقدم Sendinblue كلاً من خطط التسعير المجانية والمدفوعة ، اعتمادًا على عدد رسائل البريد الإلكتروني التي تريد إرسالها. تتضمن خطتهم المجانية ما يصل إلى 300 رسالة بريد إلكتروني مرسلة يوميًا. هذا عادة ما يكون أكثر من كافٍ للعديد من مواقع الأعمال التجارية الصغيرة.
لاستخدام Sendinblue ، ستحتاج إلى أن يكون لديك عنوان بريد إلكتروني مرتبط بالمجال الذي تملكه. لا يُنصح باستخدام عناوين البريد الإلكتروني التي تنتهي بـ @ gmail.com و @ yahoo.com وما إلى ذلك مع مرسل البريد Sendinblue.
كيفية إعداد Sendinblue Mailer باستخدام WP Mail SMTP
اتبع هذا البرنامج التعليمي خطوة بخطوة للاتصال واستخدام مرسل البريد Sendinblue مع WP Mail SMTP:
1. قم بتنشيط حساب Sendinblue الخاص بك (لا تخطي!)
للبدء ، ستحتاج إلى حساب Sendinblue. إذا لم يكن لديك حساب حتى الآن ، يمكنك النقر هنا لإنشاء حساب Sendinblue. لا توجد بطاقة ائتمان مطلوبة للتسجيل.
بعد ذلك ، ستحتاج إلى تنشيط حسابك. لن تتمكن من إكمال هذا البرنامج التعليمي والإعداد حتى يتم تنشيط حساب Sendinblue الخاص بك. قد تستغرق هذه العملية بعض الوقت ، لذلك من المهم أن تبدأ في هذه الخطوة.
لتنشيط حسابك ، ستحتاج إلى التواصل مع فريق دعم Sendinblue.
في رسالتك ، ستحتاج إلى تضمين:
- طلب تفعيل حسابك
- عنوان URL لموقعك
- تفاصيل حول أنواع رسائل البريد الإلكتروني التي سيرسلها موقعك:
- التسويق أو المعاملات أو كليهما (إذا كنت ترسل تأكيدات / سجلات لإدخالات النموذج ، فهذه معاملات.)
- نوع المحتوى في رسائل البريد الإلكتروني (تأكيدات الاشتراك وتأكيدات الطلبات والفواتير وما إلى ذلك)
- كم عدد رسائل البريد الإلكتروني التي تقدر أن يرسلها موقعك شهريًا
الآن بعد أن أرسلت Sendinblue طلب تنشيط حسابك ، يمكنك متابعة عملية الإعداد.
2. تخويل المجال الخاص بك
بعد ذلك ، للتأكد من تسليم رسائل البريد الإلكتروني الخاصة بك بنجاح ، ستحتاج إلى تفويض المجال الخاص بك. يمكنك القيام بهذه الخطوة حتى إذا لم يتم تنشيط حسابك بعد.
لبدء التحقق من المجال ، امض قدمًا وقم بتسجيل الدخول إلى Sendinblue. الآن بمجرد تسجيل الدخول ، انقر فوق هذا الارتباط لفتح صفحة المرسلين وعناوين IP الخاصة بحسابك.
من هذه الصفحة ، انقر فوق علامة التبويب المجالات . ثم ، انقر فوق الزر الأزرق + إضافة مجال جديد .
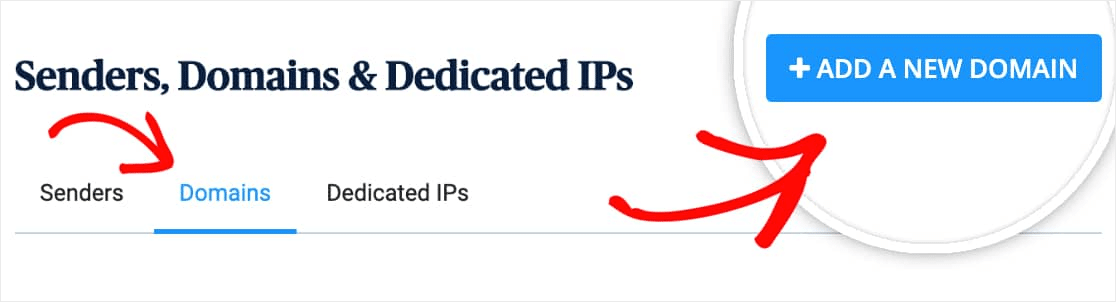
بعد ذلك ، ستحتاج إلى إدخال مجال فرعي.
يستبدل النطاق الفرعي الجزء "www" من عنوان موقع الويب الخاص بك ؛ على سبيل المثال: "subdomain.yourwebsite.com". يمكن استخدام النطاقات الفرعية لإضافة أقسام أو أدلة منفصلة إلى موقع الويب الخاص بك (مثل كيفية وجود مدونات لبعض المواقع على نطاق فرعي مثل blog.example.com).
في هذه الحالة ، سيتم استخدام النطاق الفرعي بواسطة Sendinblue لإرسال رسائل البريد الإلكتروني ولن يكون مرئيًا على موقعك على الإطلاق.
ملاحظة: من المهم جدًا استخدام نطاق فرعي (مثل mail.example.com) لهذه الخطوة بدلاً من نطاقك العادي (على سبيل المثال ، example.com). يساعد هذا في حماية سمعة المجال الخاص بك ، وهو أمر بالغ الأهمية لتسليم البريد الإلكتروني بنجاح.
سيظهر نطاقك الفرعي في تفاصيل رأس البريد الإلكتروني ، لذلك نوصي بإبقائه بسيطًا. على سبيل المثال ، mail.yourdomain.com .
تأكد أيضًا من تحديد المربع المسمى أود استخدام اسم المجال هذا للتوقيع رقميًا على رسائلي الإلكترونية (SPF ، DKIM ، DMARC) أسفل منطقة اسم المجال.
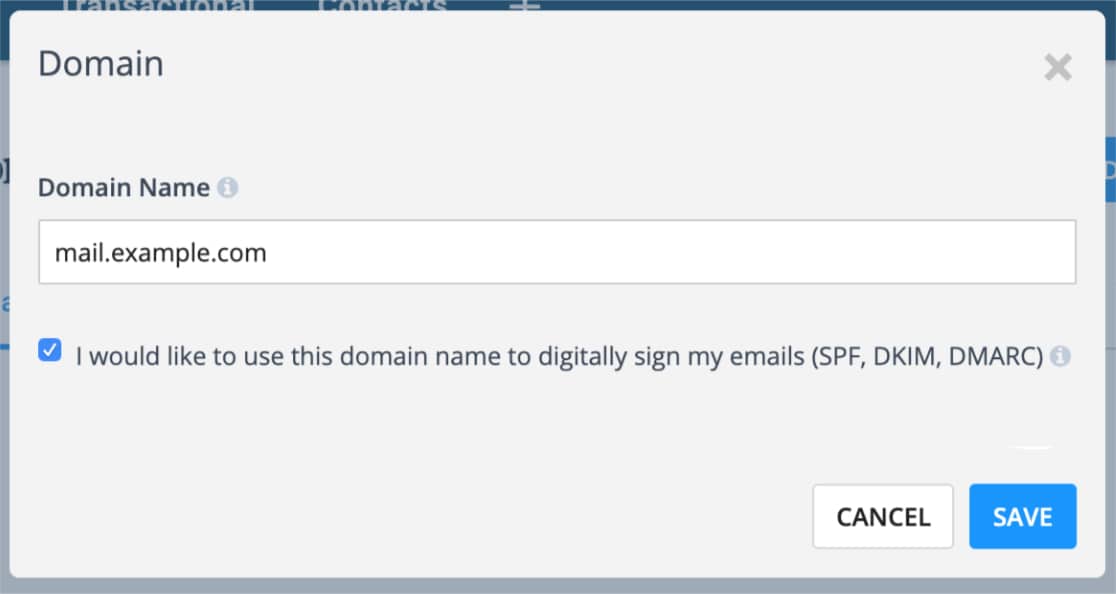
الآن ، انقر فوق حفظ . ستظهر شاشة مع بعض سجلات DNS المدرجة.
ستحتاج إلى تخويل المجال الخاص بك عن طريق إضافة سجلات إلى DNS الخاص بموقعك. للمتابعة ، افتح علامة تبويب أو نافذة جديدة في متصفحك. بعد ذلك ، قم بتسجيل الدخول إلى الخدمة التي اشتريت منها مجال موقعك (وهو على الأرجح مزود استضافة موقعك) وحدد إعدادات DNS الخاصة بموقعك.
إذا لم تكن متأكدًا من مكان العثور على إعدادات DNS لموقعك أو إذا كنت غير متأكد من إجراء التغييرات ، فاتصل بموفر استضافة موقعك أولاً. ولكن إليك مثال على مكان البحث إذا كنت تستخدم Bluehost ضمن My Domains.
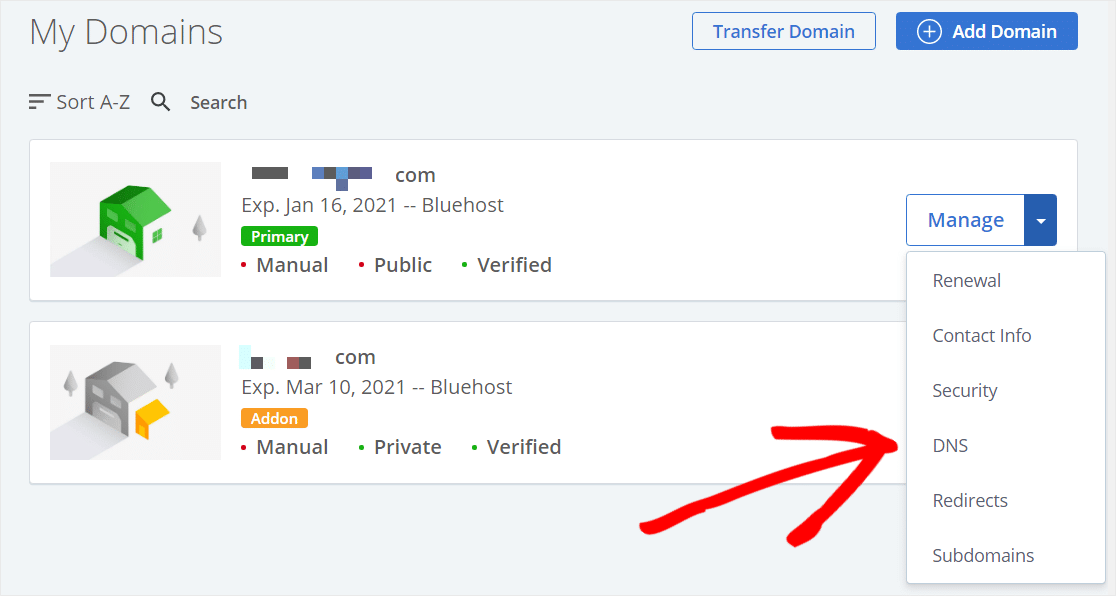
الآن بمجرد فتح إعدادات DNS الخاصة بك ، يجب أن ترى خيارًا لإضافة سجل جديد.
للسماح لـ Sendinblue بتفويض مجالك ، ستحتاج إلى إضافة 3 سجلات TXT إلى DNS الخاص بموقعك. تأكد من نسخها بعناية ، لأنك ستحتاج إلى القيم الدقيقة من حساب Sendinblue الخاص بك حتى يعمل التحقق بشكل صحيح.
الأمثلة أدناه تخص النطاق الفرعي mail (مثل mail.example.com). إذا كنت تستخدم نطاقًا فرعيًا مختلفًا ، فستحتاج قيم المضيف / الاسم أيضًا إلى أن تكون مختلفة.
بعد ذلك ، دعنا نغطي المزيد من التفاصيل حول كيفية إضافة كل سجل DNS أدناه.
سجل TXT (DKIM)
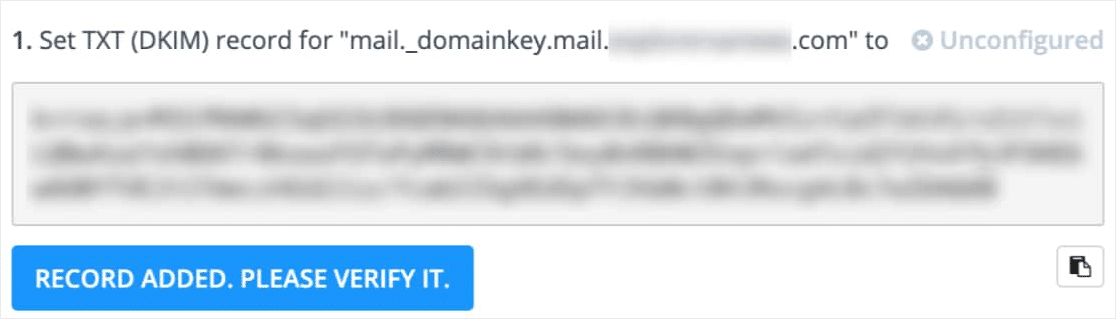
- المضيف / الاسم:
mail._domainkey.mail(تذكر أن تتحقق من أن هذا هو المجال الفرعي الخاص بك) - نوع السجل:
TXT - TTL :
24 hours(أو يوم واحد / 86400 ثانية ، حسب الوحدات التي يستخدمها DNS الخاص بك) - نص / بيانات : نسخ من Sendinblue (سيكون هذا فريدًا لكل مجال)
- المضيف / الاسم:
ملاحظة: إذا كان GoDaddy يدير DNS الخاص بك ، فتأكد من ضبط TTL (Time To Live) على ساعة واحدة. ستحتاج إلى استخدام مدة البقاء لمدة ساعة واحدة لجميع هذه السجلات الثلاثة.
سجل TXT (SPF)
إذا لم يكن لديك أي سجلات SPF حتى الآن ، فقم بإضافة السجل أدناه إلى DNS الخاص بك.
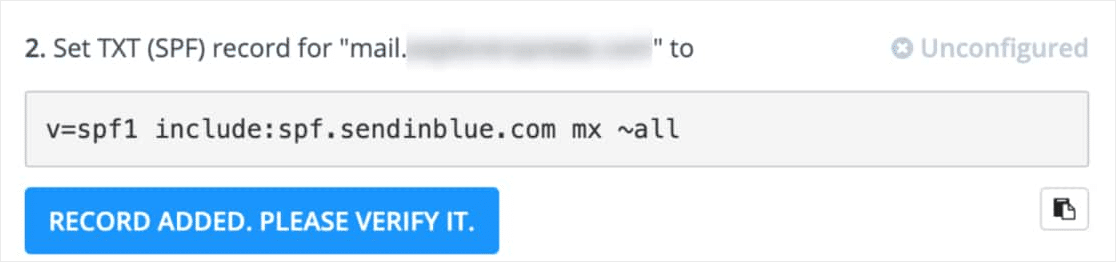
- المضيف / الاسم:
mail(تذكر أن تتحقق مما إذا كان هذا يشمل المجال الفرعي الخاص بك) - نوع السجل:
TXT - TTL :
24 hours(أو يوم واحد / 86400 ثانية ، حسب الوحدات التي يستخدمها DNS الخاص بك) - النص / البيانات :
v=spf1 include:spf.sendinblue.com mx ~all
- المضيف / الاسم:
إذا كان لديك بالفعل سجل نظام التعرف على هوية المرسل (SPF) ، فمن المهم عدم إضافة سجل آخر. يمكن أن يؤدي هذا إلى إبطال كلاً من سجلي نظام التعرف على هوية المرسل (SPF). بدلاً من ذلك ، تعرف على كيفية دمج سجلات SPF متعددة في مجالك.

سجل TXT (كود Sendinblue)
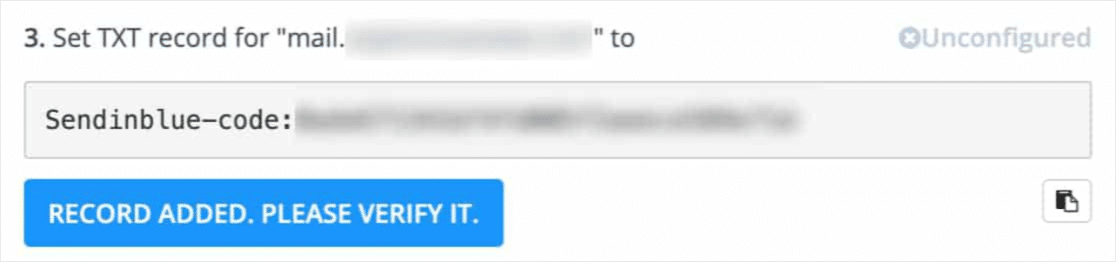
- المضيف / الاسم:
mail(تذكر أن تتحقق مما إذا كان هذا يشمل المجال الفرعي الخاص بك) - نوع السجل:
TXT - TTL :
24 hours(أو يوم واحد / 86400 ثانية ، حسب الوحدات التي يستخدمها DNS الخاص بك) - نص / بيانات : نسخ من Sendinblue (سيكون هذا فريدًا لكل مجال)
- المضيف / الاسم:
أسفل هذه السجلات الثلاثة ، سترى أيضًا سجل DMARC. كرر نفس العملية لإضافة سجل DMARC إلى DNS الخاص بك. إذا كنت بحاجة إلى مساعدة ، فانتقل إلى هذا الدليل حول كيفية إنشاء سجل DMARC.
بعد إضافة هذه السجلات ، قد يستغرق الأمر ما يصل إلى 24-48 ساعة حتى يتحقق Sendinblue منها. ومع ذلك ، في بعض الحالات يمكن التحقق من هذه السجلات بشكل أسرع. يمكنك المضي قدمًا ومحاولة النقر فوق " السجل المضاف". يرجى التحقق من ذلك. زر كاختبار سريع لنرى.
عند التحقق من سجلاتك ، ستضيف Sendinblue حالة خضراء إلى " التكوين" إلى الزاوية اليمنى العليا من السجل.
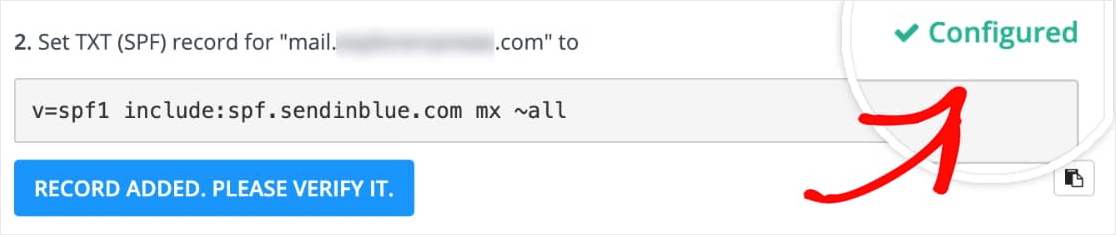
إذا كنت لا ترى هذا حتى الآن ، فلست بحاجة إلى الانتظار للمضي قدمًا. انتقل إلى الخطوة التالية أثناء انتظار اكتمال هذا التحقق. فقط تأكد من إبقاء علامة التبويب أو النافذة مفتوحة لأننا سنحتاجها بعد قليل.
3. قم بإعداد WP Mail SMTP
بعد ذلك ، سننتقل إلى إعداد WP Mail SMTP. قبل أن نبدأ في هذه الخطوة ، تأكد من تثبيت وتفعيل المكون الإضافي WP Mail SMTP.
بمجرد تثبيت WP Mail SMTP ، انقر فوق WP Mail SMTP في قائمة WordPress الخاصة بك على الجانب الأيسر لفتح صفحة إعدادات البرنامج المساعد. فيما يلي كيفية إعداد كل منطقة من هذه الإعدادات:
WP Mail SMTP من البريد الإلكتروني
من البريد الإلكتروني هو عنوان البريد الإلكتروني الذي سيتم إرسال جميع رسائل البريد الإلكتروني الخاصة بموقعك ، كما خمنت ، من. يجب أن يكون هذا عنوان بريد إلكتروني خاص بالمجال مثل [البريد الإلكتروني المحمي]
إذا كنت ترغب في أن يكون "من البريد الإلكتروني" هو نفسه على مستوى الموقع بأكمله ، فيمكنك تحديد المربع المسمى "فرض من البريد الإلكتروني" . سيوفر لك هذا عناء تحرير إعدادات البريد الإلكتروني في جميع أنحاء موقعك (في جميع أشكال رسائل البريد الإلكتروني ، إلخ).
نوصي بشدة أن تقوم بتحديد هذا المربع.
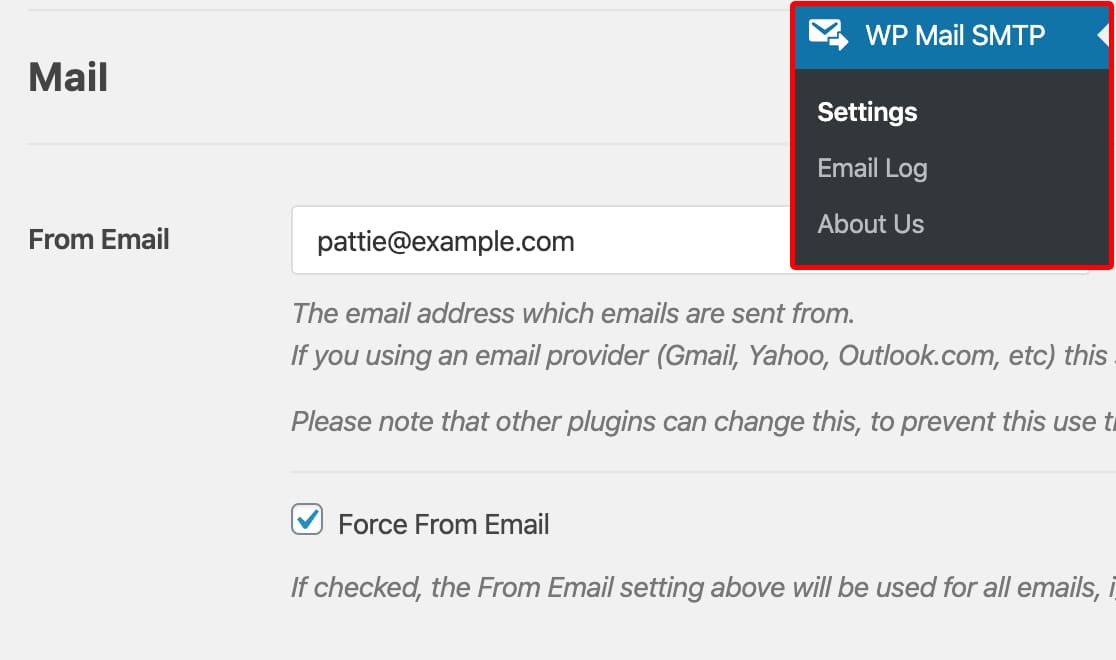
WP Mail SMTP من الاسم
سيتم تعيين الاسم من الاسم على اسم الموقع افتراضيًا. ومع ذلك ، يمكنك تغيير هذا إلى أي نص تريده.
يمكنك أيضًا تحديد المربع المجاور لـ Force From Name لتطبيق هذا الإعداد على جميع رسائل البريد الإلكتروني عبر موقعك.
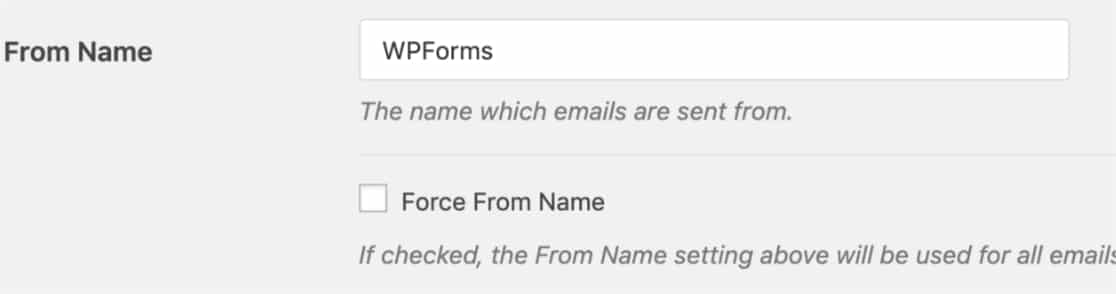
يمكنك تخطي خانة الاختيار " مسار الإرجاع" ، حيث لا يتم استخدام هذا الخيار بواسطة Sendinblue.
WP Mail SMTP Mailer
بعد ذلك ، في قسم Mailer ، حدد خيار Sendinblue .
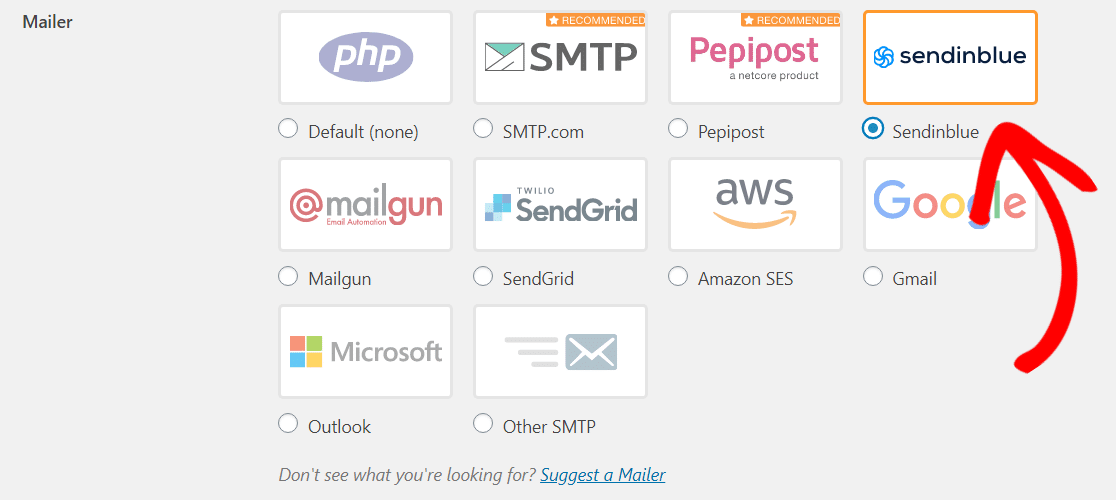
الخطوة الأخيرة في هذه الصفحة هي التمرير إلى قسم Sendinblue وإدخال مفتاح API.
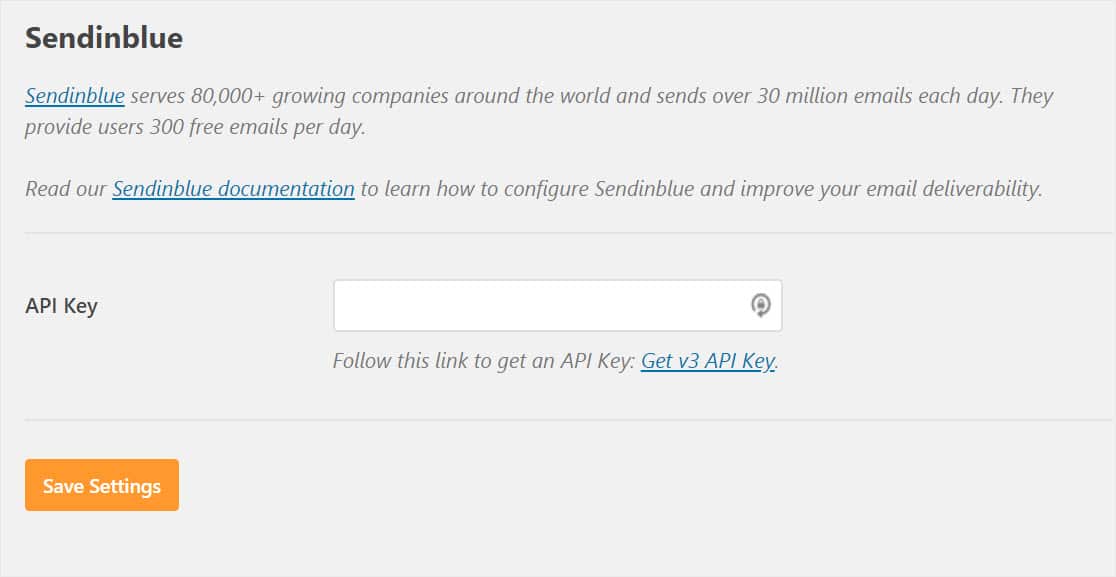
لتحديد موقع مفتاح API الخاص بك ، ستحتاج إلى العودة إلى علامة التبويب أو النافذة التي يكون فيها حساب Sendinblue مفتوحًا. الآن ، انقر فوق اسمك في الزاوية اليمنى العليا. في القائمة التي تفتح ، انقر فوق خيار SMTP & API .
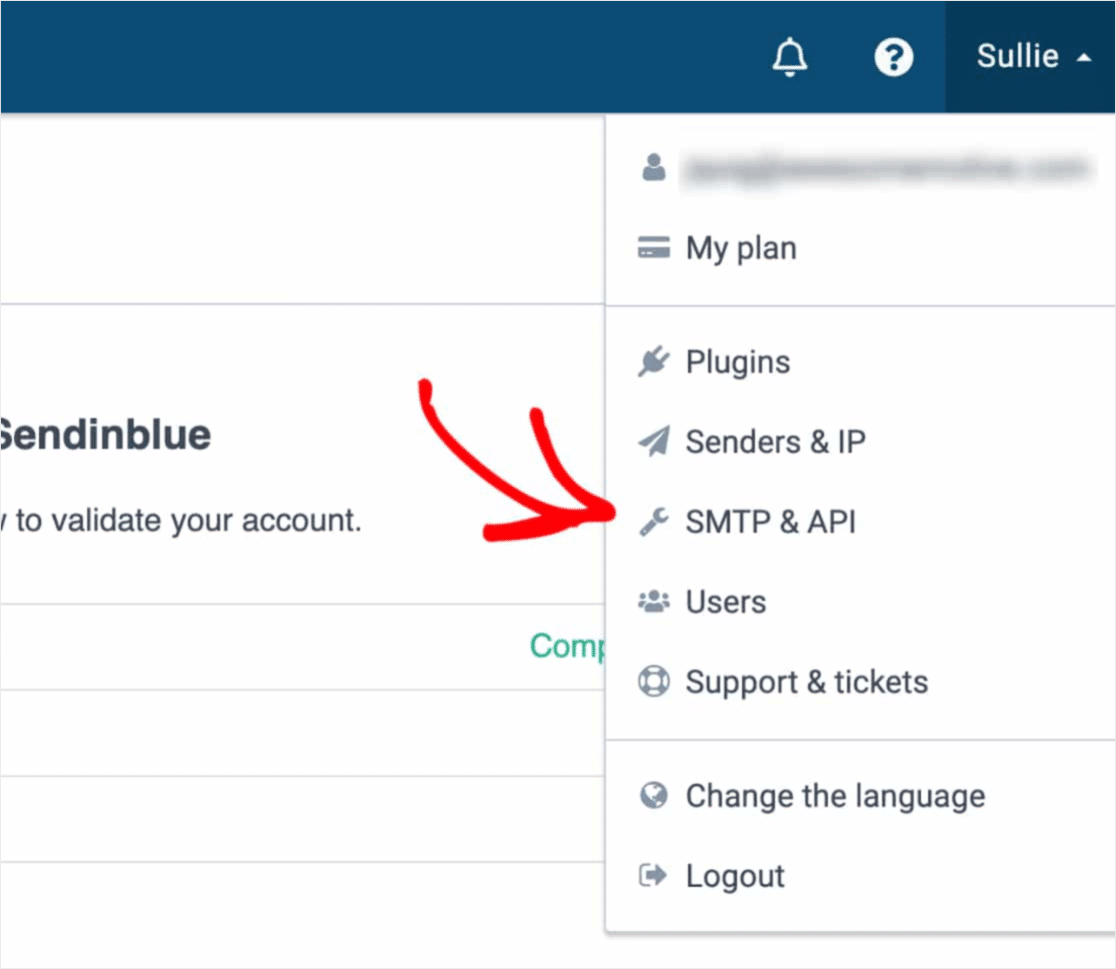
الآن ، سيتم فتح صفحة جديدة تعرض مفاتيح API الخاصة بك. ستحتاج إلى نسخ المفتاح المسمى v3 .
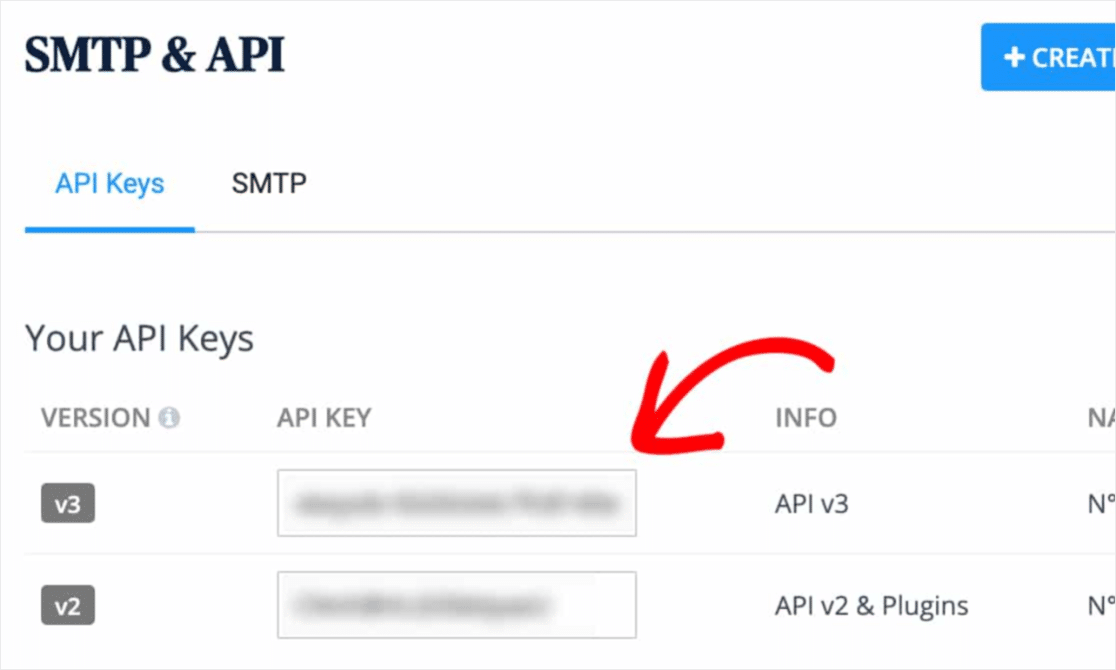
بعد نسخ المفتاح v3 ، ارجع إلى إعدادات WP Mail SMTP والصقه في حقل API Key . ثم انقر فوق حفظ الإعدادات .
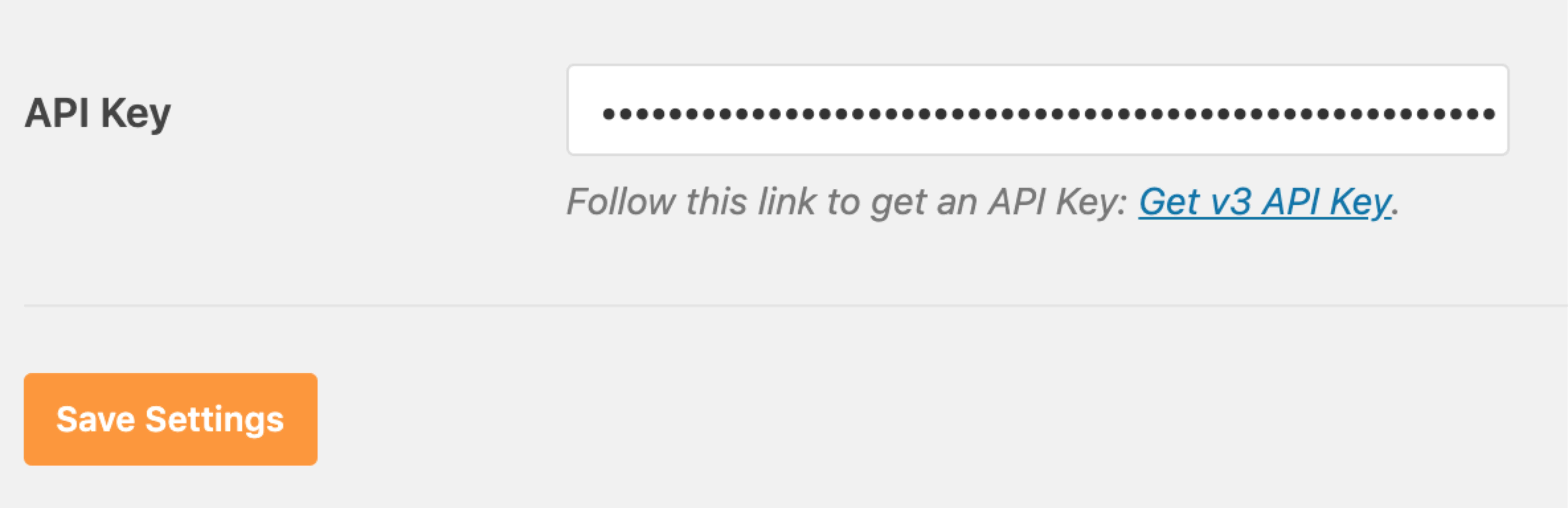
عمل عظيم! الآن ، دعنا ننتقل ونرسل بريدًا إلكترونيًا تجريبيًا للتأكد من أن كل شيء يعمل بشكل صحيح.
4. إرسال بريد إلكتروني تجريبي
قبل البدء في هذه الخطوة ، ستحتاج إلى تنشيط حساب Sendinblue الخاص بك والتحقق من سجلات DNS الخاصة بك (راجع الخطوة رقم 1 في هذا البرنامج التعليمي).
الآن وبعد اكتمال إعداد Sendinblue ، سترغب في إرسال بريد إلكتروني تجريبي للتأكد من أن كل شيء يعمل بشكل صحيح. للقيام بذلك ، تحقق جيدًا من أنك في صفحة الإعدادات »WP Mail SMTP ثم انقر فوق علامة التبويب اختبار البريد الإلكتروني .
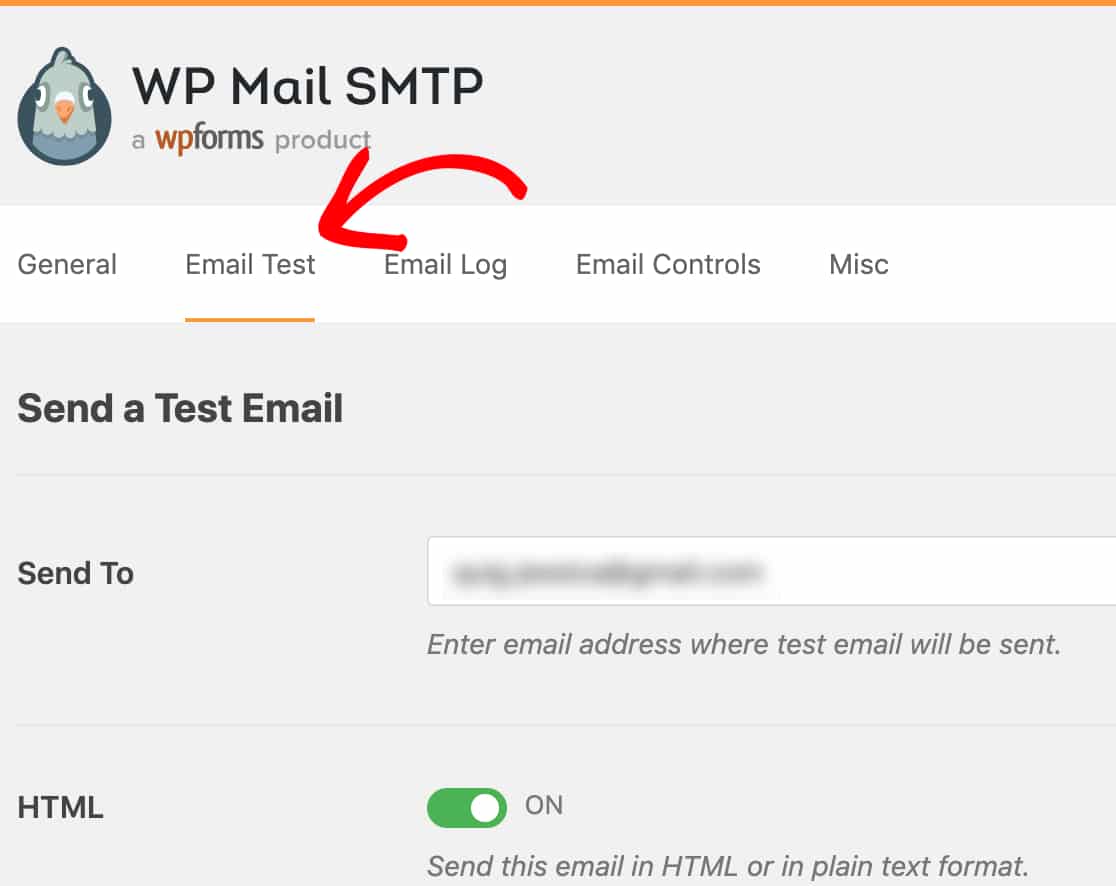
سيحتوي هذا الحقل بالفعل على البريد الإلكتروني المسؤول الخاص بموقع WordPress الخاص بك والذي تم إدخاله هنا ، ولكن يمكنك إدخال أي عنوان بريد إلكتروني يمكنك الوصول إليه. بعد ذلك ، انقر فوق الزر إرسال بريد إلكتروني .
بعد إرسال البريد الإلكتروني ، يجب أن ترى رسالة نجاح.
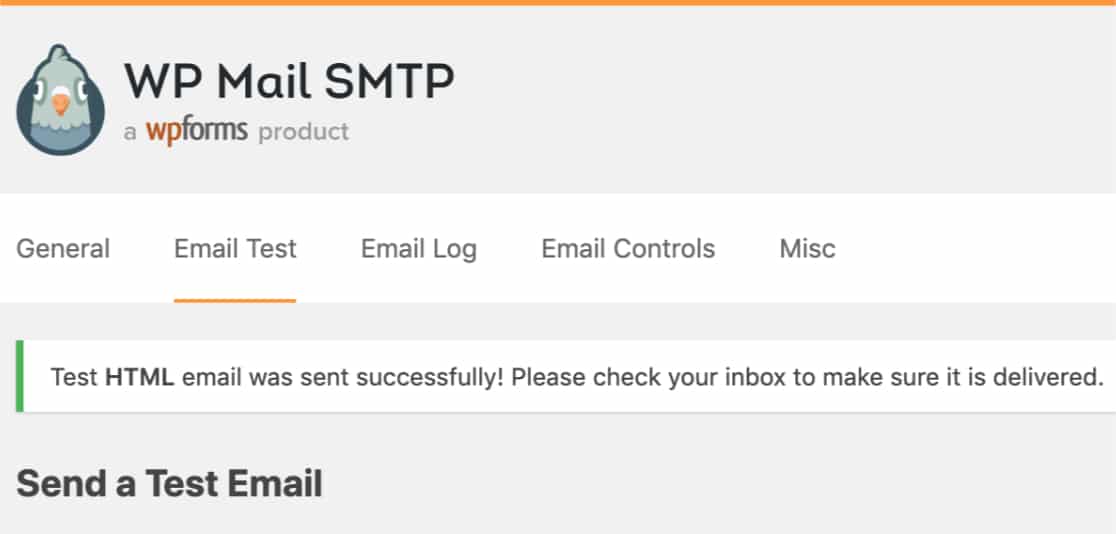
إذا قمت بزيارة صندوق الوارد الخاص بعنوان البريد الإلكتروني هذا ، فمن المفترض أن تكون قد تلقيت البريد الإلكتروني لهذا الاختبار.
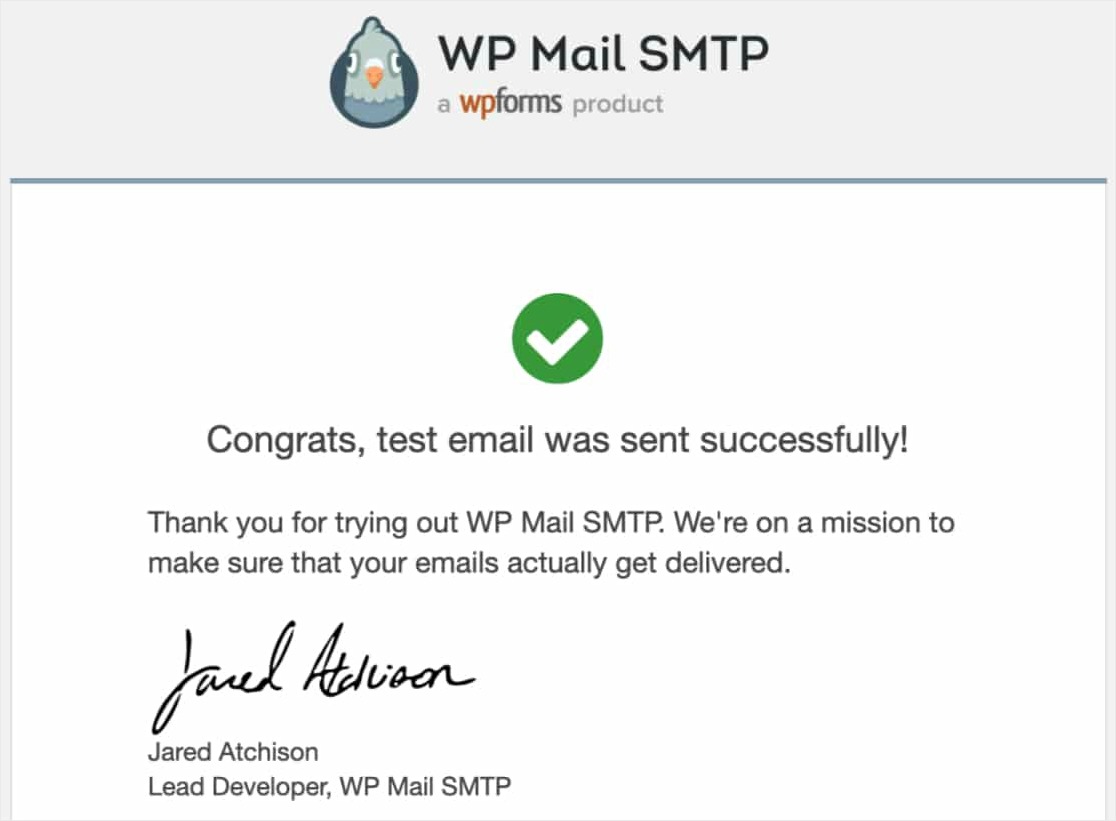
هذا كل شيء! لقد نجحت في إعداد موقعك لإرسال رسائل بريد إلكتروني على WordPress باستخدام مرسل البريد Sendinblue في WP Mail SMTP.
الأخطاء الشائعة مع إعداد Sendinblue
ترى هذا الخطأ؟ [permission_denied]: Unable to send email. Your SMTP account is not yet activated.
هذا يعني أن حسابك لا يزال بحاجة إلى التنشيط. للقيام بذلك ، ستحتاج إلى الاتصال بفريق Sendinblue. لذا ، قم بالتمرير إلى الخطوة الأولى في هذا البرنامج التعليمي لمزيد من التفاصيل.
خيارات Mailer الأخرى في WP Mail SMTP
أيضًا ، إذا كنت مهتمًا بتجربة خيار إرسال بريد مختلف عن Sendinblue مع إعداد WP Mail SMTP ، فإليك بعض الخيارات الأخرى للتحقق منها:
- SMTP.com
- Mailgun
- SendGrid
- أمازون SES
- بريد جوجل
- Zoho Mail
- الآفاق
ختاما
وهناك لديك! أنت تعرف الآن كيفية إعداد إشعارات البريد الإلكتروني في WordPress باستخدام Sendinblue باستخدام WP Mail SMTP.
والآن بعد أن أصبحت رسائل البريد الإلكتروني الخاصة بك تعمل ، يمكنك البدء من خلال إعداد نموذج اتصال بسيط والبدء في تلقي إشعارات عندما يملأ شخص ما النموذج الخاص بك.
فما تنتظرون؟ ابدأ باستخدام أقوى مكون إضافي لنماذج WordPress اليوم.
وإذا أعجبك هذا المنشور ، فتأكد من متابعتنا على Facebook و Twitter لمزيد من دروس WordPress المجانية.
