كيفية إعداد WooCommerce - برنامج تعليمي خطوة بخطوة للمبتدئين
نشرت: 2022-08-31لم يتم تصميم WordPress في البداية لإنشاء متاجر التجارة الإلكترونية. كان من المتصور أن يكون نظام إدارة المحتوى للمواقع.
هذا هو المكان الذي يأتي فيه WooCommerce.
WooCommerce هو مكون إضافي يمكنه تحويل موقع ويب WordPress إلى متجر تجارة إلكترونية احترافي. إنه حل التجارة الإلكترونية الأكثر شيوعًا لبرنامج WordPress وربما يكون أكثر مكونات التجارة الإلكترونية ثراءً بالميزات المتاحة.
في هذا البرنامج التعليمي ، سوف نتعلم كيفية إعداد متجر WooCommerce.
إنه أمر بسيط للغاية ، حيث يرشدك المكون الإضافي خلال معظم العملية. ومع ذلك ، قد يحتاج مبتدئي WordPress إلى بعض المساعدة في التعامل مع إعدادات الشحن ومعالجات الدفع وتفاصيل أخرى.
هذا هو المكان الذي يأتي فيه هذا الدليل.
سيوفر لك تثبيت WooCommerce وتكوينه بشكل صحيح الكثير من استكشاف الأخطاء وإصلاحها في المستقبل. تحتاج إلى ضبط إعدادات متجرك في المرة الأولى الصحيحة من أجل الترويج لمنتجاتك وتحقيق الدخل!
قبل أن نبدأ ، سنلقي نظرة على ماهية WooCommerce ومتطلبات إعداده وتشغيله. بعد ذلك ، سنوجهك عبر خطوات إعداد متجر WooCommerce.
- ما هو WooCommerce؟
- هل WooCommerce مجاني للاستخدام؟
- كيفية إعداد WooCommerce
- الخطوة 1: قم بتثبيت WooCommerce
- الخطوة 2: قم بالوصول إلى معالج الإعداد
- الخطوة 3: اختر الصناعة
- الخطوة 4: اختر نوع المنتج
- الخطوة 5: تفاصيل العمل
- الخطوة 6: اختر السمة
- الخطوة 7: تثبيت ملحق Jetpack (اختياري)
- الخطوة 8: أضف المنتجات
- الخطوة 9: إعداد المدفوعات
- الخطوة 10: إعداد الشحن
- الخطوة 11: إعداد الضرائب
- الخطوة 12: تحقق من تكوين WooCommerce بشكل صحيح
- الخطوة 13: توسيع الوظائف باستخدام المكونات الإضافية
- الخطوة 14: قم بتخصيص متجر WooCommerce الخاص بك
- تغليف
ما هو WooCommerce؟
أطلقت WooThemes في البداية WooCommerce في عام 2011. في عام 2015 اشتراها منشئ WordPress من Automattic.
منذ ذلك الحين ، أصبح WooThemes WooCommerce ، وتمت إضافة المزيد من الميزات وأصبح المكون الإضافي عملاقًا بين المتاجر عبر الإنترنت.
هذا البرنامج المساعد قوي جدا ومرن. يمكنك بيع أي شيء تقريبًا معها.
تفتخر WooCommerce بأكثر من 5 ملايين عملية تثبيت نشطة وتقييم 4.5 مستخدم على WordPress.org.
يعد WooCommerce مثاليًا إذا كنت تريد:
- تمتع بالتحكم الكامل في متجرك عبر الإنترنت - مع منصات الملكية مثل Magento ، لديك خيارات محدودة لتعديل الكود. على سبيل المثال ، العلامات الإضافية في الرأس. يتيح لك WooCommerce تحرير كل شيء وتخصيصه وإدارته.
- امتلك متجرًا على الإنترنت يستضيف صفحات المدونة - يقدم WordPress أفضل محرر مدونة في العالم. يمكنك أيضًا إنشاء صفحات أخرى بجانب متجرك.
- لا ترغب في دفع اشتراك شهري أو عمولات - يتعين على مالكي المتاجر دفع عمولة في منصات خاصة مثل Shopify. WooCommerce مجاني.
- ابدأ صغيرًا وأنشئ متجرًا على الإنترنت يمكنه التوسع في المستقبل - يتيح لك WooCommerce إنشاء متاجر بسيطة ومعقدة. يمكنك الحصول على أدوات إدارة الدفع ، مثل Amazon Payments ، أو تطبيق SSL للحصول على أداء أفضل.
هل WooCommerce مجاني للاستخدام؟
WooCommerce هو مكون إضافي مفتوح المصدر يحول مواقع WordPress إلى متاجر عبر الإنترنت. إنه مجاني للتنزيل والاستخدام على أي موقع WordPress. هناك مكونات إضافية متميزة ولكنها اختيارية تمامًا.
تشغيل متجرك عبر الإنترنت ليس مجانيًا. ستحتاج إلى الدفع مقابل المجال والاستضافة لتشغيله. تحتاج أيضًا إلى حساب تكاليف العلامات التجارية والتسويق والإعلان.
كيفية إعداد WooCommerce
يعد إعداد WooCommerce أمرًا بسيطًا. يأتي المكون الإضافي مزودًا بمعالج الإعداد الذي يرشدك عبر الأساسيات لتبدأ.
دعنا فقط نغطي الإعداد على أي حال ، فقط في حالة.
فيما يلي نظرة عامة على الخطوات التي عليك اتباعها:
الخطوة 1: قم بتثبيت WooCommerce
إذا كانت هذه هي المرة الأولى التي تنشئ فيها متجرًا عبر الإنترنت ، فننصحك بالبدء بتثبيت WordPress بسمة افتراضية وبدون مكونات إضافية. سيؤدي ذلك إلى تقليل فرص مشكلات التوافق مع WooCommerce على المدى الطويل.
أول شيء عليك القيام به هو تثبيت البرنامج المساعد WooCommerce. يمكن تثبيته مجانًا من مستودع WordPress أو تحميله مباشرةً على موقع WordPress الخاص بك.
لتنزيله مباشرة إلى موقعك ، قم بالوصول إلى لوحة معلومات WordPress الخاصة بك ، وانتقل إلى علامة التبويب الملحقات ، وحدد إضافة جديد . في شريط البحث ، أضف الكلمة الأساسية "WooCommerce".
انقر فوق التثبيت الآن عند ظهور البرنامج المساعد. يجب أن يكون مؤلف البرنامج المساعد هو Automattic ، كما ترى من لقطة الشاشة أدناه:
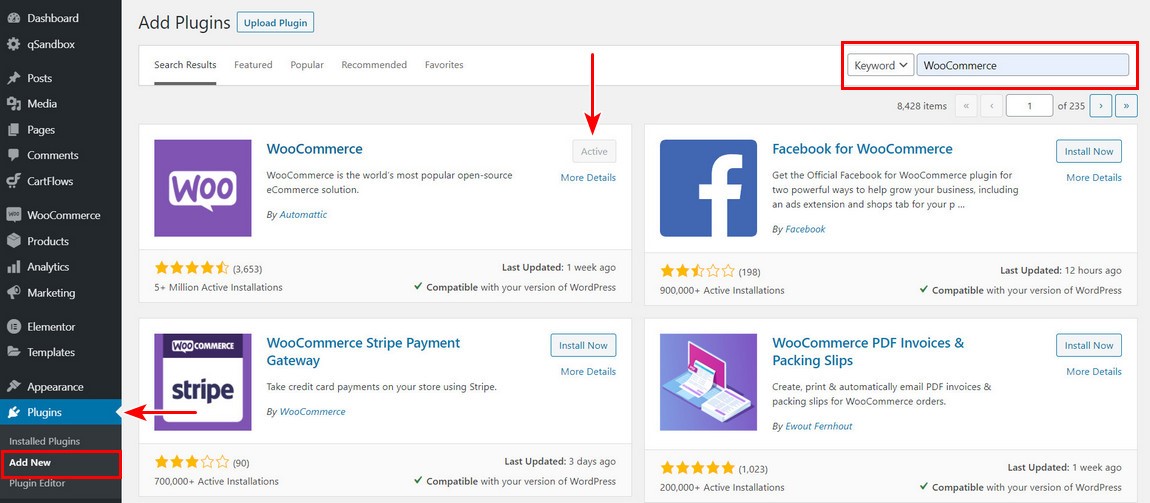
عندما يكون جاهزًا ، انقر فوق الزر "تنشيط" . بمجرد اكتمال العملية ، سيطلق WooCommerce معالج التكوين.
الخطوة 2: قم بالوصول إلى معالج الإعداد
سيساعدك المعالج في إعداد إعدادات مفتاح متجرك. دع المعالج يكون دليلك.
إنه اختياري ، لكننا نوصي باتباع هذه الخطوات الأولية لتهيئة الإعداد المهم في متجرك.
تبدأ الصفحة الأولى من معالج الإعداد ببعض الأسئلة الأساسية حول متجرك:
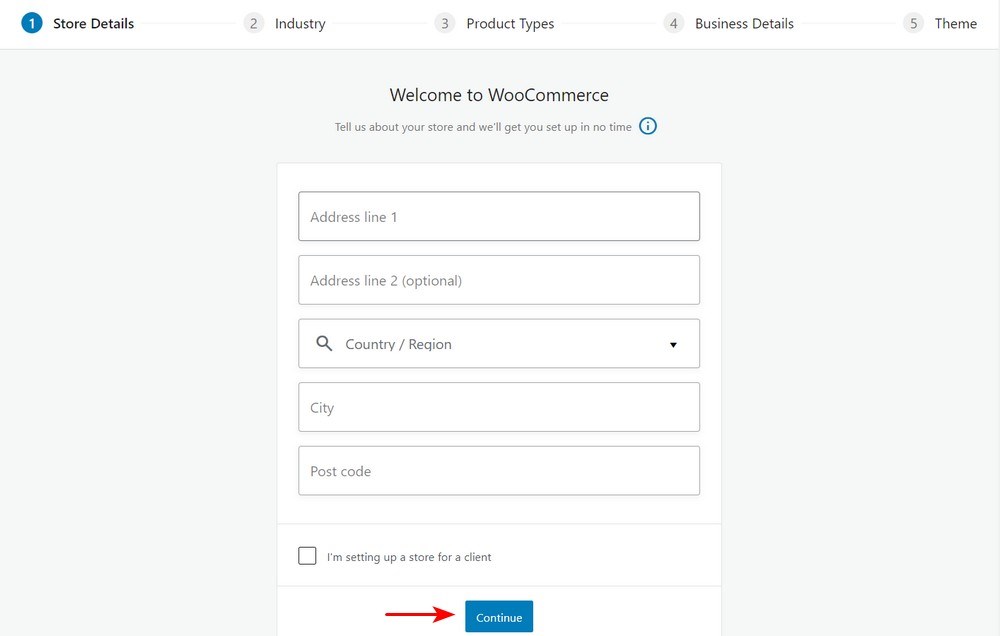
أنت مطالب بإدخال بعض المعلومات الأساسية. تتضمن هذه المعلومات عنوان متجرك وبلدك وما إذا كنت تقوم بالإعداد لعميل.
يجب أن تلاحظ أن أي شيء تقوم بتعيينه في المعالج يمكن تغييره لاحقًا في صفحة إعدادات WooCommerce إذا لزم الأمر.
الخطوة 3: اختر الصناعة
هنا ستضيف الصناعة التي يعمل بها متجرك ، وانقر فوق متابعة:
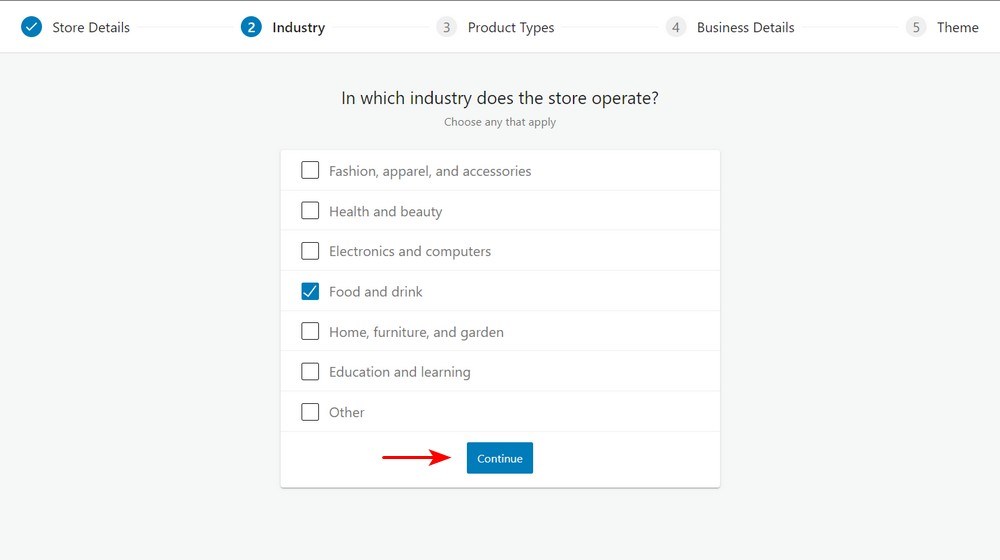
الخطوة 4: اختر نوع المنتج
الخطوة التالية هي تحديد نوع المنتج وما إذا كنت تخطط لبيع منتجات رقمية أو مادية.
بدلاً من ذلك ، يمكنك دفع مبلغ إضافي إذا كنت ترغب في الحصول على اشتراكات أو عضويات أو حجوزات أو حزم أو منتجات مخصصة. هم قسط فقط:
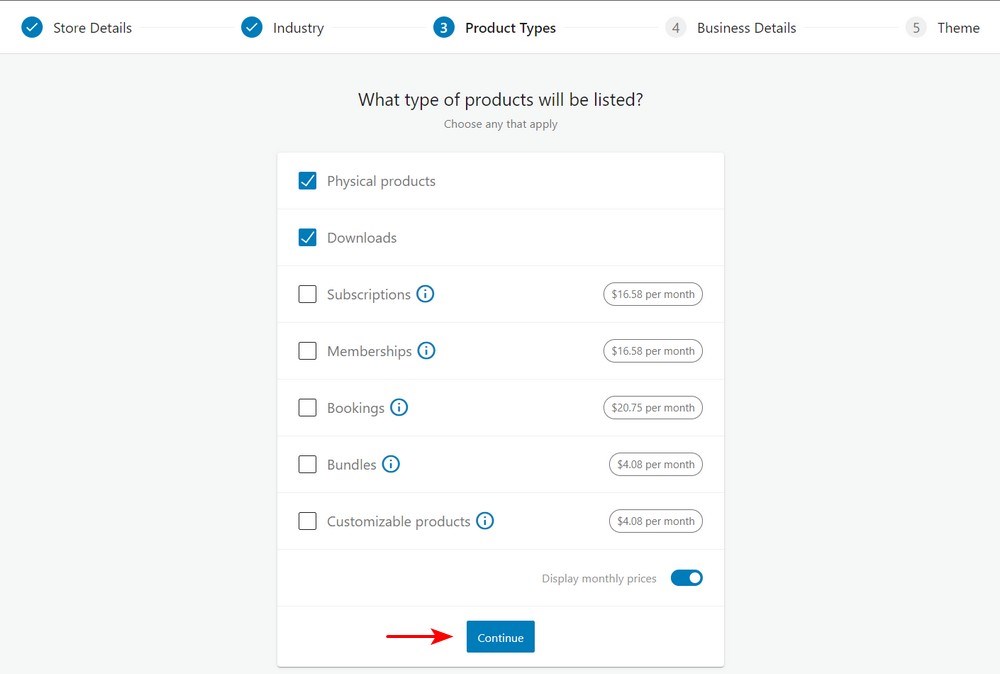
الخطوة 5: تفاصيل العمل
في الشاشة التالية ، يُطلب منك إضافة بعض المعلومات حول عملك. حدد عدد المنتجات التي تخطط لعرضها.
تحتاج أيضًا إلى تحديد ما إذا كنت تبيع منتجات على منصة أخرى:
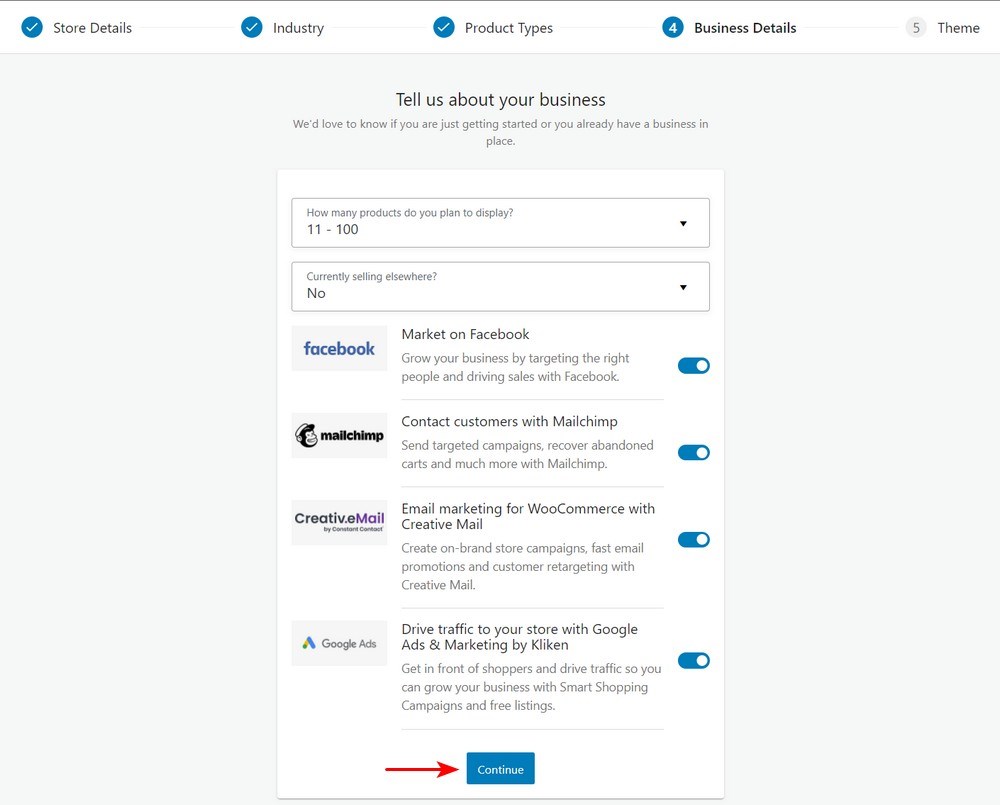
بعد ذلك ، سيتم تقديمك مع بعض الإضافات الاختيارية ، كما هو موضح أعلاه. هذه الأدوات مفيدة ، على الرغم من عدم الحاجة إلى أي منها لتشغيل متجر التجارة الإلكترونية الخاص بك.
الخطوة 6: اختر السمة
الخطوة التالية هي اختيار موضوع لعرض منتجاتك. هناك العديد من السمات ، المجانية والمدفوعة ، المتوفرة لـ WordPress.
نوصي بتنزيل سمة Astra أو شراء سمة Astra pro ثم تحميلها في هذا القسم:
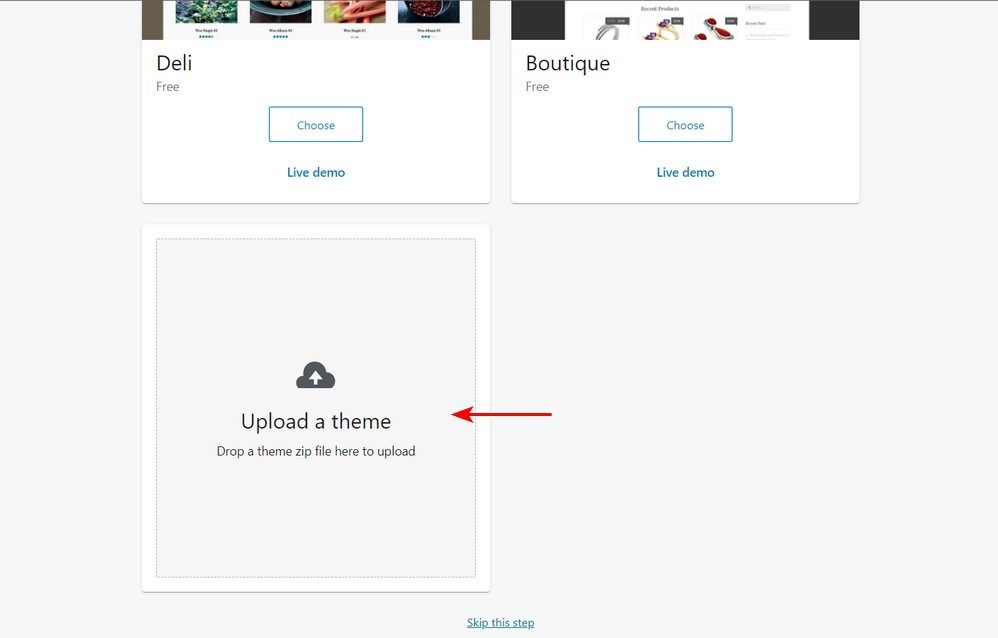
بعد تحميله ، انقر فوق الزر "اختيار" :
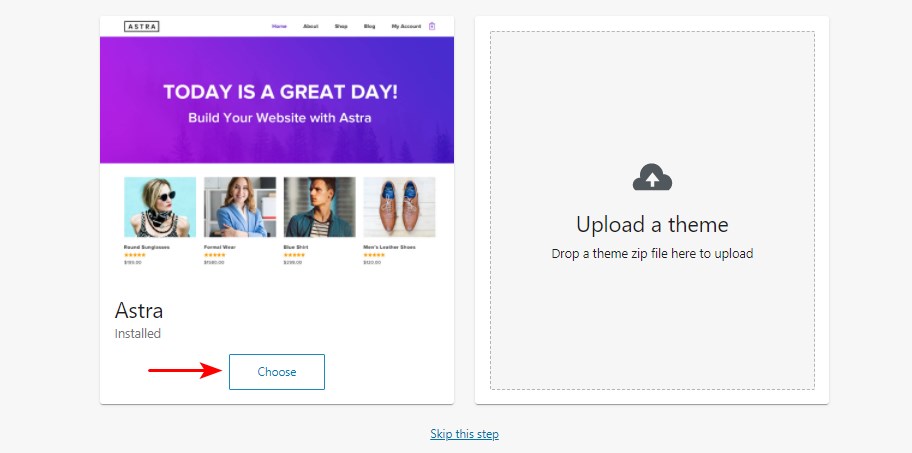
تم تطوير Astra بواسطة Brainstorm Force ، التي تعمل منذ أكثر من عشر سنوات.
يحتوي المظهر على أكثر من مليون عملية تنزيل وتقييم ثابت من فئة 5 نجوم بسبب دعم العملاء الممتاز. يبرز هذا الموضوع لأنه يتكامل مع أدوات إنشاء الصفحات بشكل فعال وسريع التحميل وعدد قوالب الجودة الرائعة.
لقد أطلقنا Ultimate Add-ons لـ Beaver Builder و Ultimate Add-ons لملحقات Elementor الإضافية ، والتي تعتبر مثالية للمتاجر عبر الإنترنت. إنه يتكامل بسلاسة مع منشئي الصفحات مثل Beaver Builder و WPBakery Page Builder و Thrive Architect و Elementor و Divi Builder و Brizy و Gutenberg.
الخطوة 7: تثبيت ملحق Jetpack (اختياري)
Jetpack هو مكون إضافي لبرنامج WordPress يقدم مجموعة من الميزات. يتضمن التحليلات ووظائف الأمان وغير ذلك الكثير.
إنها إضافة اختيارية ، لذا فالأمر متروك لك لتقرر ما إذا كنت تريد تثبيتها أم لا.
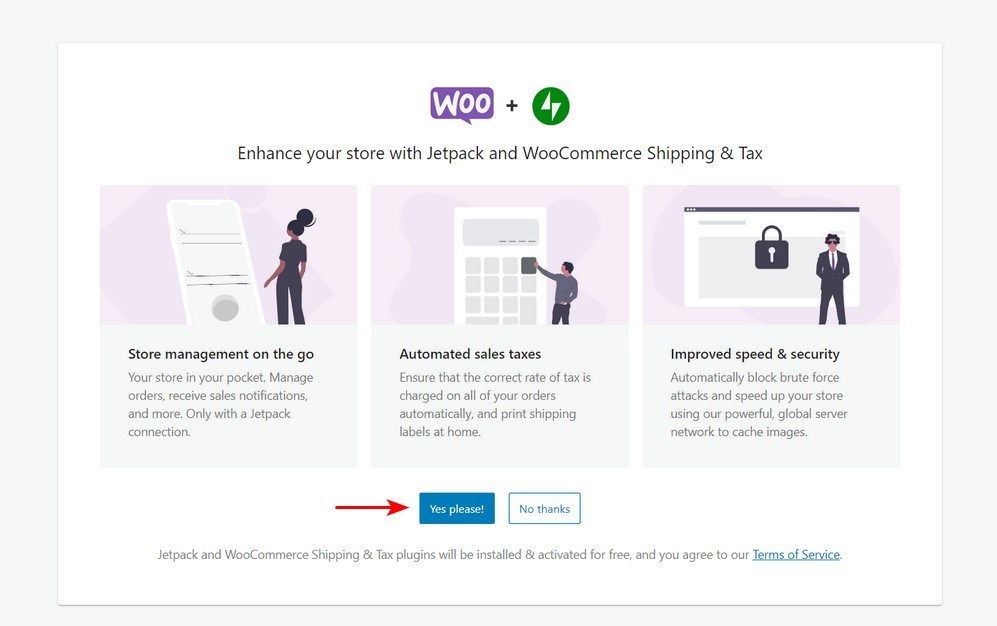
أنت بحاجة إلى حساب WordPress.com ، حتى يعمل Jetpack.
بعد ذلك ، ستتم إعادة توجيهك إلى المقر الرئيسي لمتجر WooCommerce عبر الإنترنت:
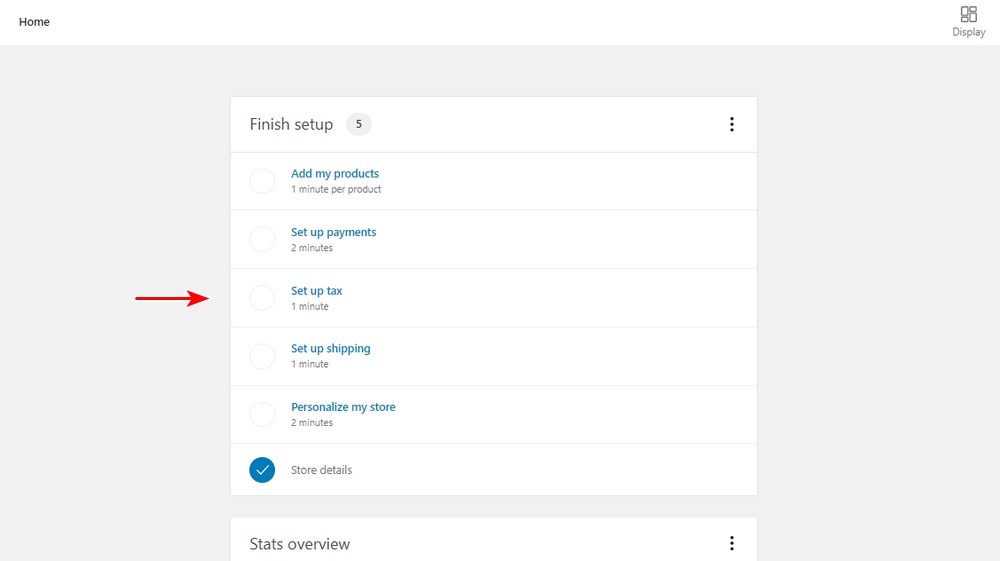
من لقطة الشاشة ، يمكنك أن ترى أن الإعداد لم يكتمل تمامًا. أنت الآن مطالب بإضافة منتجات ، وإعداد المدفوعات ، وإعداد الضرائب ، وإعداد تفاصيل الشحن.
الخطوة 8: أضف المنتجات
يمكنك إضافة منتجات يدويًا أو استيرادها أو ترحيلها:
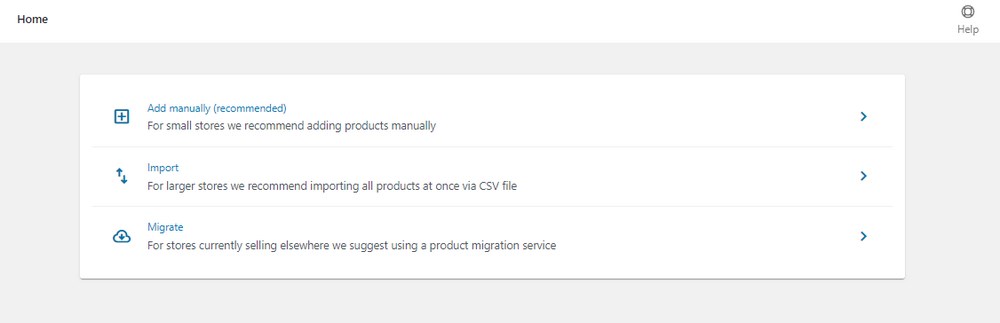
نظرًا لأنك تبدأ متجرًا جديدًا ، نوصي بإضافة المنتجات يدويًا. أنت الآن بحاجة إلى تكوين كل شيء يتعلق بالمنتج.
أضف عنوانًا ووصفًا للمنتج
أدخل الاسم في قسم العنوان. بعد ذلك ، تحتاج إلى إضافة وصف طويل يشرح ميزات وفوائد المنتج.

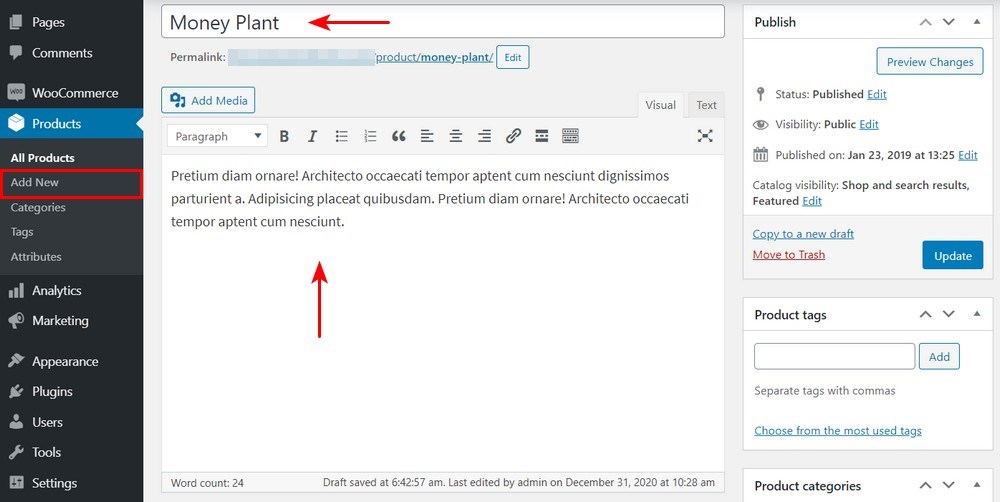
اختر نوع المنتج
يعتمد اختيار نوع المنتج على ما تبيعه. بشكل افتراضي ، يتيح لك WooCommerce اختيار أنواع منتجات مختلفة. يقدم لك أربعة أنواع من المنتجات الأساسية.
هم انهم:
- منتجات بسيطة
- المنتجات المجمعة
- المنتجات الخارجية أو التابعة
- منتجات متغيرة
هناك خياران آخران لتعديل أنواع المنتجات الأساسية الأربعة:
- افتراضي - استخدم هذا الخيار إذا كنت تبيع منتجًا رقميًا عبر الإنترنت لا يتطلب شحنة.
- قابل للتنزيل - قم بتمكين هذا الخيار إذا كان الملف القابل للتنزيل مرتبطًا بالمنتج.
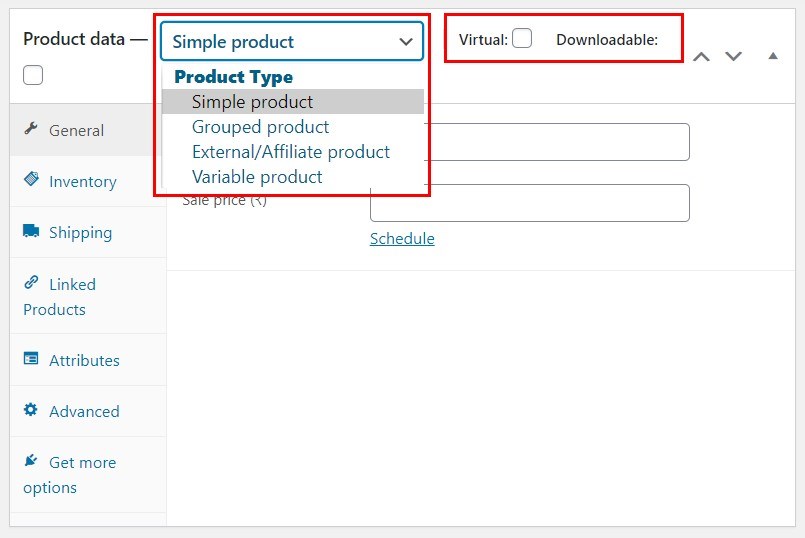
بعد تحديد نوع المنتج ، املأ باقي التفاصيل في مربع بيانات المنتج. للتنقل بين الأقسام المختلفة ، استخدم علامات التبويب الموجودة على اليسار عند إضافة تفاصيل المنتج حسب احتياجات متجرك.
الخطوة 9: إعداد المدفوعات
بعد إضافة جميع منتجاتك ، ارجع إلى WooCommerce> الصفحة الرئيسية . انقر فوق "إعداد المدفوعات" :
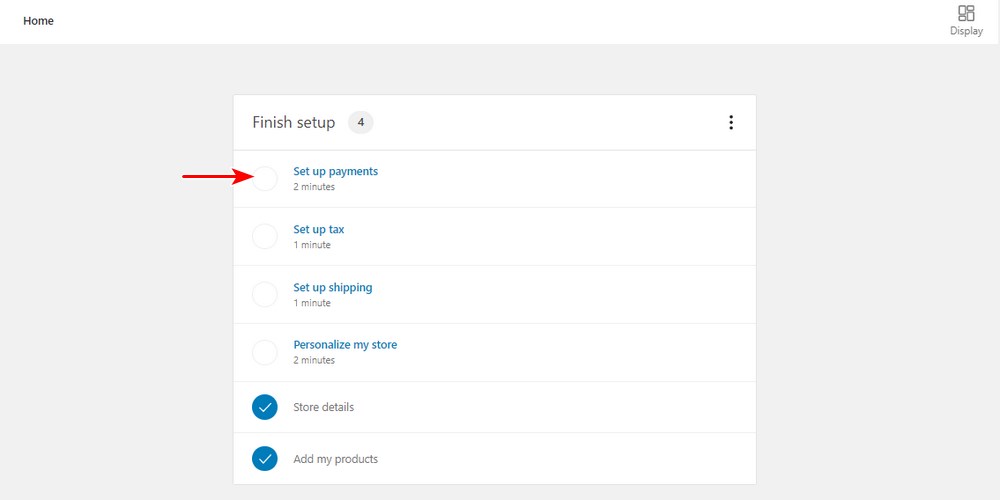
أنت مطالب بتحديد معالج الدفع الذي تريد أن يستخدمه متجرك.
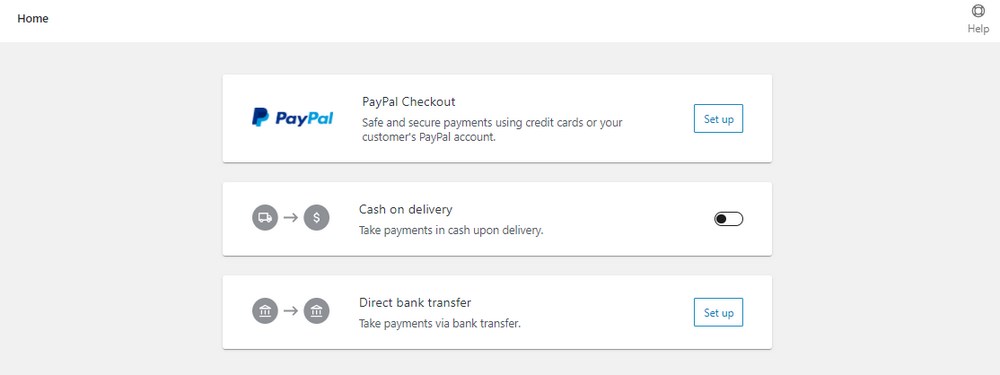
بدلاً من ذلك ، يمكنك إعداد خيارات الدفع الخاصة بك بالانتقال إلى WooCommerce> الإعدادات> المدفوعات :
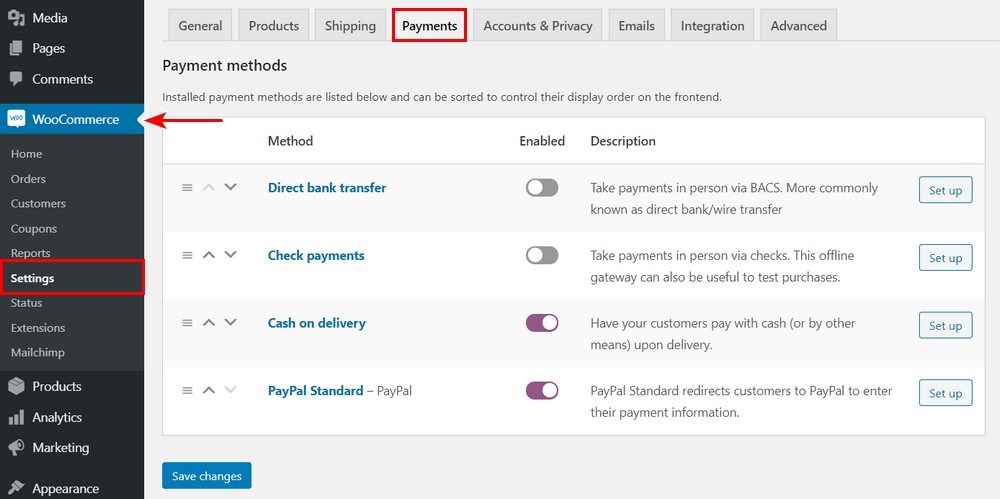
يدعم WooCommerce العديد من بوابات الدفع. اختر ما يناسبك بشكل مثالي.
الخطوة 10: إعداد الشحن
ارجع إلى WooCommerce> الصفحة الرئيسية. انقر فوق " إعداد الشحن ":
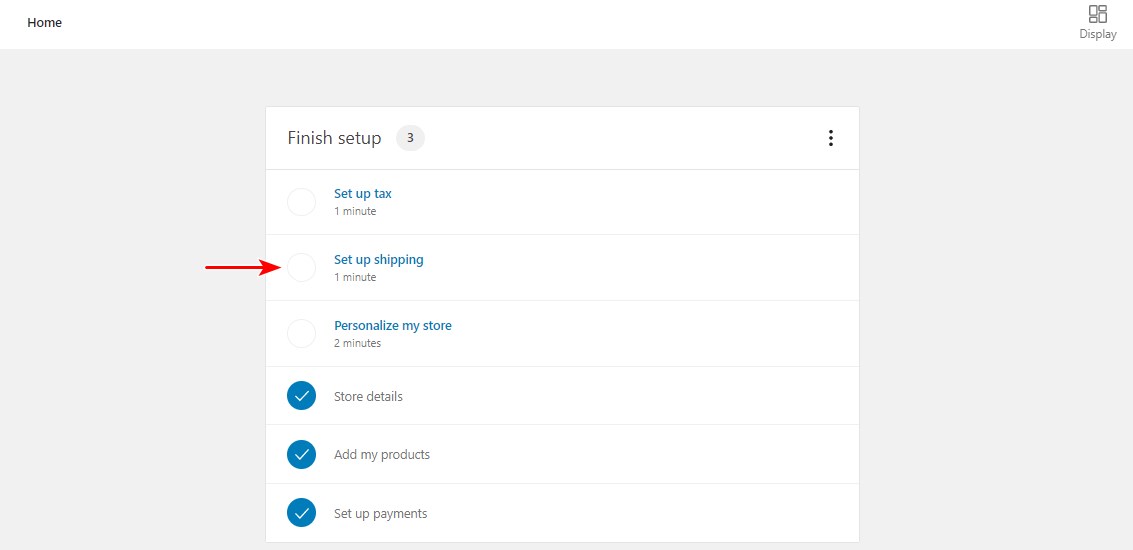
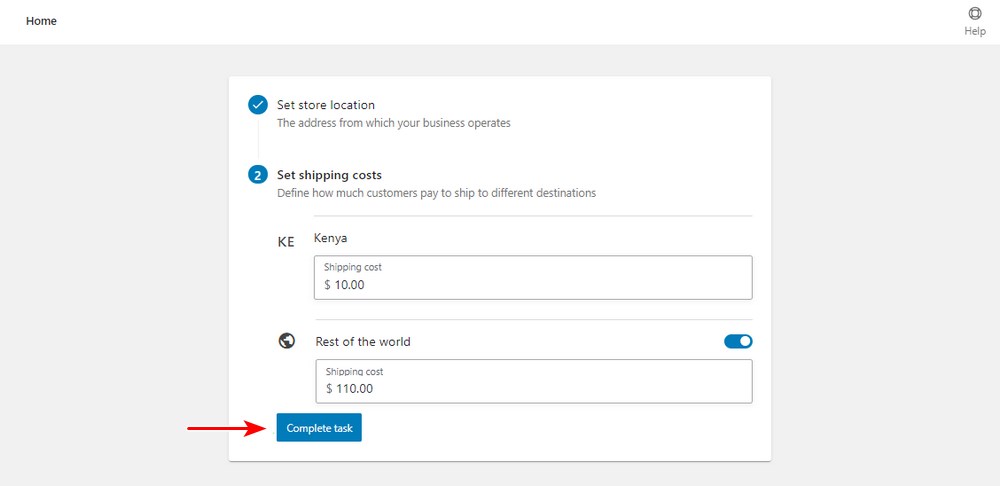
تعتمد تكلفة الشحن كليًا على المناطق التي تريد تغطيتها والمنتجات التي ستبيعها. إذا لم تكن متأكدًا من تكاليف الشحن ، فإننا نوصي بالتحقق من أسعار مكتب البريد المحلي. يمكنك أيضًا تغيير هذه الأرقام لاحقًا.
الخطوة 11: إعداد الضرائب
ارجع إلى WooCommerce> الصفحة الرئيسية . انقر فوق " إعداد الضريبة ":
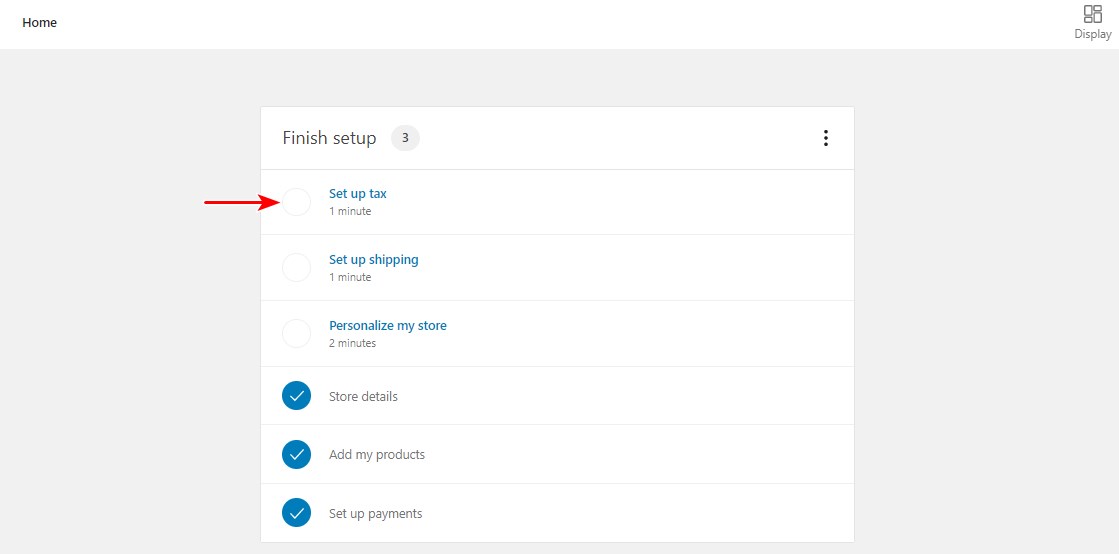
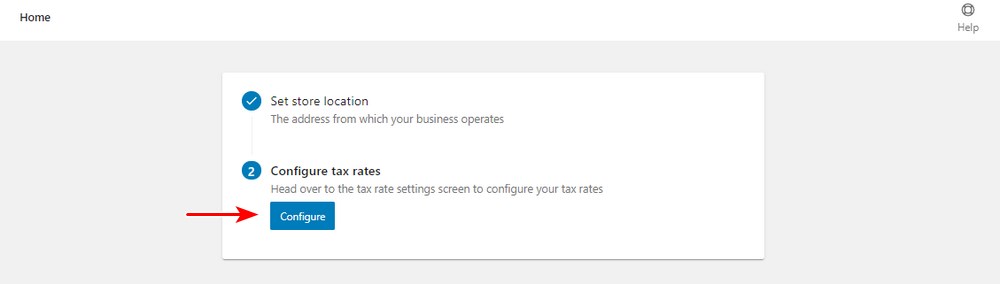
أدخل صفًا جديدًا وأضف التفاصيل الضريبية ذات الصلة. تذكر النقر فوق " حفظ التغييرات " عند الانتهاء:
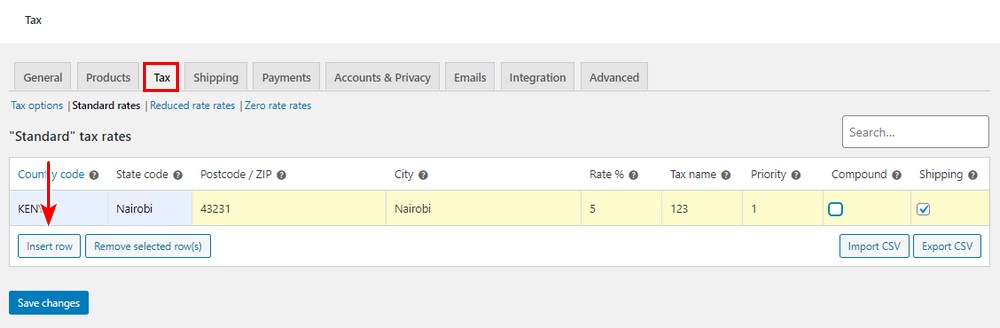
الخطوة 12: تحقق من تكوين WooCommerce بشكل صحيح
في هذه المرحلة ، قمت بتكوين كل ما يلزم لبدء متجر WooCommerce. قبل الشروع في تخصيص متجرك ، تحقق من أن كل شيء يعمل بشكل صحيح.
بشكل افتراضي ، يقوم WooCommerce تلقائيًا بإنشاء العديد من الصفحات التي يطلبها متجرك. وهي تشمل صفحات المتجر وعربة التسوق والدفع:
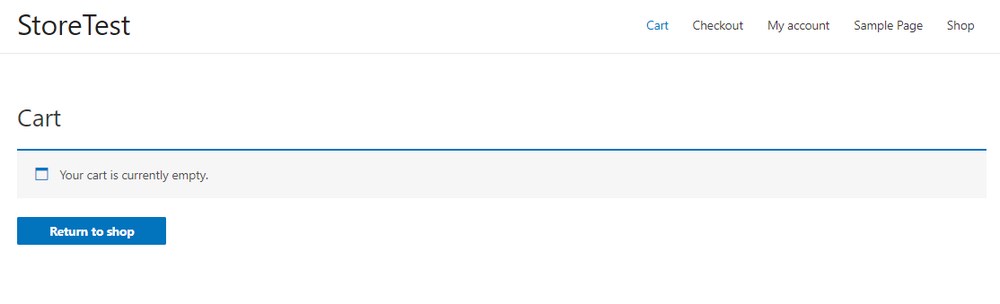
يجب أن تلاحظ أن هذا تثبيت WooCommerce مجردة. لا يزال هناك الكثير من العمل المطلوب قبل أن تتمكن من البدء في بيع منتجاتك.
لإجراء مزيد من التغييرات على إعدادات WooCommerce ، انتقل إلى WooCommerce> شاشة الإعدادات . ستجد خيارات لتغيير إعدادات الضرائب والشحن والدفع والبريد الإلكتروني.
يمكنك أيضًا توسيع وظائف WooCommerce باستخدام المكونات الإضافية.
الخطوة 13: توسيع الوظائف باستخدام المكونات الإضافية
لمزيد من تخصيص WooCommerce ، يمكنك استخدام مكونات WordPress الإضافية. الإضافات هي تطبيقات تتيح لك إضافة ميزات جديدة أو إضافية إلى متجرك عبر الإنترنت.
هناك العديد من المكونات الإضافية المجانية والمدفوعة المتاحة التي يمكنك استخدامها.
نظرًا لأنك تبدأ متجرًا عبر الإنترنت ، فأنت بحاجة إلى تحسين متجرك لمزيد من المبيعات والإيرادات. نوصي باستخدام المكون الإضافي CartFlows.
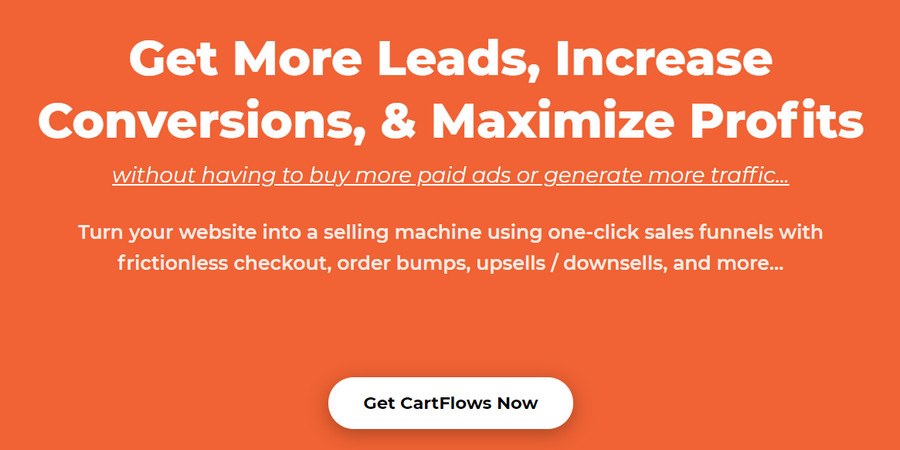
يتيح لك CartFlows إنشاء مسار مبيعات كامل. مسار تحويل المبيعات هو الرحلة التي يقوم بها عملاؤك المحتملون للانتقال من الوعي بعلامتك التجارية (الجزء الأكبر من مسار التحويل) إلى التحويل وما بعده (النهاية الضيقة).
يتكامل هذا المكون الإضافي بسلاسة مع WooCommerce ويتيح لك استخدام مجموعة من الصفحات سابقة الإنشاء التي يمكنك استيرادها بنقرة واحدة.
فيما يلي ملخص لما يجب أن يقدمه المكون الإضافي:
- صفحات مسار مبيعات مبنية مسبقًا لمتجرك عبر الإنترنت
- لديها تحسين قمع لكل من مرحلتي ما قبل البيع وما بعده
- يتكامل مع WooCommerce وجميع امتداداته الرسمية
- يوفر خيارات تخصيص كاملة لكل خطوة من مسارات تحويل المبيعات الخاصة بك
- يحتوي على "تسجيل خروج بدون احتكاك" لتقليل الانحرافات
- يسمح لك باستهداف التخلي عن عربة التسوق لاستعادة العملاء المتوقعين المفقودين
- أنها تمكنك من بيع وتقديم خصومات مدمجة في عملية الخروج
يبدأ ترخيص الإصدار المتميز بسعر 199 دولارًا سنويًا.
الخطوة 14: قم بتخصيص متجر WooCommerce الخاص بك
باستخدام WooCommerce ، يمكنك بسهولة إنشاء متجر والبدء في بيع المنتجات. ولكن ، لجعل متجرك يبدو جذابًا ولزيادة المبيعات إلى أقصى حد ، تحتاج إلى تخصيصه باستخدام سمة WooCommerce قوية مثل Astra.
Astra هي سمة WooCommerce سريعة يمكنك استخدامها مع أي منشئ صفحات WordPress. إنه متوافق تمامًا مع جميع الإضافات والإضافات الرئيسية لـ WooCommerce.
بالإضافة إلى ذلك ، فإنه يوفر ميزات مثل:
- قوائم ضخمة
- قوالب بداية مخصصة للمتاجر
- مجموعة متنوعة من خيارات الرأس
- والكثير والكثير من خيارات التخصيص
يمكن أن تساعدك هذه الميزات في تصميم موقع ويب فريد ومخصص بالكامل.
فيما يلي 3 خطوات بسيطة لتخصيص متجرك عبر الإنترنت دون عناء:
الخطوة 1: قم بتثبيت Astra أو Astra Pro
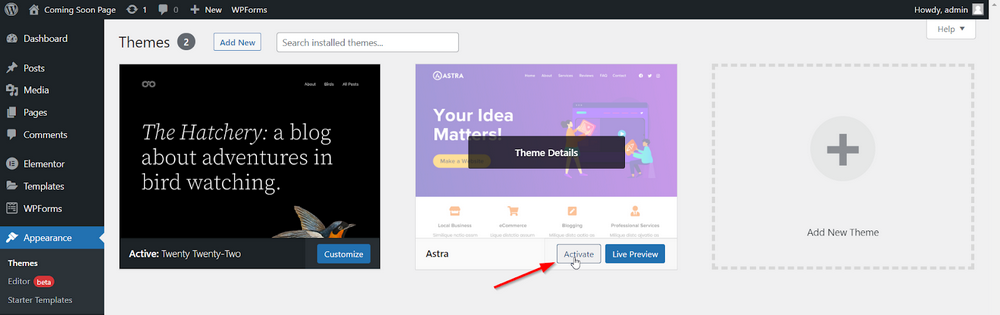
إذا كنت قد اشتريت Astra Pro ، فيمكنك تنشيطه في متجرك. سنخصص متجرنا باستخدام Astra Pro هنا.
بمجرد التنشيط ، يقترح Astra أن نقوم بتثبيت المكون الإضافي Starter Templates. سيجعل هذا المكون الإضافي من السهل جدًا إنشاء متجر جميل وتشغيله في غضون دقائق.
لذا قم بتنشيط المكون الإضافي وسننتقل مباشرة إلى الخطوة التالية.
الخطوة 2: استيراد أحد قوالب المتجر المذهلة
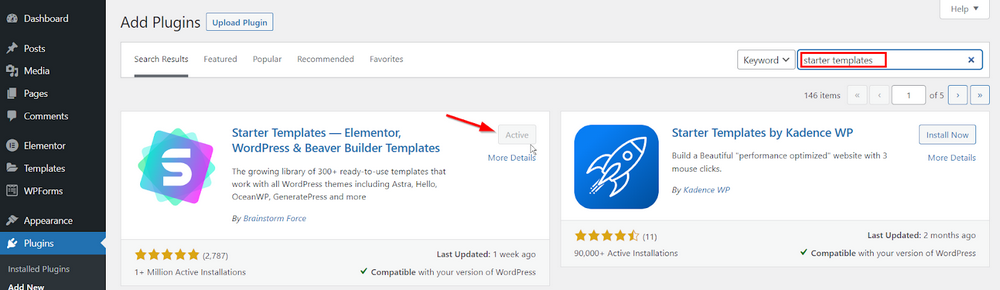
بعد تثبيت البرنامج المساعد Starter Templates وتنشيطه ، انتقل إلى Appearance > Starter Templates.
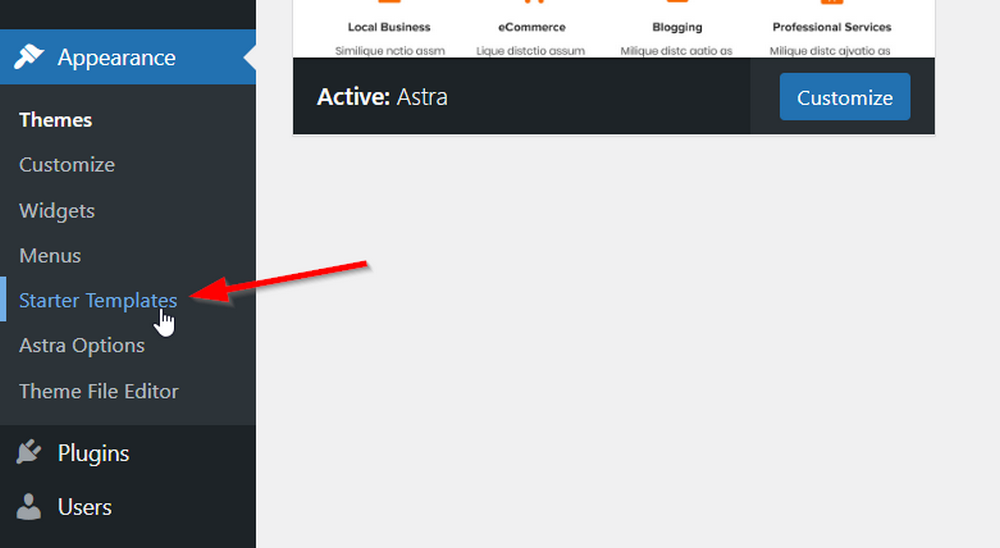
سترى مجموعة كاملة من القوالب الجاهزة للاستيراد. يمكنك اختيار منشئ الصفحة لاستخدامه من أعلى يمين هذه الصفحة. بمجرد التبديل ، ستكون جميع القوالب المعروضة على الصفحة متوافقة مع مُنشئ الصفحة هذا. في لقطة الشاشة أدناه ، اخترت Elementor.
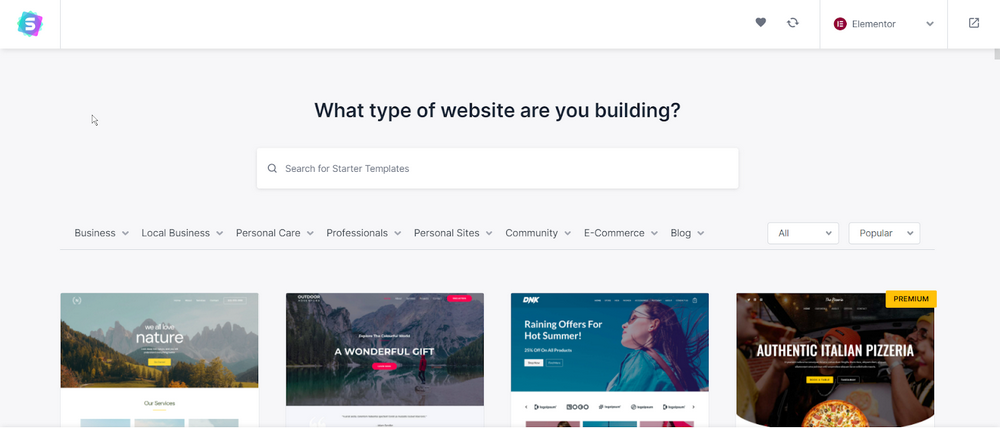
خذ وقتك في تصفح هذه القوالب والعثور على النموذج الأقرب إلى نمط علامتك التجارية.
بمجرد العثور على القالب المثالي ، انقر فوق الصورة المصغرة للقالب واتبع معالج الاستيراد. يرشدك هذا المعالج خلال إعداد السمة ولكن يمكنك تغيير جميع الإعدادات لاحقًا إذا كنت تفضل ذلك.
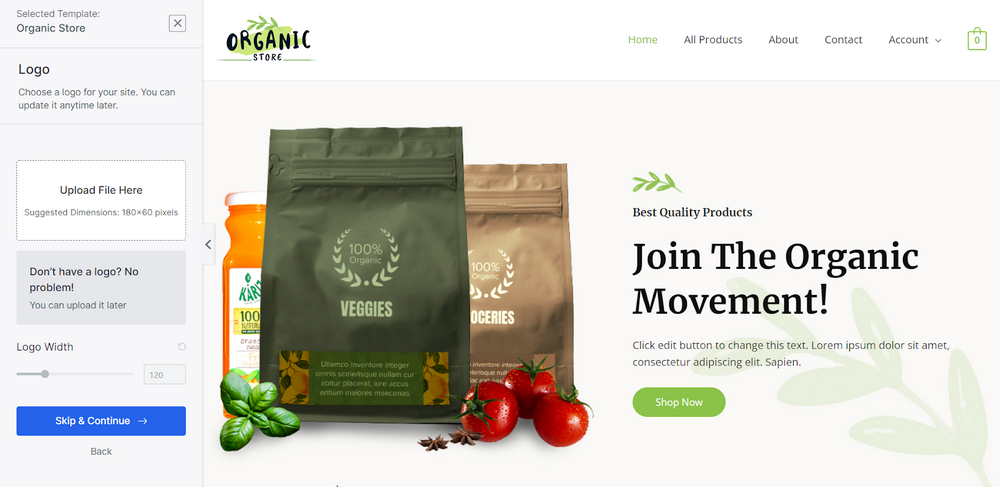
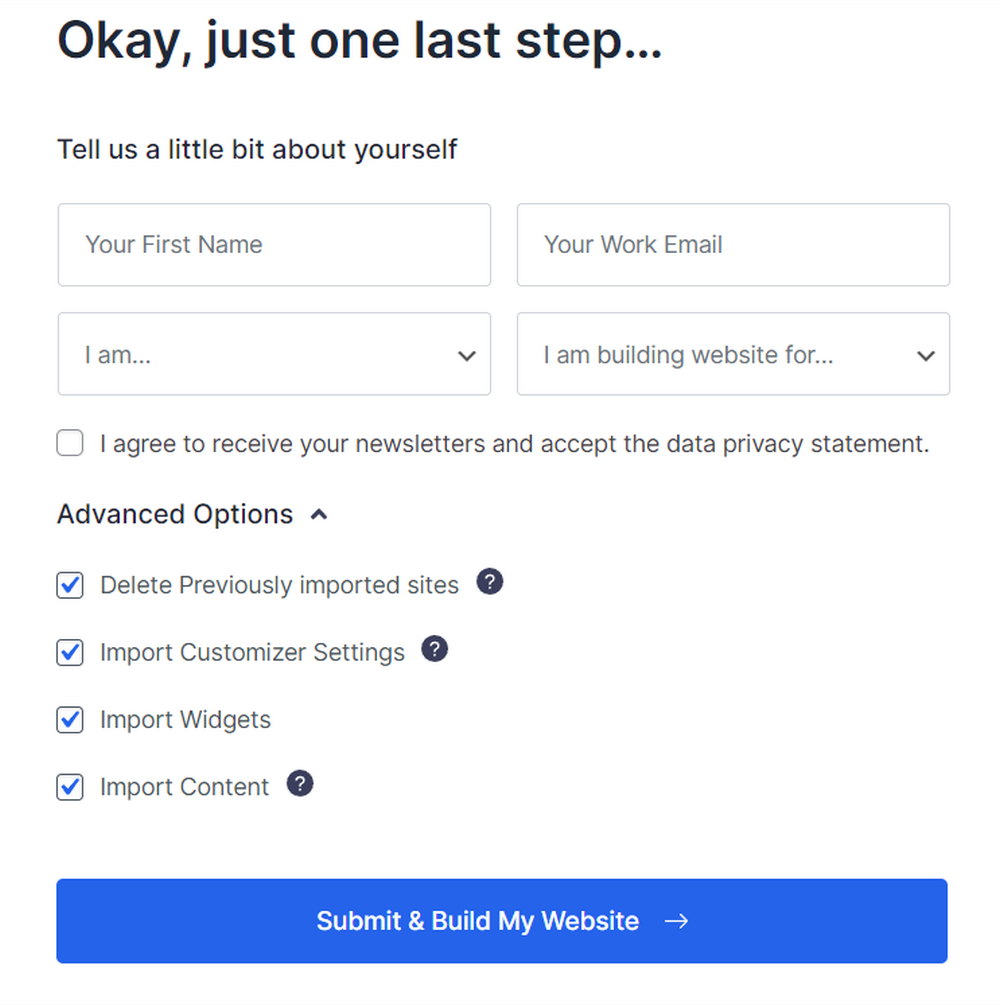
في الخطوة الأخيرة ، يمكنك اختيار تثبيت الأدوات ومحتوى الموقع والصور والمكونات الإضافية. يمكنك الاحتفاظ بكل هؤلاء الذين تم فحصهم للتأكد من أن القالب الأساسي يعمل بشكل مثالي على الفور.
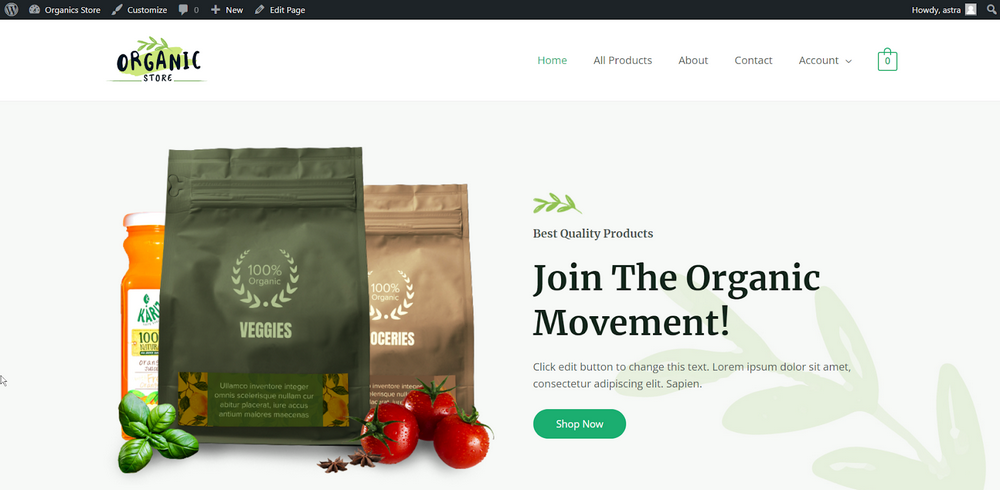
اسمح للمستورد بالإكمال وفي النهاية ، سيكون لديك موقع ويب جديد تمامًا ، جاهز للتخصيص والتعديل!
الخطوة 3: قم بتخصيص صفحاتك باستخدام مُنشئ الصفحات المحدد
قالب البداية الخاص بنا مستورد الآن! يمكنك زيارة الصفحة الرئيسية لرؤية موقع الويب الجديد الخاص بك وإلقاء نظرة جيدة حوله.
لكن انتظر ، المحتوى ليس جاهزًا بعد.
قام المستورد بتحميل المحتوى الافتراضي ليوضح لك ما هو ممكن. عليك الآن تخصيص المحتوى لجعله ملكًا لك.
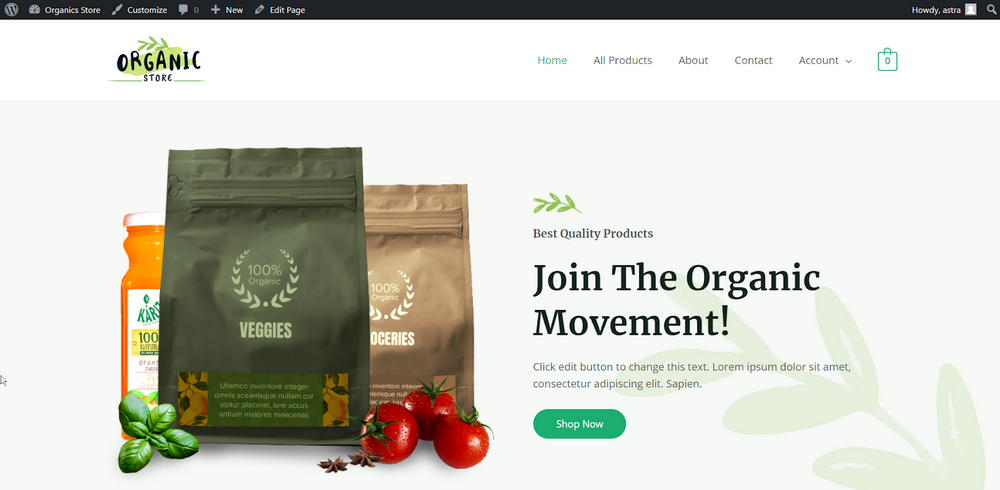
انتقل إلى صفحات لوحة المعلومات> كل الصفحات . هنا ، يمكنك تحرير الصفحات الفردية باستخدام منشئ الصفحات المفضل لديك. بدلاً من ذلك ، قم بزيارة الصفحات مباشرةً أثناء تسجيل الدخول وانقر فوق تحرير الصفحة في الشريط العلوي.
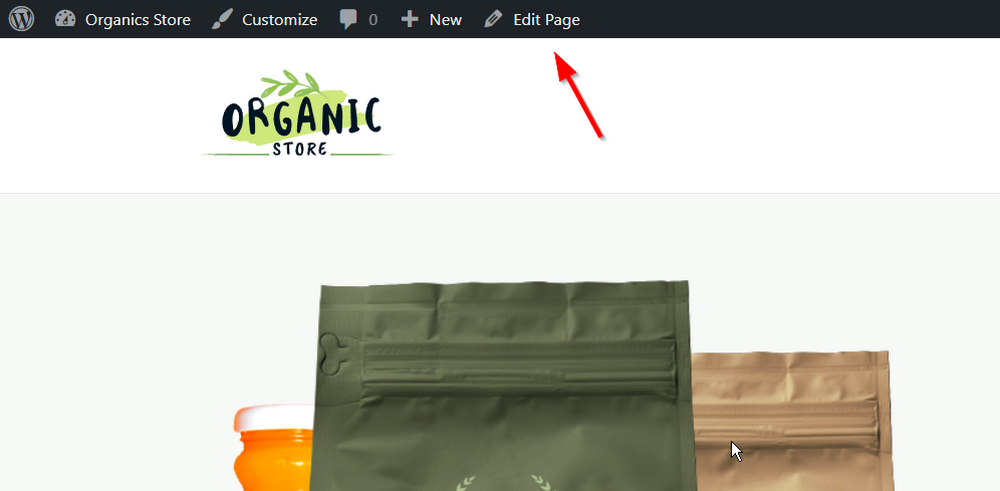
يمكنك الآن البدء في تحرير العناصر الفردية على صفحاتك. يمكنك تحرير جميع الصور والنصوص وحتى تغيير موضع الأقسام حسب حاجتك.
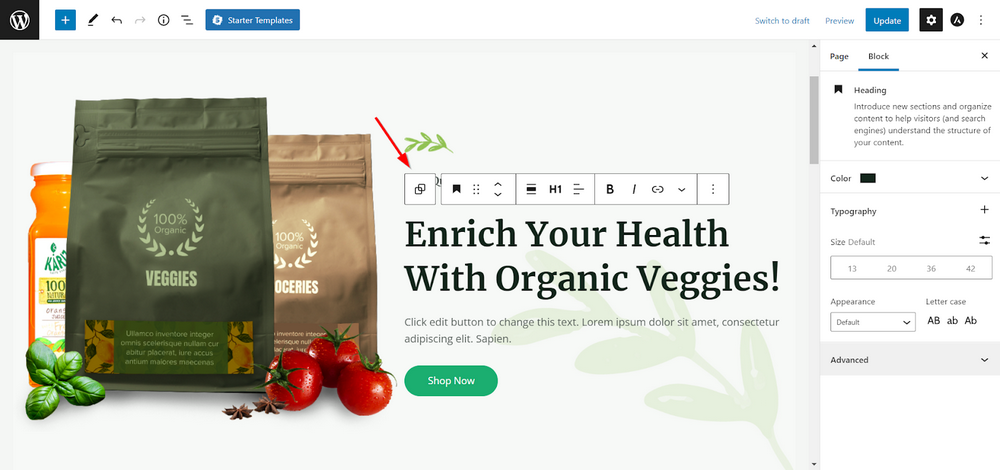
افعل الشيء نفسه بالنسبة لبقية صفحاتك وستحصل على متجر جميل وجاهز للذهاب لا يبدو جيدًا فحسب ، بل إنه مصمم أيضًا للتحويل!
تغليف
من هذا البرنامج التعليمي ، يمكنك أن ترى أن إعداد WooCommerce ليس صعبًا للغاية. يسمح لك WooCommerce ببناء متجرك مع التحكم الكامل في شكله وشعوره.
إنه مليء بالعديد من الخيارات لبناء متجرك وبيع المنتجات وتلقي المدفوعات وإدارة عمليات التسليم. يوفر كل شيء للحصول على متجر إلكتروني ناجح.
يمكنك بسهولة تصميم كل هذه الصفحات باستخدام أداة إنشاء الصفحات مثل Elementor. لذلك ، تأكد من اختيار سمة متوافقة مع WooCommerce Elementor.
يمكنك أيضًا توسيع الوظيفة باستخدام مكونات إضافية أخرى مثل CartFlows. يتيح لك CartFlows إنشاء مسار مبيعات كامل.
سيساعدك تصميمك وإبداعك على تحقيق مبيعات. فقط عندما تتعمق في الخيارات العديدة للمكوِّن الإضافي تظهر قوته الحقيقية.
هل هناك نقطة مهمة فاتناها؟ إذا كان الأمر كذلك ، فلا تتردد في إخبارنا في قسم التعليقات أدناه!
