البرنامج التعليمي لـ WooCommerce: كيفية تثبيت WooCommerce وإعداده
نشرت: 2020-03-05إن معرفة كيفية إعداد متجر WooCommerce أمر بسيط نسبيًا. سوف نتعلم كيفية القيام بذلك في هذا البرنامج التعليمي WooCommerce. البرنامج المساعد يحمل يدك خلال معظم العملية. ومع ذلك، ستحتاج إلى بعض المساعدة إذا كانت هذه هي المرة الأولى التي تتعامل فيها مع معالجات الدفع وإعدادات الشحن والمزيد.
سيؤدي تثبيت WooCommerce وتكوينه بشكل صحيح في المرة الأولى إلى توفير الكثير من استكشاف الأخطاء وإصلاحها في المستقبل. كلما قمت بإعدادات متجرك بشكل صحيح بشكل أسرع، كلما تمكنت من الترويج لمنتجاتك ومبيعات الأراضي بشكل أسرع.
في هذا البرنامج التعليمي لـ WooCommerce، سنرشدك خلال خمس خطوات لإعداد متجر WooCommerce بسيط. هذا جزء من سلسلة ستوضح لك كل ما يقدمه WooCommerce، بما في ذلك كيفية نشر المنتجات وغير ذلك الكثير.
ما الذي تحتاجه لإنشاء متجر WooCommerce؟
لبناء متجر التجارة الإلكترونية الخاص بك، ستحتاج إلى ثلاثة أشياء رئيسية:
- اسم المجال – عنوان URL أو اسم متجر WooCommerce الخاص بك. سيتعين عليك تسجيل اسم المجال الخاص بك عبر الإنترنت.
- الاستضافة – الخادم الذي يستضيف موقعك (BlueHost، على سبيل المثال).
- مكون WooCommerce الإضافي – على الرغم من أنه غني عن القول، فهو في الواقع مكون WordPress الإضافي الذي سيضيف وظائف التجارة الإلكترونية إلى موقعك.
البرنامج التعليمي WooCommerce: كيفية إعداد متجر WooCommerce
فيما يلي نظرة رفيعة المستوى على العملية:
- قم بتثبيت البرنامج المساعد WooCommerce
- حدد بوابة (بوابات) الدفع
- قم بإعداد مناطق الشحن WooCommerce
- قم بتثبيت الملحقات الموصى بها
- التحقق من أن الصفحات الأساسية تعمل
الخطوة 1: تثبيت ووكومرس
نظرًا لأنك تقرأ هذا البرنامج التعليمي لـ WooCommerce، فإننا نفترض أنها قد تكون المرة الأولى التي تقوم فيها بإعداد متجر عبر الإنترنت، وفي هذه الحالة نوصيك بالبدء بتثبيت WordPress نظيف، وموضوع افتراضي وليس أي مكونات إضافية أخرى. سيؤدي هذا إلى تقليل فرص حدوث أي مشكلات في التوافق مع WooCommerce في المستقبل.
أول شيء عليك القيام به هو إعداد WooCommerce نفسه. للقيام بذلك، قم بالوصول إلى لوحة تحكم WordPress الخاصة بك، وانتقل إلى علامة التبويب "المكونات الإضافية" ، وحدد "إضافة جديد" :
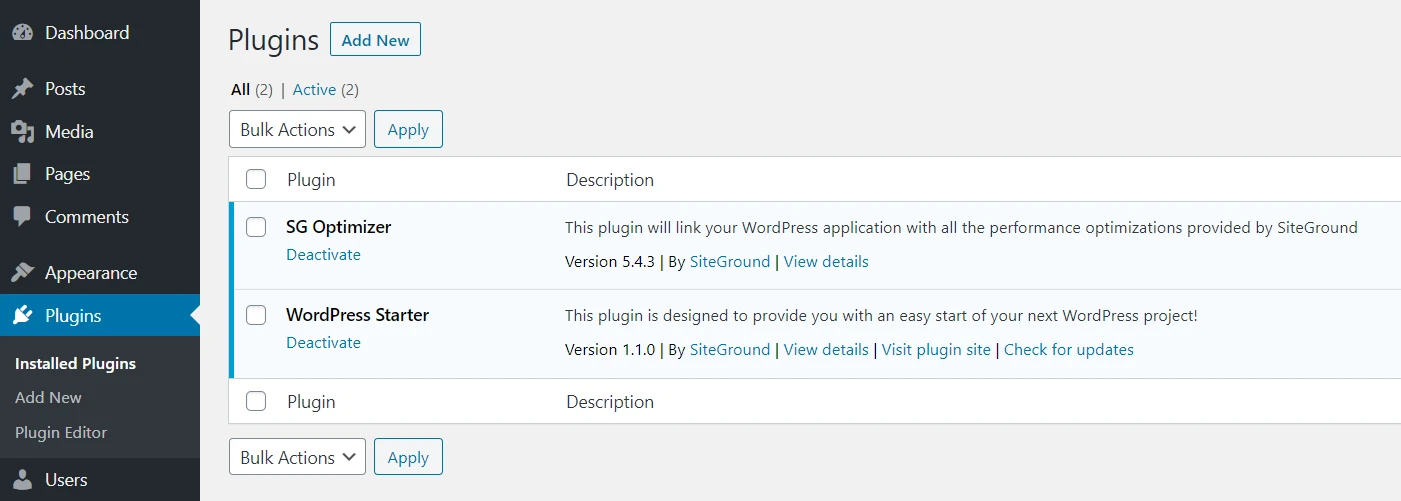
في الشاشة التالية، اكتب WooCommerce في شريط البحث. بمجرد ظهور المكون الإضافي، انقر فوق الزر "التثبيت الآن ":
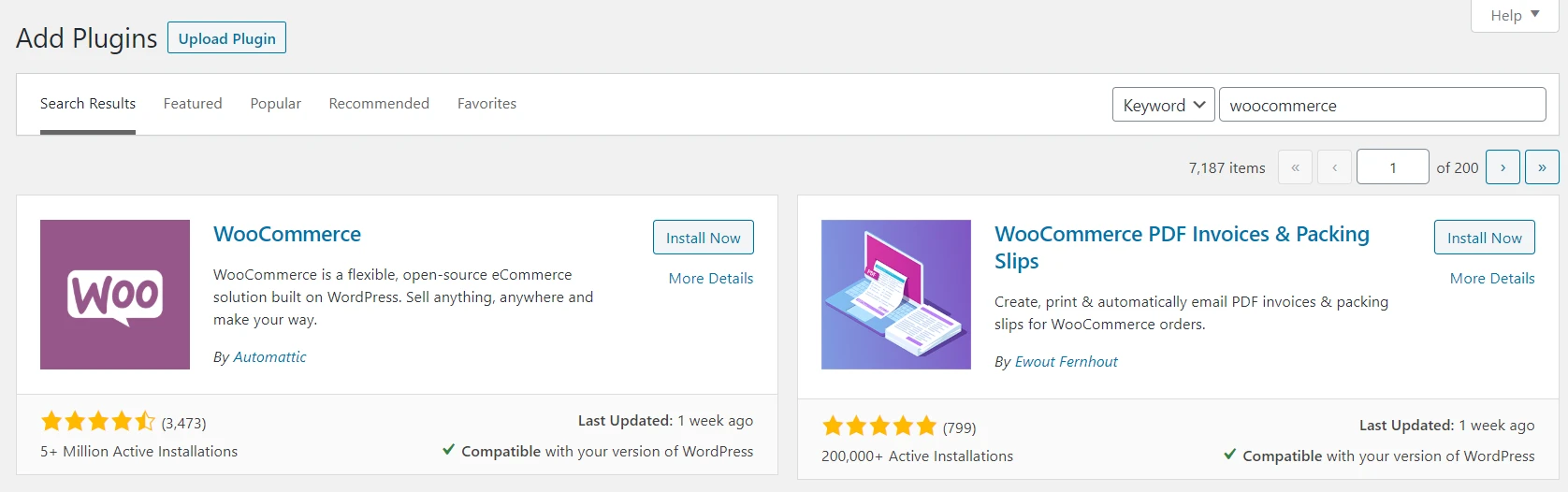
عندما يصبح جاهزا، يمكنك النقر على زر التنشيط . بمجرد اكتمال هذه العملية، سيطلق WooCommerce معالج التكوين الخاص به، والذي سيساعدك في إعداد الإعدادات الرئيسية لمتجرك.
يبدأ الأمر ببعض الأسئلة الأساسية حول متجرك:
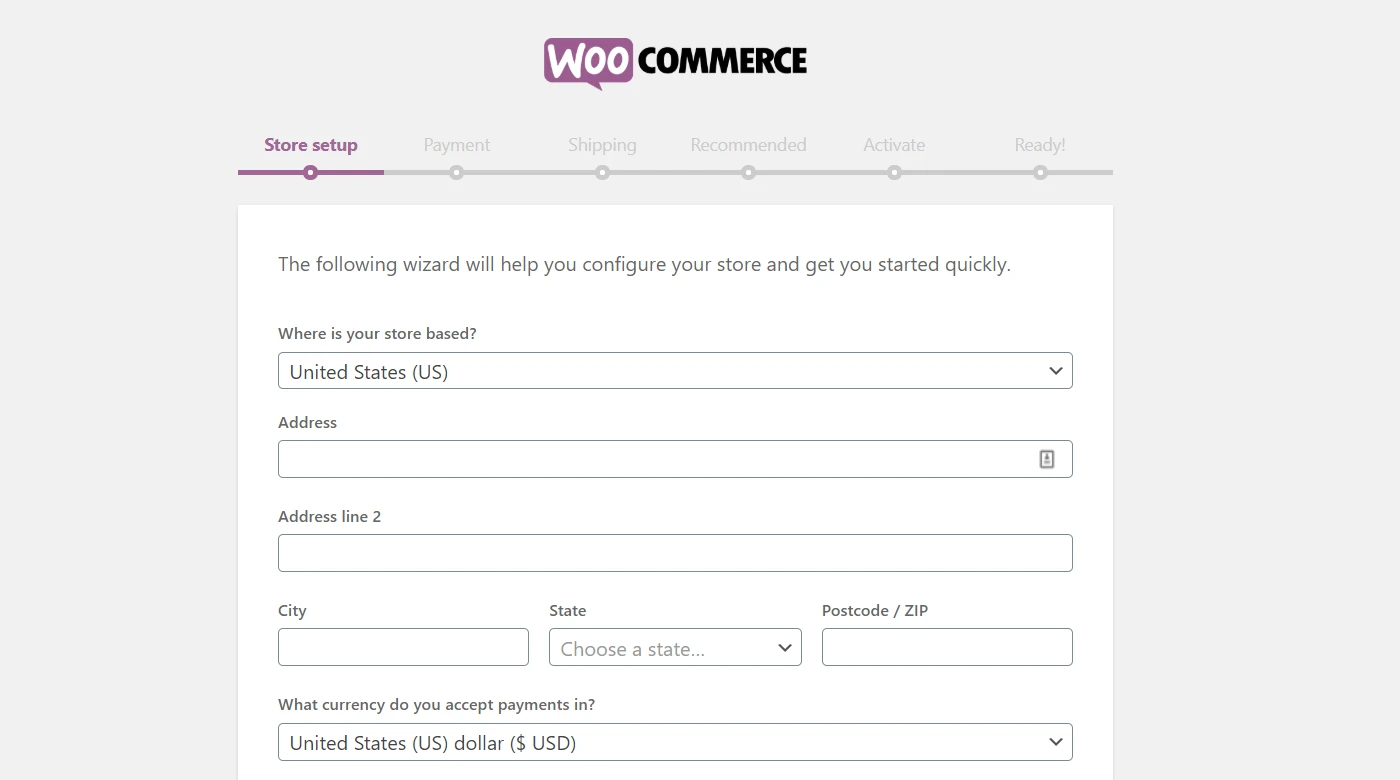
ستحتاج إلى تحديد مكان تواجدك، والعملة التي تريد أن يستخدمها متجرك، وأنواع المنتجات التي تريد بيعها:
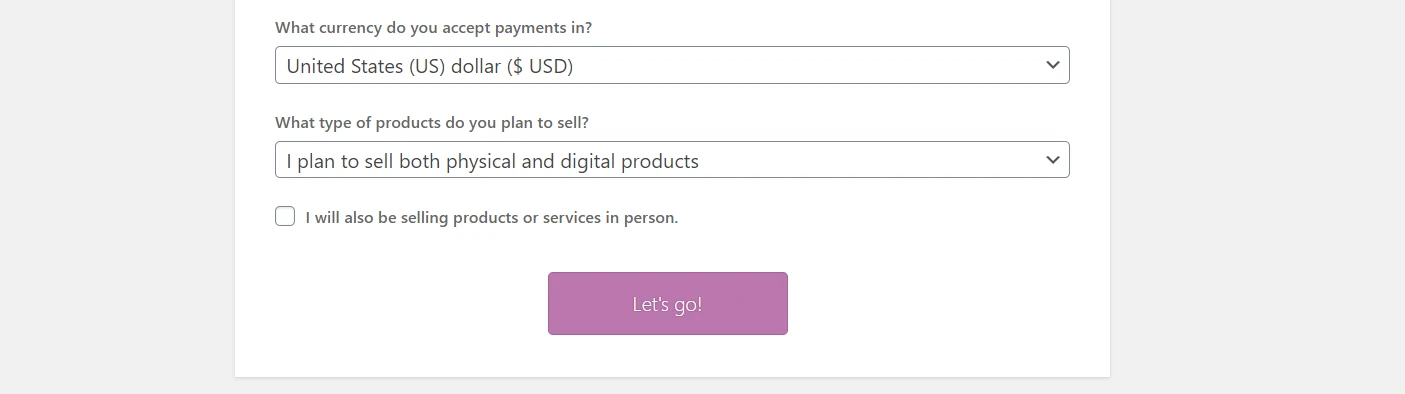
بمجرد الانتهاء من ملء كل حقل، انقر فوق هيا بنا! زر.
الخطوة 2: اختر بوابة الدفع الخاصة بك
الخطوة التالية في برنامج WooCommerce التعليمي الخاص بنا هي تحديد معالج الدفع الذي تريد أن يستخدمه متجرك. يدعم WooCommerce، بشكل ابتكاري، الدفعات Stripe وPayPal والمدفوعات دون الاتصال بالإنترنت:
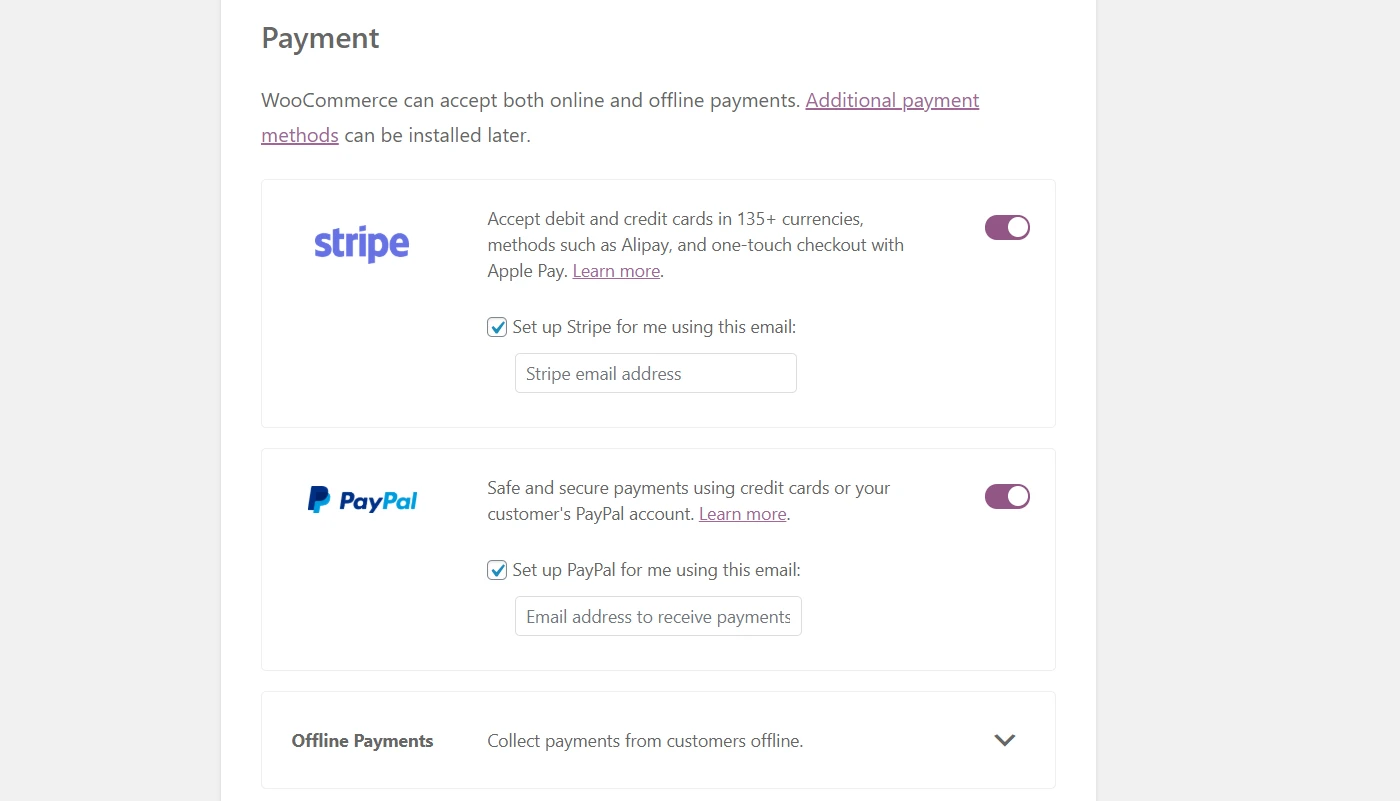
ربما لا ترغب في التعامل مع المدفوعات خارج الإنترنت، لذلك دعونا نركز على الخيارين الآخرين. سيقوم WooCommerce بإعداد المكونات الإضافية لتمكين التكامل مع أي بوابة تختارها. يمكنك استخدام أحدهما، أو كليهما، أو لا شيء منهما. إذا اخترت هذا الخيار الأخير، فيمكنك إعداد منصة بديلة لاحقًا.
يعد كل من Stripe وPayPal خيارين جيدين، لذا لن تخطئ في أي منهما. لدينا منشور مخصص لأفضل بوابات الدفع لـ WooCommerce إذا كنت بحاجة إلى بعض المساعدة في اتخاذ القرار.
حدد الخيارات التي تريدها الآن ثم انتقل إلى الصفحة التالية. ستقوم بتهيئة بقية إعدادات الدفع الخاصة بك لاحقًا.
الخطوة 3: قم بإعداد مناطق الشحن الخاصة بك
بعد معالجة الدفع، حان الوقت لتكوين إعدادات الشحن الخاصة بمتجرك. سوف تسأل WooCommerce عن "المناطق" التي تريد شحن المنتجات إليها وما هي الأسعار التي تريد تطبيقها:
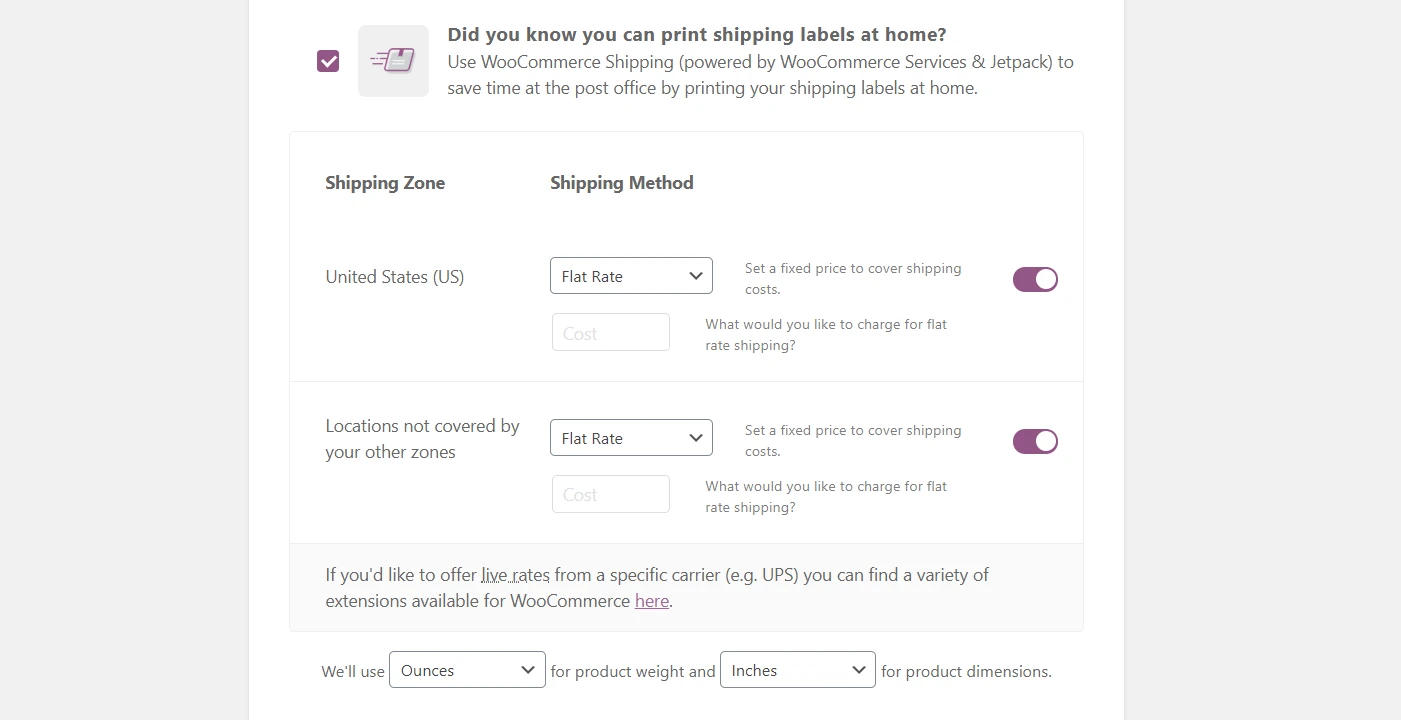
منطقة الشحن هي ببساطة موقع جغرافي تريد تطبيق معدل تسليم معين عليه. على سبيل المثال، يمكنك تقديم سعر سعر داخل ولايتك أو مقاطعتك، وآخر داخل بلدك، وثالث للمبيعات الدولية.
يعتمد مقدار تكلفة الشحن بشكل كامل على المناطق التي تريد تغطيتها والمنتجات التي ستبيعها. إذا لم تكن متأكدًا من المبلغ الذي يجب تحصيله بعد، فنوصيك بالتحقق من أسعار مكتب البريد المحلي لديك. بالإضافة إلى ذلك، يمكنك دائمًا تغيير هذه الأرقام لاحقًا.
يمكن أن تصبح الشحنات الدولية معقدة، لذا ننصحك أيضًا بالبدء محليًا ما لم تكن لديك خبرة بالفعل في هذا المجال.
أخيرًا، يقدم لك WooCommerce خيار استخدام ملحق الشحن الخاص به لطباعة الملصقات في المنزل وتوفير الوقت. يمكن أن يكون معززًا جيدًا للكفاءة، لذا فهو يستحق التفكير فيه.
بمجرد الانتهاء من تحديد مناطق الشحن والأسعار، اضغط على زر المتابعة .
الخطوة 4: إضافة الملحقات الموصى بها
يعد WooCommerce في حد ذاته حلاً متكاملاً للتجارة الإلكترونية. ومع ذلك، ستحتاج دائمًا إلى توسيع وظائفه باستخدام مكونات إضافية إضافية.
منذ البداية، توصي WooCommerce ببعض الخيارات التي يمكن أن تكون مفيدة لمجموعة واسعة من المتاجر عبر الإنترنت:
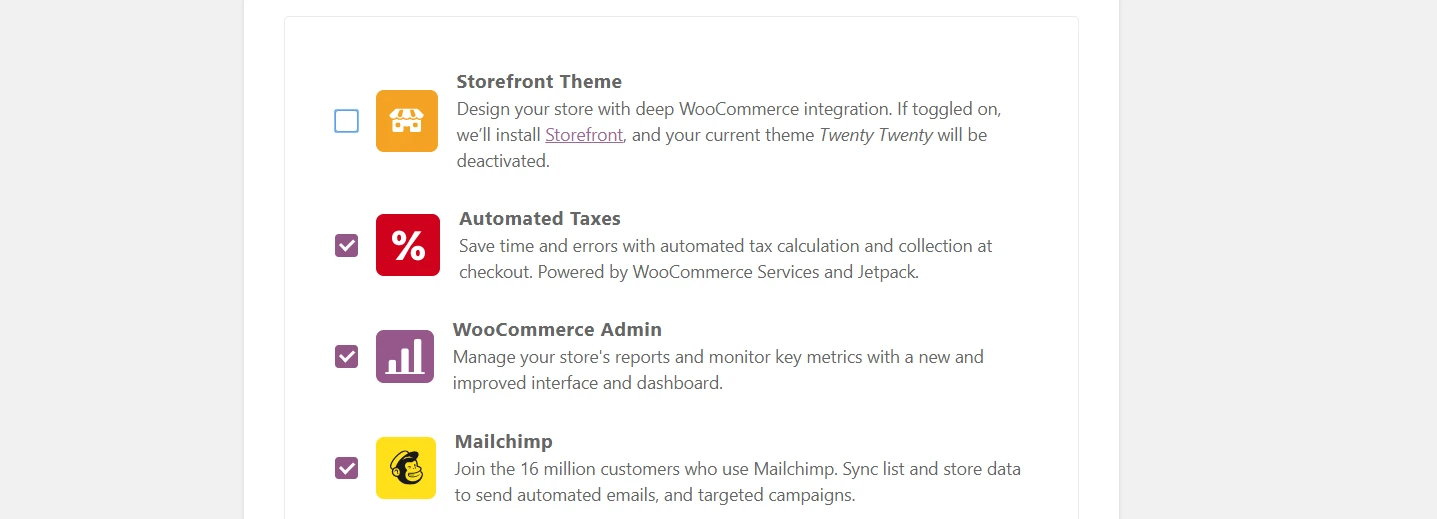
ستلاحظ أن WooCommerce يوصي بتثبيت سمة معينة. في الوقت الحالي، قد يكون من الأفضل الالتزام بالوضع الافتراضي. ثم يمكنك التسوق والعثور على سمة WooCommerce التي تناسب علامتك التجارية. حتى تقرر أيهما ستستخدم، قم بتعطيل هذا الخيار.

وتشمل التوصيات الأخرى المكونات الإضافية Automated Taxes وMailchimp. يمكن أن يوفر لك ملحق Automated Taxes بعض الأعمال الإدارية، لذا يعد تنشيطه خطوة ذكية.
ومع ذلك، يعتمد استخدام Mailchimp أم لا على نظام التسويق عبر البريد الإلكتروني الذي تريد استخدامه. إذا لم تقم باختيار واحد بعد، قم بتعطيل هذا الخيار.
عندما تكون جاهزًا، انتقل إلى الشاشة التالية. سيقوم WooCommerce تلقائيًا بإعداد المكونات الإضافية التي حددتها في الخلفية. قبل المتابعة إلى الخطوة الأخيرة، سيسألك المعالج عما إذا كنت تريد ربط متجرك بـ Jetpack إذا قمت بتمكين الضرائب التلقائية.
لكي يعمل Jetpack، تحتاج إلى حساب WordPress.com. سيطالبك WooCommerce بالاتصال بـ WordPress.com وإنشاء حساب إذا لزم الأمر.
الخطوة 5: التحقق من تكوين كل شيء بشكل صحيح
في هذه المرحلة من البرنامج التعليمي WooCommerce، تكون قد وصلت إلى نهاية معالج التكوين. يمكنك الآن البدء في نشر منتجاتك الأولى. ولكن قبل ذلك، من الحكمة التحقق من أن كل شيء يعمل بشكل صحيح.
هناك العديد من الصفحات التي يحتاجها كل متجر عبر الإنترنت، ويقوم WooCommerce تلقائيًا بإنشاء العديد منها لك. للتحقق منها، قم بزيارة موقع الويب الخاص بك وابحث عن صفحات المتجر وعربة التسوق والخروج:
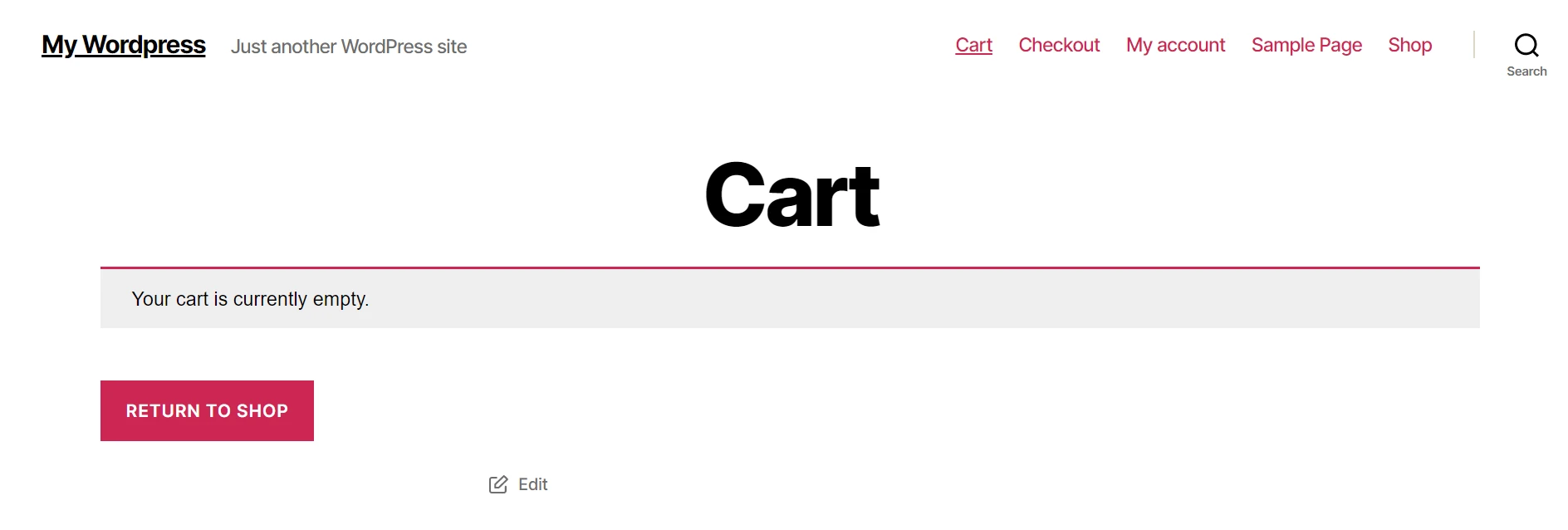
نظرًا لأن هذا يعد تثبيتًا أساسيًا لـ WooCommerce في الوقت الحالي، فلا يزال هناك الكثير من العمل الذي يتعين عليك القيام به قبل أن تتمكن من بيع منتجاتك الأولى. ومع ذلك، فإن الأساس موجود.
إذا كنت تريد إجراء المزيد من التغييرات على إعدادات WooCommerce، فيمكنك القيام بذلك من شاشة WooCommerce > الإعدادات . ستجد هنا خيارات لتغيير إعدادات الضرائب والشحن والدفع والبريد الإلكتروني:
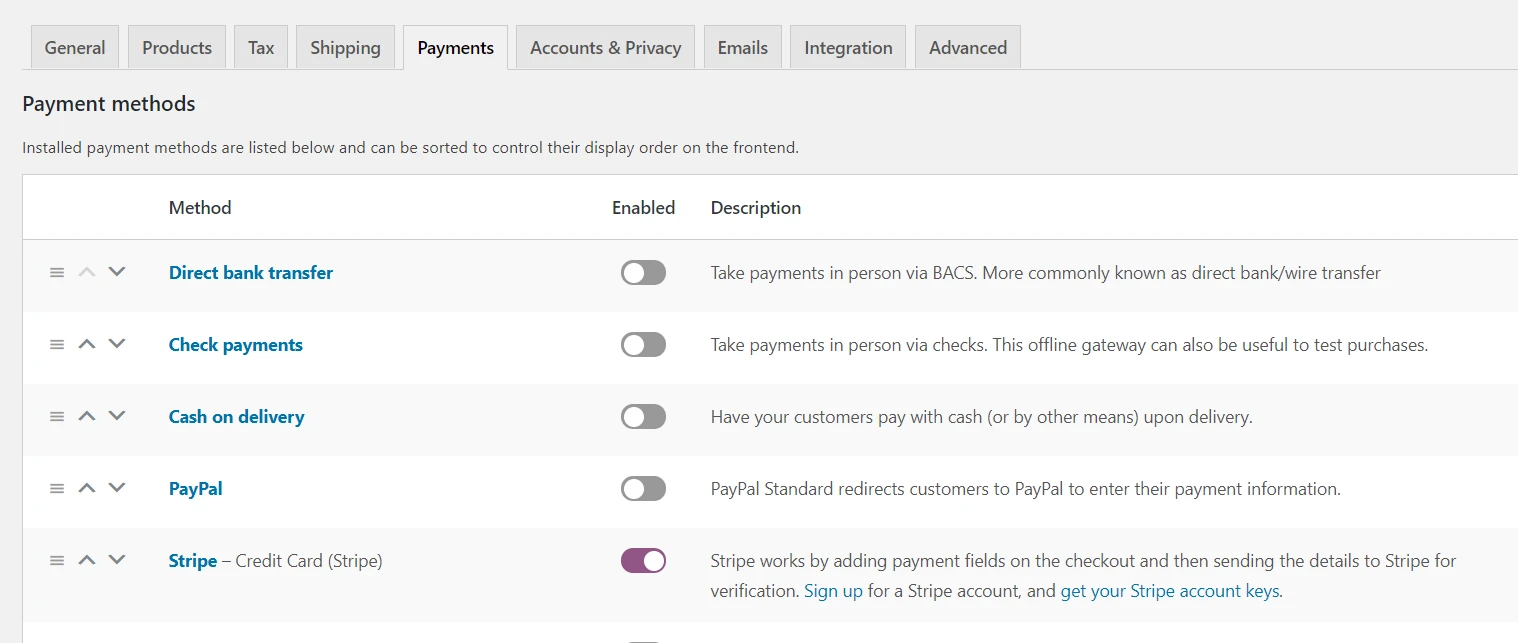
تأكد من الانتقال إلى "المدفوعات " والنقر فوق الزر " إعداد" بجوار البوابة التي حددتها مسبقًا. وهنا يمكنك الانتهاء من تكوينه. على سبيل المثال، إذا كنت تريد إعداد PayPal، فستحتاج إلى إدخال بريدك الإلكتروني ورمز الهوية:
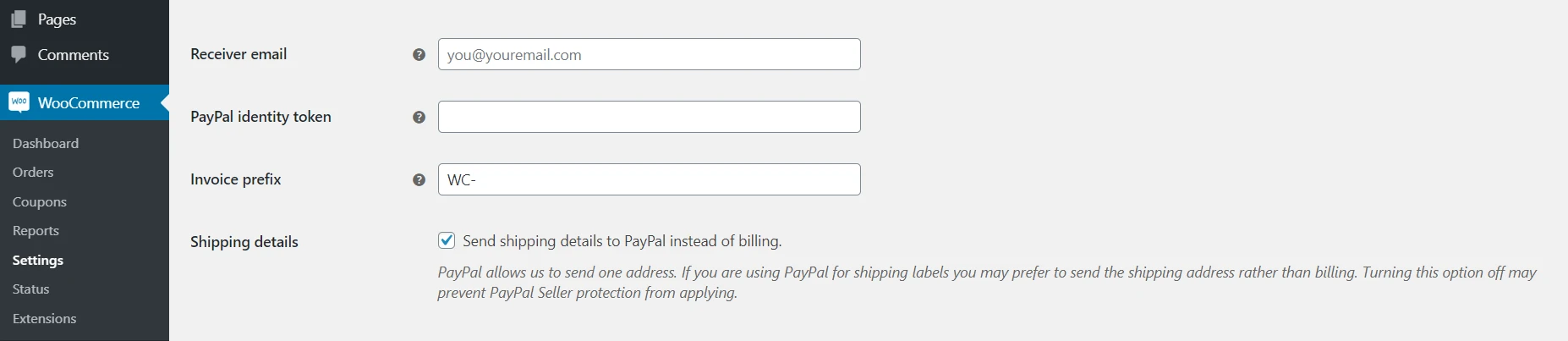
تحقق من هذه الأدلة حول كيفية تكوين كل معالج دفع يقدمه WooCommerce خارج الصندوق. بمجرد الانتهاء من ذلك، يكون متجرك جاهزًا لبدء معالجة المبيعات.
خاتمة البرنامج التعليمي WooCommerce
هناك الكثير من الخطوات لإنشاء متجر عبر الإنترنت. تتمثل ميزة استخدام WooCommerce، وبالتالي WordPress، في أنها تصبح أكثر بساطة. باستخدام هذا البرنامج المساعد الشهير، ستتمكن من الوصول إلى معالج التكوين الذي يرشدك حتى تصبح جاهزًا لنشر منتجك الأول.
فيما يلي الخطوات التي ستحتاج إلى تغطيتها لإعداد متجر WooCommerce المجرد:
- قم بتثبيت WooCommerce والوصول إلى معالج الإعداد. ️
- اختر بوابة الدفع الخاصة بك.
- قم بإعداد مناطق الشحن الخاصة بك.
- أضف الإضافات الموصى بها.
- تأكد من تكوين كل شيء بشكل صحيح.
الآن بعد أن قمت بإعداد متجرك الأساسي، أصبحت جاهزًا لبدء إضافة المنتجات.
هل لديك أي أسئلة حول كيفية إعداد متجر WooCommerce؟ اسأل بعيدا في قسم التعليقات أدناه!
