كيفية إعداد WordPress Outlook Mailer في WP Mail SMTP
نشرت: 2020-02-05هل تريد استخدام حساب Outlook الخاص بك كرسالة بريد WordPress الخاصة بك والحصول على إمكانية تسليم بريد إلكتروني موثوق بها لموقع WordPress الخاص بك؟
يمكنك استخدام Outlook mailer لـ WP Mail SMTP للمصادقة بأمان على رسائل البريد الإلكتروني الخاصة بموقع WordPress الخاص بك باستخدام واجهة برمجة تطبيقات Microsoft. في هذا المنشور ، سنعرض خطوة بخطوة كيفية إعداد برنامج بريد Microsoft Outlook في WP Mail SMTP.
فيما يلي الخطوات الكاملة في هذا البرنامج التعليمي:
- ابدأ مع WP Mail SMTP
- تكوين حساب Microsoft Azure
- حفظ الإعدادات وتفويض WP Mail SMTP
- إرسال بريد إلكتروني تجريبي
هل تريد أن يتمكن المكون الإضافي لنموذج الاتصال الخاص بك من إرسال إشعارات بريد إلكتروني موثوقة إلى الأشخاص الذين يقومون بملئها؟ اتبع هذه الخطوات:
كيفية إعداد WordPress Outlook Mailer في WP Mail SMTP
إذا كنت تقوم بإعداد WP Mail SMTP الخاص بك باستخدام برنامج بريد Outlook ، فإليك الخطوات الخاصة بكيفية القيام بذلك بالضبط.
الخطوة 1. ابدأ مع WP Mail SMTP
للبدء في إعداد برنامج WordPress Outlook mailer ، فإن الخطوة الأولى هي تثبيت وتفعيل المكون الإضافي WP Mail SMTP. للمساعدة في ذلك ، تحقق من المنشور حول كيفية تثبيت مكون WordPress الإضافي.
بمجرد تثبيت البرنامج المساعد وتنشيطه ، انتقل إلى WP Mail SMTP »Settings .
ثم في الجزء العلوي من صفحة الإعدادات ، سترى خيارات من البريد الإلكتروني ومن الاسم . نوصيك بالتحقق من المربع من البريد الإلكتروني وتخطي الاسم من ، حيث يتم تجاوز ذلك بواسطة الإعدادات داخل حساب Outlook الخاص بك.
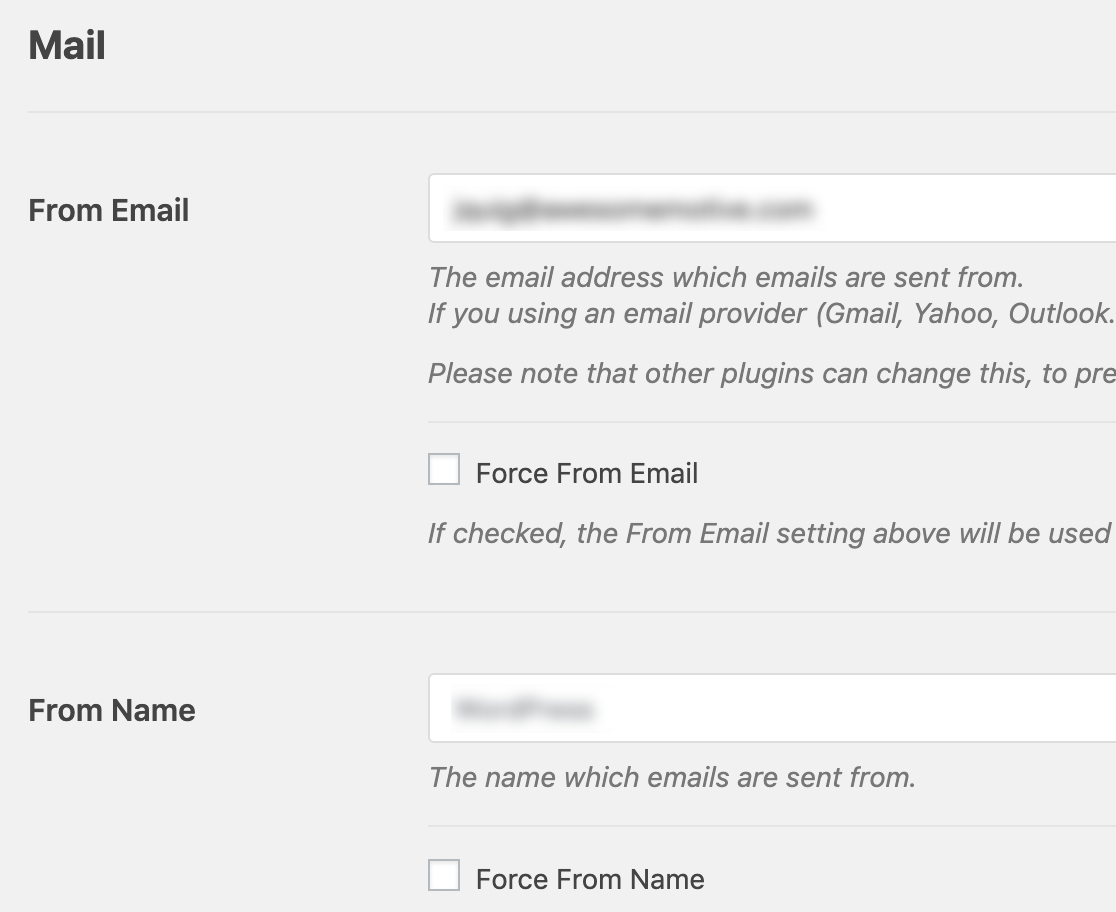
بعد ذلك ، نوصي بتحديد خانة الاختيار " مسار الإرجاع" الاختيارية لتعيين مسار الإرجاع لمطابقة "من البريد الإلكتروني" . عند تمكين هذا ، ستتلقى رسالة بريد إلكتروني في حالة ارتداد أي رسائل نتيجة لمشكلات في البريد الإلكتروني للمستلم.

الآن ، ستحتاج إلى التمرير لأسفل إلى قسم Mailer وتحديد خيار Outlook .
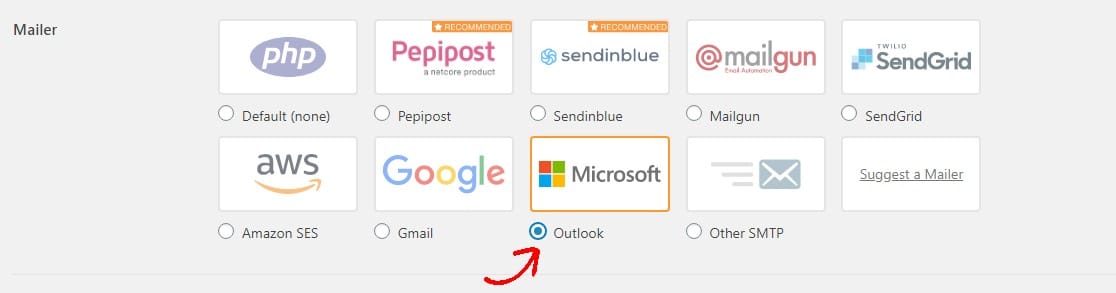
ولا تتردد في الاطلاع على برامجنا التعليمية حول بعض رسائل البريد الأخرى المتوفرة مع WP Mail SMTP مثل Mailgun أو Amazon SES أو SendGrid أو Zoho Mail أو Gmail.
كل هذه يمكن أن تساعد في حل مشكلات مثل Gravity Forms التي لا ترسل بريدًا إلكترونيًا.
الآن بعد أن اخترت بريد Outlook ، سترى قسمًا جديدًا يظهر بعنوان Outlook .
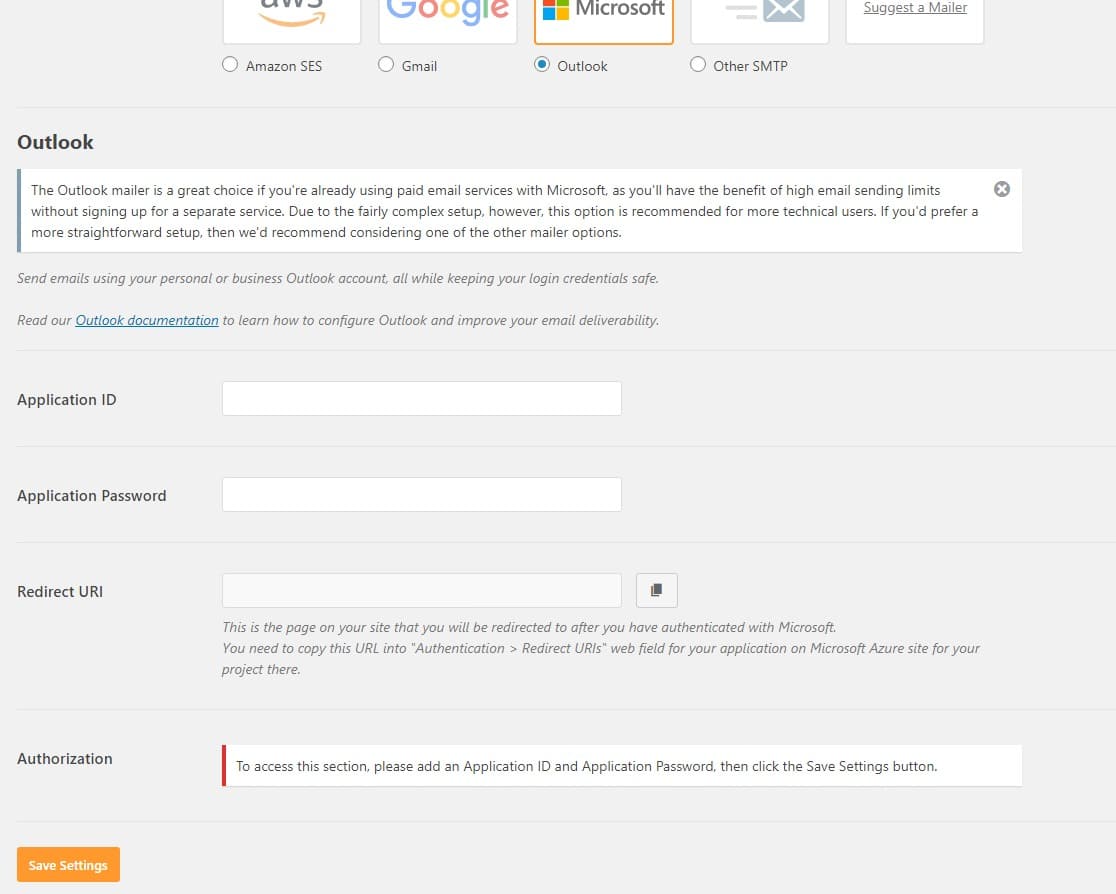
للحصول على المعلومات المطلوبة لهذا القسم ، ستحتاج إلى إعداد تطبيق ويب داخل حساب Microsoft Azure. سنوضح لك بالضبط ما يجب القيام به بعد ذلك.
تأكد من إبقاء إعدادات WP Mail SMTP مفتوحة في علامة تبويب أو نافذة منفصلة ، لأنك ستعود إلى تلك الصفحة قريبًا للصق كل تلك المعلومات.
الخطوة 2. تكوين حساب Microsoft Azure
لمتابعة عملية الإعداد ، ستحتاج إلى أن يكون لديك حساب Microsoft Azure.
نظرًا لأنه من المرجح أن يكون لديك بالفعل حساب بريد إلكتروني من Microsoft (من خلال Hotmail و Live و Outlook و Office 365 وما إلى ذلك) ، يمكنك ببساطة تسجيل الدخول إلى Microsoft Azure باستخدام بيانات اعتماد حسابك الحالية.
فقط تأكد من أن البريد الإلكتروني الذي تستخدمه لحساب Microsoft Azure الخاص بك هو نفس عنوان البريد الإلكتروني الذي تريد استخدامه كعنوان من البريد الإلكتروني على موقع الويب الخاص بك.
إذا كنت بحاجة إلى إنشاء حساب جديد تمامًا ، فيمكنك النقر فوق هذا الارتباط للتسجيل للحصول على حساب Microsoft Azure مجاني. تأكد أيضًا من التحقق من أن الحساب الذي تستخدمه للتسجيل يتضمن أذونات إرسال البريد الإلكتروني.
ملاحظة: على الرغم من أن حسابك مجاني ولا يتطلب إعداد البريد الإلكتروني هذا استخدام أي خدمات مدفوعة ، ستطلب Microsoft منك إدخال بطاقة ائتمان لإعداد حساب لتقليل عمليات الاشتراك في البريد العشوائي.
بعد أن تقرر عنوان البريد الإلكتروني ، افتح بوابة Azure.
قم بإنشاء معرف التطبيق
الآن بعد أن تم فتح بوابة Azure ، انتقل إلى الشريط الجانبي الأيسر وانقر فوق جميع الخدمات .
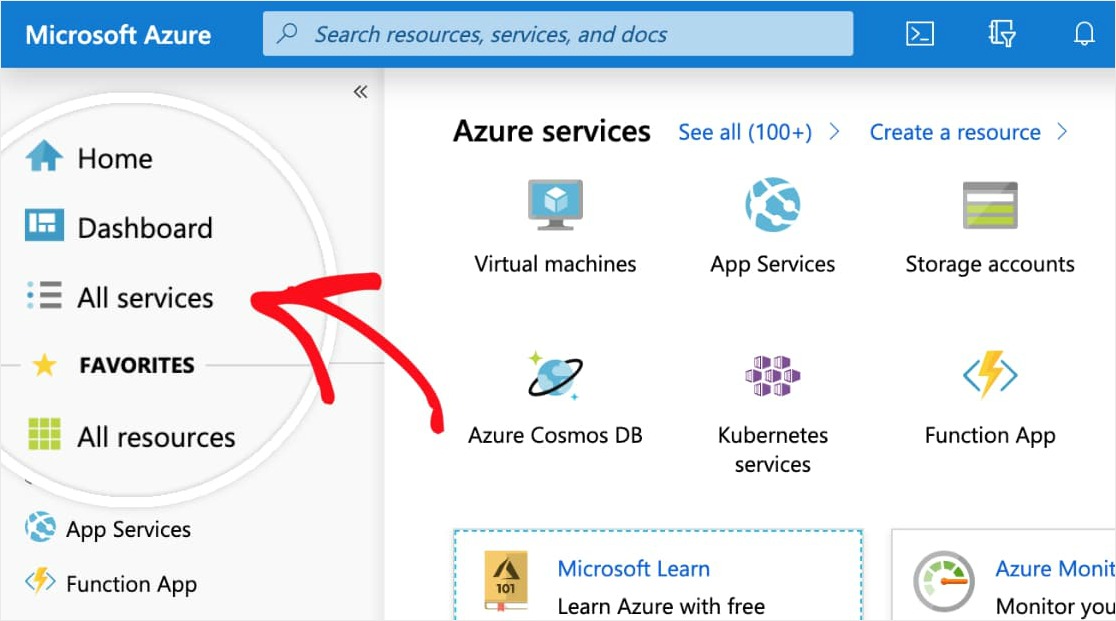
انقر بعد ذلك على الهوية في الشريط الجانبي الأيسر. ثم يظهر عمود إضافي ، وستريد النقر فوق تسجيلات التطبيق على اليمين.
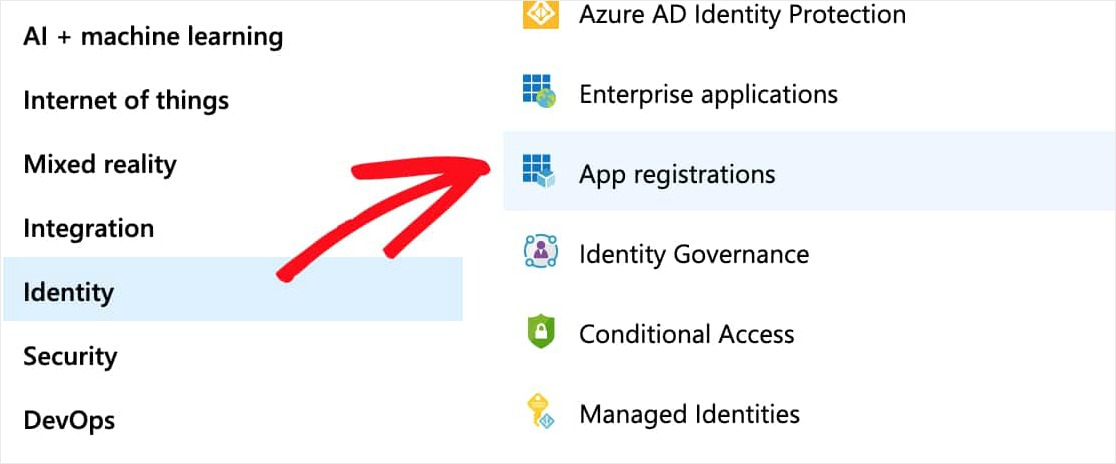
في الجزء العلوي من صفحة تسجيلات التطبيق ، انقر فوق خيار + تسجيل جديد .
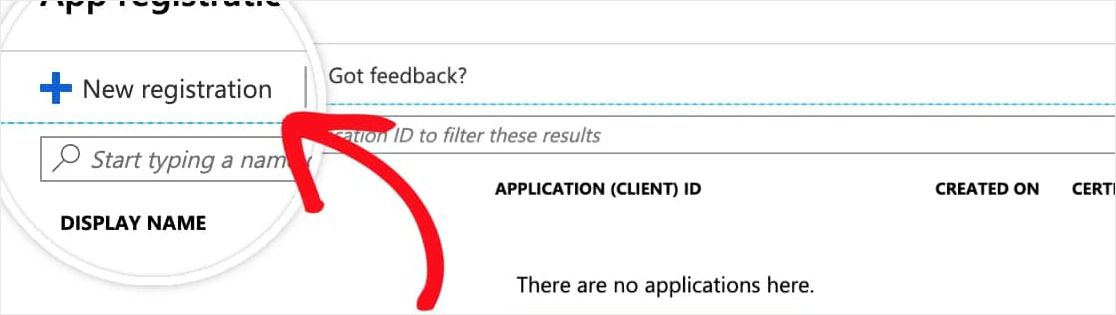
في نموذج تسجيل التطبيق هذا ، إليك التفاصيل التي ستحتاج إلى تعبئتها:
- الاسم - هذا مخصص لك فقط ، لذا نوصي بتسميته بشيء مثل "WP Mail SMTP: yourdomain.com".
- أنواع الحسابات المدعومة - حدد الحسابات في أي دليل تنظيمي وحسابات Microsoft الشخصية .
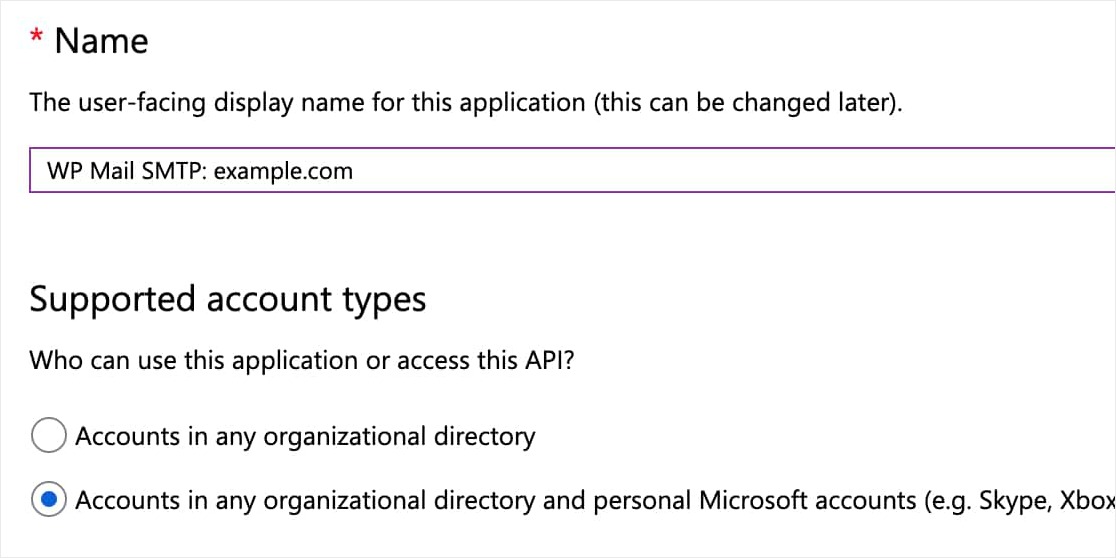
- إعادة توجيه URI - بالنسبة للقائمة المنسدلة الأولى ، اترك هذه المجموعة على الويب . ثم بالنسبة للحقل الثاني ، ستحتاج إلى نسخ هذه المعلومات من إعدادات WP Mail SMTP (انظر أدناه).
للعثور على Redirect URI ، ارجع إلى علامة التبويب أو النافذة التي تركت فيها إعدادات WP Mail SMTP مفتوحة. ضمن قسم Outlook ، سترى حقلاً يسمى Redirect URI .
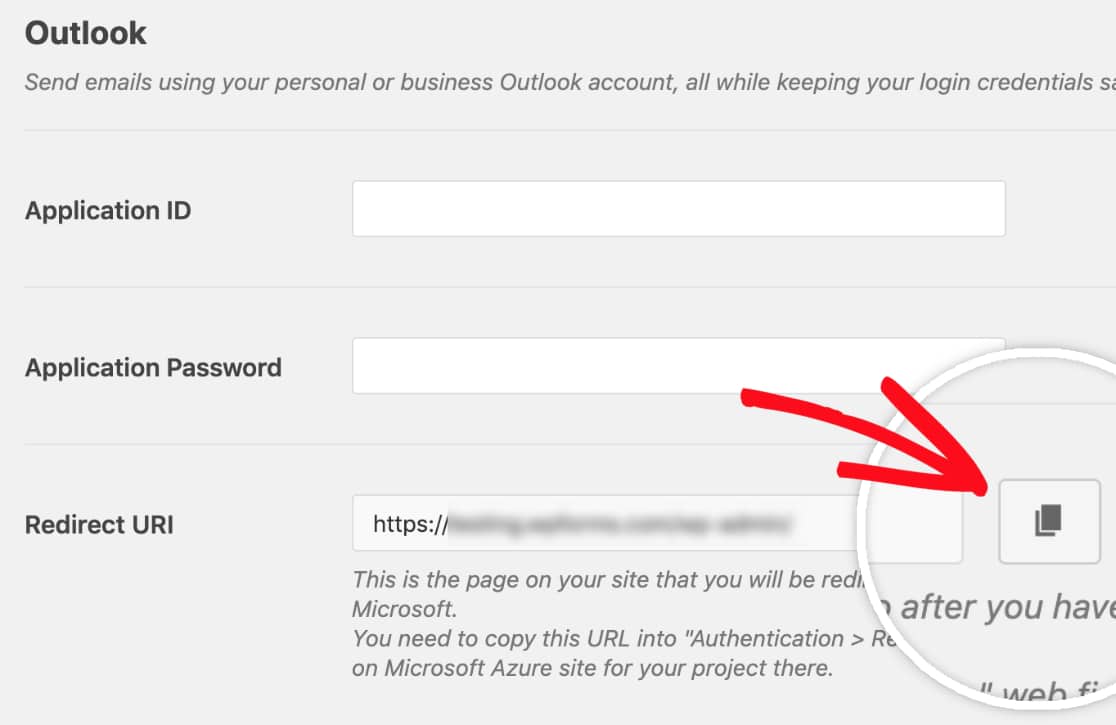
انسخ هذه المعلومات ثم الصقها في نموذج تسجيل تطبيق Microsoft Azure.
احتفظ بكل من النوافذ أو علامات التبويب مفتوحة في متصفحك ، حيث سنستمر في التبديل بينهما.
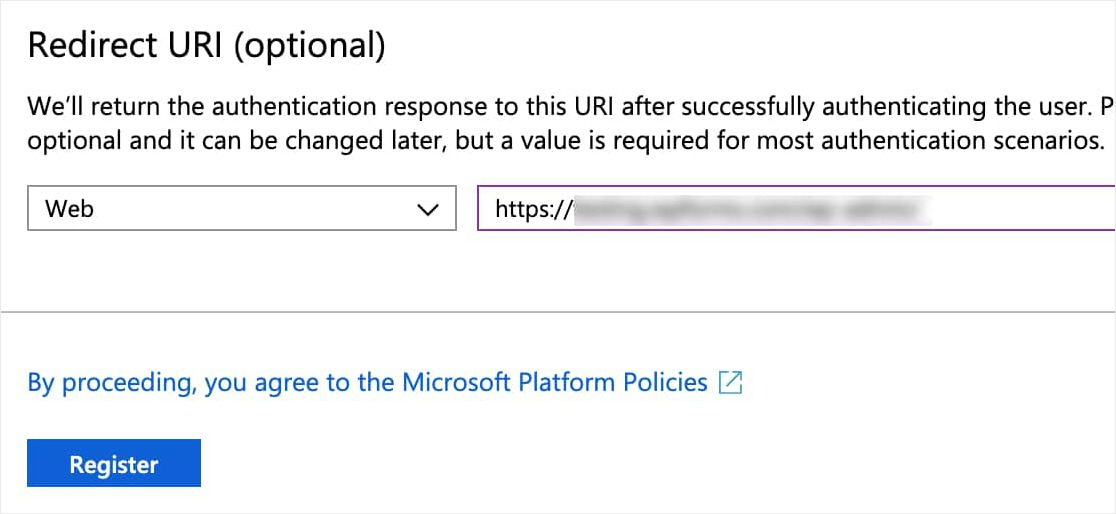
الآن ، انقر فوق الزر " تسجيل" للمتابعة.
بمجرد تقديم نموذج التسجيل هذا ، يجب أن تشاهد صفحة تتضمن معرف التطبيق (العميل) .
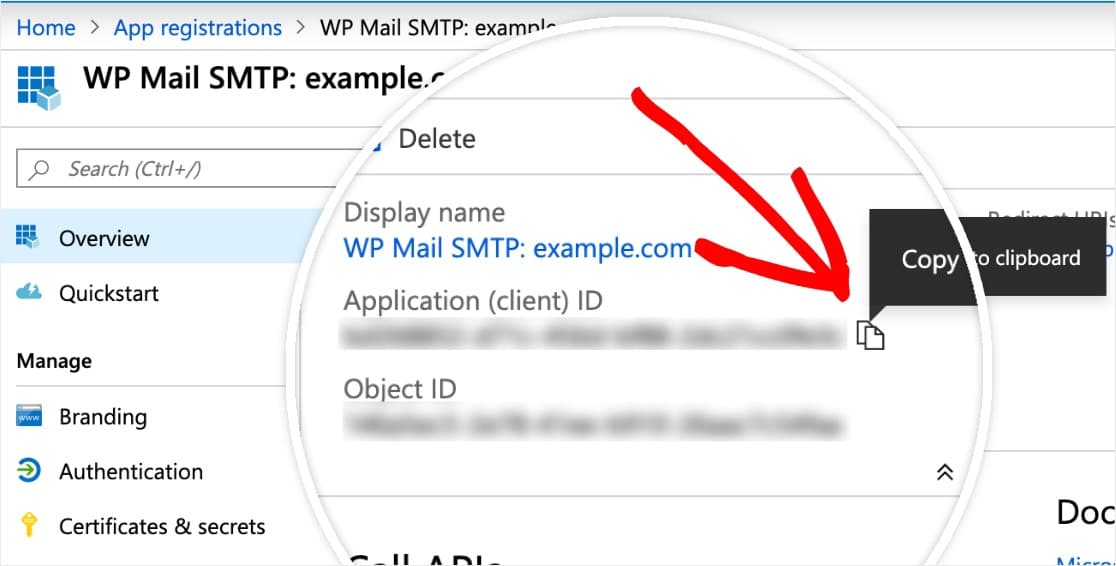
هنا ، انسخ هذا المعرف الكامل والصقه في إعدادات WP Mail SMTP الخاصة بك ، في الحقل المسمى معرف التطبيق .
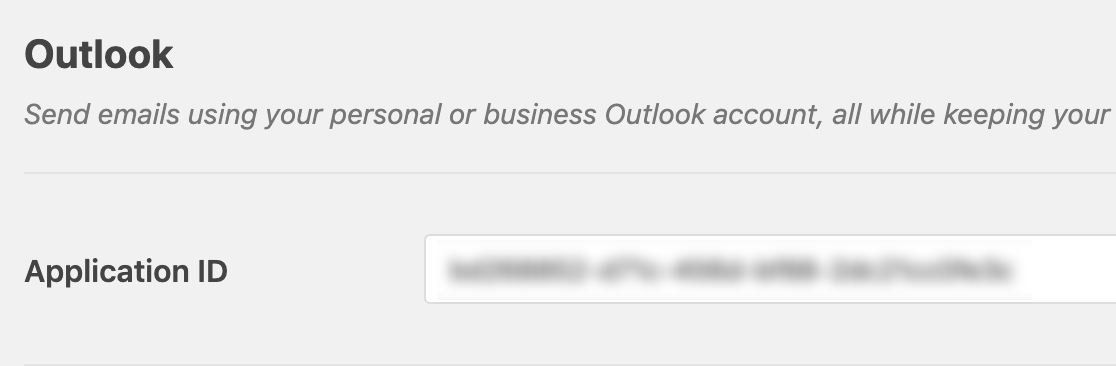
قم بإنشاء كلمة مرور للتطبيق
بعد ذلك ، ستحتاج إلى إنشاء كلمة مرور لهذا التطبيق. للقيام بذلك ، انقر فوق الشهادات والأسرار في الشريط الجانبي الأيسر.
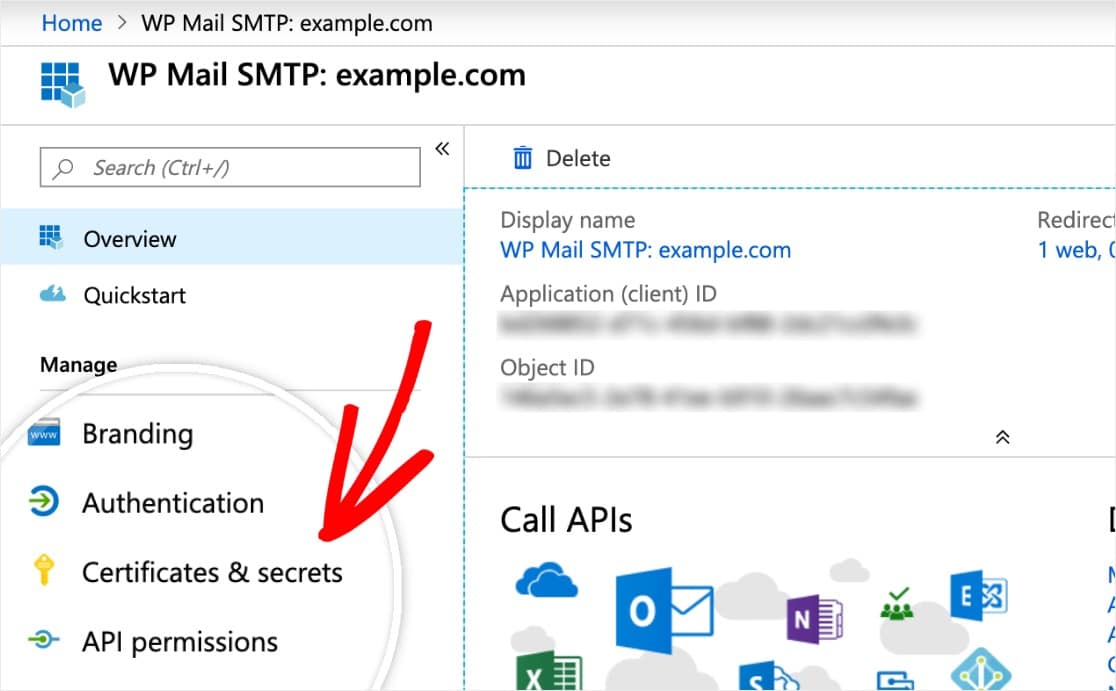
الآن ، قم بالتمرير لأسفل إلى قسم أسرار العميل وحدد + سر عميل جديد .

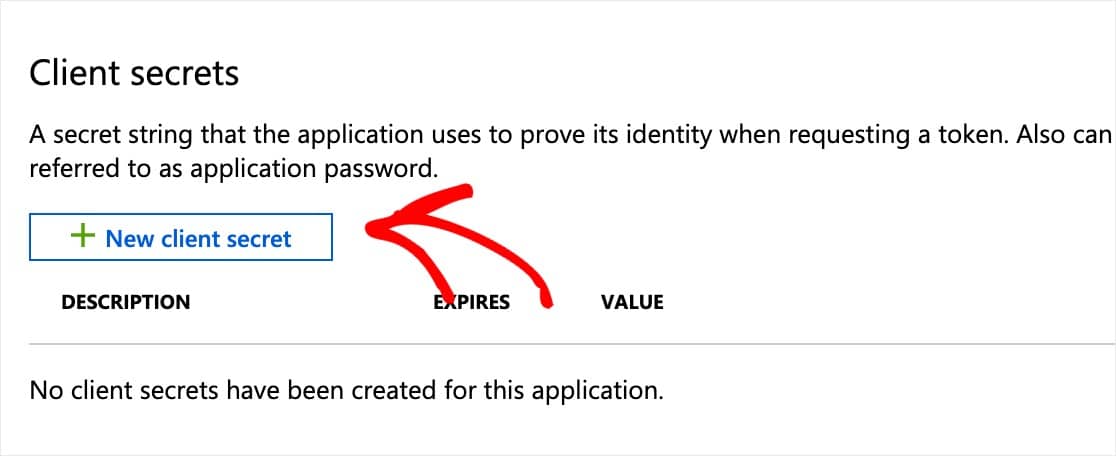
سيظهر الآن تراكب وستحتاج إلى ملء نموذج بهذه التفاصيل:
- الوصف - هذا الاسم مخصص لك فقط ، لذلك نوصي باستخدام اسم بسيط مثل
app_password. - تنتهي - أبدا
انقر فوق إضافة .
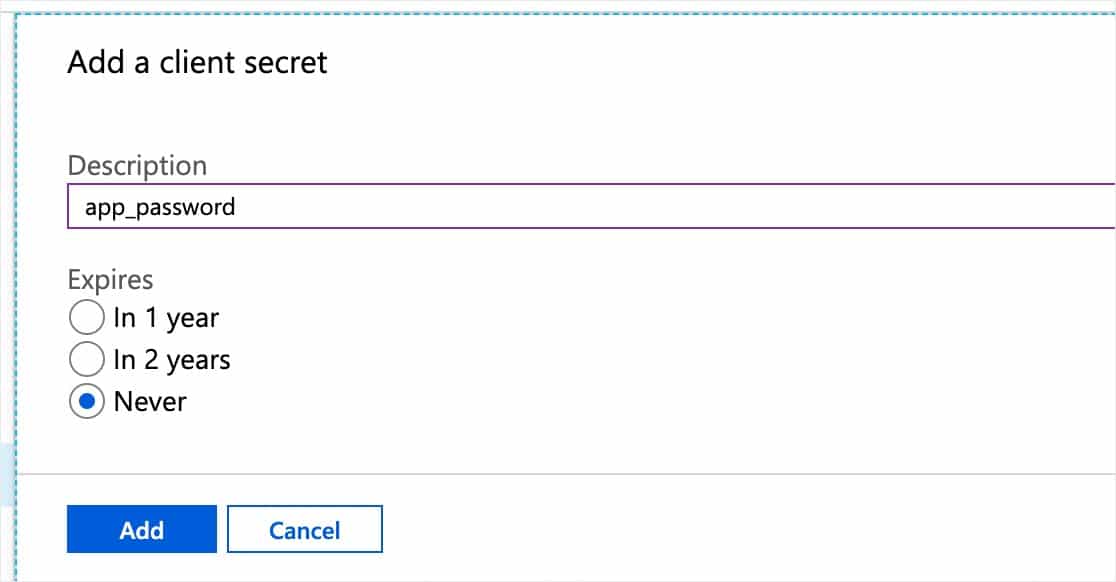
الآن بمجرد إرسال النموذج السري للعميل ، سيتم إنشاء كلمة مرور التطبيق تلقائيًا.
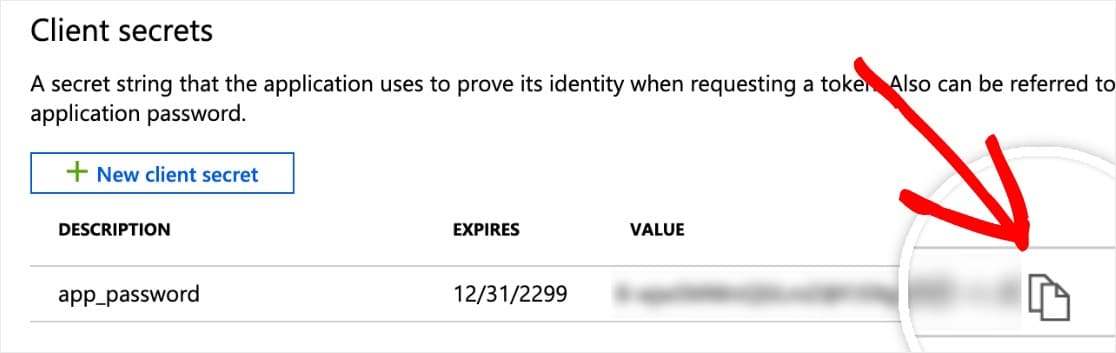
بعد ذلك ، انسخ كلمة المرور هذه والصقها في إعدادات WP Mail SMTP في حقل كلمة مرور التطبيق في نافذة أو علامة تبويب WP Mail SMTP.
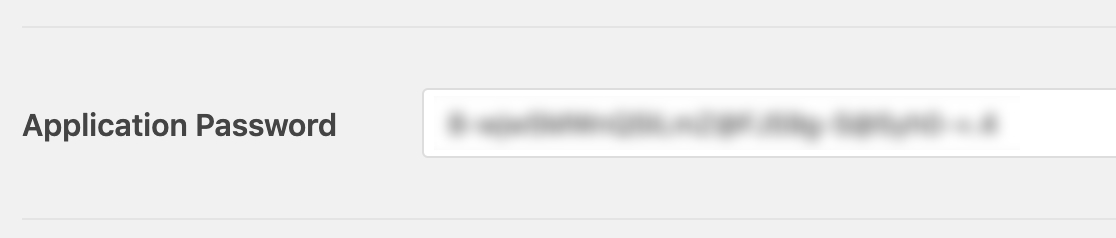
قم بإعداد أذونات API
الآن بعد أن تم ملء معرّف التطبيق وكلمة مرور التطبيق في إعدادات WP Mail SMTP ، فإن الخطوة التالية للاستمرار في إعداد بريد WordPress Outlook الخاص بك هي إعداد أذونات API.
للقيام بذلك ، انقر فوق أذونات API في الشريط الجانبي الأيسر. ثم ، انقر فوق + إضافة خيار إذن .
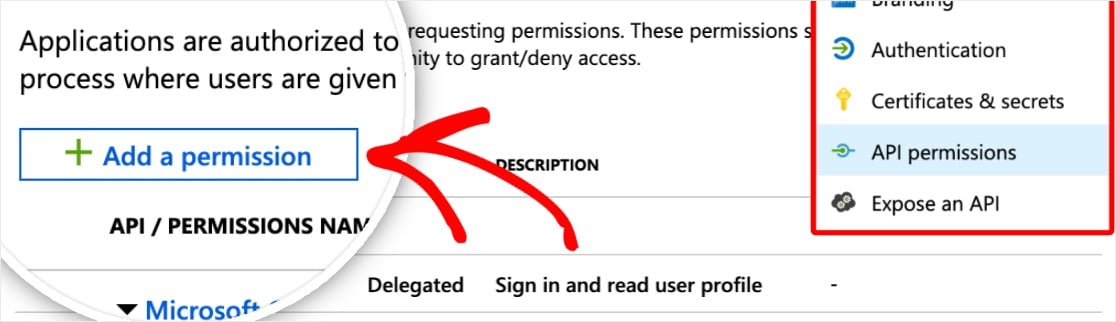
سيتم فتح صفحة بعنوان طلب أذونات API. انقر فوق الخيار الموجود في الجزء العلوي المسمى Microsoft Graph .
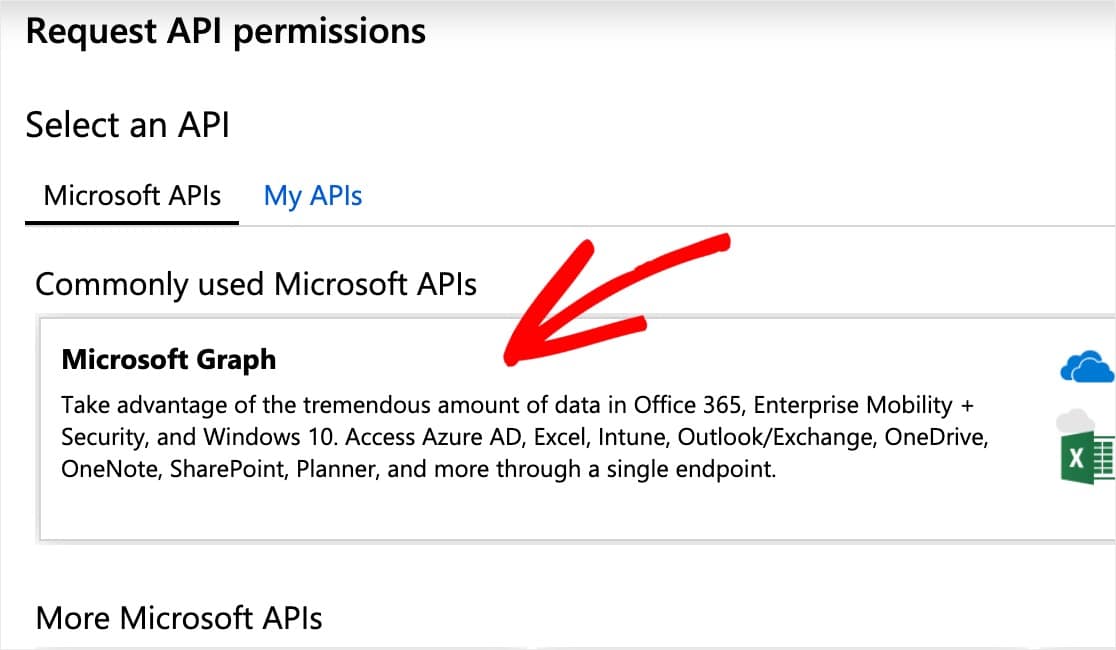
بعد ذلك ، املأ بضع معلومات على هذه الصفحة لمتابعة إعداد بريد Microsoft Outlook:
- ما نوع الأذونات التي تتطلبها واجهة برمجة التطبيقات الخاصة بك - اختر الخيار المسمى الأذونات المفوضة
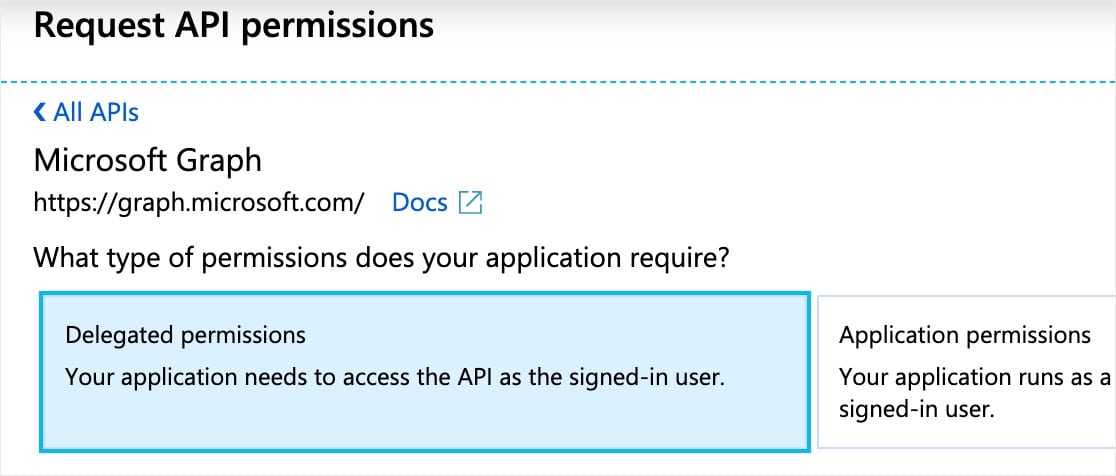
- حدد الأذونات - اكتب
send. بعد ذلك ، من الخيارات التي تظهر ، حدد المربع بجوار Mail.Send.Shared .
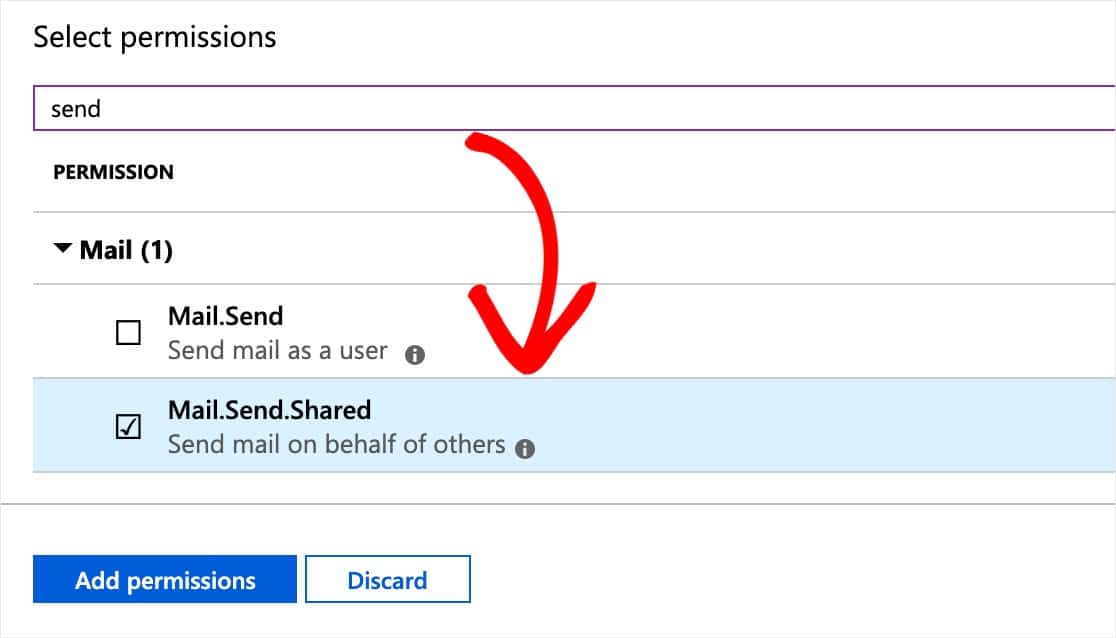
عندما تكون جاهزًا ، انقر فوق الزر " إضافة أذونات" للمتابعة.
الآن ، ستحتاج إلى إجراء عملية الأذونات هذه مرة أخرى ولكن بطريقة مختلفة قليلاً. للقيام بذلك ، امض قدمًا وانقر مرة أخرى على + إضافة إذن ، متبوعًا بخيار Microsoft Graph .
فيما يلي التفاصيل الجديدة التي ستحتاج إليها لهذه المجموعة الثانية من الأذونات:
- ما نوع الأذونات التي تتطلبها واجهة برمجة التطبيقات الخاصة بك - اختر الخيار المسمى أذونات التطبيق .
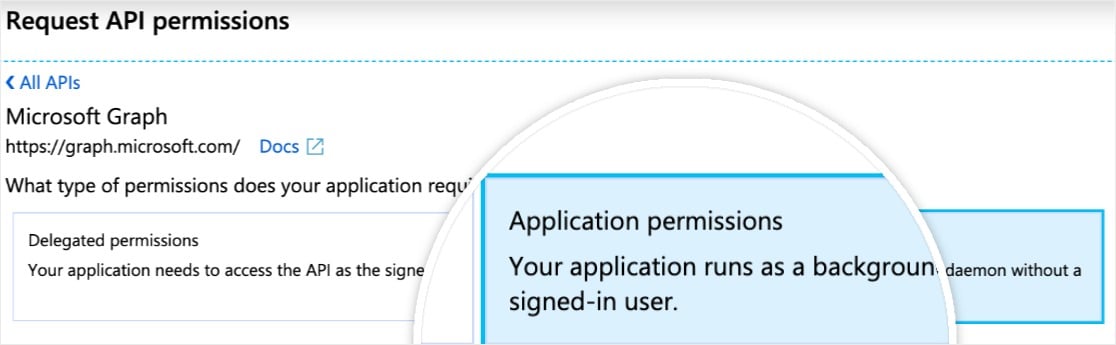
- حدد الأذونات - اكتب
send. ثم ، من الخيارات التي تظهر ، تحقق من Mail.Send .
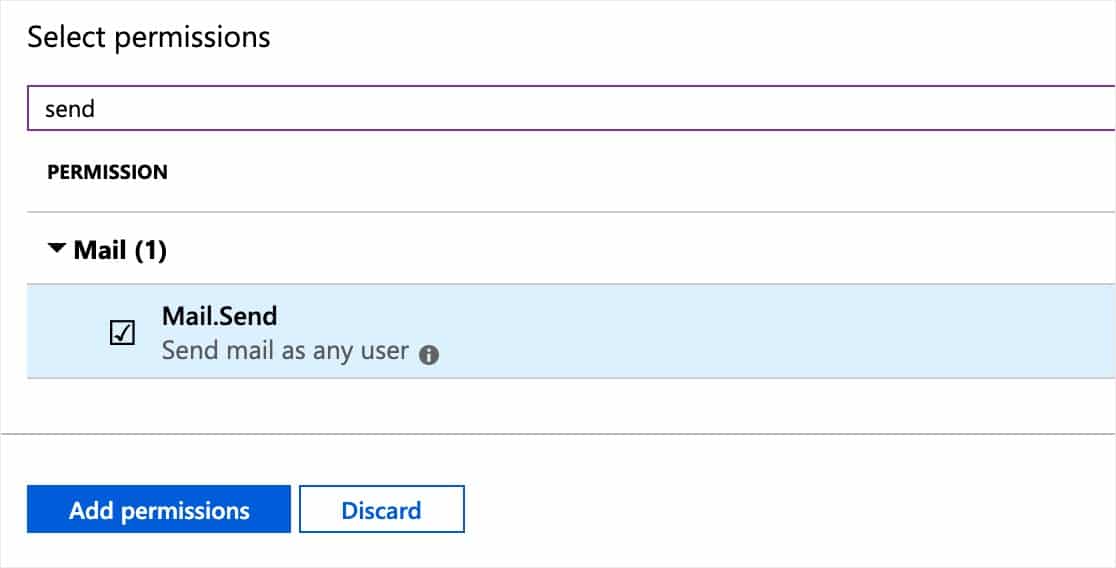
الآن ، انقر فوق الزر إضافة أذونات عندما تكون مستعدًا للمتابعة.
عمل عظيم! تم إعداد أذونات API الخاصة بك في نظام Microsoft ، ويمكنك الآن إنهاء تكوين بريد WordPress Outlook في WP Mail SMTP.
الخطوة 3. حفظ الإعدادات وتفويض WP Mail SMTP
عد إلى إعدادات WP Mail SMTP. يجب الآن ملء جميع الحقول.
بعد التأكد من ذلك ، انقر فوق حفظ الإعدادات في أسفل الصفحة.
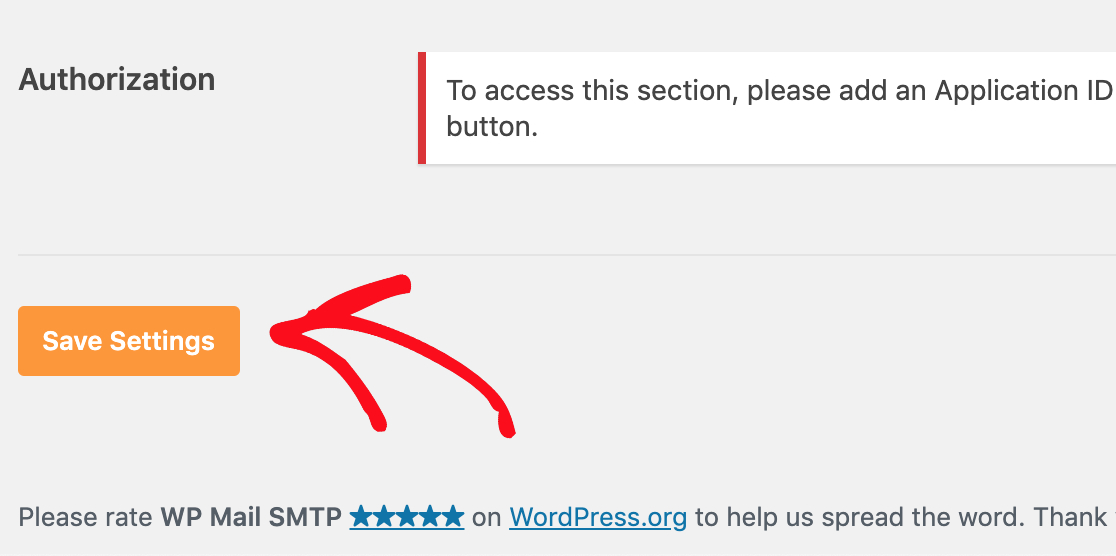
بعد حفظ الإعدادات ، قم بالتمرير لأسفل إلى إعداد " المصادقة" . يجب أن تشاهد الآن زرًا يقول السماح للمكون الإضافي بإرسال رسائل البريد الإلكتروني باستخدام حساب Microsoft الخاص بك . فوق هذا.
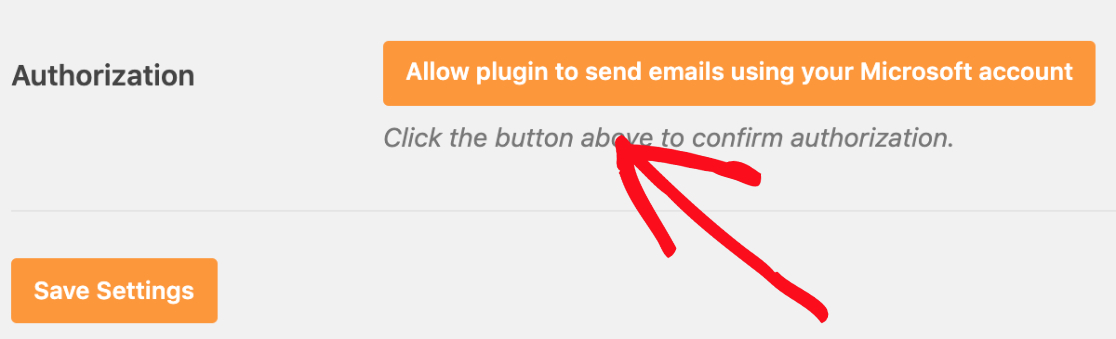
بمجرد النقر فوق هذا الزر ، يجب إعادة توجيهك إلى نموذج أذونات Microsoft.
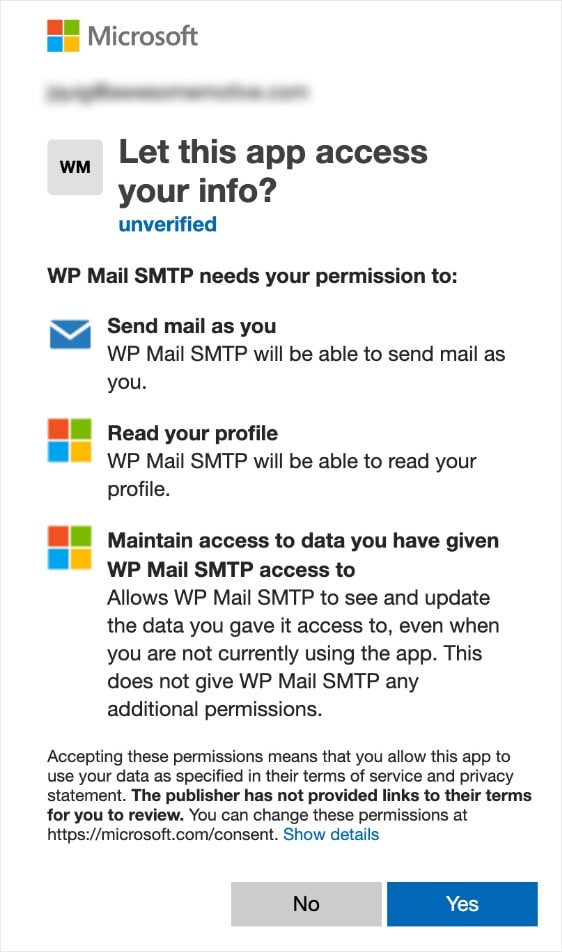
في الجزء السفلي من هذا النموذج ، انقر فوق " نعم" .
الآن ستتم إعادة توجيهك مرة أخرى إلى إعدادات WP Mail SMTP لإنهاء إعداد بريد WordPress Outlook الخاص بك.
في الجزء العلوي من الصفحة ، من المفترض أن ترى تأكيدًا يخبرك بأنك قمت بتوصيل حساب Microsoft الخاص بك بنجاح.
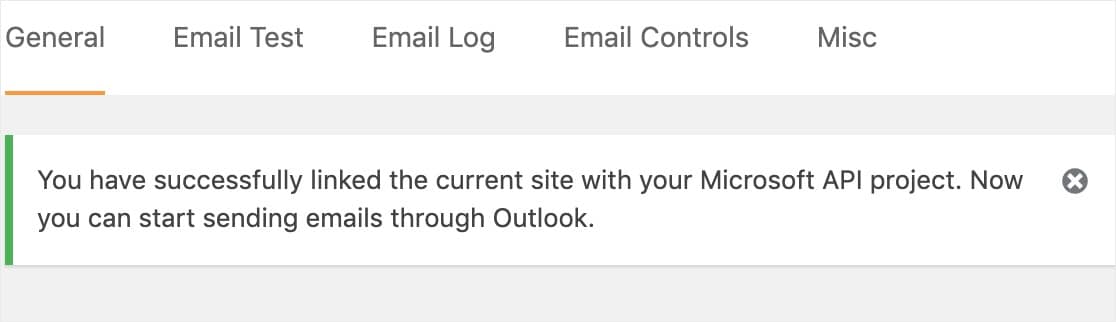
الخطوة 4. إرسال بريد إلكتروني تجريبي
الآن بعد أن تم إعداد Microsoft API وتوصيله ، من المهم إرسال بريد إلكتروني تجريبي للتأكد من أن كل شيء يعمل بشكل صحيح.
للقيام بذلك ، تأكد من أنك في صفحة الإعدادات »WP Mail SMTP ، ثم انقر فوق علامة التبويب التي تقول اختبار البريد الإلكتروني .
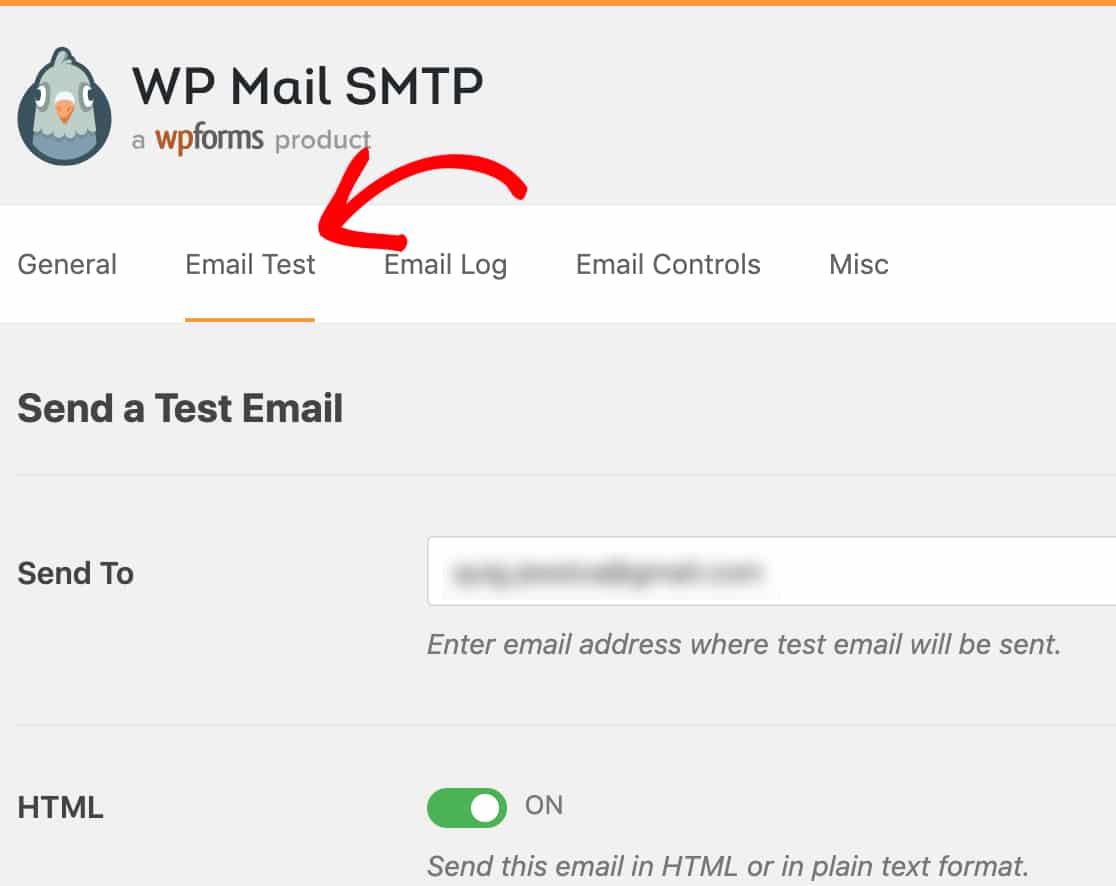
في هذه الصفحة ، يمكنك إدخال أي عنوان بريد إلكتروني يمكنك الوصول إليه (سيكون الافتراضي هو البريد الإلكتروني المسؤول عن الموقع). بعد ذلك ، انقر فوق الزر إرسال بريد إلكتروني .
بعد إرسال البريد الإلكتروني ، سترى رسالة نجاح.
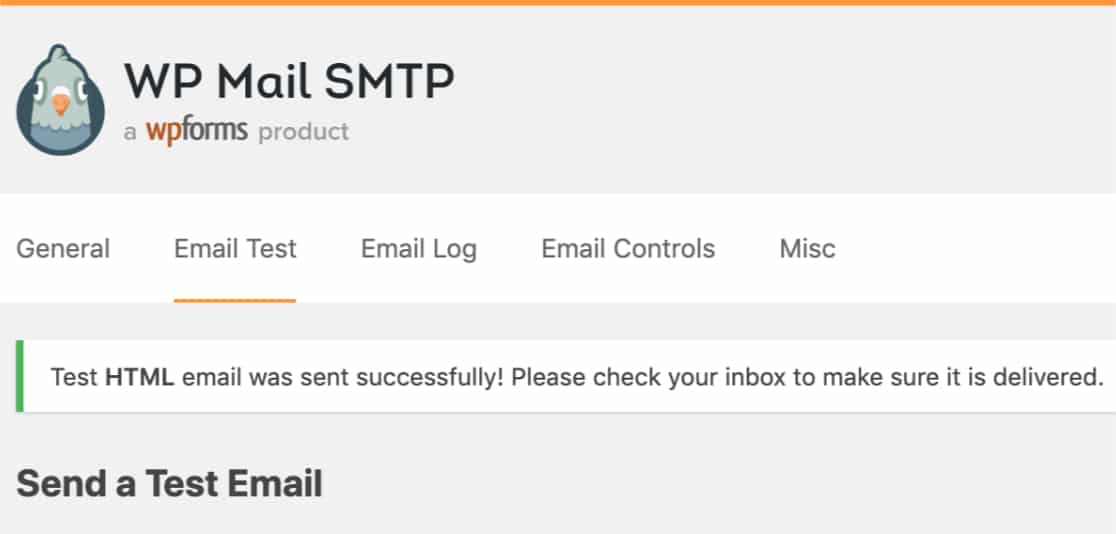
إذا قمت بفحص البريد الوارد لعنوان البريد الإلكتروني الذي أدخلته ، فيجب أن تتلقى رسالة البريد الإلكتروني الاختبارية التي تقول:
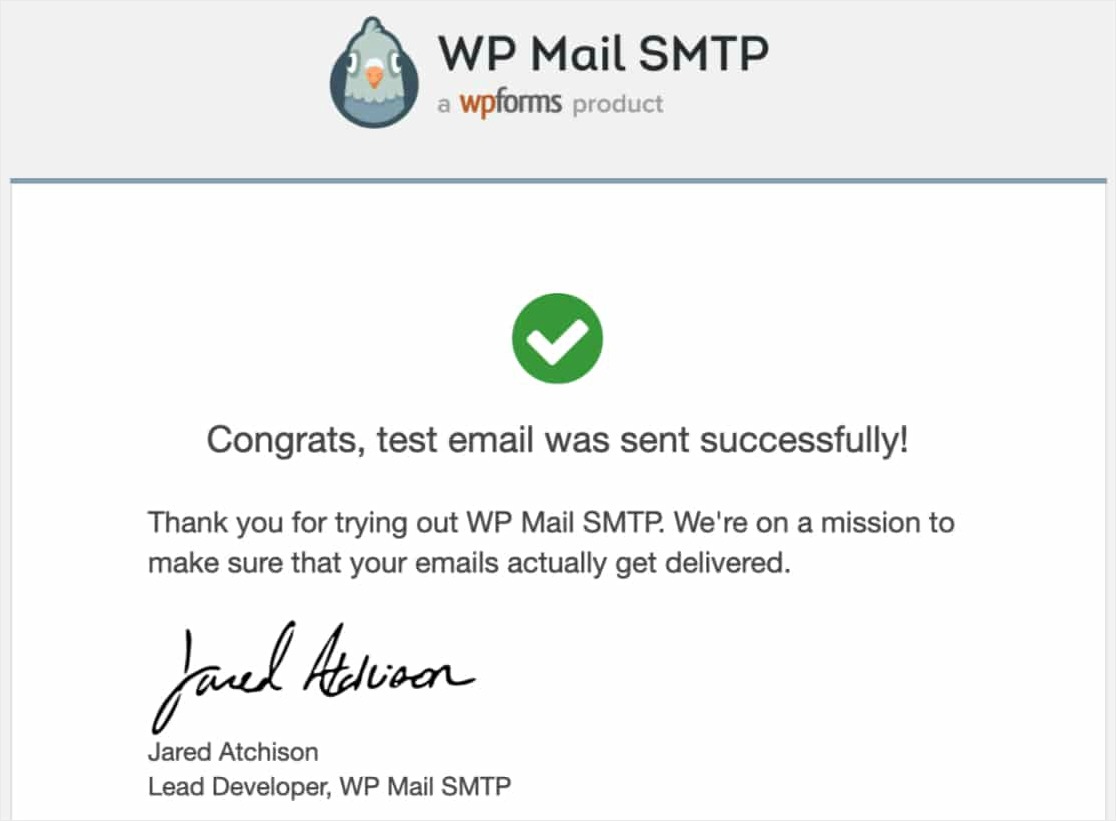
افكار اخيرة
هذا كل شيء! لقد نجحت في إعداد موقعك لإرسال رسائل بريد إلكتروني على WordPress باستخدام برنامج بريد Outlook في WP Mail SMTP. سيؤدي هذا إلى إصلاح المشكلات المتعلقة بالعديد من المكونات الإضافية المختلفة ، بما في ذلك Ninja Forms التي لا ترسل بريدًا إلكترونيًا.
قد ترغب أيضًا في إلقاء نظرة خاطفة على منشورنا حول كيفية إضافة Google Analytics إلى WordPress.
إذا كنت قد استمتعت بهذا المنشور ، فتأكد من متابعتنا على Facebook و Twitter لمزيد من دروس WordPress المجانية.
