كيفية إعداد WordPress SMTP باستخدام Amazon SES
نشرت: 2019-09-23هل لا تتلقى إشعارات عبر البريد الإلكتروني من نماذج الاتصال الخاصة بك في WordPress؟ يعد إعداد بروتوكول نقل البريد البسيط (SMTP) على موقعك هو الخيار الأفضل لضمان قابلية تسليم بريد إلكتروني عالية.
في هذا المنشور ، سنوضح لك كيفية إعداد WordPress SMTP باستخدام Amazon SES والمكوِّن الإضافي WP Mail SMTP.
لماذا لا تتلقى الإخطارات
يستخدم WordPress وظيفة بريد PHP لإرسال رسائل البريد الإلكتروني التي يتم إنشاؤها بواسطة مكون إضافي لنموذج الاتصال مثل WPForms. في كثير من الأحيان ، لم يتم تكوين خوادم استضافة WordPress غير المُدارة أو المُدارة لاستخدام وظيفة بريد PHP ، لذلك هناك احتمالية أن رسائل البريد الإلكتروني في WordPress ، بما في ذلك إشعارات WPForms ، لن تصل إلى مجلد البريد العشوائي.
هذا هو السبب في أننا نوصي باستخدام SMTP لإرسال رسائل البريد الإلكتروني من WordPress بدلاً من استخدام وظيفة بريد PHP الافتراضية. SMTP (بروتوكول نقل البريد البسيط) هو طريقة قياسية في الصناعة لإرسال رسائل البريد الإلكتروني التي تستخدم طريقة مصادقة مناسبة لضمان إمكانية تسليم البريد الإلكتروني.
مرسل البريد الموصى به لدينا هو Sendinblue. من السهل إعداده ولا يتطلب بطاقة ائتمان مثل Amazon SES. تحقق من الدليل حول كيفية إعداد Sendinblue Mailer في SMTP.
إذا كنت تقنيًا إلى حد كبير وما زلت ترغب في استخدام Amazon SES مع SMTP ، فنحن نوفر لك التغطية التالية.
ما هو Amazon SES؟
في حين أن هناك العديد من الطرق المختلفة لإعداد WordPress SMTP على موقعك ، فإن معظم الخيارات تضع حدًا لعدد رسائل البريد الإلكتروني التي يمكنك إرسالها. من المحتمل أنك ستتوقف عن تلقي الإشعارات إذا كان WordPress يرسل عددًا كبيرًا جدًا من رسائل البريد الإلكتروني في فترة زمنية قصيرة.
هذا هو المكان الذي يأتي فيه Amazon SES (خدمة البريد الإلكتروني البسيطة).
Amazon SES هي خدمة بريد إلكتروني فعالة من حيث التكلفة مبنية على بنية تحتية موثوقة وقابلة للتطوير طورتها Amazon.com. يضمن قابلية عالية لتسليم البريد الإلكتروني وهو أكثر موثوقية من إرسال رسائل البريد الإلكتروني من خادم الاستضافة الخاص بك. بالإضافة إلى أنها توفر أيضًا بعض الأدوات للتسويق عبر البريد الإلكتروني.
ضع في اعتبارك أنه من أجل استخدام Amazon SES ، يجب أن يكون لديك شهادة SSL مثبتة على موقع WordPress الخاص بك. من الجيد أيضًا أن يكون لديك عنوان بريد إلكتروني خاص بالمجال (على سبيل المثال [بريد إلكتروني محمي]) لاستخدامه كعنوان من البريد الإلكتروني عند إعداد WP Mail SMTP على موقع WordPress الخاص بك.
ملاحظة: تتطلب طريقة هذا البرنامج التعليمي إنشاء حساب مجاني من فئة خدمات Amazon Web Services (AWS) تنتهي صلاحيته خلال 12 شهرًا بعد التسجيل. على الرغم من قيامك بإنشاء حساب مجاني ، إلا أنه يتطلب منك إدخال عنوان إرسال الفواتير ومعلومات بطاقة الائتمان الخاصة بك أثناء عملية التسجيل. ومع ذلك ، لن يتم تحصيل أي رسوم منك ما لم يتجاوز استخدامك حدود الفئة المجانية. يمكنك معرفة المزيد حول عرض الطبقة المجانية من AWS هنا.
بعد ذلك ، سنستخدم Amazon SES Mailer في المكون الإضافي WP Mail SMTP لإعداد WordPress SMTP على موقعك. يتوفر Amazon SES بترخيص WP Mail SMTP Pro أو إصدار أعلى.
كيفية إعداد WordPress SMTP باستخدام Amazon SES
إليك كل خطوة تحتاجها لإعداد بريد Amazon SES في WP Mail SMTP.
الخطوة 1. أنشئ حساب AWS مجانيًا
إذا كان لديك بالفعل حساب AWS ، فيمكنك تخطي هذه الخطوة.
إذا لم يكن لديك حساب AWS ، فقم بالتسجيل للحصول على حساب مجاني مع AWS هنا.
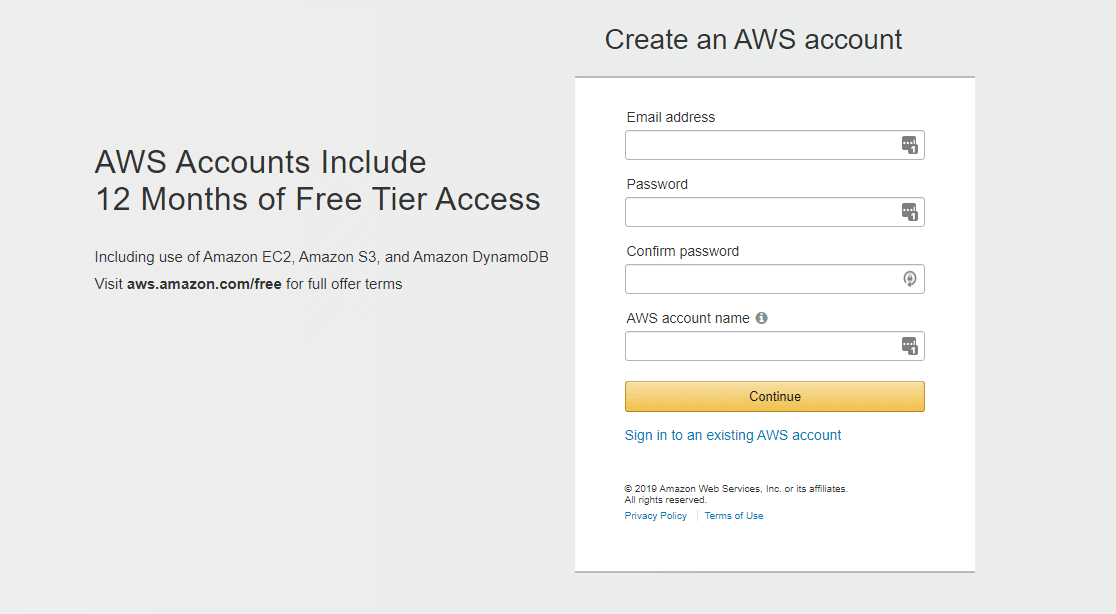
بينما يكون حسابك مجانيًا ولا يتطلب إعداد البريد هذا استخدام أي خدمات مدفوعة ، ستظل AWS تطالب بإدخال بطاقة ائتمان عند إعداد حساب.
الخطوة 2. حدد منطقتك
بمجرد التسجيل للحصول على حساب AWS الخاص بك ، سيحاول نظامهم تحديد منطقتك بناءً على عنوانك. إذا كانت AWS غير متأكد من منطقتك بالضبط ، فسيُطلب منك تحديد المنطقة التالية الأقرب.
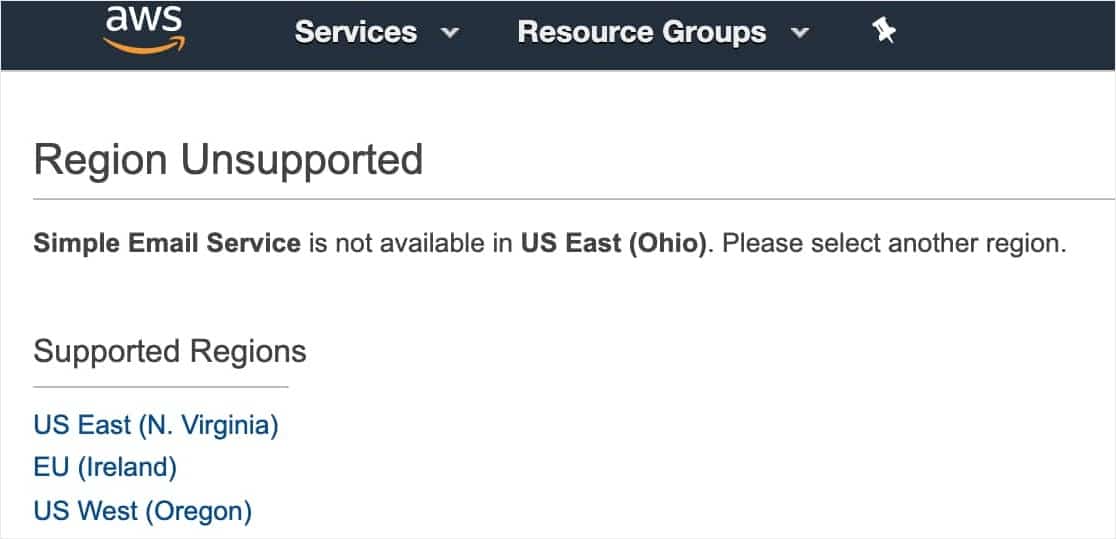
الخطوة 3. قم بإنشاء مستخدم IAM
الآن بعد أن أنشأت حساب Amazon Web Services ، فإن الخطوة التالية هي إعداد مستخدم IAM. سيوفر لك هذا مفاتيح الوصول التي ستحتاج إليها لاحقًا.
أولاً ، اتبع هذا الرابط لفتح صفحة مستخدمي AWA IAM وتسجيل الدخول.
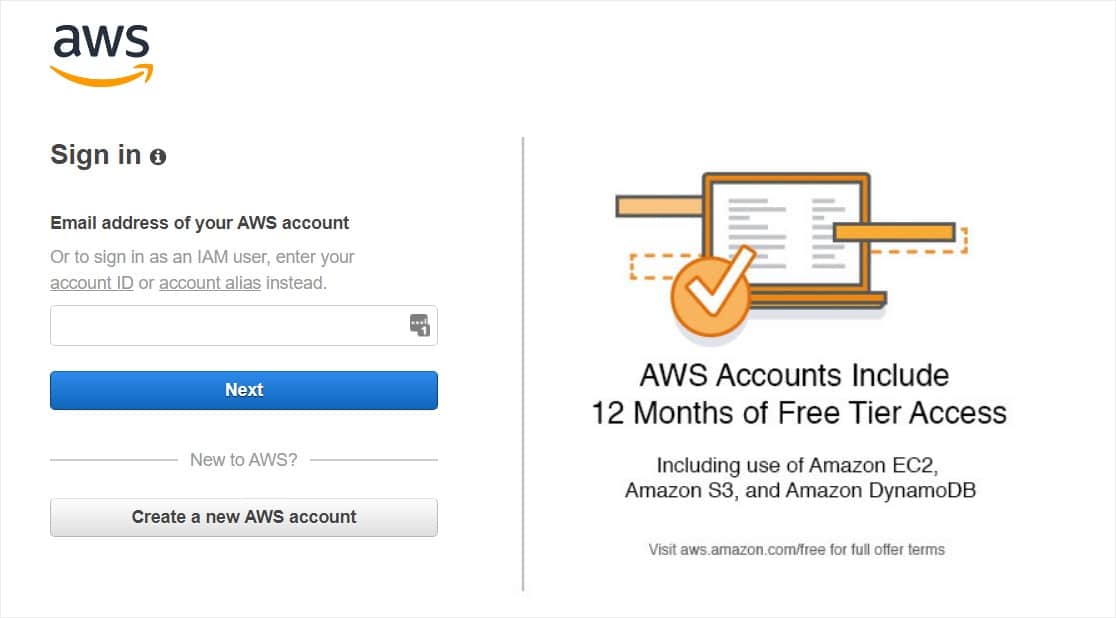
بمجرد تسجيل الدخول إلى لوحة التحكم ، انقر فوق الزر الأزرق إضافة مستخدم .
بعد ذلك ، قم بإعداد مستخدم جديد. في حقل اسم المستخدم ، يمكنك إضافة أي اسم تريده. ومع ذلك ، نوصي باستخدام تنسيق الاسم التالي: yourdomain_wpmailsmtp
على سبيل المثال ، بالنسبة إلى WPForms.com ، سنستخدم اسم المستخدم: wpformscom_wpmailsmtp .
بالإضافة إلى ذلك ، إذا كنت بحاجة إلى إعداد مستخدمين إضافيين على الطريق ، فسوف يسهل ذلك تتبع أي موقع متصل بكل مستخدم.
بعد ذلك ، بجانب نوع الوصول ، حدد مربع الوصول البرمجي
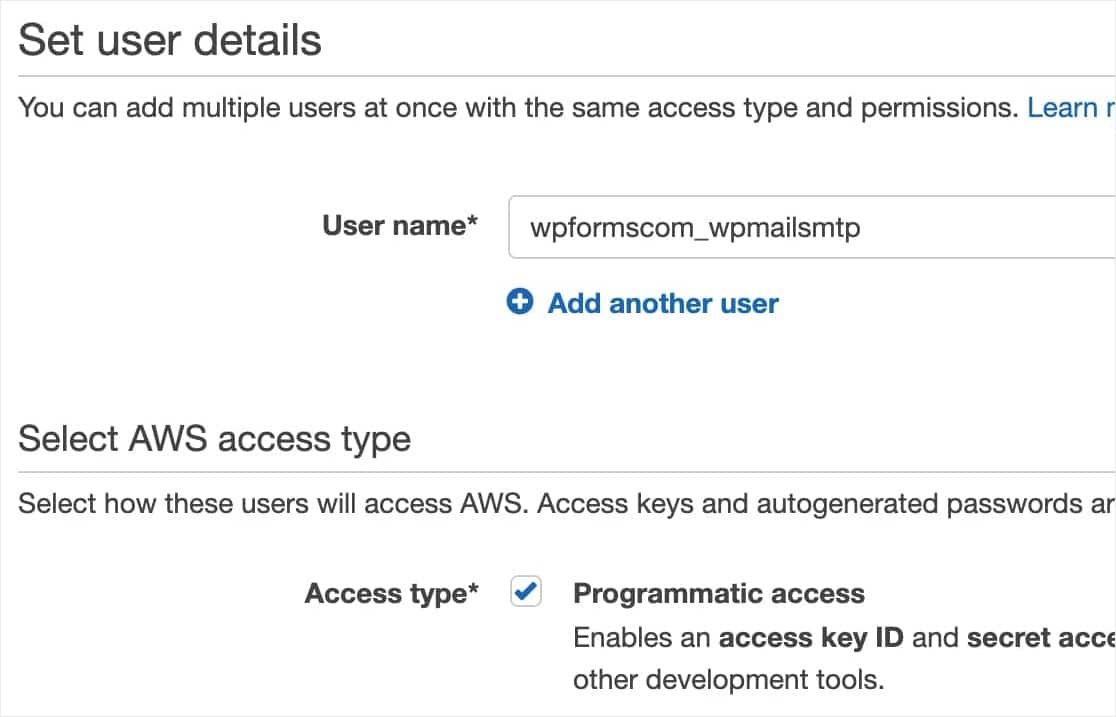
بعد ذلك ، انقر فوق الزر التالي: أذونات للمتابعة.
الخطوة 4. تكوين أذونات إعدادات مستخدم IAM
أولاً ، حدد إرفاق السياسات الحالية مباشرةً من الصف العلوي للمربعات.
ثم اكتب "AmazonSESFullAccess" (بدون علامات الاقتباس) في شريط البحث. يجب أن يترك هذا نتيجة واحدة فقط ، تسمى "AmazonSESFullAccess". تأكد من تحديد المربع بجوار هذا الخيار حتى تتم إضافة هذا الإذن للمستخدم.
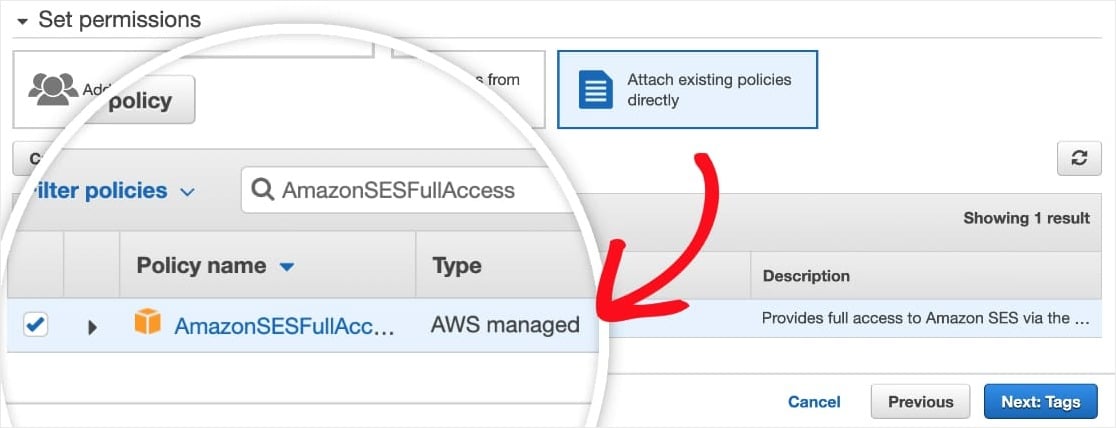
عند الانتهاء من هذه الصفحة ، انقر فوق الزر التالي: العلامات .
تخطي الصفحة التالية وانقر فوق التالي: زر المراجعة .
الخطوة 5. قم بمراجعة تفاصيل المستخدم الخاصة بك
في هذه الصفحة ستظهر لك جميع التفاصيل التي اخترتها لهذا المستخدم. تحقق جيدًا من أن كل شيء يبدو صحيحًا ، ثم انقر فوق الزر إنشاء مستخدم .
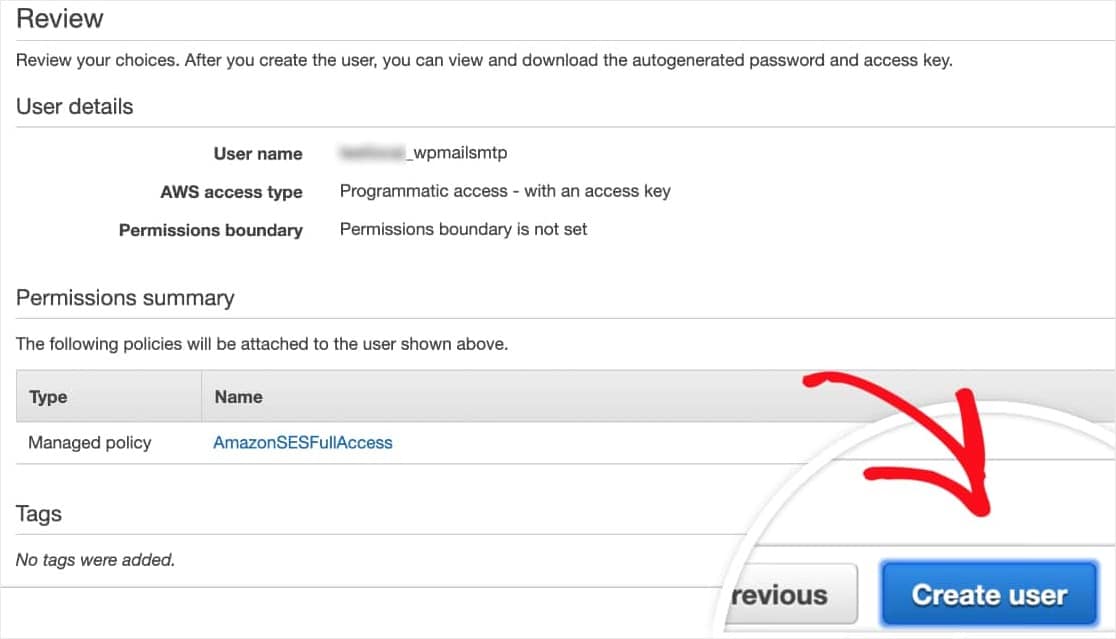
ستعرض AWS الآن رسالة نجاح. سترى أيضًا معرف مفتاح الوصول ومفتاح الوصول السري للمستخدم الخاص بك.
ملاحظة : لن تتمكن من رؤية معرف مفتاح الوصول ومفتاح الوصول السري مرة أخرى بمجرد إغلاق هذه الصفحة ، لذا تأكد من تنزيل ملف CSV بهذه التفاصيل و / أو نسخها في مكان آمن.
يمكنك أيضًا إبقاء علامة التبويب / النافذة مفتوحة الآن - سنستخدم هذه المفاتيح مرة أخرى لاحقًا.
الخطوة 6. قم بالتبديل إلى وضع الإنتاج في AWS
تبدأ جميع حسابات Amazon SES في وضع الحماية افتراضيًا. هذا يعني أنه لن يُسمح لحسابك إلا بإرسال رسائل البريد الإلكتروني إلى عناوين البريد الإلكتروني التي تم التحقق منها باستخدام Amazon SES.
في هذه الخطوة ، سنوضح لك كيفية الانتقال من وضع الحماية إلى وضع الإنتاج بحيث يمكنك إرسال رسائل بريد إلكتروني إلى أي شخص.
أولاً ، ستحتاج إلى النقر فوق هذا الارتباط وإنشاء طلب باستخدام Amazon Web Services.
في الصف العلوي من المربعات ، تأكد من تحديد مربع زيادة حد الخدمة .
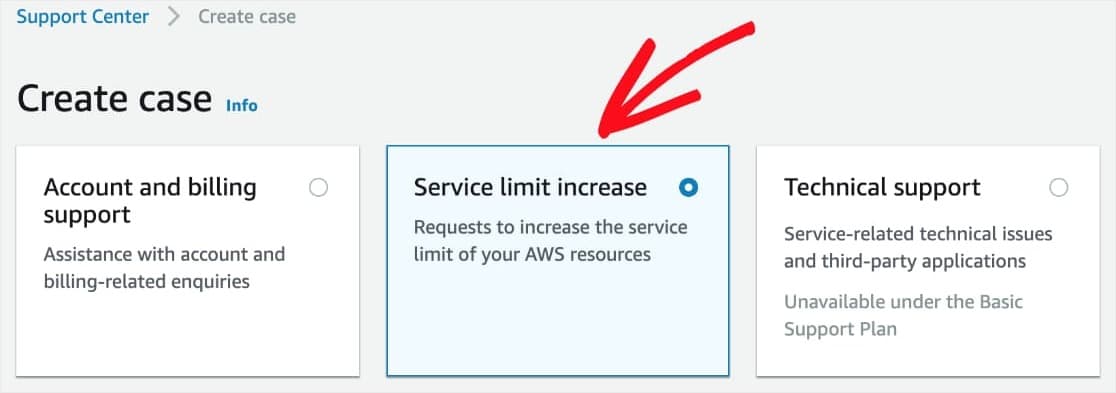
بعد ذلك ، ستحتاج إلى ملء نموذج تصنيف الحالة. هذه خطوة مهمة لأنها ما تستخدمه أمازون لمحاولة منع مرسلي البريد العشوائي من استخدام نظامهم. ضمن هذا النموذج ، تثبت بشكل أساسي لـ Amazon SES أن موقعك سيرسل رسائل بريد إلكتروني لأغراض مشروعة.
لقد شاركنا جميع التفاصيل التي ستحتاجها لهذا النموذج أدناه:
- نوع الحد: حدود الإرسال SES
- نوع البريد: معاملات
- عنوان URL لموقع الويب: عنوان URL الرئيسي لموقعك
- يتوافق إرسال البريد الإلكتروني الخاص بي مع شروط خدمة AWS و AUP: نعم
- أرسل فقط إلى المستلمين الذين طلبوا بريدي على وجه التحديد: نعم
- لدي عملية للتعامل مع حالات الارتداد والشكاوى: نعم
- المنطقة: اختر المنطقة نفسها التي قمت فيها بإعداد حساب AWS الخاص بك (أيهما أقرب إلى موقع خادم موقعك).
- الحد: الحصة المرغوبة للإرسال اليومي
- قيمة الحد الجديد: تقدير الحد الأقصى لعدد رسائل البريد الإلكتروني التي تتوقع أن يرسلها موقعك يوميًا.
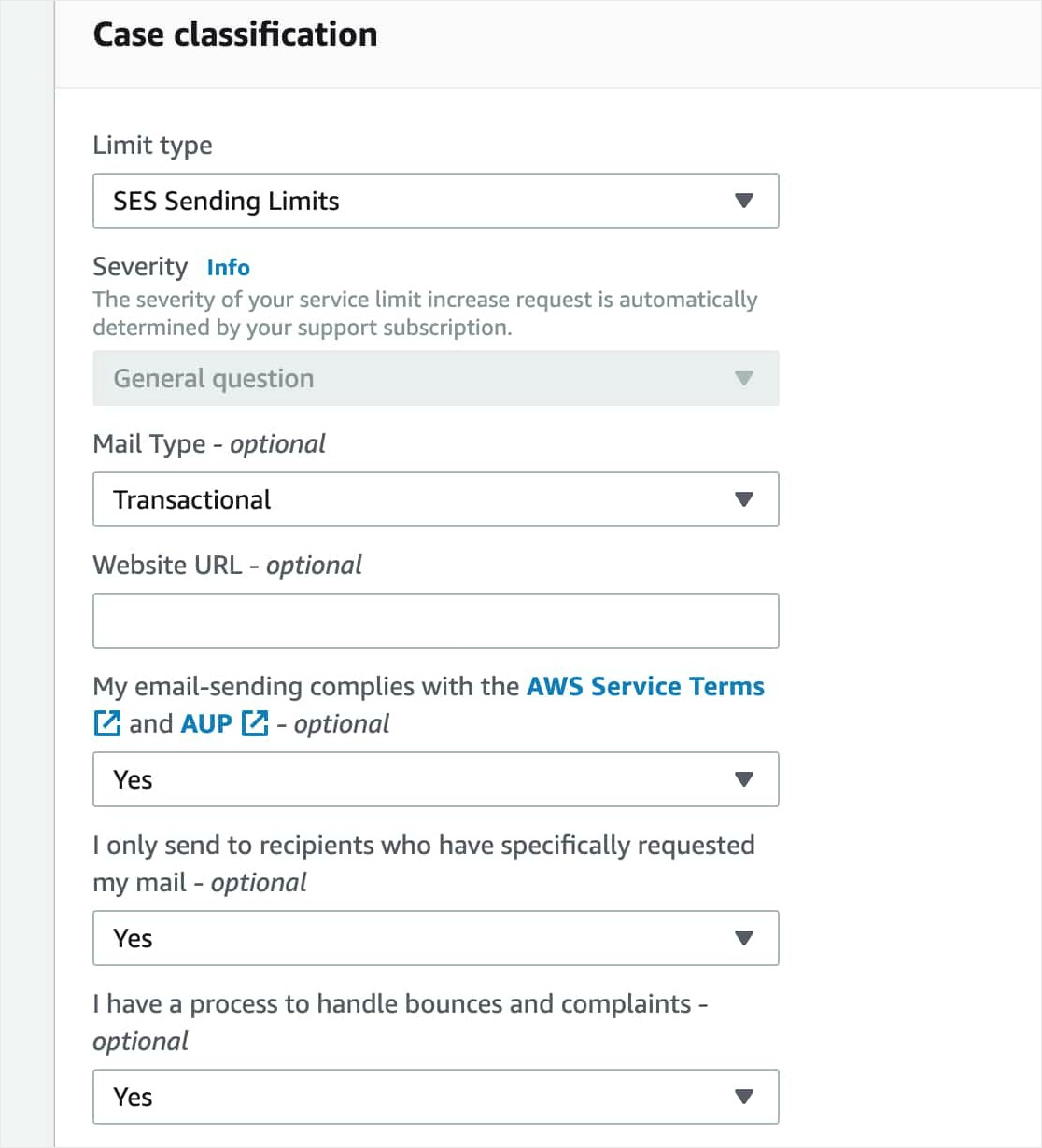

بعد ذلك ، ستحتاج إلى ملء وصف واقعة الاستخدام. في هذا المجال ، شارك تفاصيل حول نوع الموقع الذي لديك ولماذا تحتاج إلى إرسال رسائل بريد إلكتروني. تأكد من تضمين نوع رسائل البريد الإلكتروني التي سيرسلها موقعك (على سبيل المثال ، تأكيدات عمليات إرسال النماذج وإيصالات الشراء وما إلى ذلك).
إنها لفكرة جيدة أن يتم تفصيلها في الوصف الخاص بك لأن Amazon قد ترفض طلبك إذا لم تشعر أنه تم تقديم معلومات كافية.
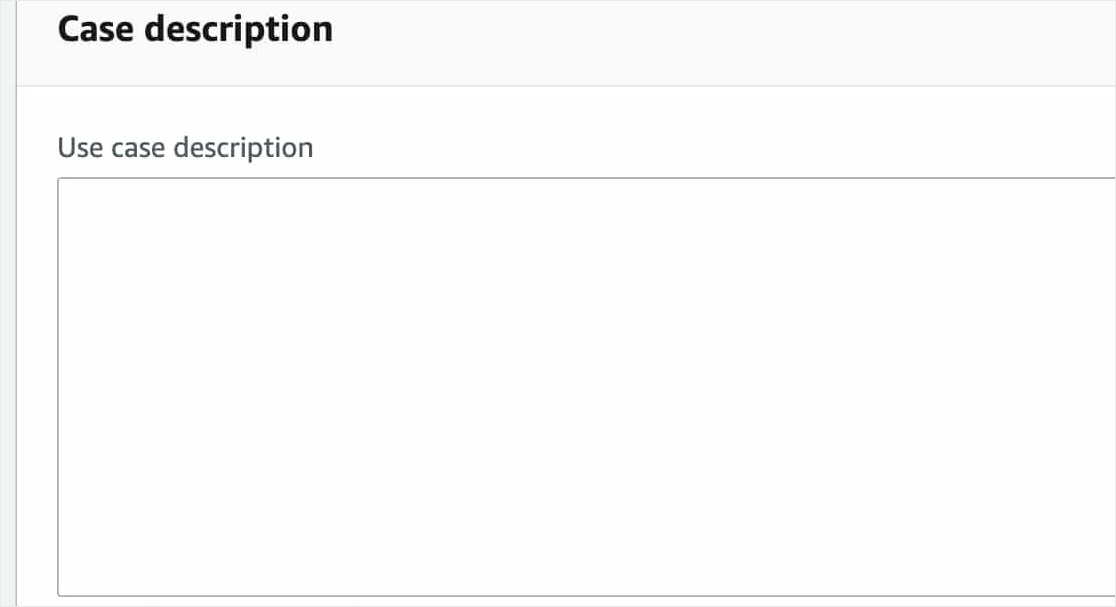
بمجرد إدخال جميع التفاصيل الخاصة بك ، انقر فوق الزر إرسال .
بعد ذلك ، يجب أن تتلقى رسالتي بريد إلكتروني من Amazon Web Services. سيؤكد كلاهما أنه تم إنشاء حالة جديدة.
عادةً ، ستقوم AWS بمراجعة طلبك وإعلامك بالنتيجة في غضون يوم عمل واحد. في غضون ذلك ، يمكنك متابعة إعداد بريد WP Mail SMTP و Amazon SES في الخطوات التالية.
الخطوة السادسة. قم بتثبيت البرنامج المساعد WP Mail SMTP
أثناء انتظار AWS لمراجعة تقديم حالتك ، يمكنك تثبيت WP Mail SMTP على موقع WordPress الخاص بك.
للبدء ، قم بتثبيت وتنشيط WP Mail SMTP على موقعك.
الخطوة 7. قم بإعداد WP Mail SMTP + Amazon SES
بمجرد تثبيت البرنامج المساعد وتنشيطه ، انتقل إلى WP Mail SMTP »Settings .
في الجزء العلوي من صفحة الإعدادات ، سترى خيار من البريد الإلكتروني . بالنسبة إلى من البريد الإلكتروني ، يمكنك استخدام أي عنوان بريد إلكتروني صالح. ومع ذلك ، للحصول على أفضل النتائج ، نوصي باستخدام عنوان بريد إلكتروني خاص بالمجال (على سبيل المثال [البريد الإلكتروني المحمي]).
نوصي بشدة أن تقوم أيضًا بتحديد المربع المسمى "فرض من البريد الإلكتروني" . نظرًا لأن من رسائل البريد الإلكتروني الواردة من أي شيء على موقعك يرسل بريدًا إلكترونيًا يجب أن يتطابق مع عنوان البريد الإلكتروني هذا حتى يعمل SMTP ، فإن هذا سيوفر عليك عناء تحرير إعدادات البريد الإلكتروني في WordPress في جميع أنحاء موقعك (في جميع نماذج رسائل البريد الإلكتروني ، إلخ). 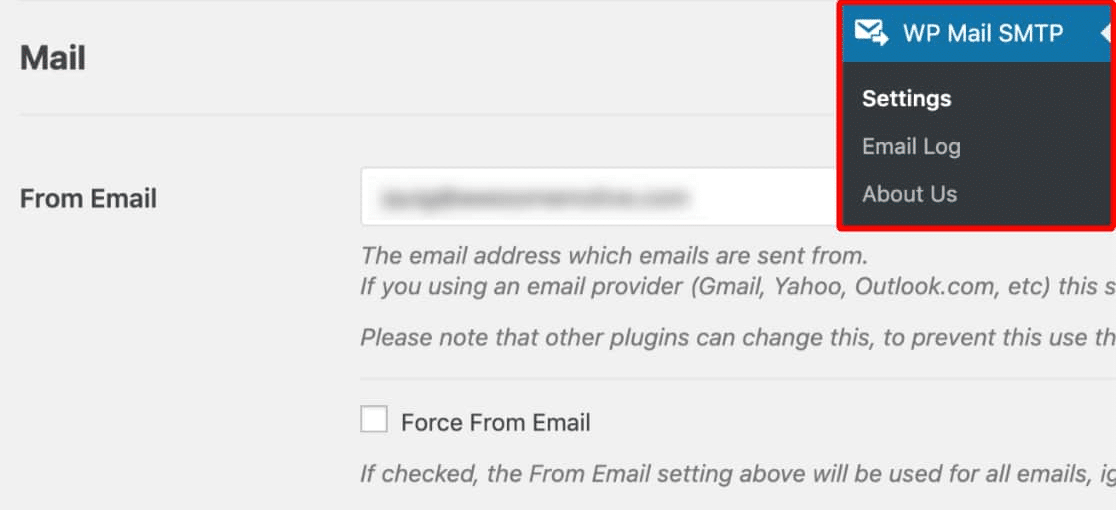
أسفل من البريد الإلكتروني ، يمكنك تعيين من الاسم . هذا هو الاسم المرتبط برسائل البريد الإلكتروني المرسلة وسيتم تعيينه على اسم موقعك بشكل افتراضي. يمكنك ضبط هذا على أي قيمة تريدها والتحقق من خيار فرض من الاسم إذا كنت ترغب في تطبيق هذا الإعداد على مستوى الموقع.
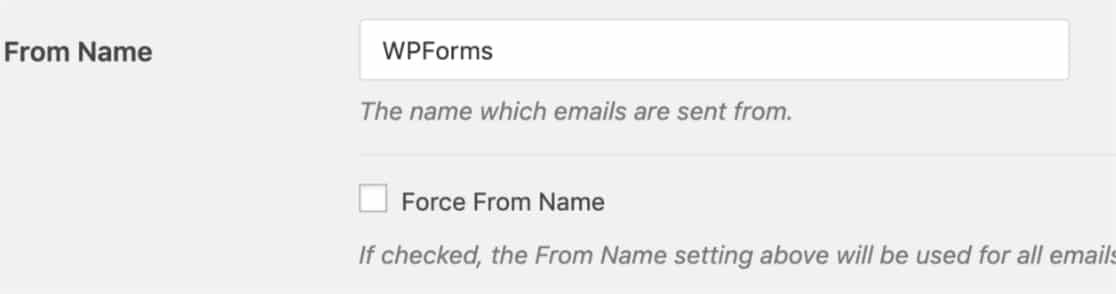
بعد ذلك ، قم بالتمرير إلى حقل Mailer وحدد خيار Amazon SES.
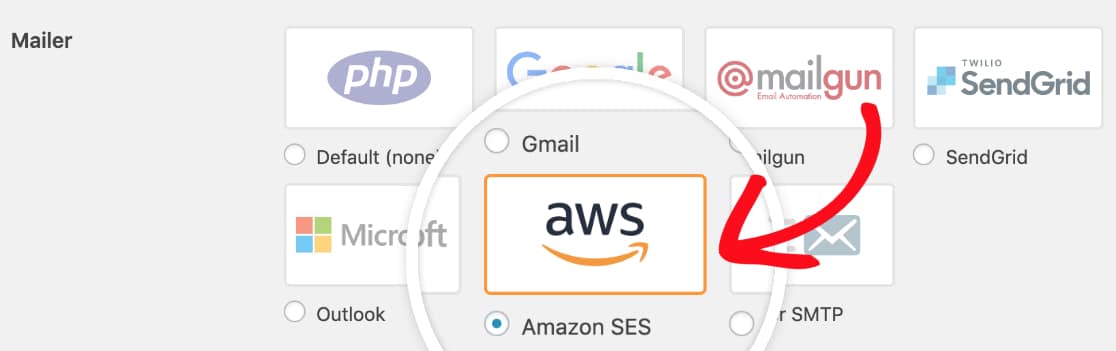
نوصي أيضًا بتحديد خانة الاختيار " مسار الإرجاع" الاختيارية لتعيين مسار الإرجاع لمطابقة "من البريد الإلكتروني" . عند تمكين هذا ، سيتم إرسال بريد إلكتروني إليك إذا ارتدت أي رسائل نتيجة لمشكلات في البريد الإلكتروني للمستلم. 
بمجرد اختيارك بريد Amazon SES ، يجب أن ترى قسمًا جديدًا يظهر بعنوان Amazon SES . هنا ، ستحتاج إلى إضافة مفاتيح الوصول التي قمت بإنشائها في حساب AWS الخاص بك مسبقًا. انطلق وانسخ معرّف مفتاح الوصول ومفتاح الوصول السري .
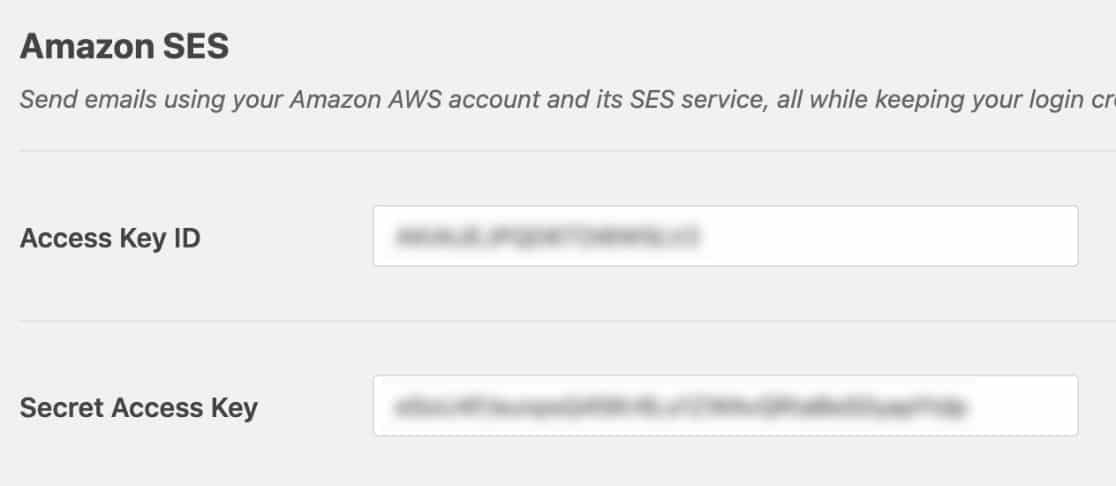
بمجرد إدخال كلا المفتاحين ، يمكنك التحقق من حقل المنطقة . سيتم بالفعل تحديد منطقة مسبقًا لك بناءً على مكان خادم الاستضافة لموقعك ، لذا تأكد من أن هذا صحيح ويتطابق مع ما اخترته في Amazon SES.
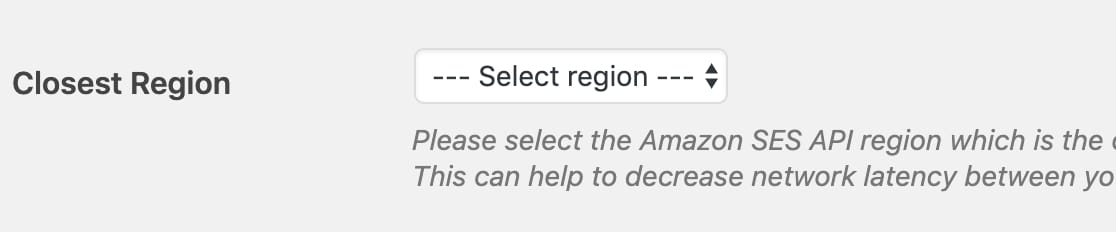
الآن بعد أن قمت بإضافة جميع إعدادات WP Mail SMTP الخاصة بك ، انقر فوق حفظ الإعدادات.
بعد الحفظ ، سيظهر إعداد إضافي: رسائل البريد الإلكتروني التي تم التحقق منها . هذا هو المكان الذي ستضيف فيه أي رسائل بريد إلكتروني قد ترغب في استخدامها على أنها من البريد الإلكتروني على موقعك.
لإضافة بريد إلكتروني جديد تم التحقق منه ، انقر فوق إضافة عنوان بريد إلكتروني .
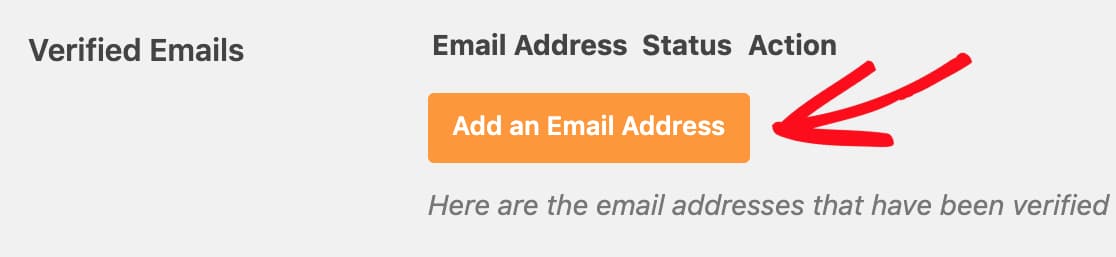
الآن ، سيظهر تراكب حيث يمكنك إضافة عنوان بريد إلكتروني واحد في كل مرة.
بعد ذلك ، انقر فوق الزر إرسال بريد إلكتروني للتحقق. سترى إشعارًا يطلب منك التحقق من البريد الوارد لهذا البريد الإلكتروني بحثًا عن رسالة التحقق.
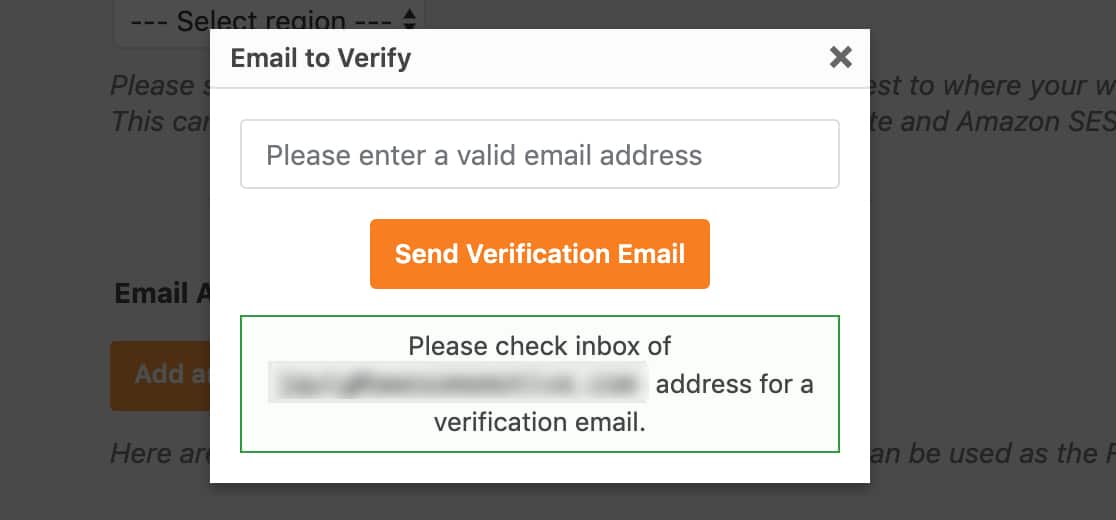
ستتلقى بريدًا إلكترونيًا من Amazon Web Services مع رابط التحقق. انقر فوق هذا الارتباط في غضون 24 ساعة للتحقق من عنوان البريد الإلكتروني هذا.
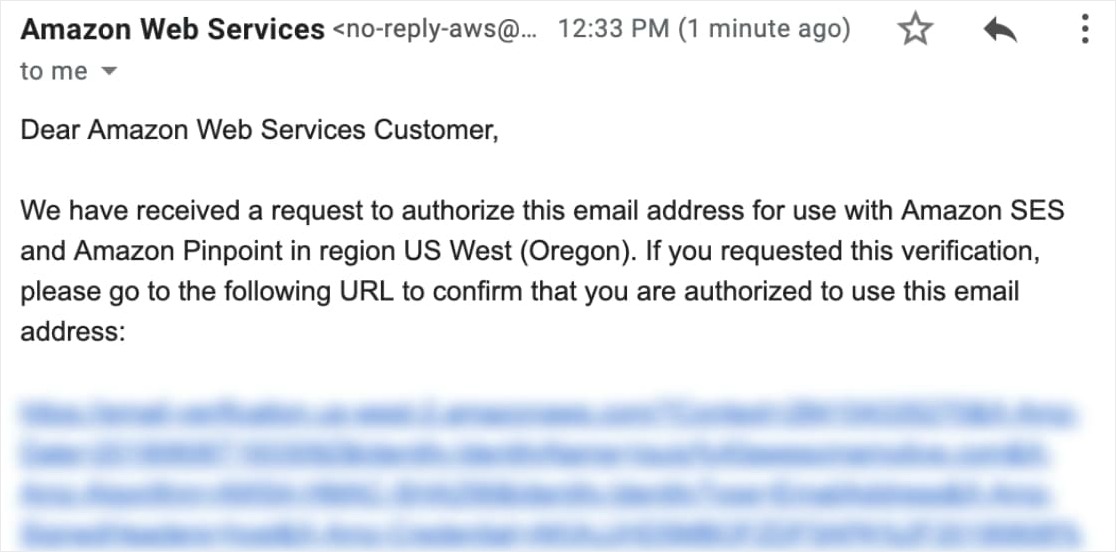
بعد التحقق من عنوان البريد الإلكتروني بنجاح ، يمكنك العودة إلى إعدادات WP Mail SMTP الخاصة بموقعك وتحديث الصفحة. يتم عرض جميع رسائل البريد الإلكتروني التي تم التحقق منها هنا.
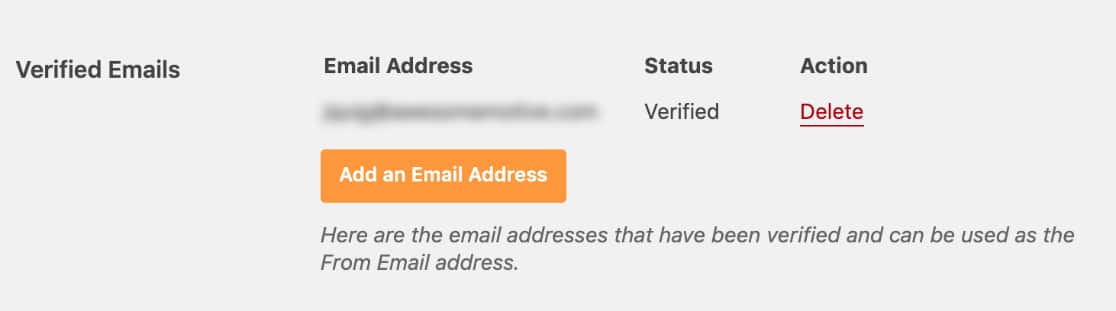
الخطوة 8. إرسال بريد إلكتروني تجريبي
لقد قمت بعمل رائع حتى الآن.
الآن بعد أن أصبحت إعدادات WP Mail SMTP جاهزة وتم التحقق من أي رسائل بريد إلكتروني تريد استخدامها ، من المهم جدًا إرسال بريد إلكتروني تجريبي للتأكد من أن كل شيء يعمل بشكل صحيح.
للقيام بذلك ، انتقل إلى الإعدادات » WP Mail SMTP وافتح علامة التبويب اختبار البريد الإلكتروني .
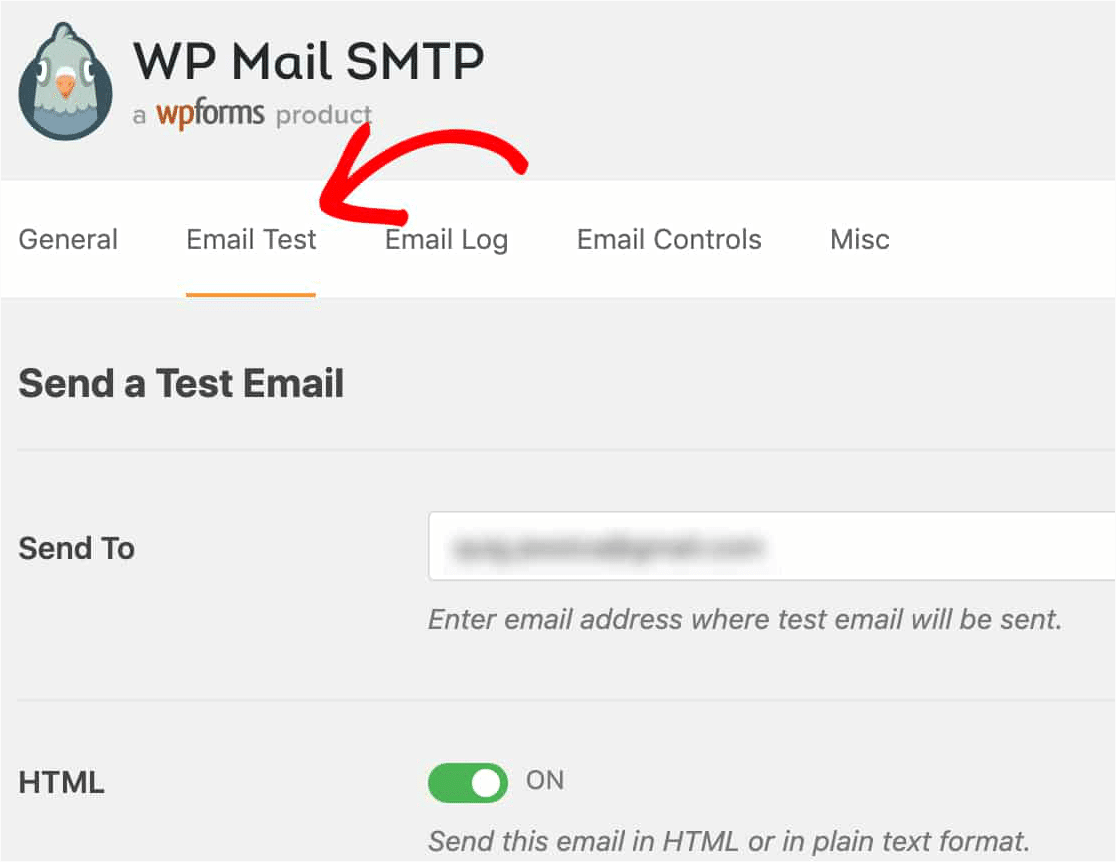
يتم ملء حقل " إرسال إلى " بالبريد الإلكتروني لمدير موقعك. ومع ذلك ، يمكنك تغيير هذا إلى أي عنوان بريد إلكتروني تريده (يخصك ويمكنك الوصول إليه).
بالنسبة إلى HTML ، يمكنك أيضًا النقر فوق مفتاح التبديل إذا كنت تفضل إرسال بريد إلكتروني بنص عادي. ومع ذلك ، بالنسبة لمعظم المواقع ، سيكون من المنطقي اختبار بريد إلكتروني بتنسيق HTML (احتفظ بالإعداد الافتراضي).
بمجرد أن تصبح هذه الصفحة جاهزة ، انقر فوق الزر إرسال بريد إلكتروني .
بعد إرسال البريد الإلكتروني ، يجب أن ترى رسالة نجاح.
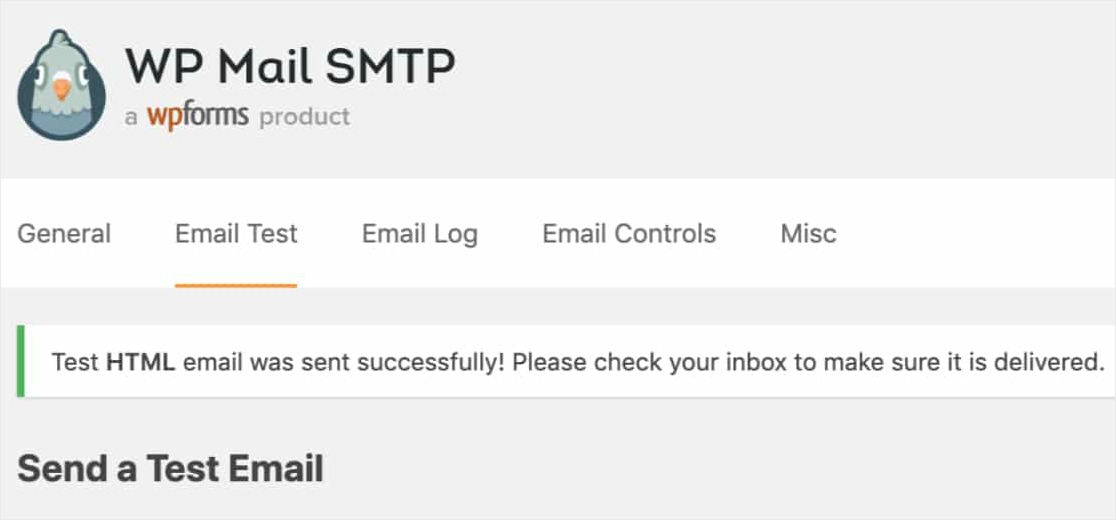
إذا انتقلت إلى صندوق الوارد الخاص بعنوان البريد الإلكتروني هذا ، فيجب أن ترى البريد الإلكتروني التجريبي من WP Mail SMTP.
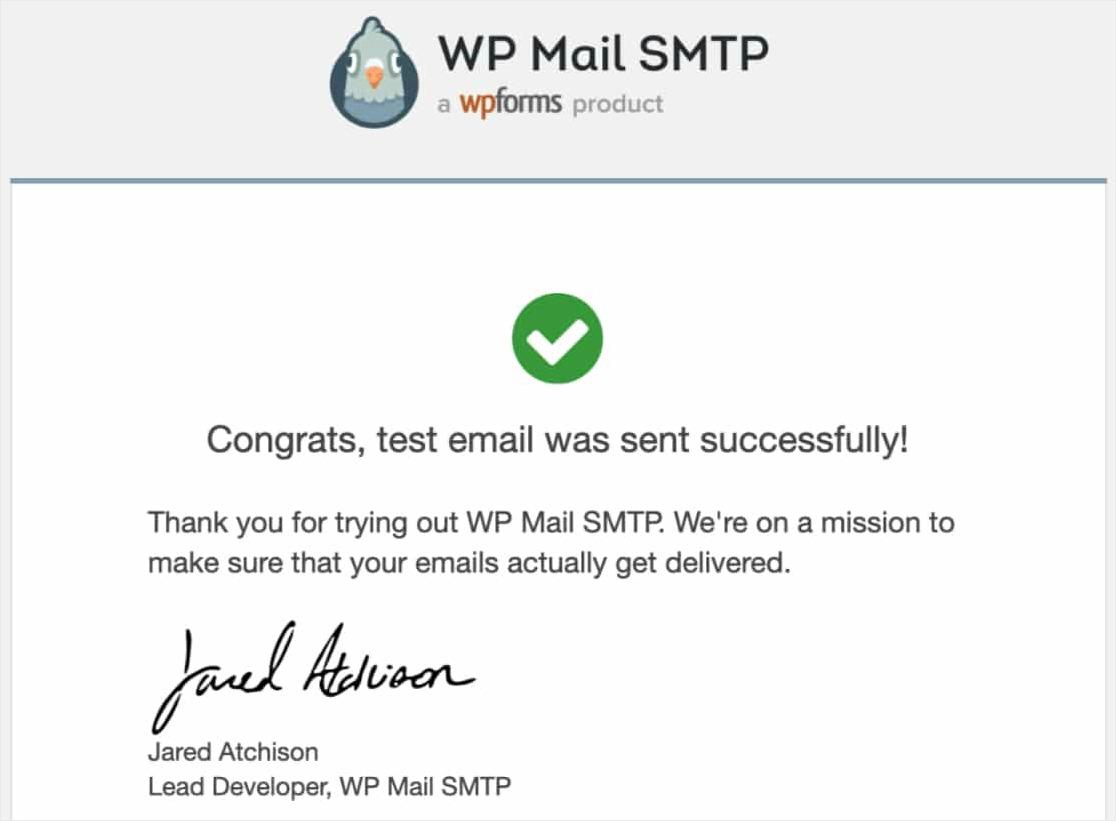
تهاني! انت انتهيت.
افكار اخيرة
هذا كل شيء! أنت تعرف الآن كيفية إعداد Amazon SES Mailer في WP Mail SMTP. يجب أن يرسل موقعك رسائل بريد إلكتروني لـ WordPress باستخدام Amazon SES بنجاح الآن وسيتم تسليم إشعارات النموذج الخاصة بك بشكل موثوق.
الآن بعد أن أصبحت إشعارات النموذج تعمل ، قد ترغب في التحقق من منشورنا حول كيفية إنشاء إشعارات نماذج متعددة في نماذج WordPress لإرسال أكثر من إشعار بريد إلكتروني عندما يملأ شخص ما نموذجًا.
فما تنتظرون؟ ابدأ باستخدام أقوى مكون إضافي لنماذج WordPress اليوم.
إذا كنت تحب هذه المقالة ، فيرجى متابعتنا على Facebook و Twitter لمزيد من دروس WordPress المجانية.
