كيفية إعداد ووردبريس SMTP بخاتم البريد (بسهولة)
نشرت: 2021-12-21هل تريد إعداد WordPress SMTP باستخدام Postmark؟
تعد مشكلات تسليم البريد الإلكتروني شائعة جدًا في WordPress إذا لم يتم تكوين SMTP بشكل صحيح على موقع الويب الخاص بك.
لحسن الحظ ، من السهل جدًا إصلاح أخطاء البريد الإلكتروني عن طريق إعداد SMTP باستخدام Postmark. في هذا المنشور ، سنشرح خطوة بخطوة كيف يمكنك إعداد WordPress SMTP باستخدام Postmark لتحسين تسليم البريد الإلكتروني عبر موقعك.
لماذا لا يتم تسليم رسائل البريد الإلكتروني الخاصة بنموذج الاتصال
بشكل افتراضي ، يستخدم WordPress وظيفة بريد PHP لإرسال رسائل البريد الإلكتروني. لكن PHPMailer ليست طريقة موثوقة لإرسال رسائل البريد الإلكتروني من WordPress لأنها لا تدعم المصادقة. نتيجة لذلك ، فإن رسائل البريد الإلكتروني الصادرة لديك لديها فرصة أكبر بكثير في أن ينتهي بها الأمر في رسائل غير مرغوب فيها.
علاوة على ذلك ، قام معظم مضيفي الويب بتعطيل وظيفة بريد PHP تمامًا. هذا يعني أن رسائل البريد الإلكتروني الخاصة بالإشعارات من WPForms أو المكونات الإضافية لنماذج الاتصال الأخرى لن تصل أبدًا إلى أبعد من موقع WordPress الخاص بك.
لإصلاح ذلك ، يمكنك تكوين موقع WordPress الخاص بك للاعتماد على SMTP بدلاً من وظيفة بريد PHP الافتراضية. SMTP هي تقنية تسليم البريد الإلكتروني المفضلة التي يدعمها جميع مضيفي الويب. كما أنه يضيف مصادقة مناسبة للتأكد من عدم وضع علامة على أي رسائل بريد إلكتروني كرسائل غير مرغوب فيها أثناء التسليم.
لماذا يجب عليك استخدام ختم البريد؟
Postmark هو مزود خدمة بريد إلكتروني موثوق للغاية. إنها واحدة من أسهل خدمات بريد SMTP البريدية لإعداد موقع WordPress الخاص بك والاتصال به. يضمن Postmark وصول جميع رسائل البريد الإلكتروني التي تم إنشاؤها بواسطة نموذج الاتصال والمكونات الإضافية الأخرى إليك وإلى صندوق الوارد الخاص بالعميل في كل مرة.
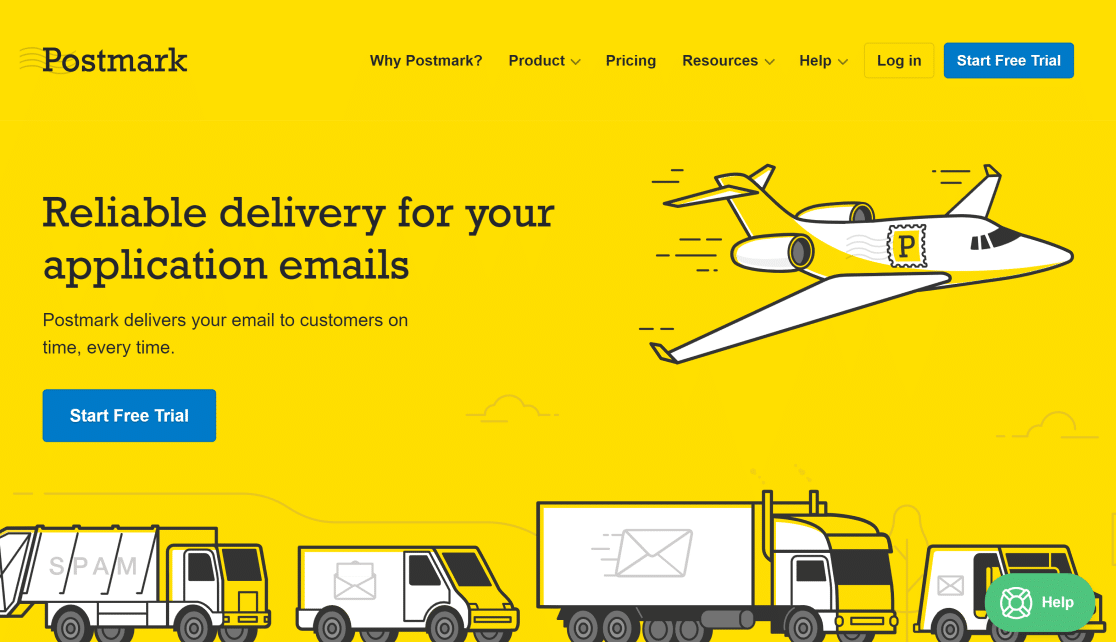
علاوة على ذلك ، يعد Postmark خيارًا رائعًا للمواقع الصغيرة لأنه يتيح 100 بريد إلكتروني شهريًا مجانًا تمامًا. يمكنك الاشتراك في النسخة التجريبية المجانية بدون بطاقة ائتمان. وإذا كنت ترغب في ترقية خطتك لإرسال المزيد من رسائل البريد الإلكتروني ، فيمكنك شراء الحزمة المميزة متى كنت جاهزًا.
يمكنك التسجيل في Postmark باستخدام أي عنوان بريد إلكتروني ، لكننا نوصي بشدة باستخدام عنوان بريد إلكتروني في نطاق موقع الويب الخاص بك (على سبيل المثال [email protected] ) بدلاً من المجال العام (على سبيل المثال [email protected] ). يتيح لك ذلك مصادقة مجالك (كما هو موضح في الخطوات أدناه) ، مما يحسن إمكانية تسليم بريدك الإلكتروني.
بالإضافة إلى ذلك ، تساعدك عناوين البريد الإلكتروني الخاصة بالمجال في بناء التعرف على العلامة التجارية وإجبار عملائك على الوثوق في أن رسائل البريد الإلكتروني الخاصة بك شرعية.
كيفية إعداد ووردبريس SMTP بخاتم البريد
فيما يلي نظرة عامة سريعة على خطوات إعداد WordPress SMTP باستخدام Postmark:
- قم بالتسجيل للحصول على حساب Postmark
- طلب الموافقة
- إضافة توقيع مرسل جديد (اختياري)
- إضافة مجال (اختياري)
- حدد موقع Postmark API Token
- البحث عن معرف تدفق الرسائل (اختياري)
- قم بإعداد WP Mail SMTP
- حدد وقم بتكوين Postmark في WP Mail SMTP
- أدخل من الاسم ومن البريد الإلكتروني
- إرسال اختبار البريد الإلكتروني
لنبدأ البرنامج التعليمي.
1. قم بالتسجيل للحصول على حساب Postmark
الخطوة الأولى هي التسجيل للحصول على حساب Postmark. قم بزيارة صفحة تسعير Postmark للاطلاع على الخطط المتاحة واختيار الخطة التي تناسب احتياجاتك.
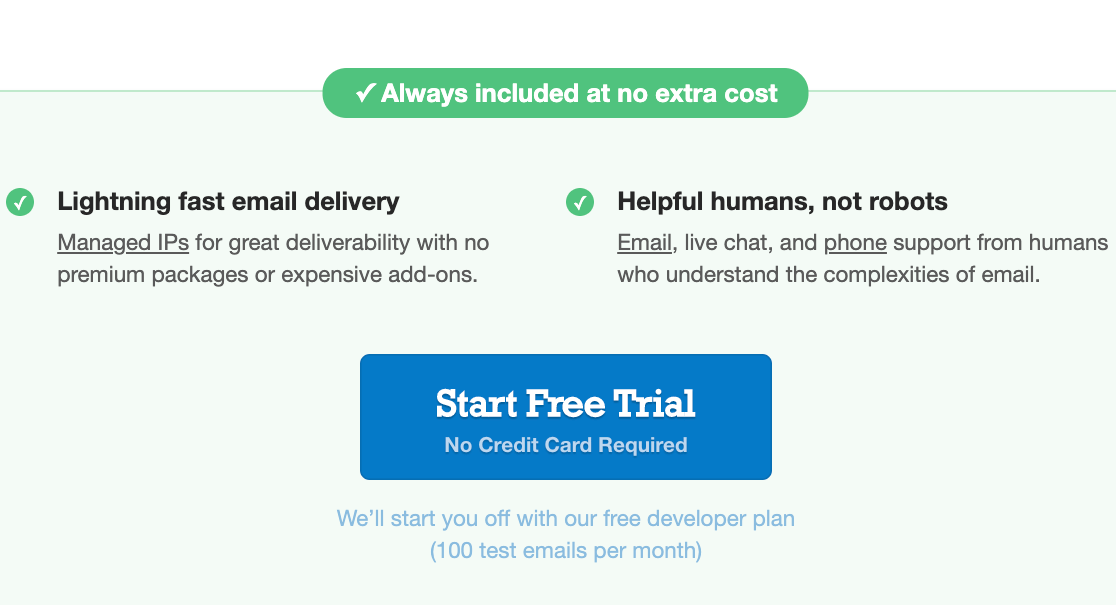
بعد ذلك ، أدخل اسمك وعنوان بريدك الإلكتروني (تذكر إدخال بريد إلكتروني صالح خاص بالمجال) وبيانات اعتماد تسجيل الدخول. ثم انقر فوق لنبدأ .
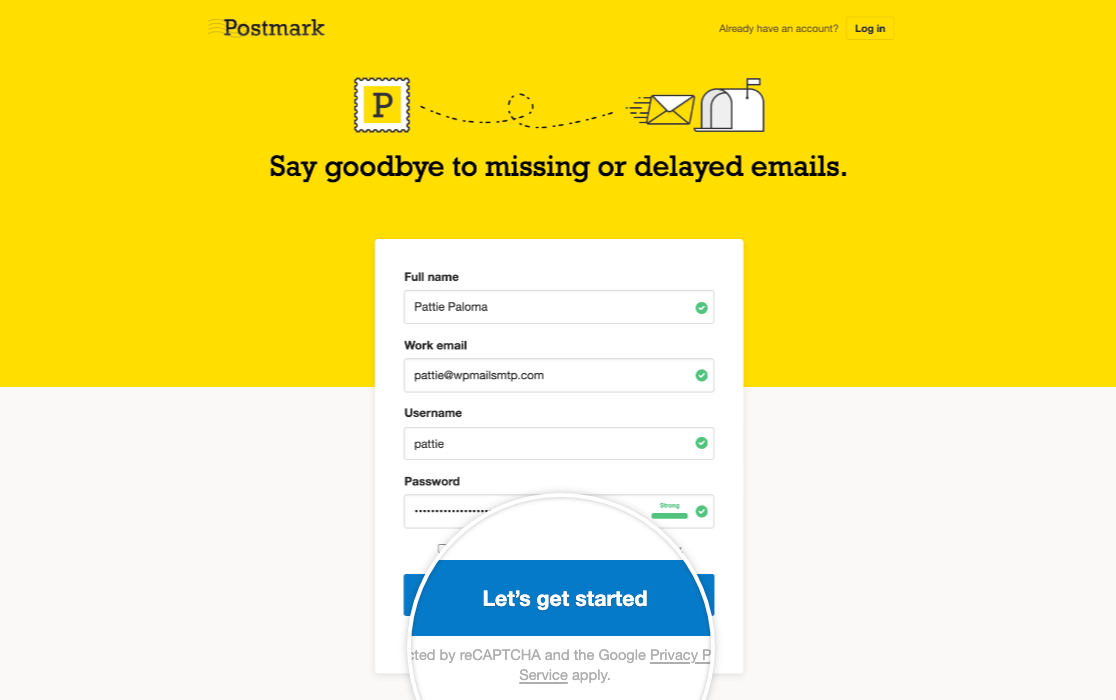
الآن ، ستقوم Postmark بإرسال بريد إلكتروني للتحقق إلى عنوان بريدك الإلكتروني. افتح هذا البريد الإلكتروني وانقر على تأكيد توقيع المرسل.
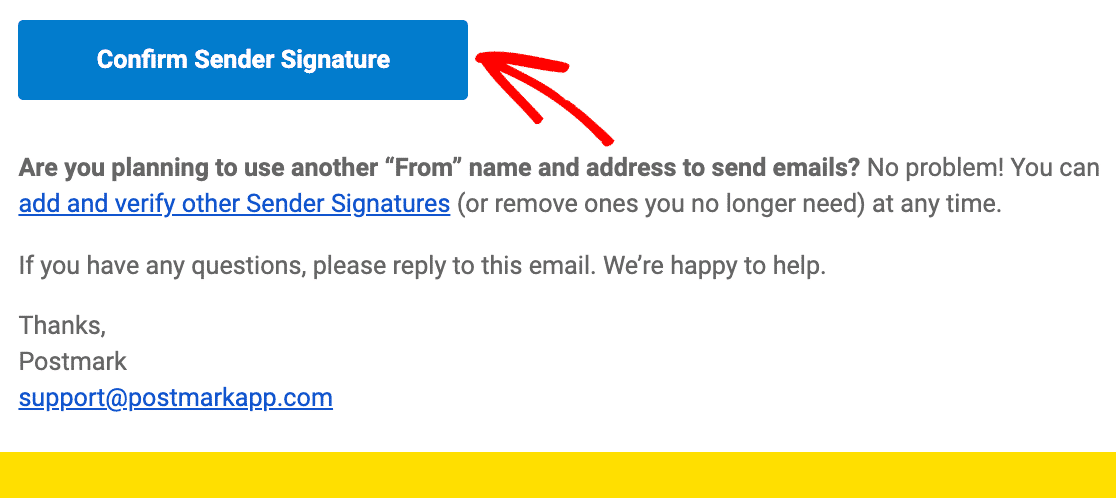
طلب الموافقة على الحساب
سجّل الدخول إلى لوحة معلومات حساب Postmark وانقر على زر الموافقة على الطلب في أعلى يمين الشاشة.
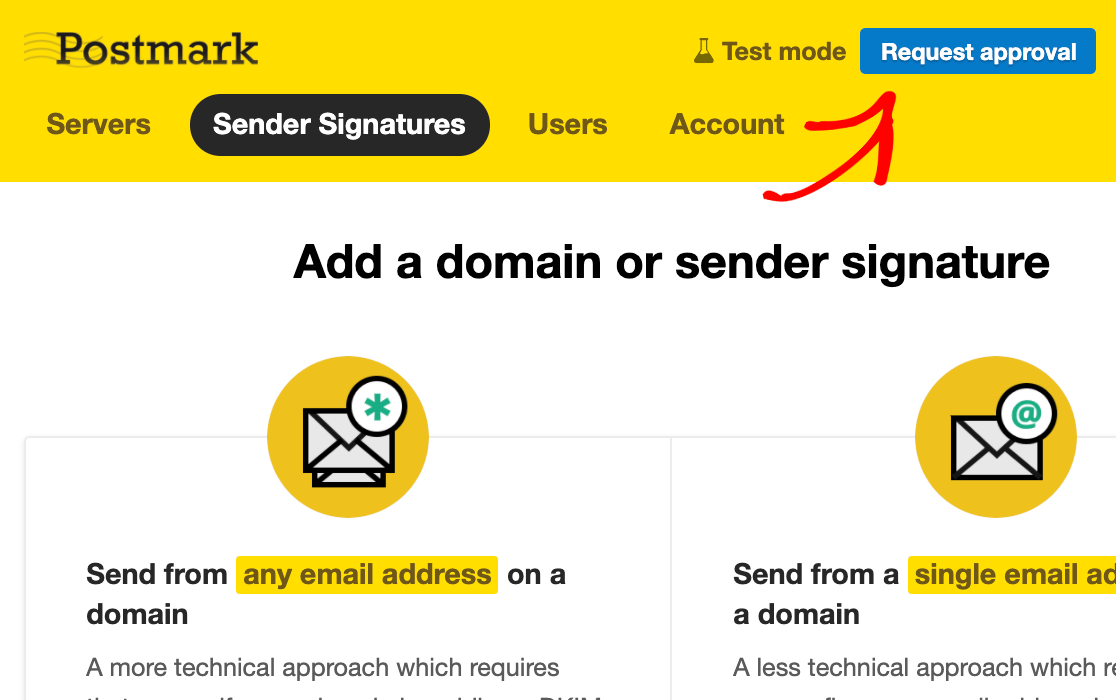
املأ النموذج وانقر على طلب الموافقة .
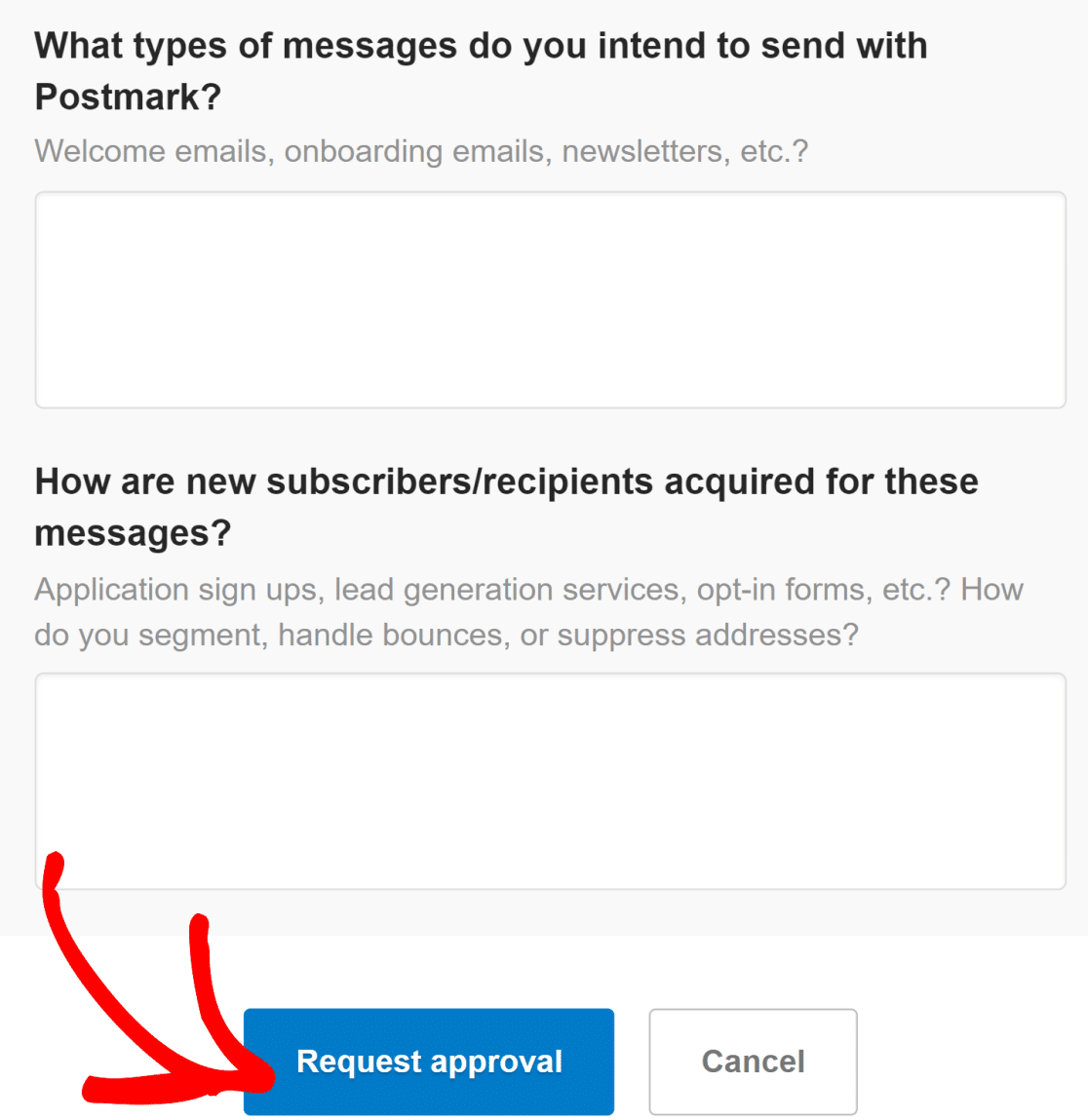
عادةً ما يستغرق Postmark يوم عمل واحدًا لمراجعة التفاصيل يدويًا والموافقة على حسابك.
أثناء انتظار الموافقة ، لا يزال بإمكانك الانتقال إلى خطوات التكوين التالية. إذا كنت تريد فقط استخدام عنوان البريد الإلكتروني الذي اشتركت به في Postmark في الخطوة الأولى ، فيمكنك تخطي الخطوتين التاليتين والانتقال إلى تحديد موقع رمز API لتوصيل Postmark بـ WP Mail SMTP.
ولكن إذا كنت تريد استخدام عناوين بريد إلكتروني متعددة مرتبطة بنطاقك ، فيرجى اتباع جميع الخطوات أدناه.
إضافة توقيع مرسل جديد (اختياري)
لإنشاء عناوين بريد إلكتروني إضافية خاصة بالمجال ، قم بتسجيل الدخول إلى لوحة معلومات Postmark وانقر فوق علامة التبويب Sender Signatures .
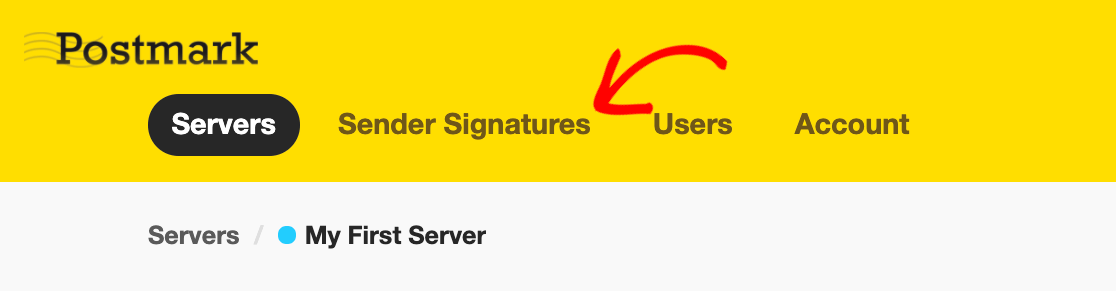
بعد ذلك ، انقر فوق الزر " إضافة مجال أو توقيع ".

إذا كنت تريد إرسال رسائل بريد إلكتروني من عنوان بريد إلكتروني واحد ، فيمكنك إضافة توقيع المرسل. هذا أسهل من إضافة مجال جديد ، لكن ميزة التحقق من نطاقك هي أنه يتيح لك استخدام عناوين بريد إلكتروني متعددة في نفس المجال. لذلك ، لا يتعين عليك التحقق من كل عنوان بريد إلكتروني على حدة طالما أنه ينتمي إلى مجال واحد تم التحقق منه.
أولاً ، دعنا نرى كيفية إضافة عنوان بريد إلكتروني جديد. انقر فوق الزر Add Sender Signature للمتابعة.
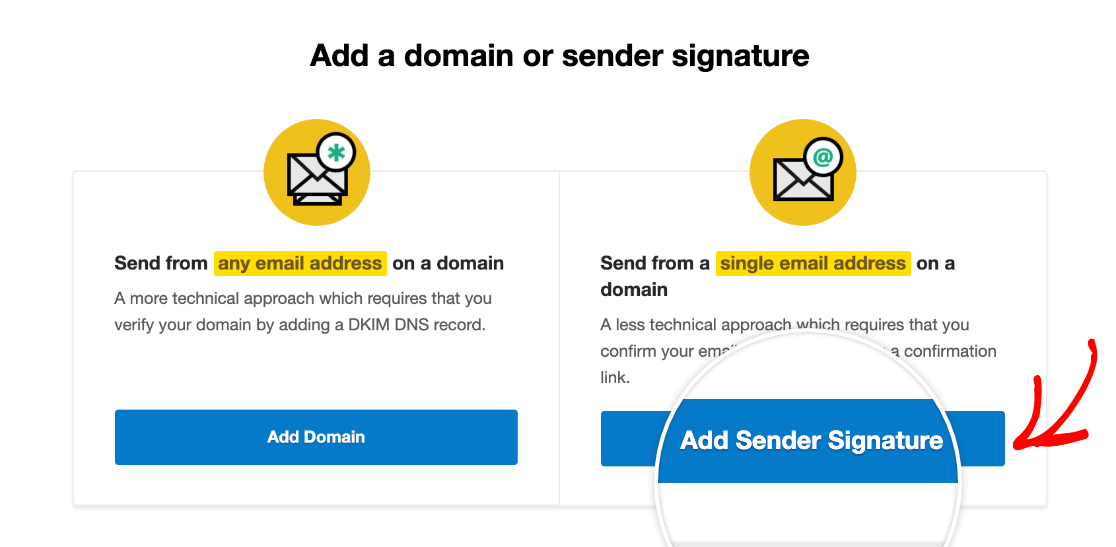
أدخل الاسم الكامل ، من البريد الإلكتروني ، والرد على البريد الإلكتروني في النموذج.
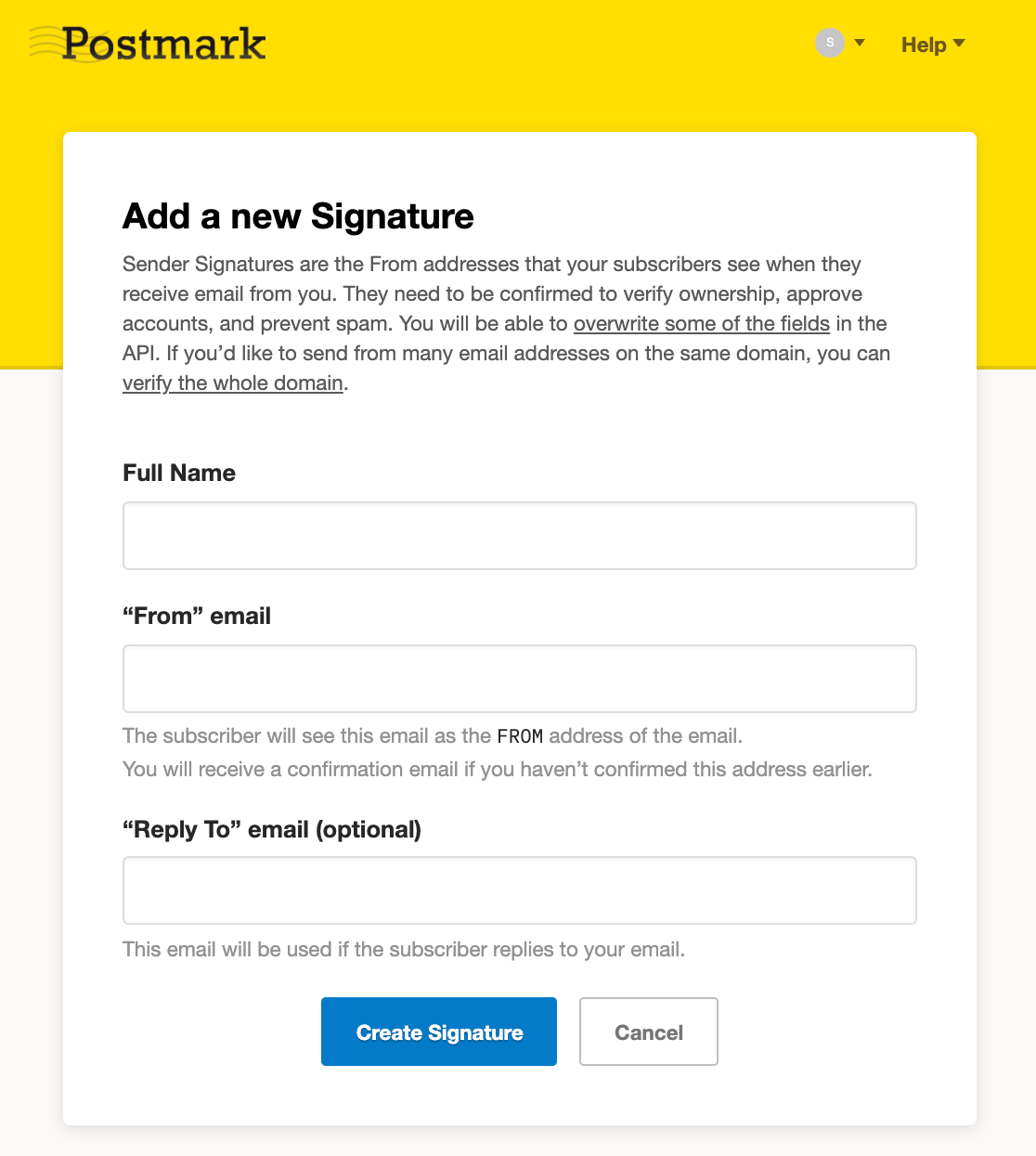
انقر فوق إنشاء توقيع لمطالبة Postmark بإرسال بريد إلكتروني للتحقق إلى عنوان البريد الإلكتروني الذي قدمته. كما في السابق ، افتح البريد الإلكتروني في صندوق الوارد الخاص بك وانقر على زر تأكيد توقيع المرسل هذا لإنهاء إضافة عنوان بريدك الإلكتروني الجديد.
إضافة مجال (اختياري)
يمكنك التحقق من نطاقك بالكامل في Postmark إذا كنت تريد استخدام عدة عناوين بريد إلكتروني مصدق عليها جميعها لها نفس المجال. إليك الطريقة:
انقر فوق الزر إضافة مجال أو توقيع داخل علامة التبويب Sender Signature في لوحة معلومات Postmark.

هذه المرة ، انقر فوق "إضافة مجال" .
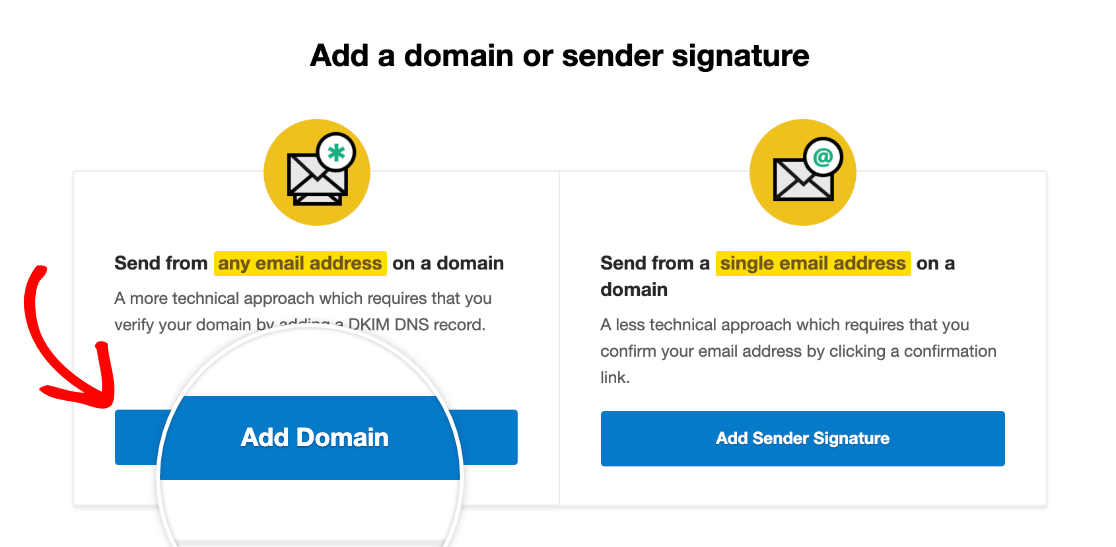
الآن ، أدخل المجال الذي تريد التحقق منه في النافذة المنبثقة وانقر فوق التحقق من المجال .
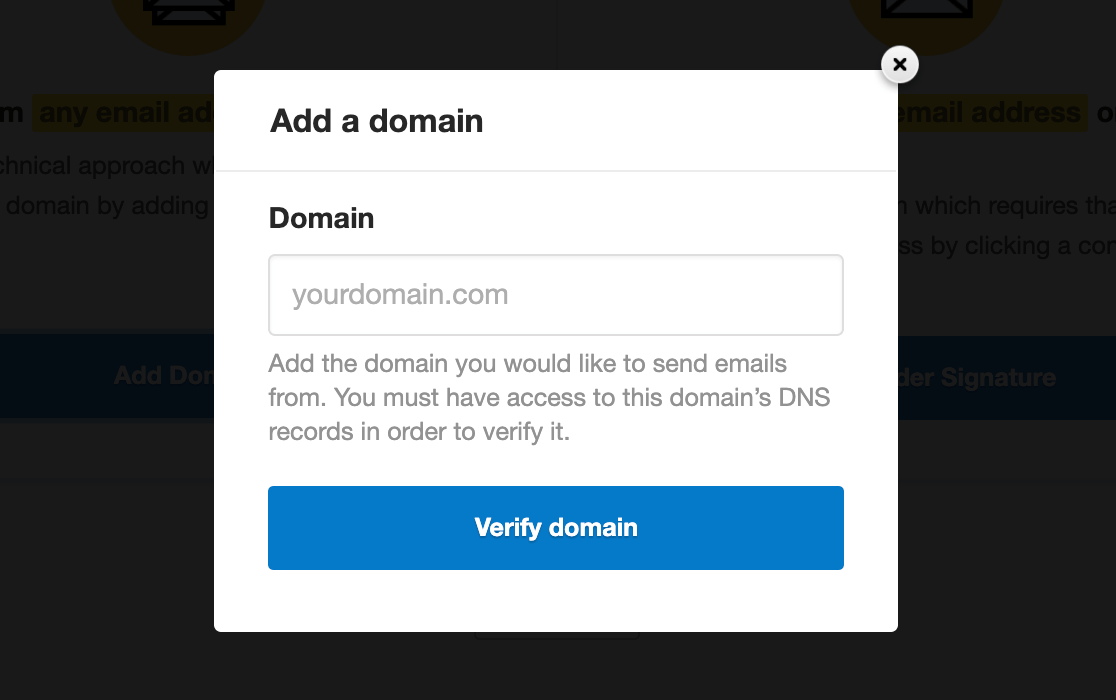
في النافذة التالية ، انسخ سجلات DNS وأضف هذه الإعدادات إلى مضيف الويب الخاص بك.
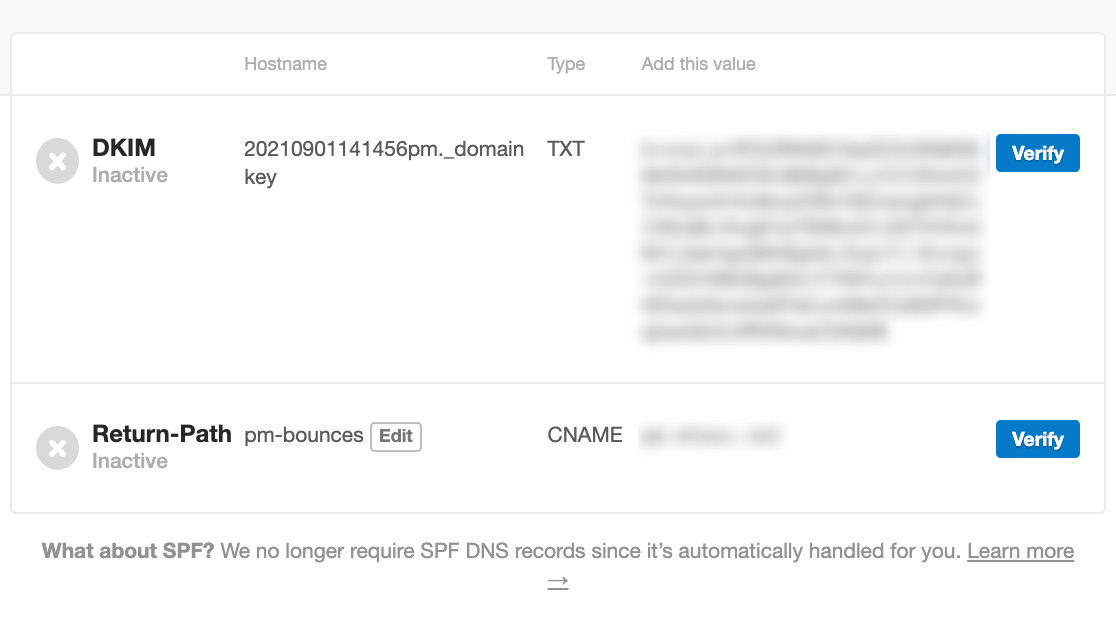
يمكنك العثور على الوثائق الخاصة بتحديد موقع إعدادات DNS لبعض مضيفي الويب المشهورين أدناه:
- Bluehost
- HostGator
- GoDaddy
- كلاود فلير
- الاسمرخيصة
- DreamHost
- موقع
- استضافة A2
- نطاقات جوجل
بعد إضافة سجلات DNS إلى مضيف الويب الخاص بك ، ارجع إلى صفحة التحقق من DNS الخاصة بنطاق Postmark وانقر على أزرار التحقق بجوار كل سجل.

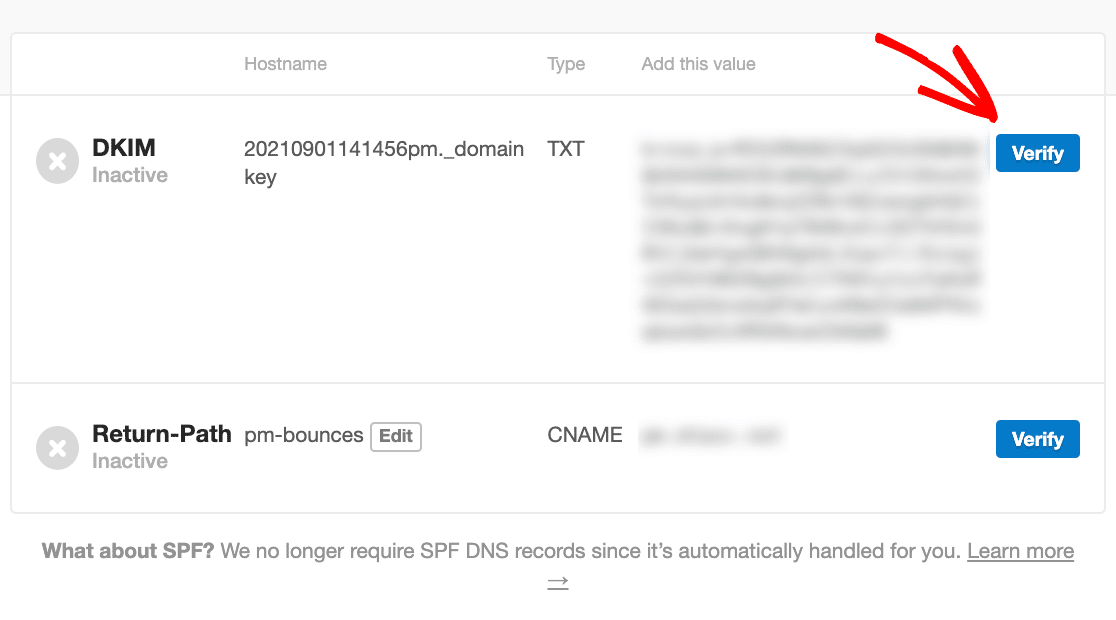
بمجرد أن يتم التحقق من نطاقك بنجاح ، ستتحول الرموز إلى اللون الأخضر وتقرأ "تم التحقق" كما هو موضح أدناه.
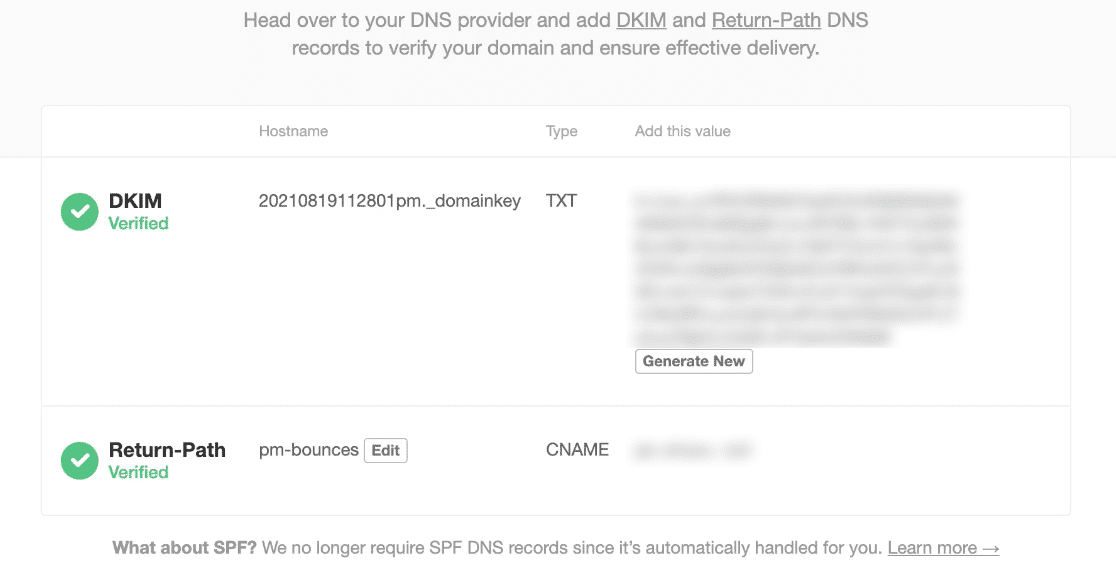
ومع ذلك ، قد يستغرق الأمر ما يصل إلى 48 ساعة حتى يتم تحديث إعدادات DNS الخاصة بك والتحقق منها. لكن يمكنك الانتقال إلى الخطوات التالية في غضون ذلك.
2. حدد موقع Postmark API Token
ستحتاج إلى رمز API لتوصيل حساب Postmark الخاص بك بـ WP Mail SMTP. للعثور عليه ، انقر فوق علامة التبويب الخوادم في منطقة حساب Postmark الخاص بك.
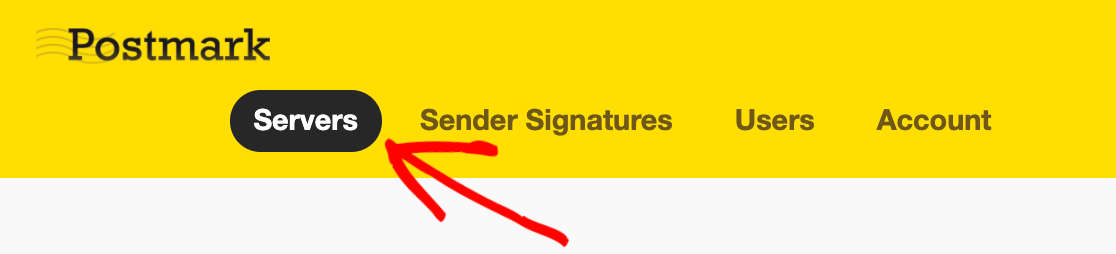
بعد ذلك ، انقر فوق أحد الخوادم الموجودة أو أنشئ خادمًا جديدًا. سنستخدم الخادم الافتراضي "My First Server" للتوضيح هنا ، ولكن لك مطلق الحرية في إنشاء خوادم جديدة واستخدام أي خادم تفضله.
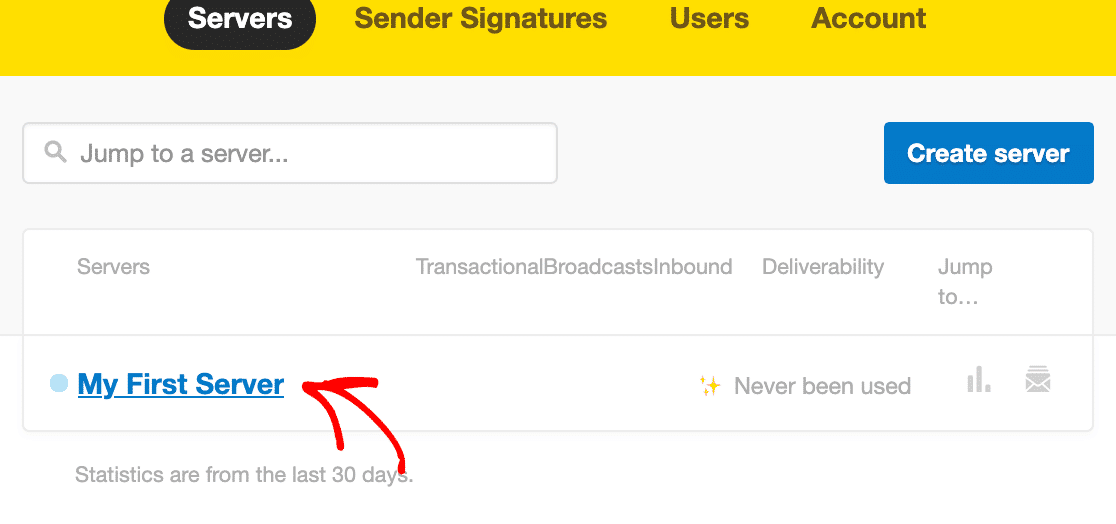
داخل منطقة الخادم الخاص بك ، انقر فوق علامة التبويب API Tokens .
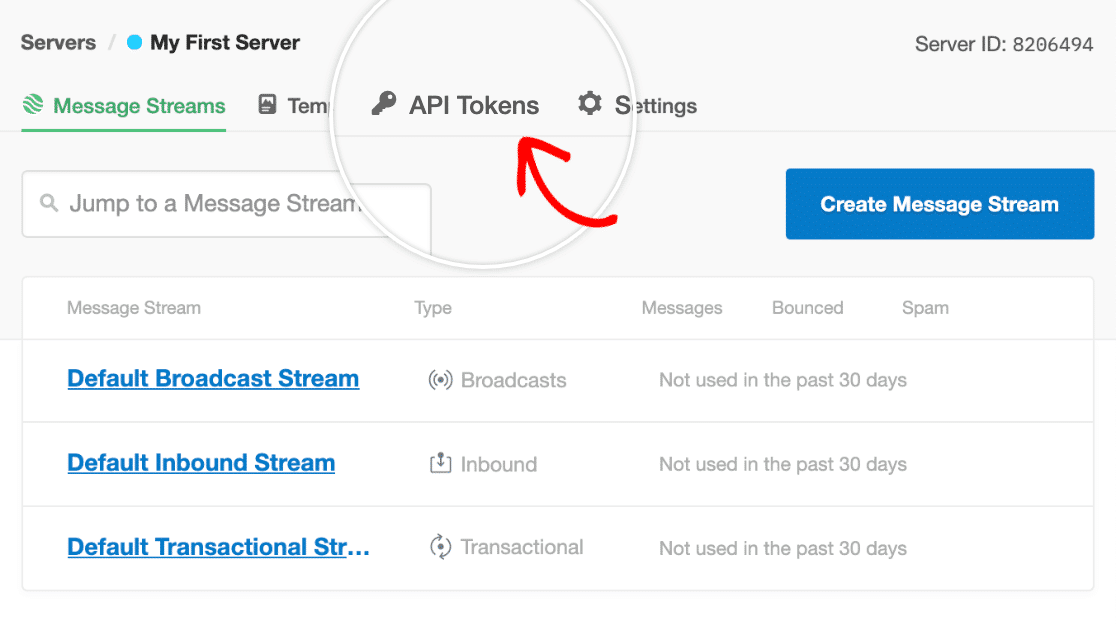
في الوقت الحالي ، اترك هذه الصفحة مفتوحة وانتقل إلى الخطوة التالية. سنعود إلى هذا قريبًا جدًا.
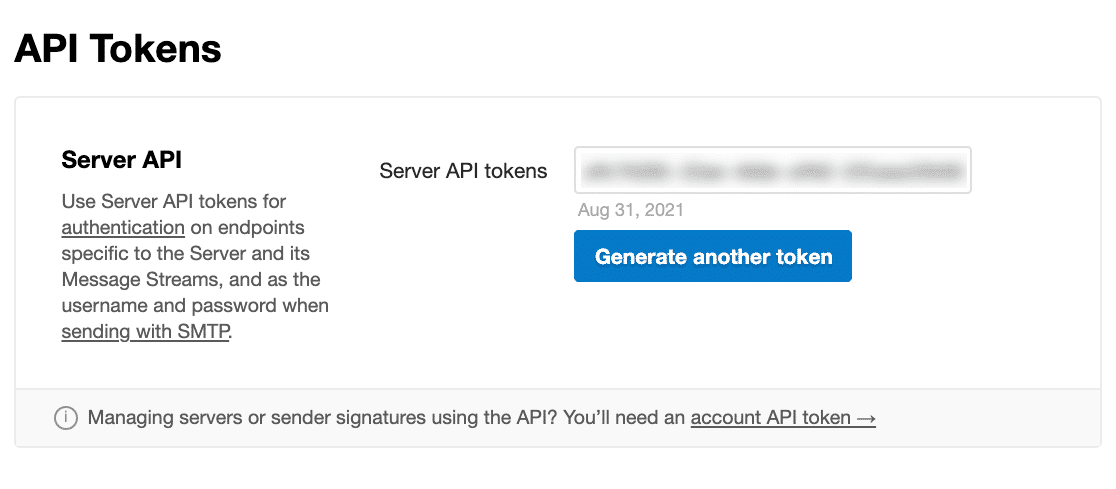
3. البحث عن معرف تدفق الرسائل (اختياري)
تقدم Postmark تدفقات رسائل مختلفة لفصل رسائل البريد الإلكتروني الخاصة بك حسب الغرض. على سبيل المثال ، يمكنك استخدام دفق واحد لرسائل البريد الإلكتروني الخاصة بالمعاملات ، والآخر لرسائل البريد الإلكتروني الخاصة بالإشعارات. لكن هذا اختياري تمامًا.
لاستخدام هذه الوظيفة ، توجه إلى حساب Postmark الخاص بك وانقر فوق علامة التبويب الخوادم . ثم ، انقر فوق اسم الخادم الخاص بك. في الشاشة التالية ، سترى قائمة بتدفقات الرسائل الحالية. يمكنك أيضًا إنشاء تدفقات جديدة بالنقر فوق الزر " إنشاء تدفقات الرسائل ".
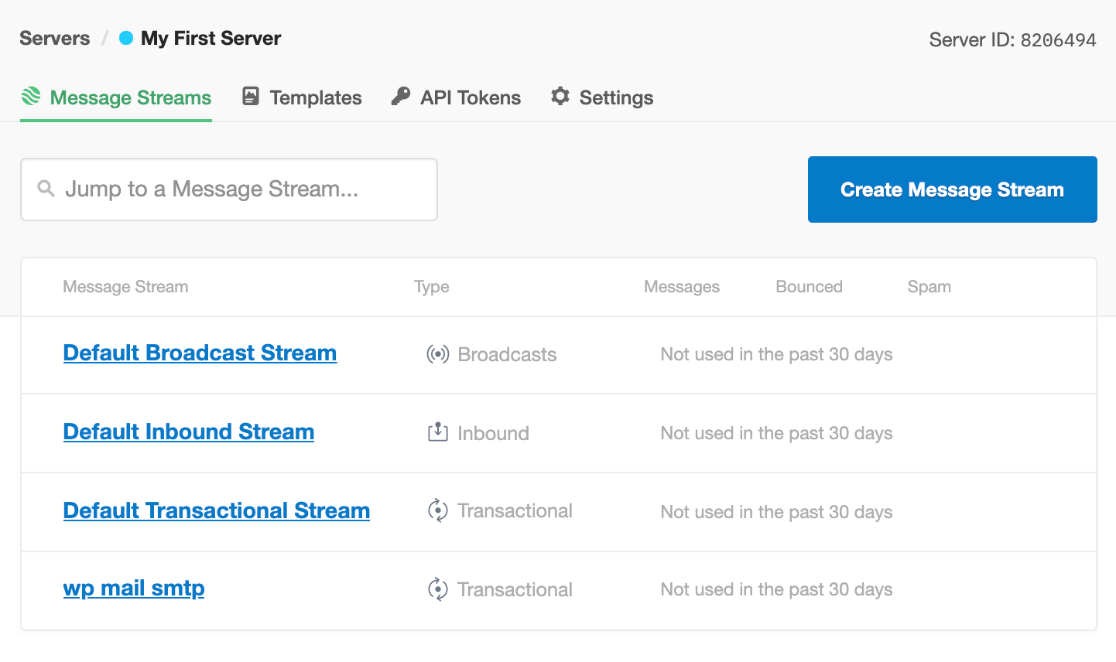
ولكن في هذا البرنامج التعليمي ، سنستخدم تدفق رسائل WP Mail SMTP الذي أنشأناه مسبقًا. سيؤدي النقر فوق تدفق الرسائل المطلوب إلى نقلك إلى صفحة جديدة. في الجزء العلوي من الصفحة ، حدد موقع معرّف البث.

اترك هذه الصفحة مفتوحة الآن. سنعيد هذا في الخطوة التالية.
4. قم بإعداد WP Mail SMTP
WP Mail SMTP هو أفضل مكون إضافي لـ SMTP لبرنامج WordPress. يعمل على تحسين تسليم البريد الإلكتروني بشكل فعال عبر موقع WordPress الخاص بك. على سبيل المثال ، يمكن لـ WP Mail SMTP إصلاح أخطاء البريد الإلكتروني في نموذج جهة اتصال WordPress على الفور.
في هذه الخطوة ، سنقوم بإعداد WP Mail SMTP وربطه بخدمة Postmark mailer. قم بتثبيت WP Mail SMTP على موقع WordPress الخاص بك وقم بتنشيطه. للحصول على إرشادات ، راجع هذا الدليل حول كيفية تثبيت مكونات WordPress الإضافية.
بمجرد تنشيط WP Mail SMTP ، سيبدأ تشغيل معالج الإعداد. إذا لم يتم تشغيله تلقائيًا ، فيمكنك تشغيله يدويًا بالانتقال إلى إعدادات WP Mail SMTP والتمرير لأسفل لتحديد موقع زر تشغيل معالج الإعداد ضمن قسم البريد.
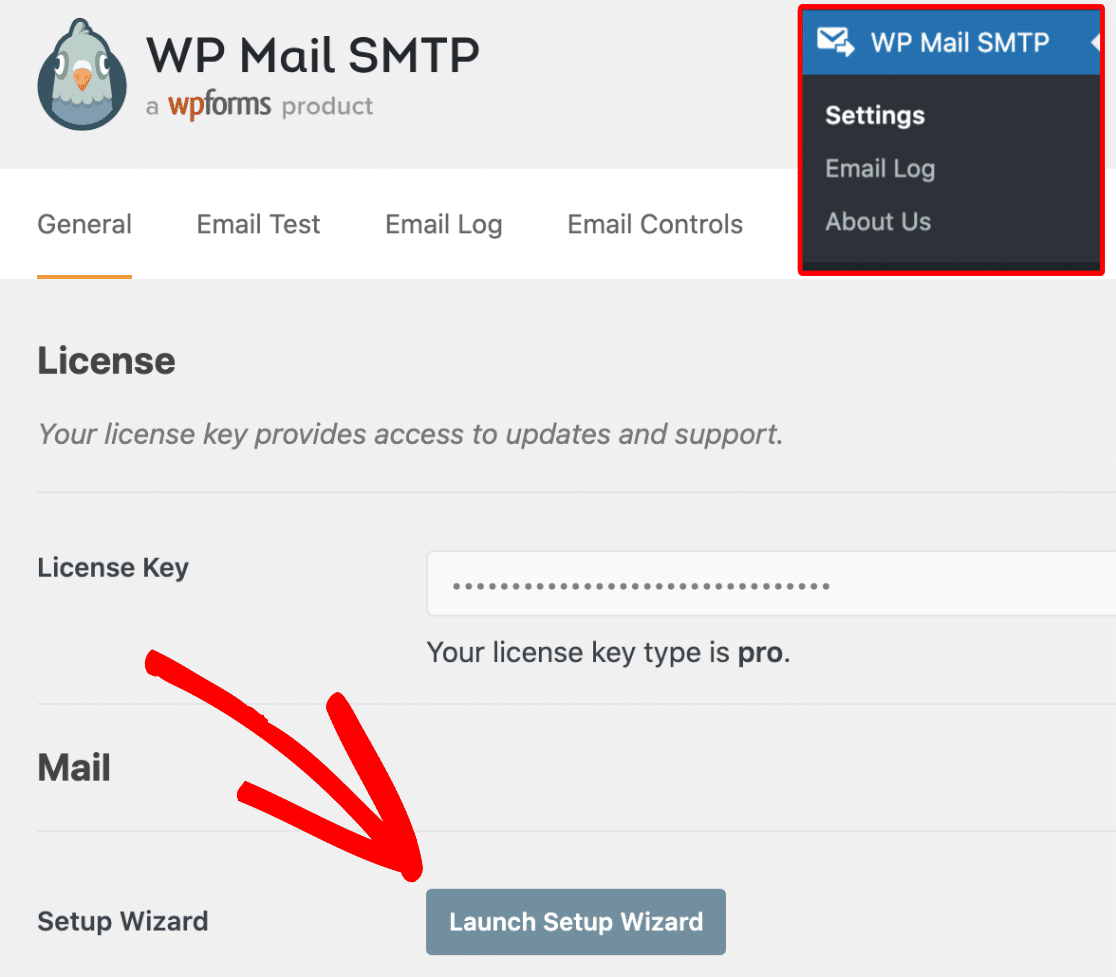
بعد ذلك ، انقر فوق Let's Get Started .
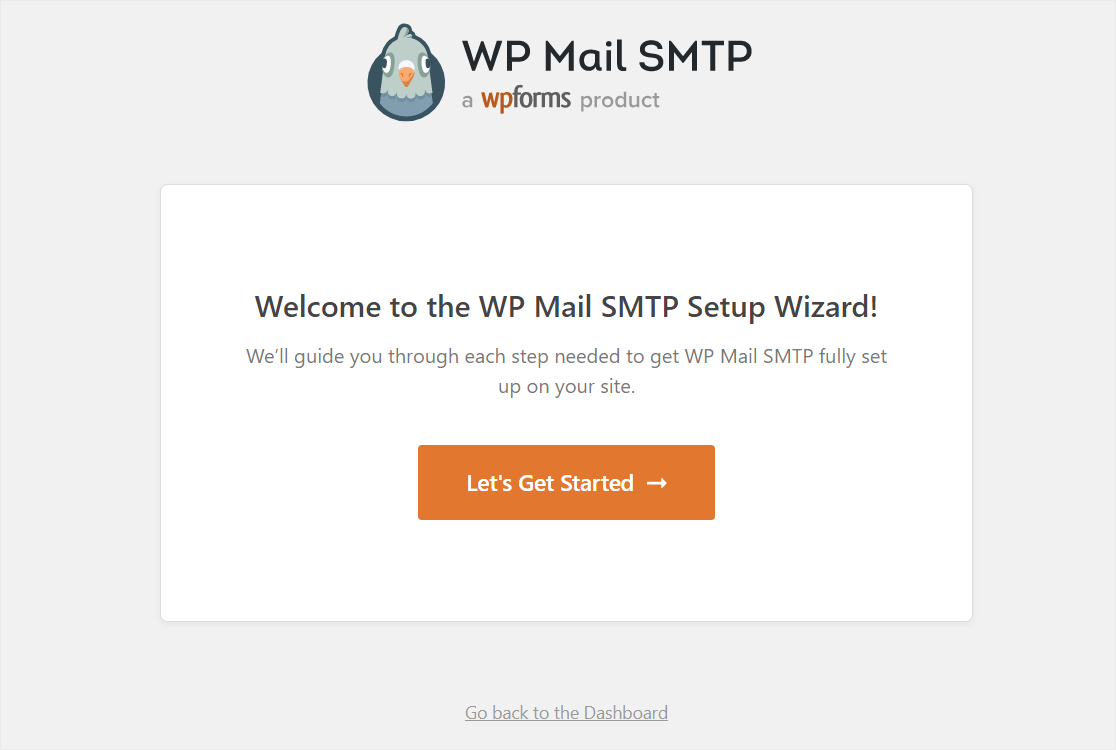
حدد وقم بتكوين Postmark في WP Mail SMTP
الآن ، حدد Postmark كخدمة البريد الخاصة بك وانقر فوق حفظ ومتابعة .
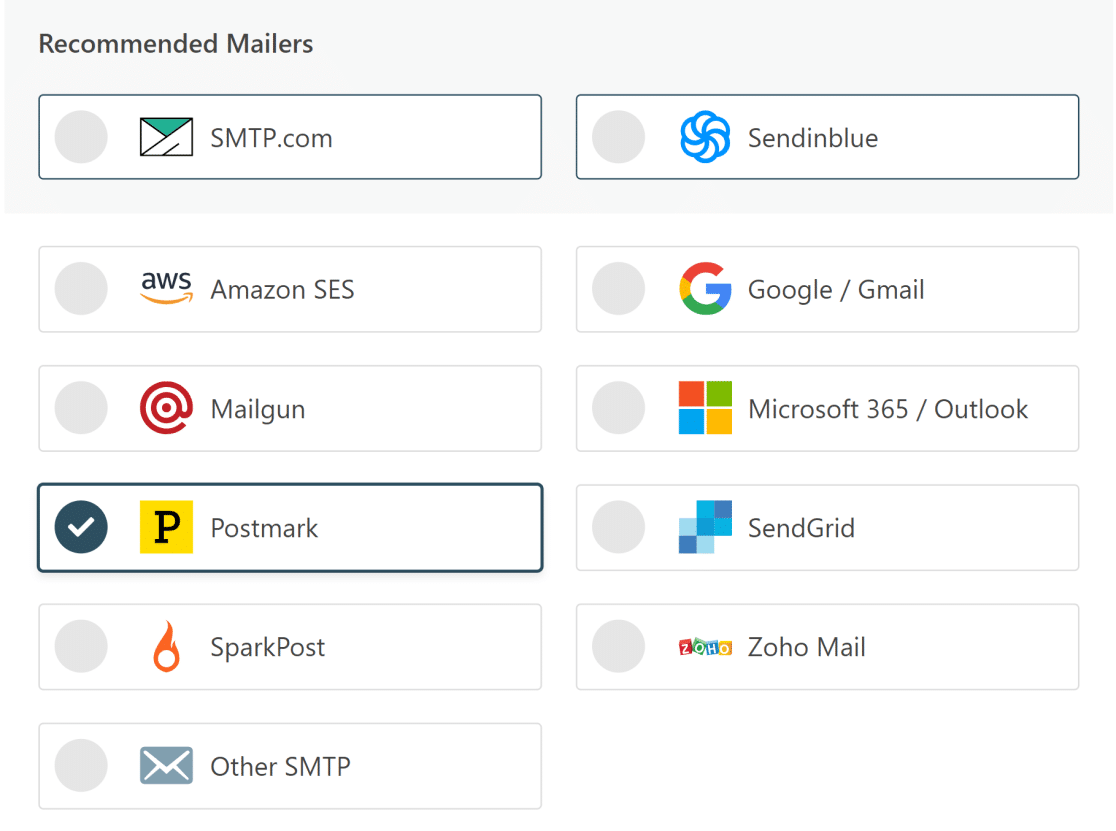
الآن ، عد إلى الشاشة التي تركتها مفتوحة في الخطوة 2 وانسخ رمز API ، والصقه في حقل Server API Token في معالج إعداد WP Mail SMTP.
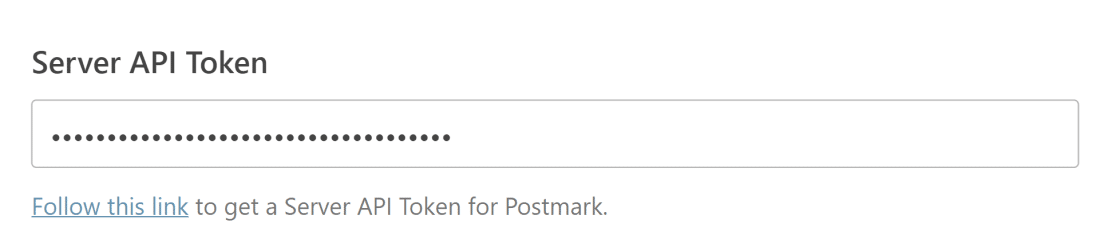
بعد ذلك ، أعد الشاشة التي تركتها مفتوحة في الخطوة 3 وانسخ معرف البث كما هو موضح في تلك الخطوة. الصق معرّف الدفق في حقل معرّف دفق الرسائل في معالج إعداد WP Mail SMTP.
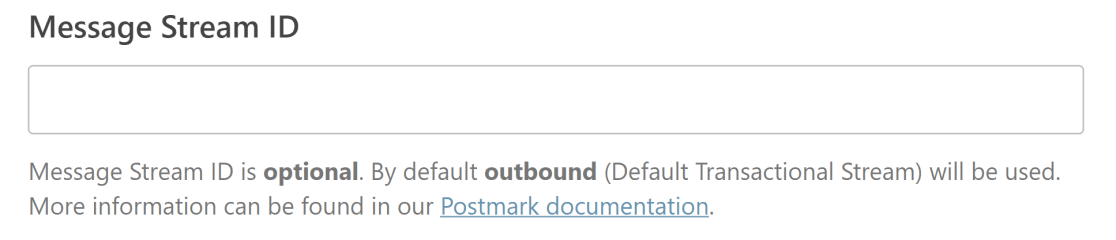
أدخل من الاسم ومن البريد الإلكتروني
يقع إعداد "من الاسم " أسفل حقل "معرف تدفق الرسائل" الذي رأيته في الخطوة أعلاه مباشرةً. هذا هو الاسم الذي سيراه عملاؤك عندما يتلقون رسائل بريد إلكتروني منك. يمكنك تغييره إلى أي اسم تريده.
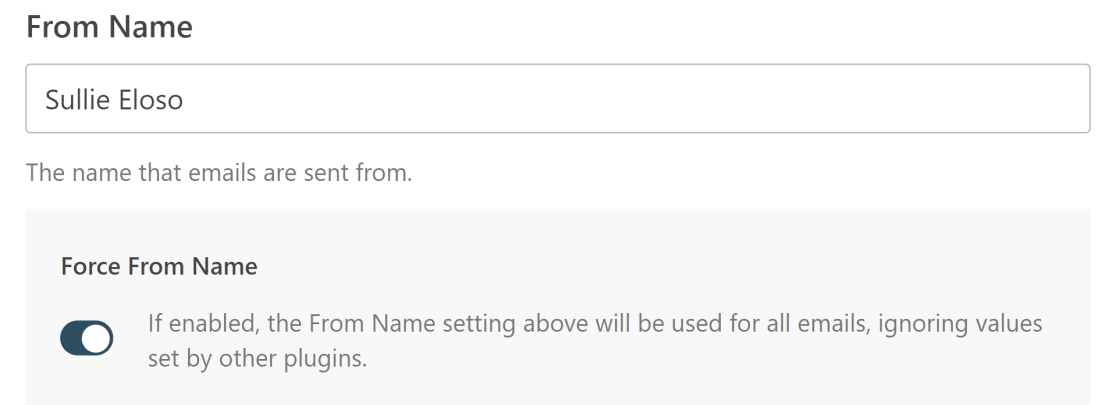
يمكنك النقر فوق زر تبديل فرض الاسم للتأكد من أن جميع رسائل البريد الإلكتروني الصادرة عبر موقعك تعرض نفس الاسم.
التالي هو حقل من البريد الإلكتروني . إذا قمت بإعداد توقيع مرسل واحد في حساب Postmark الخاص بك ، فيجب عليك إدخال عنوان البريد الإلكتروني نفسه في هذا الحقل. ولكن إذا قمت بإثبات ملكية المجال بالكامل بنجاح ، فيمكنك إدخال أي عنوان بريد إلكتروني صالح طالما أنه موجود في نفس المجال الذي قمت بإثبات ملكيته في Postmark.
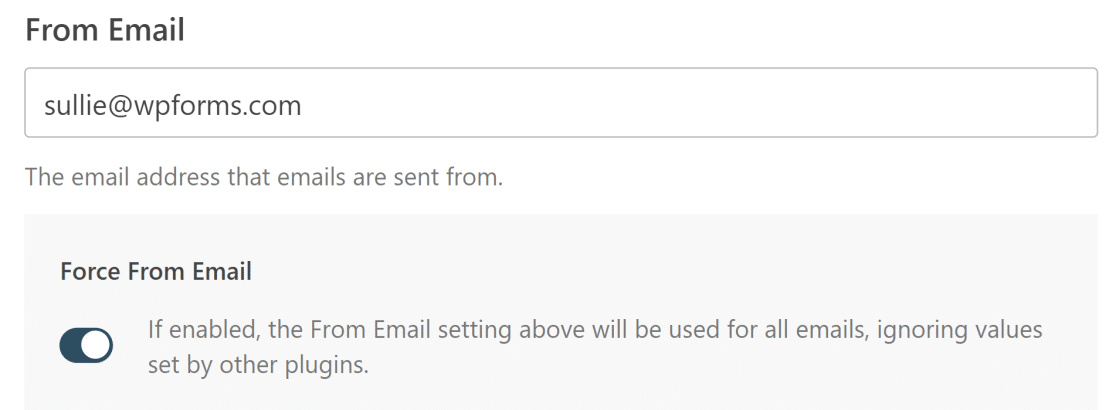
إذا قمت بالنقر فوق زر تبديل القوة من البريد الإلكتروني ، فستستخدم جميع رسائل البريد الإلكتروني الصادرة عبر موقعك نفس " من البريد الإلكتروني".
5. إرسال بريد إلكتروني للاختبار
نحن على وشك الانتهاء! دعنا نرسل بريدًا إلكترونيًا تجريبيًا الآن للتأكد من إعداد كل شيء بشكل صحيح.
من لوحة معلومات WordPress الخاصة بك ، انقر فوق WP Mail SMTP ثم انقر فوق أدوات. بعد ذلك ، انقر فوق علامة التبويب اختبار البريد الإلكتروني . أدخل أي عنوان بريد إلكتروني تملكه في حقل " إرسال إلى" . اترك زر تبديل HTML قيد التشغيل (إلا إذا كنت تريد فقط إرسال رسائل بريد إلكتروني ذات نص عادي).
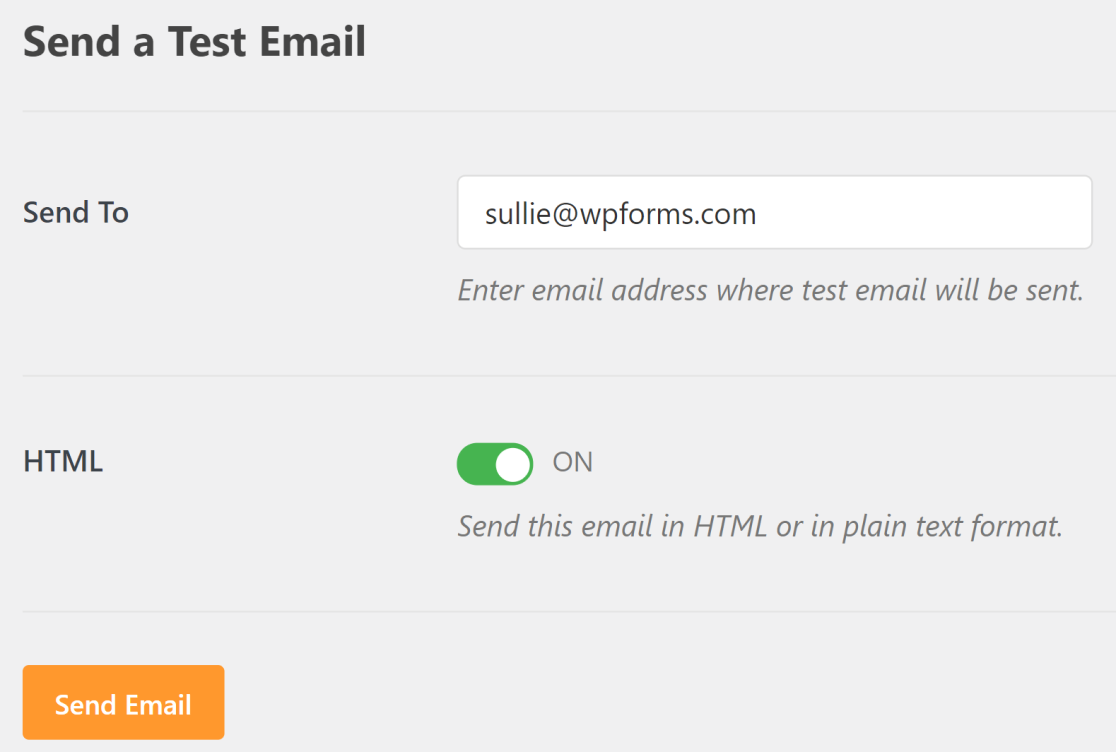
انقر فوق إرسال بريد إلكتروني وستتلقى رسالة نجاح. الآن ، افتح صندوق الوارد الخاص بك لرؤية البريد الإلكتروني التجريبي.
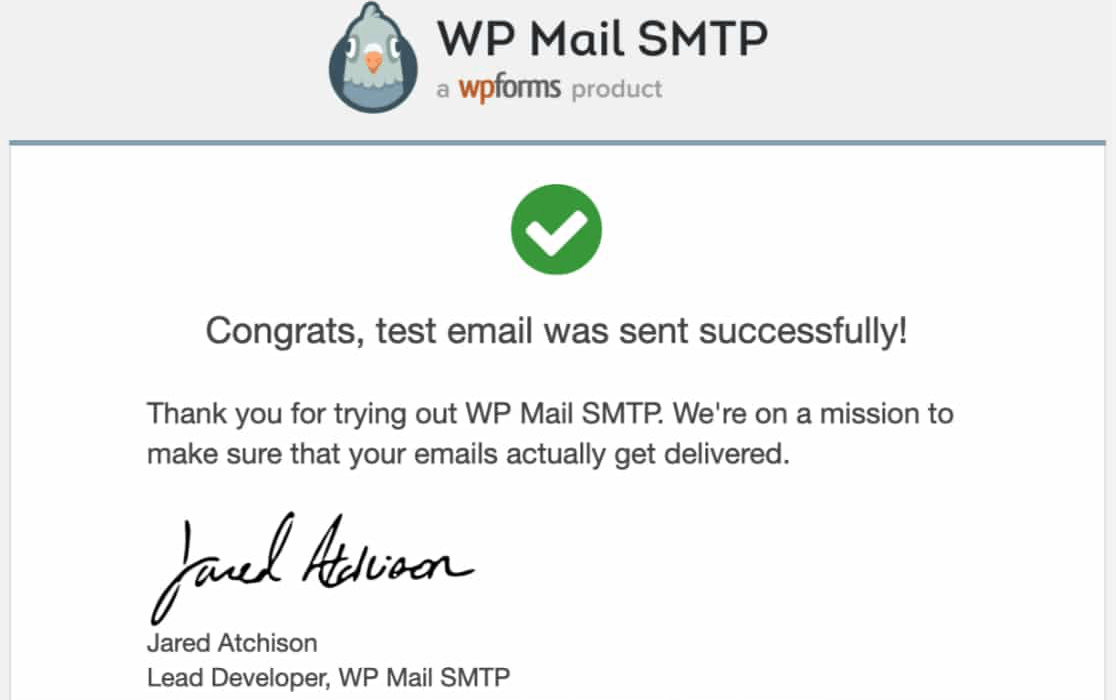
وانتهينا! لقد نجحت الآن في إعداد Postmark حتى لا تنتقل رسائلك الإلكترونية إلى البريد العشوائي بعد الآن.
بعد ذلك ، أضف hCaptcha إلى نماذج WordPress
الآن بعد أن أصلحت مشكلات تسليم البريد الإلكتروني ، قد ترغب أيضًا في منع مرسلي البريد العشوائي من إساءة استخدام نماذج WordPress الخاصة بك.
تعد إضافة hCaptcha إلى نماذج الاتصال الخاصة بك حلاً فعالاً لمكافحة البريد العشوائي. راجع برنامجنا التعليمي لمعرفة كيفية إضافة hCaptcha إلى نماذج WordPress الخاصة بك.
إذا كنت تمتلك موقعًا متناميًا ، فقد تعجبك قائمة الأنواع المختلفة من نماذج WordPress التي يمكن أن تساعدك في جمع العملاء المحتملين وتعزيز التحويلات.
جاهز لبناء النموذج الخاص بك؟ ابدأ اليوم باستخدام أسهل مكون إضافي منشئ نماذج WordPress. يتضمن WPForms Pro الكثير من القوالب المجانية ويقدم ضمانًا لاسترداد الأموال لمدة 14 يومًا.
إذا ساعدتك هذه المقالة ، فيرجى متابعتنا على Facebook و Twitter للحصول على المزيد من البرامج التعليمية والأدلة المجانية لـ WordPress.
