كيفية مشاركة تقويم iCloud: دليل خطوة بخطوة
نشرت: 2023-05-05إذا كنت تمتلك جهاز iPhone أو iPad ، فربما تريد تحميل جميع أنشطتك إلى تطبيق تقويم Apple: iCloud Calendar. باستخدام تقويم iCloud ، يمكنك مزامنة جدولك عبر جميع أجهزتك حتى تتمكن دائمًا من الاستعداد لما هو قادم. بمعنى آخر ، لن تنسى ما خططت له في تاريخ معين.
تتمثل إحدى مزايا استخدام هذا التطبيق في أنه يمكنك مشاركة التقويم مع أصدقائك وعائلتك. أيضًا ، يمكن أن يكون التقويم المشترك بين الزملاء ميزة كبيرة في مساحة العمل. بشكل عام ، تتيح لك ميزات مثل هذه التخطيط للأحداث بشكل أكثر فاعلية. وهذا يشمل الأحداث مثل الحفلات والمؤتمرات والتجمعات. أيضًا ، يمكن أن يكون تقويم العائلة مفيدًا جدًا عند التخطيط لعطلة جماعية.
في هذه المقالة ، ستتعرف على كل أسرار كيفية مشاركة تقويم iCloud عبر نظام Apple البيئي. سواء كان ذلك على جهاز Mac أو iPhone أو iPad ، سيكون لديك حق الوصول إلى جميع المعلومات التي تحتاجها. بفضل iCloud Calendars ، يمكنك مشاركة تقويم خاص أو عام ، وإضافة مشاركين أو إزالتهم ، وتعيين الأدوار ، والقيام بمهام أخرى مماثلة.
تعرف على كيفية الاستفادة من التقويم المشترك وتسهيل عملياتك.
ماذا ستحتاج
باستخدام هذا التطبيق ، يجب أن تكون مشاركة التقويم بين الأشخاص الذين لديهم حساب تقويم iCloud.
من خلال حساب Apple ، ستتمكن من الوصول إلى المعلومات وتعديلها طالما لديك التصاريح المناسبة. إذا قمت بمشاركة تقويم بشكل عام ، فلن يحتاج المستلمون إلى حساب iCloud.
إنشاء الإعدادات الخاصة بك
قبل المشاركة ، تأكد من أن كل شيء يعمل بالطريقة التي تريدها. لهذا ، تحتاج إلى ضبط الإعدادات في تطبيق التقويم. ما عليك سوى الحصول على iPhone أو iPad والنقر على "التقويم". ستجد الخيارات التالية:
التزامن: باستخدام هذه الميزة ، يمكنك اختيار المدة التي ستقوم فيها بمزامنة التقويمات الخاصة بك. الخيارات ستة أو ثلاثة أو شهرين أو شهر واحد. ضع في اعتبارك أنه عند مزامنة الأحداث ، فستشغل مساحة تخزين على الجهاز المقابل.
التقويم الافتراضي: اختر تقويم iCloud الخاص بك أو تقاويم أخرى من جهاز iPhone أو iPad. التقويم الافتراضي هو المكان الذي ستضيف فيه إدخالات جديدة. لتبسيط عملية مشاركة التقويم ، اختر تقويمًا مشتركًا كخيار افتراضي.
أوقات التنبيه الافتراضية: تأكد من عدم تفويت أي أحداث أو مواعيد. يتيح لك تقويم iCloud إعداد التنبيهات الافتراضية مقدمًا خلال وقت معين. على سبيل المثال ، يمكن أن يكون هذا أي شيء من خمس دقائق إلى يومين مقدمًا .. هناك ، بالطبع ، خيار لضبط المنبه في وقت البدء المحدد. أيضًا ، يمكن لمستخدم iCloud تخصيص الإنذارات لأي من الأحداث بشكل منفصل.
قم بإعداد منطقة زمنية ثابتة: هذه الميزة مفيدة بشكل خاص للمسافرين الدائمين. يمكنك إنشاء منطقة زمنية ثابتة والاحتفاظ بها على هذا النحو لتقاويم iCloud الخاصة بك. بغض النظر عن مكان وجودك في العالم ، سيكون تطبيق التقويم الخاص بك متسقًا مع المنطقة الزمنية التي تختارها. سواء كان لديك تقويم عام أو خاص ، فسوف تتجنب حالات الخلط المحتملة. لتمكين هذه الميزة في التقويمات المشتركة الخاصة بك ، انتقل إلى القائمة المقابلة وحدد المنطقة الزمنية المفضلة لديك.
كيفية إنشاء تقويمات iCloud على جهازك
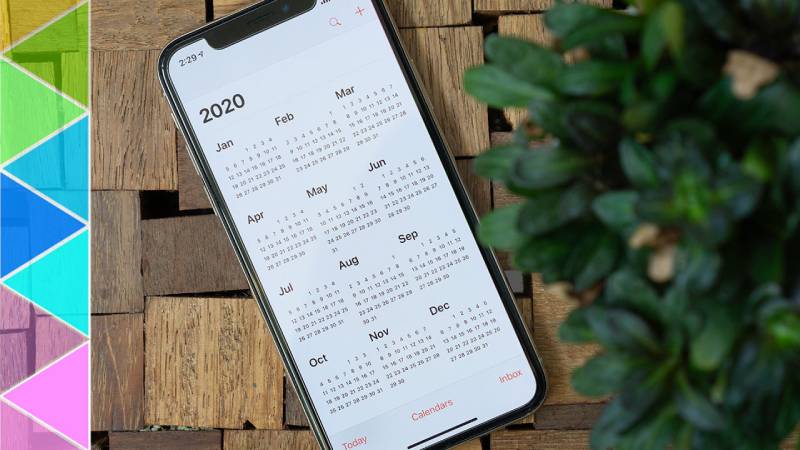
مصدر الصورة
قبل أن تتعلم كيفية مشاركة تقويم iCloud ، عليك أن تتعلم كيفية إنشاء واحد. هذه هي الخطوات التي يجب عليك اتخاذها:
- اضغط على "التقويمات" في الجزء العلوي من شاشتك.
- اضغط على "إضافة تقويم".
- أدخل الاسم الذي اخترته للتقويم الخاص بك.
تحويل تقويمات iCloud الخاصة بك إلى "عام"
يمكن لكل مستخدم iCloud جعل التقويم عامًا عن طريق إنشاء ارتباط قابل للمشاركة.
وبالتالي ، يمكن للمستلمين الوصول إلى التقويم العام من خلال أي جهاز يدعم التطبيق المذكور. هذا يتجاوز نظام Apple البيئي ، بما في ذلك أي جهاز كمبيوتر يعمل على Microsoft أو مثبت عليه Microsoft Outlook.
يتوفر تقويم عام مشترك للجميع ، بغض النظر عما إذا كان لديهم حساب iCloud. في هذا الوضع ، يمكن للمدعوين الوصول إلى تقويم iCloud كمشاهدين فقط. بمعنى آخر ، لا يمكنهم إجراء أي تغييرات.
لمشاركة التقويم بشكل عام ، اتبع الخطوات التالية:
- افتح التطبيق وانقر على "التقويمات" في الجزء السفلي من الشاشة.
- اضغط على أيقونة التقويم "معلومات". ستجد الرمز بجوار التقويم الذي تريد جعله عامًا.
- شغّل مفتاح "التقويم العام" للحصول على رابط قابل للمشاركة.
- انقر على "مشاركة الرابط" لمشاركة عنوان URL هذا مع من تريد. سيتمكن أي شخص لديه حق الوصول إلى هذا الارتباط من عرض التقويم الخاص بك من تطبيق التقويم نفسه أو من المستعرض.
كيفية مشاركة تقويم iCloud من جهاز Apple الخاص بك
يمكنك أيضًا مشاركة التقويمات الخاصة بك مع مستخدمي iCloud الآخرين. ما عليك سوى إدارة التقويمات المشتركة من جهاز Apple الخاص بك. تصبح هذه الميزة مفيدة عند التخطيط لرحلة مع الآخرين أو عند العمل في مشروع جماعي. شارك تقويمات iCloud الخاصة بك باتباع الخطوات التالية:
- افتح تطبيق التقويم على جهاز iPhone أو iPad.
- ابحث عن التقويم في علامة التبويب المقابلة.
- قم بالوصول إلى الإعدادات من خلال الرمز الموجود بجوار اسم التقويم.
- ابحث عن حقل "إضافة شخص" واضغط عليه. ستجده في قسم "تمت مشاركته مع".
- اختر كيف تريد مشاركة التقويم الخاص بك. يمكن أن يكون ذلك عبر بريد إلكترونيأو رسالة iMessage أورابط.
- إذا قمت بإرساله عبر iMessage أو عبر البريد الإلكتروني ، فأدخل عنوان البريد الإلكتروني للمدعو وانقر على "إضافة شخص". سيؤدي هذا إلى إنشاء دعوة لهم.
- إذا كنت لا تريد استخدام عنوان البريد الإلكتروني على iCloud ، فيمكنك إنشاء ارتباط. ما عليك سوى نسخها وإرسالها من خلال طريقتك المفضلة.
- أخيرًا ، اختر امتيازات الوصول مثل "العرض فقط" أو "العرض والتعديل". امنح نوع الوصول الذي تريده وفقًا للأذونات التي تريد منحها.
هذا كل ما في الأمر لمشاركة تقويم iCloud. بمجرد حصول المستخدم الآخر على الرابط ، يمكنه الوصول إلى التقويم العام أو الخاص من خلال أجهزته.
منح أذونات التحرير
- اكتب اسم الشخص الذي قمت بالمشاركة معه وسترى خيارات مختلفة.
- عند منح حق الوصول ، يمكن للشخص التعديل تلقائيًا. إذا كنت تريد تجنب ذلك ، فما عليك سوى إيقاف تشغيل الوظيفة بالنقر فوق "السماح بالتحرير". عندما يتم إيقاف تشغيله ، سيتمكن مستخدم iCloud فقط من عرض التقويم .
- عند الانتهاء من العملية ، ما عليك سوى الرجوع عن طريق النقر على زر "رجوع".
ضمن "مشتركة مع" ، يمكنك ضبط الإعداد لكل شخص من خلال النقر على أسمائهم. هنا يمكنك تغيير الخيارات من "عرض فقط" أو "عرض وتحرير". انقر على "إيقاف المشاركة" إذا لم تعد ترغب في مشاركة التقويم الخاص بك مع شخص معين.
إنشاء الأحداث على iCloud
خذ جهاز iPad أو iPhone الخاص بك واتبع هذا الإجراء:
- افتح التطبيق واضغط على أيقونة علامة الجمع. ستجده في الزاوية اليمنى العليا من شاشتك.
- اكتب عنوانًا وانقر على زر "الموقع".
- بعد اختيار المكان ، قم بإعداد تواريخ وأوقات البدء والانتهاء .
تحرير أحداث iCloud الخاصة بك
يمكنك تحرير الأحداث التي قمت بإنشائها أو التي يمكنك الوصول إليها باتباع هذا الإجراء:
- افتح التطبيق.
- ابحث عن الحدث واضغط عليه للتعديل.
- ابحث عن علامة التبويب "تحرير".
- قم بتغيير المعلومات التي تريدها ، والتي يمكن أن تكون العنوان أو الموقع أو الوقت أو التاريخ أو المدعوين.
- لحفظ التغييرات ، ما عليك سوى النقر على "تم".
كيفية مشاركة حدث iCloud على جهاز Apple الخاص بك
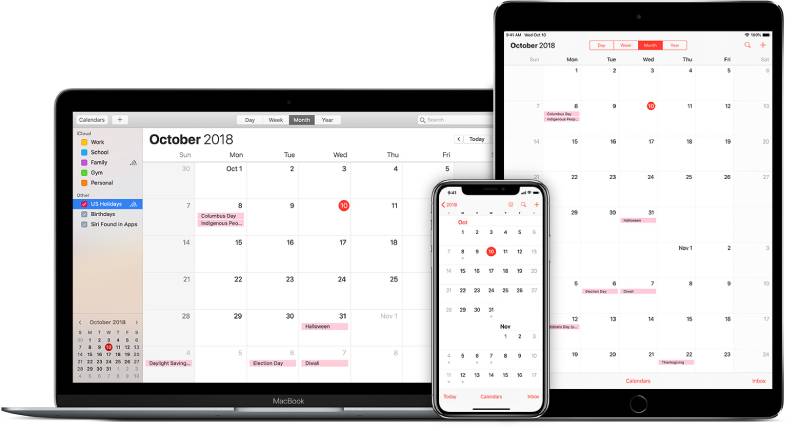
مصدر الصورة
لمشاركة الأحداث الخاصة بك مع مستخدمين آخرين ، اتبع الإرشادات التالية:
- ابدأ تطبيق التقويم. ستجده على شاشتك الرئيسية.
- يمكنك إنشاء حدث جديد أو البحث عن حدث موجود.
- انتقل إلى علامة التبويب "تحرير" في الزاوية اليمنى العليا.
- اضغط على "المدعوون".
- أدخل عنوان البريد الإلكتروني للمدعو لإرسال بريد إلكتروني للدعوة.
- افعل الشيء نفسه مع كل شخص تريد إضافته.
- لحفظ التغييرات ، انقر على "تم".
كيفية الوصول إلى الأحداث التي رفضتها بالفعل
في بعض الأحيان قد ترفض دعوة ثم تغير رأينا . إذا حدث هذا ، فلا يزال بإمكانك الوصول إلى التقويم المشترك بالطريقة التالية:

- انتقل إلى أيقونة التقويم وافتح التطبيق.
- انتقل إلى أسفل الشاشة وانقر على "التقاويم".
- ابحث عن قسم الدعوات وانقر على "الأحداث المرفوضة".
- ستكون جميع الدعوات المرفوضة هناك. ببساطة انقر فوق الحدث لقبول الوصول.
قبول رسائل البريد الإلكتروني للدعوة من أجهزة iOS الخاصة بك
إذا أراد شخص ما دعوة الأشخاص إلى تقويم مشترك ، فإنهم يرسلون إشعارًا. لقبول دعوة ، اتبع هذه العملية:
- ابدأ التطبيق.
- انتقل إلى قسم "البريد الوارد".
- اختر ما تريد القيام به مع الدعوة.
- إذا قبلتها ، سيكون لديك وصول فوري.
- يمكنك النقر فوق " ربما " وقبول الدعوة لاحقًا .
- هناك دائمًا خيار رفض دعوة لتقويم عام أو خاص.
بمجرد رفض دعوة ، ستتوقف عن تلقي الإشعارات ويمكنك رؤيتها فقط من التطبيق. إذا أكدت الحضور أو نقرت على "ربما" ، فسيظل يتم إخطارك.
من خلال تمكين الخيار المقابل ، يمكنك رؤية جميع الأحداث التي رفضتها.
البحث عن الأحداث المرفوضة
- افتح التطبيق من شاشتك الرئيسية.
- اذهب إلى أيقونة التقويم.
- اسحب لأعلى وانتقل إلى أسفل.
- قم بتمكين خيار إظهار الأحداث المرفوضة.
- انقر فوق "تم" عند الانتهاء.
إدارة تقويم العائلة
يتيح لك iCloud مشاركة التقويمات مع مجموعة معينة من الأشخاص ، مثل أفراد عائلتك.
يمكنك اختيار ما يصل إلى ستة أشخاص للتقويمات المشتركة مع عائلتك وهذا يشمل عمليات الشراء من متجر Apple وخدمات iOS الأخرى . ضع في اعتبارك أنه لا يمكنك مشاركة هذا إلا من خلال iPhone بحد أقصى 5 مدعوين.
إعدادات التقويم العامة المشتركة مع العائلة
قبل مشاركة التقويم مع عائلتك ، تأكد من إنشاء الإعدادات الصحيحة.
من قسم "الإعدادات" ، انتقل إلى "iCloud" ، "العائلة" للوصول أخيرًا إلى علامة التبويب "إضافة فرد من العائلة". ثم أدخل الاسم أو عنوان البريد الإلكتروني واتبع تعليمات النظام.
حان الوقت الآن لمشاركة تقويم أو أي منتج آخر من منتجات Apple. من iCloud ، انتقل إلى "إعداد مشاركة العائلة". هناك يمكنك اختيار مشاركة أي ميزة تفضلها. يتضمن ذلك التخزين و Apple Music وتقويم عائلتك.
ميزات المشاركة العائلية
- من جهاز iOS الخاص بك ، انتقل إلى أيقونة التقويم وافتح التطبيق.
- انقر فوق رمز "زائد" لإنشاء حدث جديد في تقويم عائلتك. يمكنك أيضًا وضع حدث موجود في التقويم المشترك لعائلتك.
- اضغط على التقويم المختار.
- اضغط على التقويم المسمى "العائلة".
- أدخل تفاصيل الحدث وحفظ التغييرات.
بمجرد القيام بذلك ، سيتمكن جميع أفراد عائلتك من الوصول إلى التقويمات. سيتلقون إشعارات حول جميع الأحداث والتحديثات ذات الصلة.
بشكل عام ، هذه طريقة رائعة لمشاركة التقويم مع جميع أفراد عائلتك في وقت واحد. مثل جميع منتجات Apple ، ستجعل هذه الأداة حياتك أسهل بالتأكيد. إذا كنت تتساءل عن كيفية مشاركة تقويم iCloud مع جميع أفراد عائلتك ، فتحقق من هذه الميزة.
إدارة الأحداث المشتركة
يمكنك إدارة الأحداث الخاصة بك من iCloud الخاص بك. ما عليك سوى اتباع هذه العملية:
- افتح تطبيق التقويم.
- انتقل إلى "التقويمات" وسترى قائمة بجميع التقاويم التي شاركها المستخدمون الآخرون معك.
- اختر التقويم لإدارة أحداثه.
- الآن ، سترى جميع الأحداث المدرجة في التقويم.
- بنفس الطريقة التي تستخدمها مع إدخالاتك ، قم بتحرير التقويمات أو حذفها أو عرضها.
- أضف إدخالات جديدة من خلال النقر على زر "+".
- سيتم تحديث جميع التغييرات عبر جميع المستخدمين الذين لديهم حق الوصول إلى هذا التقويم.
إذا لم تعد ترغب في تلقي دعوات للأحداث من تقويم معين ، فما عليك سوى تحديد ذلك في الإعدادات. انتقل إلى رمز التقويم "i" ، وابحث عن التقويم ، واحذفه.
تريد شيئًا أفضل من تقويم iCloud
كلمة في الشارع هي أن التبديل من iCloud Calendar إلى Amelia هو تغيير كامل لقواعد اللعبة للشركات التي ترغب في تبسيط جدولها الزمني. حان الوقت لإجراء التبديل أيضًا.
أولاً ، Amelia سهلة الاستخدام للغاية . بمجرد البدء في استخدامه ، لن تصدق مدى سهولة تعليق الأشياء. لا مزيد من المعاناة مع الميزات المعقدة ، هذا وعد.
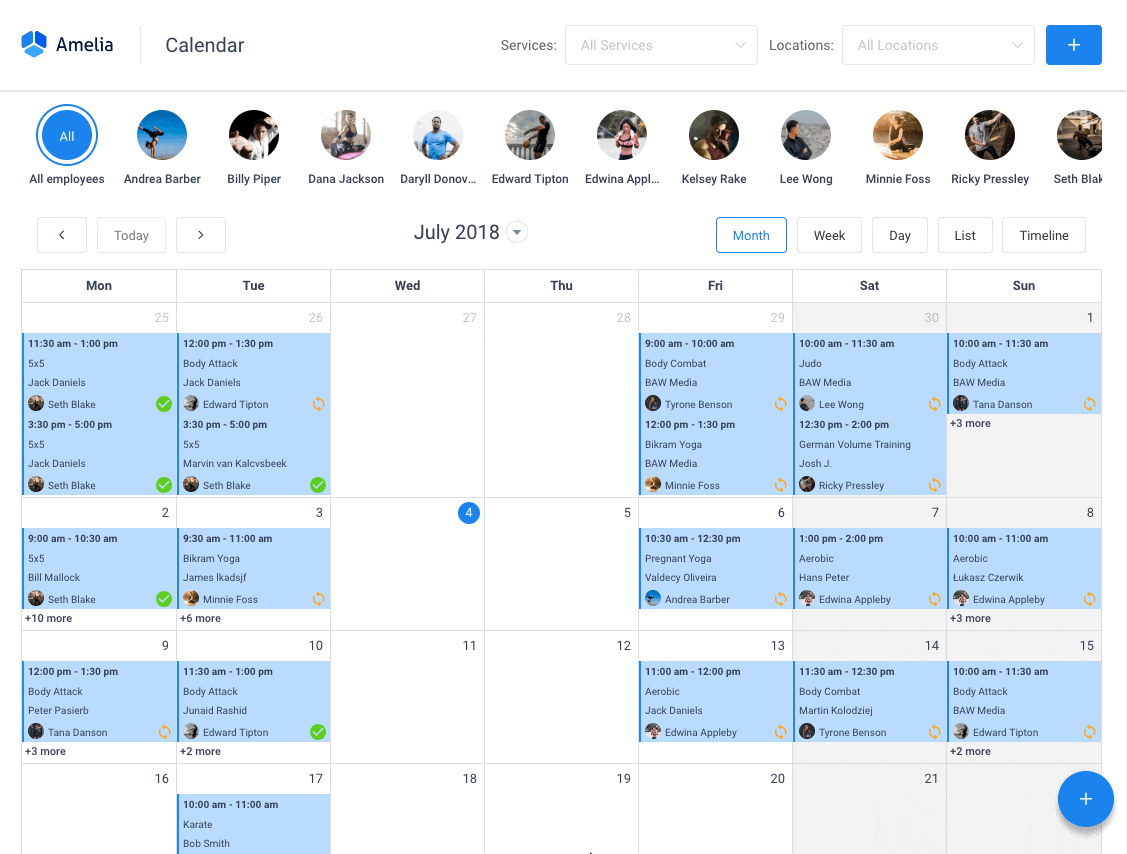
الآن ، ربما تفكر ، "ما الفائدة من ذلك بالنسبة لي؟". حسنًا ، إليك ما تقدمه أميليا إلى الطاولة:
- جدولة المواعيد بدون مجهود: باستخدام Amelia ، يمكنك بسهولة إدارة مواعيدك ومزامنتها مع موقع WordPress الخاص بك. أنت دائمًا متحكم ، وسيحبها عملاؤك أيضًا!
- تخصيص من الدرجة الأولى: تقدم Amelia قدرًا كبيرًا من المرونة. غيّر الألوان والخطوط والتخطيطات لتلائم علامتك التجارية - اجعلها حقًا لك.
- سحر المنطقة الزمنية: يقوم تلقائيًا بضبط أوقات المواعيد بناءً على مواقع عملائك. كم ذلك رائع؟
ولكن انتظر هناك المزيد! على الرغم من أن الإصدار الكامل من Amelia ليس مجانيًا مثل iCloud Calendar ، إلا أنه يستحق ذلك تمامًا . القيمة التي تحصل عليها من ميزاته ، والإمكانيات التي لديك لإدارة وتنمية أعمالك ، فضلاً عن سهولة الاستخدام تفوق بكثير التكلفة.
علاوة على ذلك ، تتمتع Amelia بتشفير من الدرجة الأولى وتتبع أفضل الممارسات الصناعية للحفاظ على بياناتك آمنة وسليمة.
اريد معرفة المزيد؟ تحقق من ميزات Amelia الرائعة لترى ما فاتك.
أفكار أخيرة حول كيفية مشاركة تقويم iCloud
يعد تقويم iCloud أداة رائعة لمن يعيشون حياة صاخبة. بين الأحداث والمواعيد والمواعيد النهائية والحياة اليومية ، من المحتمل أن تكون يديك ممتلئة. يمكن أن تساعدك أداة مثل هذه في تجنب عدم الحضور والارتباك وسوء الفهم. علاوة على ذلك ، فهو يساعدك من خلال الاحتفاظ بكل شيء في تطبيق واحد.
كيفية مشاركة تقويم iCloud؟ ما عليك سوى إدخال التطبيق والعثور على القسم الصحيح. النظام سهل الاستخدام بحيث يمكنك بسهولة إضافة الأحداث أو إزالتها أو تحريرها. يمكنك أيضًا منح امتيازات الوصول لكل شخص على حدة. من بين أشياء أخرى ، يمكنك استخدام هذا للتعاون مع الزملاء أو تحسين كفاءة فريقك .
يوفر موقع دعم Apple جميع أنواع الإجابات والمساعدة لمستخدمي تقويم iCloud ، لذا تأكد من التحقق من ذلك.
أخيرًا ، تعد مواقع الويب مثل iMore و Macworld رائعة إذا كنت ترغب في البحث في أخبار وميزات ودروس Apple.
هناك خيارات أخرى لتطبيق التقويم مثل تقويم Google. ومع ذلك ، فإن الإرشادات الواردة في هذه المقالة تعمل فقط مع تقويمات iCloud ، حيث ستجد جميع الخيارات الموضحة هنا. عند استخدام موفرين آخرين ، قد يختلف التصميم والميزات والإمكانيات.
إذا كنت قد استمتعت بقراءة هذه المقالة حول كيفية مشاركة تقويم iCloud ، فيجب عليك قراءة هذه أيضًا:
- استيراد iCal إلى تقويم Google: كيفية القيام بذلك بشكل صحيح
- تقويم Google مقابل تقويم Apple: أيهما يجب استخدامه
- أفضل بدائل تقويم Google للإدارة الفعالة للوقت
