كيفية إيقاف التسجيلات غير المرغوب فيها على موقع عضوية WordPress الخاص بك
نشرت: 2023-10-25هل تريد إيقاف التسجيلات غير المرغوب فيها على موقع عضوية WordPress الخاص بك؟
تعد التسجيلات غير المرغوب فيها مصدر إزعاج شائع لأصحاب المواقع الذين يديرون مواقع العضوية أو يسمحون للمستخدمين بالتسجيل ويصبحوا أعضاء في مواقعهم على الويب.
سنوضح لك في هذه المقالة كيفية إيقاف تسجيلات المستخدمين غير المرغوب فيها على موقع عضوية WordPress الخاص بك.
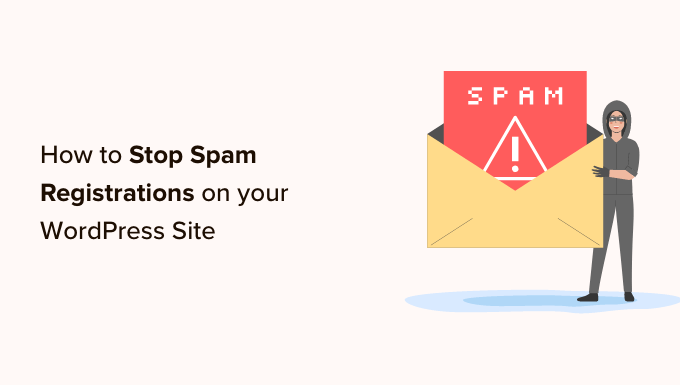
لماذا يقوم مرسلي البريد العشوائي بالتسجيل على موقعك في المقام الأول؟
لسوء الحظ، يبحث مرسلي البريد العشوائي عن نقاط وصول سهلة للوصول إلى موقعك. غالبًا ما يقومون بإنشاء حسابات بريد عشوائي على مواقع ويب أقل أمانًا باستخدام روبوتات البريد العشوائي وعمليات التشغيل الآلي الأخرى.
يسمح هذا لمرسلي البريد العشوائي بجمع عنوان بريدك الإلكتروني ومحاولة توزيع روابط التصيد الاحتيالي الخاصة بهم، والمصممة لتوزيع البرامج الضارة على الأعضاء الآخرين.
وإذا كانت هناك ثغرة أمنية في مكون إضافي من موقعك، فقد يكون من الأسهل على مرسلي البريد العشوائي استغلال ذلك إذا تمكنوا من تسجيل الدخول إلى لوحة التحكم الخاصة بك.
لسوء الحظ، لا توفر عملية التسجيل الافتراضية في WordPress العديد من آليات مكافحة البريد العشوائي، ولهذا السبب ستحتاج إلى أدوات خارجية في معظم الحالات.
والخبر السار هو أنه إذا كنت تستخدم أداة إنشاء النماذج لتسجيل مستخدم موقعك، فيمكنك نشر نفس الاستراتيجيات التي تستخدمها في التعامل مع البريد العشوائي في نماذج الاتصال.
ومع ذلك، سنقدم لك بعض الطرق لإيقاف روبوتات البريد العشوائي هذه في مساراتها من خلال التأكد من أن جميع الإرسالات مقدمة من أشخاص حقيقيين. يمكنك النقر على أي من الروابط أدناه للانتقال إلى الطريقة التي تريد استخدامها.
- الطريقة الأولى: تشغيل تنشيط البريد الإلكتروني لتسجيل المستخدم
- الطريقة الثانية: إضافة حقل reCAPTCHA إلى نموذج تسجيل المستخدم الخاص بك
- الطريقة الثالثة: استخدام اختبار CAPTCHA المخصص لمنع البريد العشوائي في نموذج تسجيل المستخدم
- الطريقة الرابعة: تمكين رمز مكافحة البريد العشوائي WPForms
- الطريقة الخامسة: قم بتوصيل النموذج الخاص بك إلى Akismet
- الطريقة السادسة: حظر عناوين بريد إلكتروني محددة في نماذج تسجيل المستخدم الخاصة بك
- الطريقة السابعة: تقييد تسجيل المستخدم حسب البلد والكلمات الرئيسية
- الطريقة الثامنة: استخدام المكونات الإضافية المخصصة لمكافحة البريد العشوائي
- الطريقة التاسعة: إيقاف التسجيلات غير المرغوب فيها باستخدام Sucuri
الطريقة الأولى: تشغيل تنشيط البريد الإلكتروني لتسجيل المستخدم
إحدى أسهل الطرق وأكثرها فعالية للتعامل مع التسجيلات غير المرغوب فيها هي استخدام أداة إنشاء النماذج مع ميزة تنشيط البريد الإلكتروني.
يعد تنشيط البريد الإلكتروني ميزة ترسل تلقائيًا رابط التحقق لكل حساب جديد يتم إنشاؤه على موقع WordPress الخاص بك. يجب على المستخدمين الحقيقيين النقر على رابط تأكيد البريد الإلكتروني لإكمال عملية التسجيل.
يعد WPForms أفضل مكون إضافي لإنشاء النماذج في السوق، مع مجموعة متنوعة من ميزات الدفاع عن البريد العشوائي. لأنه يأتي مع ملحق تسجيل المستخدم الذي يسمح لك بإنشاء نماذج تسجيل مخصصة.
ومع ذلك، للوصول إلى ملحق تسجيل المستخدم وميزة تنشيط البريد الإلكتروني، ستحتاج إلى ترخيص Pro للوصول إلى ملحق تسجيل المستخدم. يمكن لمستخدمي WPBeginner استخدام قسيمة WPForms للحصول على خصم 50% على مشترياتهم.
أول ما عليك فعله هو تثبيت وتفعيل المكون الإضافي WPForms. لمزيد من التفاصيل، راجع دليلنا خطوة بخطوة حول كيفية تثبيت مكون WordPress الإضافي.
عند التنشيط، يتعين عليك زيارة صفحة WPForms »الإعدادات للتحقق من مفتاح الترخيص الخاص بك. يمكنك الحصول على هذا المفتاح من حسابك على موقع WPForms.
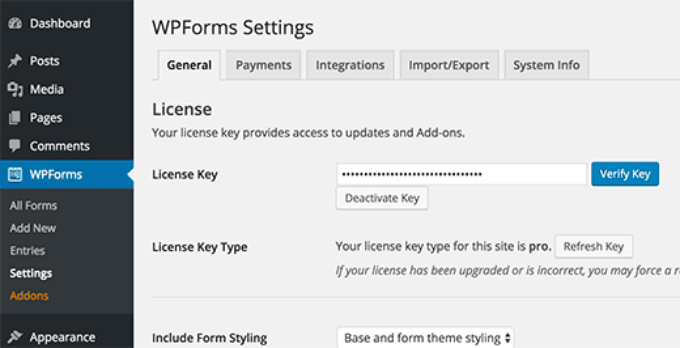
بعد التحقق، تحتاج إلى زيارة صفحة WPForms »الإضافات . قم بالتمرير لأسفل لتحديد موقع "ملحق تسجيل المستخدم".
تحتاج إلى النقر فوق زر تثبيت الملحق.
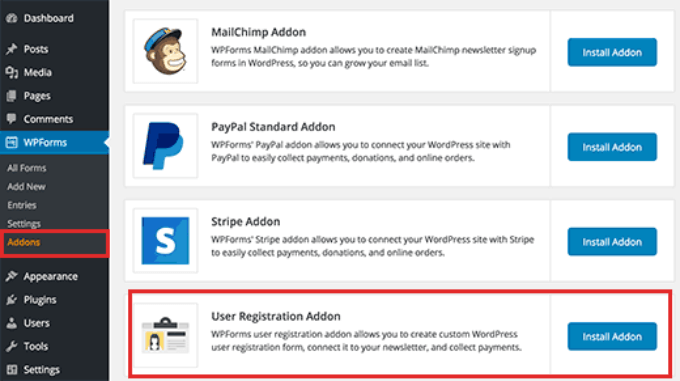
بعد ذلك، تحتاج إلى إنشاء نموذج تسجيل المستخدم. انتقل إلى WPForms »إضافة صفحة جديدة .
قم بتوفير عنوان لهذا النموذج ثم ابحث عن قالب نموذج تسجيل المستخدم. انقر فوق "استخدام القالب".
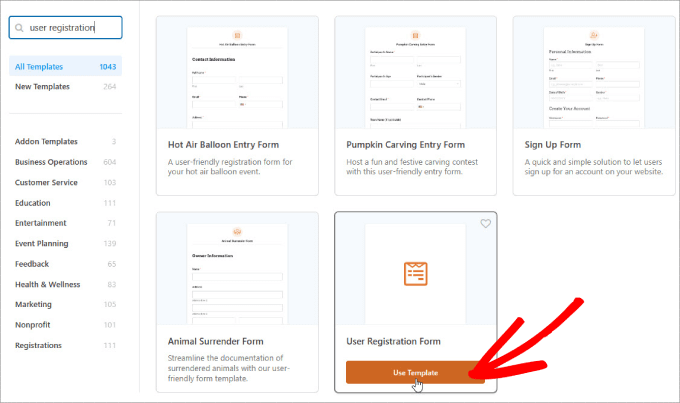
سيؤدي هذا إلى تشغيل Form Builder باستخدام قالب نموذج تسجيل المستخدم. يمكنك تعديل الحقول من خلال النقر عليها.
يمكنك أيضًا سحب الحقول وإفلاتها لإعادة ترتيبها.
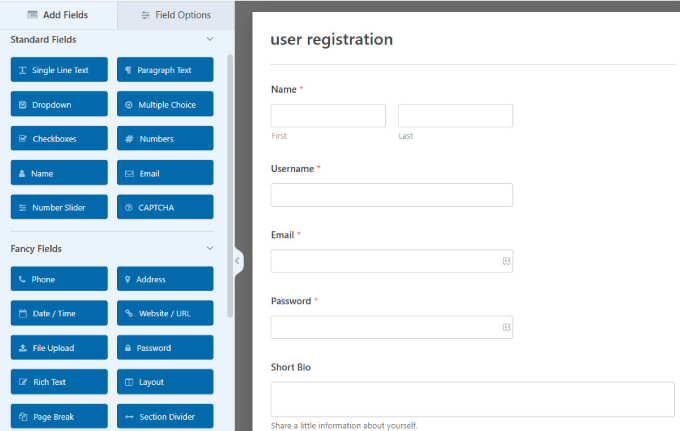
بعد ذلك، عليك النقر على لوحة "الإعدادات". هذا هو المكان الذي يمكنك فيه تكوين إشعارات النموذج والتأكيد وإعدادات تسجيل المستخدم.
انقر فوق علامة التبويب "تسجيل المستخدم" للمتابعة.
في هذه الصفحة، يمكنك تعيين حقول النموذج إلى حقول تسجيل مستخدم WordPress الخاصة بك.
قم بالتمرير لأسفل وحدد المربع بجوار خيار "تمكين تنشيط المستخدم". سيكشف هذا عن قائمة منسدلة حيث يمكنك تحديد طريقة تنشيط المستخدم.
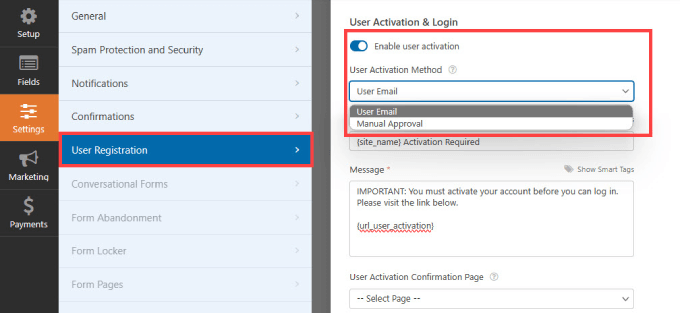
يستخدم WPForms طريقتين إبداعيتين لمنع التسجيلات غير المرغوب فيها على موقع WordPress. يمكنك اختيار إرسال بريد إلكتروني للتحقق إلى كل مستخدم حتى يتمكن من تأكيد تسجيله.
وبدلاً من ذلك، يمكنك طلب موافقة المسؤول لكل تسجيل على موقع WordPress الخاص بك.
اختر الخيار الذي يناسب احتياجاتك وانقر على زر "حفظ" لتخزين إعدادات النموذج الخاص بك.
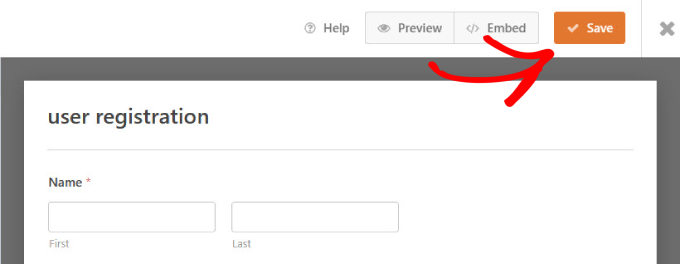
يمكنك الآن إضافة هذا النموذج إلى أي صفحة على موقع WordPress الخاص بك ثم استخدام تلك الصفحة كصفحة تسجيل المستخدم الخاصة بك.
ما عليك سوى النقر على الجزء العلوي للتضمين.
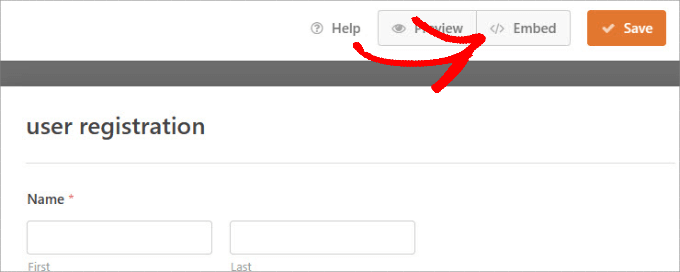
انقر فوق "تحديد الصفحة الموجودة".
هنا، ستتمكن من اختيار الصفحة التي تريد تضمين نموذج تسجيل WordPress فيها.
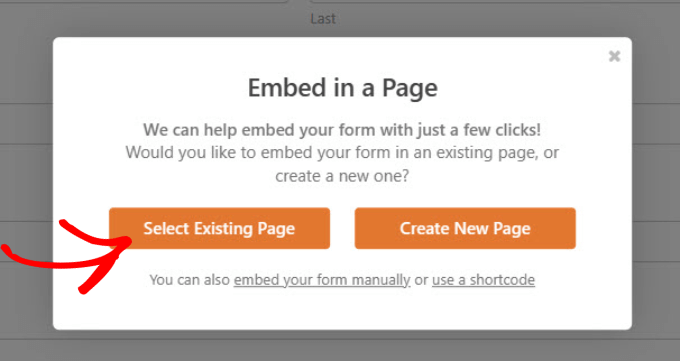
حدد الصفحة من القائمة المنسدلة.
ثم انقر فوق "دعونا نذهب!" زر.
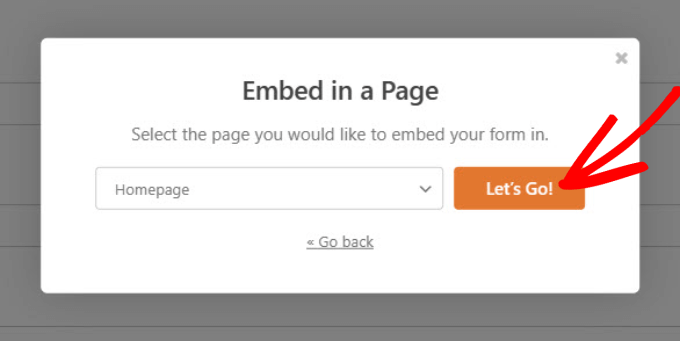
سيتم نقلك إلى محرر الصفحة في WordPress. يمكنك تعديل الصفحة حسب الحاجة.
عندما تكون مستعدًا لنشر الصفحة مع نموذج تسجيل المستخدم المضمن، انقر فوق "نشر".
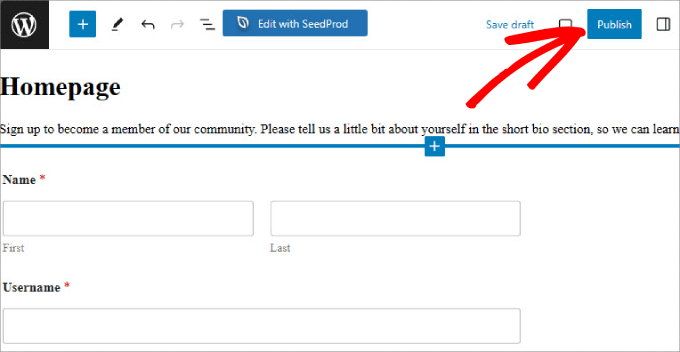
قم بزيارة موقع الويب الخاص بك لرؤية نموذج تسجيل المستخدم المضاد للبريد العشوائي.
اعتمادًا على إعدادات تنشيط المستخدم لديك، سيطلب البرنامج الإضافي من المستخدمين التحقق من عنوان بريدهم الإلكتروني أو سيتعين على المسؤول الموافقة يدويًا على كل تسجيل مستخدم على موقعك.
ملاحظة: إذا كانت لديك مشكلة في إرسال رسائل البريد الإلكتروني الخاصة بـ WordPress إلى المستخدمين لديك، فتأكد من مراجعة WP Mail SMTP للتأكد من وصولها إلى صناديق البريد الوارد للمستخدمين.
الطريقة الثانية: إضافة حقل reCAPTCHA إلى نموذج تسجيل المستخدم الخاص بك
إحدى الطرق البسيطة لمنع روبوتات السبام من الدخول هي استخدام reCAPTCHA. هذه خدمة مجانية من Google تساعد في حماية مواقع الويب من البريد العشوائي من خلال التمييز بين الروبوتات الآلية والمستخدمين البشريين.
إنها نسخة أكثر تقدمًا من طريقة CAPTCHA.
لإضافة reCAPTCHA v3 إلى النماذج الخاصة بك، انتقل إلى WPForms »الإعدادات في لوحة تحكم WordPress الخاصة بك. ثم انقر فوق علامة التبويب "CAPTCHA".
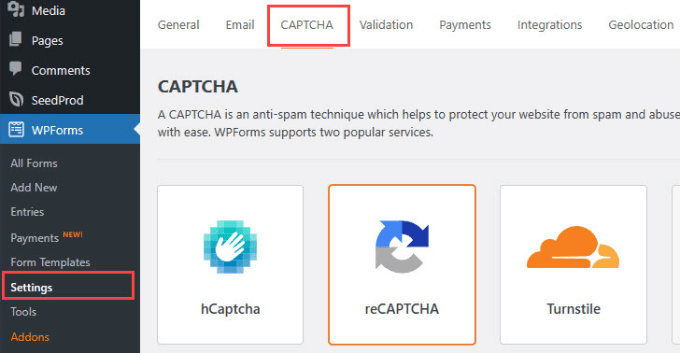
بعد ذلك، تريد تحديد "reCAPTCHA" والتأكد من تمكين خيار "Checkbox reCAPTCHA v2".
سيؤدي هذا إلى إجبار المستخدمين الجدد على تحديد المربع الذي يثبت أنهم بشر.
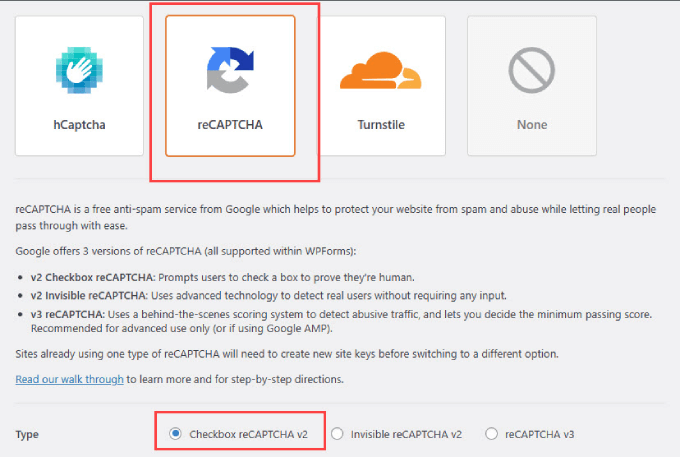
سوف يطلب منك WPForms مفتاح الموقع والمفتاح السري. يمكنك الحصول على هذه المعلومات من خلال التوجه إلى صفحة إعداد reCAPTCHA من Google.
عندما تكون في صفحة Google reCAPTCHA، انتقل إلى "v3 Admin Console".
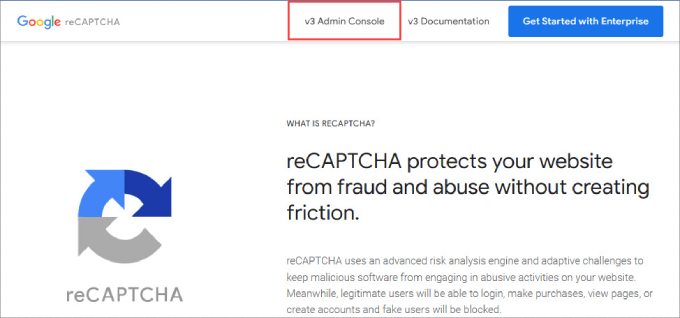
في الجزء العلوي من الصفحة، من المفترض أن ترى خيارًا لإنشاء اختبار reCAPTCHA جديد لموقعك.
تابع وانقر على الزر "+" في موقعك المقابل.
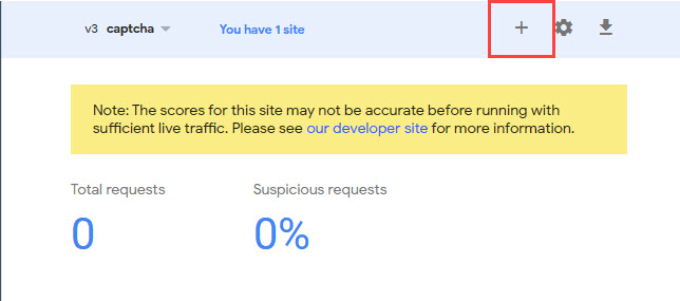
سيتم نقلك إلى شاشة حيث ستقوم بتسجيل موقع WordPress الخاص بك. اكتب اسمًا ضمن "التسمية"، والذي يُستخدم كمرجع داخلي ولن يكون مرئيًا للآخرين.
بعد ذلك، اختر خيار "التحدي الإصدار 2" ومربع الاختيار "أنا لست روبوتًا" الموجود أسفله.
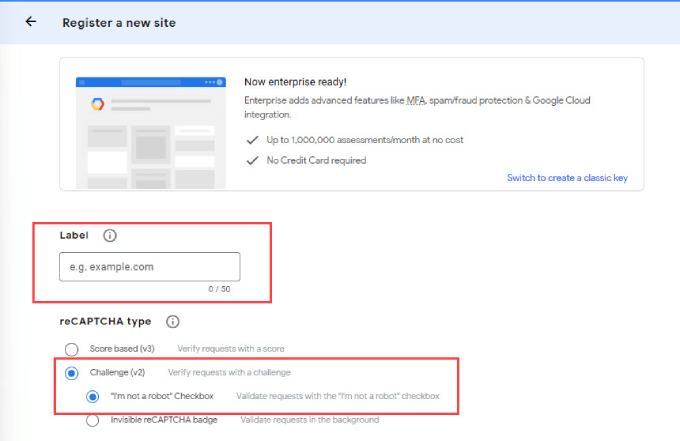
ومن هناك، اكتب اسم نطاق موقع الويب الخاص بك في حقل "النطاق".
وأخيرا، فقط اضغط على زر "إرسال".
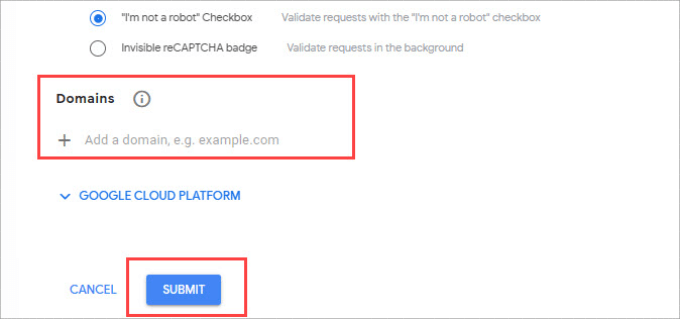
الآن، ستظهر لك صفحة تحتوي على مفتاح الموقع والمفتاح السري لموقعك على الويب.
ببساطة قم بنسخ هذه المعلومات.
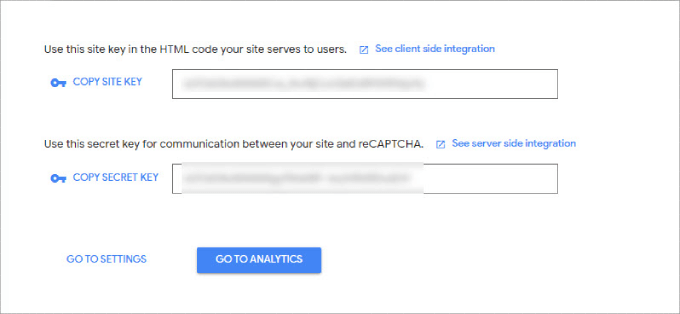
عد إلى صفحة إعدادات WPForms والصق المعلومات في حقلي "مفتاح الموقع" و"المفتاح السري".
بمجرد الانتهاء من ذلك، اضغط على زر "حفظ الإعدادات".
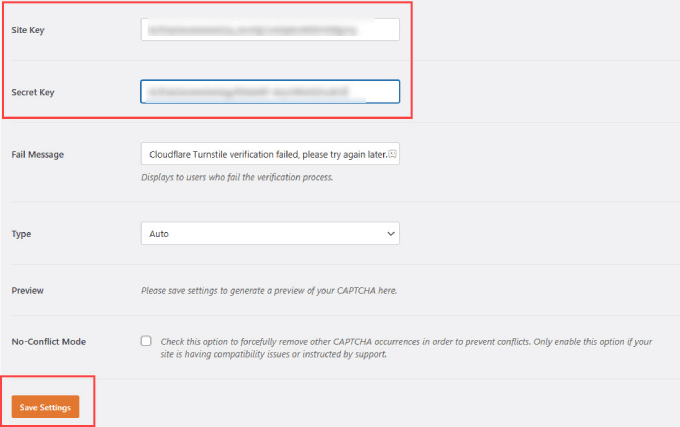
من هناك، انتقل إلى WPForms »جميع النماذج في منطقة إدارة WordPress الخاصة بك.
اختر نموذج تسجيل المستخدم الذي تريد إضافة اختبار reCAPTCHA إليه ثم حدد "تحرير".
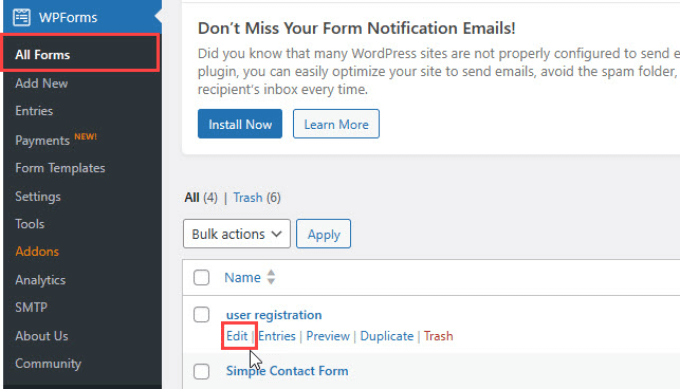
سيؤدي القيام بذلك الآن إلى فتح منشئ النماذج.
ثم حدد زر "reCAPTCHA" في اللوحة الجانبية اليسرى.

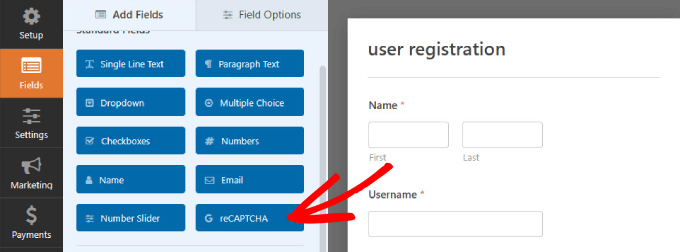
من المفترض أن تظهر لك رسالة تخبرك بأنه قد تم تمكين Google Checkbox v2 reCAPTCHA.
انقر فوق موافق.'
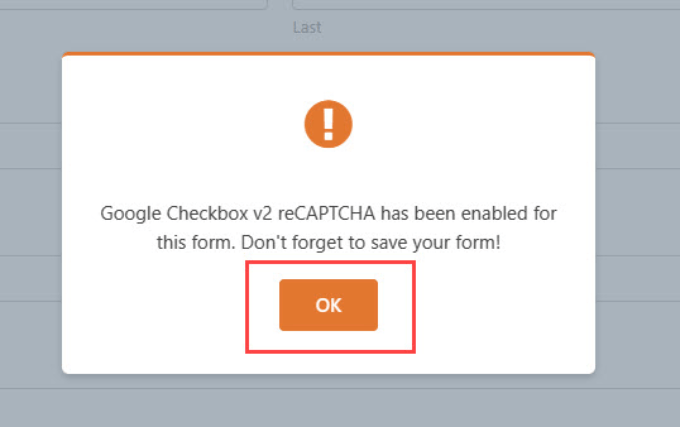
للتأكد من وجوده، سترى التحقق "reCAPTCHA Enabled" في الزاوية اليمنى العليا من النموذج الخاص بك.
عند الانتهاء، تذكر حفظ التغييرات بالنقر فوق الزر "حفظ".
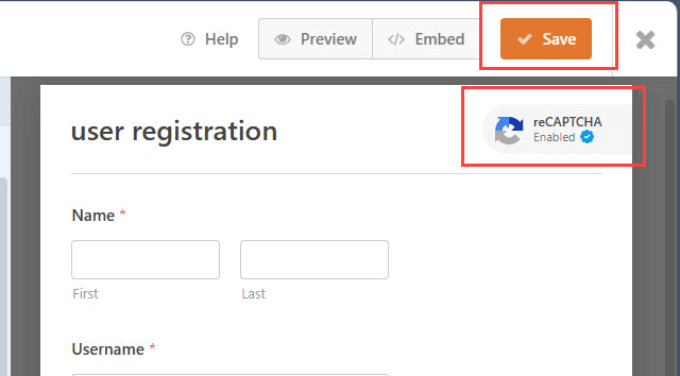
الطريقة الثالثة: استخدام اختبار CAPTCHA المخصص لمنع البريد العشوائي في نموذج تسجيل المستخدم
في بعض الأحيان، قد ترغب في استخدام كلمة التحقق المخصصة بدلاً من reCAPTCHA. وذلك لأن بعض المستخدمين لديهم مخاوف تتعلق بالخصوصية نظرًا لأنها تتضمن التفاعل مع خوادم Google.
يأتي WPForms Pro مزودًا بملحق CAPTCHA مخصص يسمح لك بإنشاء اختبار CAPTCHA قائم على الأسئلة، عادةً في شكل معادلة رياضية، لمنع البريد العشوائي في نموذج تسجيل المستخدم.
كل ما عليك فعله هو الانتقال إلى WPForms »الإضافات في منطقة إدارة WordPress الخاصة بك. بعد ذلك، ابحث عن Custom Captcha Addon، وانقر فوق الزر "Install Addon".
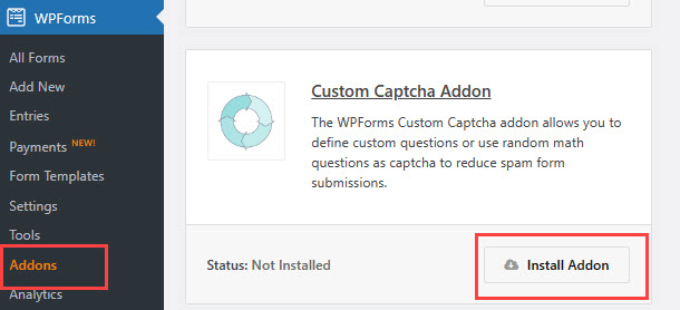
بعد تثبيته، انتقل إلى WPForms »جميع النماذج .
ابحث عن نموذج تسجيل المستخدم الذي تريد إضافة اختبار CAPTCHA المخصص إليه وانقر فوق "تحرير".
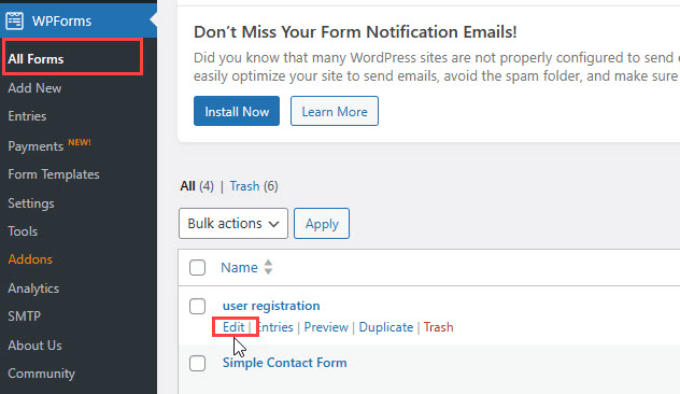
في قائمة اللوحة اليسرى، ابحث عن زر "Captcha" ضمن "Fancy Fields" واسحبه إلى النموذج الخاص بك.
افتراضيًا، يعرض الحقل سؤالًا رياضيًا عشوائيًا.
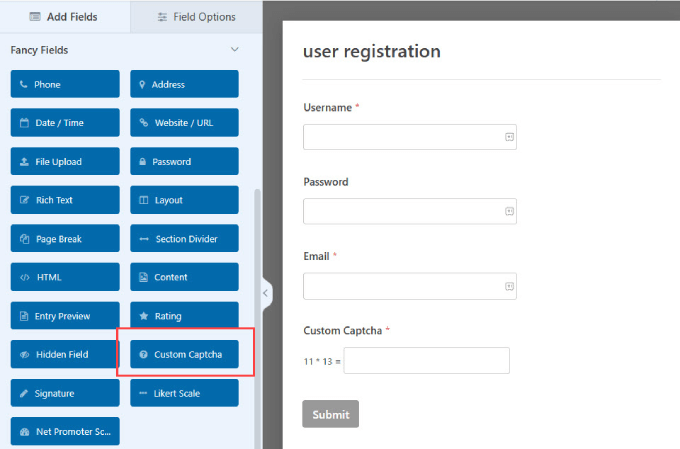
يمكنك أيضًا تخصيص الأسئلة للزائرين لتحدي المستخدمين لإدخال الإجابات الصحيحة.
على سبيل المثال، في بعض الأحيان، في طلبات الوظائف أو العضوية، قد ترغب في تضمين كلمة أساسية تريد أن يذكرها المستخدمون في النموذج. يوضح هذا أنهم يقرؤون التطبيق ولا يرسلون النماذج بشكل أعمى من خلال النسخ واللصق.
انقر فوق حقل "Custom Captcha" داخل أداة إنشاء النماذج الخاصة بك لإجراء التعديلات. في القائمة اليمنى، انتقل إلى علامة التبويب "عام". حدد سؤال وجواب ضمن القائمة المنسدلة "النوع". وبعد ذلك، ما عليك سوى إضافة أي أسئلة تريدها.
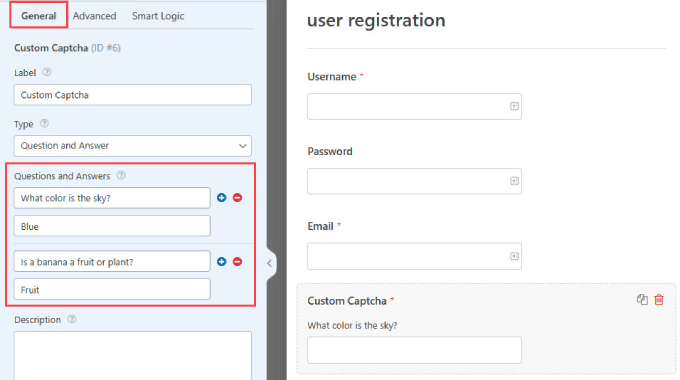
إذا قررت اختيار صيغة "سؤال وجواب"، فتأكد من تضمين بعض الأسئلة المختلفة. بهذه الطريقة، يمكن لـ WPForms تدوير هذه الأسئلة بشكل عشوائي، لذلك يصعب على روبوتات السبام التنبؤ بها.
إذا اخترت خيار "الرياضيات"، فسيقوم WPForms تلقائيًا بإنشاء أسئلة رياضية عشوائية لجعلها أقل قابلية للتنبؤ بها.
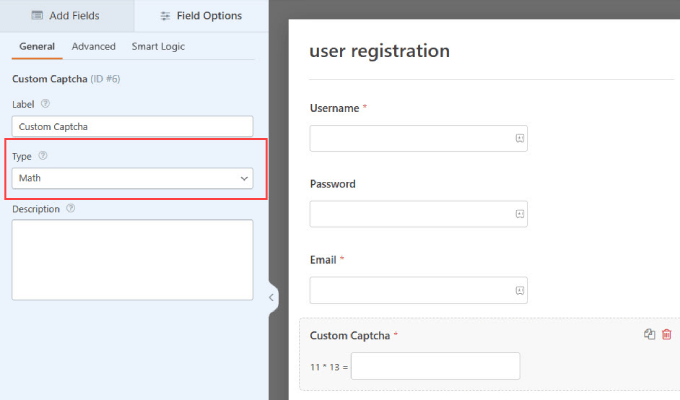
بمجرد الانتهاء من ذلك، احفظ التغييرات في الأعلى.
الآن، لديك زر CAPTCHA مخصص يمكنه بسهولة منع حسابات المستخدمين غير المرغوب فيها الجديدة.
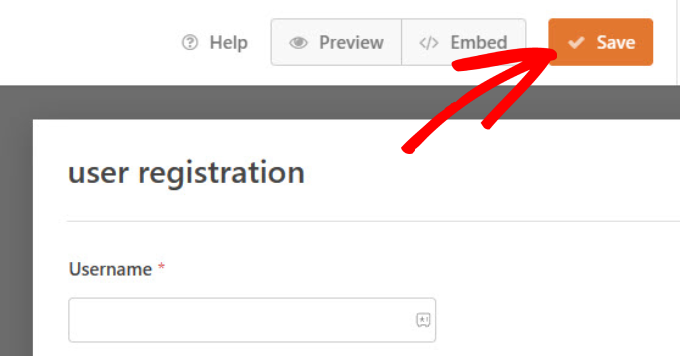
الطريقة الرابعة: تمكين رمز مكافحة البريد العشوائي WPForms
هناك العديد من المزايا الأمنية التي يمكنك الحصول عليها عند استخدام WPForms. على سبيل المثال، يحتوي WPForms على ميزة حماية مدمجة ضد البريد العشوائي والتي تتحقق من الرمز المميز لكل عملية إرسال.
لا تستطيع برامج البريد العشوائي اكتشاف هذا الرمز المميز، وبالتالي لن تتمكن من إرسال النموذج. نظرًا لأن الرمز المميز مضمن في HTML، فإنه لا يؤثر على تجربة المستخدم.
يتم تمكين هذه الميزة تلقائيًا في كل نموذج جديد. إذا كنت تريد التحقق بنفسك، فانتقل إلى لوحة "الإعدادات". ثم انقر فوق علامة التبويب "الحماية من البريد العشوائي والأمان". يجب أن ترى أنه تم تفعيل خيار "تمكين الحماية من البريد العشوائي".
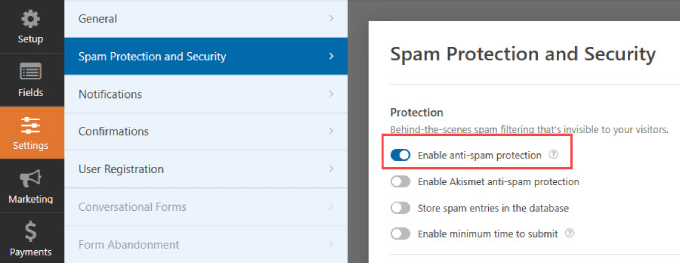
الطريقة الخامسة: قم بتوصيل النموذج الخاص بك إلى Akismet
Akismet هو مكون إضافي شائع لتصفية البريد العشوائي مصمم لمكافحة التعليقات وإرسال النماذج غير المرغوب فيها على مواقع الويب. ويقوم بتقييم الإرسال بحثًا عن علامات البريد العشوائي، بما في ذلك الكلمات الرئيسية غير المرغوب فيها والروابط إلى مواقع الويب المشبوهة.
إذا كنت تستخدم بالفعل المكون الإضافي Akismet، فيمكنك توصيله بـ WPForms. وهذا يضمن حصول نماذج تسجيل المستخدم الخاصة بك على نفس الحماية من البريد العشوائي التي تتمتع بها أيضًا في تعليقات مدونتك.
انتقل إلى النماذج التي تريد تصفية البريد العشوائي فيها، ثم انتقل إلى الإعدادات »الحماية من البريد العشوائي والأمان .
ومن هناك، يمكنك تفعيل خيار "تمكين الحماية ضد البريد العشوائي من Akismet".
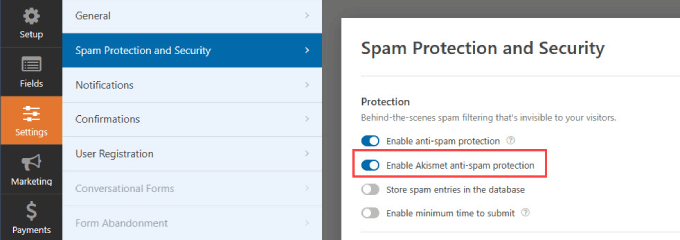
ملاحظة: إذا لم تكن قد قمت بربط موقع WordPress الخاص بك بحساب Akismet الخاص بك، فلن تتمكن من رؤية هذا التكامل في أداة إنشاء النماذج WPForms.
الطريقة السادسة: حظر عناوين بريد إلكتروني محددة في نماذج تسجيل المستخدم الخاصة بك
لن يكون جميع مسجلي البريد العشوائي روبوتات. قد تحصل على رسائل غير مرغوب فيها من البشر أيضًا. غالبًا ما يتربص وكلاء المبيعات والمحتالون على مواقع الويب التي تحاول الحصول على منتجاتهم.
لن تعمل اختبارات CAPTCHA ضد البشر، ولهذا السبب ستحتاج إلى تحليل الأنواع الشائعة من البريد العشوائي الذي تتلقاه واختيار الطريقة المناسبة.
تتمثل إحدى طرق التعامل مع المحامين في إنشاء "قائمة رفض" لعناوين البريد الإلكتروني حتى لا يتمكن هؤلاء الزوار الذين لديهم عنوان البريد الإلكتروني هذا من إنشاء حساب جديد على موقع WordPress الخاص بك.
باستخدام WPForms، يمكنك إنشاء قائمة مسموحة وقائمة رفض لكل نموذج.
عندما تكون في أداة إنشاء النماذج، ما عليك سوى الانتقال إلى لوحة "الحقول".
ثم ما عليك سوى تحديد كتلة "البريد الإلكتروني" من داخل نموذج تسجيل المستخدم الخاص بك. ضمن علامة التبويب "خيارات متقدمة"، ستشاهد "القائمة المسموح بها/القائمة المرفوضة".
في القائمة المنسدلة، يمكنك اختيار "قائمة الرفض".
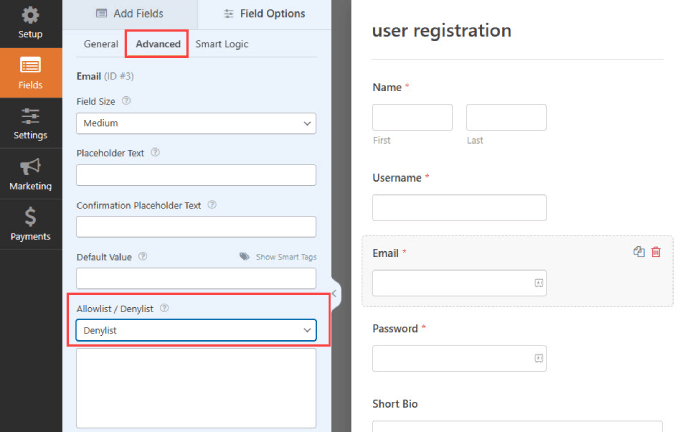
في المربع أدناه، يمكنك كتابة جميع عناوين البريد الإلكتروني التي تريد حظرها من تسجيل حساب في النموذج الخاص بك.
إن الشيء العظيم في هذه الميزة هو أنه يمكنك ببساطة كتابة عنوان بريد إلكتروني كاملاً أو استخدام علامة النجمة لإنشاء تطابق جزئي. ثم قم ببساطة بفصل عناوين البريد الإلكتروني باستخدام فاصلة.
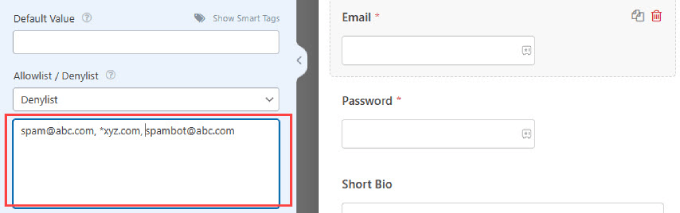
الطريقة السابعة: تقييد تسجيل المستخدم حسب البلد والكلمات الرئيسية
إذا لاحظت أن النماذج الخاصة بك مستهدفة من بلد معين أو غالبًا ما تحتوي على كلمات رئيسية محددة، فإن WPForms يقدم عوامل تصفية متنوعة لمنع تلك الإدخالات.
يقبل عامل تصفية الدولة الطلبات المقدمة من بلدان معينة أو يرفضها. لتنشيط وإضافة بلدان لرفضها، يمكنك الانتقال إلى "الإعدادات".
بعد ذلك، ما عليك سوى النقر فوق علامة التبويب "الحماية من البريد العشوائي والأمان" والتأكد من تشغيل "تمكين عامل تصفية البلد".
حدد "رفض" من القائمة المنسدلة وأضف جميع البلدان التي تريد رفض تسجيلات المستخدمين منها.
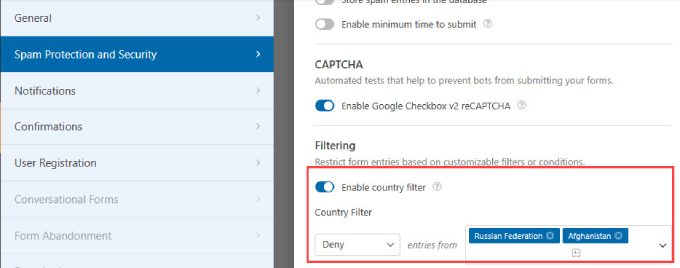
ومع ذلك، قد لا تكون تصفية الدولة هي الخيار الأفضل للمتاجر عبر الإنترنت. على سبيل المثال، إذا كنت تمتلك متجر WooCommerce، فلن يتمكن أي عملاء في البلدان المحظورة من الوصول إلى حساباتهم.
الطريقة الثامنة: استخدام المكونات الإضافية المخصصة لمكافحة البريد العشوائي
إذا كنت لا تستخدم WPForms لإنشاء حسابات جديدة، فقد تحتاج إلى مكونات إضافية مخصصة لمكافحة البريد العشوائي. في هذه الحالة، هناك خيارات أخرى على WordPress يمكنها إضافة طبقات إضافية من الحماية من البريد العشوائي لنماذج تسجيل المستخدم الخاصة بك.
يعد المكون الإضافي Stop Spammers Security أداة موثوقة تمنحك قدرًا كبيرًا من التحكم في الطريقة التي تريد بها تصفية روبوتات البريد العشوائي.
أول شيء عليك القيام به هو تثبيت وتفعيل البرنامج المساعد. لمزيد من التفاصيل، راجع دليلنا خطوة بخطوة حول كيفية تثبيت مكون WordPress الإضافي.
بمجرد التنشيط، انتقل إلى إيقاف مرسلي البريد العشوائي »خيارات الحماية . Stop Spammer Security هو مكون إضافي قوي لبرنامج WordPress يراقب موقع الويب الخاص بك بقوة بحثًا عن أي نشاط غير مرغوب فيه مشبوه.
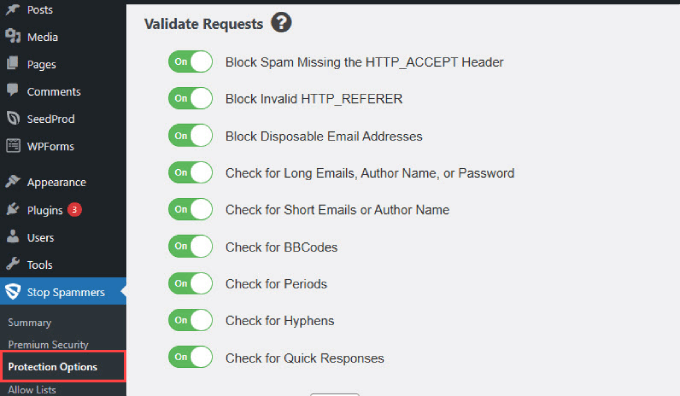
ستعمل الإعدادات الافتراضية في هذه الصفحة مع معظم مواقع الويب. ومع ذلك، يمكنك إلغاء تحديد عدد قليل منها إذا شعرت أن الكثير من المستخدمين الشرعيين غير قادرين على تسجيل الدخول.
يمكنك حتى حظر المستخدمين من بلدان معينة إذا كنت ترغب في ذلك. بمجرد الانتهاء، انقر فوق الزر "حفظ التغييرات" لتخزين إعداداتك.
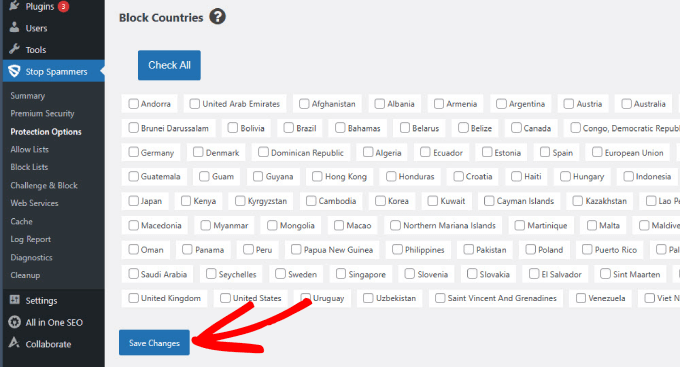
يستخدم البرنامج المساعد عددًا من تقنيات منع البريد العشوائي. يستخدم طلبات HTTP Referrer وHeader للتحقق من أن المستخدم يصل بشكل حقيقي إلى موقع الويب الخاص بك.
كما أنه يتحقق أيضًا من Akismet API بحثًا عن نشاط البريد العشوائي المعروف. يحتفظ البرنامج الإضافي أيضًا بقائمة من المضيفين السيئين المعروفين بالتسامح مع نشاط البريد العشوائي ويحظرهم.
ضمن إيقاف مرسلي البريد العشوائي »قوائم الحظر ، يمكنك حظر عناوين IP ورسائل البريد الإلكتروني والكلمات غير المرغوب فيها.
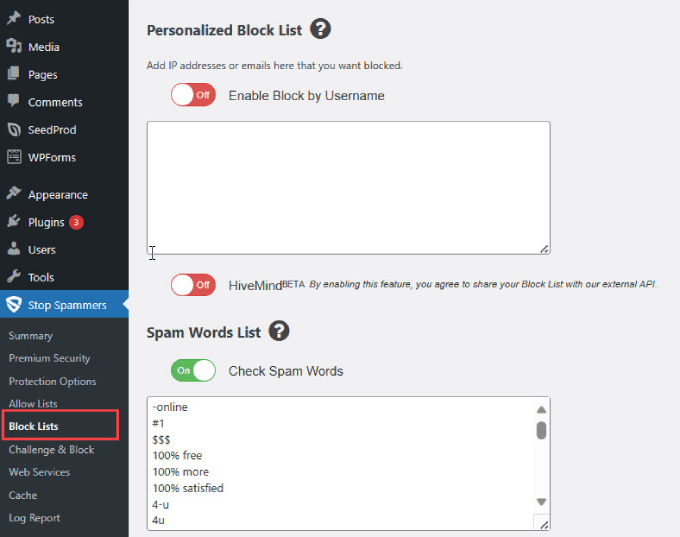
إن الشيء العظيم في هذا البرنامج المساعد هو أن الإعدادات الافتراضية قد تم تنشيط معظم دفاعات البريد العشوائي بالفعل.
وهذا يعني أنه ليس هناك الكثير الذي يتعين عليك القيام به بخلاف تثبيت البرنامج الإضافي واختباره لمعرفة ما إذا كان يعمل أم لا.
الطريقة التاسعة: إيقاف التسجيلات غير المرغوب فيها باستخدام Sucuri
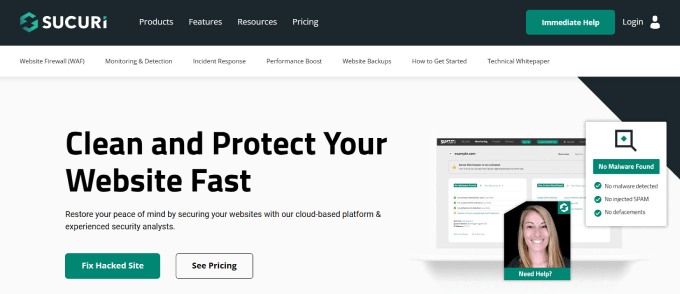
في WPBeginner، نستخدم Sucuri لحماية موقعنا من مرسلي البريد العشوائي والتهديدات الأمنية الأخرى.
Sucuri هي خدمة مراقبة أمان مواقع الويب. فهو يمنع المتسللين والطلبات الضارة ومرسلي البريد العشوائي من الوصول إلى موقعك أو إدخال أي تعليمات برمجية ضارة.
لمزيد من التفاصيل، تحقق من كيف ساعدتنا Sucuri في منع 450.000 هجمة على WordPress خلال 3 أشهر.
نأمل أن تساعدك هذه المقالة في إيقاف التسجيلات غير المرغوب فيها على موقع عضوية WordPress الخاص بك. قد ترغب أيضًا في قراءة دليل أمان WordPress النهائي أو الاطلاع على أفضل مكونات أمان WordPress الإضافية لحماية موقعك.
إذا أعجبك هذا المقال، يرجى الاشتراك في قناتنا على YouTube للحصول على دروس فيديو WordPress. يمكنك أيضًا أن تجدنا على Twitter و Facebook.
