كيفية التبديل إلى Google Analytics 4 في WordPress (الطريقة الصحيحة)
نشرت: 2022-05-25هل تتطلع إلى التبديل إلى أحدث إصدار من Google Analytics؟
توصي Google الآن مالكي مواقع الويب بالانتقال إلى الإصدار الجديد من Google Analytics 4 لأنهم سيغلقون الإصدار السابق من Universal Analytics في 1 يوليو 2023. بعد يوم الغروب ، لن تتمكن من تتبع البيانات في الإصدار الأقدم.
في هذه المقالة ، سنوضح لك كيفية التبديل بسهولة إلى Google Analytics 4 في WordPress.
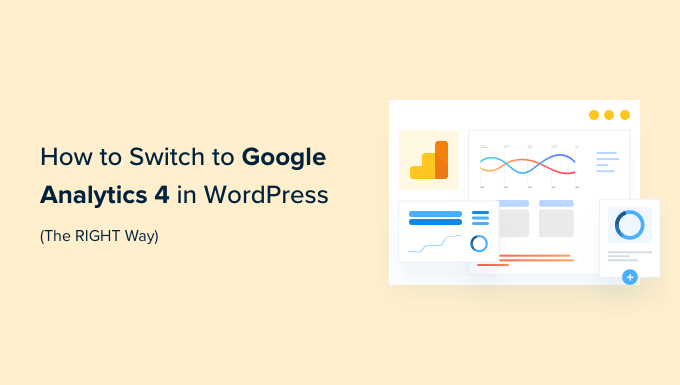
لماذا التحول إلى Google Analytics 4؟
Google Analytics 4 (GA4) هو أحدث إصدار من Google Analytics. يتيح لك تتبع تطبيقات الجوال ومواقع الويب الخاصة بك في نفس الحساب ، ويقدم مقاييس وتقارير وميزات تتبع جديدة.
إذا لم تكن قد أنشأت موقع GA4 حتى الآن ، فهذا هو أفضل وقت للتبديل إلى أحدث إصدار. هذا لأن Google أعلنت أنها ستغلق Universal Analytics القديم في 1 يوليو 2023.
ما يعنيه هذا هو أن Universal Analytics لن تتلقى بعد الآن بيانات من موقع WordPress الخاص بك ، وسيتوقف في النهاية عن العمل بعد تاريخ الغروب. هذا يعني أنه سيتم فقد جميع بيانات التحليلات القديمة الخاصة بك.
سيحميك التبديل إلى Google Analytics 4 في أقرب وقت ممكن من البدء من نقطة الصفر بدون بيانات تاريخية.
للقيام بذلك بشكل صحيح ، يستخدم الكثير من مالكي مواقع الويب الذكية طريقة التتبع المزدوجة التي تسمح لك بمواصلة استخدام Universal Analytics الحالي أثناء البدء في إرسال البيانات إلى GA4.
بهذه الطريقة ، يمكنك إثبات بياناتك في المستقبل مع منح نفسك متسعًا من الوقت لتعلم لوحة تحكم وميزات Google Analytics الجديدة.
ومع ذلك ، دعنا نرى كيف يمكنك التبديل إلى Google Analytics 4 في WordPress من خلال التتبع المزدوج.
إنشاء خاصية Google Analytics 4
إذا كان لديك حساب حالي في Google Analytics باستخدام الإصدار القديم ، فيمكنك بسهولة إنشاء موقع GA4 جديد والبدء في إرسال الإحصائيات إلى GA4.
أولاً ، ستحتاج إلى زيارة موقع Google Analytics وتسجيل الدخول إلى حسابك.
بعد ذلك ، توجه إلى صفحة إعدادات "المسؤول" في الزاوية اليسرى السفلية.

إذا كنت تستخدم Google Analytics الكلاسيكي ، فسترى خيار إعداد GA4.
انطلق وانقر على "مساعد إعداد GA4" ضمن عمود الموقع.
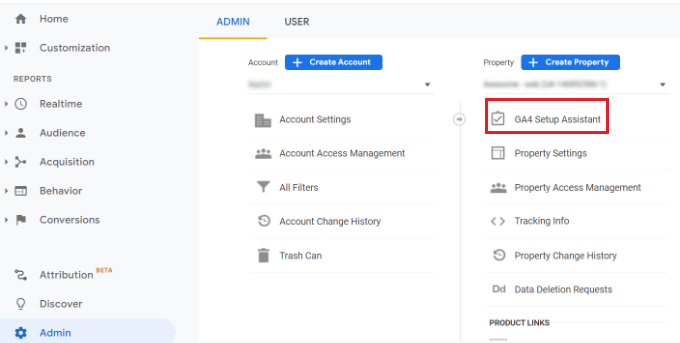
في الخطوة التالية ، سيعطيك مساعد الإعداد خيارين. يمكنك إنشاء موقع Google Analytics 4 جديد أو ربط موقع موجود.
نظرًا لأننا نقوم بإعداد موقع جديد ، ما عليك سوى النقر فوق الزر "البدء" تحت خيار "أريد إنشاء خاصية جديدة في Google Analytics 4".
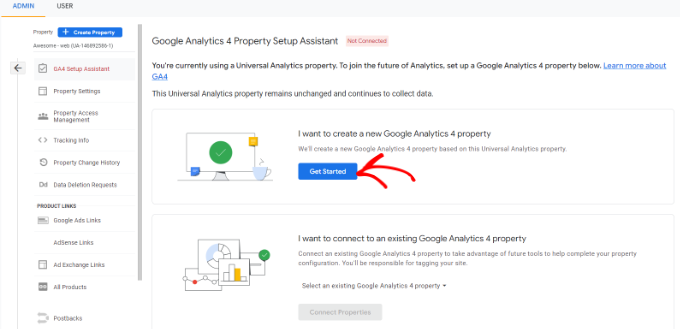
ستظهر الآن نافذة منبثقة تحتوي على تفاصيل حول معالج الإعداد.
إذا كنت قد نفذت Universal Analytics باستخدام رمز Global Site Tag (gtag.js) ، فسترى خيارًا لتمكين جمع البيانات باستخدام العلامات الحالية.
يستخدم هذا رمز التتبع الموجود على موقعك لجمع المعلومات. ومع ذلك ، إذا لم يكن لديك بالفعل رمز التتبع الصحيح على موقع الويب الخاص بك ، فسوف نوضح لك كيفية إضافته إلى مدونة WordPress الخاصة بك أدناه.
في الوقت الحالي ، يمكنك المضي قدمًا والنقر فوق الزر "إنشاء خاصية".
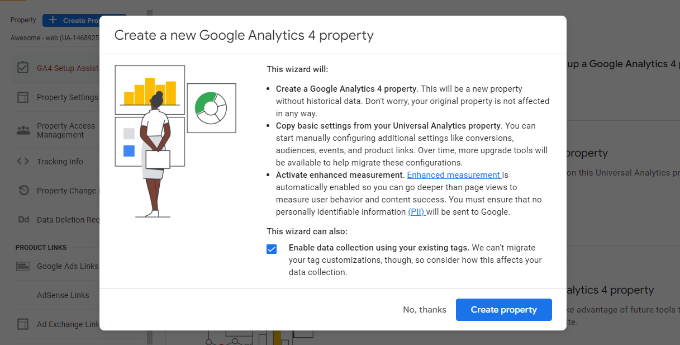
سيضيف معالج الإعداد خاصية GA4 جديدة ونسخ اسم خاصية Universal Analytics وعنوان URL لموقع الويب والمنطقة الزمنية وإعدادات العملة.
يمكنك الآن عرض موقعك الجديد في Google Analytics 4 في GA4 Setup Assistant.
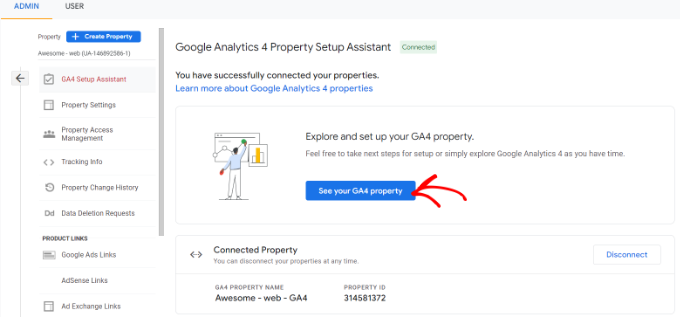
بعد ذلك ، ستحتاج إلى النقر فوق الزر "انظر موقع GA4 الخاص بك" لرؤية شفرة تتبع Google Analytics.
بعد النقر فوق الزر ، ما عليك سوى النقر فوق خيار "تثبيت العلامة" لاسترداد شفرة التتبع الخاصة بك.
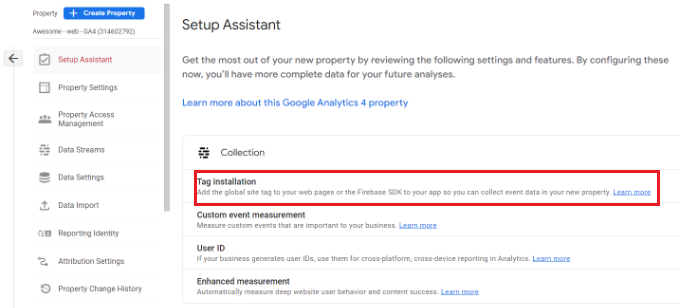
يجب أن تشاهد الآن موقع GA4 الجديد الخاص بك ضمن مصادر البيانات.
المضي قدما وانقر على الممتلكات الجديدة الخاصة بك.

ستنزلق نافذة جديدة من اليمين ، وستتمكن من رؤية تفاصيل تدفق الويب الخاص بك.
ملاحظة : Google Analytics 4 يستخدم كلاً من "دفق البيانات" و "دفق الويب". كلاهما يعني ببساطة تدفق بيانات التحليلات التي يتلقاها Google Analytics من موقع الويب الخاص بك.
ما عليك سوى التمرير لأسفل إلى قسم إرشادات وضع العلامات والنقر على خيار علامة الموقع الشاملة (gtag.js) لتوسيع الإعدادات. سترى الآن شفرة تتبع Google Analytics التي يجب إضافتها إلى موقع WordPress الخاص بك.
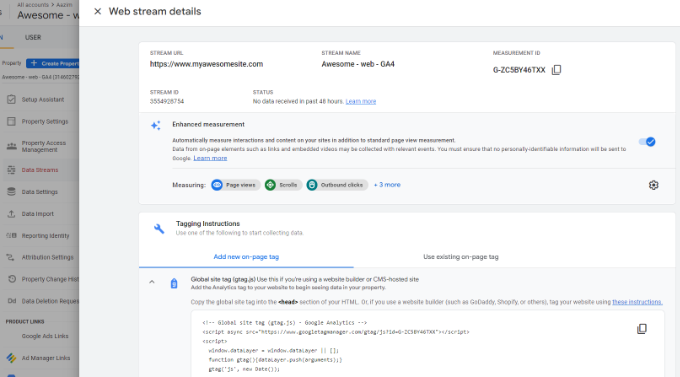
شيء واحد تحتاج إلى معرفته هو أن تقارير Google Analytics 4 مختلفة تمامًا عما اعتدت عليه في Universal Analytics.
لقد أدخلوا مصطلحات جديدة ، والعديد من المقاييس والتقارير المألوفة مفقودة تمامًا. بشكل أساسي ، إذا كنت تستخدم تقارير شائعة مثل تقرير أهم الصفحات المقصودة أو تقارير أخرى ، فسيتعين عليك إعادة إنشاء تلك التقارير من البداية في Google Analytics 4.
لهذا السبب نوصي باستخدام MonsterInsights Pro أو حتى الإصدار المجاني من MonsterInsights.
سيساعدك هذا في رؤية جميع تقارير التحليلات المألوفة في لوحة معلومات WordPress الخاصة بك ، كما يتيح لك استخدام كل من Universal Analytics و Google Analytics 4 في نفس الوقت.
ناهيك عن ذلك ، مع MonsterInsights ، يمكنك الحصول على جميع ميزات التتبع القوية مثل تتبع الارتباط الخارجي وتتبع المؤلف والمزيد والتي يمكن تمكينها دون كتابة أي رمز.
دعنا نلقي نظرة على كيفية إعداد Google Analytics 4 بسهولة على موقع WordPress الخاص بك باستخدام MonsterInsights.
إضافة رمز تتبع Google Analytics إلى موقع WordPress
أفضل طريقة لإضافة شفرة تتبع Google Analytics إلى موقع WordPress الخاص بك هي باستخدام MonsterInsights. هذا هو المكون الإضافي الذي نستخدمه في WPBeginner.
MonsterInsights هو أفضل حل تحليلات لبرنامج WordPress ، وهو موثوق به من قبل أكثر من 3 ملايين موقع لأنه يتيح لك إعداد التتبع المتقدم بسهولة دون أي مهارات تشفير.
يمكنك استخدام إصدار MonsterInsights Lite لإعداد Google Analytics في لمح البصر. هناك أيضًا خطط MonsterInsights المميزة التي تقدم المزيد من الميزات مثل تقارير لوحة القيادة المخصصة وملخصات البريد الإلكتروني وتتبع التمرير وتتبع التجارة الإلكترونية والتكامل المتميز والمزيد.
تقدم MonsterInsights أيضًا تتبعًا مزدوجًا ، مما يعني أنه يمكنك استخدام كل من Universal Analytics و Google Analytics 4 في نفس الوقت. يتوفر هذا في كل من الإصدار المجاني والمدفوع جيدًا ، ونوصي بشدة باستخدام هذا لضمان انتقالك إلى GA4 بسلاسة.
أولاً ، ستحتاج إلى تثبيت المكون الإضافي MonsterInsights وتنشيطه. لمزيد من التفاصيل ، يرجى الاطلاع على دليلنا حول كيفية تثبيت مكون WordPress الإضافي.
عند التنشيط ، سيتم نقلك إلى شاشة ترحيب MonsterInsights في لوحة معلومات WordPress الخاصة بك. ما عليك سوى النقر فوق الزر "تشغيل المعالج" لإضافة Google Analytics إلى موقعك.
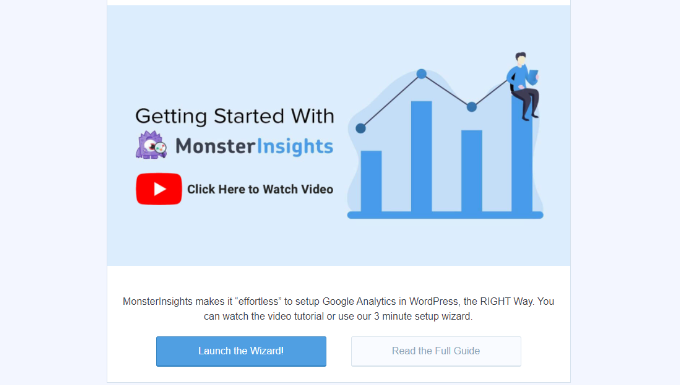
بعد النقر فوق الزر ، سيطلب منك معالج الإعداد اختيار فئة تصف موقع الويب الخاص بك على أفضل وجه.
يمكنك الاختيار من موقع ويب خاص بالعمل أو ناشر (مدونة) أو متجر عبر الإنترنت. بمجرد تحديد فئة ، انقر فوق الزر "حفظ ومتابعة".
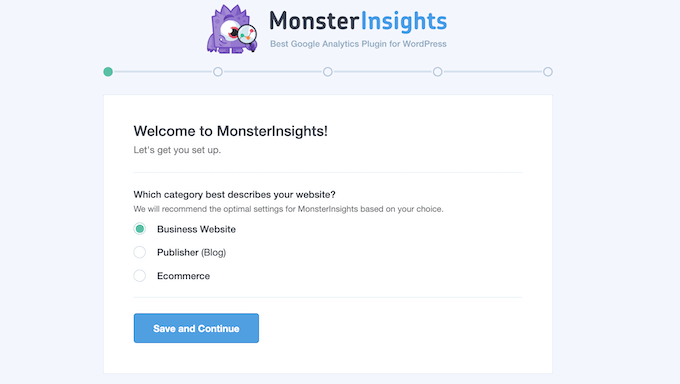
في الخطوة التالية ، ستحتاج إلى ربط MonsterInsights بموقع WordPress الخاص بك.
انطلق وانقر على زر "Connect MonsterInsights".
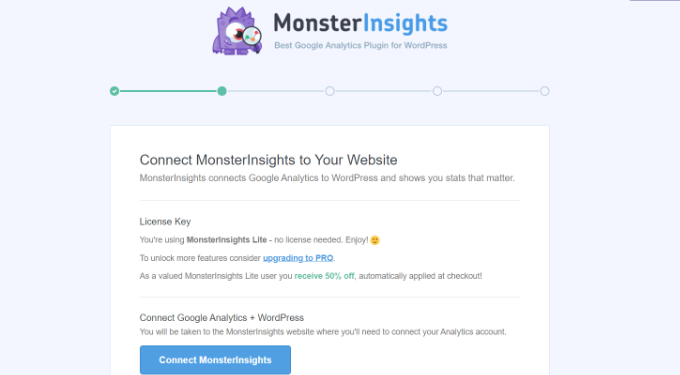
بمجرد النقر فوق الزر ، ستحتاج إلى تسجيل الدخول إلى حساب Google الخاص بك.
ما عليك سوى تحديد حسابك والنقر فوق الزر "التالي".
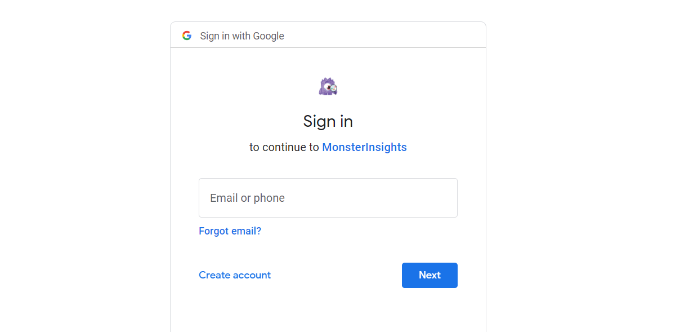
بعد ذلك ، سيتطلب MonsterInsights الوصول إلى حساب Google Analytics الخاص بك.

يحتاج تطبيق MonsterInsights إلى هذه الأذونات ، لذلك يمكنه مساعدتك في إعداد التحليلات بشكل صحيح وإظهار جميع الإحصائيات ذات الصلة مباشرة داخل لوحة معلومات WordPress الخاصة بك.
يمكنك النقر فوق الزر "السماح" للمتابعة.
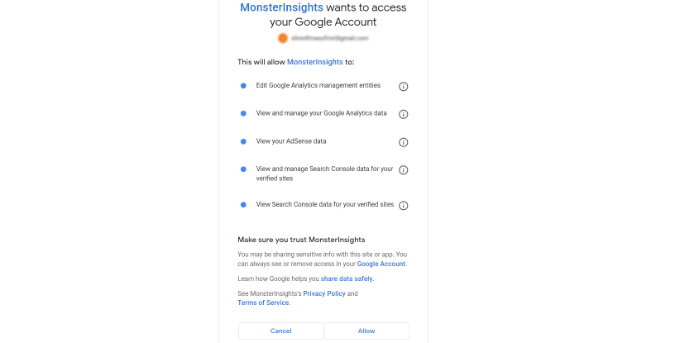
بعد ذلك ، ستتم إعادة توجيهك مرة أخرى إلى معالج إعداد MonsterInsights.
لإكمال الاتصال ، حدد خاصية Google Analytics 4 الخاصة بك من القائمة المنسدلة وانقر فوق الزر "اتصال كامل".
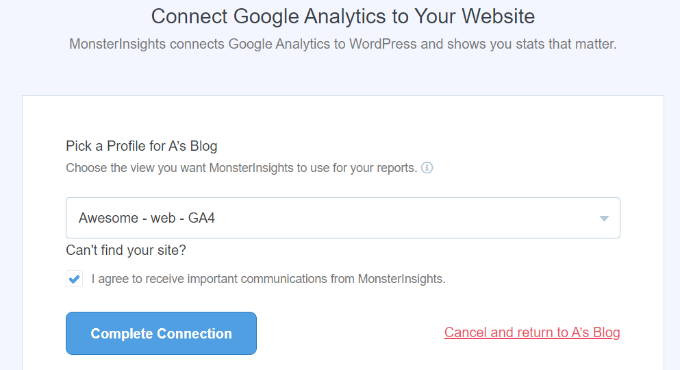
بعد ذلك ، ستقوم MonsterInsights بربط Google Analytics بموقع الويب الخاص بك على WordPress.
في الشاشة التالية ، سترى بعض الإعدادات الموصى بها مثل تتبع تنزيل الملفات وتتبع الارتباط التابع.
يمكنك استخدام الإعدادات الافتراضية في معالج الإعداد. ومع ذلك ، إذا كنت تستخدم مكونًا إضافيًا للرابط التابع ، فستحتاج إلى إدخال المسار الذي تستخدمه لإخفاء الروابط التابعة.
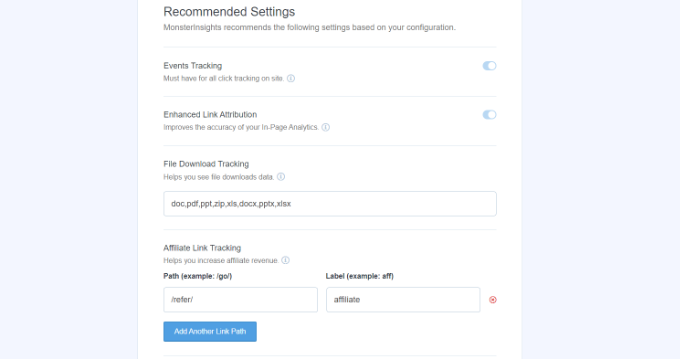
بعد ذلك ، يمكنك التمرير لأسفل وتحديد من يمكنه رؤية التقارير وإضافة أدوار مستخدم WordPress مختلفة.
بمجرد الانتهاء ، انقر فوق الزر "حفظ ومتابعة".
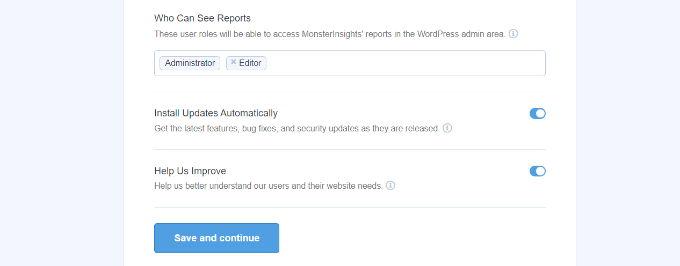
بعد ذلك ، ستعرض MonsterInsights ميزات تتبع مختلفة يمكنك تمكينها لموقعك على الويب.
يمكنك التمرير لأسفل والنقر فوق الزر "تخطي الآن".
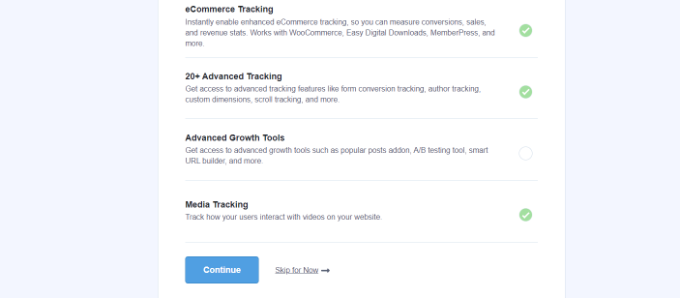
بعد ذلك ، سترى قائمة تحقق توضح أنك نجحت في توصيل Google Analytics بموقعك على الويب.
على سبيل المثال ، سيُظهر أنك متصل بنجاح بـ Google Analytics ، وأن شفرة التتبع مثبتة بشكل صحيح ، ويتم جمع البيانات.
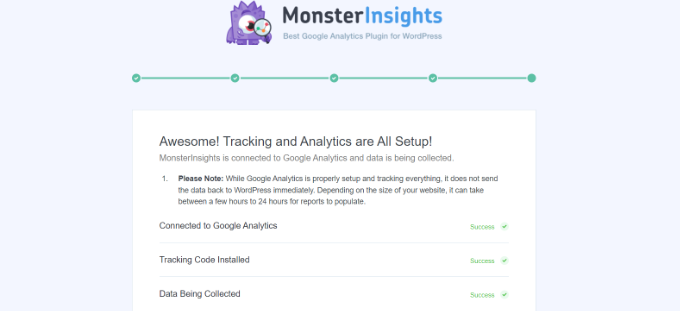
هذا كل شيء ، لقد أضفت خاصية Google Analytics 4 إلى موقع WordPress الخاص بك.
إنشاء سر API بروتوكول القياس
إذا كنت تريد MonsterInsights لتتبع مشتريات التجارة الإلكترونية ، وتحويلات النماذج ، وتتبع أكثر تقدمًا في Google Analytics ، فستحتاج إلى إنشاء Measurement Protocol API Secret.
أولاً ، ستحتاج إلى العودة إلى حسابك في Google Analytics ثم الانتقال إلى إعدادات المسؤول. بعد ذلك ، انقر فوق خيار "Data Streams" ضمن عمود الخاصية.
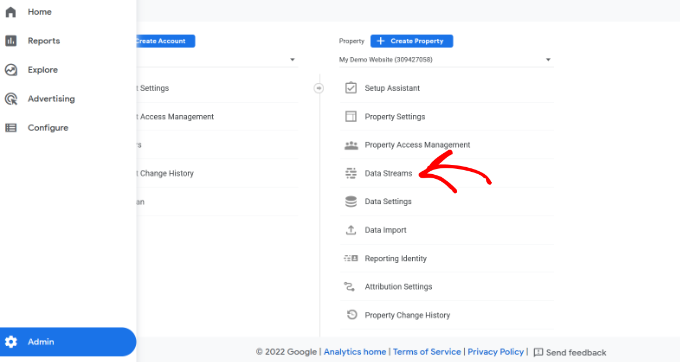
بعد ذلك ، ستحتاج إلى تحديد موقع Google Analytics 4 الذي أنشأناه سابقًا.
انطلق وحدد الممتلكات الخاصة بك ضمن مصادر البيانات.

بعد ذلك ، يمكنك التمرير لأسفل إلى قسم "الإعدادات المتقدمة".
ما عليك سوى النقر فوق الخيار "أسرار واجهة برمجة تطبيقات القياس".
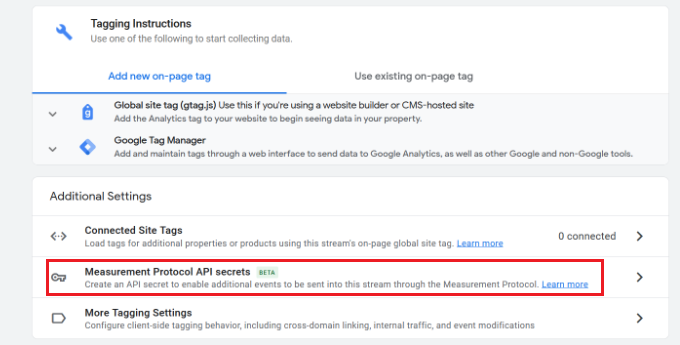
ستنزلق الآن نافذة جديدة تحتوي على أسرار واجهة برمجة تطبيقات Measurement Protocol الخاصة بك.
سيكون عليك النقر فوق الزر "إنشاء".
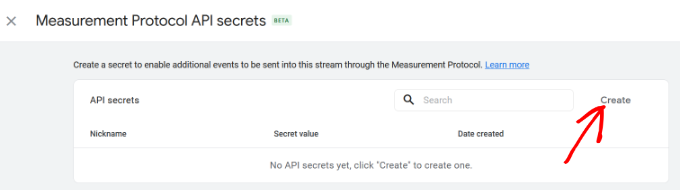
بعد ذلك ، أدخل اسمًا مستعارًا لسر API الخاص بك حتى يسهل التعرف عليه.
عند الانتهاء ، انقر فوق الزر "إنشاء".
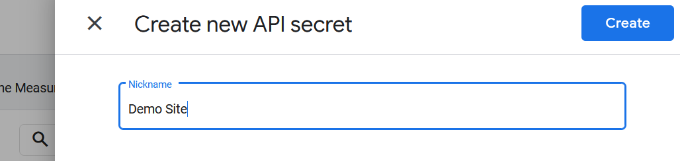
يجب أن ترى الآن سر واجهة برمجة تطبيقات Measurement Protocol الخاص بك.
ما عليك سوى نسخ سر واجهة برمجة التطبيقات ضمن حقل "القيمة السرية".
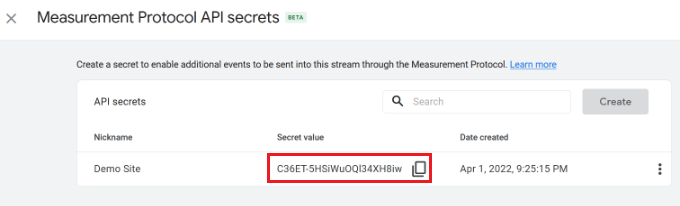
بعد ذلك ، يمكنك العودة إلى موقع WordPress الخاص بك والانتقال إلى Insights »الإعدادات من لوحة التحكم.
انقر الآن على علامة التبويب "عام" في الأعلى.

بعد ذلك ، سيتعين عليك التمرير لأسفل إلى قسم "مصادقة Google".
انطلق وأدخل القيمة السرية التي نسختها للتو في حقل Measurement Protocol API Secret.
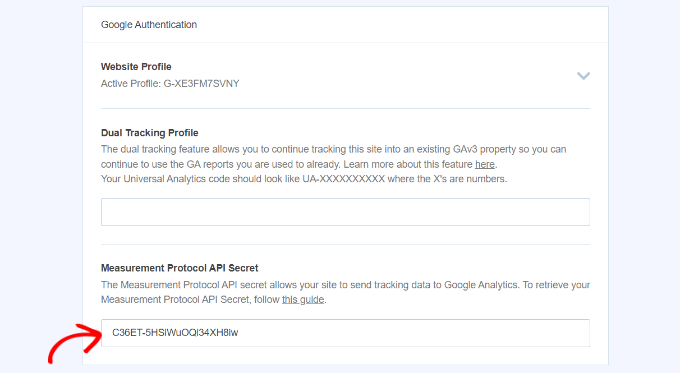
لقد نجحت في إضافة Measurement Protocol API Secret في MonsterInsights.
إعداد تتبع Universal Analytics المزدوج
الآن بعد أن قمت بإعداد GA4 ، فإن الخطوة التالية هي تمكين التتبع المزدوج لـ Universal Analytics ، بحيث يمكن تشغيله جنبًا إلى جنب مع موقعك في Google Analytics 4 في WordPress.
باستخدام MonsterInsights ، يمكنك بسهولة إعداد تتبع مزدوج وتتبع كلا الخاصيتين في وقت واحد دون كتابة رمز.
ملاحظة: إذا كان لديك بالفعل شفرة تتبع Universal Analytics مضافة إلى موقع WordPress الخاص بك ، فإننا نوصي بتعطيله أولاً. وإلا فقد يؤدي ذلك إلى تتبع مزدوج ويمكن أن يؤدي إلى تحريف بياناتك.
لبدء إعداد التتبع الثنائي بشكل صحيح ، يمكنك التوجه إلى Insights »الإعدادات من لوحة إدارة WordPress الخاصة بك ، ثم النقر فوق علامة التبويب" عام ".

بعد ذلك ، ستحتاج إلى التمرير لأسفل إلى قسم "مصادقة Google".
الآن ضمن ملف التتبع المزدوج ، أدخل رمز Universal Analytics (UA) الخاص بك.
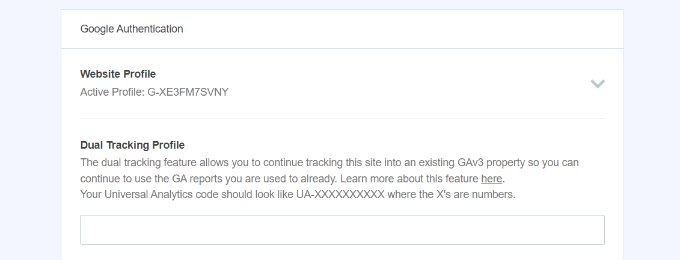
يمكنك بسهولة العثور على رمز UA الخاص بك في إعدادات المسؤول في Google Analytics.
ما عليك سوى الانتقال إلى صفحة إعدادات المسؤول في Google Analytics لموقع Universal Analytics الخاص بك.

ثم انقر فوق "إعدادات الموقع" ضمن عمود الخاصية.
يجب أن تشاهد معرف التتبع ، وسيبدو كالتالي: UA-123856789-5
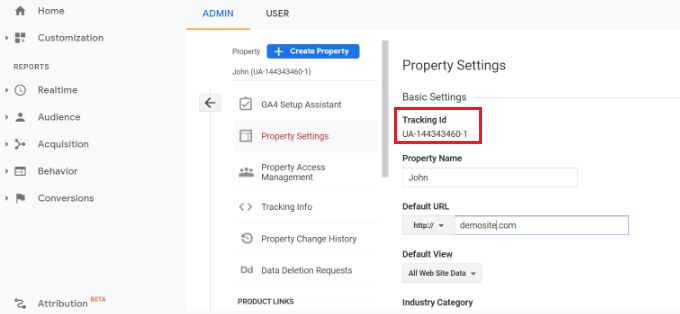
لقد نجحت الآن في إعداد التتبع المزدوج على موقع WordPress الخاص بك.
لمعرفة مستوى أداء موقع الويب الخاص بك ، ما عليك سوى الانتقال إلى Insights »التقارير . ستجد هنا جميع البيانات التي تحتاجها لاتخاذ القرارات الصحيحة لتنمية موقع الويب الخاص بك.
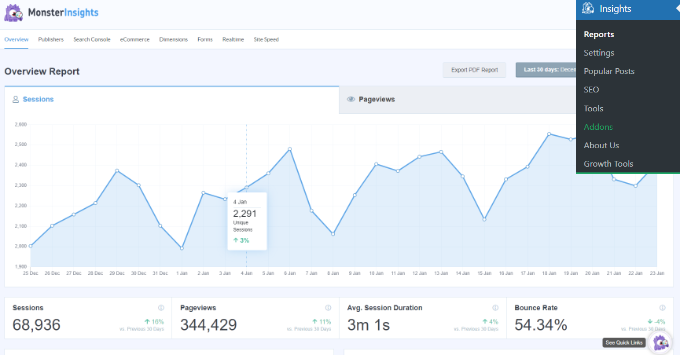
نأمل أن تساعدك هذه المقالة في تعلم كيفية التبديل إلى Google Analytics 4 في WordPress. قد ترغب أيضًا في الاطلاع على دليل WordPress SEO النهائي لتحسين تصنيفاتك ، أو الاطلاع على مقارنتنا لأفضل خدمات التسويق عبر البريد الإلكتروني للشركات الصغيرة.
إذا أعجبك هذا المقال ، فيرجى الاشتراك في قناتنا على YouTube لدروس فيديو WordPress. يمكنك أيضًا أن تجدنا على Twitter و Facebook.
