كيفية التقاط لقطة شاشة على جهاز الكمبيوتر الخاص بك (Windows+MacOS)
نشرت: 2023-11-21هل تريد التقاط شيء ما على شاشتك ومشاركته مع الآخرين؟ باختصار، هذا ما يسمى لقطات الشاشة . وإذا كنت لا تعرف كيفية القيام بذلك، حسنًا، أنت في المكان المثالي.
يعد التقاط لقطات الشاشة على جهاز الكمبيوتر أمرًا سهلاً للغاية، لا يهم إذا كنت من مستخدمي Windows أو macOS. هناك عدة طرق للقيام بذلك. حتى أن هناك اختصارات لإنجاز هذه المهمة.
متحمس لتعلم كل هذه الحيل؟
حسنًا، اليوم، في هذا البرنامج التعليمي خطوة بخطوة، سنعرض لك جميع الطرق لالتقاط لقطات الشاشة على جهاز الكمبيوتر . تابع القراءة!
كيفية التقاط لقطة شاشة على جهاز كمبيوتر يعمل بنظام Windows (بما في ذلك Windows 10 و11)
إذا كنت من مستخدمي Mac، فيمكنك تخطي هذا الجزء والتحقق من الجزء الذي ناقشنا فيه طرق التقاط لقطات الشاشة على كمبيوتر Mac. وإذا كنت من مستخدمي Windows، فهذا الجزء مخصص لك خصيصًا.
يمكنك التقاط لقطات شاشة على جهاز كمبيوتر يعمل بنظام Windows بطرق مختلفة. سنناقش هنا الطرق الخمس الأكثر شيوعًا والمباشرة:
- طريقة طباعة زر الشاشة
- Alt+طريقة زر طباعة الشاشة
- زر Windows + طريقة زر طباعة الشاشة
- أداة القطع (Windows 7،8.1، و10)
- أداة القطع (Windows 11)
الآن دعونا نناقش كل من الطرق المذكورة أعلاه بالتفصيل ونبدأ بالطريقة الأولى-
1. طريقة طباعة زر الشاشة
لالتقاط لقطة شاشة في نظام التشغيل Windows، فإن أبسط طريقة هي استخدام زر Print Screen (الذي يُسمى غالبًا باسم PrtScn أو PrtSc ). يوجد عادةً في الجانب العلوي الأيمن من معظم لوحات المفاتيح أو بجوار شريط المسافة في بعضها.
- إذا قمت بالضغط على زر PrtScn ، فسيتم التقاط الشاشة بأكملها.
- سيتم نسخ لقطة الشاشة إلى الحافظة الخاصة بك.
- يمكنك بعد ذلك فتح أي برنامج يسمح لك بإدراج الصور، مثل Paint أو Microsoft Word أو PowerPoint، ولصق لقطة الشاشة بالضغط على Ctrl + V.
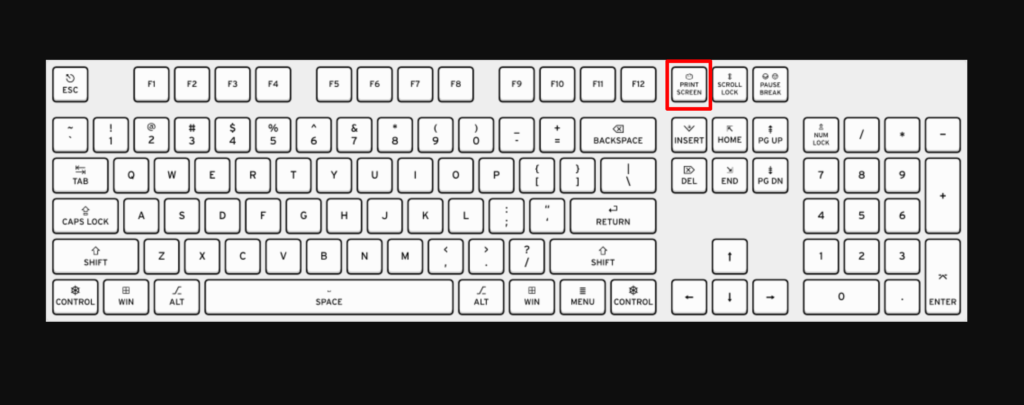
2. Alt+طريقة زر طباعة الشاشة
الجانب السلبي لاستخدام زر طباعة الشاشة هو أنه يلتقط كل ما هو مرئي على شاشتك، بما في ذلك شريط المهام وعلبة النظام وأي نوافذ أخرى مفتوحة . قد يكون هذا غير مريح إذا كنت تريد فقط التقاط منطقة معينة من شاشتك.
بالإضافة إلى ذلك، إذا كان لديك إعداد شاشات متعددة، فسوف تقوم لقطة الشاشة بدمج جميع شاشاتك معًا لجعلها تبدو كما لو كانت جميعها جزءًا من سطح مكتب عملاق واحد. قد يكون هذا مربكًا للقارئ، خاصة إذا كنت تحاول التقاط لقطة شاشة لشاشة معينة.
- لالتقاط لقطة شاشة للإطار النشط، اضغط باستمرار على مفتاح Alt أثناء الضغط على زر Print Screen .
- يعمل هذا على كافة إصدارات Windows، بما في ذلك Windows XP و95 .
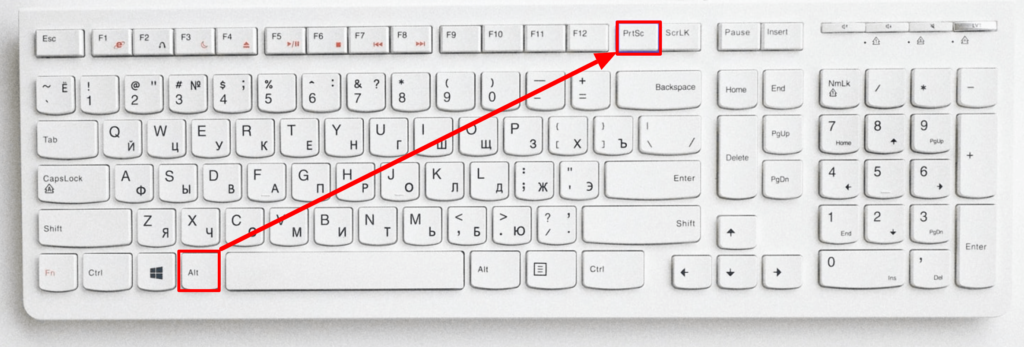
كما هو الحال مع الطريقة العادية، سيؤدي هذا إلى نسخ لقطة الشاشة إلى الحافظة الخاصة بك، حتى تتمكن من لصقها في برنامج مثل Paint أو Microsoft Word أو PowerPoint لحفظ الملف.
3. زر Windows + طريقة زر طباعة الشاشة
لالتقاط لقطة شاشة لنظام التشغيل Windows 10 أو Windows 11 وحفظ الملف تلقائيًا في مجلد Screenshots ، اضغط على مفتاح Windows + PrtScn . ستصبح شاشتك باهتة وسيتم حفظ لقطة شاشة لشاشتك بأكملها في المجلد.
في معظم لوحات المفاتيح، يوجد مفتاح Windows في الركن الأيسر السفلي في نفس صف شريط المسافة.
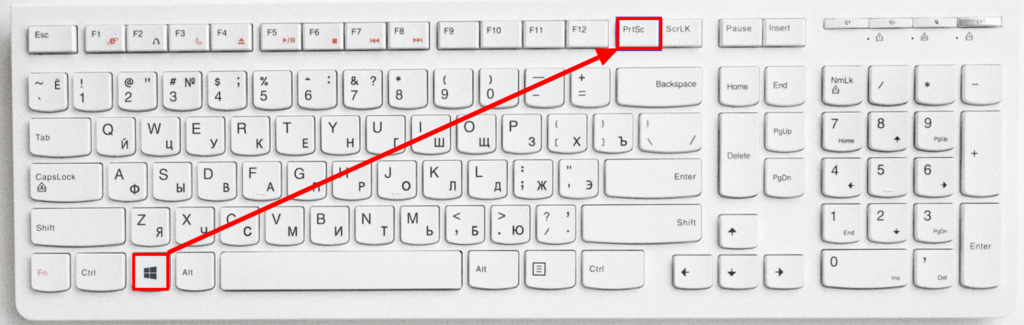
يمكنك العثور على مجلد Screenshots عن طريق فتح File Explorer (اضغط على مفتاح Windows + E ) والنقر فوق الصور في اللوحة الجانبية اليسرى (جزء التنقل).
4. أداة القطع (Windows 7،8.1، و10)
تعد أداة القطع طريقة رائعة لالتقاط جميع أنواع لقطات الشاشة، بما في ذلك ملء الشاشة والنوافذ الفردية وحتى منطقة معينة من الشاشة.
- في نظام التشغيل Windows 7، انقر فوق القائمة "ابدأ"، واكتب "القصاصة" ، ثم انقر فوق "أداة القطع" .
- في نظام التشغيل Windows 8.1، اسحب من الحافة، وحدد بحث ، واكتب القصاصة ، ثم حدد أداة القصاصة .
- في نظام التشغيل Windows 10، اضغط على مفتاح Windows + S ، واكتب snip، ثم انقر فوق أداة القطع .
الآن اختر شكل القصاصة. يتم اختيار " القصاصة المستطيلة " بشكل افتراضي. انقر فوق زر السهم بجوار زر الوضع لتغيير شكل القصاصة:
- القصاصة ذات الشكل الحر : تتيح لك رسم أي شكل باستخدام الماوس. سيتم قص المنطقة الموجودة داخل الشكل.
- القصاصة المستطيلة : تتيح لك تحديد منطقة مستطيلة سيتم قصها.
- قص النافذة : يسمح لك باختيار نافذة لقصها.
- قصاصة ملء الشاشة : تقوم بقص الشاشة بأكملها، مع تضمين جميع النوافذ.
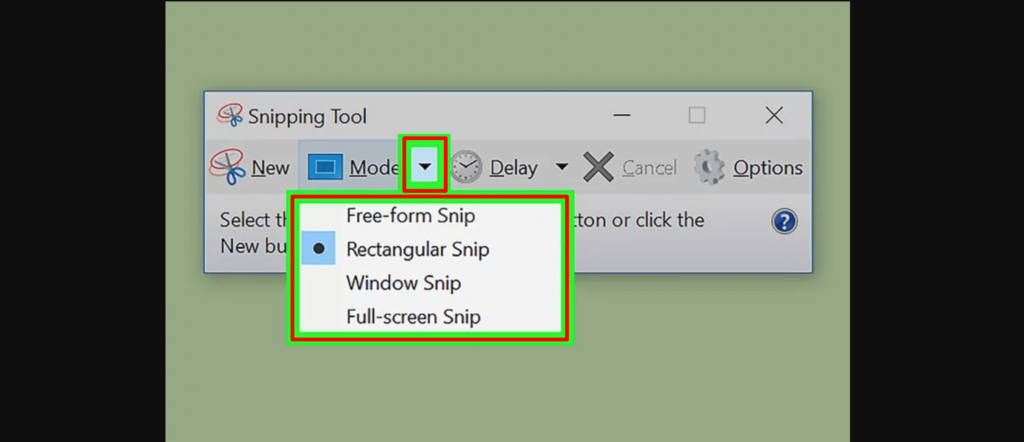
انقر فوق الزر جديد لبدء التحديد. سوف تتلاشى الشاشة، ويمكنك رسم منطقة القصاصة الخاصة بك، أو تحديد النافذة إذا اخترت Window Snip. حرر الماوس لالتقاط لقطة الشاشة.
- إذا قمت بتحديد قصاصة ملء الشاشة ، فسيتم إنشاء القصاصة الخاصة بك تلقائيًا بمجرد النقر فوق جديد .
بمجرد إنشاء القصاصة، سيتم فتحها في نافذة جديدة. يمكنك استخدام أداة القلم للرسم عليه وتدوين الملاحظات، واستخدام أداة التمييز للفت الانتباه إلى النص.
بعد الانتهاء من جزء التحرير، انقر فوق أيقونة القرص المرن لفتح مربع حوار الحفظ. الآن احفظ الملف عن طريق إعطائه اسمًا مرتبطًا. أيضًا، بشكل افتراضي، يتم نسخ القصاصة إلى الحافظة عند إنشائها. هذا يعني أنه يمكنك لصقه في برنامج الرسام أو Word باستخدام CTRL+V.
5. أداة القطع (Windows 11)
على الرغم من وجود أداة القطع في نظام التشغيل Windows 10، إلا أنها ليست عادةً أداة لقطة الشاشة التي تريد استخدامها. في نظام التشغيل Windows 11، حصلت أداة القطع على ترقية كبيرة وهي الآن أفضل طريقة لالتقاط لقطات شاشة مخصصة.
لبدء تشغيل أداة القطع في نظام التشغيل Windows 11، يمكنك البحث عنها أو الضغط على مفتاح Windows + Shift + S . بعد الضغط على هذه الأزرار في وقت واحد، ستصبح شاشتك باهتة وسيظهر شريط أدوات بخيارات لقطة الشاشة في الجزء العلوي من الشاشة.

سيسمح لك شريط الأدوات هذا بالتقاط صورة مستطيلة أو حرة أو نافذة كاملة أو ملء الشاشة، بالإضافة إلى تحديد وقت لقطة الشاشة الخاصة بك بمقدار الثواني التي ستحتاجها لسحب النافذة التي تحتاج إلى التقاطها.
بعد التقاط لقطة الشاشة، يمكنك نسخها إلى الحافظة الخاصة بك، أو حفظها في مجلد Screenshots، أو طباعتها على الفور. يتيح لك النقر فوق المعاينة التي تظهر في الركن الأيمن السفلي من شاشتك حفظ لقطة الشاشة وتعديلها بشكل أكبر.
كيفية التقاط لقطة شاشة على جهاز كمبيوتر ماك
مرحبًا بك إذا كنت من مستخدمي Mac. لأن هذا الجزء هو لك. في هذا الجزء، سنعرض لك 4 طرق مختلفة لالتقاط لقطات الشاشة على جهاز كمبيوتر يعمل بنظام Mac. اذا هيا بنا نبدأ!
- التقط الشاشة بأكملها
- التقاط نافذة محددة
- التقاط جزء محدد
- استخدم تطبيق لقطة الشاشة لنظام التشغيل MacOS
1. التقط الشاشة بأكملها
- اضغط على Command (⌘) + Shift + 3 في الوقت نفسه.
- ستسمع صوت مصراع الكاميرا، وسيتم حفظ لقطة الشاشة كملف على سطح المكتب.
ملاحظة : إذا كنت تستخدم شاشات متعددة، فسيتم التقاط لقطات شاشة لكل شاشة وحفظها.
2. التقط نافذة معينة
- اضغط على Command (⌘) + Shift + 4 .
- اضغط على مفتاح المسافة.
- حرك مؤشر الكاميرا فوق النافذة التي تريد التقاطها، وسيتم تمييزها.
- انقر على النافذة، وسيتم حفظ لقطة الشاشة كملف على سطح المكتب.
3. التقط الجزء المحدد
- اضغط على Command (⌘) + Shift + 4.
- استخدم مؤشر التقاطع للنقر والسحب لتحديد جزء الشاشة الذي تريد التقاطه.
- حرر زر الماوس، وسيتم حفظ لقطة الشاشة كملف على سطح المكتب.
في كل مرة تلتقط فيها لقطة شاشة، بغض النظر عن الطرق التي تستخدمها، سترى معاينة مصغرة صغيرة في الركن الأيمن السفلي من شاشتك، والتي يمكنك النقر عليها لتحرير لقطة الشاشة. يمكنك تشغيل هذه الميزة وإيقافها باستخدام قائمة لقطة الشاشة.
4. استخدم تطبيق Screenshot لنظام التشغيل MacOS
تأتي الإصدارات الحالية من نظام التشغيل macOS (Mojave، وCatalina، وBig Sur، وMonterey، وVentura) مزودة بتطبيق Screenshot.

- اضغط على Shift + Command + 5 لفتح تطبيق Screenshot. ستظهر لوحة قائمة صغيرة في أسفل الشاشة.
- تتيح لك الرموز الثلاثة الموجودة على اليسار التقاط لقطة شاشة للشاشة بأكملها، أو نافذة معينة، أو قسم مميز. سيتيح لك الرمزان التاليان على اليمين تسجيل فيديو للشاشة بأكملها أو مجرد قسم مميز. انقر فوق أحد الخيارات الموجودة على اليسار لتحديد الطريقة التي تريد بها التقاط لقطة الشاشة.
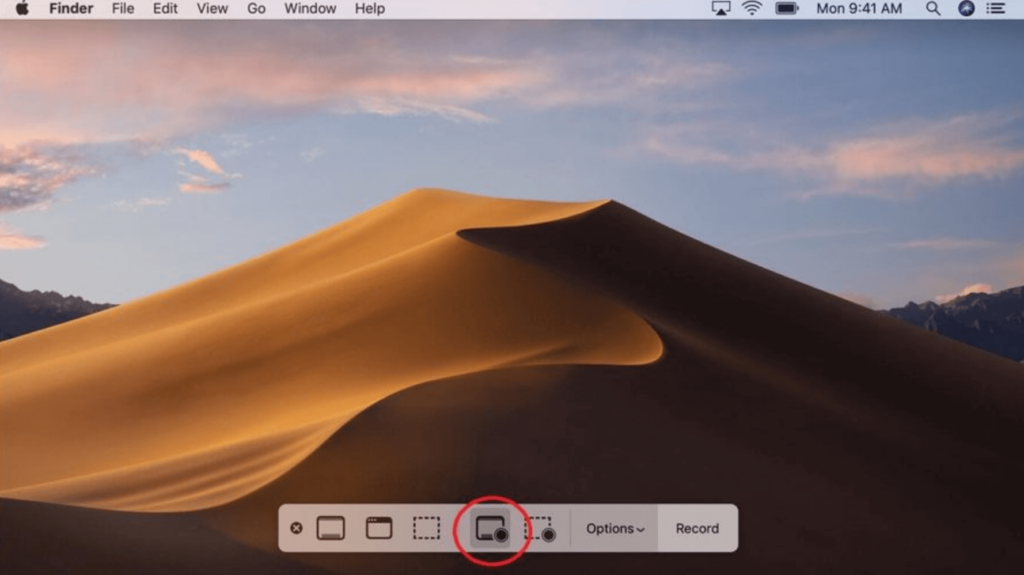
- انقر فوق الزر Capture في أقصى اليمين لالتقاط لقطة الشاشة.
- هناك أيضًا قائمة تسمى "الخيارات". تتيح لك هذه القائمة اختيار مكان حفظ لقطة الشاشة، والمدة التي تريدها بين الضغط على Capture والتقاط لقطة الشاشة، والمزيد.
تحتوي قائمة الخيارات أيضًا على خيار إظهار الصورة المصغرة العائمة ، والذي يتم تشغيله افتراضيًا وسيكون له علامة اختيار على اليسار. يؤدي هذا الخيار إلى ظهور صورة مصغرة صغيرة في الزاوية اليمنى السفلية من الشاشة عند التقاط لقطة شاشة.
لن يتم حفظ لقطة الشاشة على جهاز الكمبيوتر الخاص بك حتى تختفي هذه الصورة المصغرة بعد بضع ثوانٍ.
هذا كل شئ! هذه هي الطريقة التي يمكنك من خلالها التقاط لقطات شاشة على جهاز كمبيوتر يعمل بنظام Mac.
أفضل برامج لقطة الشاشة لأجهزة الكمبيوتر التي تعمل بنظامي التشغيل Windows وMacOS
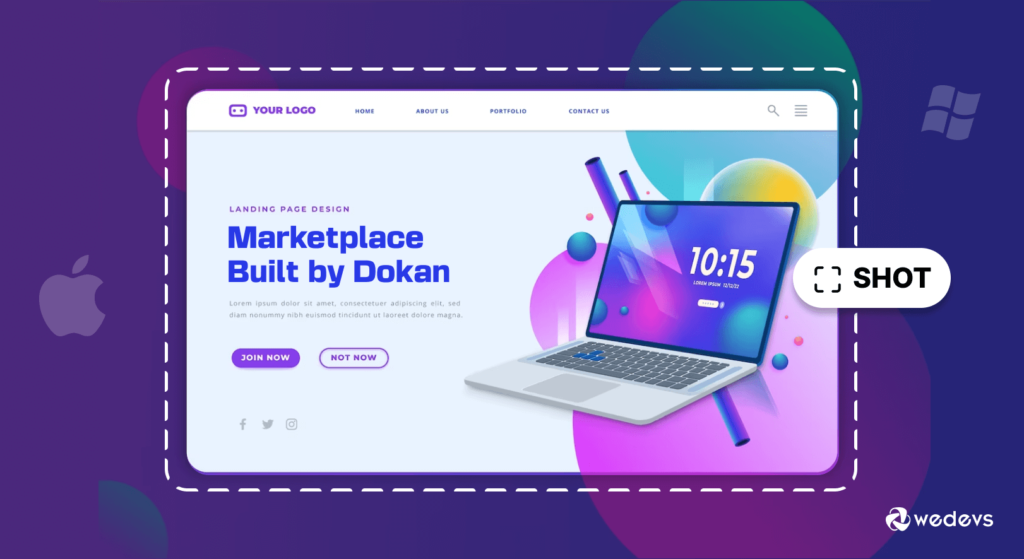
1. سناجيت
Snagit عبارة عن أداة متعددة الاستخدامات لالتقاط لقطات الشاشة وتسجيل الشاشة متاحة لكل من نظامي التشغيل Windows وMacOS . فهو يوفر مجموعة شاملة لالتقاط المحتوى المرئي وتحريره ومشاركته، مما يجعله حلاً مناسبًا للمحترفين والمستخدمين العاديين على حدٍ سواء.
الميزات الرئيسية لبرنامج سنجيت
- التقاط وتحرير الكل في واحد: يتيح Snagit للمستخدمين التقاط لقطات الشاشة وتسجيل مقاطع الفيديو وإنشاء صور GIF. تتضمن ميزات التحرير القوية الخاصة به التعليقات التوضيحية والتأثيرات والقدرة على إضافة الأشكال والنص.
- الالتقاط البانورامي والتمرير: مع القدرة على التقاط صفحات ويب كاملة أو مستندات طويلة من خلال الالتقاط البانورامي والتمرير، يضمن Snagit أن المستخدمين يمكنهم التقاط المحتوى خارج شاشة واحدة.
- واجهة سهلة الاستخدام: على الرغم من ميزاته المتقدمة، يحتفظ Snagit بواجهة بديهية وسهلة الاستخدام، مما يجعله في متناول المستخدمين من جميع المستويات.
2. لايت شوت
LightShot هي أداة لقطات شاشة سهلة الاستخدام وخفيفة الوزن ومتوافقة مع نظامي التشغيل Windows وMacOS. إنه يتفوق في توفير طريقة سريعة ومباشرة لالتقاط لقطات الشاشة ومشاركتها.
الميزات الرئيسية لبرنامج LightShot
- التقاط سريع وقابل للتخصيص: يوفر LightShot عملية التقاط لقطة شاشة بسيطة وقابلة للتخصيص، مما يسمح للمستخدمين بتحديد مناطق معينة أو التقاط الشاشة بأكملها بسرعة.
- المشاركة المباشرة عبر الإنترنت: يمكن للمستخدمين مشاركة لقطات الشاشة الخاصة بهم بسرعة عبر الإنترنت، مما يؤدي إلى تبسيط عملية المشاركة دون الحاجة إلى خطوات إضافية.
- تصميم بسيط: بفضل تصميمه البسيط، يوفر LightShot واجهة نظيفة ومباشرة للمستخدمين الذين يفضلون البساطة.
3. مونوسناب
Monosnap هي أداة لقطات شاشة متعددة الاستخدامات متاحة على كل من نظامي التشغيل Windows وMacOS، وتقدم مزيجًا من إمكانيات التقاط لقطة الشاشة وتسجيل الشاشة. إنها تتميز بتركيزها على التعاون والتكامل السحابي.
الميزات الرئيسية لمونوسناب
- الالتقاط وتسجيل الشاشة: لا يقتصر برنامج Monosnap على لقطات الشاشة، حيث يسمح للمستخدمين بالتقاط تسجيلات الشاشة، مما يجعله حلاً شاملاً للاتصال المرئي.
- التعليق التوضيحي والتحرير: يمكن للمستخدمين إضافة تعليق توضيحي إلى الصور الملتقطة باستخدام مجموعة من الأدوات وإضافة الأسهم والأشكال والنص. تعمل هذه الميزة على تعزيز القدرة على نقل المعلومات بوضوح.
- التخزين والمشاركة السحابية: يتكامل Monosnap مع خدمات التخزين السحابية، مما يسهل المشاركة والتعاون بسهولة من خلال السماح للمستخدمين بتخزين لقطات الشاشة والتسجيلات والوصول إليها عبر الإنترنت.
توفر أفضل أدوات التقاط لقطات الشاشة لنظامي التشغيل Windows وMacOS مجموعة متنوعة من الميزات لتلبية احتياجات المستخدمين المتنوعة، بدءًا من الالتقاط الأساسي ووصولاً إلى التحرير والتعاون المتقدمين. اختر الأداة التي تتوافق بشكل أفضل مع تفضيلاتك ومتطلباتك للحصول على تجربة محسنة للشاشة.
اقرأ أيضًا: 6 أفضل ممارسات تصوير المنتجات لتعزيز معدلات التحويل في التجارة الإلكترونية
أفضل 3 ملحقات عبر المتصفحات لالتقاط لقطات الشاشة على جهاز الكمبيوتر
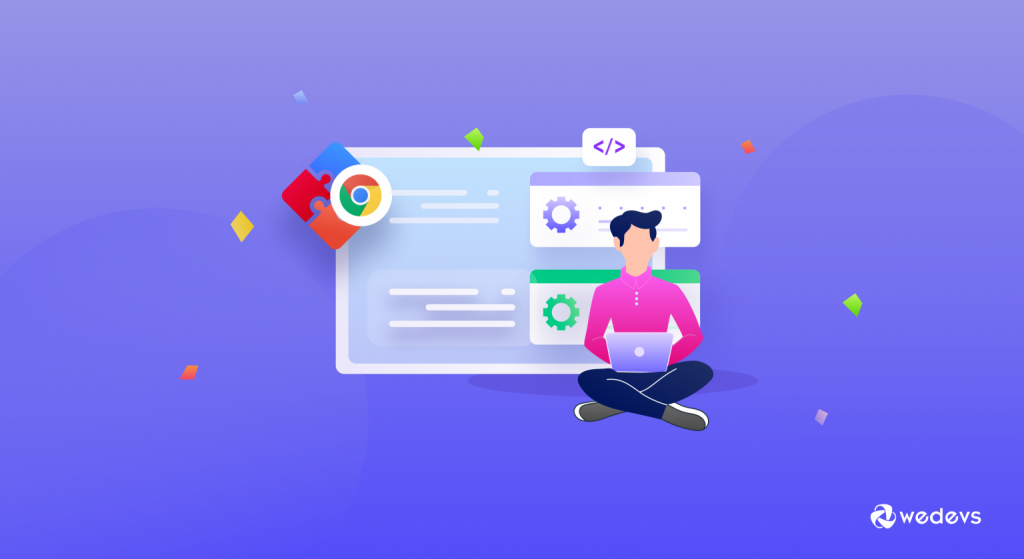
الطريقة الأكثر ملاءمة لالتقاط لقطات الشاشة على جهاز الكمبيوتر هي استخدام ملحق يدعم كل متصفح رئيسي. عندما تستخدم ملحقًا، سيكون لديك طريقة سريعة ويمكن الوصول إليها لالتقاط لقطات الشاشة دون الحاجة إلى فتح تطبيقات خارجية.
كما تسمح العديد من الإضافات للمستخدمين بالتقاط لقطات شاشة بنقرة واحدة فقط، مما يؤدي إلى تبسيط العملية. لنناقش الآن أهم 3 ملحقات يمكنك وضعها في الاعتبار لالتقاط لقطات شاشة على جهاز الكمبيوتر:
بالتأكيد! فيما يلي ثلاثة ملحقات شائعة عبر المتصفحات تتيح لك التقاط لقطات شاشة عبر متصفحات الويب المختلفة:
ذات صلة: 15 من ملحقات Chrome الأكثر فائدة لمستخدمي ومطوري WordPress
ط) لقطة شاشة نيمبوس
Nimbus Screenshot هو امتداد متعدد الاستخدامات وسهل الاستخدام ومتوفر لمتصفحات الويب المختلفة. فهو لا يوفر إمكانات التقاط لقطة الشاشة فحسب، بل يوفر أيضًا ميزات لتسجيل لقطات الشاشة والتعليق على الصور.
دلائل الميزات
- خيارات الالتقاط المرنة: التقط صفحات الويب بأكملها أو مناطق محددة أو الجزء المرئي من الصفحة.
- أدوات التعليقات التوضيحية: أضف تعليقات توضيحية إلى لقطات الشاشة باستخدام النص والأسهم والأشكال والمزيد.
- Screencasting: تسجيل لقطات الشاشة مع السرد الصوتي.
متوفر على Chrome وFirefox وEdge وOpera وBrave.
ثانيا) طلقة نارية
يعد Fireshot امتدادًا قويًا آخر متاحًا عبر متصفحات مختلفة. إنها تتميز بقدراتها الشاملة على التقاط لقطة الشاشة وتحريرها.
دلائل الميزات
- التقاط صفحة الويب: التقاط صفحات الويب بأكملها، بما في ذلك اللفائف الطويلة.
- أدوات تحرير متعددة الاستخدامات: يمكنك إضافة تعليقات توضيحية إلى لقطات الشاشة وتحريرها باستخدام أدوات وتأثيرات متنوعة.
- خيارات المشاركة المباشرة: مشاركة لقطات الشاشة مباشرة عبر البريد الإلكتروني أو منصات التواصل الاجتماعي.
متوفر على Chrome وFirefox وEdge وOpera.
III) لقطة شاشة رائعة
يعد Awesome Screenshot & Screen Recorder امتدادًا متعدد الاستخدامات ومستخدمًا على نطاق واسع ومتوفر لمتصفحات متعددة، بما في ذلك Chrome وFirefox وSafari. فهو لا يوفر إمكانات قوية لالتقاط لقطات الشاشة فحسب، بل يوفر أيضًا أدوات للتعليق التوضيحي والتحرير وتسجيل الشاشة.
دلائل الميزات
- الالتقاط والتعليق: التقط لقطات شاشة لصفحات الويب بأكملها أو مناطق محددة وقم بالتعليق عليها بالنص والأسهم والأشكال.
- التخزين السحابي: احفظ لقطات الشاشة مباشرة على السحابة لسهولة الوصول إليها ومشاركتها عبر الأجهزة.
- تسجيل الشاشة: قم بتسجيل نشاط الشاشة والتقاط تسجيلات الفيديو، مما يزيد من تنوع الامتداد.
متوفر على Chrome وFirefox وEdge وOpera.
اختر الآن امتدادًا يناسب متطلباتك ويبدو أنه أسهل في الاستخدام.

هل أنت الآن واثق من التقاط لقطة للشاشة؟
لقد بدأنا هذا البرنامج التعليمي بالقول إن التقاط لقطات الشاشة أمر سهل للغاية. الآن ما رأيك؟ هل هو صعب أم سهل؟
نحن نعتقد أنه أسهل بكثير مما يبدو أن نسمع. هناك عدة طرق لالتقاط لقطات الشاشة على جهاز الكمبيوتر. يمكنك متابعة أي منها لإنجاز عملك بناءً على نظام التشغيل الذي تستخدمه.
لقد ناقشنا أيضًا المزيد من الطرق السهلة لالتقاط لقطة شاشة على جهاز الكمبيوتر باستخدام أي برنامج أو ملحق للقطة الشاشة. لذلك، اتبع الطريقة الأكثر ملاءمة لك لالتقاط لقطات الشاشة.
ومع ذلك، إذا كان لديك أي استفسارات أخرى بخصوص كيفية التقاط لقطة شاشة على جهاز الكمبيوتر، فلا تتردد في إعلامنا بذلك باستخدام مربع التعليق أدناه. نحن نقدر دائما استفساراتك. شكرًا لك!
