كيف تأخذ لقطة شاشة على جهاز Mac الخاص بك
نشرت: 2022-10-08هل تعرف كيف تأخذ لقطة شاشة على جهاز Mac ؟ على الرغم من أن التقاط لقطة شاشة أمر سهل مثل الضغط على مفتاحين على جهاز Mac ، إلا أن التقاط الشاشة على جهاز Mac لم يكن دائمًا أمرًا بديهيًا.
هناك العديد من الطرق الأساسية لالتقاط لقطة شاشة إذا كنت تمتلك أي نوع من أجهزة Mac. في هذه المقالة ، ستجد معلومات حول كيفية التقاط لقطة شاشة على جهاز Mac وكيفية لصق لقطة شاشة على جهاز Mac وكيفية تعطيل لقطات الشاشة على جهاز Mac.
علاوة على ذلك ، يمكنك العثور على كيفية تخصيص اختصارات لوحة المفاتيح في تفضيلات النظام ، وكيفية إضافة التعليقات التوضيحية إلى لقطات شاشة mac ، واختراق الأجهزة الطرفية المتقدمة لالتقاط لقطات شاشة لنظام التشغيل mac.
كيف تأخذ لقطة على جهاز Mac؟
معظم مستخدمي Apple الجدد ، لا سيما أولئك الذين يهاجرون من Windows ، لا يعرفون على الفور كيفية التقاط لقطة شاشة على جهاز Mac وكيفية القص على جهاز Mac ، خاصة إذا كانوا معتادون على استخدام زر Print Screen في Windows.
هذه بعض الطرق لالتقاط لقطة شاشة على نظام Mac:
الطريقة الأولى: التقط لقطة شاشة للشاشة بأكملها
بالنسبة لمستخدمي Mac ، ستوجهك هذه الخطوات خلال عملية التقاط لقطة شاشة:
- اضغط مع الاستمرار على Command + Shift + 3 في نفس الوقت
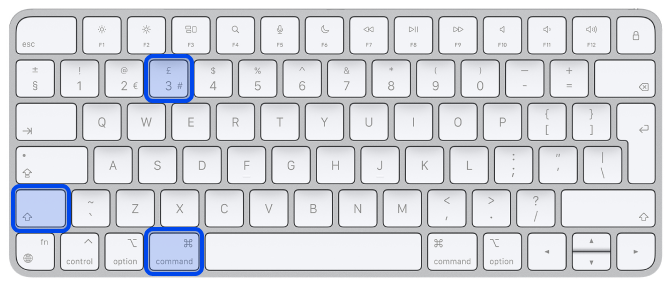
- على شاشتك ، انقر فوق الصورة المصغرة إذا ظهرت في الزاوية لتعديل لقطة شاشة.
بالإضافة إلى ذلك ، قد ترغب في الانتظار حتى يتم حفظ لقطة الشاشة على جهاز الكمبيوتر الخاص بك.
الطريقة 2: شاشة طباعة لمنطقة محددة
كما ذكرنا من قبل ، يمكنك استخدام الاختصارات لالتقاط لقطة شاشة. إليك كيفية التقاط لقطة شاشة لمنطقة معينة:
- اضغط مع الاستمرار على Command + Shift + 4 في نفس الوقت
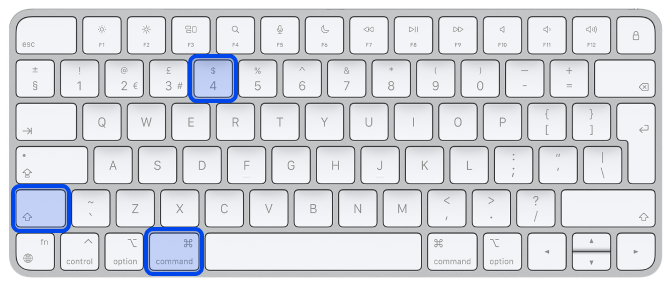
- اسحب علامة التقاطع عبر الشاشة لتحديد المنطقة التي يجب التقاطها واضغط مع الاستمرار على مفتاح المسافة أثناء السحب لتحريك التحديد. يمكنك إيقاف لقطة الشاشة بالضغط على مفتاح Escape .
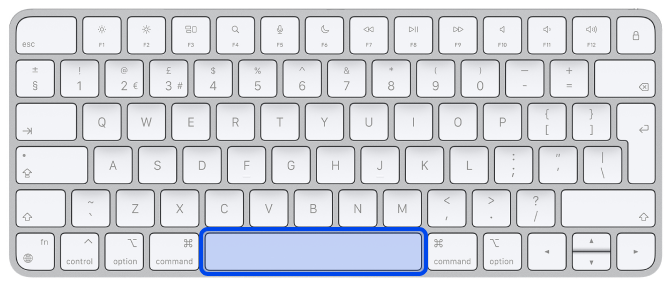
- لالتقاط لقطة شاشة ، حرر الزر الموجود في الماوس أو لوحة التتبع
- في زاوية الشاشة ، يمكنك النقر فوق الصورة المصغرة لتغيير لقطة الشاشة. كبديل ، يمكنك الانتظار حتى يتم حفظ لقطة الشاشة على سطح المكتب.
الطريقة الثالثة: لقطة شاشة لقسم معين أو نافذة على نظام Mac
الآن ، نشرح كيف يمكنك التقاط لقطة شاشة لقسم أو نافذة معينة على Mac ؛ اتبع هذه الخطوات:
- يجب عليك فتح النافذة التي تنوي التقاطها
- ثم اضغط مع الاستمرار على مفتاحي Command + Shift + 4 ومفتاح المسافة . سيتغير المؤشر إلى أيقونة الكاميرا. يمكنك إلغاء العملية بالضغط على مفتاح Escape .
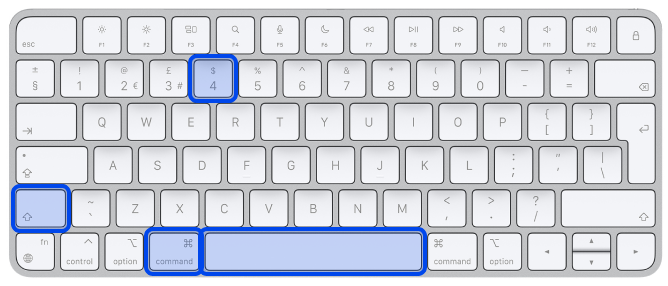
الطريقة الرابعة: Command + Shift + 5
يتيح لك أمر الاختصار Cmd-Shift-5 ، الذي تم تقديمه في macOS Mojave في 2018 ، عرض خيارات التقاط الشاشة في الجزء السفلي من الشاشة. يمكنك التقاط لقطة شاشة للشاشة بأكملها أو نافذة أو تحديد شاشتك:
- اضغط مع الاستمرار على Command + Shift + 5 في نفس الوقت
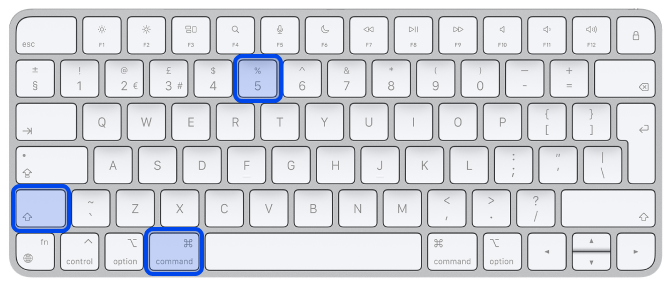
- ستظهر لوحة صغيرة في الجزء السفلي من الشاشة مع خيارات التقاط الشاشة. في هذه اللوحة ، تتيح لك ثلاثة أزرار لقطة شاشة التقاط الشاشة بأكملها أو نافذة أو تحديد شاشتك.
يوجد زر X على الجانب الأيسر من لوحة لقطة الشاشة ، ولكن يمكنك أيضًا إغلاق لوحة لقطة الشاشة بالضغط على مفتاح Escape .
الطريقة الخامسة: التقط لقطة شاشة على MacBooks Touch Bar
من الممكن أيضًا التقاط لقطة شاشة لما يظهر حاليًا على Touch Bar إذا كان لديك جهاز MacBook Pro قديم مقاس 15 بوصة أو 16 بوصة أو جهاز MacBook Pro مقاس 13 بوصة مع Touch Bar. اتبع الخطوة التالية لاستخدام اختصار لقطة شاشة Macbook:
- ما عليك سوى الضغط على Command + Shift + 6 لالتقاط لقطة شاشة عريضة جدًا ونحيفة لشريط Touch Bar الخاص بك.
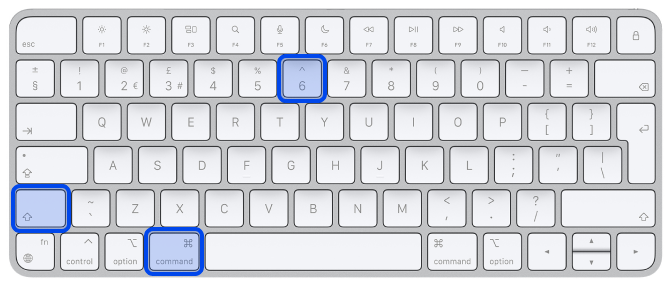
الطريقة 6: كيفية طباعة الشاشة على نظام Mac باستخدام المعاينة؟
تطبيق Preview هو عارض الصور الأصلي وعارض PDF من Apple - ربما يكون أحد أهم مكونات سير عملك. يوفر أداة لقطة شاشة تتيح لك التقاط لقطة شاشة إما لجزء أو للوحة بأكملها.
يتيح لك برنامج المعاينة التقاط لقطات شاشة وتحريرها مباشرة من نفس النافذة بمجرد التقاطها. نتيجة لذلك ، يمكنك تغيير حجم الصورة وإضافة التعليقات التوضيحية بعد ذلك.
اتبع الخطوات التالية:
- في قائمة التطبيق ، حدد ملف
- في الملف ، حدد أخذ لقطة شاشة
- اختر أي جزء من الشاشة تريد التقاطه
- خذ لقطة شاشة
نتيجة لذلك ، أنت الآن حر في تحرير وحفظ لقطات الشاشة الخاصة بك في أي مكان على جهاز Mac الخاص بك.
كيفية لصق لقطة شاشة على جهاز Mac؟
يعد نسخ لقطات الشاشة إلى حافظة Mac خيارًا أسهل من حفظها جميعًا على سطح المكتب أو في مكان آخر. لذلك ، يمكنك لصقها في مستند أو نموذج عبر الإنترنت تعمل عليه.
على وجه الخصوص ، يمكن أن يكون هذا مفيدًا عندما تكون لقطة الشاشة مخصصة للاستخدام على الفور ولا يتم الاحتفاظ بلقطة الشاشة.
- اضغط على Control أثناء التقاط لقطة شاشة على جهاز Mac لنسخها إلى الحافظة. يعمل هذا في جميع أنواع الاختصارات لالتقاط لقطات شاشة على Mac.
- ثم اضغط على Command + V في أي تطبيق آخر للصق لقطة الشاشة.
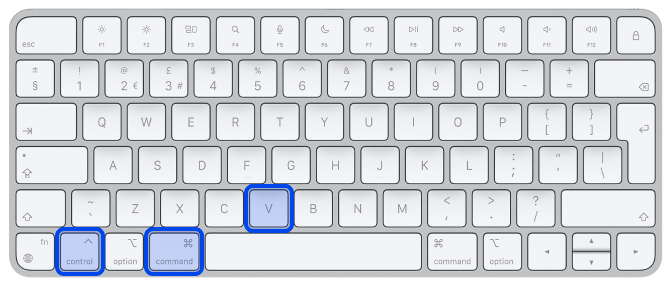
كيفية تعطيل لقطات الشاشة على جهاز Mac؟
اتبع هذه الخطوات لتعطيل لقطات الشاشة على جهاز Mac:

- انتقل إلى تفضيلات النظام
- انتقل إلى الأمان والخصوصية
- اذهب إلى الخصوصية
- انتقل إلى تسجيل الشاشة
- افتح القفل بكلمة المرور الخاصة بك
- يمكنك هنا عرض قائمة بالتطبيقات التي تقوم حاليًا بتسجيل شاشتك. يمكنك تحديد أو إلغاء تحديد التطبيقات.
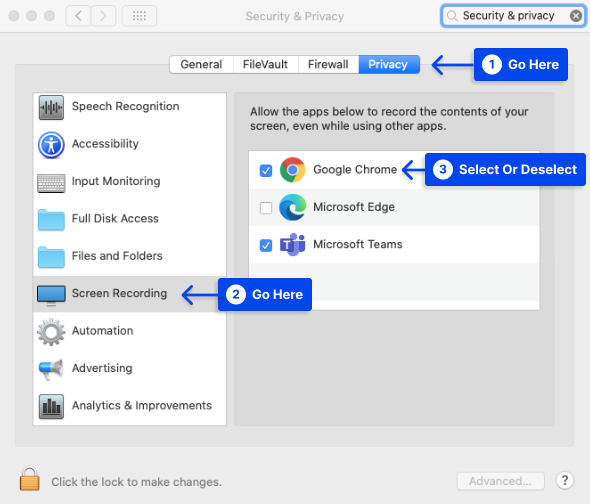
أين تجد لقطات شاشة Mac الخاصة بك؟
قد ترغب في معرفة مكان وضع لقطات الشاشة على جهاز Mac. سطح المكتب الخاص بك هو المكان الافتراضي الذي تظهر فيه لقطات الشاشة عند التقاطها على جهاز Mac.
سيكون هناك عنوان تلقائي بجوار لقطة الشاشة الخاصة بك يوضح "لقطة الشاشة" ، متبوعًا بوقت وتاريخ التقاطها.
تخصيص اختصارات لوحة المفاتيح في تفضيلات النظام
يمكنك تغيير الاختصارات الافتراضية إذا لم تعجبك.
اتبع هذه الخطوات للقيام بذلك:
- افتح قائمة Apple
- حدد تفضيلات النظام .
- انقر فوق لوحة المفاتيح ، ثم
- انقر فوق علامة التبويب الاختصارات .
- من القائمة الموجودة على اليسار ، حدد لقطات الشاشة
- حدد خيار لقطة الشاشة الذي ترغب في تعديله
- حدد اختصار لوحة المفاتيح الحالي
- اضغط على المجموعة الجديدة من المفاتيح بدلاً من ذلك
- سيتم تطبيق الاختصار الجديد تلقائيًا
يقع زر استعادة الإعدادات الافتراضية في الركن الأيمن السفلي من النافذة. يمكنك التراجع عن تغييراتك بالضغط عليها.
كيفية إضافة التعليقات التوضيحية على لقطات شاشة ماك
في نظام macOS ، يشتمل تطبيق Screenshot على إمكانيات الترميز. لذلك ، يمكنك إضافة نقاط بارزة إلى النص ، ورسم الأسهم لإبراز التفاصيل ، ورسم الرسومات اليدوية ، وإضافة توقيعك ، وغير ذلك الكثير إلى أي لقطة شاشة.
اتبع هذه الخطوات لإضافة التعليقات التوضيحية على لقطات شاشة Mac:
- بعد التقاط لقطة شاشة ، يمكنك عرض شريط أدوات التوصيف عن طريق تحديد الصورة المصغرة التي تراها في الزاوية اليمنى السفلية.
- عند تحديد الصورة المصغرة للشاشة ، يتم تقديمك إلى نافذة تتضمن شريط أدوات التوصيف .
تظهر نافذة أداة النظام هذه فوق جميع النوافذ الأخرى ولا تحتوي على الخيارات المعتادة لتكبير نافذة التطبيق وتصغيرها وتغيير حجمها.
بالإضافة إلى ذلك ، يوفر هذا التطبيق العديد من أدوات الرسم وأداة النص وخيار التوقيع الذي يسمح لك بالتوقيع باستخدام لوحة التتبع أو كاميرا الويب أو جهاز iPhone لالتقاط صورة لتوقيع بالحبر والورق والعديد من الميزات الأخرى.
- باستخدام أداة الأشكال ، يمكنك إنشاء مربعات ودوائر مثالية ؛ ومع ذلك ، فإن أداة Sketch ، التي يمكن العثور عليها في أعلى يسار الصفحة ، تجعل من الممكن تصحيح الأشكال المتذبذبة المرسومة يدويًا ، بما في ذلك الصناديق والنجوم والمثلثات والأشكال البيضاوية والأسهم.
- بالإضافة إلى ذلك ، يمكنك تعديل الرسومات والتعليقات التوضيحية الخاصة بك. يمكنك ببساطة إلغاء تحديد الأداة الحالية ، ويتحول المؤشر إلى سهم ، مما يسمح لك بتحديد تعليق توضيحي لتغيير حجمه وموضعه ولونه. أخيرًا ، اضغط على مفتاح Delete لإزالة التعليق التوضيحي أو رسم النص.
- لحفظ لقطة الشاشة بعد ترميزها ، حدد زر تم في الجزء العلوي الأيمن من النافذة.
بدلاً من ذلك ، يمكنك استخدام قائمة المشاركة على AirDrop لإرسال لقطة الشاشة إلى تطبيق آخر أو إرسالها إلى سلة المحذوفات إذا لم تكن مهتمًا بالاحتفاظ بها.
الاختراقات الطرفية المتقدمة لالتقاط لقطات شاشة على نظام Mac
يمكنك استخدام تطبيق Terminal لتغيير تنسيق الملف أو الاسم الافتراضي وإزالة الطابع الزمني من لقطة الشاشة باستخدام أوامر النظام.
على الرغم من أن هذا التعديل قد يكون ذا أهمية بالغة بالنسبة لك ، إلا أنه يجب عليك المتابعة بحذر عند إجراء تغييرات في macOS Terminal نظرًا لأنه يجب كتابة الأوامر بدقة. لا تنس الضغط على Enter بعد تشغيل كل أمر.
قم بتغيير نوع الملف
الافتراضيات اكتب com.apple.screencapture type JPG
بينما يستخدم هذا المثال ملف JPG ، يكون ملف PNG هو الملف الافتراضي. تتوفر مجموعة متنوعة من الخيارات الأخرى ، بما في ذلك TIFFs و GIF و PDFs. تأكد من وجود مسافة بين "النوع" والصيغة التي تريدها.
قم بتغيير الاسم الافتراضي
الافتراضيات كتابة اسم com.apple.screencapture "NAME" ؛ نظام killall
قم بتغيير NAME إلى ما تريد تسميته.
قم بإزالة الطابع الزمني
الافتراضيات اكتب com.apple.screencapture “include-date” 0 ؛ نظام killall
قم باستعادة الطوابع الزمنية عن طريق استبدال 0 بـ 1.
قم بإزالة الظلال المسقطة
الافتراضيات اكتب com.apple.screencapture disable-shadow -bool true ؛ نظام killall
بتغيير " صواب " إلى " خطأ " ، يمكنك استعادة الظلال.
إذا كنت تفضل ذلك ، يمكنك أيضًا تعطيل الظلال تمامًا عند حفظ لقطة شاشة بالضغط مع الاستمرار على مفتاح Option أو Alt وفقًا لجهازك.
للتأكد من أن هذه الأوامر سارية المفعول ، قد تحتاج إلى إعادة تشغيل جهاز الكمبيوتر الخاص بك.
استنتاج
توضح الخطوات الواردة في هذه المقالة كيفية إنشاء لقطات شاشة على جهاز Mac ، والآن بعد أن أصبح لدى macOS قائمة التقاط لقطة شاشة مخصصة ، أصبح التقاط لقطات شاشة على جهاز Mac أسهل من أي وقت مضى.
لا تتردد في ترك أي أسئلة أخرى تتعلق بالتدوين في قسم التعليقات. نأمل أن تكون قد وجدت هذه المقالة مفيدة.
سنكون ممتنين إذا كان بإمكانك مشاركة هذه المقالة على وسائل التواصل الاجتماعي. يمكنك متابعتنا على Facebook و Twitter أيضًا.
