8 طرق لالتقاط لقطة شاشة على نظامي التشغيل Windows 10 و Windows 11
نشرت: 2022-10-12هل ترغب في معرفة كيفية التقاط لقطة شاشة على Windows؟ لقطة الشاشة هي صورة تم التقاطها من المحتوى على الشاشة. يمكن أن يكون جزءًا من الشاشة أو الشاشة بأكملها. إذا لزم الأمر ، يمكن استخدام أدوات إضافية لتحسين جودة لقطة الشاشة ونتيجة لها.
تتوفر لك عدة طرق إذا كنت ترغب في التقاط لقطة شاشة لشيء ما على جهاز الكمبيوتر الخاص بك.
ستوضح لك هذه المقالة أفضل الطرق لالتقاط لقطة شاشة في Windows ، سواء كنت ترغب في حفظ الشاشة بأكملها أو جزء منها فقط.
كيف تأخذ لقطة شاشة على Windows؟
في السنوات الأخيرة ، أصبحت لقطات الشاشة شائعة للغاية لأنها توفر وسيلة لالتقاط الصور التي يمكن الرجوع إليها في وقت لاحق.
فيما يلي أفضل الطرق لالتقاط لقطة شاشة على Windows باستخدام اختصارات ووظائف لقطة شاشة Windows:
الطريقة الأولى: استخدم زر شاشة الطباعة
أسهل طريقة لالتقاط لقطات شاشة على نظامي التشغيل Windows 11 و 10 هي استخدام مفتاح Print Screen .
لالتقاط شاشتك بالكامل ، ما عليك سوى الضغط على مفتاح PrtScn في الجانب الأيمن العلوي من لوحة المفاتيح.
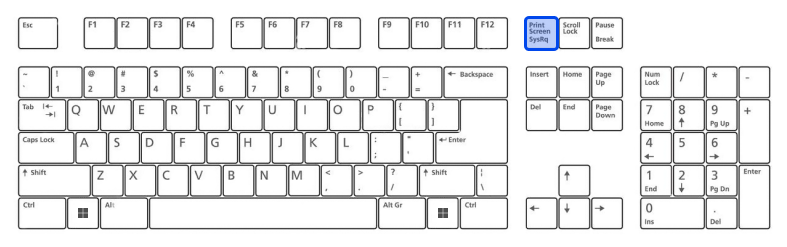
سيتم نسخ لقطة الشاشة إلى الحافظة في Windows 10. يجب لصق لقطة الشاشة في برنامج يوفر إمكانية إدراج الصور ، مثل Microsoft Word أو Paint.
بالنقر فوق الزر PrtScn في نظام التشغيل Windows 11 ، سيتم حفظ لقطة الشاشة في مجلد لقطات الشاشة بالكمبيوتر ؛ يمكنك العثور عليه عن طريق فتح File Explorer وتحديد الصور على اليسار. بالإضافة إلى ذلك ، إذا قمت بتمكين OneDrive ، فسيتم أيضًا حفظه في حسابك.
الطريقة الثانية: استخدم مفتاح Windows + Print Screen
اضغط على مفتاح Windows و PrtScn على Windows 10 لالتقاط لقطة شاشة وحفظ الملف تلقائيًا. سيتم تزويدك بلقطة شاشة لشاشتك بالكامل مخزنة في مجلد لقطات الشاشة.
سيتم أيضًا حفظ لقطة شاشة لشاشتك بالكامل في مجلد لقطات الشاشة في نظام التشغيل Windows 11 عند الضغط على مفتاح Windows + PrtScn .
باستخدام هذه الطريقة ، يمكنك لصق الصورة مباشرةً في تطبيق فني لوسائل التواصل الاجتماعي والتطبيقات الأخرى.
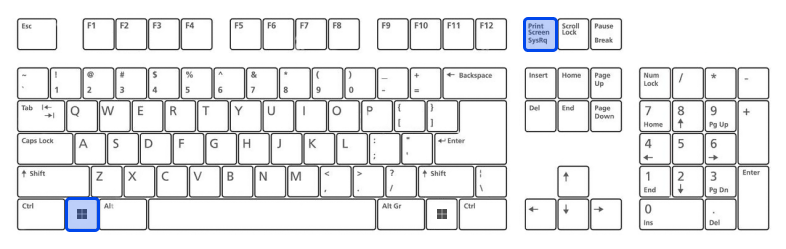
الطريقة الثالثة: استخدم Alt Key + Print Screen
اضغط على Alt + PrtScn إذا كنت تريد فقط النافذة التي تعمل بها حاليًا ليتم التقاطها.
سيؤدي هذا إلى نسخ المعلومات إلى الحافظة الخاصة بك في نظام التشغيل Windows 10 ، لذلك ستحتاج إلى لصقها في برنامج آخر لحفظها.
سيتم نسخ لقطة الشاشة وحفظها في مجلد Screenshots على الفور في Windows 11.
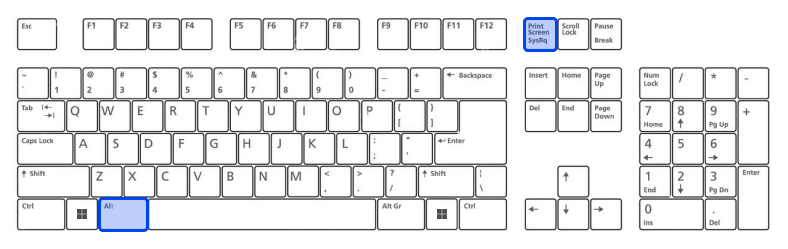
الطريقة الخامسة: استخدم أداة Snip & Sketch في نظام التشغيل Windows 10
يعد Snip & Sketch على Windows 10 أفضل أداة لالتقاط لقطات الشاشة إذا كنت ترغب في تخصيص لقطات الشاشة أو التعليق عليها أو مشاركتها.
يمكن تنشيط Snip & Sketch بالضغط في نفس الوقت على مفتاح Windows و Shift + S.
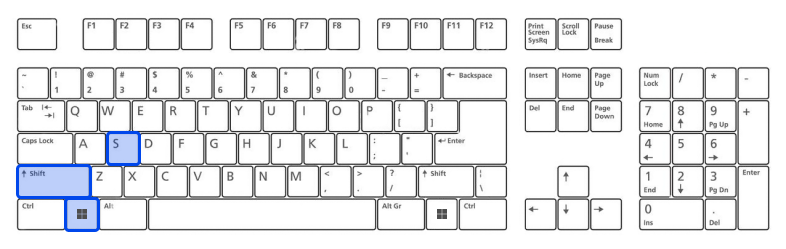
سيكون هناك تأثير إضاءة على شاشتك ، وستظهر قائمة مصغرة في الأعلى ، مما يتيح لك خيار التقاط نافذة مستطيلة الشكل أو التقاط الشاشة بأكملها. باستخدام خيارات Snip & Skitch ، يمكنك تحديد كيفية التقاط لقطة شاشة.
سترى إشعار معاينة في الزاوية اليمنى السفلية من شاشتك بمجرد التقاط لقطة الشاشة وحفظها في الحافظة الخاصة بك.

افتح تطبيق Snip & Sketch بالنقر فوق إشعار المعاينة لحفظ لقطة الشاشة ومشاركتها وتحريرها باستخدام أدوات الرسم المتاحة.
الطريقة السادسة: أداة القص في نظام التشغيل Windows 11
تتوفر أداة القطع في نظام التشغيل Windows 10 ، ولكنها ليست دائمًا الأداة التي يجب عليك استخدامها عند التقاط لقطات الشاشة.
نتيجة للترقيات المهمة لنظام التشغيل Windows 11 ، تقدم أداة القطع الآن أفضل دعم لالتقاط لقطات شاشة مخصصة.
يمكن لمستخدمي Windows 11 بدء تشغيل أداة القطع من خلال البحث عنها أو الضغط على مجموعة Windows Key + Shift + S.
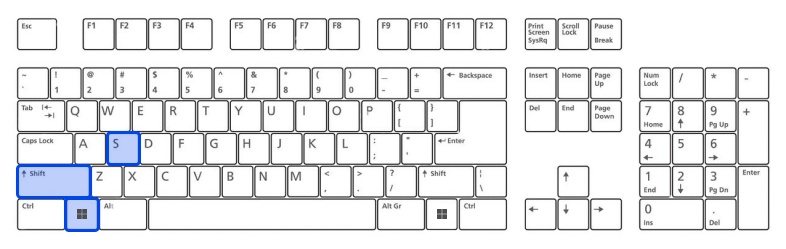
يقوم Snip & Sketch بتعتيم شاشتك ، وفي الجزء العلوي من شاشتك ، سترى شريط أدوات به خيارات لقطة شاشة. باستخدام شريط الأدوات هذا ، يمكنك التقاط صورة مستطيلة أو حرة أو ملء الشاشة أو لقطة شاشة كاملة.
بعد التقاط لقطة شاشة ، سيتم نسخ الصورة إلى الحافظة الخاصة بك حتى تتمكن من مشاركتها على الفور. عند النقر فوق المعاينة في الركن الأيمن السفلي من شاشتك ، يمكنك حفظها وتعديلها.
الطريقة 7: استخدم شريط اللعبة
Game Bar عبارة عن تراكب يمكنك استخدامه في معظم تطبيقات وألعاب Windows لالتقاط لقطات شاشة وتسجيل مقاطع فيديو. اضغط على مفتاحي Windows و G في نفس الوقت لفتح Game Bar.
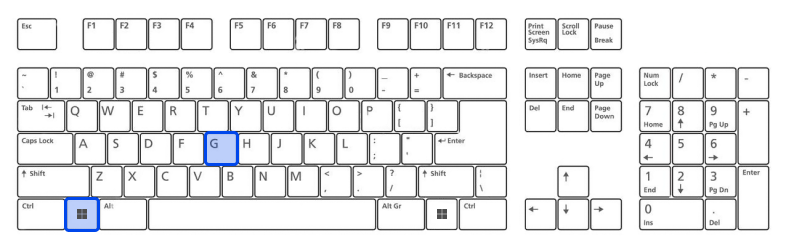
يمكنك التقاط لقطة شاشة لواجهة ملء الشاشة من خلال النقر على أيقونة الكاميرا في قائمة التراكب.
بالإضافة إلى ذلك ، يمكنك تسجيل مقطع فيديو بالضغط على زر التسجيل واختيار أيقونة الميكروفون لإضافة صوت إلى التسجيل.
في Game Bar ، يتم تخزين لقطات الشاشة ومقاطع الفيديو كملفات PNG في مجلد Videos → Capture .
بدلاً من ذلك ، يمكنك عرض جميع لقطات الشاشة ومقاطع الفيديو الملتقطة في Game Bar بالنقر فوق الزر " إظهار جميع اللقطات " أسفل أزرار لقطة الشاشة والتسجيل.
الطريقة الثامنة: التقط لقطة شاشة على جهاز Microsoft Surface
يمكنك التقاط لقطة شاشة على نظام التشغيل Windows 10 باستخدام جهاز Microsoft Surface بالضغط على زر الطاقة + زر رفع الصوت .
سيتم حفظ لقطة الشاشة في مجلد الصور ← لقطات الشاشة بمجرد تعتيم الشاشة.
أفضل التطبيقات لأخذ لقطات الشاشة على Windows
إذا لم تكن راضيًا عن وظائف لقطة الشاشة المضمنة في Windows ، فإن العديد من تطبيقات الطرف الثالث تستحق التفكير ، ولكل منها ميزاته. هؤلاء هم أفضلهم:
- Lightshot هي أداة مجانية تتيح لك التقاط لقطات شاشة ومشاركتها بسرعة على الشبكات الاجتماعية. يمكنك استبدال وظيفة Print Screen في نظام التشغيل Windows 10 بـ Lightshot ، والتي توفر خيارات تحرير أكثر منها.
- Greenshot هي أداة مجانية أخرى تتيح تحرير لقطات الشاشة وتخصيصها والقدرة على التقاط صفحة ويب كاملة التمرير.
- تتيح أداة Snagit screenshot إنشاء صور GIF متحركة ولقطات شاشة لصفحات ويب كاملة والعديد من الميزات الأخرى.
من الممكن شراء الإصدار المتميز مقابل 50 دولارًا. يمكنك أيضًا تجربة الإصدار التجريبي لمدة 30 يومًا ، ولكن يمكن وضع علامة مائية على أي صور تم التقاطها أثناء التجربة.
استنتاج
ناقش هذا المقال أفضل الطرق والتطبيقات لالتقاط لقطة شاشة على Windows. شكرا لك على الوقت الذي قضيته في قراءة هذا المقال. نأمل أن تكون قد وجدت ذلك ممتعًا.
يرجى إخبارنا بأفكارك حول المقالة في قسم التعليقات. نحن نشجعك على مشاركة هذه المقالة على Twitter و Facebook إذا كنت تستمتع بالمقال.
