كيفية تتبع مصدر الرصاص في WordPress (طريقتان سهلتان)
نشرت: 2021-08-02هل تريد تتبع مصدر رئيسي في WordPress؟
يساعدك تتبع مصدر العميل المحتمل على فهم مصدر موقع الويب الذي يجلب المزيد من الزيارات ويؤدي إلى إنشاء عملاء متوقعين جدد لموقعك.
في هذه المقالة ، سنعرض لك أفضل طريقة لتتبع مصدر رئيسي في WordPress حتى تتمكن من التركيز على المصدر الأكثر ربحية لعملك.
قبل المضي قدمًا ، دعنا أولاً نفهم ماهية تتبع المصدر الرئيسي ولماذا يجب عليك تتبع مصدر العميل المتوقع.
ما هو تتبع مصدر الرصاص؟
تتبع مصدر الرصاص هو عملية مراقبة المصادر / العملاء المتوقعين الذين يجلبون حركة المرور ويحولون العملاء المحتملين إلى عملاء على موقع الويب الخاص بك.
بعبارات بسيطة ، إنها عملية تتبع تساعدك على تحديد العملاء المحتملين لموقعك على الويب.
الآن ، بعد أن عرفت ما هو تتبع المصدر الرئيسي ، دعنا نتحدث عن سبب القيام بذلك.
لماذا يجب عليك تتبع مصادر الرصاص؟
يعد تتبع مصدر الرصاص أمرًا مهمًا لأنه يساعدك على تتبع المكان الذي يأتي منه المشترون بالضبط ، وكيف يعثرون على موقعك على الويب ، والمصادر التي يستخدمونها للوصول إلى موقع الويب الخاص بك.
استنادًا إلى بيانات مصادر العملاء المحتملين ، يمكنك تحسين تسويق علامتك التجارية. ستعرف بالضبط المصادر الأكثر قيمة والمجالات التي يجب أن تركز عليها أكثر. بالإضافة إلى ذلك ، يسمح لك بفهم سلوك المستخدم ويمنحك فكرة واضحة عن كيفية تفاعل زوارك مع موقع الويب الخاص بك.
يساعدك تتبع مصدر الرصاص على معرفة:
- أي حملة تسويقية تعمل بشكل جيد.
- كم عدد مصادر الرصاص التي تأتي مباشرة من عمليات البحث العضوية.
- ما هي قناة التواصل الاجتماعي التي يجب التركيز عليها.
- مواقع الإحالة التي تجلب المزيد من الحركة.
كيفية تتبع مصدر الرصاص في WordPress
يمكنك تتبع مصدر عميل محتمل عن طريق إضافة شفرة تتبع إلى موقعك وتكوين هدف في Google Analytics. أحد العوائق الرئيسية لهذه العملية هو أنه يجب عليك تحديد أهداف لكل شكل وحملة. هذه ليست عملية شاقة فحسب ، بل تتطلب أيضًا القليل من المعرفة التقنية.
ومن ثم سنستخدم WPForms و MonsterInsights للعملية. باستخدام هذه المكونات الإضافية ، يمكنك بسهولة تتبع العملاء المتوقعين على موقع الويب الخاص بك دون لمس جزء واحد من التعليمات البرمجية.
سنرى طريقتين من أسهل الطرق لتتبع مصدر العميل المتوقع. فيما يلي جدول محتويات للتخطي إلى طريقتك المفضلة:
الطريقة الأولى: استخدم البرنامج المساعد WPForms
- قم بتثبيت وتنشيط WPForms
- قم بتثبيت وتنشيط ملحق رحلة المستخدم
- اعرض تقرير رحلة المستخدم لتتبع مصادر العملاء المحتملين
الطريقة 2: استخدم البرنامج الإضافي MonsterInsights
- قم بتثبيت وتفعيل MonsterInsights
- قم بإعداد البرنامج الإضافي MonsterInsights
- قم بتثبيت وتفعيل ملحق النماذج
- عرض تقارير MonsterInsights
الطريقة الأولى: استخدم البرنامج المساعد WPForms
في هذه الطريقة ، سنستخدم ملحق رحلة المستخدم القوي الخاص بـ WPForms.
تساعدك إضافة User Journey على تتبع العملاء المتوقعين لنموذج الويب. يمكّنك من التحقق من كيفية تفاعل زوارك مع نماذج الويب الخاصة بك ، وعدد الأشخاص الذين يملئون النماذج الخاصة بك ، والنموذج الذي تفاعلوا معه أكثر من غيرهم.
هكذا يبدو تقرير رحلة المستخدم في لوحة معلومات WordPress الخاصة بك.
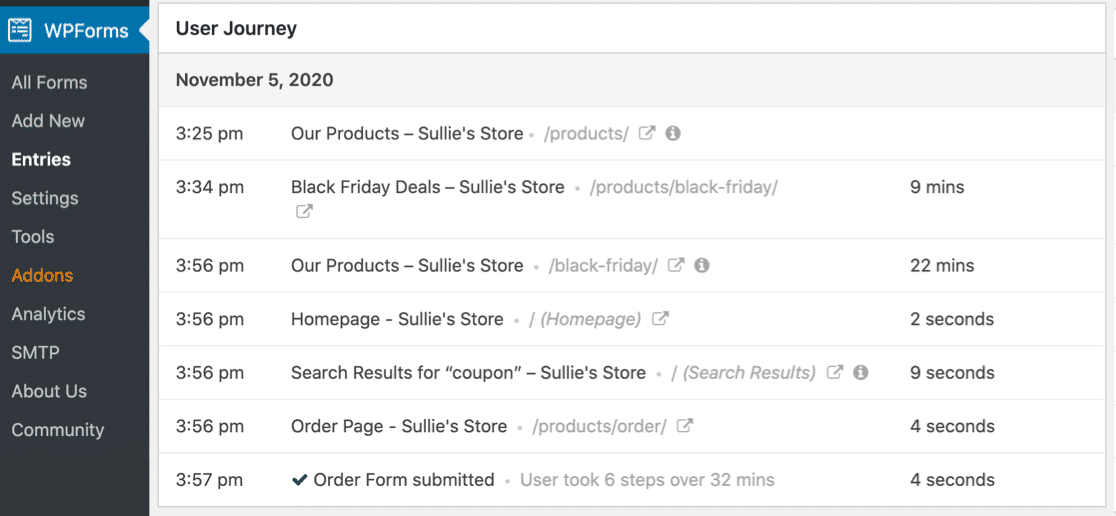
دعونا نرى كيف يمكنك استخدام هذا الملحق لتتبع مصدر الرصاص.
الخطوة 1: تثبيت وتنشيط WPForms
قبل أن نبدأ ، تأكد من تثبيت وتفعيل المكون الإضافي WPForms على موقع WordPress الخاص بك.
إذا واجهت صعوبة في عملية تثبيت المكون الإضافي ، فراجع هذا الدليل التفصيلي حول كيفية تثبيت مكون إضافي في WordPress.
الخطوة 2: قم بتثبيت وتنشيط ملحق رحلة المستخدم
بمجرد تثبيت وتفعيل المكون الإضافي WPForms ، ستتمكن من تثبيت وتفعيل الملحق User Journey.
ملاحظة : تم تضمين برنامج User Journey Addon في إصدار WPForms pro ؛ تأكد من التحقق من الترخيص الخاص بك قبل تثبيت الملحق.
الآن لتثبيت الملحق ، انتقل إلى لوحة معلومات WordPress الخاصة بك وانقر فوق WPForms »Addons.
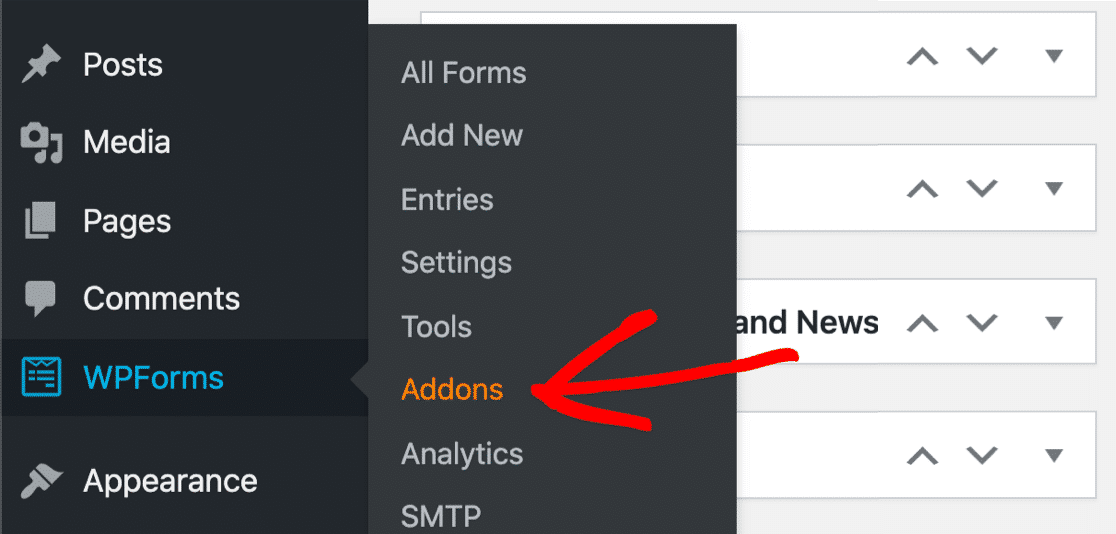
في شريط البحث ، اكتب ملحق رحلة المستخدم واضغط عليه للتنشيط.
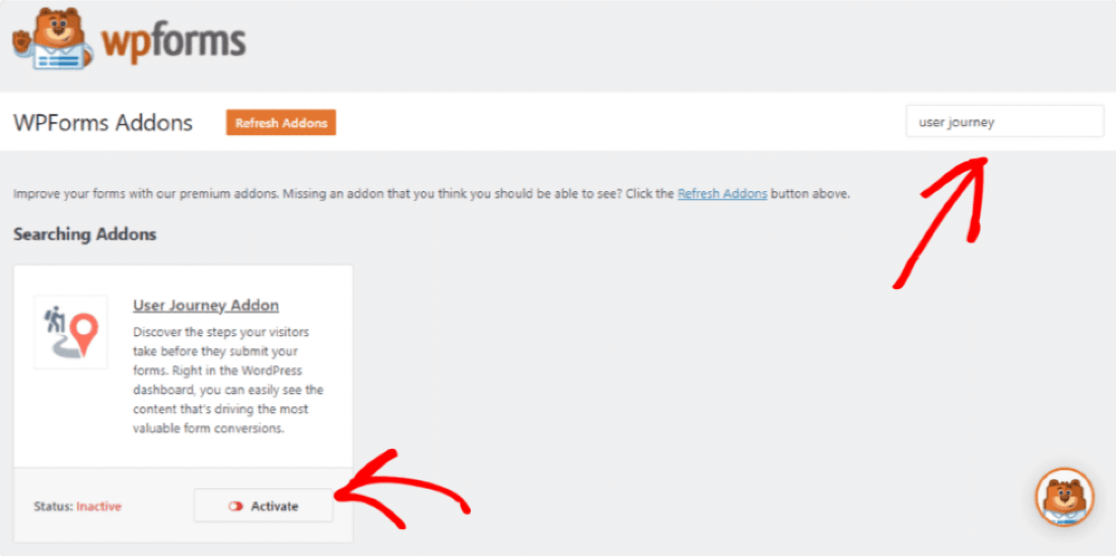
هل تحتاج إلى مزيد من المساعدة في هذه الخطوة؟ تحقق من دليلنا حول كيفية تثبيت وتفعيل الملحق User Journey.
الخطوة 3: عرض تقرير لتتبع مصادر العملاء المحتملين
بمجرد تنشيط الوظيفة الإضافية ، يمكنك التحقق من تقرير رحلة المستخدم الخاص بك.
لعرض التقرير على لوحة المعلومات الخاصة بك ، انتقل إلى WPForms وانقر فوق إدخالات . هنا يمكنك رؤية قائمة النماذج التي قمت بإنشائها باستخدام WPForms. انقر فوق اسم النموذج لمعرفة المزيد من التفاصيل.
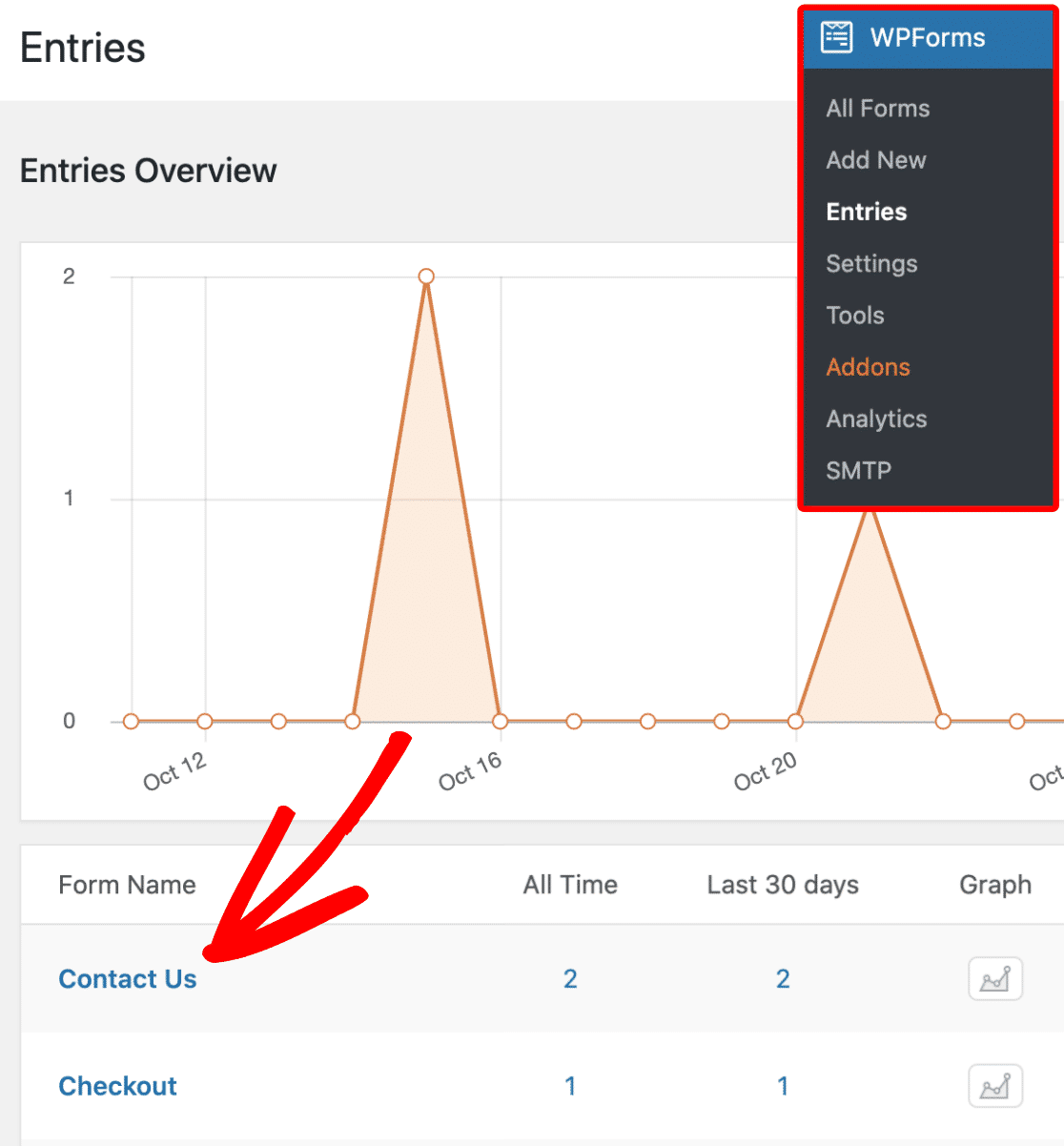
في الصفحة التالية ، سترى قائمة المستخدمين الذين أرسلوا النموذج. الآن لعرض تفاصيل رحلة المستخدم ، انقر فوق الزر " عرض" على اليمين.
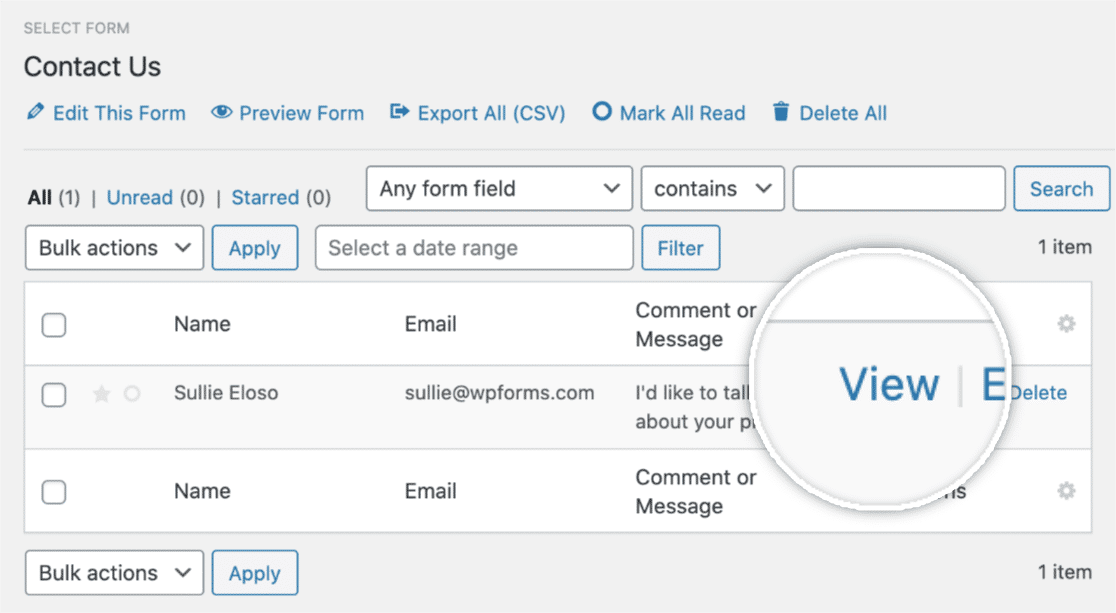
بمجرد فتح تفاصيل المستخدم ، قم بالتمرير لأسفل الصفحة حتى ترى قسم رحلة المستخدم .
في قسم رحلة المستخدم ، تتحقق من كل خطوة يقوم بها المستخدم قبل إرسال النموذج. يعرض لك مصدر الإحالة ، والصفحات التي شاهدها المستخدم ، والتاريخ ، والوقت ، ومقدار الوقت الذي قضاه المستخدم في كل صفحة من صفحات موقعك على الويب.
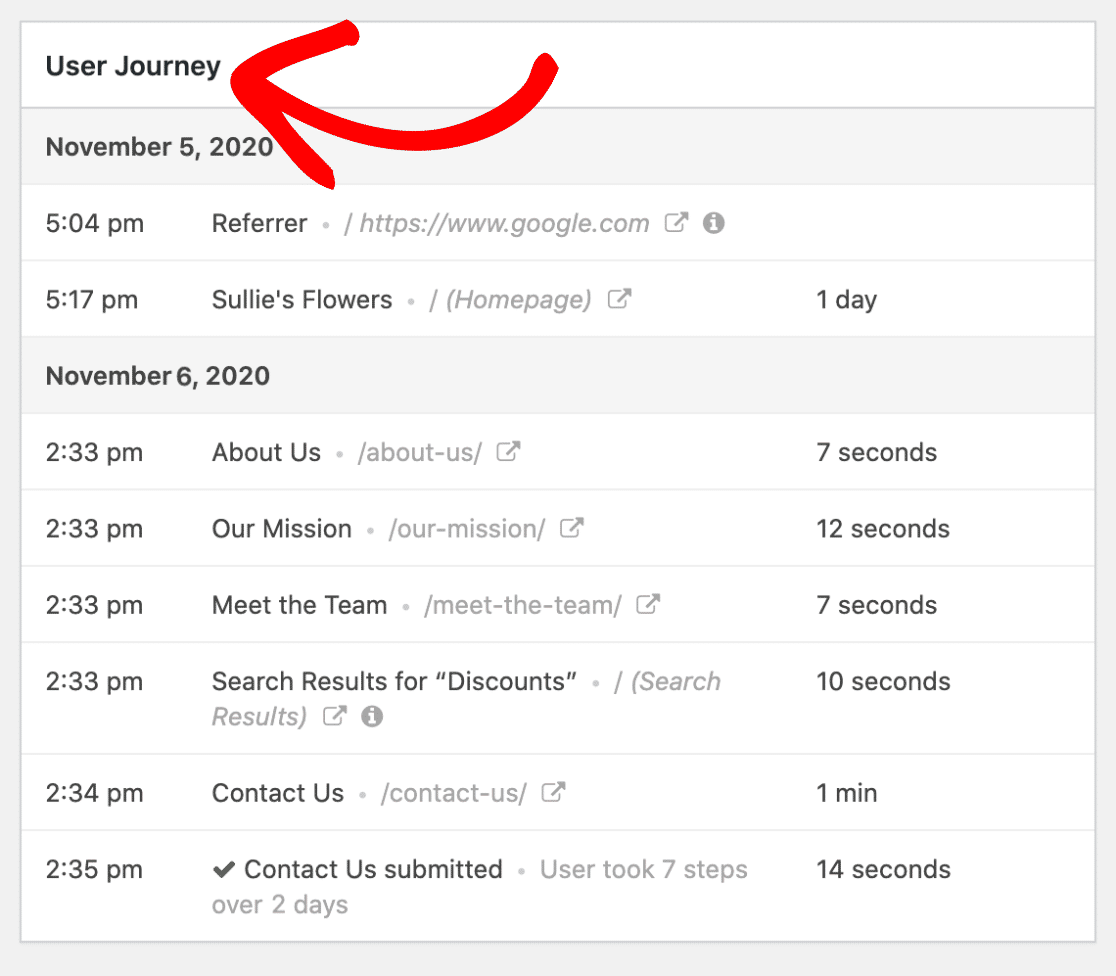
أيضًا ، يمكنك عرض الصفحة التي تمت زيارتها عن طريق النقر فوق فتح نافذة في أيقونة علامة تبويب جديدة .
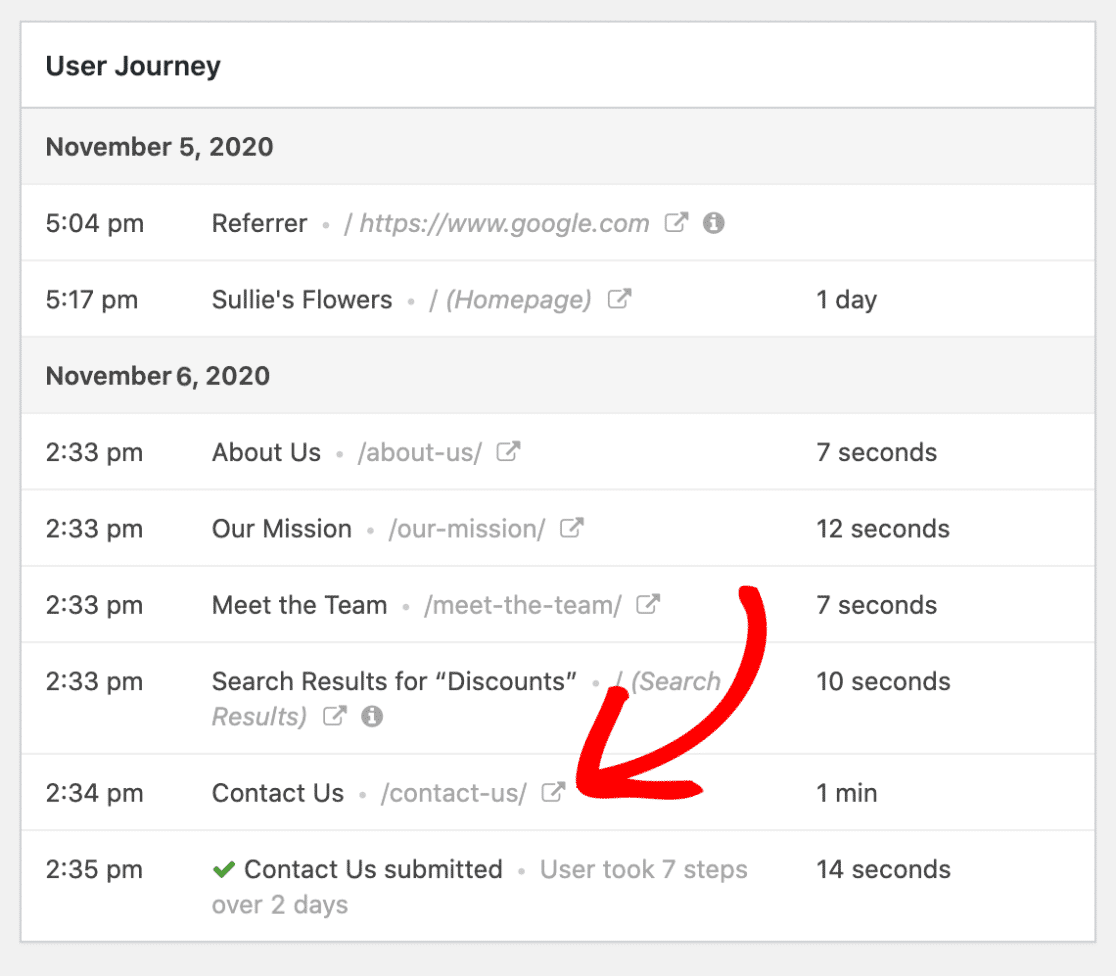
علاوة على ذلك ، يمكنك عرض معلمات URL بالنقر فوق رمز المعلومات الصغير.
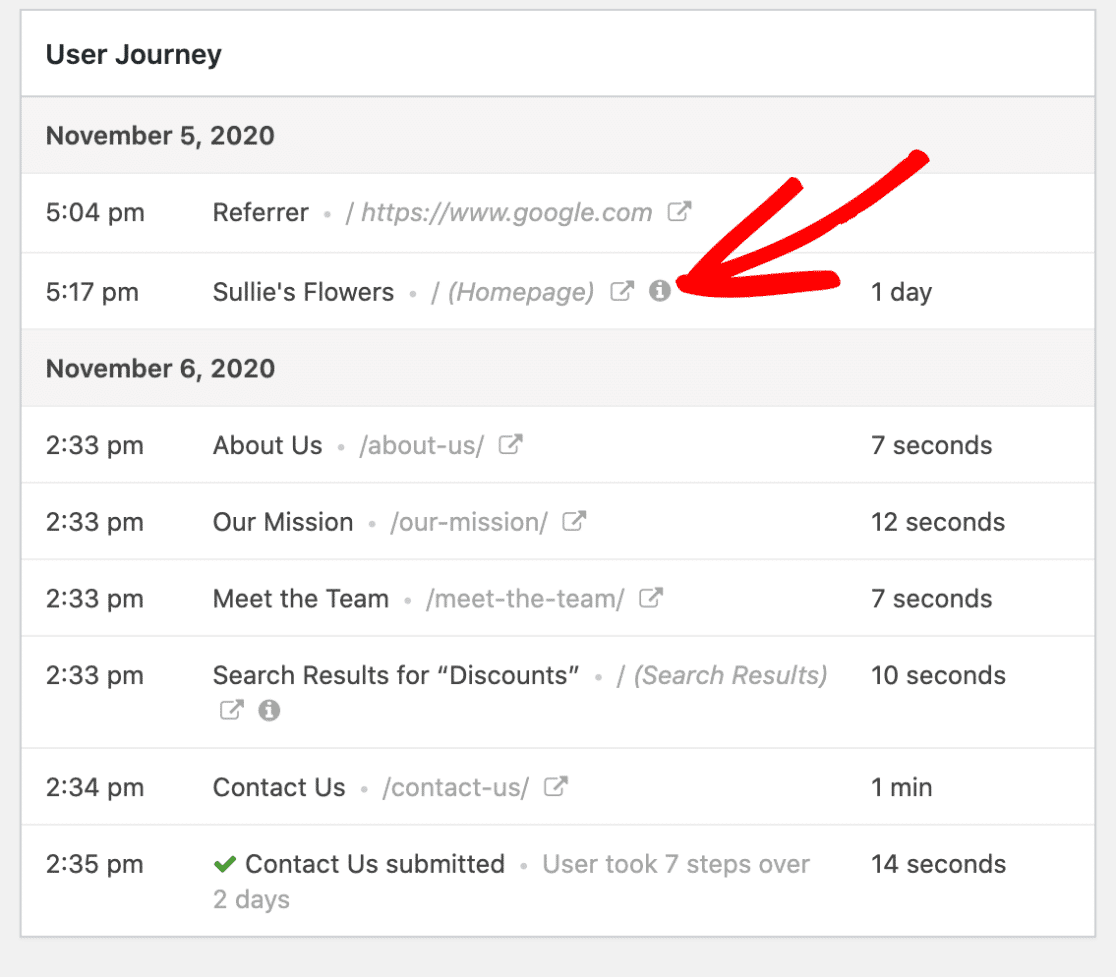
هذه هي الطريقة التي يمكنك بها تحليل نماذج الويب الخاصة بك التي تعمل بشكل جيد وتحويل العملاء المتوقعين على موقع الويب الخاص بك.
الطريقة 2: استخدم البرنامج الإضافي MonsterInsights
في هذه الطريقة ، سنستخدم الوظيفة الإضافية MonsterInsights والنماذج الخاصة بها لتتبع مصادر العملاء المتوقعين .
MonsterInsights هو أفضل مكون إضافي للتحليلات لبرنامج WordPress. يجعل من السهل تضمين Google Analytics على مواقع WordPress دون تحرير التعليمات البرمجية وطلب المساعدة من المطورين.
تتمثل إحدى مزايا استخدام MonsterInsights في أنه يمكنك رؤية جميع بيانات تحليلات موقع الويب الخاص بك على لوحة معلومات WordPress الخاصة بك. جميع البيانات التحليلية في مكان واحد. سهل جدا ومريح!
لا يهم إذا لم تكن خبيرًا في التحليلات ؛ يقوم MonsterInsights بتقسيم بيانات Google Analytics المعقدة إلى تقارير تفاعلية يسهل فهمها.
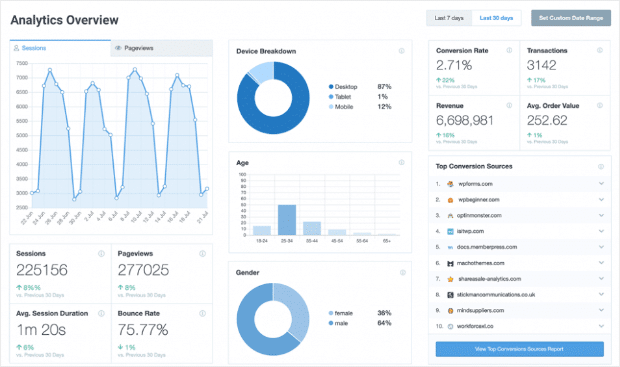

يأتي MonsterInsights مع ملحق Forms يسمح لك بتتبع طرق عرض النموذج والتحويلات دون إضافة أي رمز.
الخطوة 1: تثبيت البرنامج المساعد MonsterInsights وتنشيطه
للبدء ، أولاً ، تحتاج إلى تثبيت وتفعيل المكون الإضافي MonsterInsights على موقع WordPress الخاص بك.
يمكنك البدء بشراء المكون الإضافي MonsterInsights. بمجرد إتمام عملية الشراء ، قم بتسجيل الدخول إلى حساب MonsterInsights الخاص بك.
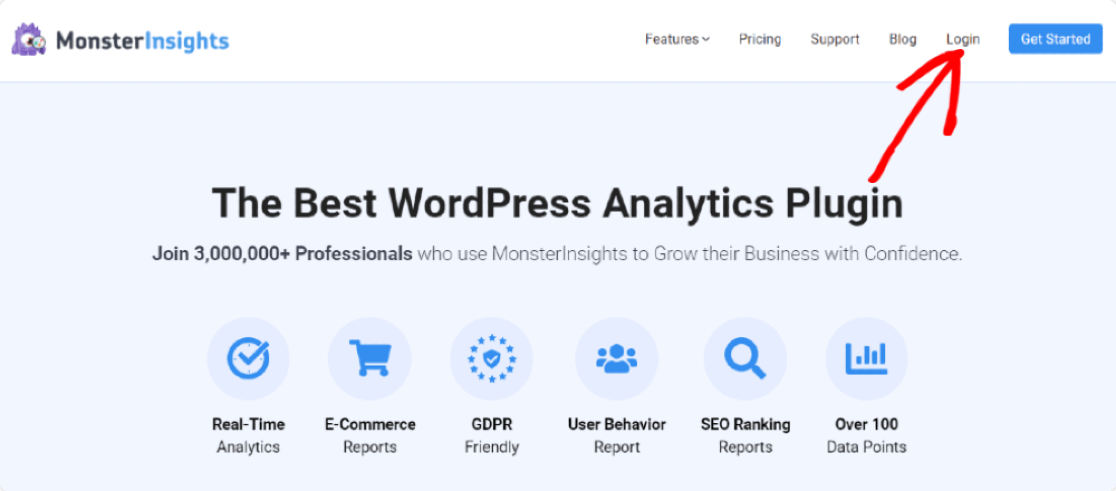
بعد ذلك ، انقر فوق الزر تنزيل MonsterInsights لتنزيل ملف zip الخاص بالمكون الإضافي.
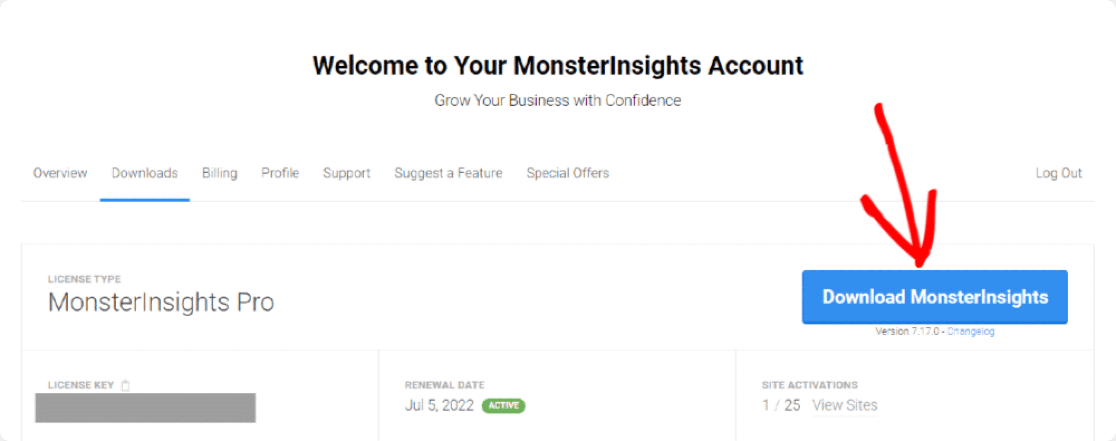
الآن ، توجه إلى موقع WordPress الخاص بك ، وانتقل إلى لوحة القيادة ، وانقر فوق المكونات الإضافية >> إضافة جديد.
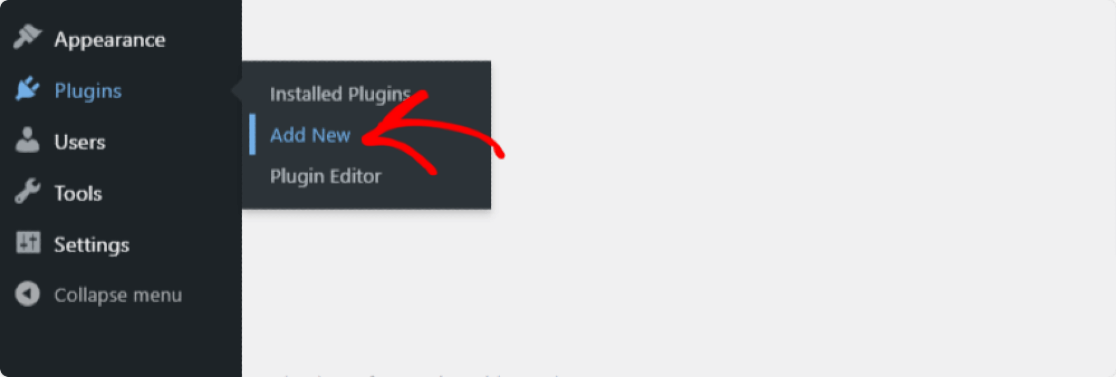
انقر فوق الزر تحميل البرنامج المساعد.

اختر ملف zip الخاص بك ، انقر فوق زر التثبيت الآن .
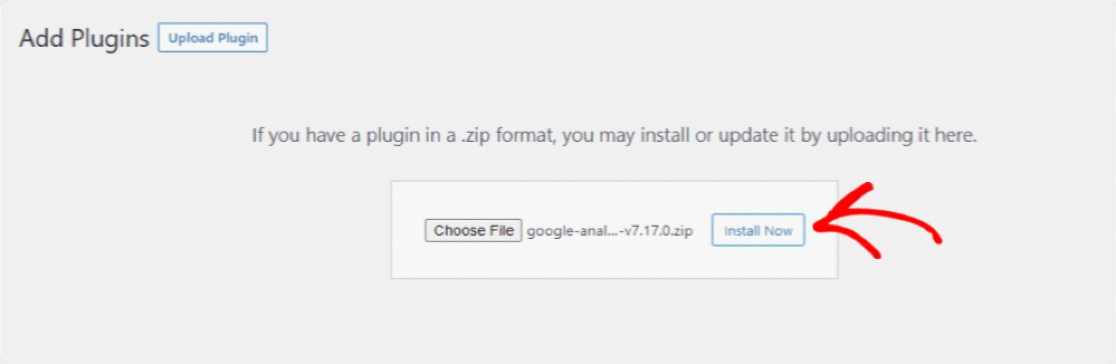
بعد اكتمال عملية التثبيت ، انقر فوق الزر تنشيط البرنامج المساعد .
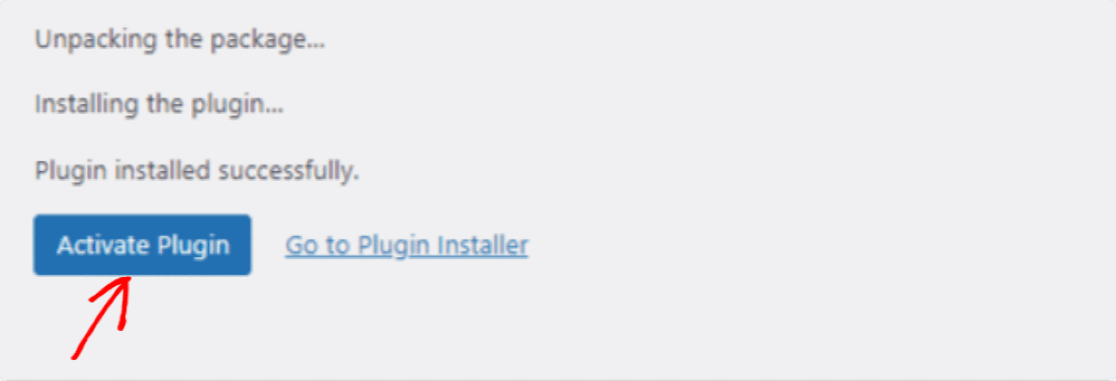
عمل رائع في تنشيط المكون الإضافي MonsterInsights ، دعنا نمضي قدمًا ونقوم بإعداده الآن.
الخطوة 2: قم بإعداد البرنامج الإضافي MonsterInsights
بمجرد النقر فوق زر التنشيط ، سيتم فتح صفحة معالج إعداد MonsterInsights. بعد ذلك ، انقر فوق الزر "تشغيل المعالج" .
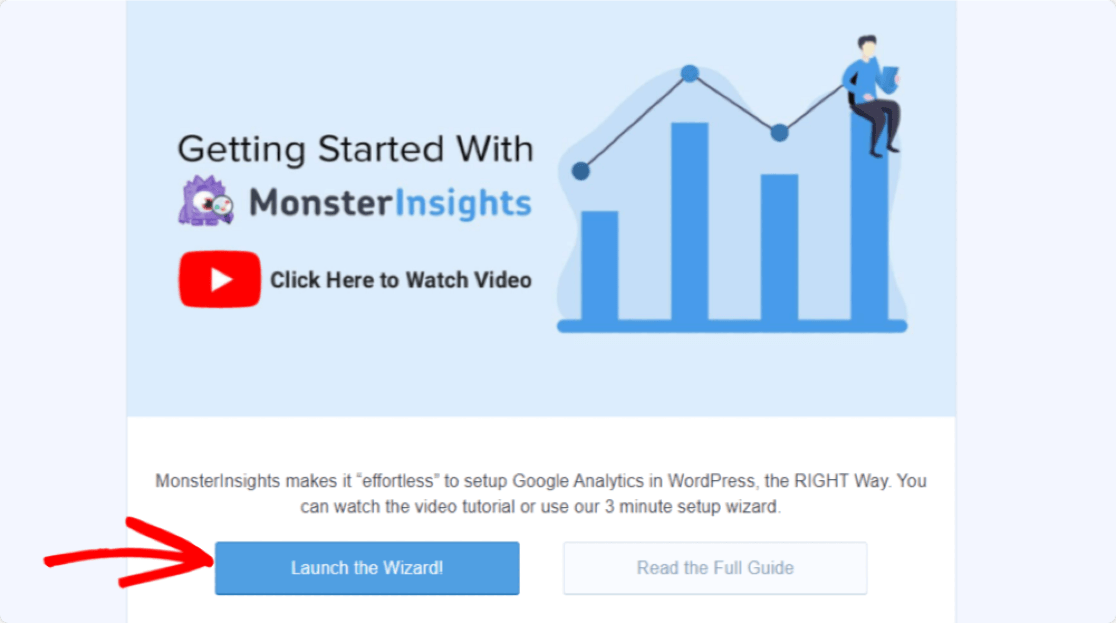
عملية إعداد المعالج سهلة للغاية ، وتحتاج فقط إلى اتباع التعليمات.
أولاً ، تحتاج إلى اختيار أفضل فئة تصف موقع الويب الخاص بك. بمجرد الانتهاء ، انقر فوق الزر حفظ ومتابعة .
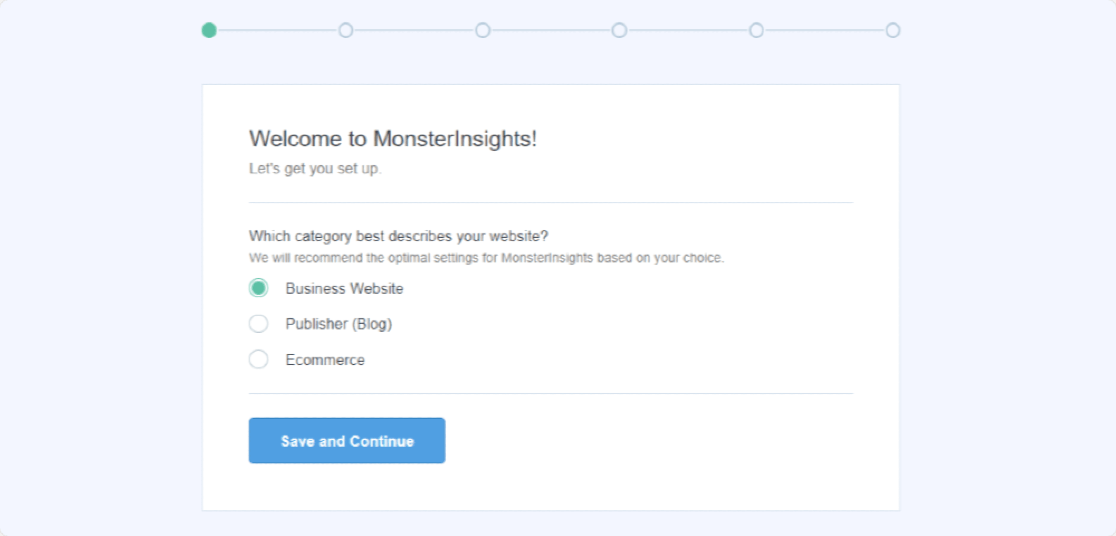
الآن في الخطوة الثانية من إعداد المعالج ، تحتاج إلى إضافة مفتاح الترخيص الخاص بك وربط حساب Analytics الخاص بك بموقع WordPress الخاص بك. للحصول على مفتاح الترخيص الخاص بك ، ارجع إلى حساب MonsterInsights الخاص بك. ضمن علامة التبويب " التنزيلات" في حسابك ، ستجد مفتاح الترخيص الخاص بك.
انسخ المفتاح والصقه في حقل مفتاح الترخيص وانقر فوق الزر Connect MonsterInsights .
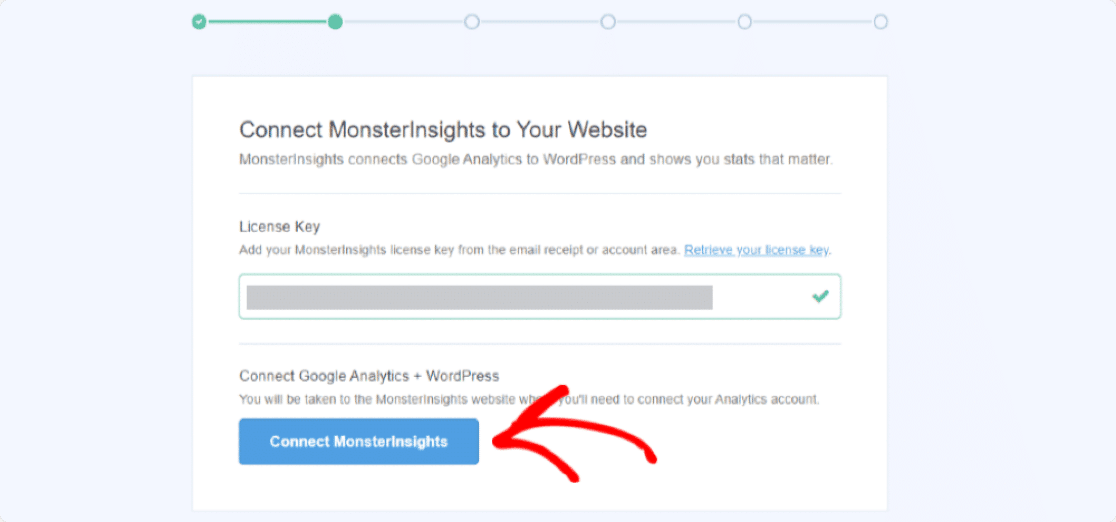
أنت الآن بحاجة إلى اختيار حساب Google للاتصال بحساب MonsterInsights الخاص بك ، تأكد من تحديد الحساب الذي استخدمته لإعداد حساب Google Analytics الخاص بك.
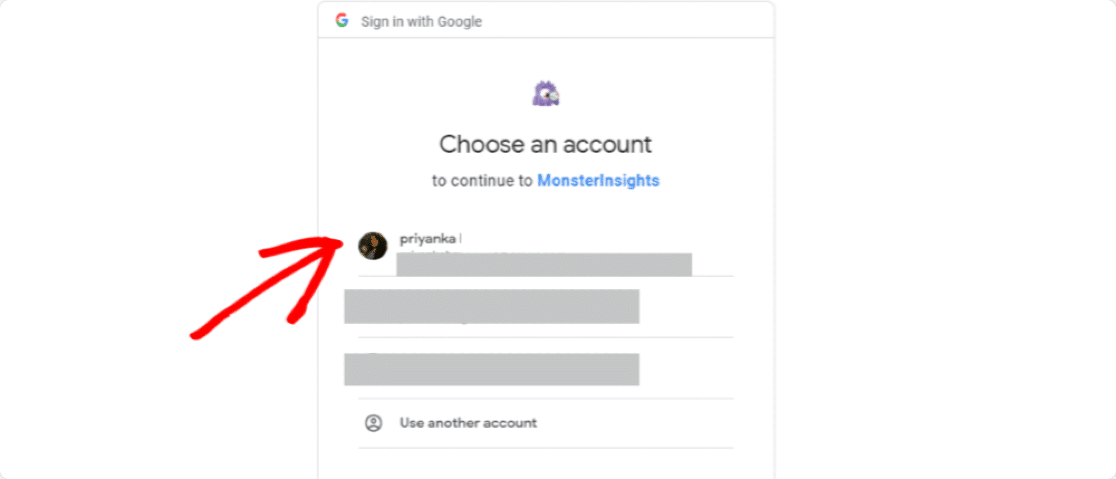
الآن ، تحتاج إلى منح حق الوصول إلى MonsterInsights للقيام ببعض الأشياء باستخدام Google Analytics. انقر على زر السماح للمتابعة.
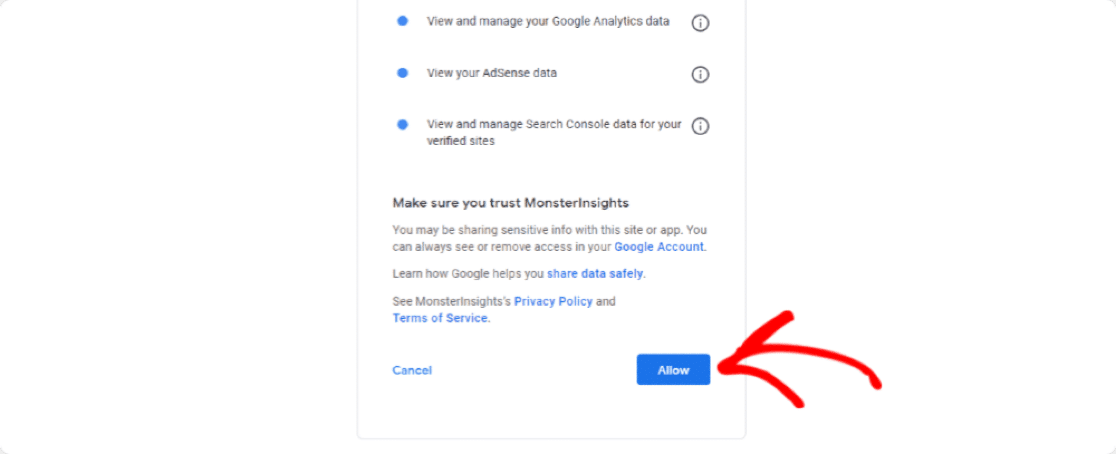
في الخطوة التالية ، تحتاج إلى اختيار ملف التعريف الخاص بك. إذا كان لديك عدة مواقع ويب متصلة بحسابك في Google Analytics. تأكد من تحديد الخيار الصحيح وانقر على زر إكمال الاتصال .
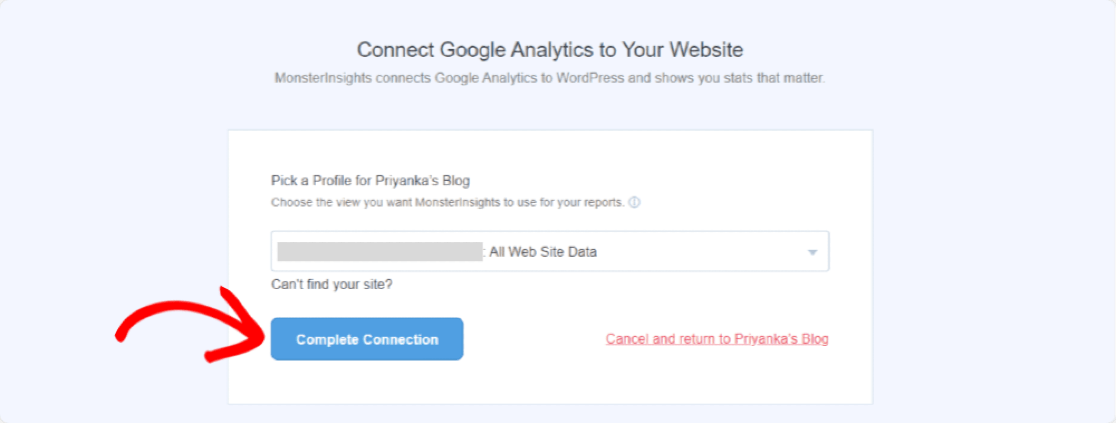
الآن سيتم فتح صفحة الإعدادات الموصى بها. هنا سيكون لديك بعض الإعدادات بناءً على التكوين الخاص بك. قم بتكوين هذه الإعدادات الموصى بها وفقًا لتفضيلاتك وانقر فوق الزر حفظ ومتابعة .
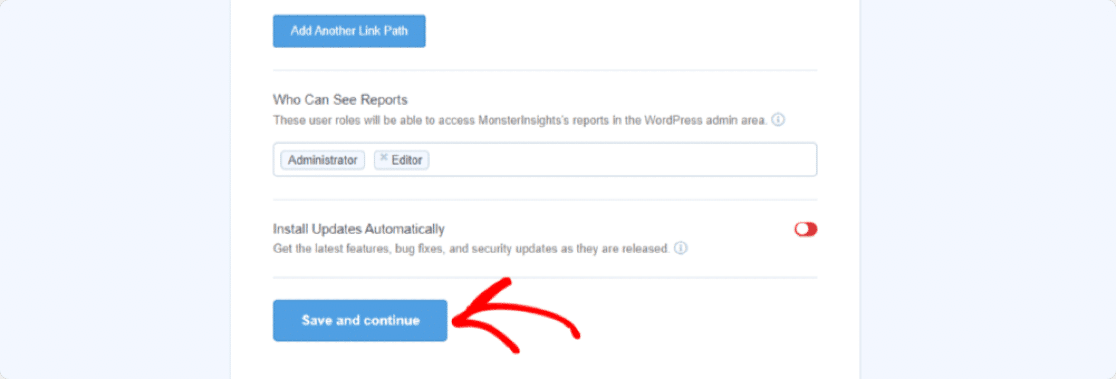
في الخطوة التالية ، ستظهر لك MonsterInsights الإضافات الموصى بها.
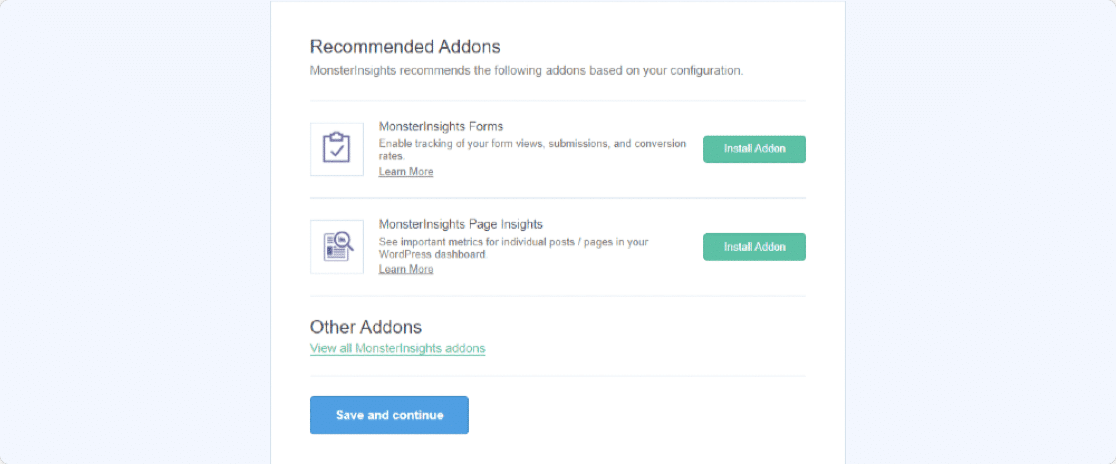
الخطوة 3: تثبيت وتفعيل ملحق النماذج
تقطع MonsterInsights جميع الأعمال الشاقة من خلال السماح لك بتتبع تحويلات النماذج داخل مواقع WordPress الخاصة بك فقط. كل ما عليك فعله هو تثبيت وتفعيل إضافات النماذج للتحقق من بيانات تحويل النموذج.
انقر فوق الزر تثبيت الملحق .
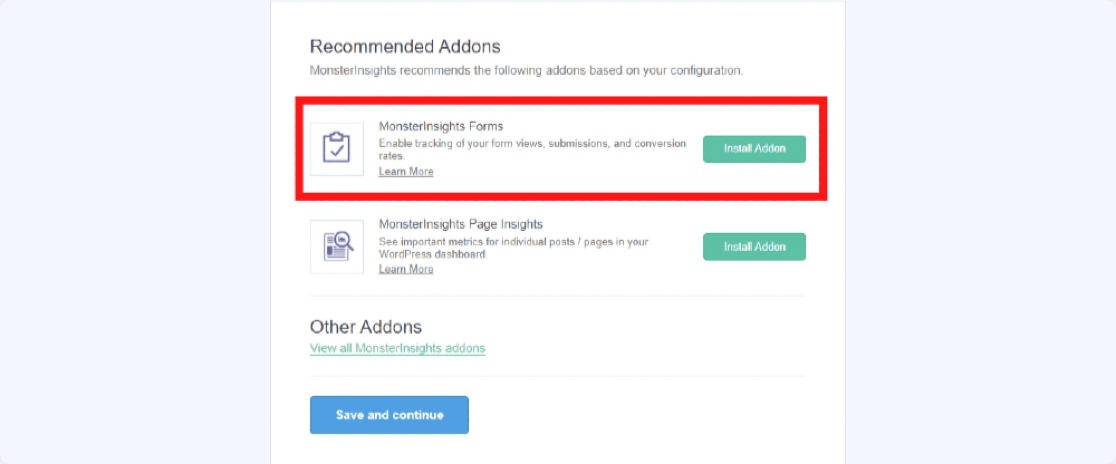
بمجرد تنشيط الوظيفة الإضافية للنموذج ، انقر فوق الزر حفظ ومتابعة .
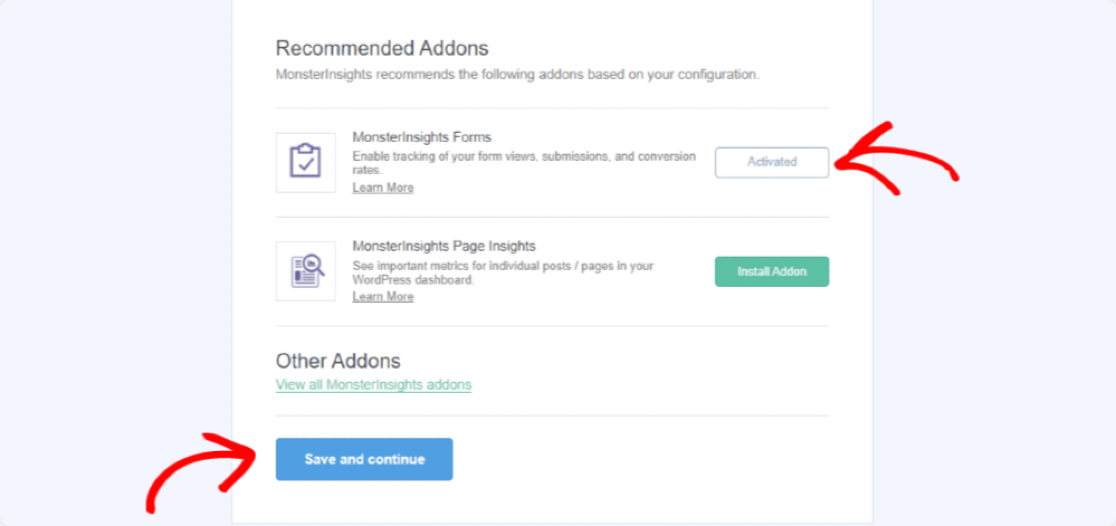
رائع ، أنت جاهز تمامًا. إنهاء الإعداد والخروج من المعالج.
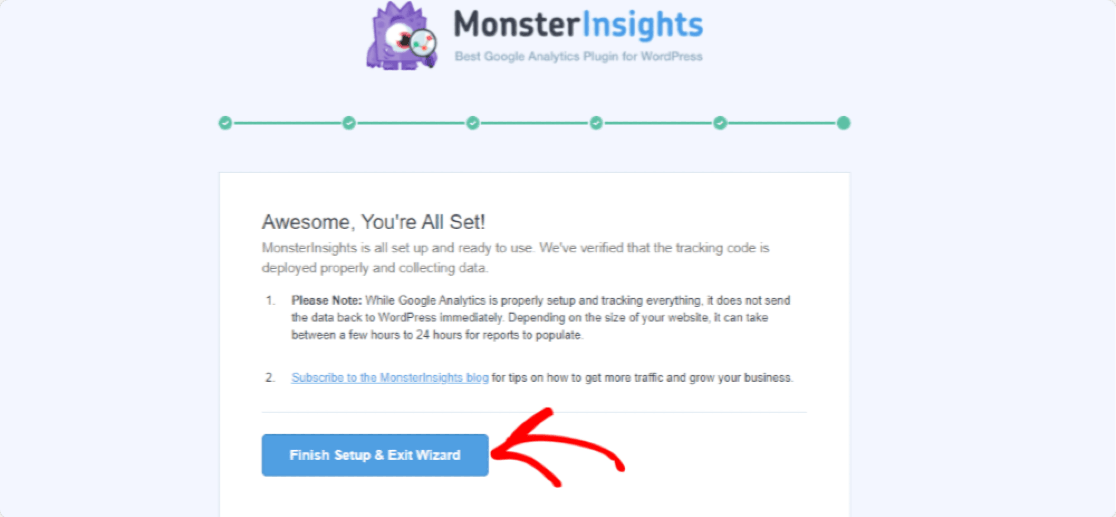
بعد ذلك ، سنوضح لك كيفية عرض التقرير.
الخطوة 4: عرض تقارير MonsterInsights
لمشاهدة تحويلات النموذج ، انقر فوق رؤى »تقارير . في لوحة تحكم WordPress الخاصة بك.
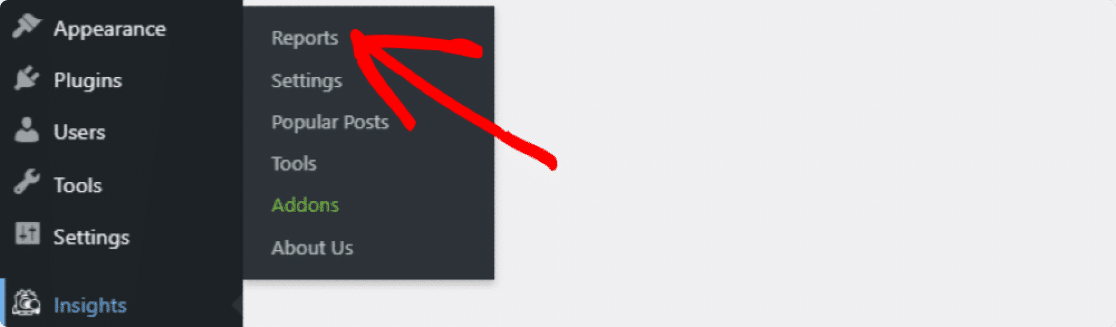
انقر فوق علامة التبويب " نماذج" لعرض تقرير تحويل النموذج الخاص بموقعك.
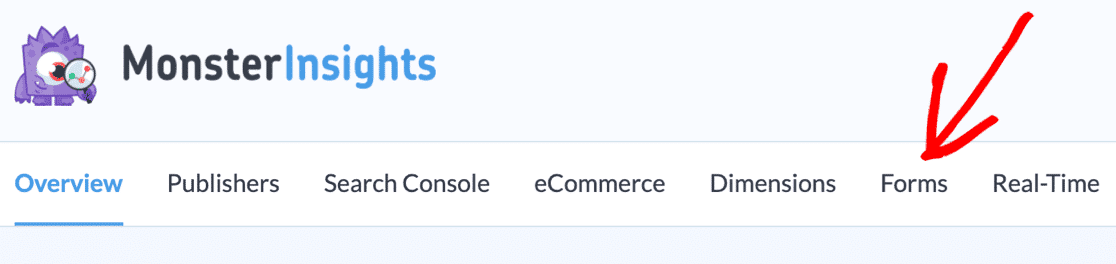
هنا سترى تقرير النماذج الكامل بما في ذلك مرات الظهور والتحويلات ومعدل التحويل لكل نموذج. إذا كنت تريد ، يمكنك أيضًا تصدير جميع بيانات النموذج إلى PDF.
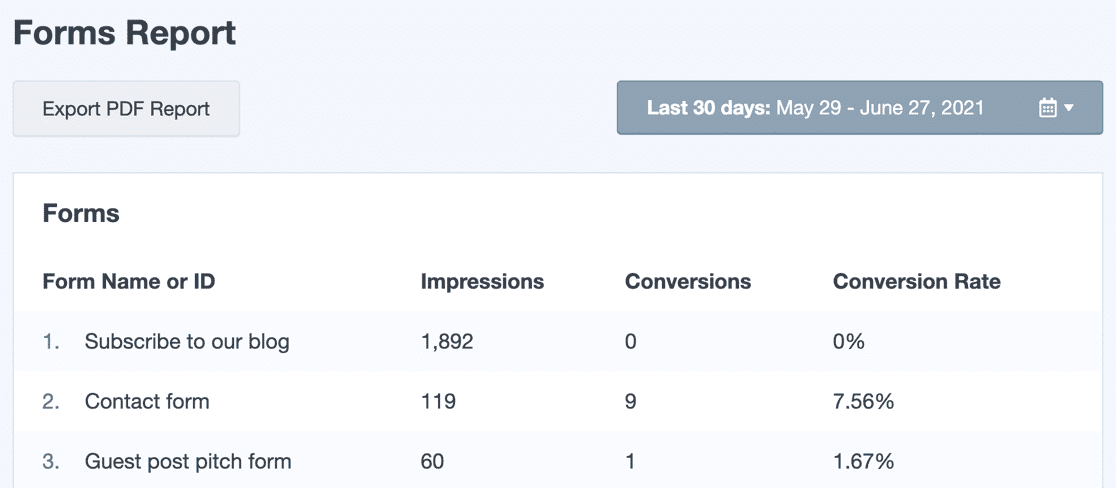
سيخبرك هذا التقرير بعدد الأشخاص الذين يشاهدون النموذج الخاص بك وعدد الأشخاص الذين أرسلوه.
الخطوة التالية: تتبع حركة المرور على موقع الويب الخاص بك
وهذا كل شيء؛ الآن ، يمكنك بسهولة تتبع مصادر العملاء المتوقعين في موقع WordPress الخاص بك.
بمجرد تتبع تحويلات النموذج الخاص بك ، تحقق من أفضل النصائح لتحسين تحويلات نموذج الاتصال.
بعد ذلك ، نوصيك بقراءة مقالتنا حول كيفية تتبع حركة مرور موقع الويب على موقع WordPress.
إذا كنت تحب هذه المقالة ، فيرجى متابعتنا على Facebook و Twitter لمزيد من دروس WordPress المجانية.
