كيفية تحميل مقطع فيديو على WordPress وإضافته إلى صفحة أو منشور
نشرت: 2022-12-22هناك العديد من الأسباب التي قد تدفعك إلى تحميل مقطع فيديو في WordPress. سواء كنت مصور فيديو محترفًا أو مدونًا للطعام مع عرض طبخ هواة ، فستحتاج إلى طريقة بسيطة لنشر محتوى سمعي بصري على موقعك.
هناك طريقتان مختلفتان يمكنك من خلالهما إضافة مقطع فيديو إلى صفحة WordPress أو منشور. يمكنك تضمين واحد من خدمة استضافة الفيديو مثل Jetpack VideoPress أو تحميله وإضافته مباشرة من خادم استضافة موقعك. كل طريقة لها مزاياها وعيوبها ، والتي سنغطيها بمزيد من التفصيل في برنامجنا التعليمي.
في هذا المنشور ، سنتعرف على الطرق المختلفة التي يمكنك من خلالها تحميل مقطع فيديو إلى مكتبة وسائط WordPress الخاصة بك. ثم سنوجهك خلال إضافة مقطع فيديو إلى منشور أو صفحة. أخيرًا ، سنناقش بعض الأسئلة الشائعة المتعلقة بمقاطع الفيديو على WordPress.
إضافة مقاطع فيديو إلى ووردبريس: الأساسيات
قبل أن تتعلم كيفية إضافة مقاطع فيديو إلى WordPress ، من المفيد أن يكون لديك فهم أساسي لما تعنيه هذه العملية. أولاً ، هناك فرق مهم بين "تحميل" و "تضمين" مقطع فيديو في موقع WordPress الخاص بك.
عند إضافة مقطع فيديو مباشرة إلى WordPress ، سيتم تخزين ملف الفيديو على خادم مضيفك. هذا يسمى التحميل .
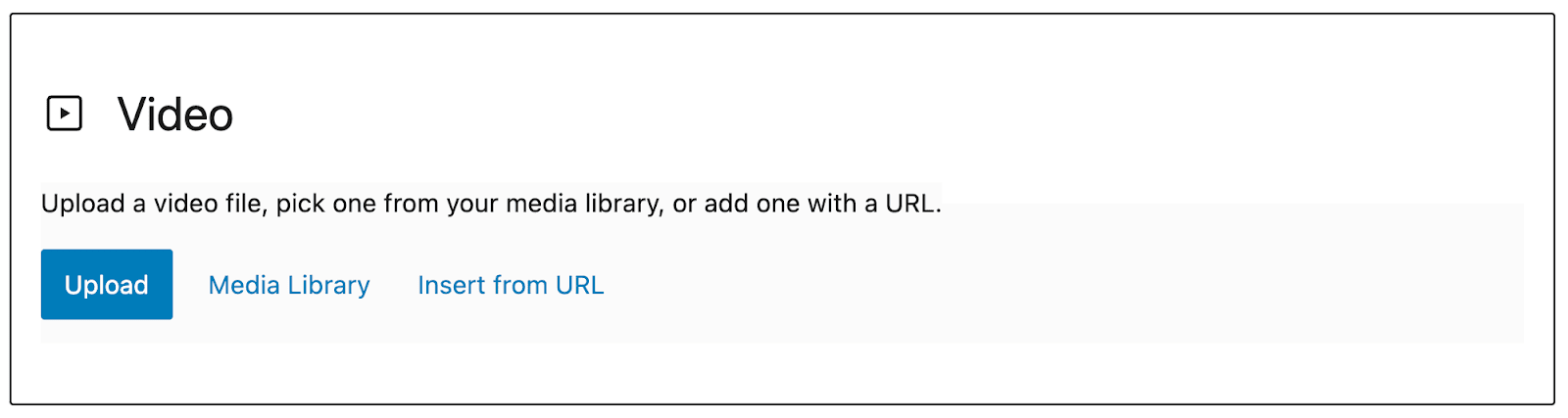
عندما تضيف مقطع فيديو إلى منشور أو صفحة في WordPress باستخدام موقع تابع لجهة خارجية مثل YouTube أو نظام أساسي لاستضافة الفيديو مثل Jetpack VideoPress ، فإن هذا يسمى التضمين .
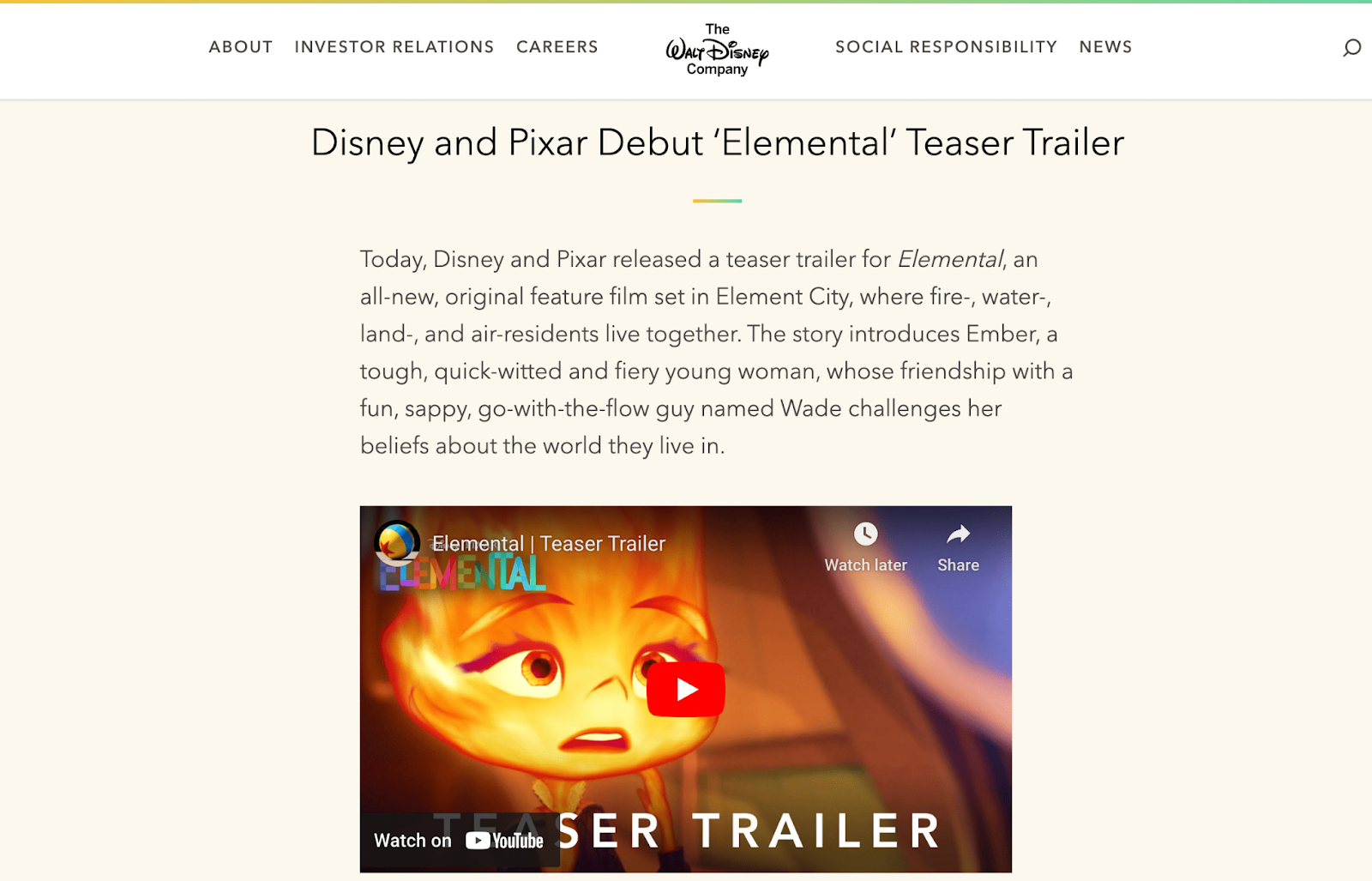
كما ترى في المثال أعلاه ، عندما تقوم بتضمين مقطع فيديو ، فمن المحتمل أن تحصل على ميزات مشغل متقدمة. ستكون هذه فريدة لكل منصة. في بعض الأحيان ، ستشمل خيارات المشاركة الاجتماعية المضمنة لتعزيز مشاركة الجمهور.
بالإضافة إلى ذلك ، عندما تستخدم مضيفًا تابعًا لجهة خارجية ، فإن الفيديو لا "مباشر" فعليًا على خادم موقع الويب الخاص بك. لذلك ، لن يكون لها تأثير كبير على أوقات تحميل صفحتك.
لماذا يجب علي إضافة فيديو إلى WordPress؟
قبل المتابعة ، يجدر بنا مناقشة بعض الفوائد العديدة لتعلم كيفية تحميل مقاطع الفيديو على WordPress. بالنسبة للمبتدئين ، فإن الوسائط المرئية آخذة في الارتفاع في كل مساحة افتراضية تقريبًا ، من التجارة الإلكترونية إلى وسائل التواصل الاجتماعي. نتيجة لذلك ، يتوقع المستخدمون عبر الإنترنت المزيد من محتوى الفيديو.
بغض النظر عن نوع الموقع الذي تديره ، يمكن أن تساعد مقاطع الفيديو في جذب جمهورك وإبقائهم على موقعك لفترة أطول. غالبًا ما تكون مقاطع الفيديو مفيدة لشرح المفاهيم المعقدة أو إضفاء الطابع الإنساني على شركة أو موضوع. يمكن أن يساعدك استخدام مقاطع الفيديو أيضًا في تلبية مجموعة واسعة من تفضيلات الجمهور وأنماط التعلم.
تدمج العديد من مواقع الويب الإبداعية محتوى فيديو عالي الجودة في منشوراتها وصفحاتها. من مقاطع فيديو المنتجات والمحتوى الترويجي إلى الأفلام المستقلة وبكرات نمط الحياة ، هناك فرص فيديو لأي نوع من المواقع.
هل يمكن أن يؤدي تحميل مقطع فيديو إلى إبطاء موقع WordPress الخاص بك؟
عندما تقوم بتحميل مقطع فيديو مباشرة إلى مكتبة الوسائط الخاصة بك ، يتم حفظه في النهاية الخلفية لموقعك ، وبالتالي ، يشغل مساحة على الخادم الخاص بك. وعادةً ما تكون ملفات الفيديو صغيرة الحجم - فحتى مجرد إضافة الفيديو العرضي يمكن أن يثقل كاهل الأشياء ويؤثر سلبًا على الأداء.
هذا يعني أوقات تحميل أبطأ وأسوأ نتائج Core Web Vitals. هذا لا يمكن أن يتسبب فقط في معاناة تصنيفات محرك البحث الخاص بك ، ولكن يؤدي إلى الإحباط لكل من زوار الموقع الجدد والمنتظمين. بمعنى آخر ، إذا كانت خزانات الأداء نتيجة لإضافة مجموعة من مقاطع الفيديو ، فيمكنها مواجهة الفوائد التي كان من المفترض أن تحققها مقاطع الفيديو في المقام الأول.
لحسن الحظ ، يمكنك تجنب كل هذه الآثار السلبية ببساطة عن طريق استخدام موفر استضافة فيديو تابع لجهة خارجية لتحميل مقاطع الفيديو الخاصة بك. بهذه الطريقة ، ستستخدم المقاطع موارد خادم خارجي مع استمرار المظهر الرائع في الواجهة الأمامية.
في هذا البرنامج التعليمي ، سنوضح لك كيفية استخدام طرق تحميل متنوعة ، حتى تتمكن في النهاية من تحديد الطريقة الأفضل لاحتياجاتك.
كيفية تحميل مقطع فيديو إلى مكتبة وسائط WordPress
الآن بعد أن عرفت أساسيات إضافة مقاطع فيديو إلى WordPress ، سنستعرض ثلاث طرق للقيام بذلك.
الطريقة الأولى: استخدام البرنامج المساعد لاستضافة الفيديو Jetpack VideoPress
باستخدام WordPress ، فإن أبسط طريقة لتحميل مقطع فيديو هي استخدام مكون إضافي. يمكن أن يعمل المكون الإضافي لاستضافة الفيديو بشكل مشابه للخيارات الشائعة مثل YouTube و Vimeo.
ولكن على عكس البدائل ، تم تصميم Jetpack VideoPress خصيصًا لـ WordPress.
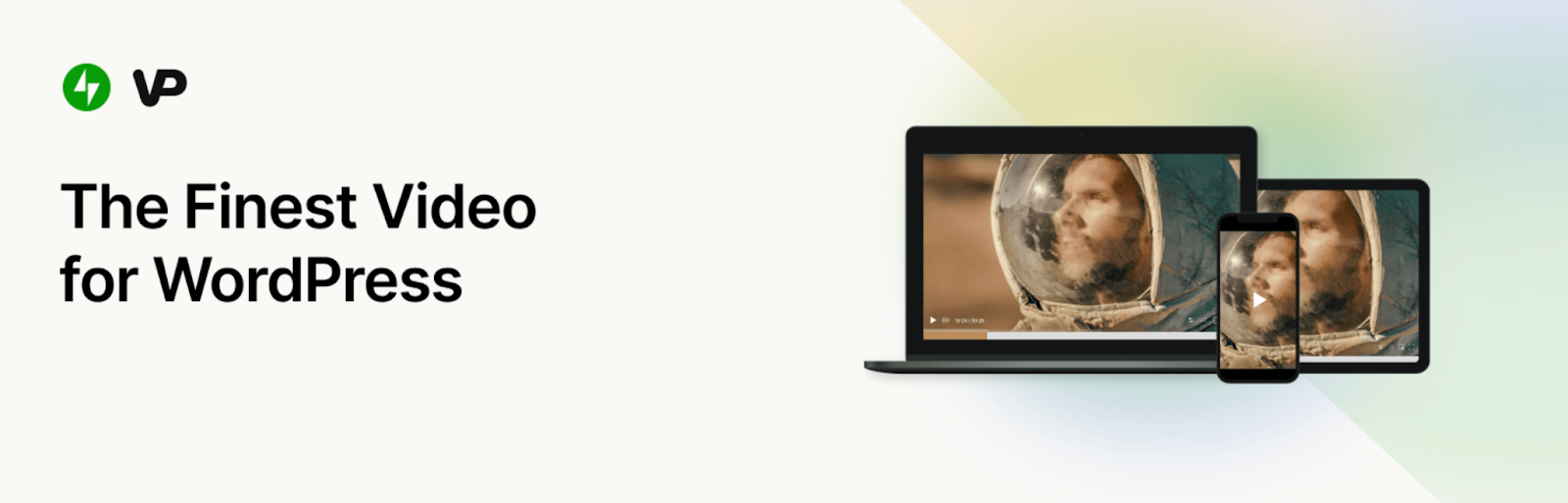
يعد استخدام Jetpack VideoPress أمرًا سهلاً للغاية لأنه يتكامل تمامًا مع لوحة معلومات WordPress الخاصة بك. إنها أيضًا ميسورة التكلفة ، وتقدم أول فيديو لك مجانًا وخصمًا سخيًا بنسبة 50 في المائة عن عامك الأول.
بالإضافة إلى ذلك ، لن تقلق أبدًا بشأن الإعلانات التي تقطع مقاطع الفيديو الخاصة بك. ستتمكن حتى من تطبيق علامتك التجارية على مشغل الفيديو الخاص بك.
للبدء ، انتقل إلى لوحة معلومات WordPress الخاصة بك. انتقل إلى الإضافات ← إضافة جديد. استخدم وظيفة البحث للعثور على المكون الإضافي Jetpack VideoPress .
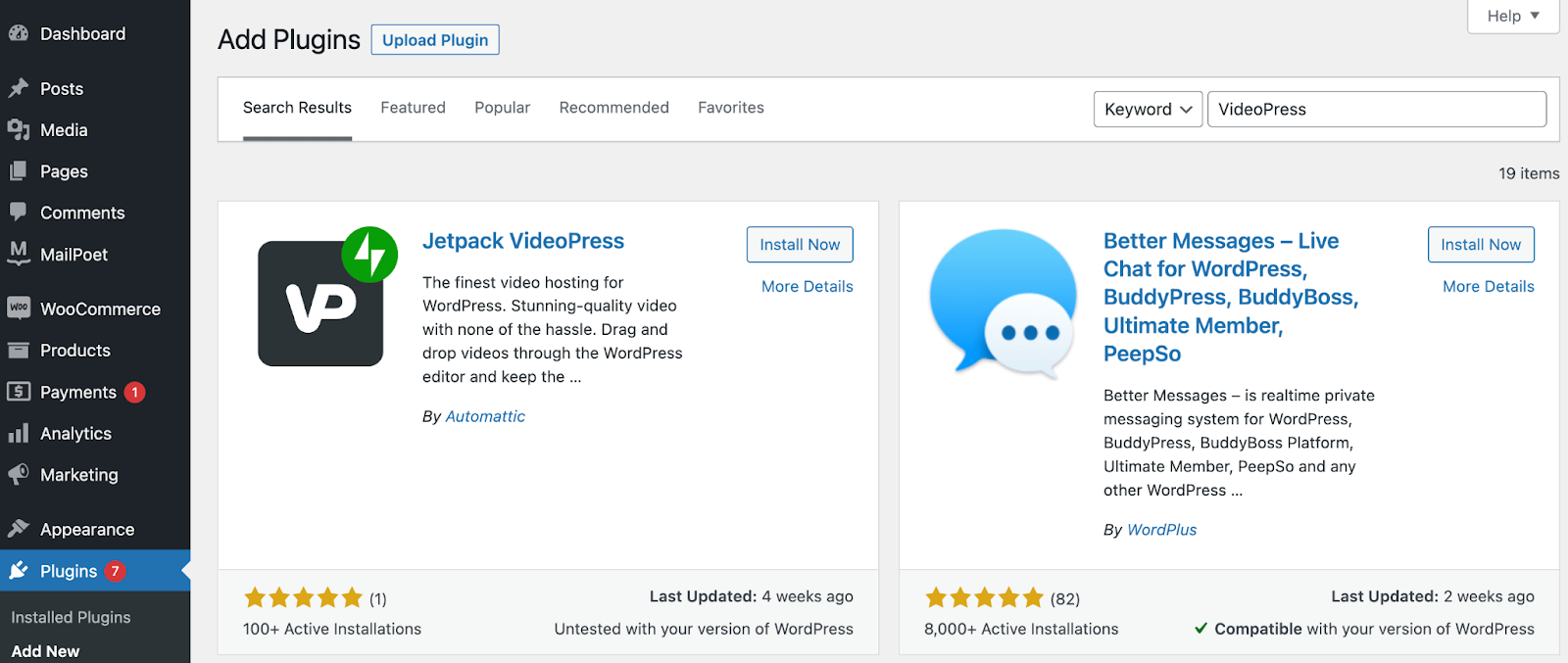
بعد تثبيت وتفعيل Jetpack VideoPress ، سترى الشاشة التالية:
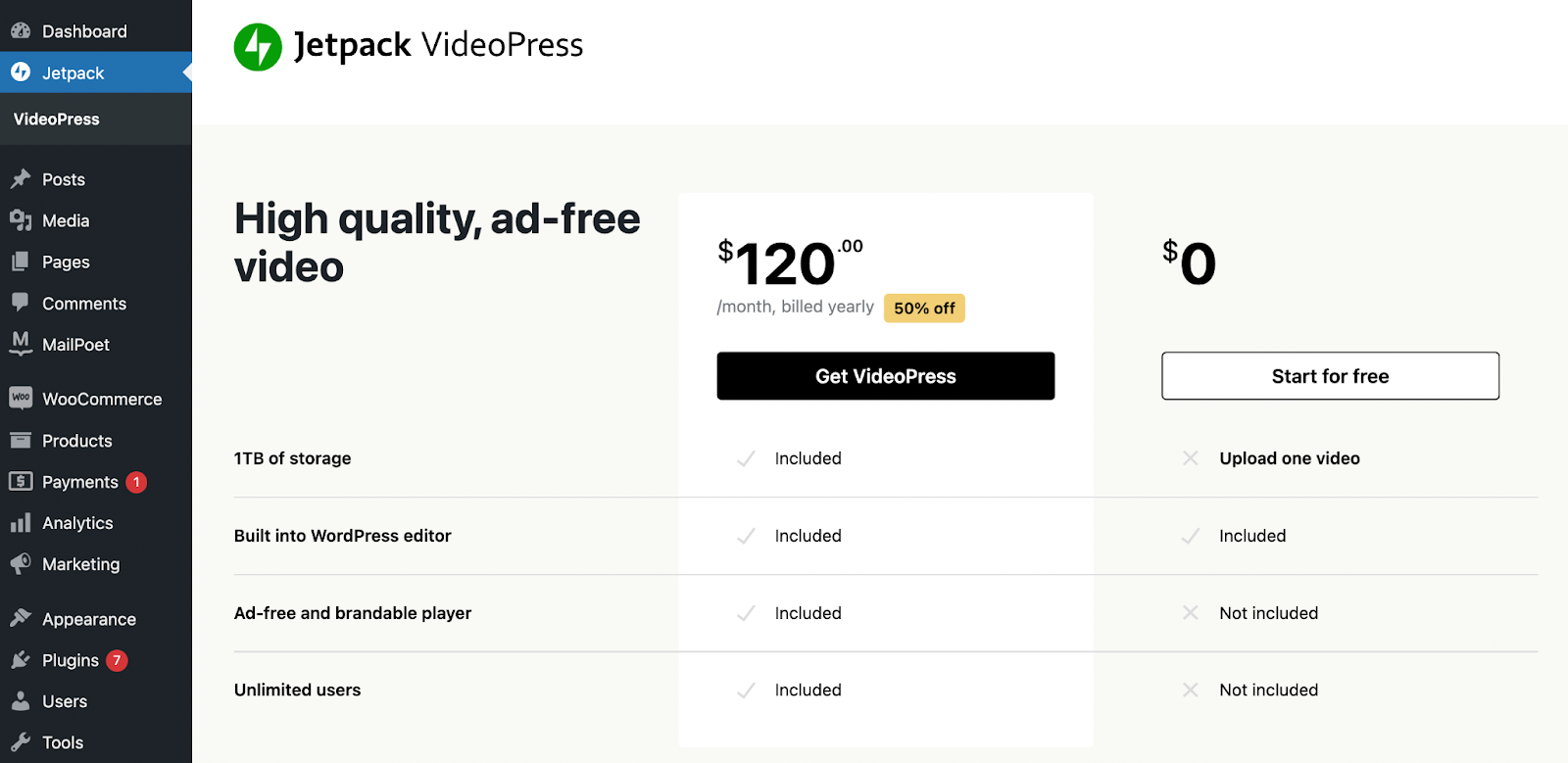
إذا كنت ترغب في ذلك ، يمكنك التسجيل للحصول على الإصدار المتميز من Jetpack VideoPress هنا. بخلاف ذلك ، انقر فوق ابدأ مجانًا لاستكشاف الأداة قبل اتخاذ قرار.
بعد ذلك ، سيُطلب منك توصيل Jetpack بموقعك. انقر فوق موافقة .
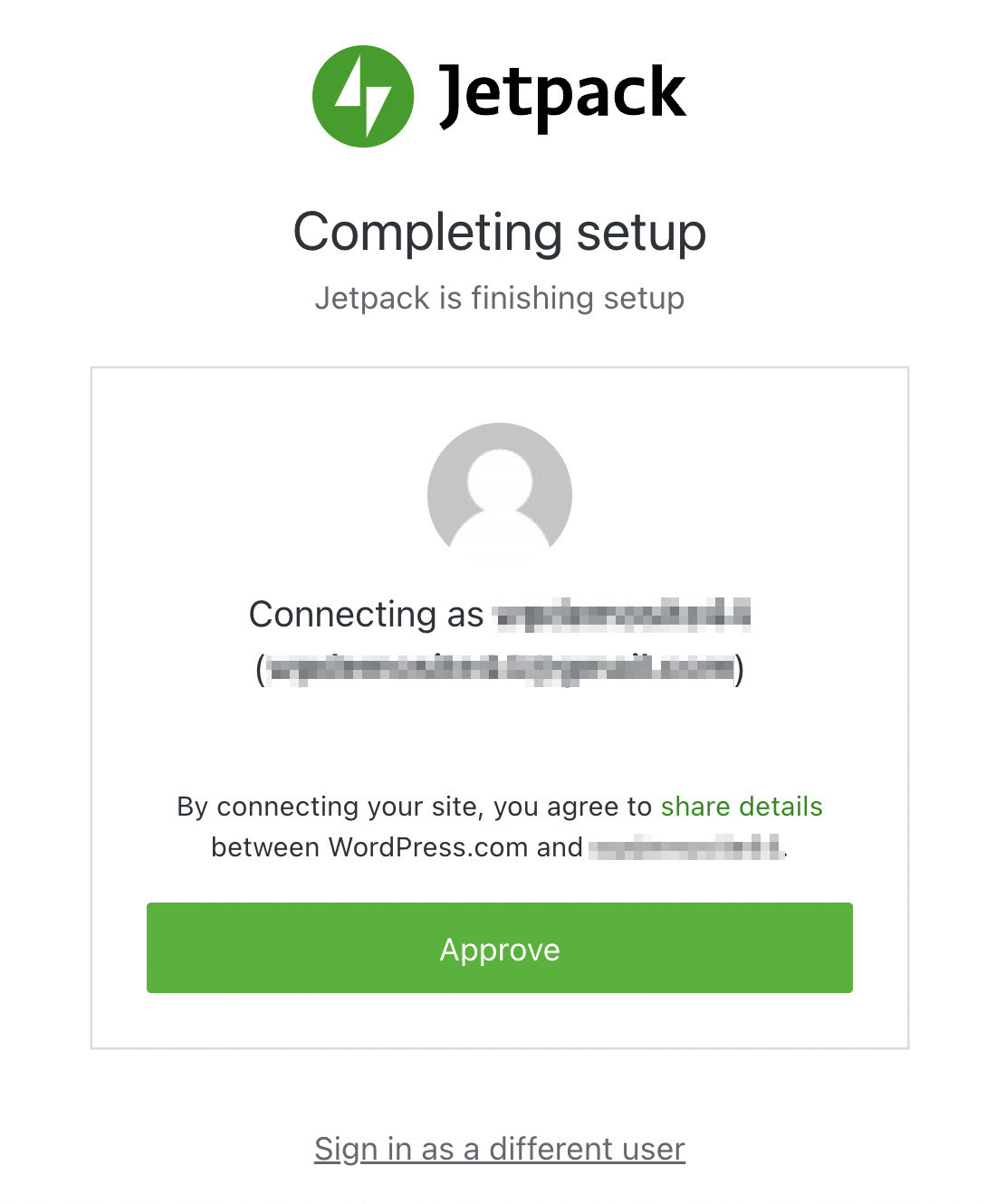
ضع في اعتبارك أنك لن تحتاج إلى إكمال هذه الخطوة إذا كنت قد قمت بالفعل بتوصيل موقع الويب الخاص بك بـ Jetpack لإحدى أدواته الأخرى.
يجب أن تستغرق عملية الاتصال بضع ثوانٍ. بعد ذلك ، ستتمكن من إضافة مقطع الفيديو الأول الخاص بك إلى WordPress.
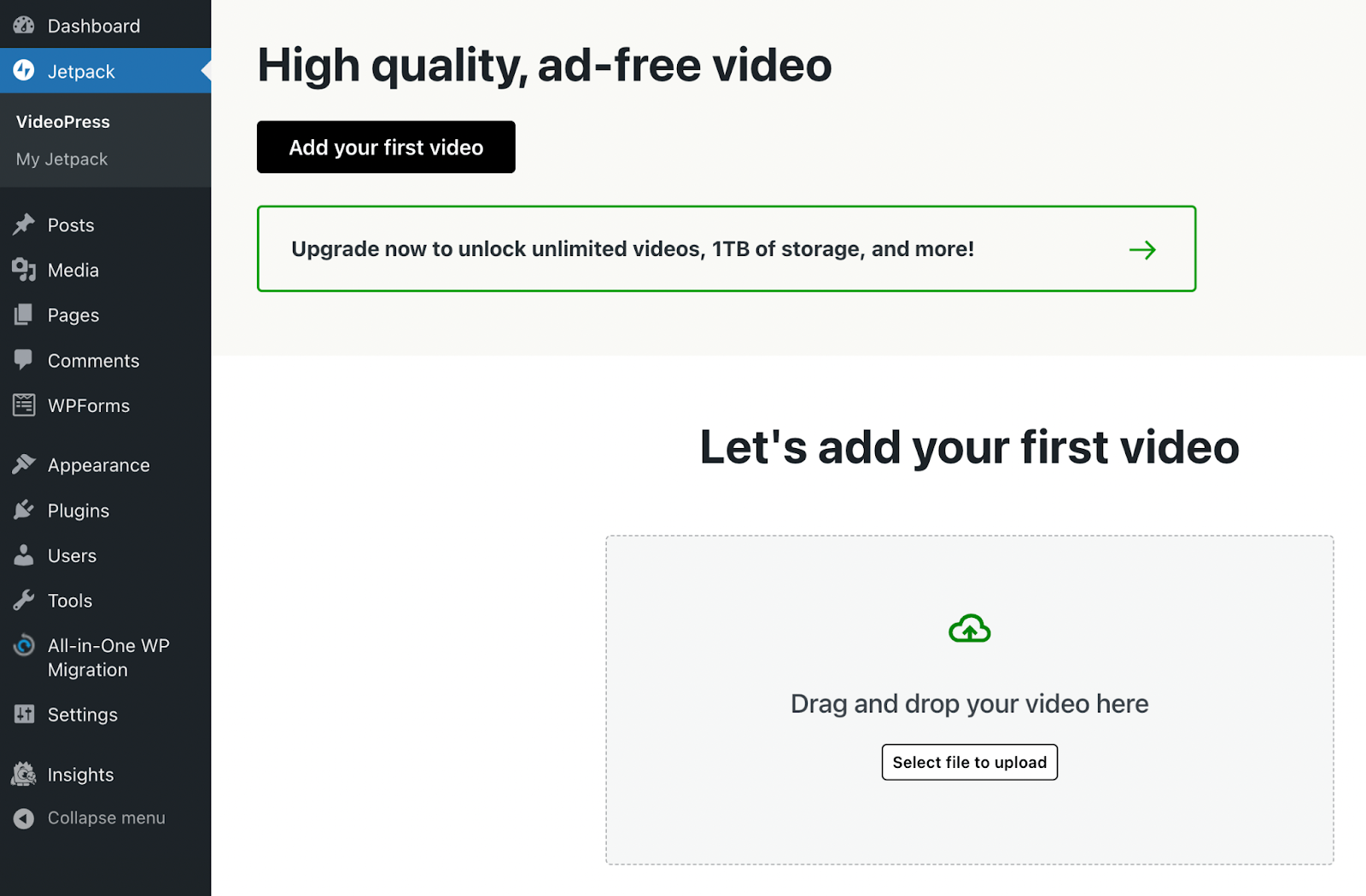
في الصفحة أعلاه ، يمكنك إما تحديد إضافة مقطع الفيديو الأول الخاص بك أو تحديد ملف للتحميل . أو بدلاً من ذلك ، ما عليك سوى سحب مقطع فيديو وإفلاته على الصفحة.
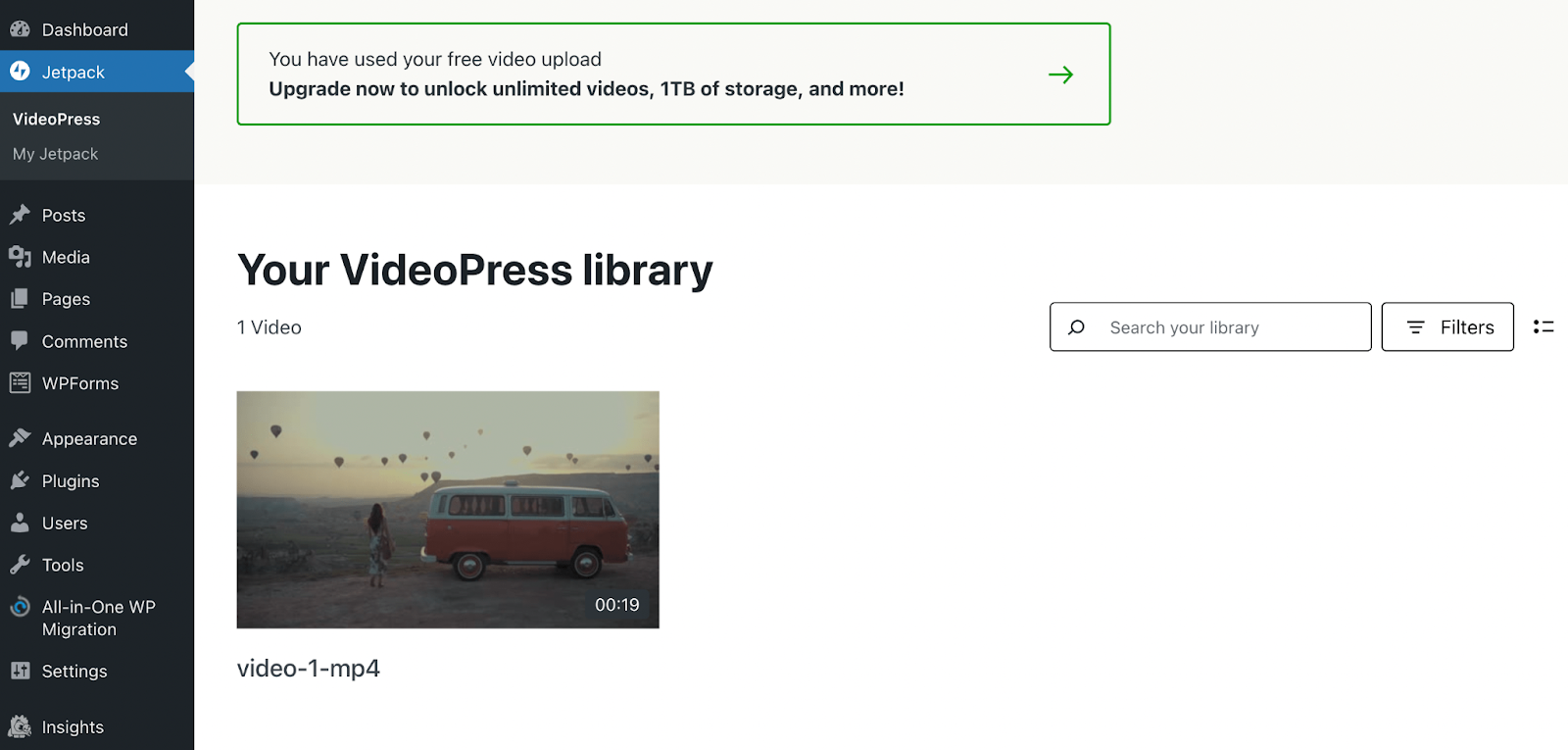
ستتم إضافة الفيديو الآن إلى مكتبة Jetpack VideoPress ومكتبة وسائط WordPress الخاصة بك. هذا هو! سنشرح لك لاحقًا كيفية إدراج هذا الفيديو في منشوراتك وصفحاتك.
الطريقة الثانية: استخدام خادم الاستضافة لموقعك (غير مستحسن)
الطريقة التالية لتحميل مقطع فيديو في WordPress هي استخدام خادم استضافة موقعك. لا يُنصح بهذه الطريقة لأنها يمكن أن تبطئ موقع الويب الخاص بك عن طريق استهلاك قدر كبير من موارد الخادم الثمينة. اعتمادًا على مزود الاستضافة الخاص بك ، قد يكون لديهم أيضًا قيود على الحد الأقصى لحجم الملف الذي يمكنك تحميله.
كما أنه ليس الخيار الأفضل عادةً لأن سرعة التشغيل لديك لن تكون مثالية ، وسيكون للاعب ميزات محدودة. على أي حال ، فإن معرفة كيفية تنفيذ هذا النهج يمكن أن يظل مفيدًا في مواقف معينة.
للبدء ، ما عليك سوى التوجه إلى لوحة معلومات WordPress الخاصة بك. اذهب إلى Media → Add New . ثم انطلق واسحب ملف الفيديو الخاص بك إلى المربع أو انقر فوق تحديد الملفات .
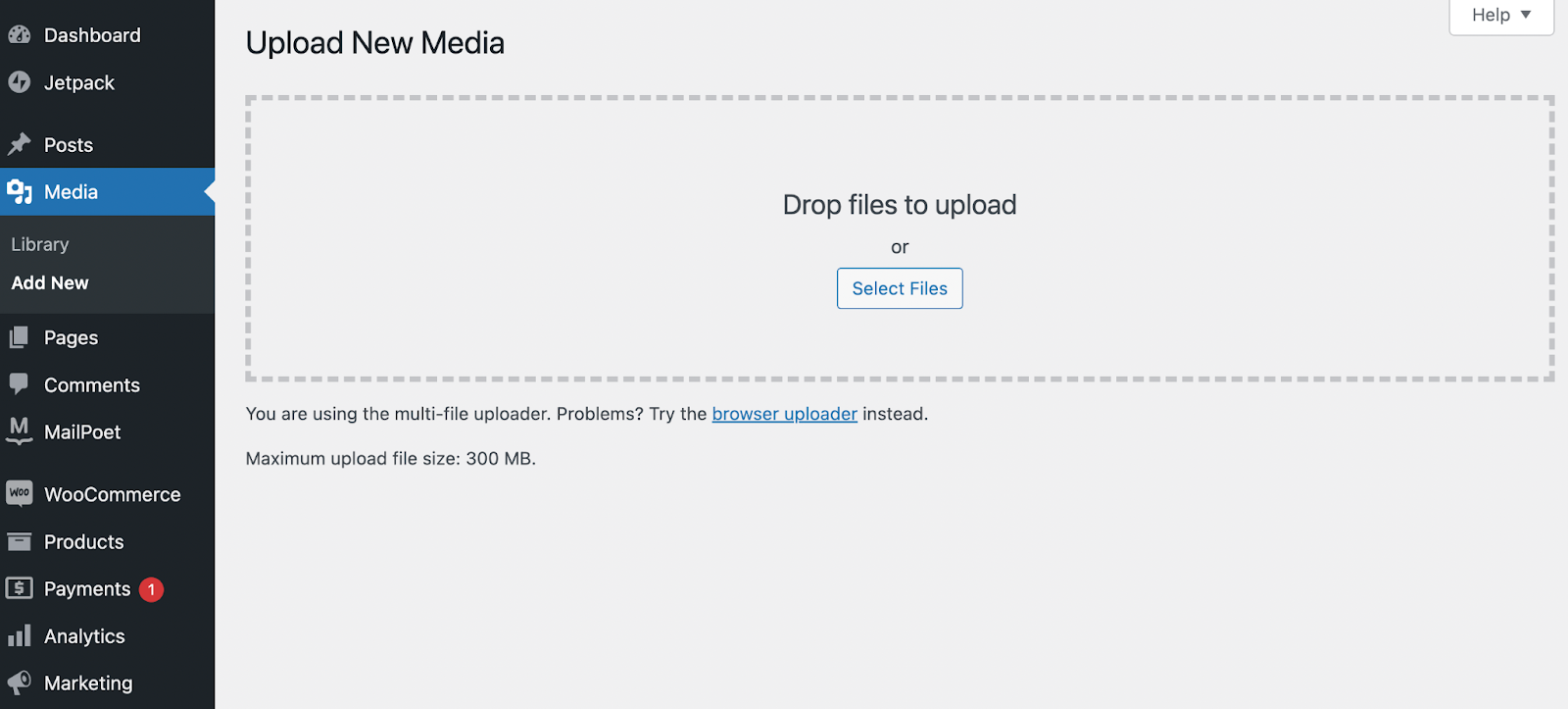
بمجرد انتهاء تحميل الفيديو ، سيتم تحديث شاشتك تلقائيًا. يجب أن يحتوي الآن على لافتة أسفل قسم تحميل وسائط جديدة تعرض الصورة المصغرة للفيديو الخاص بك.
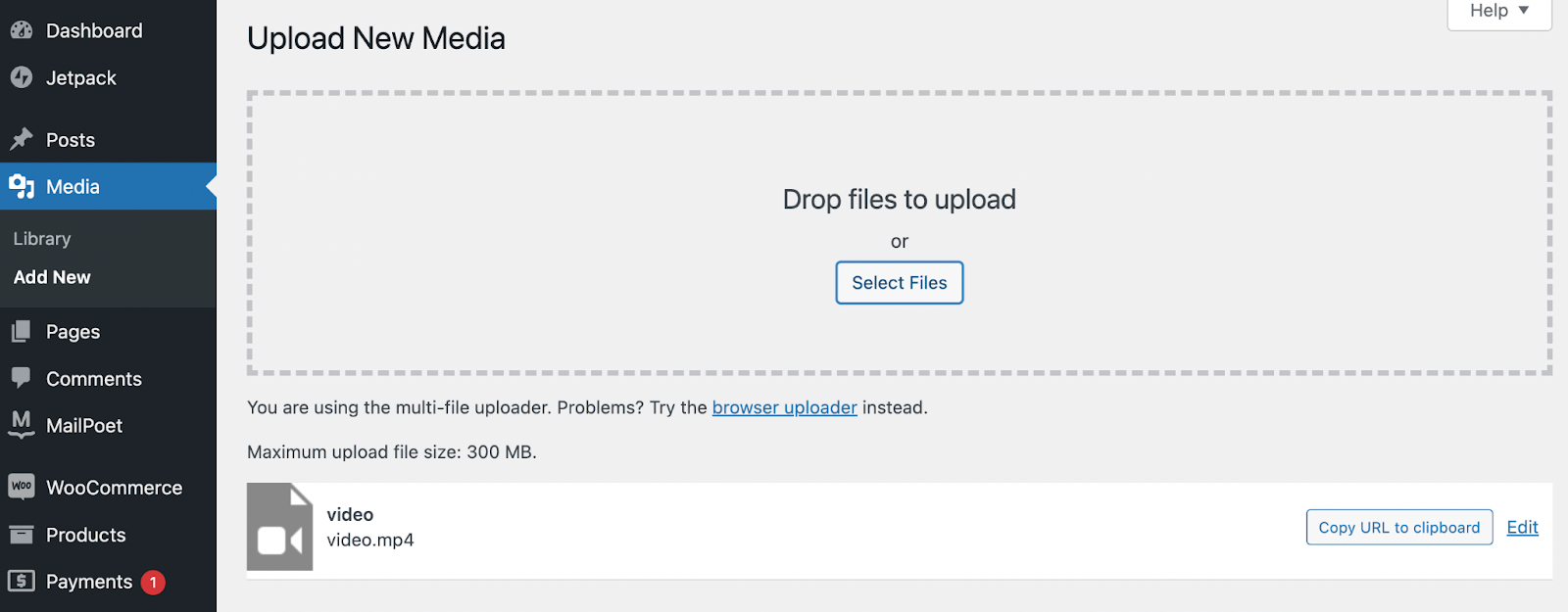
للتأكد من أنه تم تحميل الفيديو الخاص بك بشكل صحيح ، انتقل إلى Media → Library .
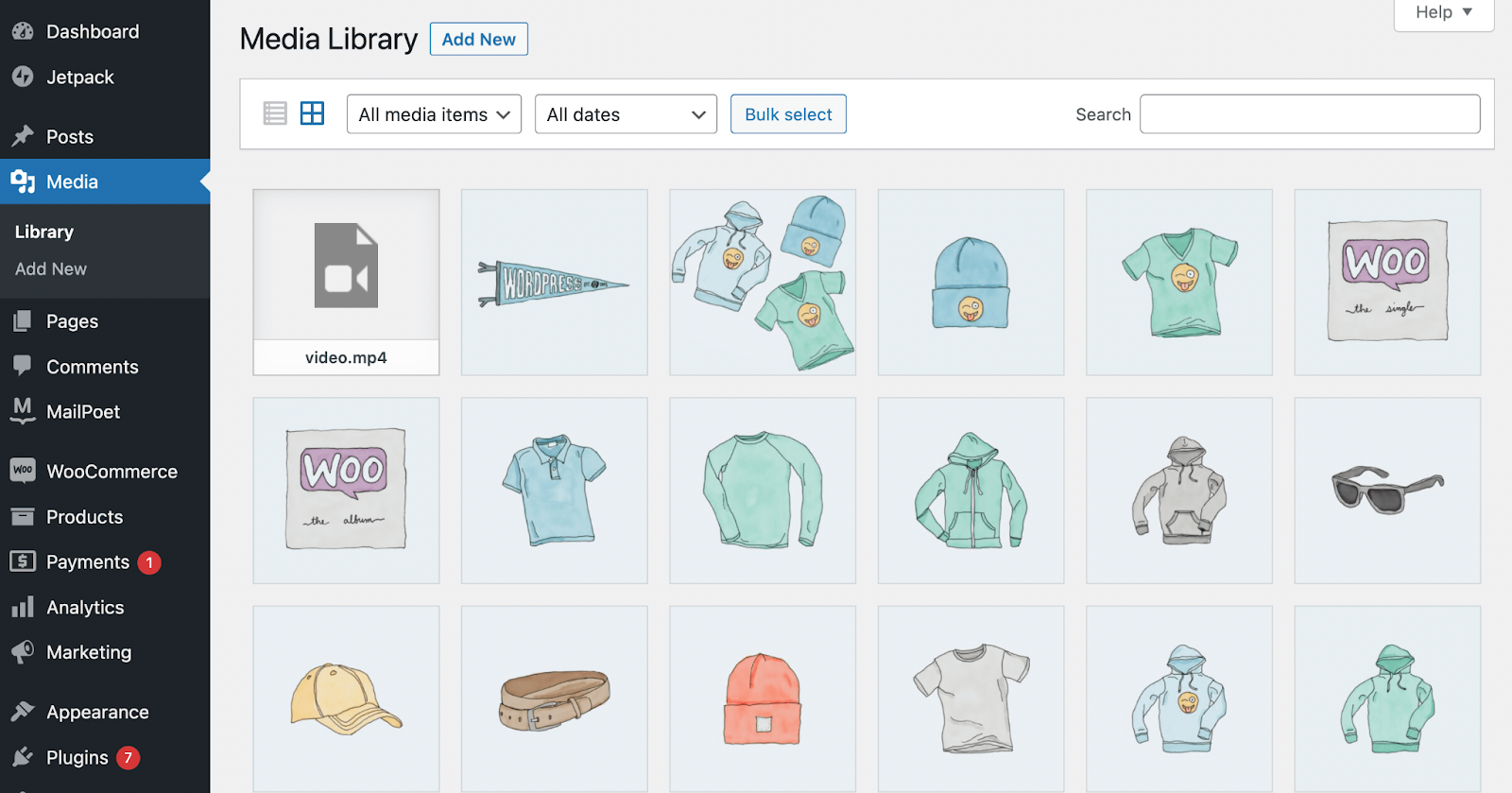
يجب أن تكون قادرًا على رؤية الصورة المصغرة للفيديو الخاص بك في الزاوية اليسرى العليا من الشاشة.
في هذه المرحلة ، قد تلاحظ أن مقطع الفيديو الخاص بك ممزوج بجميع صورك وملفات الوسائط الأخرى. هذا لأنه لا يوجد فصل بين مقاطع الفيديو والصور في مكتبة وسائط WordPress.
الطريقة الثالثة: استخدام خادم استضافة خارجي
الطريقة الأخيرة لإضافة مقطع فيديو إلى WordPress هي استخدام خادم استضافة خارجي مثل Amazon S3. بينما توفر هذه المنصة القوة والأمان اللازمين للمواقع الكبيرة ، إلا أنها خيار معقد ومكلف إلى حد ما.
لاستخدام Amazon S3 ، يجب عليك إعداد وإدارة الخادم الخاص بك - تتطلب درجة جيدة من الخبرة في التطوير أو مساعدة أحد المحترفين. علاوة على ذلك ، لم يتم تصميم AWS S3 أصلاً للتكامل مع WordPress ولا يأتي مع ميزة مشغل الفيديو.

لكل هذه الأسباب ، غالبًا ما تكون خيارات استضافة الفيديو الخاصة بـ WordPress مثل Jetpack VideoPress أكثر منطقية. تتكامل بسلاسة مع مكتبة وسائط WordPress وعادة ما تكون ميسورة التكلفة.
تعرف على المزيد حول Amazon S3 وتدفق الفيديو هنا.
كيفية إضافة مقطع فيديو إلى منشور أو صفحة WordPress (طريقتان)
الآن بعد أن عرفت كيفية تحميل مقطع فيديو إلى WordPress ، سنوضح لك كيفية إدراج مقطع فيديو في صفحة أو منشور. سنراجع طريقتين يمكنك من خلالهما القيام بذلك باستخدام Block Editor بحيث يمكنك بسهولة مشاركة مقاطع الفيديو مع جمهورك.
الطريقة الأولى: استخدام كتلة VideoPress
أولاً ، دعنا نرى كيف يمكنك بسهولة استخدام كتلة VideoPress لإضافة فيديو إلى صفحة WordPress أو منشور.
الخطوة 1: قم بإضافة كتلة VideoPress
للبدء ، ستحتاج إلى إنشاء الصفحة أو النشر حيث تريد إدراج الفيديو الخاص بك. بدلاً من ذلك ، يمكنك الانتقال إلى صفحة أو منشور موجود مسبقًا وتعديله. بمجرد دخولك إلى Block Editor ، ما عليك سوى النقر فوق رمز الجمع لإضافة كتلة .
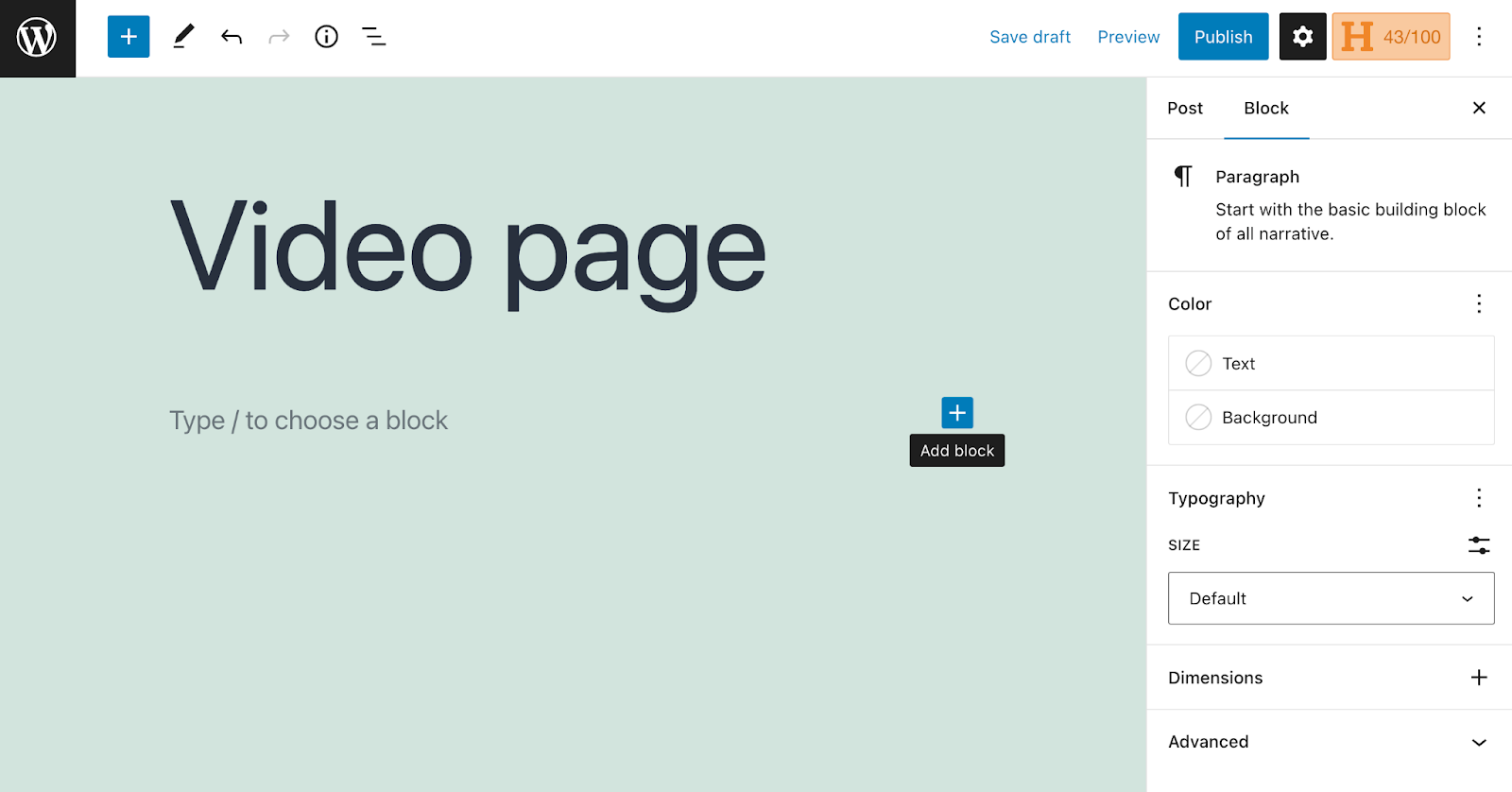
بعد ذلك ، استخدم أداة البحث للبحث عن كتلة VideoPress .
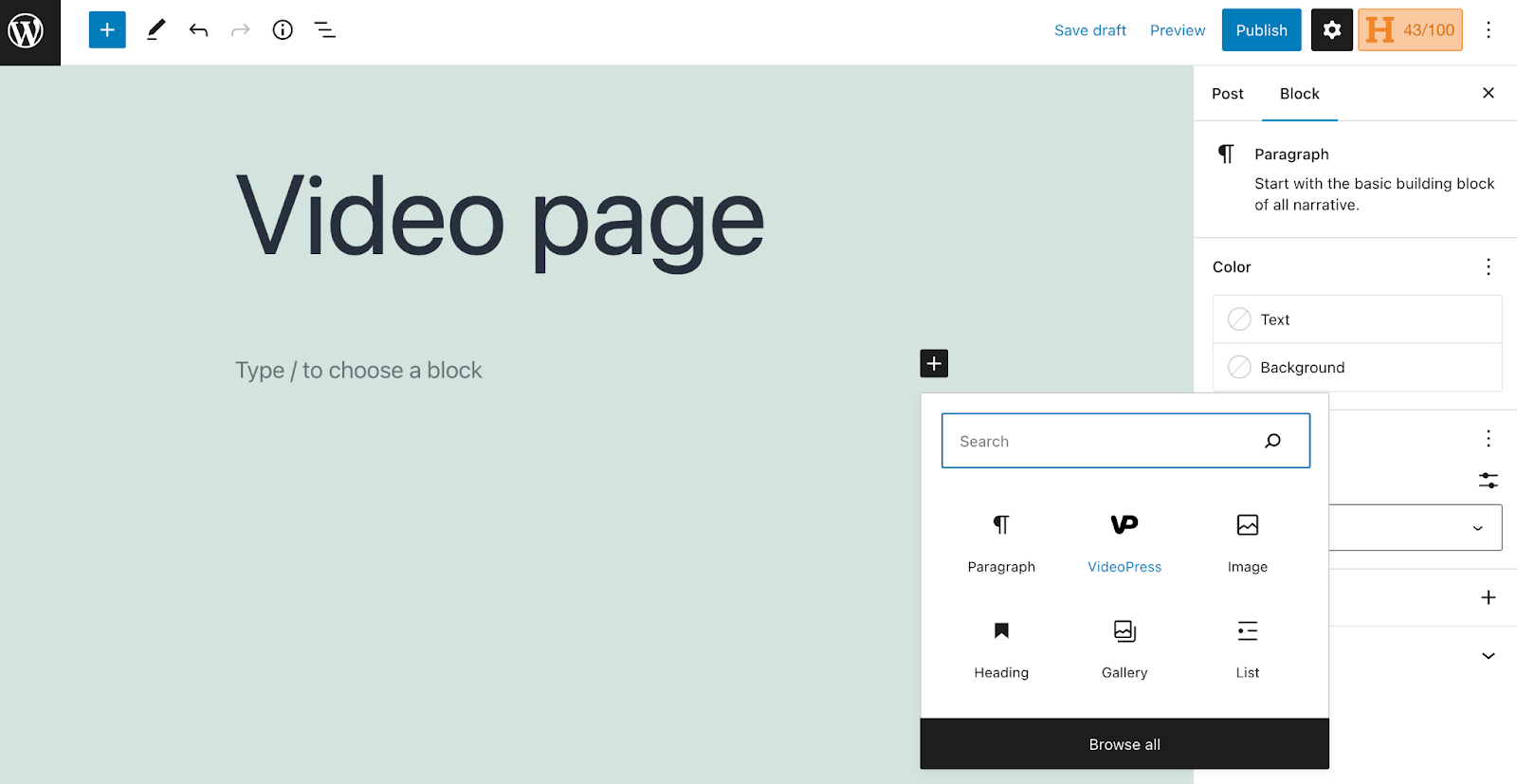
عندما تظهر ، انقر عليها ، وستتم إضافة الكتلة إلى صفحتك.
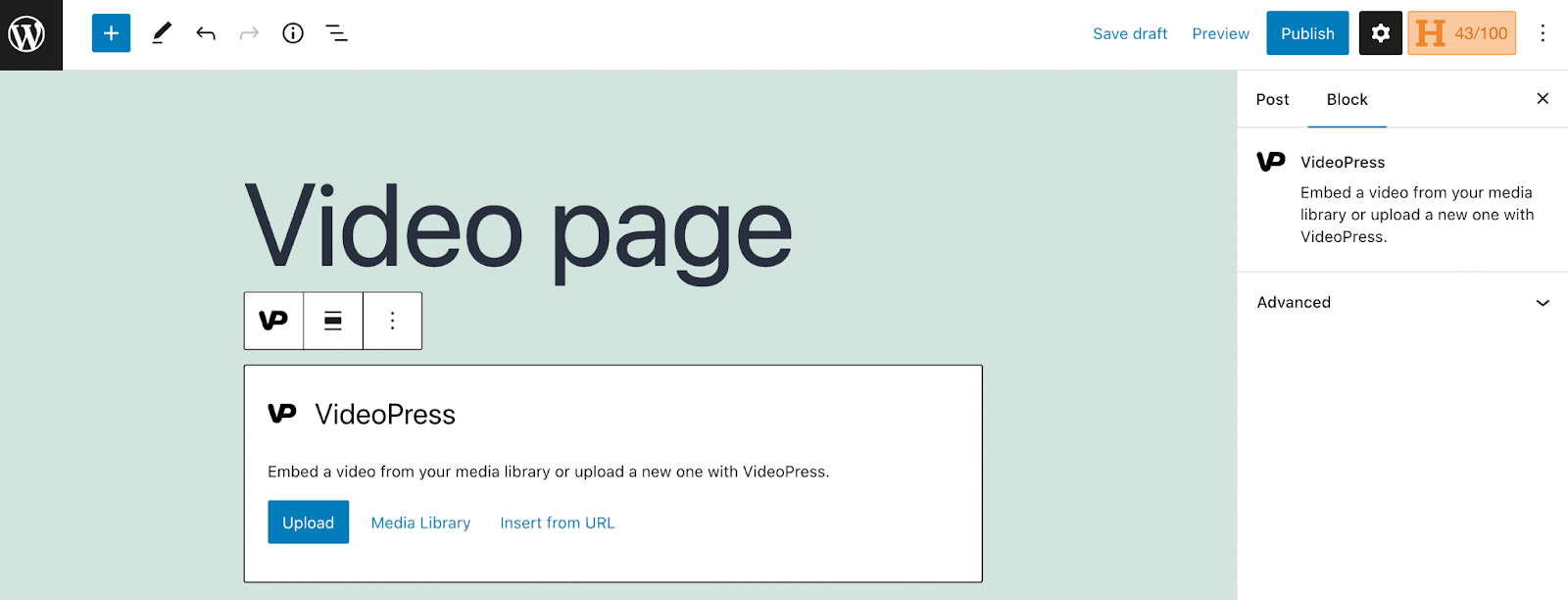
هناك طريقة أخرى مفيدة لإضافة أي كتلة إلى صفحة أو منشور وهي استخدام اختصارات لوحة المفاتيح. على سبيل المثال ، يمكنك كتابة "/ videopress" والوصول إلى الكتلة بهذه الطريقة.
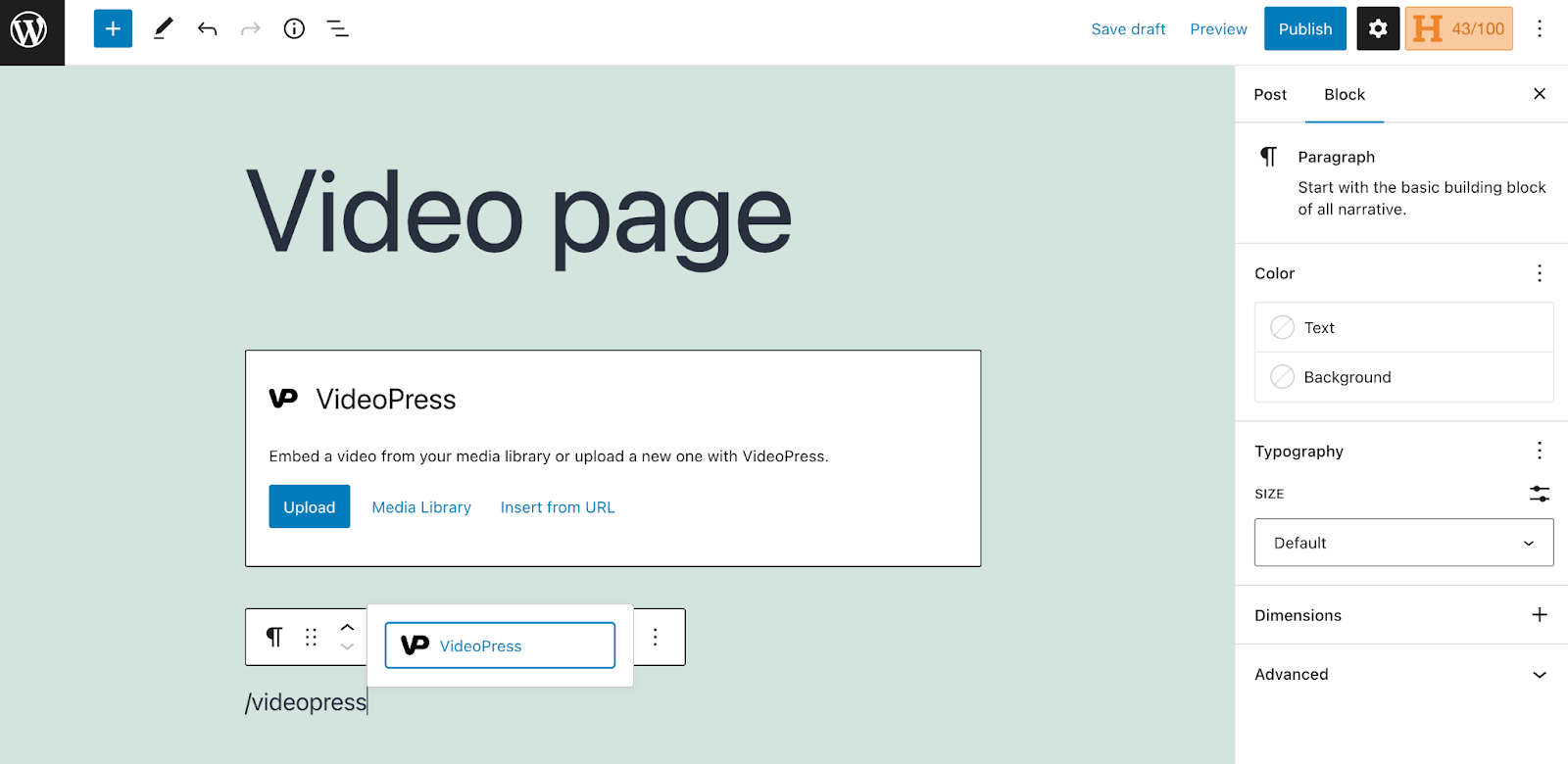
يمكنك إما تحديد الكتلة عند ظهورها أو الضغط ببساطة على مفتاح الإدخال لإضافتها إلى واجهة التحرير.
الخطوة 2: أضف مقطع الفيديو الخاص بك وخصص إعداداته
بمجرد ظهور كتلة VideoPress على الشاشة ، أضف الفيديو الخاص بك عن طريق تحديد تحميل أو مكتبة الوسائط أو إدراج من عنوان URL .
سنذهب إلى مكتبة الوسائط كمثال لأننا قمنا بالفعل بتحميل الفيديو في وقت سابق في البرنامج التعليمي. ومع ذلك ، يمكنك أيضًا سحب وإفلات الفيديو الخاص بك هنا لإضافته إلى VideoPress. تذكر أنه سيتم تخزين مقاطع الفيديو الخاصة بك بشكل منفصل عن الخادم الخاص بك لتحسين السرعة ، ولكنها ستظل مرئية في مكتبة وسائط WordPress.
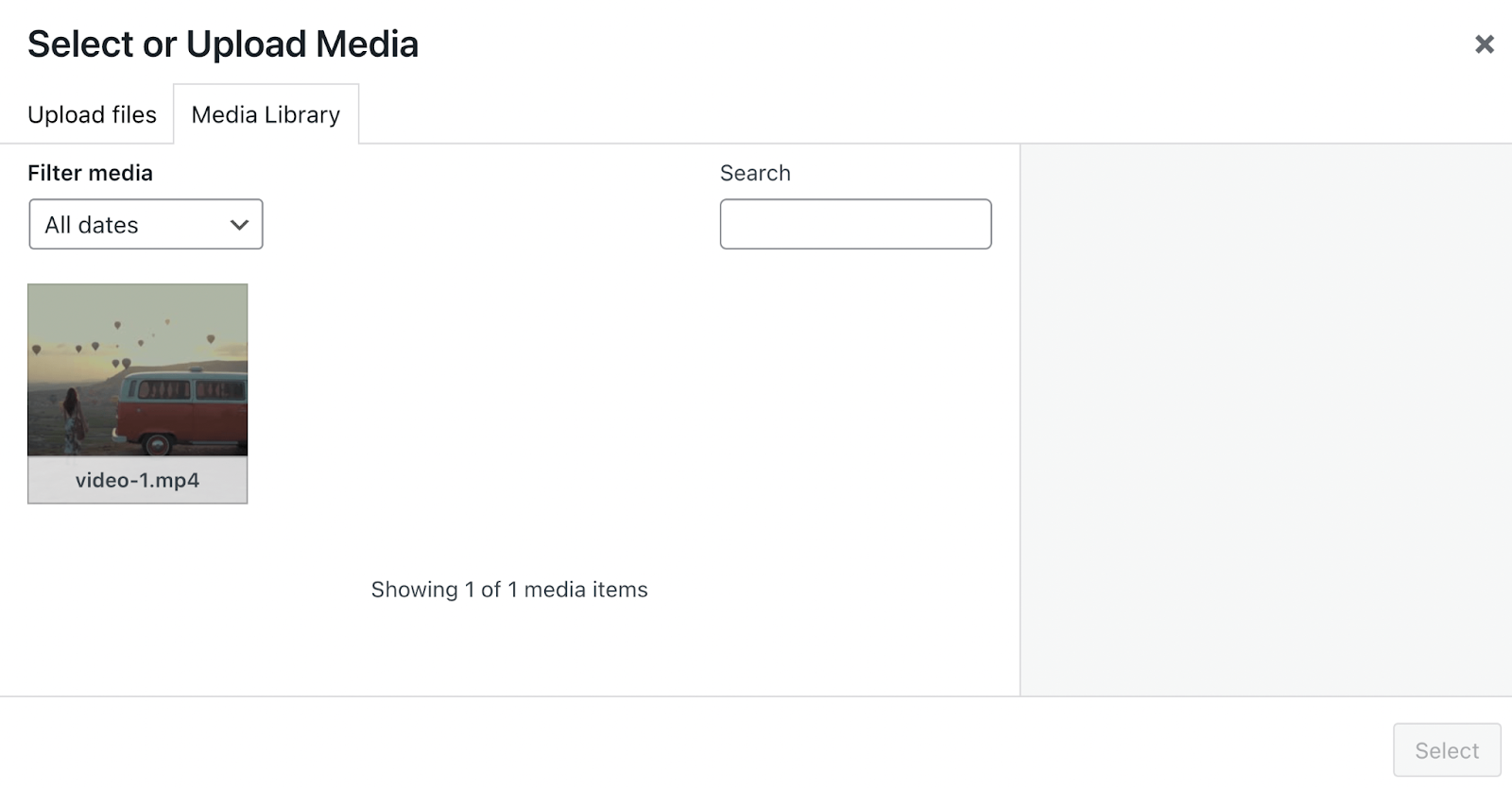
نظرًا لأن كتلة VideoPress تتعامل مع مقاطع الفيديو ، فسترى فقط هذا النوع من الوسائط في مكتبتك. عندما تحدد موقع المقطع الذي تريد استخدامه ، ما عليك سوى النقر فوقه والضغط على تحديد .
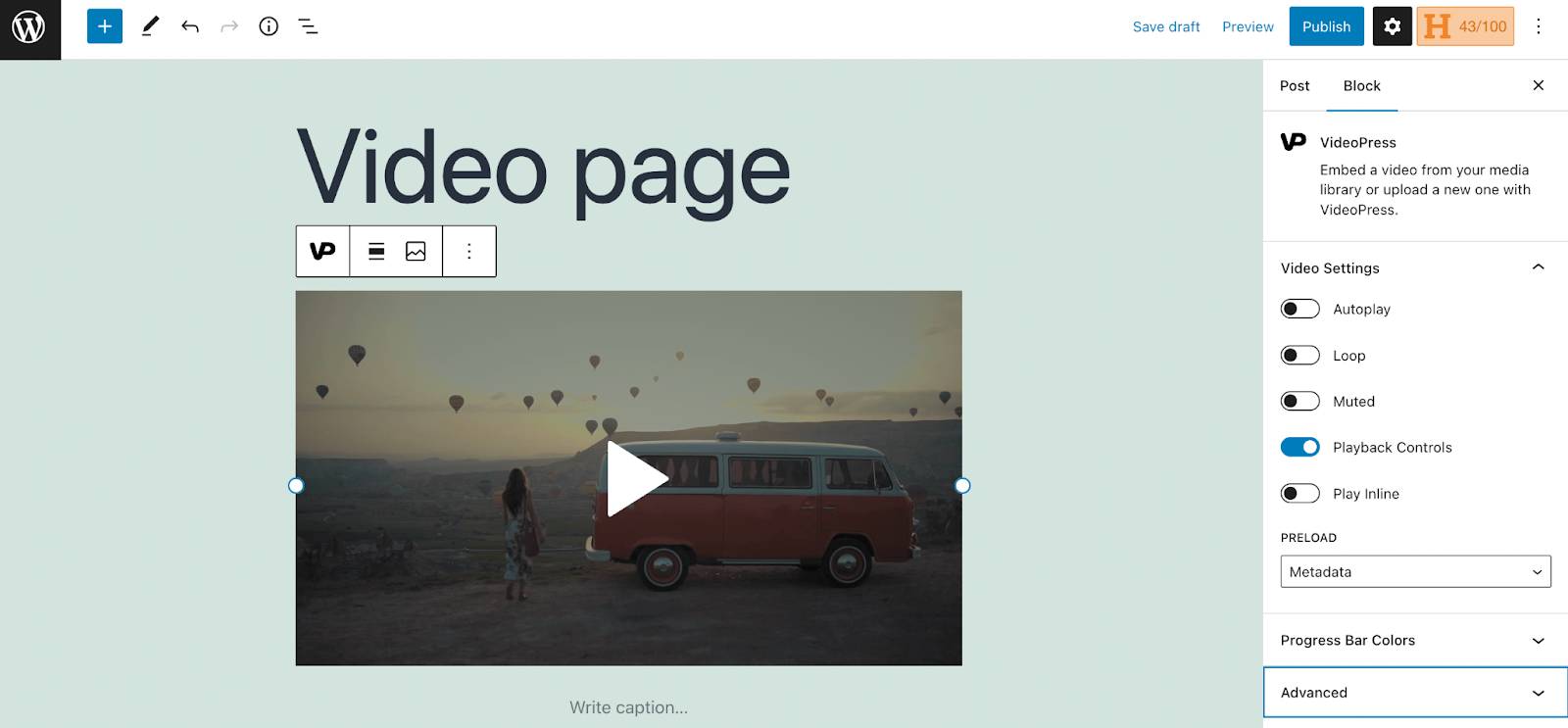
بعد ذلك ، سيظهر الفيديو الخاص بك على صفحتك. كما ترى ، تمنحك كتلة VideoPress الوصول إلى مجموعة متنوعة من الإعدادات. يمكنك تمكين أو تعطيل عناصر التحكم في التشغيل ، وتشغيل وإيقاف التشغيل التلقائي ، واختيار تكرار الفيديو ، وكتم صوته إذا كنت ترغب في ذلك.
يمكنك أيضًا تحديد القائمة المنسدلة بجوار ألوان شريط التقدم لتغيير طريقة ظهور شريط تقدم الفيديو. هناك بعض الخيارات الأخرى أيضًا ، لذا لا تتردد في اللعب حتى تحصل على الشكل والوظيفة التي تبحث عنها.
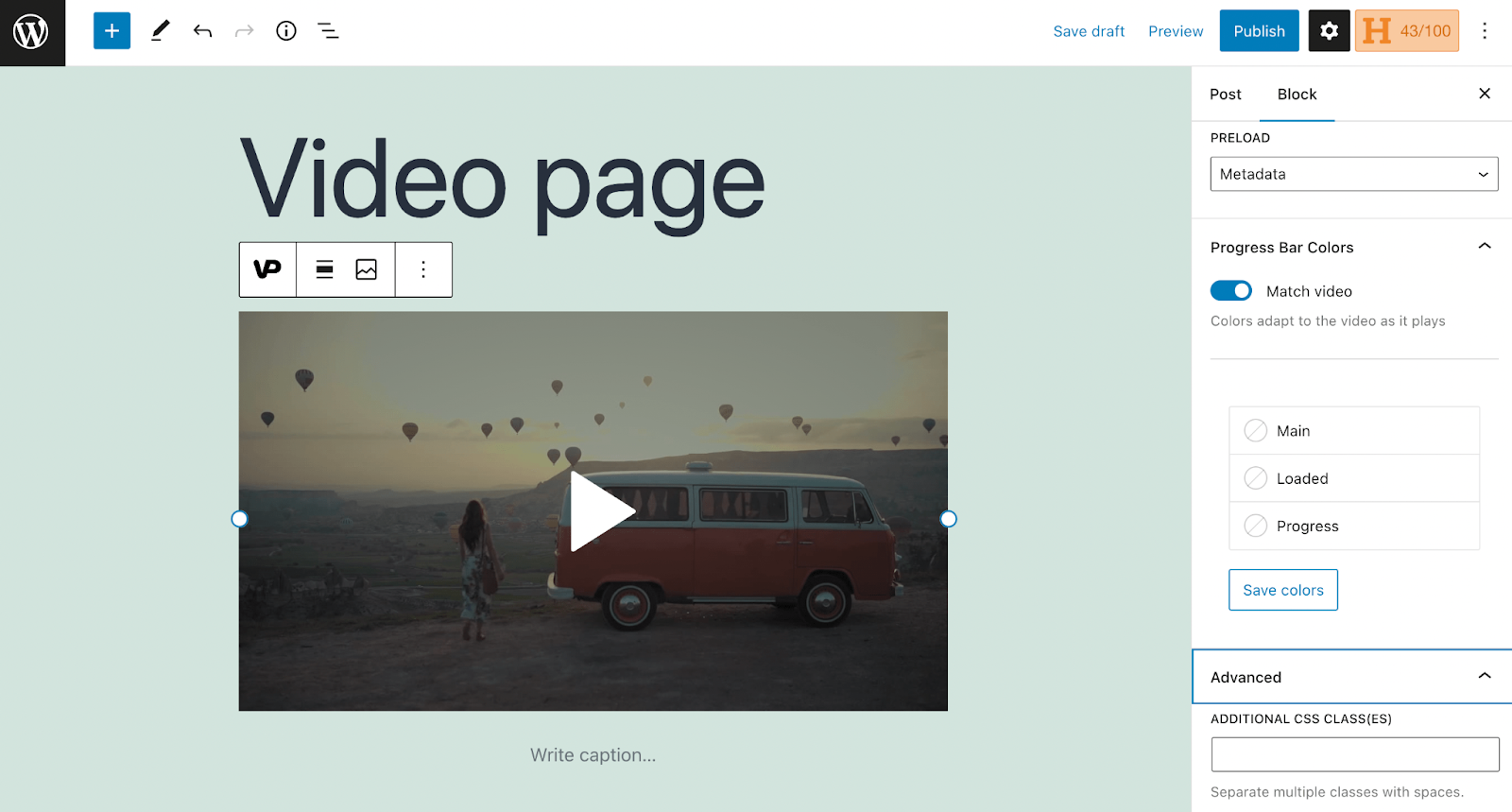
الخطوة 3: نشر ومعاينة الفيديو الخاص بك
عند الانتهاء من إجراء التغييرات ، انقر فوق " نشر " في الزاوية العلوية اليمنى من صفحتك. دعنا الآن نعاين الشكل الذي سيبدو عليه الفيديو الخاص بك في الواجهة الأمامية.
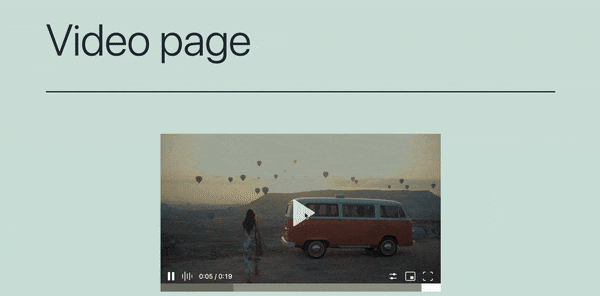
في هذا المثال ، تركنا إعداد ألوان شريط التقدم لمطابقة الفيديو . هذا يجعل شريط التقدم يندمج ، بينما يظل وظيفيًا.
يمكن للمشاهدين إجراء تعديلات إضافية على سرعة الفيديو وجودته. بالإضافة إلى ذلك ، سيكونون قادرين على التغيير إلى العرض بملء الشاشة أو إنشاء نافذة منبثقة لمشاهدتها أثناء التمرير.
الطريقة 2: استخدام كتلة الفيديو
الآن ، دعنا نستكشف كيفية إضافة مقطع فيديو إلى منشور أو صفحة باستخدام كتلة الفيديو الافتراضية التي تأتي مع WordPress. تذكر أن هذا سيؤدي إلى تخزين مقاطع الفيديو على خادمك وقد يتسبب في بطء تحميل موقعك.
للبدء ، افتح Block Editor وأضف كتلة الفيديو. يمكنك تحديد موقع الكتلة بالنقر فوق رمز الجمع أو استخدام اختصارات لوحة المفاتيح.
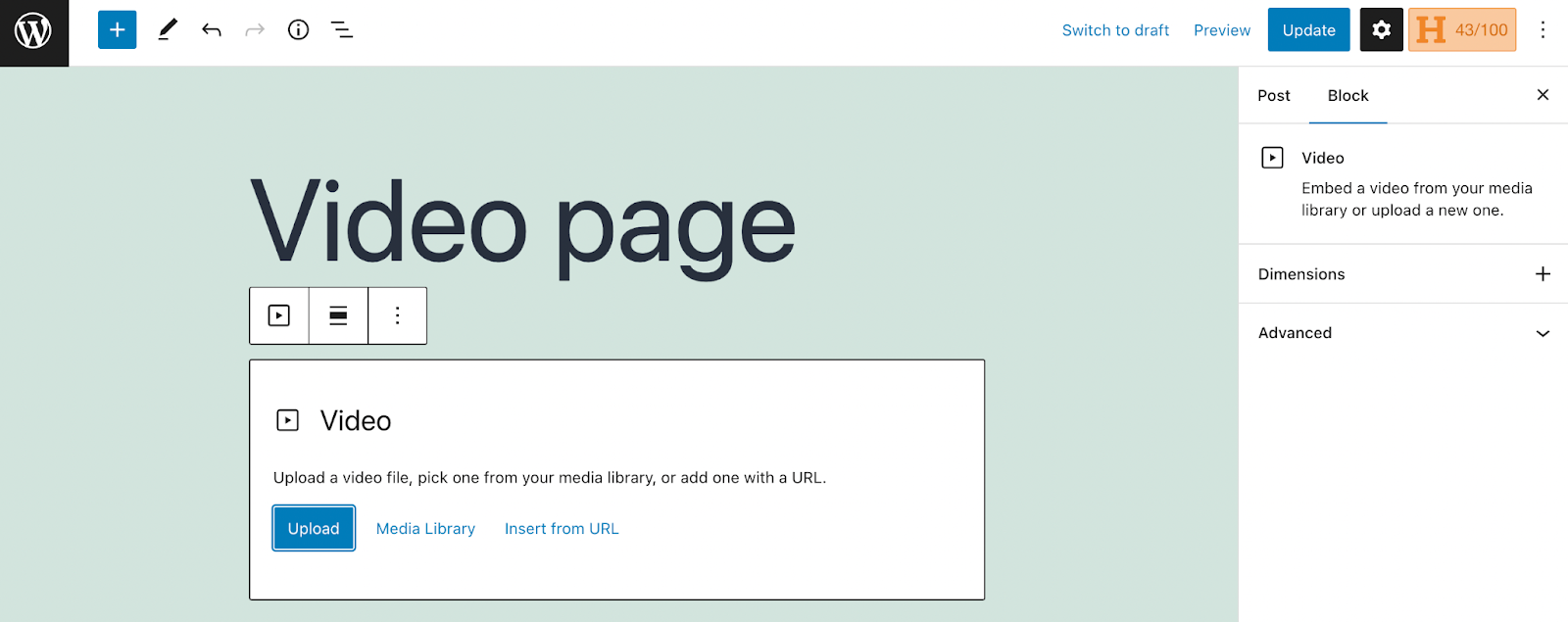
بعد ذلك ، اختر طريقتك المفضلة لإضافة مقطع فيديو إلى الكتلة. مرة أخرى ، سنقوم بإدخال مقطعنا من مكتبة الوسائط عن طريق الضغط على تحديد . سيتم الآن إضافة الفيديو إلى الصفحة.
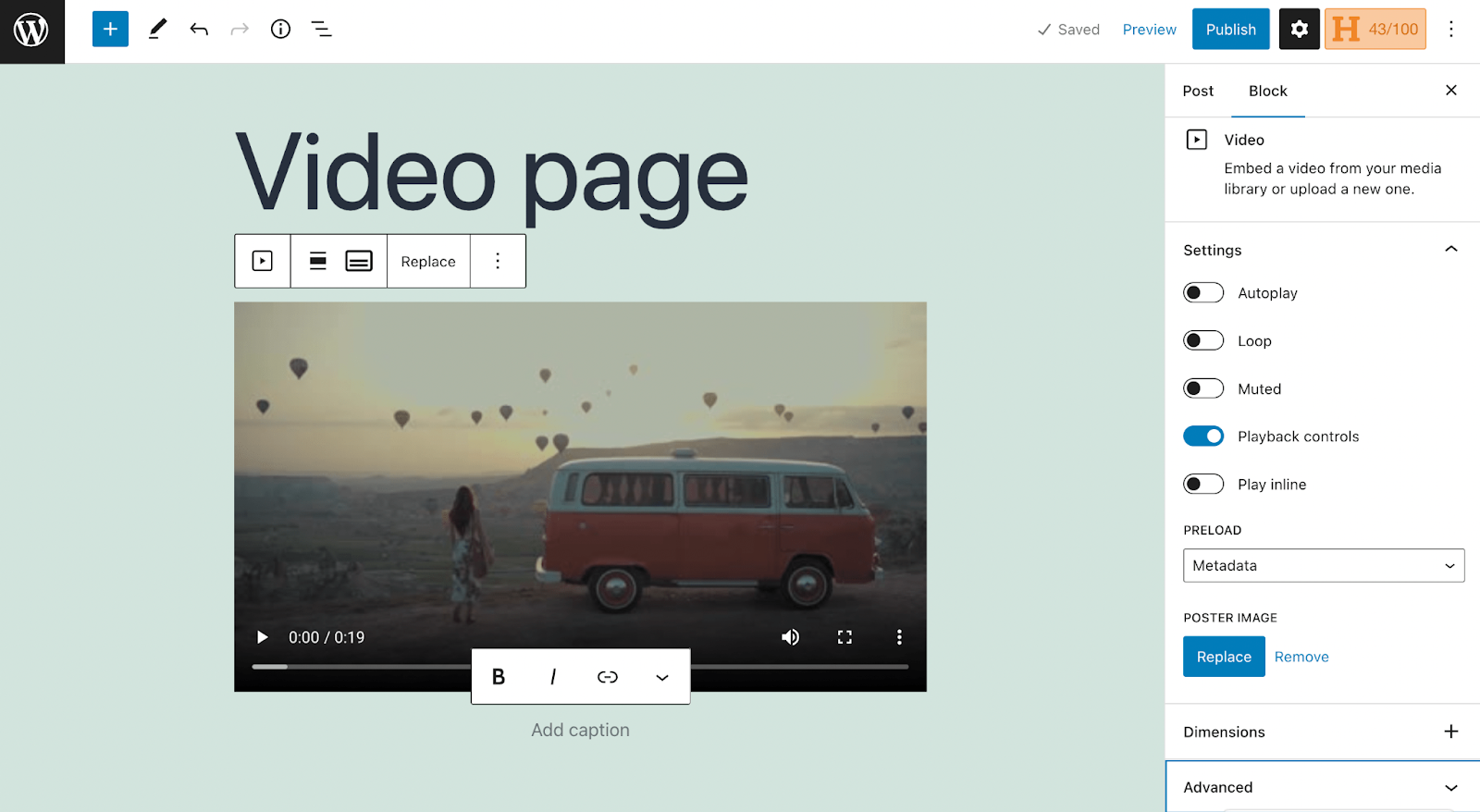
يجب أن تلاحظ أن مقطع الفيديو يحتوي على بعض الإعدادات نفسها مثل كتلة VideoPress ، على الرغم من أنه يوفر خيارات تخصيص أقل.
بمجرد تعديل إعدادات كتلة الفيديو الخاصة بك ، انقر فوق نشر . لنقم الآن بمعاينته في الواجهة الأمامية:
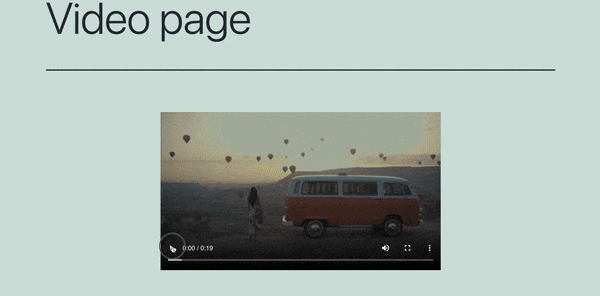
كما ترى ، فإن شريط التقدم والإعدادات أقل سرية قليلاً ، ويتم عرض الفيديو بجودة أقل.
أسئلة مكررة
نأمل أن تكون الآن مرتاحًا لأساسيات تحميل مقاطع الفيديو في WordPress. فقط في حالة حدوث ذلك ، سنغطي بعض الأسئلة الشائعة!
هل يمكن أن تؤدي الاستضافة الذاتية للفيديو الخاص بي إلى إبطاء موقع WordPress الخاص بي؟
عندما تقوم بتحميل ملفات فيديو كبيرة إلى مكتبة الوسائط الخاصة بك دون استخدام أداة مثل Jetpack VideoPress ، فإنها ستشغل مساحة على خادم موقع الويب الخاص بك. لذلك ، يمكن أن يؤدي خيار استضافة الفيديو هذا إلى إبطاء موقع الويب الخاص بك ، مما يعيق تجربة المستخدم الإجمالية.
ولكن لن تكون هذه مشكلة إذا كنت تستخدم أداة استضافة فيديو مثل Jetpack VideoPress. هذا لأنه سيتم استضافة الملفات الثقيلة على خادم منفصل وأكثر قوة.
ما هو أفضل خيار لتحميل فيديو على WordPress؟
يعد استخدام Jetpack VideoPress الخيار الأفضل لتحميل مقطع فيديو على WordPress.
يوفر المكون الإضافي أفضل تجربة للمشاهدين لأنه يمكنه التعامل مع محتوى الفيديو عالي الجودة والحفاظ عليه. بالإضافة إلى ذلك ، مع Jetpack VideoPress ، لن تقلق أبدًا بشأن الإعلانات التي تقطع المحتوى الخاص بك.
بالإضافة إلى ذلك ، يعد Jetpack VideoPress عمليًا جدًا لمنشئي WordPress لأنه يتكامل تمامًا مع لوحة القيادة ومحرر الكتلة. أخيرًا ، مع Jetpack VideoPress ، هناك تأثير ضئيل على الموقع نظرًا لأن المحتوى الخاص بك يتم تقديمه باستخدام شبكة توصيل المحتوى العالمية (CDN) التابعة لـ Jetpack.
هل يمكنني استخدام مقطع فيديو تم تحميله لإنشاء رأس فيديو؟
نعم ، هناك عدة طرق لاستخدام مقطع فيديو تم تحميله كرأس WordPress الخاص بك. يمكنك إنشاء هذا التأثير باستخدام Cover block أو مكوِّن إضافي للفيديو.
للحصول على إرشادات كاملة حول كيفية القيام بذلك ، تحقق من البرنامج التعليمي الكامل حول إضافة خلفية فيديو إلى صفحة WordPress!
أين يمكنني معرفة المزيد عن Jetpack VideoPress؟
يمكنك معرفة المزيد عن Jetpack VideoPress على موقع Jetpack! تحقق من القائمة الكاملة لميزات Jetpack VideoPress.
قم بتبسيط تحميلات الفيديو في WordPress باستخدام Jetpack VideoPress
سواء كنت صانع أفلام طموحًا أو مدونًا موهوبًا أو صاحب عمل يفهم قيمة الفيديو ، فإن معرفة كيفية إضافة مقطع فيديو في WordPress أمر أساسي. إذا لم تكن حريصًا ، فقد تبدو مقاطعك غير احترافية وقد تؤدي إلى إبطاء موقع الويب الخاص بك.
لحسن الحظ ، يمكنك استخدام خدمة استضافة الفيديو مثل Jetpack VideoPress لتحميل مقاطع الفيديو بسهولة في WordPress. باستخدام Jetpack VideoPress ، يمكنك إضافة مقاطع إلى مكتبة الوسائط دون الإضرار بأداء موقعك. بعد ذلك ، يمكنك استخدام كتلة Jetpack VideoPress لإدراج مقاطع الفيديو الخاصة بك في أي صفحة أو منشور ، مع الكثير من خيارات التخصيص لتحسين تجربة المشاهدة.
هل تبحث عن طرق إضافية لتحسين أداء موقع الويب الخاص بك؟ لماذا لا تحقق من Jetpack Complete؟ تقدم هذه الخطة أدوات أمان وأداء من الدرجة الأولى لمواقع WordPress. بالإضافة إلى ذلك ، يتضمن Jetpack VideoPress بدون رسوم إضافية!
