كيفية تحميل الخطوط إلى Cricut Design Space؟
نشرت: 2022-10-29هل ترغب في معرفة كيفية تحميل الخطوط إلى Cricut Design Space؟ يوجد عدد كبير من خطوط Cricut المجانية المتوفرة في Cricut Design Space ، ولكن هناك أوقات تريد فيها استخدام واحد أو اثنين فقط منها.
إذا لم تكن معتادًا على Cricut Design Space ، فسيكون تحميل الخطوط أسهل مما تعتقد. يأتي Cricut Design Space مرفقًا بالعديد من الخطوط. سيكون لديك المزيد من خيارات الخطوط إذا كان لديك عضوية Cricut Access.
ومع ذلك ، هناك أوقات يتعين عليك فيها البحث في مكان آخر عن الخط المثالي. يمكن أيضًا استخدام Design Space لتحميل الخطوط في مشاريع Cricut الخاصة بك ، مما يتيح لك استخدامها في مشاريعك.
في هذه المقالة ، ستتعلم كيفية إضافة الخطوط إلى Cricut Design Space حتى تتمتع مشاريعك بلمسة التخصيص الخاصة.
كيفية تحميل الخطوط إلى Cricut Design Space؟
إذا كنت ترغب في استخدام خط جديد في Design Space ، فيجب عليك تنزيل الخط وتثبيته على جهاز الكمبيوتر الخاص بك.
سيكون الخط الجديد متاحًا لك لاستخدامه في Cricut Design Space بعد الانتهاء من هذه العملية.
كيفية الوصول إلى الخطوط في Cricut Design Space؟
فيما يلي الخطوات الأساسية المتضمنة في تنزيل خط جديد والوصول إليه داخل Cricut Design Space:
- قم بتنزيل الخط الذي ترغب في استخدامه وانتبه إلى المجلد الذي تم تنزيل الخط إليه.
من أجل تنزيل الخطوط المجانية أو المدفوعة ، هناك العديد من مواقع الويب المتاحة. على سبيل المثال ، يمكن العثور على الخطوط المجانية في مجموعات خطوط العلامة التجارية الخاصة بنا أو مواقع الويب مثل fonts.google.com و dafont.com.
نوصي بالعديد من مواقع الويب للعثور على خطوط جميلة وعالية الجودة ، بما في ذلك Creative Market.
- عندما تقوم بفك ضغط مجلد ملف الخط ، انقر نقرًا مزدوجًا فوق ملف الخط الفردي واتبع الإرشادات الموجودة على جهاز الكمبيوتر الخاص بك لتثبيته.
- بعد تثبيت الخط ، افتح Cricut Design Space.
- أنشئ مشروعًا جديدًا وأضف طبقة نصية جديدة إليه.
- قم بإنشاء مربع نص جديد على اللوحة القماشية الخاصة بك عن طريق تحديد أداة النص .
- لتغيير الخط ، انقر فوق القائمة المنسدلة للخط في شريط الأدوات العلوي.
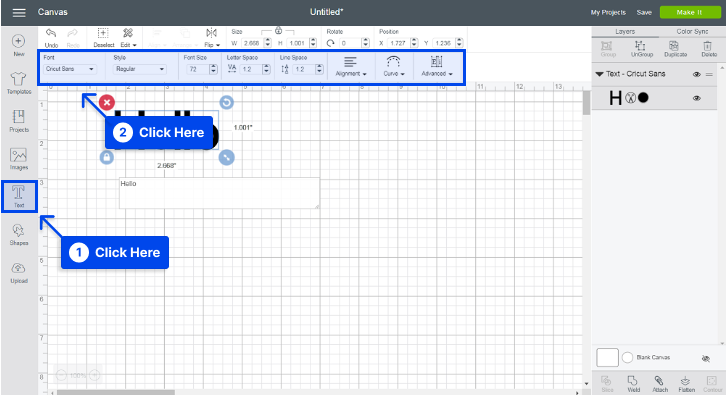
- اكتب اسم الخط في حقل البحث للعثور على الخط الخاص بك.
أيضًا ، إذا قمت بالنقر فوق عامل تصفية " النظام " ، فستتمكن من عرض جميع الخطوط التي قمت بتثبيتها على جهاز الكمبيوتر الخاص بك.
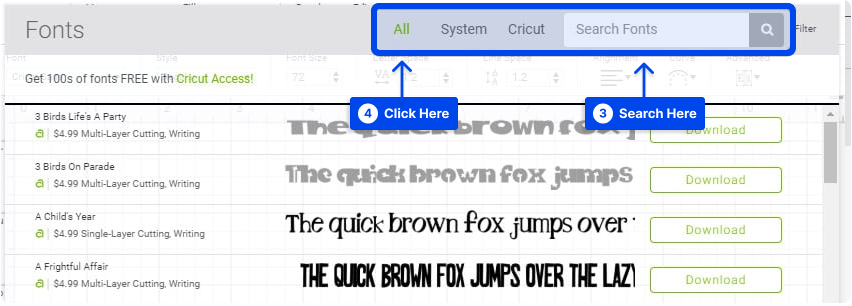
كيفية إضافة الخطوط إلى Cricut Design Space على Windows؟
اتبع هذه الخطوات لإضافة خطوط إلى Circut Design Space على windows:
- قم بتنزيل ملف الخط.
- استخراج الملفات ، إذا تم ضغط الملف في ملف مضغوط.
- قم بتثبيت الخط عن طريق تحديده من قائمة النقر بزر الماوس الأيمن.
يمكنك الآن استخدام الخط الخاص بك في Cricut Design Space بعد تثبيت الخط على جهاز الكمبيوتر الذي يعمل بنظام Windows.
- افتح مساحة تصميم Cricut.
- انقر فوق القائمة المنسدلة للخط في شريط الأدوات العلوي.
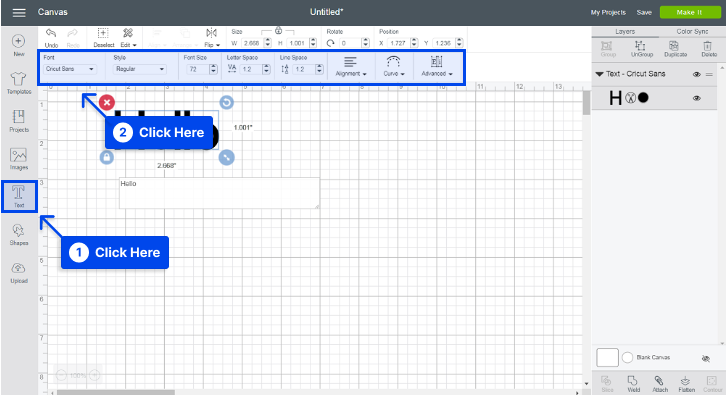
- انقر فوق مرشح " النظام ".
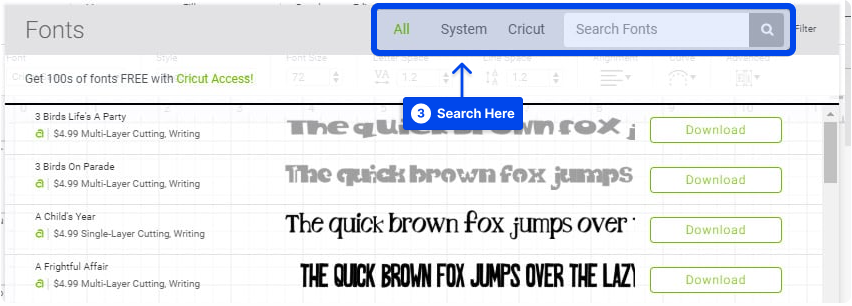
بعد ذلك ، يمكنك عرض جميع الخطوط التي قمت بتثبيتها على جهاز الكمبيوتر الخاص بك واختيارها.
يمكنك إضافة خطوط إلى Cricut على نظام التشغيل Windows 10 بهذه الطريقة ؛ بالإضافة إلى ذلك ، من الممكن إضافة الخطوط إلى Cricut على Windows 11.
كيفية إضافة الخطوط إلى Cricut Design Space على Mac؟
اتبع الخطوات التالية لإضافة خطوط إلى Cricut Design Space على Mac:
- قم بتنزيل ملف الخط.
- استخراج الملفات ، إذا تم ضغط الملف في ملف مضغوط.
- انقر نقرًا مزدوجًا فوق الخط في نافذة Finder .
- انقر فوق تثبيت الخط في نافذة معاينة الخط.
كنتيجة لتثبيت الخط الخاص بك ، ستتمكن من استخدامه داخل Cricut Design Space. اتبع الخطوات التالية للقيام بذلك:

- افتح مساحة تصميم Cricut.
- انقر فوق القائمة المنسدلة للخط في شريط الأدوات العلوي.
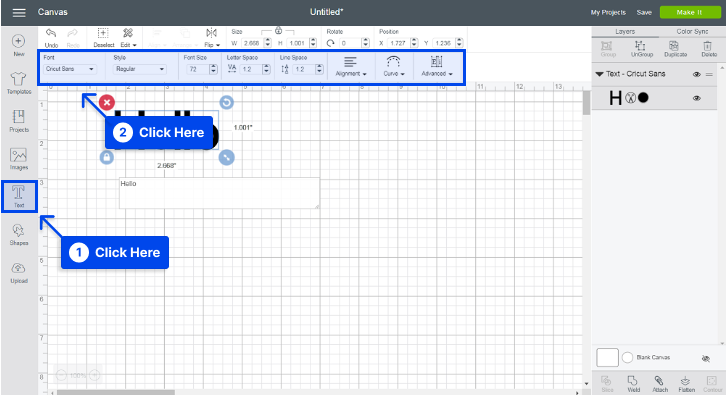
- انقر فوق مرشح " النظام ".
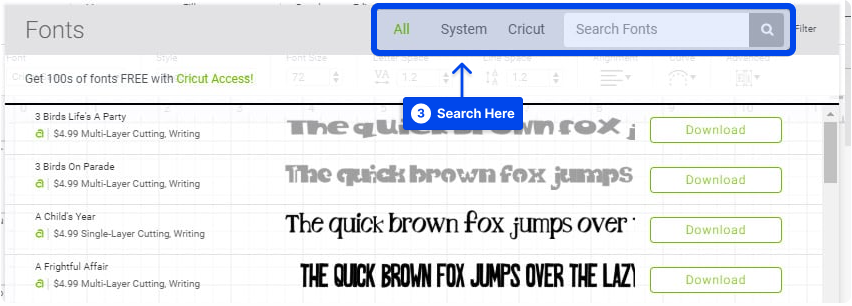
بعد عرض جميع الخطوط المثبتة على جهاز الكمبيوتر الخاص بك ، يمكنك تحديد الخطوط التي ترغب في استخدامها.
كيفية إضافة الخطوط إلى Cricut Design Space على iPad؟
يتطلب جهاز iPad تثبيت برنامج مجاني لإدارة الخطوط قبل تثبيت الخطوط. يجب عليك تنزيل تطبيق iFont من متجر التطبيقات ، وهو مجاني.
اتبع هذه الخطوات للقيام بذلك:
- قم بتثبيت برنامج إدارة الخطوط ، مثل iFont .
- قم بتنزيل ملف الخط وفك ضغطه إذا لزم الأمر.
- افتح iFont واختر Font Finder .
- اختر علامة التبويب فتح الملفات وانتقل إلى ملف الخط الذي تريد تثبيته.
- اضغط على زر Get للحصول على الملف.
- اضغط على زر التثبيت بجوار الخط الذي تريد تثبيته ، ثم اضغط على متابعة ، ثم السماح .
- أغلق iFont وافتح تطبيق الإعدادات .
- اضغط على ملف التعريف الذي تم تنزيله .
في قائمة الخطوط ، ستجد ما تريد تثبيته.
- اضغط على تثبيت .
- انقر على " تم " بعد ظهور الرسالة " تم تثبيت الملف الشخصي ".
تم الآن تثبيت الخط الذي حددته ويمكن استخدامه في برنامج Cricut Design Space.
كيفية إضافة الخطوط إلى Cricut Design Space على iPhone؟
بنفس طريقة iPad ، يتطلب تثبيت الخطوط على iPhone استخدام تطبيق مدير خطوط مجاني مثل iFont.
- قم بتثبيت برنامج إدارة الخطوط ، مثل iFont .
- قم بتنزيل ملف الخط وفك ضغطه إذا لزم الأمر.
- افتح iFont وحدد Font Finder .
- انتقل إلى ملف الخط الذي تريد تثبيته.
- اضغط على زر Get للحصول على الملف.
- اضغط على زر التثبيت بجوار الخط الذي تريد تثبيته ، ثم اضغط على متابعة ، ثم السماح .
- أغلق iFont وافتح تطبيق الإعدادات .
- اضغط على ملف التعريف الذي تم تنزيله .
في قائمة الخطوط ، ستجد ما تريد تثبيته.
- اضغط على تثبيت .
- انقر على " تم " بعد ظهور الرسالة " تم تثبيت الملف الشخصي ".
الآن بعد أن قمت بتثبيت الخط الذي حددته ، يمكنك استخدامه في برنامج Cricut Design Space.
كيفية إضافة الخطوط إلى Cricut Design Space على Android ؟
بالنسبة لأجهزة Android ، يجب تثبيت برنامج مجاني لإدارة الخطوط قبل تثبيت الخطوط. يوصى بتثبيت تطبيق iFont لتثبيت الخطوط.
- قم بتثبيت برنامج إدارة الخطوط ، مثل iFont .
- قم بتنزيل ملف الخط وفك ضغطه إذا لزم الأمر.
- افتح iFont وانتقل إلى My ، ثم My Font .
- اضغط على الخط لمعاينته وتثبيته على جهازك.
- انقر فوق "تعيين " لإكمال التثبيت.
بعد تثبيت الخط الذي حددته ، يمكنك استخدامه في Cricut Design Space.
استنتاج
خلال هذه المقالة ، أوضحنا كيفية إضافة الخطوط إلى Cricut Design Space على أنظمة تشغيل وأجهزة مختلفة لإضفاء لمسة شخصية على مشاريعك.
نأمل أن تجد هذه المقالة مفيدة. قسم التعليقات مفتوح لتعليقاتك وأسئلتك.
سيتم نشر أحدث مقالاتنا على منصات التواصل الاجتماعي مثل Facebook و Twitter. تابعنا على هذه المنصات للحصول على مقالاتنا الجديدة.
