كيفية استخدام WordPress لإدارة المستندات أو إدارة الملفات
نشرت: 2023-05-05هل تريد استخدام WordPress لإدارة ملفاتك ومستنداتك؟
قد يكون لديك جداول بيانات وصور ومستندات أخرى تحتاج إلى مشاركتها مع باقي أعضاء فريقك. من خلال تحميل هذه الملفات إلى WordPress ، يمكنك بسهولة التعاون مع أشخاص آخرين ، أو ببساطة الاحتفاظ بهذه المستندات في متناول اليد على لوحة معلومات WordPress.
في هذه المقالة ، سنوضح لك كيفية استخدام WordPress كنظام لإدارة المستندات أو نظام إدارة الملفات.
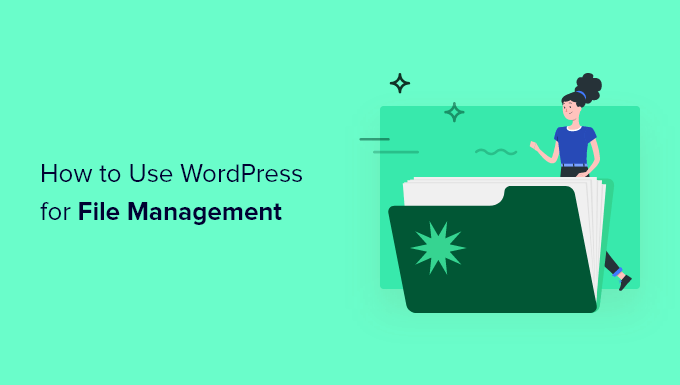
لماذا تستخدم WordPress لإدارة المستندات والملفات؟
من السهل أن تفقد مسار المستندات عند استخدام الكثير من الأدوات المختلفة. على سبيل المثال ، يمكنك مشاركة المسودات باستخدام نظام أساسي مثل Google Drive ، وتتبع التعديلات باستخدام أداة مثل Asana ، والتواصل مع المحررين والمدونين الضيوف باستخدام Slack.
تكمن المشكلة في أنه من السهل أن تفقد مسار المشروع عندما تستخدم العديد من الأدوات المختلفة. باستخدام WordPress لإدارة مستنداتك ، يمكنك الاحتفاظ بكل شيء في مكان واحد. سيوفر لك ذلك الوقت والجهد ، وسيحرص على عدم فقد الملفات المهمة أبدًا.
ومع ذلك ، دعنا نرى كيفية استخدام WordPress لإدارة مستنداتك وملفاتك بسهولة.
إعداد نظام إدارة مستندات WordPress الخاص بك
أسهل طريقة لإعداد نظام إدارة المستندات في WordPress هي باستخدام WP Document Revisions. يتيح لك هذا المكون الإضافي العمل على الملفات مع أشخاص آخرين ، وتخزين المستندات عبر الإنترنت ، والاطلاع على سجل المراجعة الكامل لكل مستند.
أول شيء عليك القيام به هو تثبيت البرنامج المساعد وتنشيطه. لمزيد من التفاصيل ، راجع دليلنا خطوة بخطوة حول كيفية تثبيت مكون WordPress الإضافي.
عند التنشيط ، سترى خيار "المستندات" الجديد في القائمة اليمنى. لتحميل مستند إلى WordPress ، توجه إلى Documents »All Documents . ثم انقر فوق الزر "إضافة مستند".
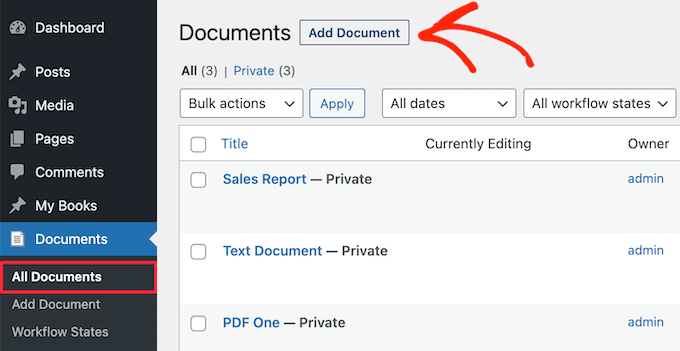
بعد ذلك ، تحتاج إلى إعطاء المستند عنوانًا. يجب أن يكون هذا شيئًا يساعدك في تحديد المستند ، خاصةً إذا كنت تشارك لوحة معلومات WordPress مع أشخاص آخرين مثل المدونين الضيوف.
بعد ذلك ، انقر فوق الزر "تحميل إصدار جديد".
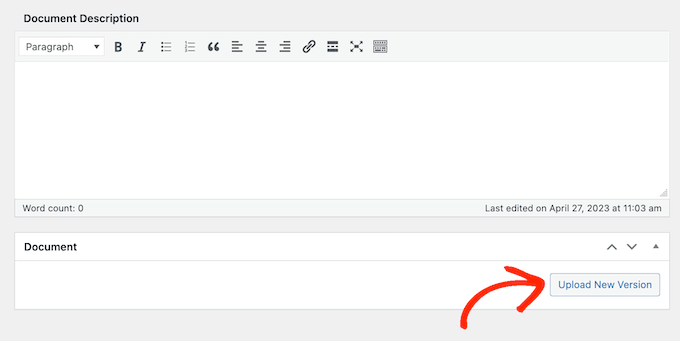
يؤدي هذا إلى فتح النافذة المنبثقة "تحميل المستند" ، والتي تعمل بشكل مشابه لمكتبة وسائط WordPress القياسية.
يمكنك إما سحب المستند وإفلاته في النافذة المنبثقة ، أو النقر فوق "تحديد ملف" ثم اختيار ملف من جهاز الكمبيوتر الخاص بك.
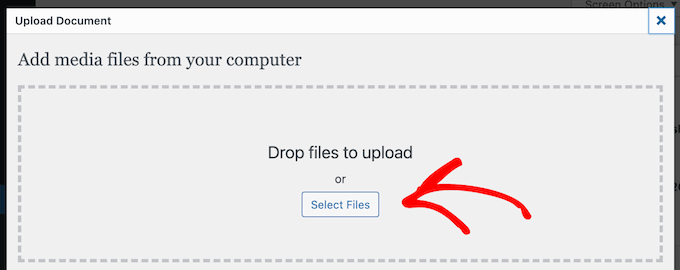
ستقوم WP Document Revisions الآن بتحميل الملف إلى WordPress.
بعد القيام بذلك ، يمكنك تعيين حالة سير عمل المستند. إذا قمت بمشاركة لوحة المعلومات مع أشخاص آخرين ، فهذا يتيح للجميع معرفة أن المستند عبارة عن مسودة أولية ، أو قيد المراجعة ، أو قيد التقدم ، أو في حالة أخرى. يمكن أن يساعدك هذا في تجنب سوء الفهم وتحسين سير العمل التحريري في مدونات WordPress متعددة المؤلفين.
ما عليك سوى فتح القائمة المنسدلة ضمن "حالة سير العمل" ثم تحديد خيار من القائمة.
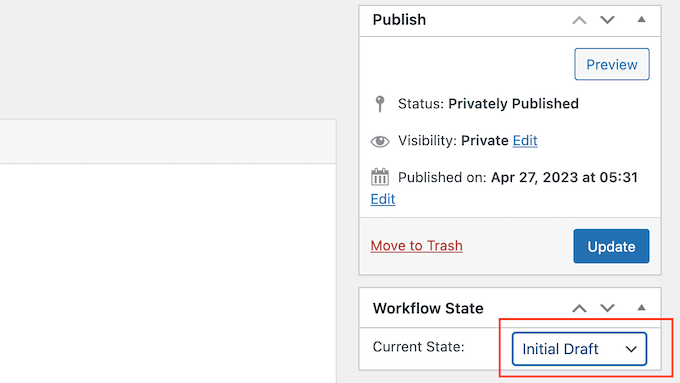
بعد ذلك ، قد ترغب في إضافة وصف يساعد المستخدمين الآخرين على فهم موضوع الملف.
للقيام بذلك ، ما عليك سوى الكتابة في محرر النصوص. يتضمن هذا القسم جميع خيارات تنسيق النص القياسية ، بحيث يمكنك إضافة ارتباط وإنشاء نقاط نقطية وقوائم مرقمة ، بالإضافة إلى إضافة تنسيق غامق ومائل والمزيد.
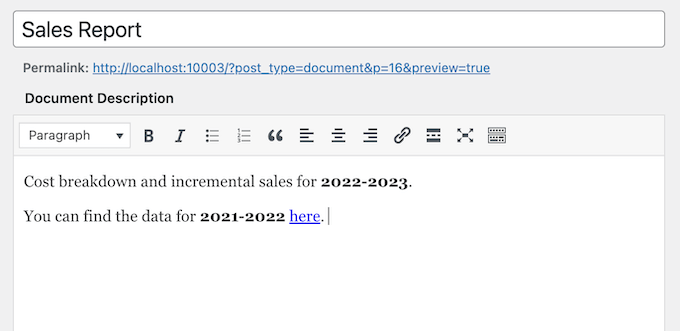
قد ترغب أيضًا في إضافة صورة مستند ، والتي يمكن أن تساعد المستخدمين على فهم الملف أو تقديم معلومات إضافية ، مثل الفهرس أو الملحق.
تشبه العملية إضافة صورة مميزة إلى منشورات وصفحات WordPress. ما عليك سوى تحديد "تعيين صورة المستند" ثم اختيار صورة من مكتبة الوسائط أو تحميل ملف جديد من جهاز الكمبيوتر الخاص بك.
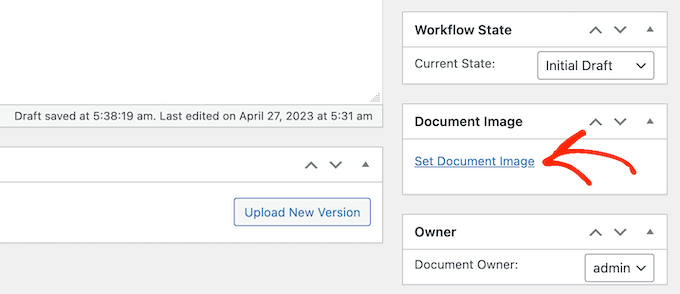
عند تحميل ملف ، تقوم WP Document Revisions بوضع علامة عليك كمالك للمستند.
لتعيين هذا الملف إلى شخص آخر ، ما عليك سوى فتح القائمة المنسدلة "المالك" واختيار مستخدم جديد من القائمة. يمكن أن يساعد ذلك في الحفاظ على تنظيم مستنداتك ، خاصة إذا كنت قد أضفت الكثير من المستخدمين والمؤلفين إلى مدونة WordPress الخاصة بك.
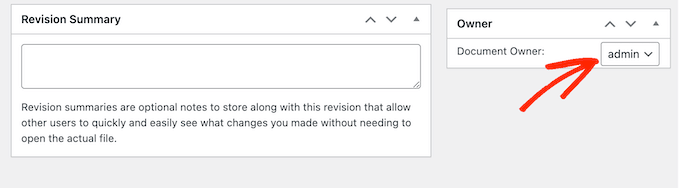
بشكل افتراضي ، ستقوم WP Document Revisions بنشر الملف بشكل خاص ، بحيث يمكن للمستخدمين الذين قاموا بتسجيل الدخول فقط رؤيته.
خيار آخر هو نشر المستند على موقع WordPress الخاص بك ، حتى يتمكن الأشخاص من الوصول إليه دون تسجيل الدخول إلى لوحة القيادة.
حتى إذا قمت بنشر المستند ، فلا يزال من الجيد إضافة كلمة مرور بالنقر فوق الارتباط "تحرير" بجوار "الرؤية".
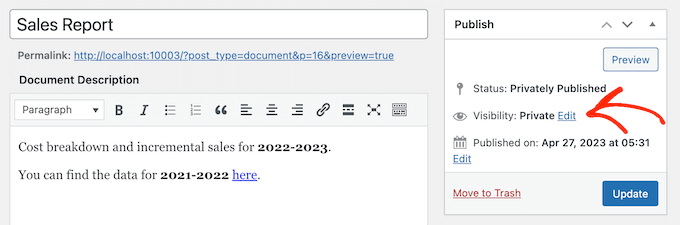
بعد ذلك ، حدد "كلمة مرور محمية" واكتب كلمة مرور آمنة في حقل "كلمة المرور".
بعد ذلك ، انقر فوق "موافق" لحفظ التغييرات.
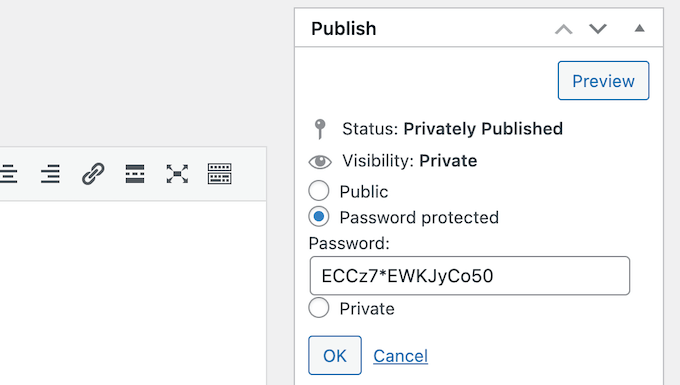
لا تريد استخدام كلمة مرور؟ بعد ذلك يمكنك اتباع نفس العملية الموضحة أعلاه ، ولكن هذه المرة حدد "عام".
بغض النظر عن كيفية نشر الملف ، ستعرض WP Document Revisions عنوان URL الخاص به مباشرةً أسفل العنوان. يمكن للأشخاص رؤية الملف من خلال زيارة عنوان URL هذا.
لإنشاء رابط ثابت مخصص بدلاً من ذلك ، انقر فوق الزر "تحرير".
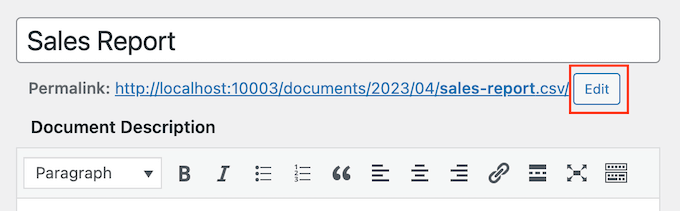
ثم اكتب عنوان URL الجديد وانقر على "موافق".
عندما تكون راضيًا عن المعلومات التي أدخلتها ، انقر فوق الزر "تحديث" لحفظ إعداداتك.
إدارة تنقيحات المستندات وحالات سير العمل في WordPress
تحتوي WP Document Revisions أيضًا على ميزات قوية للتحكم في الإصدار. يمكن أن يساعدك هذا في التعاون مع أشخاص آخرين ، من خلال إظهار محفوظات المستند بالكامل. يمكنك حتى فتح الإصدارات السابقة من الملف واستعادة إصدار سابق في أي وقت.

في كل مرة تقوم فيها بتحميل أو تحديث مستند ، يمكنك كتابة ملاحظة في ملخص المراجعة.
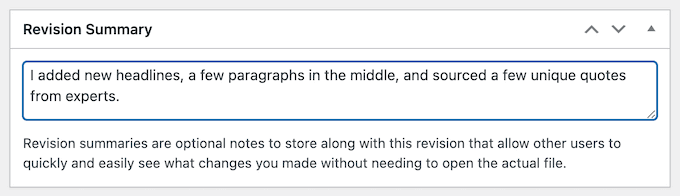
ستظهر هذه الملاحظات في سجل المراجعة باتجاه الجزء السفلي من الشاشة ، بجانب اسم الشخص الذي أجرى التحديث.
إذا تضمن التحديث تحميل ملف جديد ، فسترى أيضًا رابط "تراجع".
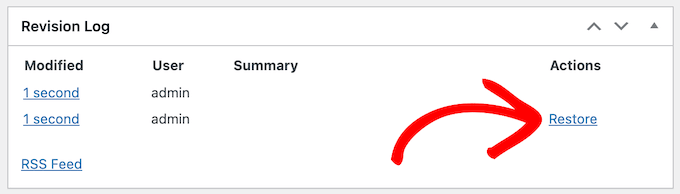
ما عليك سوى النقر فوق الارتباط لاستعادة هذا الإصدار من المستند. حتى إذا عدت إلى إصدار سابق من الملف ، فسيظل السجل كما هو حتى لا تفقد أي معلومات.
تخصيص وإنشاء حالات سير العمل الخاصة بك
تسهل حالات سير العمل معرفة ما إذا كان المستند عبارة عن مسودة أولية أو قيد التقدم أو حالة أخرى. على غرار كيفية حفظ منشورات المدونة كمسودات أو منشورة ، يمكن للحالات تحسين سير العمل التحريري.
تأتي مراجعات مستند WP مع أربع حالات سير عمل افتراضية: نهائي ، قيد التقدم ، مسودة أولية ، وقيد المراجعة. قد تحتاج إلى تغيير هذه الحالات الافتراضية ، أو إضافة المزيد من الحالات. على سبيل المثال ، إذا كنت تقوم بإنشاء بوابة عميل ، فيمكنك جعل الحالة "قيد مراجعة العميل".
لتغيير حالات سير العمل ، انتقل إلى المستندات »حالات سير العمل . إذا كنت ترغب في تخصيص حالة موجودة ، فما عليك سوى التمرير فوقها والنقر فوق الزر "تعديل".
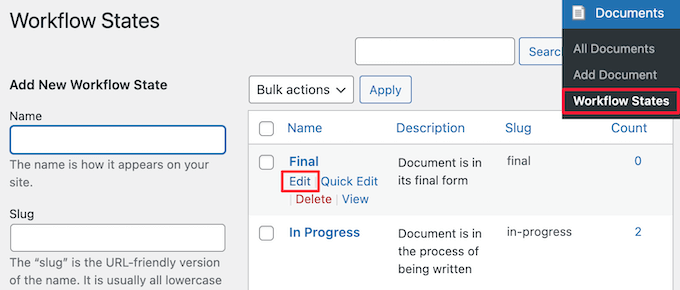
يؤدي هذا إلى فتح محرر حيث يمكنك تغيير الاسم والارتباط التقريبي ووصف حالة سير العمل. هذا مشابه لكيفية تحرير الفئات والعلامات في WordPress.
بمجرد الانتهاء من إجراء التغييرات ، انقر فوق الزر "تحديث".
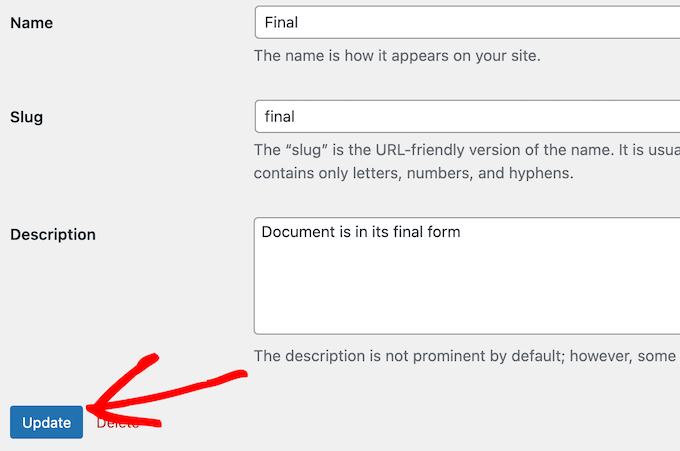
يمكنك أيضًا إضافة حالات سير عمل جديدة.
في المستندات »حالات سير العمل ، اكتب اسمًا جديدًا ، والارتباط التقريبي ، والوصف. ثم انقر فوق الزر "إضافة حالة سير عمل جديدة".
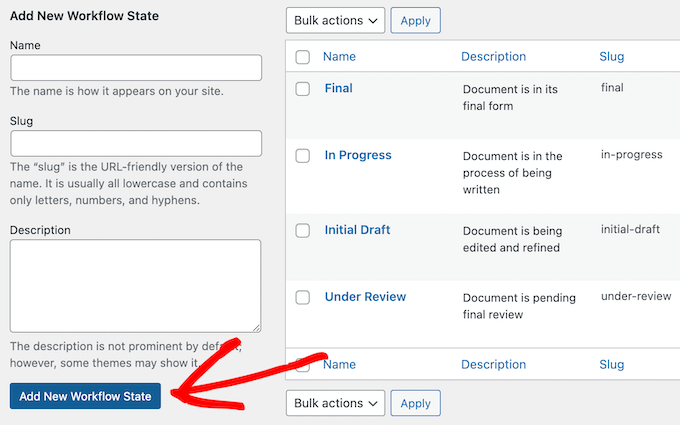
إدارة أدوار المستخدم والوصول إلى المستندات في WordPress
تقوم WP Document Revisions بتعيين قدرات مختلفة لتحرير المستندات للأشخاص ، بناءً على دور المستخدم الخاص بهم. على سبيل المثال ، لا يمكن للمؤلفين تحرير المستندات المنشورة بواسطة أشخاص آخرين أو قراءة المستندات المنشورة بشكل خاص.
يجب أن تكون الأذونات الافتراضية مناسبة لمعظم مواقع الويب. ومع ذلك ، إذا كنت تريد مراجعة أي من هذه الإعدادات وتغييرها ، فإن أسهل طريقة هي استخدام الأعضاء. يتيح لك هذا المكون الإضافي تخصيص الأذونات لكل دور مستخدم ، وحتى إنشاء أدوار جديدة تمامًا.
أول شيء عليك القيام به هو تثبيت الأعضاء وتنشيطهم. لمزيد من التفاصيل ، راجع دليلنا خطوة بخطوة حول كيفية تثبيت مكون WordPress الإضافي.
عند التنشيط ، انتقل إلى صفحة الأعضاء »الأدوار لرؤية جميع أدوار المستخدم المختلفة على موقع WordPress الخاص بك.
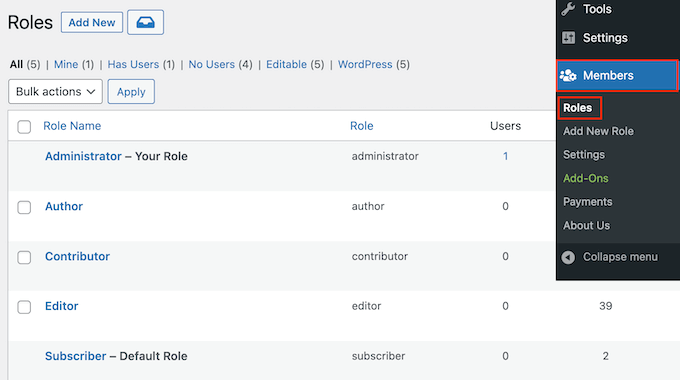
هنا ، قم بتمرير الماوس فوق دور المستخدم الذي تريد تعديله.
يمكنك بعد ذلك المضي قدمًا والنقر فوق "تحرير" عند ظهوره ، مما يؤدي إلى فتح محرر دور المستخدم.
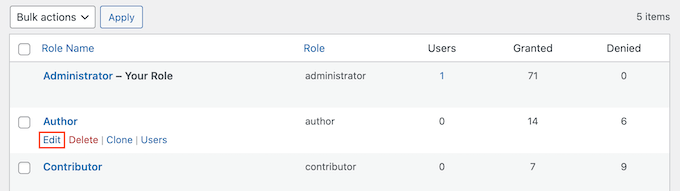
يُظهر العمود الأيسر جميع أنواع المحتوى المختلفة مثل الكتل القابلة لإعادة الاستخدام ومنتجات WooCommerce.
في القائمة اليمنى ، انقر فوق "المستندات".
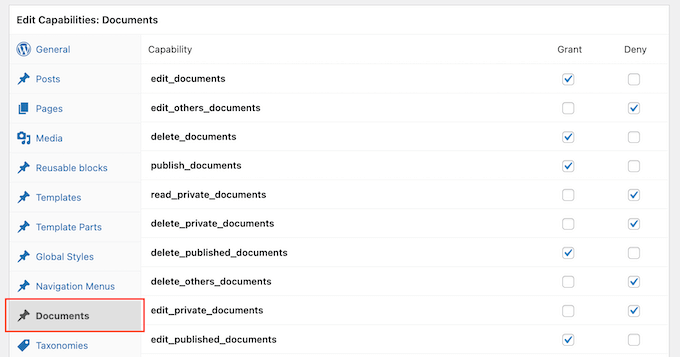
سترى الآن جميع الأذونات التي يتمتع بها دور المستخدم هذا ، مثل القدرة على حذف ملفات شخص آخر أو تحرير مستنداته الخاصة.
ما عليك سوى النقر فوق مربع الاختيار "منح" أو "رفض" لكل إذن.
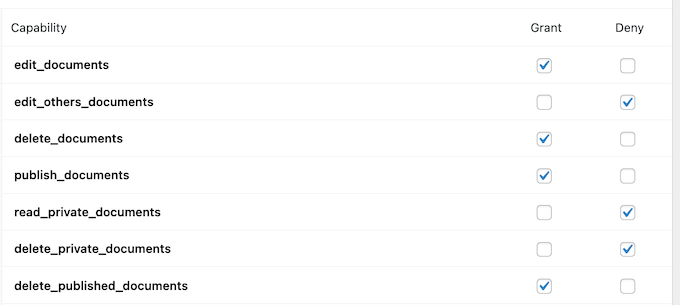
عندما تكون راضيًا عن التغييرات التي أجريتها ، انقر فوق "تحديث".
لإلقاء نظرة أكثر تفصيلاً على المكون الإضافي للأعضاء ، يرجى الاطلاع على دليلنا حول كيفية إضافة أو إزالة إمكانيات لأدوار المستخدم في WordPress.
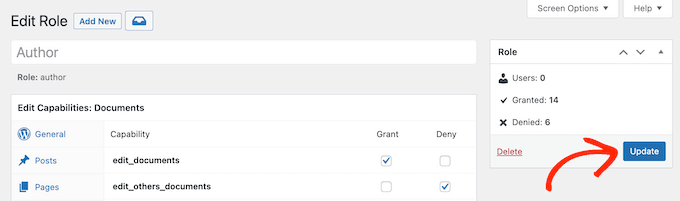
بعد تثبيت هذا المكون الإضافي ، يمكنك حتى التحكم في من يمكنه الوصول إلى كل مستند. ما عليك سوى التوجه إلى المستندات » كافة المستندات .
هنا ، مرر مؤشر الماوس فوق أي ملف وانقر على رابط "تعديل" عند ظهوره.
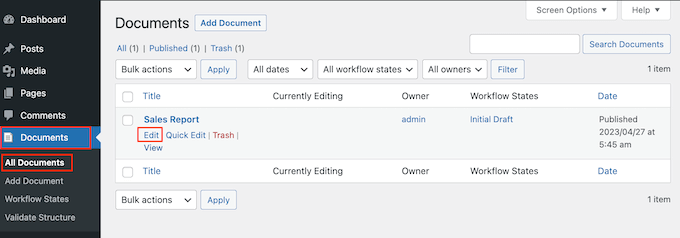
الآن ، قم بالتمرير إلى مربع "أذونات المحتوى" الجديد. ستجد هنا قائمة بجميع أدوار المستخدم على مدونة WordPress أو موقع الويب الخاص بك.
ما عليك سوى تحديد المربع بجوار كل دور يحتاج إلى الوصول إلى هذا المستند.
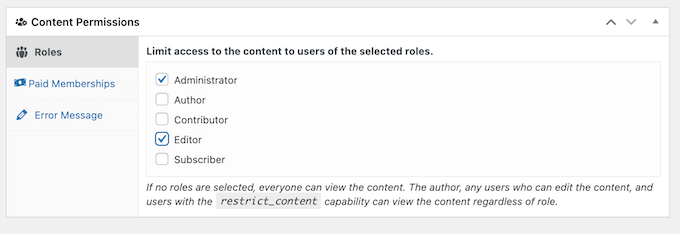
في هذا القسم ، سترى أيضًا علامة التبويب "العضويات المدفوعة". هذا يسمح لك بتقييد الوصول إلى الأعضاء الذين يدفعون.
لمزيد من المعلومات ، يرجى الاطلاع على دليلنا النهائي لإنشاء موقع عضوية WordPress.
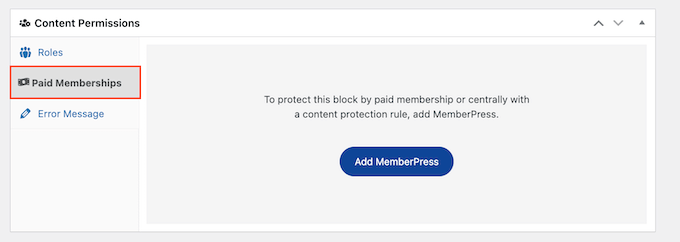
عندما تكون راضيًا عن التغييرات ، انقر فوق "تحديث" لحفظ إعداداتك.
نأمل أن تساعدك هذه المقالة في تعلم كيفية استخدام WordPress لإدارة المستندات أو إدارة الملفات. قد ترغب أيضًا في الاطلاع على دليلنا حول كيفية إنشاء عنوان بريد إلكتروني مجاني للنشاط التجاري واختيار خبرائنا لأفضل برامج الدردشة الحية للشركات الصغيرة.
إذا أعجبك هذا المقال ، فيرجى الاشتراك في قناتنا على YouTube لدروس فيديو WordPress. يمكنك أيضًا أن تجدنا على Twitter و Facebook.
