كيفية استخدام حقل WPForms Repeater + جداول بيانات Google لإدارة الأحداث
نشرت: 2024-09-23يمكن أن تصبح إدارة الأحداث معقدة، خاصة عندما تحتاج إلى جمع وتنظيم التفاصيل لعدة مشاركين.
تقدم WPForms حلاً من خلال تكامل Repeater Field وGoogle Sheets، مما يسمح لك بجمع معلومات ديناميكية ومتكررة وتخزين جميع الإدخالات في مكان واحد.
سأوضح لك في هذا الدليل كيفية إعداد نموذج باستخدام حقل التكرار وربطه بجداول بيانات Google لإدارة تفاصيل الحدث الخاص بك دون عناء.
كيفية إدارة الأحداث باستخدام حقل مكرر WPForms وجداول بيانات Google
يمكنك إدارة الأحداث بسهولة باستخدام حقل WPForms Repeater Field وملحق Google Sheets. اتبع الخطوات أدناه للبدء:
- الخطوة 1: تثبيت وتنشيط البرنامج المساعد WPForms
- الخطوة 2: قم بتوصيل حساب Google الخاص بك باستخدام WPForms
- الخطوة 3: قم بإنشاء نموذج تسجيل الحدث الخاص بك
- الخطوة 4: تخصيص حقل المكرر لجمع البيانات
- الخطوة 5: قم بتكوين إعدادات الملحق لجداول بيانات Google
- الخطوة 6: نشر نموذج تسجيل الحدث الخاص بك
الخطوة 1: تثبيت وتنشيط البرنامج المساعد WPForms
للبدء في استخدام WPForms Repeater Field وGoogle Sheets، الخطوة الأولى هي تثبيت وتنشيط WPForms Pro على موقع WordPress الخاص بك. يعد الإصدار Pro ضروريًا لأنه يأتي مع ملحق جداول بيانات Google، الذي تحتاجه لهذا البرنامج التعليمي.
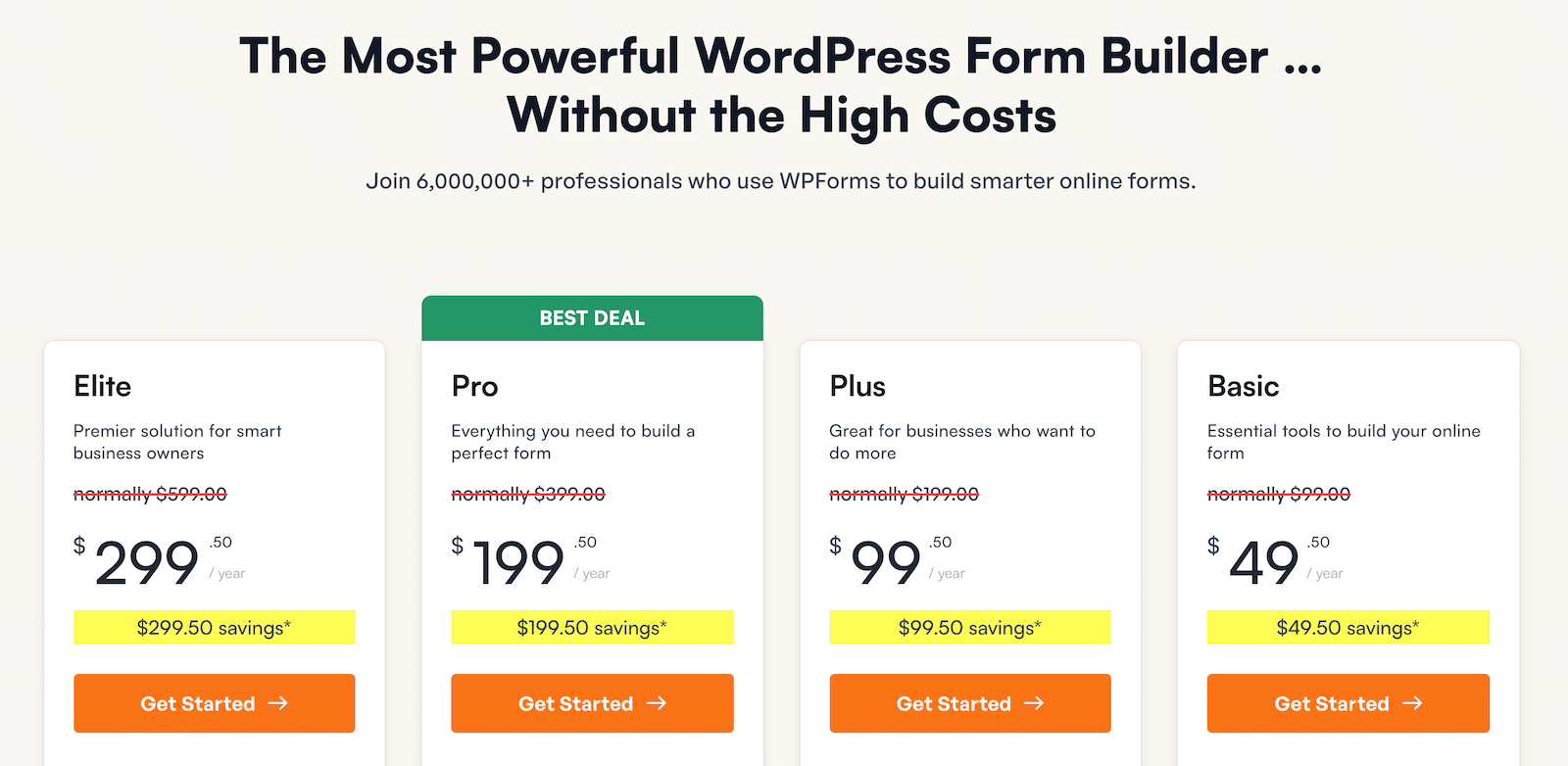
بعد الحصول على ترخيص WPForms Pro، يمكنك متابعة إضافة المكون الإضافي إلى موقع WordPress الخاص بك. إذا كنت جديدًا على هذا، فلا تقلق؛ راجع هذا الدليل للحصول على إرشادات خطوة بخطوة حول تثبيت WPForms.
قم بالترقية إلى WPForms Pro الآن!
الخطوة 2: قم بتوصيل حساب Google الخاص بك باستخدام WPForms
بمجرد تثبيت المكون الإضافي WPForms، تصبح جاهزًا لتوصيله بحساب جداول بيانات Google الخاص بك. للقيام بذلك، انتقل إلى WPForms »الإضافات .
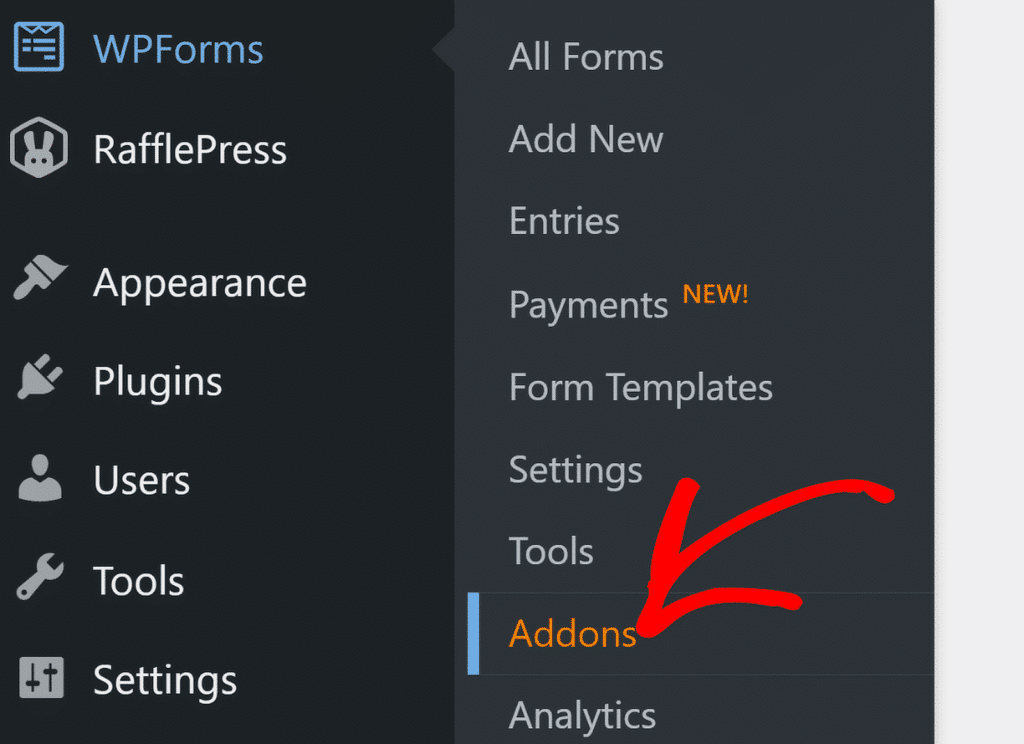
في صفحة WPForms Addons ، ابحث عن Google Sheets Addon وانقر على Install Addon . بمجرد تثبيته، انقر فوق خيار الإعدادات .
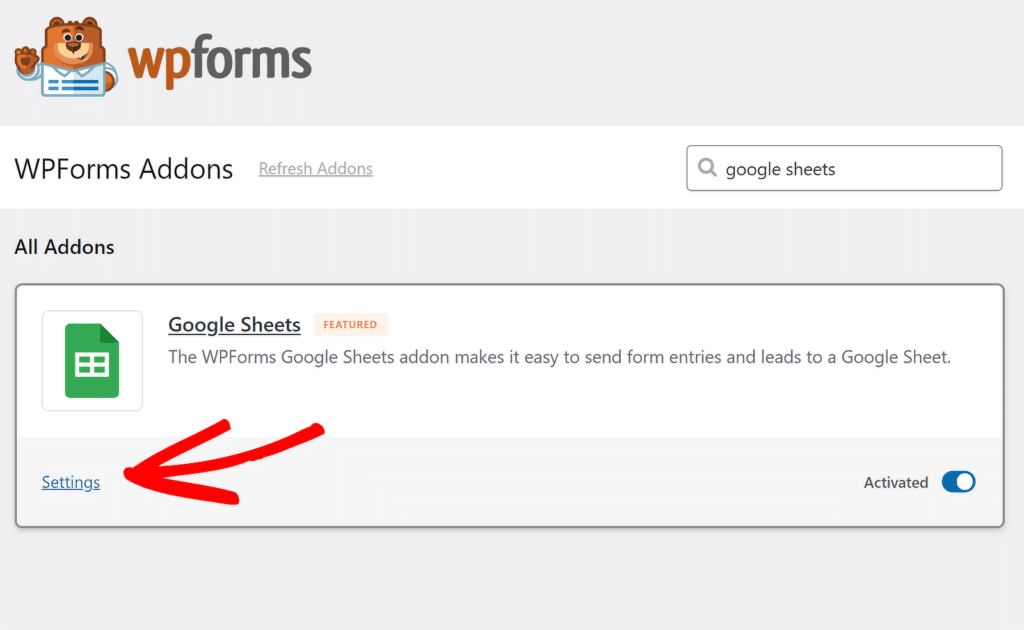
في صفحة الإعدادات التي تفتح، قم بالتمرير لأسفل للعثور على ملحق جداول بيانات Google، ثم انقر فوق الزر متابعة مع Google .
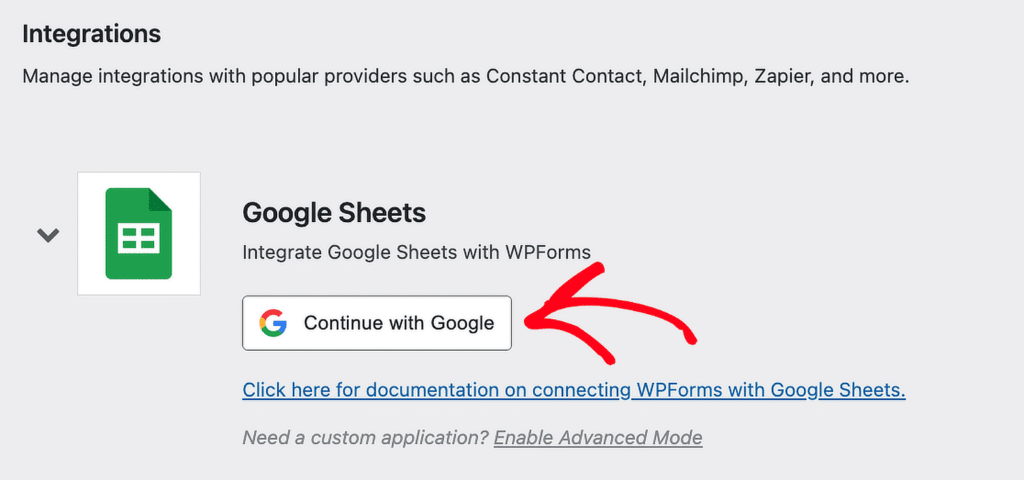
سيؤدي هذا إلى إعادة توجيهك إلى صفحة جديدة، حيث سيُطلب منك Google اختيار حساب لمتابعة عملية الإعداد.
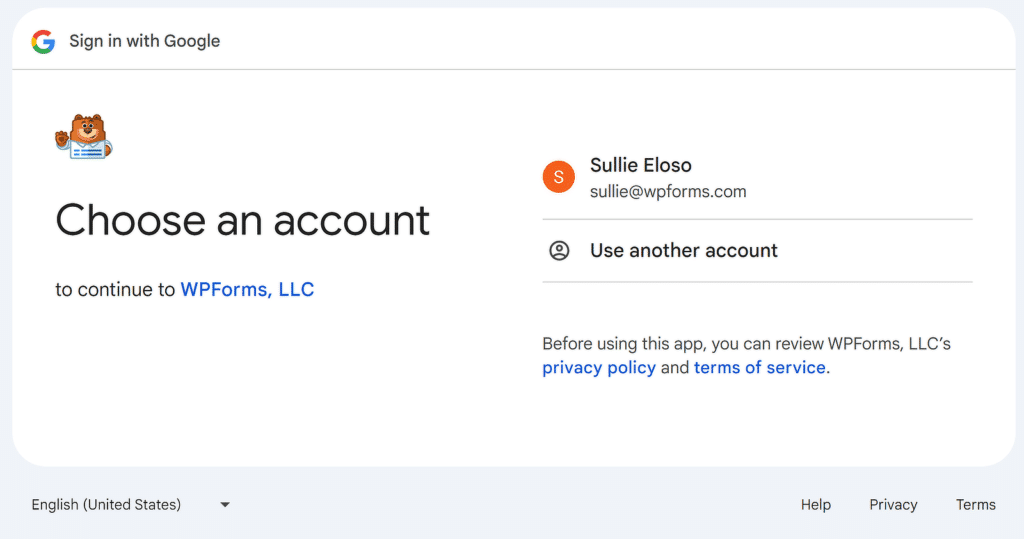
بعد ذلك، انقر فوق الزر "متابعة" للسماح لـ WPForms بالوصول إلى حساب Google الخاص بك وتوفير حقوق الوصول اللازمة.
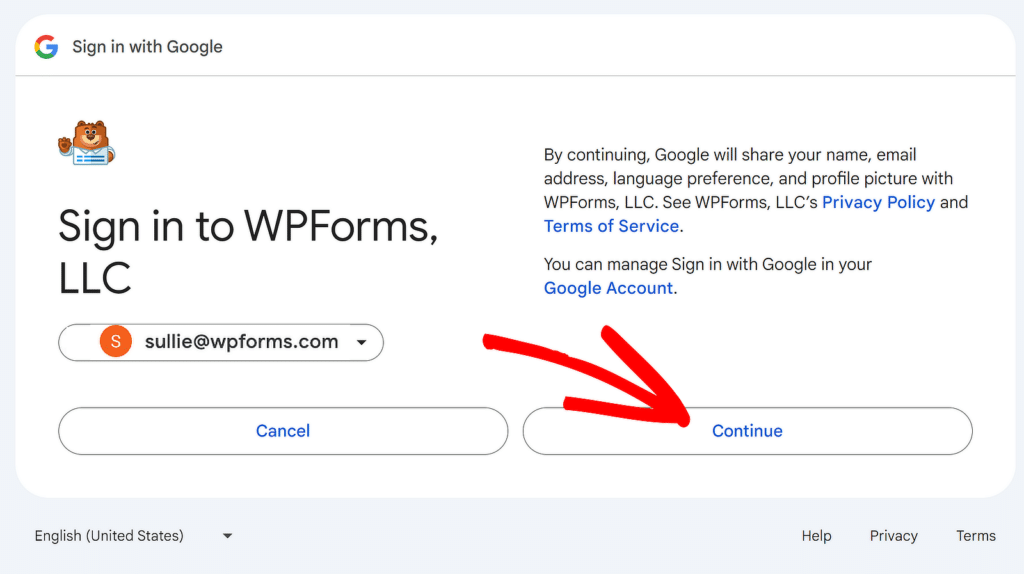
لإكمال عملية التكامل، ما عليك سوى النقر على زر السماح . سيمنح هذا WPForms إمكانية الوصول لرؤية الإدخالات وتعديلها وإنشائها في حساب جداول بيانات Google الخاص بك.
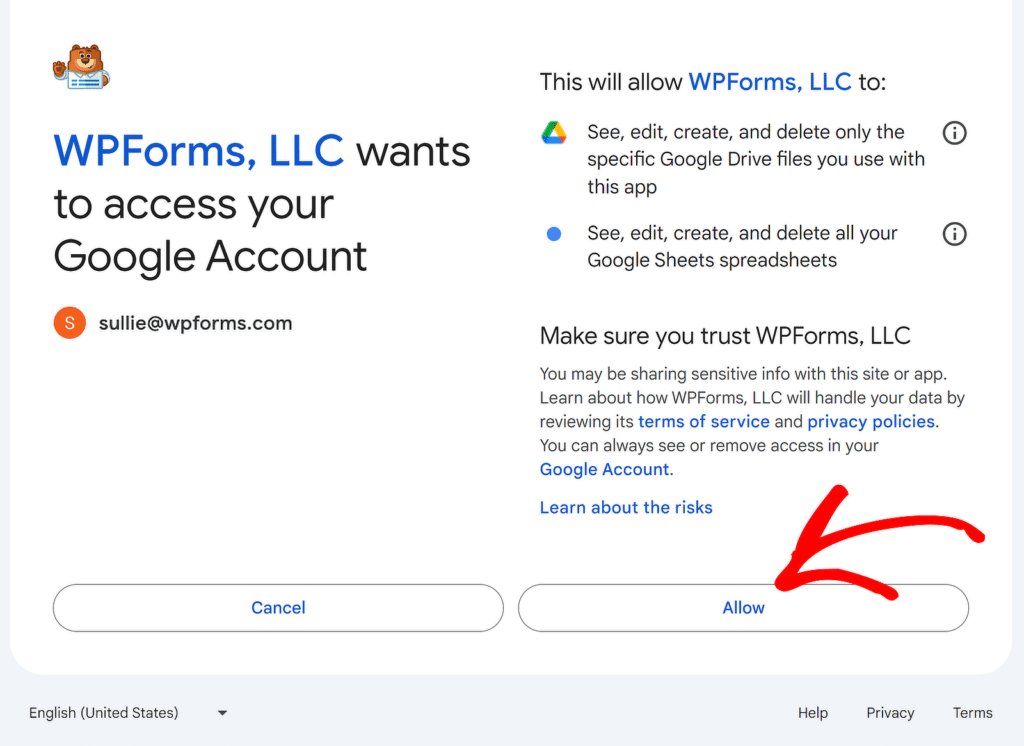
بعد ذلك، ستتم إعادة توجيهك إلى صفحة عمليات التكامل . لاحظ أن تكامل جداول بيانات Google سيكون متصلاً الآن.
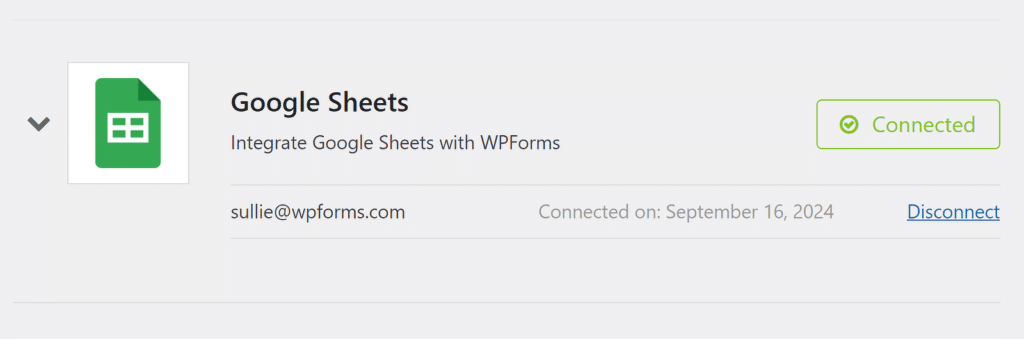
الآن بعد أن تم دمج حسابك، يمكنك ربط أي نموذج قمت بإنشائه باستخدام جداول بيانات Google لإرسال بيانات النموذج تلقائيًا.
الخطوة 3: قم بإنشاء نموذج تسجيل الحدث الخاص بك
لإنشاء نموذج تسجيل الحدث الخاص بك باستخدام حقل التكرار، ابدأ بالتوجه إلى WPForms في لوحة التحكم الخاصة بك وانقر فوق خيار "إضافة جديد" .
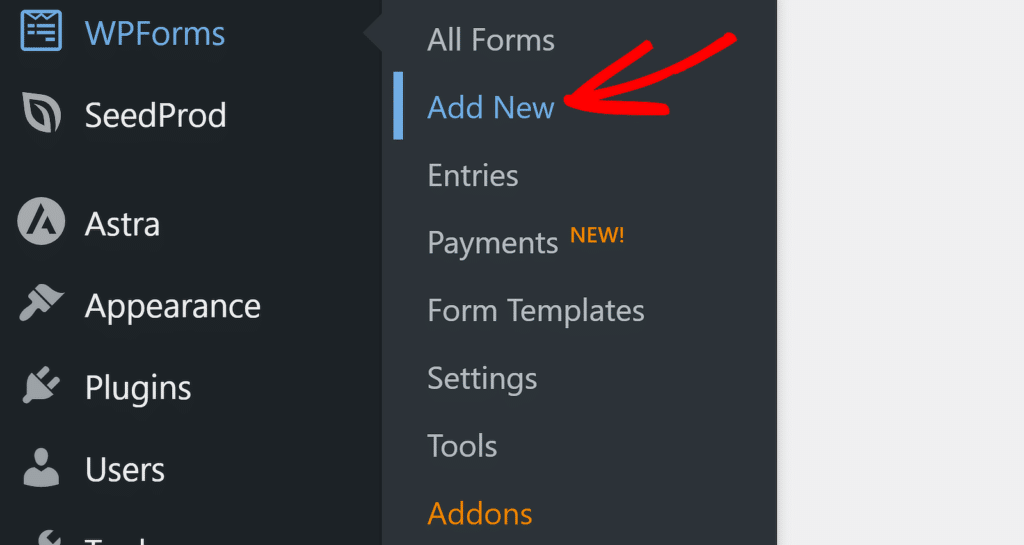
بعد ذلك، قم بتسمية النموذج الخاص بك ثم اختر إما إنشاء نموذج جديد من البداية باستخدام حقول مكرر أو توفير الوقت باستخدام قالب تم إنشاؤه مسبقًا. يأتي WPForms مزودًا بأكثر من 1900 قالب نماذج WordPress.
على سبيل المثال، يمكنك استخدام شريط البحث للعثور على قالب نموذج تسجيل حضور الحدث والنقر على زر استخدام القالب لتخصيصه بناءً على احتياجاتك.
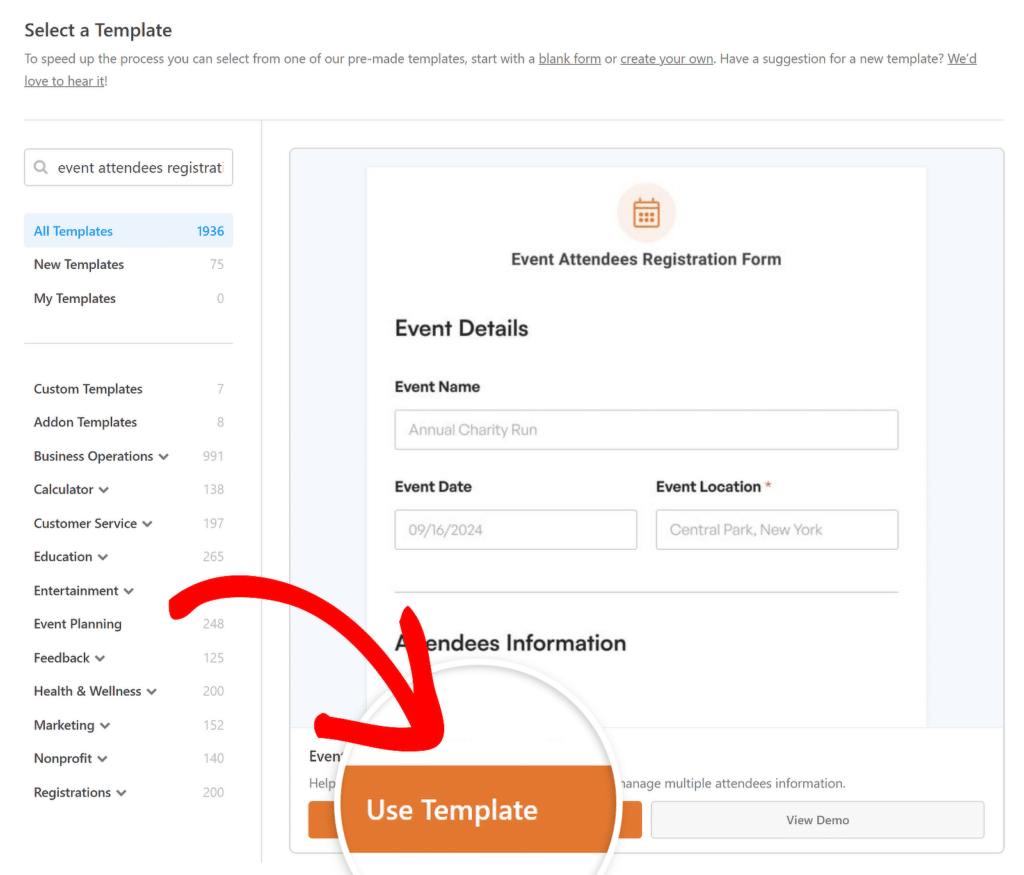
يحتوي هذا القالب على كافة الحقول المطلوبة لجمع معلومات الحضور لحدثك القادم، بالإضافة إلى تفاصيل أخرى. وتشمل هذه:
- معلومات الحدث (يتم ملؤها مسبقًا بواسطة المضيف/أنت):
- اسم الحدث: يلتقط الاسم الرسمي للحدث.
- تاريخ الحدث: يسجل التاريخ الذي سيحدث فيه الحدث.
- موقع الحدث: يحدد المكان الذي سيقام فيه الحدث.
- تفاصيل الحضور (حقل المكرر):
- اسم الحضور: يجمع الاسم الكامل لكل مشارك يحضر الحدث.
- عنوان البريد الإلكتروني: يجمع عناوين البريد الإلكتروني لإرسال التحديثات أو التأكيدات.
- رقم الهاتف: يخزن رقم هاتف للاتصال أو التذكير.
- خيارات إضافية:
- التعليقات: يوفر مساحة للحاضرين لإضافة أي طلبات أو معلومات خاصة.
- الاشتراك في النشرة الإخبارية: يسمح للحاضرين بالاشتراك في تلقي النشرة الإخبارية للمنظم.
الخطوة 4: تخصيص حقل المكرر لجمع البيانات
بعد تحديد نموذج تسجيل حضور الحدث، يمكنك تخصيصه ليناسب الاحتياجات المحددة للحدث الخاص بك عن طريق إضافة الحقول أو إزالتها أو إعادة ترتيبها، مما يضمن جمع كل التفاصيل الضرورية للحدث الخاص بك.
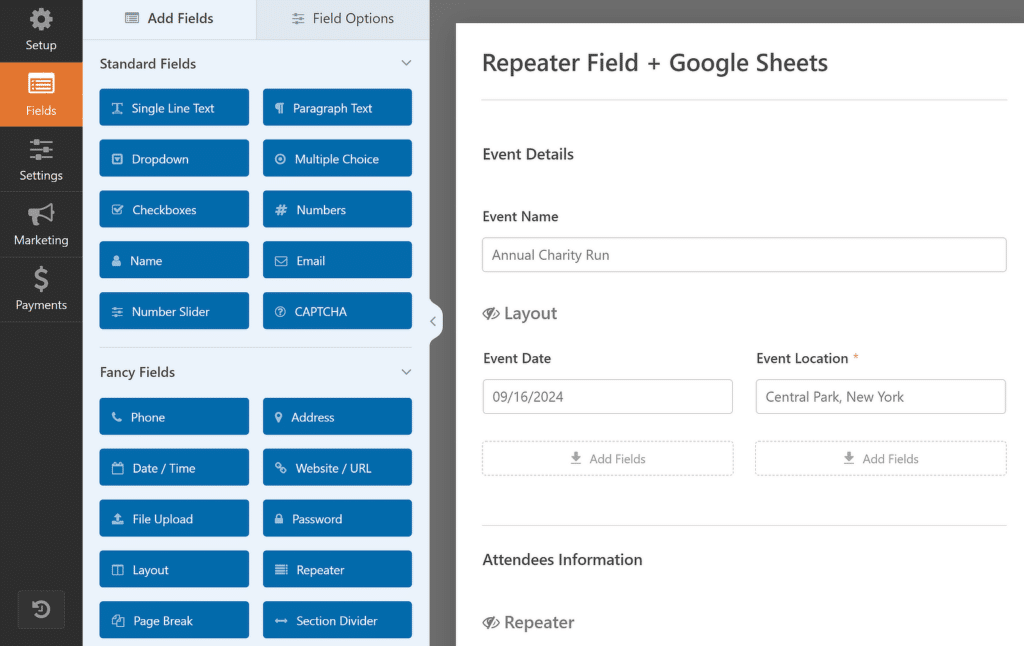
على سبيل المثال، لنفترض أنك تريد إضافة حقل قابل للتكرار. ما عليك سوى سحب وإسقاط الحقل ذي الصلة من الجانب الأيسر من الشاشة إلى خيار "إضافة حقول" في قسم "المكرر" على اليمين.
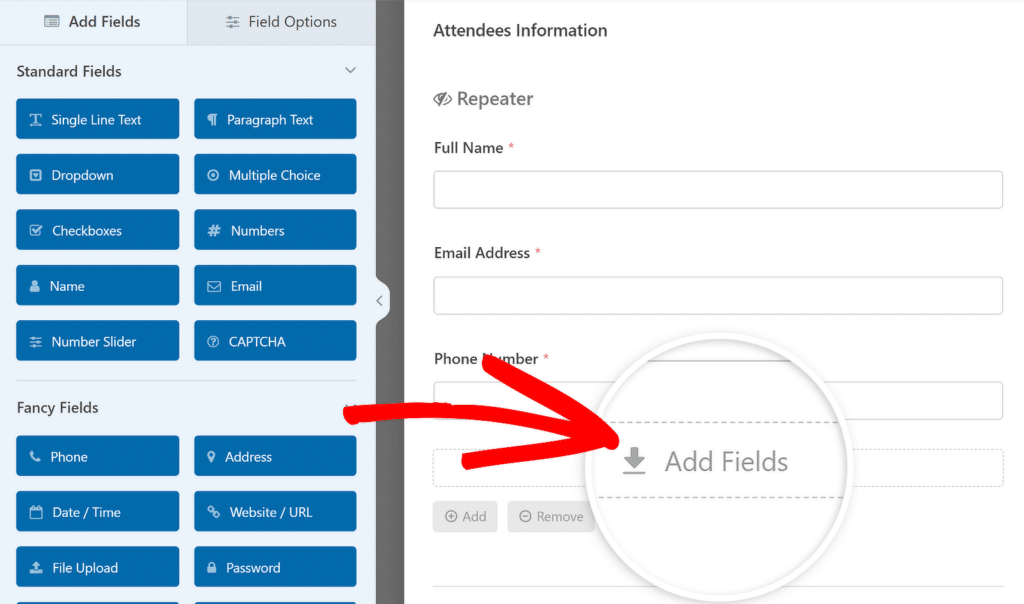
أردت أن يتضمن النموذج الخاص بي مساحة للحاضرين لتقديم معلومات حول أي قيود غذائية، لذلك استخدمت حقل النص ذو السطر الواحد وصنفته باسم "القيود الغذائية".
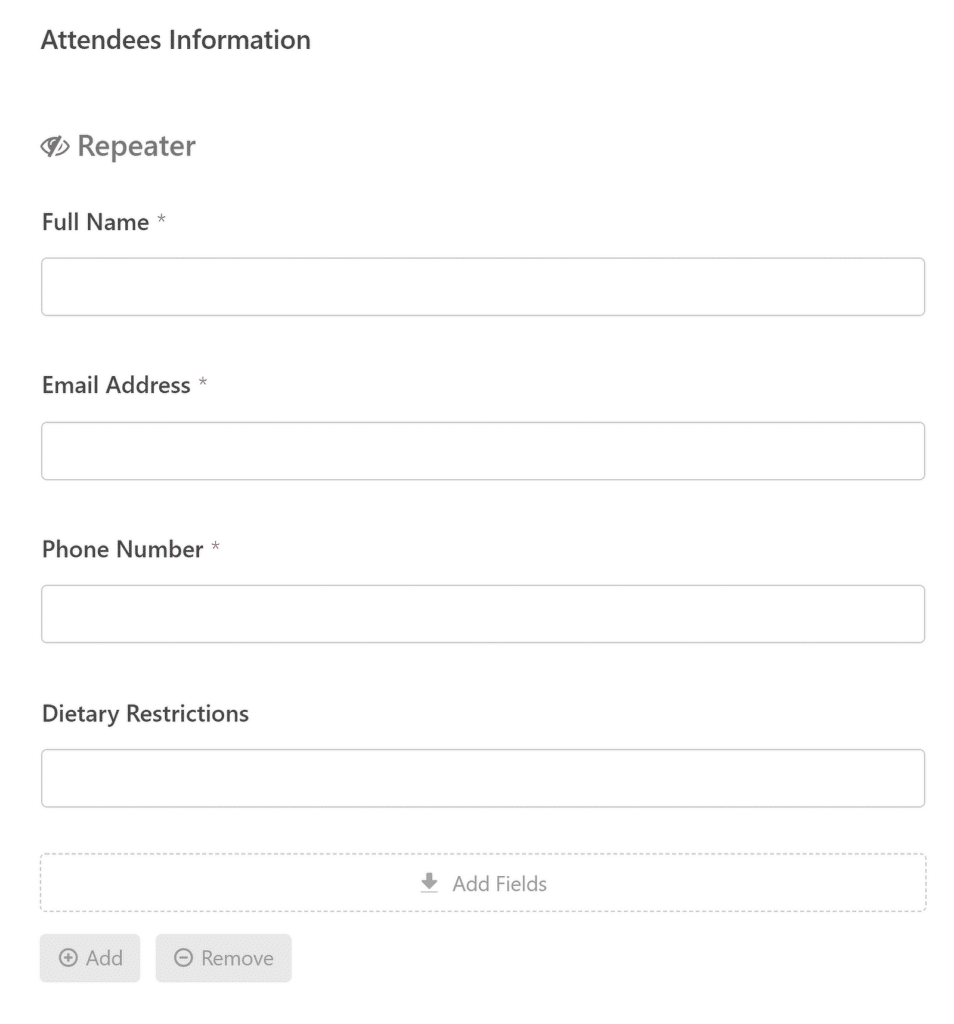
إذا لزم الأمر، يمكنك أيضًا تخصيص نوع الزر لحقل التكرار، أو تغيير تسمياته ، أو تعيين الحد الأدنى والحد الأقصى للمسجلين الحاضرين.

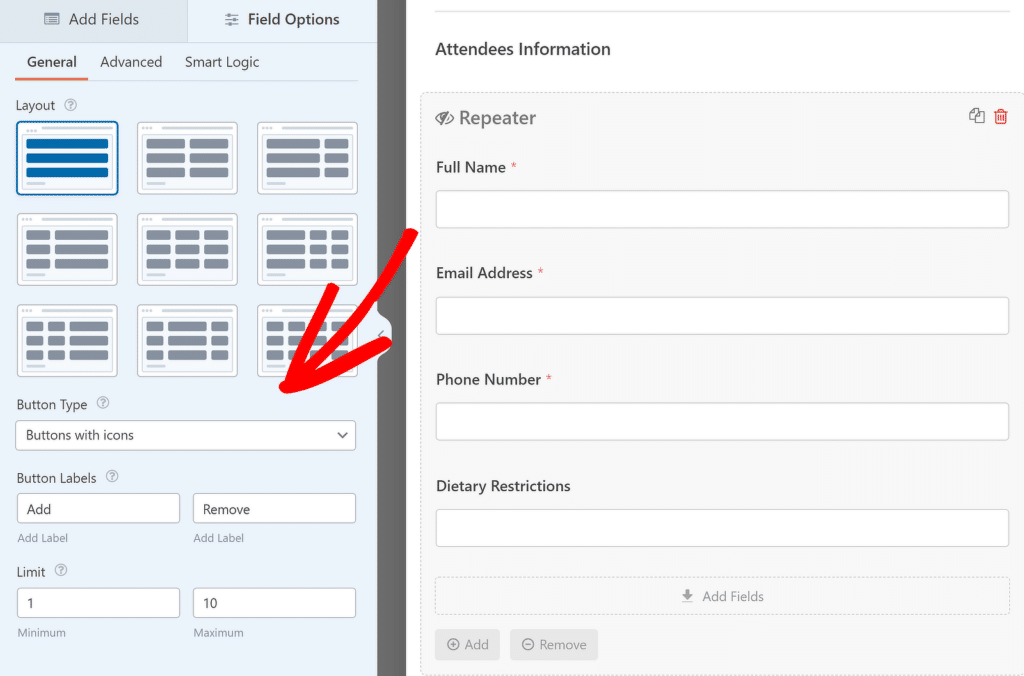
بعد إجراء جميع التغييرات اللازمة على قالب النموذج، تأكد من النقر فوق الزر "حفظ" لضمان تحديث كل تقدمك.
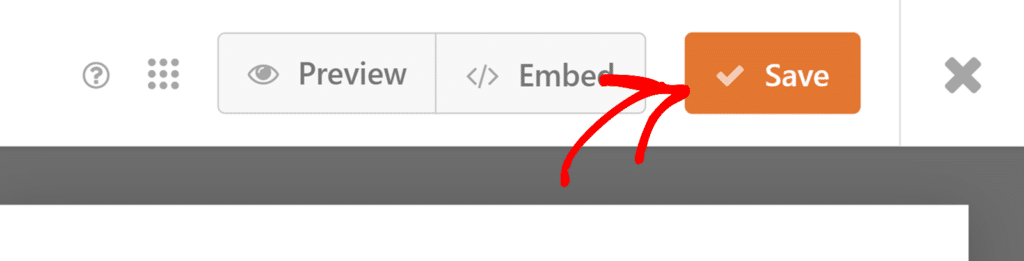
الخطوة 5: قم بتكوين إعدادات الملحق لجداول بيانات Google
بعد تخصيص النموذج الخاص بك، انتقل إلى علامة التبويب "الإعدادات" في الشريط الجانبي لمنشئ النماذج واختر "جداول بيانات Google" من الخيارات المتاحة.
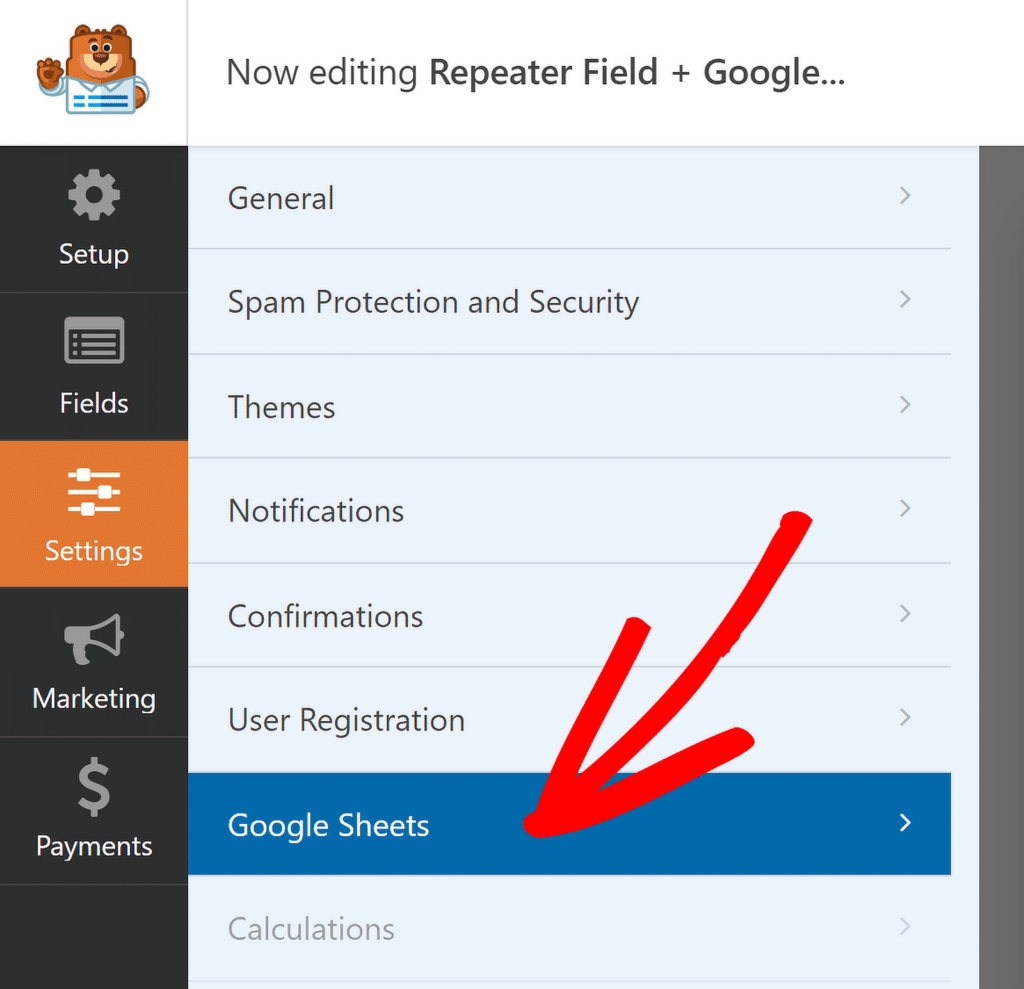
في الزاوية العلوية اليمنى، انقر فوق الزر "إضافة اتصال جديد " الأزرق لربط حسابك في Google بالنموذج الذي تريد تخزين الإدخالات منه.
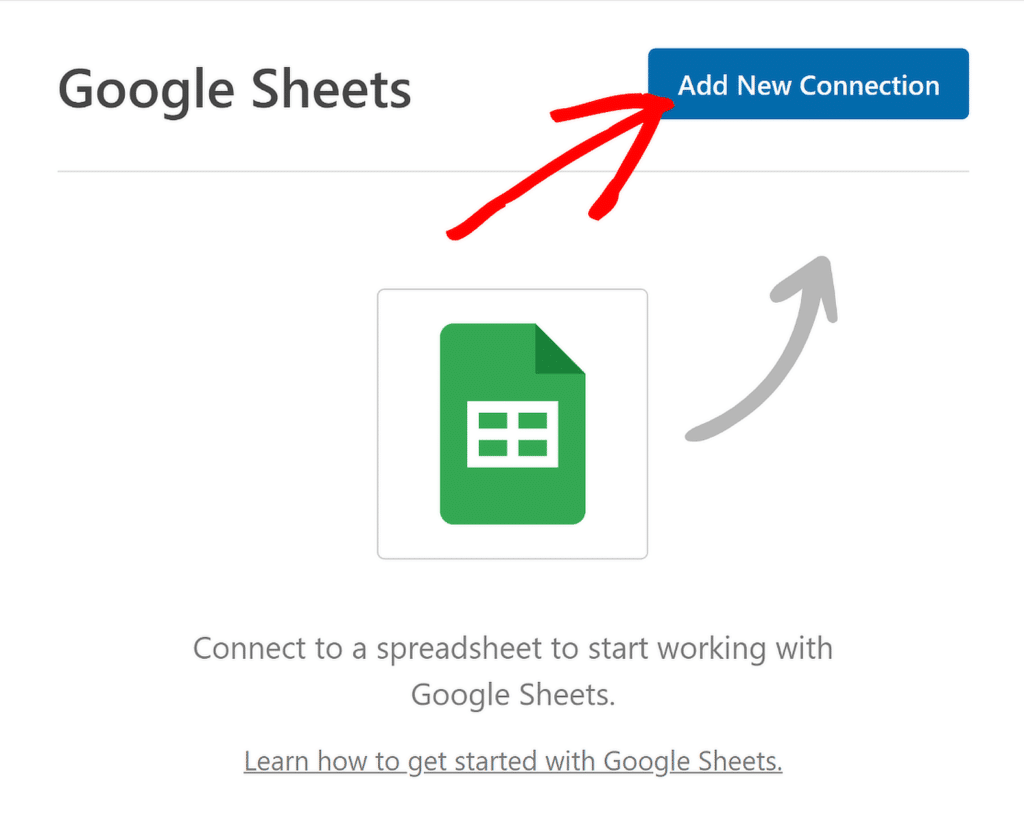
ستحتاج إلى إعطاء هذا الاتصال اسمًا يسهل التعرف عليه. بمجرد إدخال اللقب، اضغط على "موافق" للتأكيد.
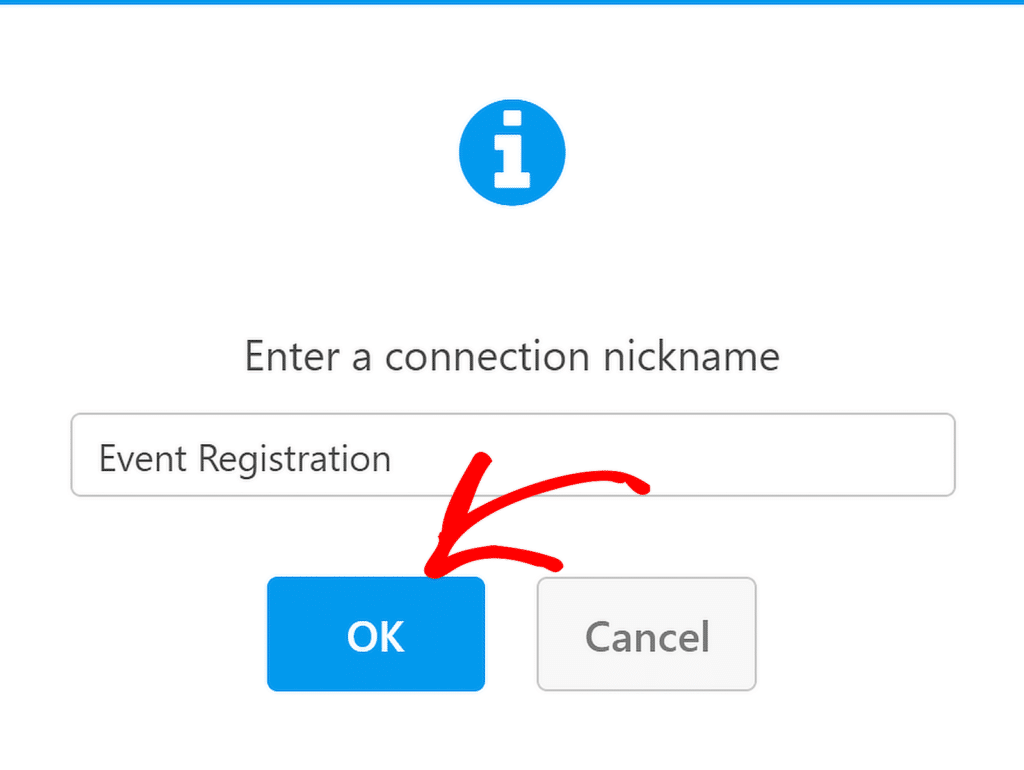
سيطلب منك WPForms الآن تحديد ما إذا كنت تريد توصيل جدول بيانات موجود أو إنشاء جدول جديد لإرسال نماذج الإرسال.
لأغراض هذا البرنامج التعليمي، سأقوم بتحديد خيار إنشاء جديد . ثم، ما عليك سوى إدخال اسم جدول البيانات واسم الورقة للمتابعة.
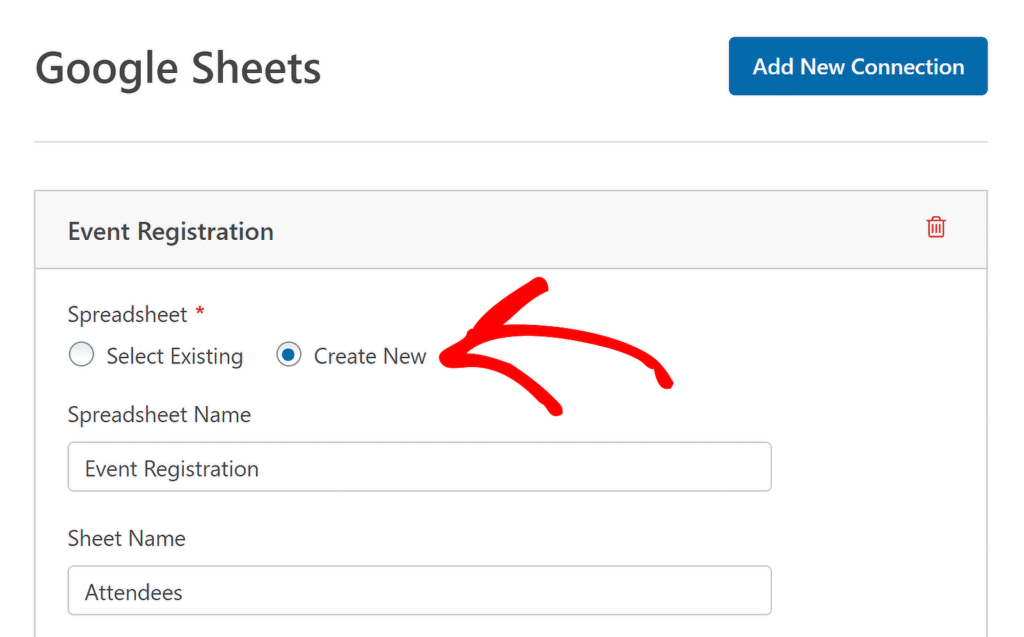
بعد تحديد الورقة الخاصة بك أو إنشائها، قم بالتمرير لأسفل لرؤية إعدادات تعيين الحقول . استخدم هذه الإعدادات لتحديد الأعمدة التي يجب أن تتوافق مع قيم الحقول.
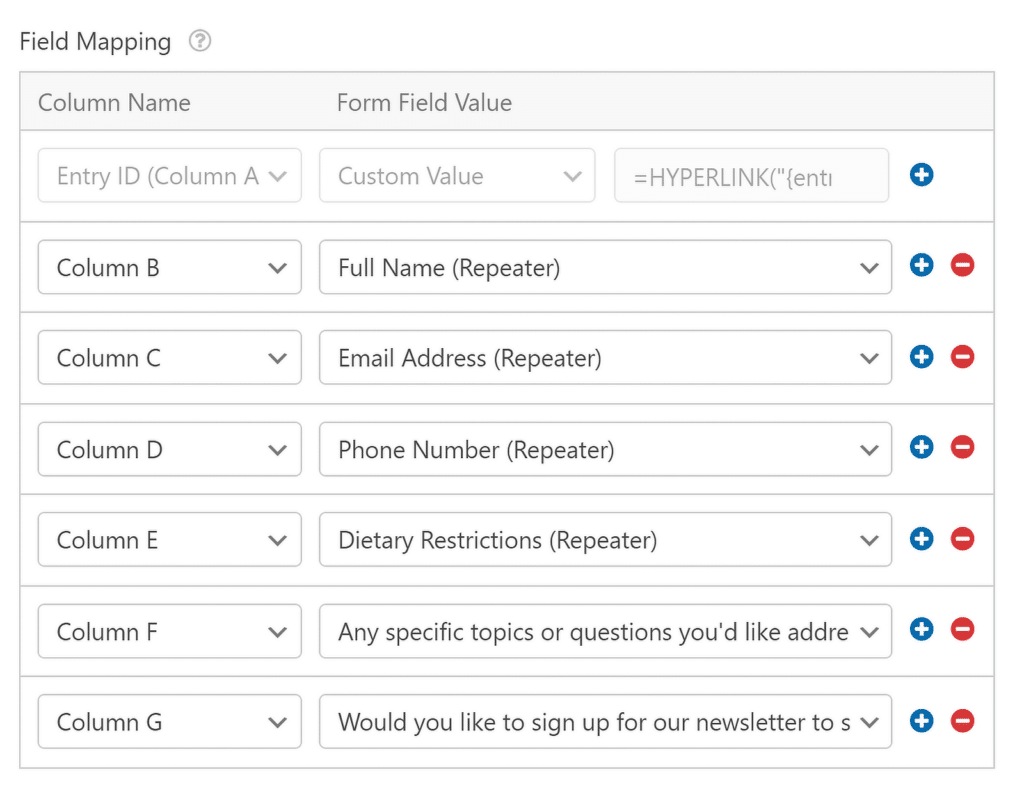
يمكنك أيضًا تعيين الأعمدة إلى القيم المخصصة. يعد هذا مفيدًا إذا كنت تريد استخراج بيانات أو بيانات تعريف مخفية إضافية من كل إدخال، مثل التاريخ وعنوان IP والمعلومات الأخرى.
بعد تعيين جميع الحقول كما هو مطلوب، يمكنك الوصول بسهولة إلى جدول البيانات الجديد من خلال النقر على أيقونة الرابط الخارجي أعلى الاتصال.
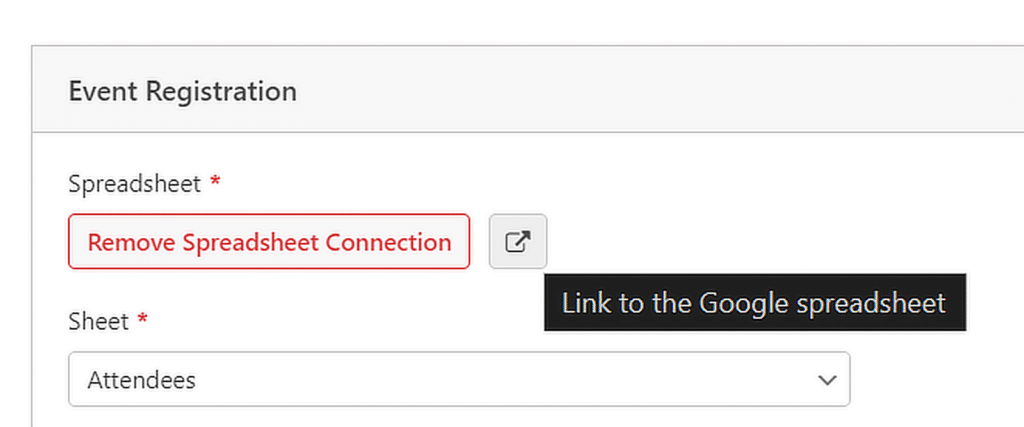
الخطوة 6: نشر نموذج تسجيل الحدث الخاص بك
أصبح النموذج الخاص بك الآن جاهزًا تقريبًا لقبول الإدخالات وإرسالها تلقائيًا إلى جدول البيانات الخاص بك في الوقت الفعلي. للبدء، انقر فوق الزر "تضمين" الموجود في الزاوية اليمنى العليا من أداة إنشاء النماذج.
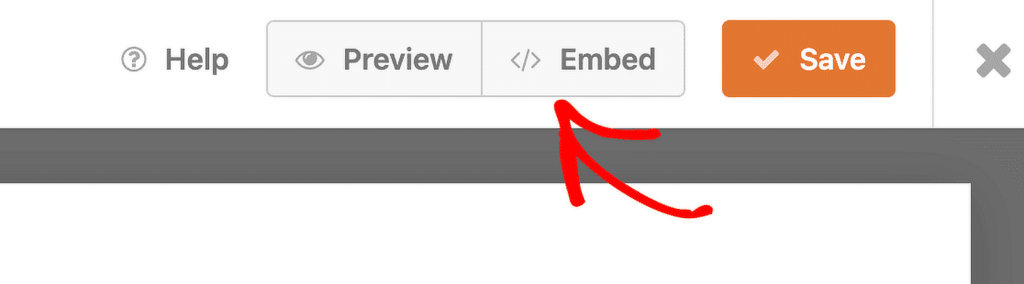
إذا كنت تريد وضع النموذج على صفحة موجودة، فما عليك سوى اختيار خيار تحديد صفحة موجودة من موقعك.
إذا كنت تفضل إنشاء صفحة جديدة، فانقر على خيار إنشاء صفحة جديدة ومنحها اسمًا ذا صلة، مثل "تسجيل الحدث".
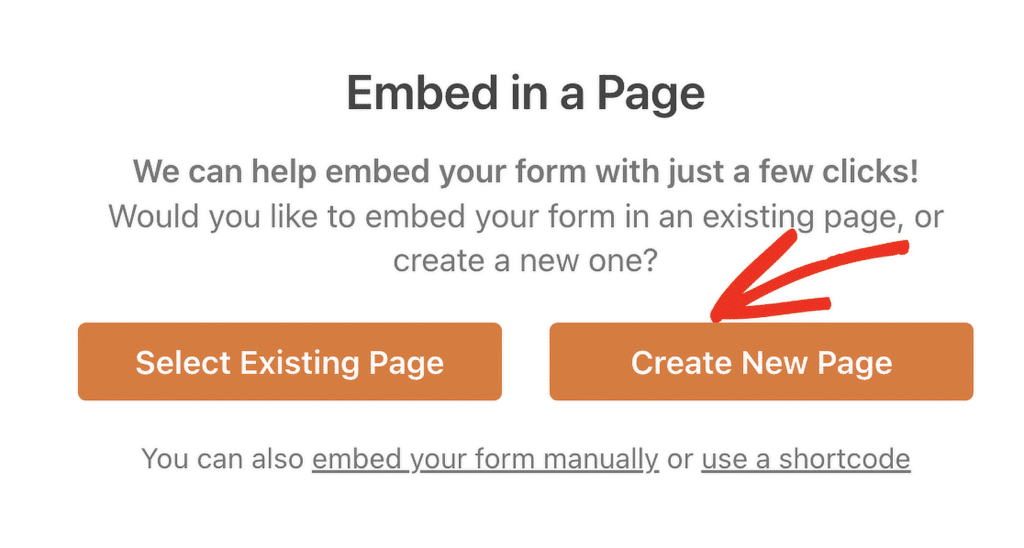
بمجرد تحديد اختيارك، سيتم فتح محرر WordPress مع إضافة النموذج بالفعل. لجعله مباشرًا، ما عليك سوى النقر على زر النشر في الأعلى.
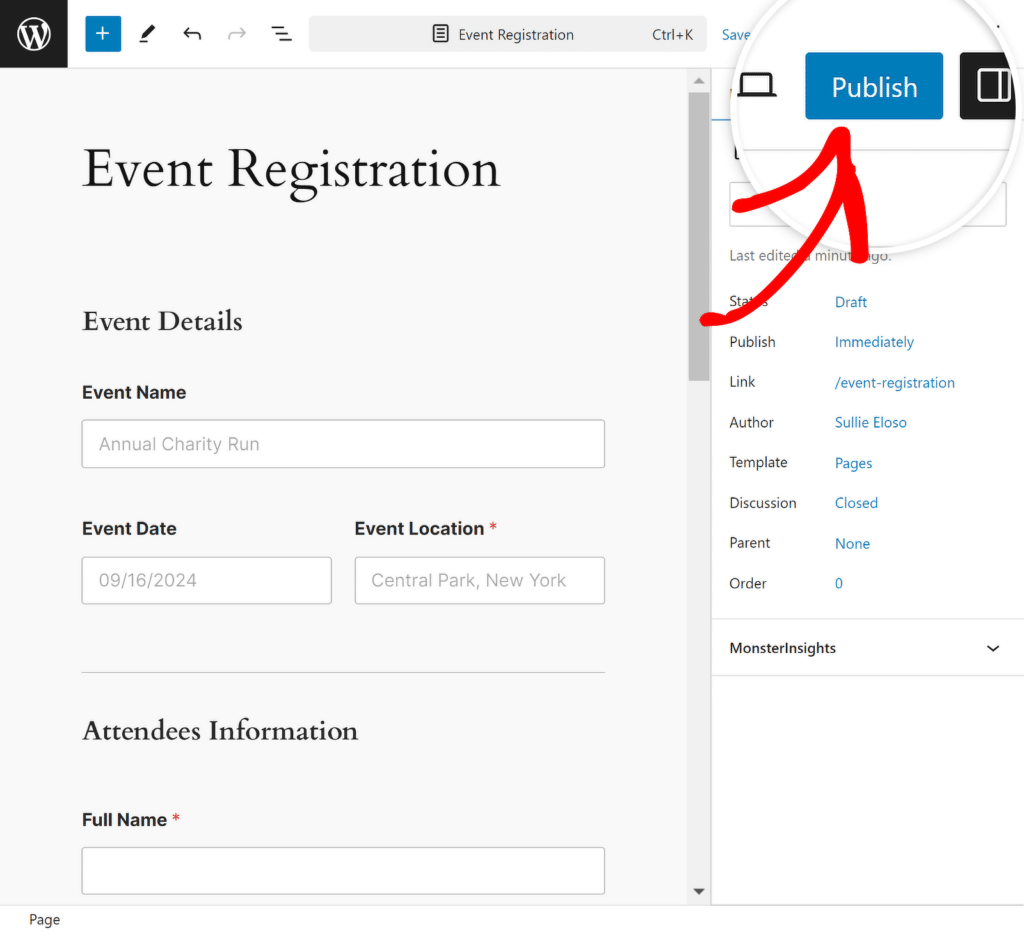
للتأكد من إرسال البيانات بشكل صحيح، حاول إرسال إدخال اختباري (والذي يمكنك القيام به أيضًا من المعاينة قبل نشر النموذج الخاص بك).
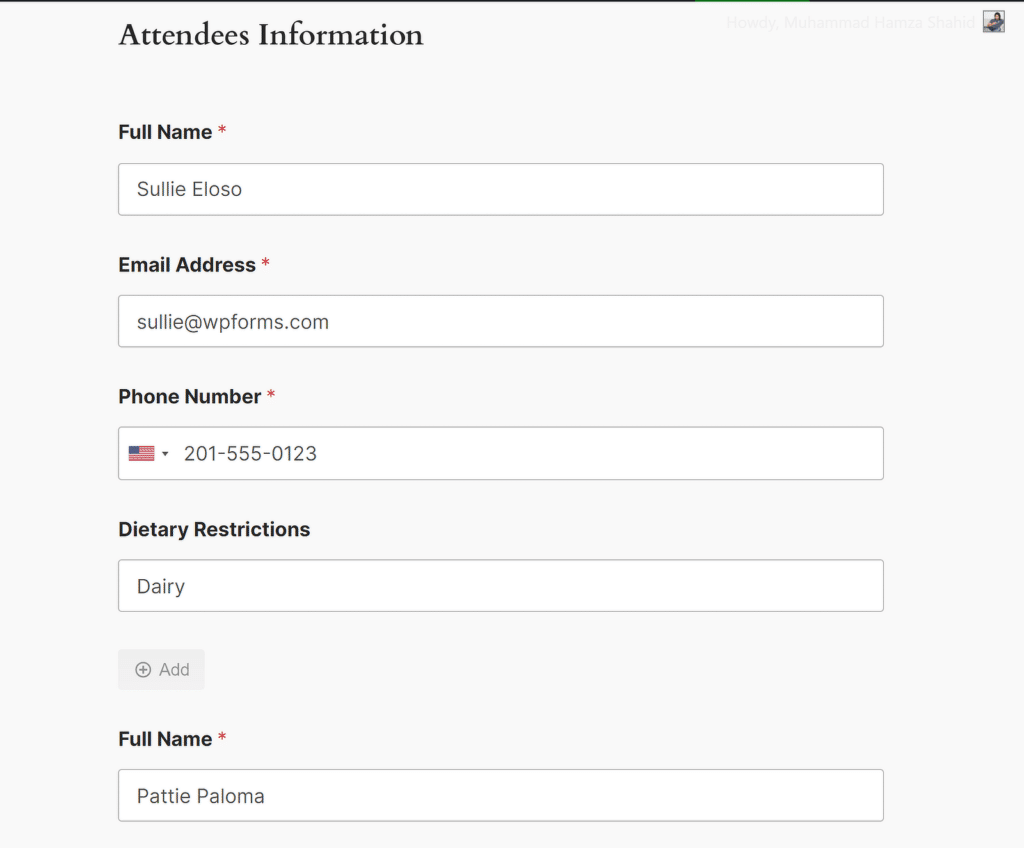
انتظر بضع ثوان بعد الضغط على إرسال قبل أن يظهر الإدخال في جدول البيانات، كما هو موضح أدناه. وهذا كل شيء! ستتم إضافة جميع الإدخالات إلى جدول البيانات المحدد في جداول بيانات Google في الوقت الفعلي!
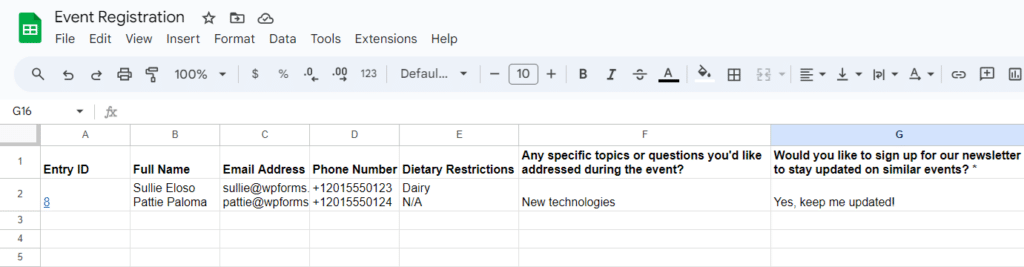
الأسئلة الشائعة - كيفية استخدام حقل WPForms Repeater + جداول بيانات Google لإدارة الأحداث
كيف أقوم بدمج جداول بيانات Google مع WPForms؟
لدمج جداول بيانات Google مع WPForms، ستحتاج إلى إصدار WPForms Pro والملحق الإضافي لجداول بيانات Google. بعد تثبيت كليهما، يمكنك ربط النموذج الخاص بك بورقة Google عن طريق تحديد الوظيفة الإضافية في إعدادات النموذج وربط حسابك في Google.
كيفية إضافة حقول قابلة للتكرار في WPForms؟
باستخدام WPForms، يمكنك بسهولة إنشاء حقول قابلة للتكرار عن طريق سحب حقل التكرار وإسقاطه في معاينة النموذج ثم إدراج الحقول ذات الصلة التي تريد جعلها قابلة للتكرار. راجع هذا الدليل حول كيفية إعداد نموذج يحتوي على حقول مكررة.
هل يمكن لـ WPForms ملء جداول بيانات Google تلقائيًا؟
نعم، يمكن لـ WPForms ملء جداول بيانات Google تلقائيًا. باستخدام ملحق جداول بيانات Google، تتم إضافة أي نماذج يتم إرسالها، بما في ذلك البيانات من حقل التكرار، على الفور إلى جدول البيانات الذي اخترته، مع الحفاظ على كل شيء منظمًا في الوقت الفعلي.
بعد ذلك، تعرف على كيفية ربط نماذج Elementor بجداول بيانات Google
باعتباره مكونًا إضافيًا مخصصًا لإنشاء النماذج، يتضمن WPForms Pro تكاملًا أصليًا لجداول بيانات Google. يتيح لك ذلك ربط أي نموذج فردي بجدول البيانات الخاص بك دون أي تعليمات برمجية أو استخدام تطبيقات الطرف الثالث. راجع هذا الدليل للحصول على خطوات حول كيفية ربط نماذج Elementor بجداول بيانات Google.
أنشئ نموذج WordPress الخاص بك الآن
على استعداد لبناء النموذج الخاص بك؟ ابدأ اليوم مع أسهل مكون إضافي لإنشاء النماذج في WordPress. يتضمن WPForms Pro الكثير من القوالب المجانية ويقدم ضمان استعادة الأموال لمدة 14 يومًا.
إذا ساعدتك هذه المقالة، فيرجى متابعتنا على Facebook وTwitter للحصول على المزيد من البرامج التعليمية والأدلة المجانية الخاصة بـ WordPress.
