كيفية عرض وإدارة وظائف WordPress Cron
نشرت: 2022-05-11Cron هو برنامج جدولة وظائف يسمح للمستخدمين بتشغيل المهام المجدولة في أنظمة تشغيل Linux أو مثل Unix.
يحتوي WordPress على Cron الخاص به والمعروف باسم WP-Cron. الغرض الرئيسي من WordPress Cron هو تشغيل مهام WordPress الأساسية. في هذه المقالة ، سنغطي ما هو WP-Cron ، وكيفية عرض وإدارة وظائف WordPress Cron ، وكذلك كيفية تعطيل WP-Cron داخل موقع الويب الخاص بك.
جدول المحتويات
| ما هو WordPress Cron |
| كيفية إدارة وظائف كرون |
| عرض أحداث WordPress Cron |
| تحرير أحداث كرون |
| إضافة حدث كرون جديد |
| جداول كرون |
| تعطيل Wp Cron |
| استنتاج |
ما هو WordPress Cron؟
يشير WordPress Cron (WP-Cron) إلى كيفية تسهيل WordPress لجدولة المهام. يشار إلى هذه المهام باسم وظائف Cron. تتضمن أمثلة وظائف Cron: نشر المنشورات المجدولة وإجراء عمليات النسخ الاحتياطي والتحقق من التحديثات.
يعمل WordPress Cron استنادًا إلى المهام المجدولة عن طريق التحقق مما يجب تشغيله عند تحميل الصفحة. ومع ذلك ، يعد هذا عيبًا في بعض الأحيان لأنه إذا لم يكن هناك تحميل صفحة يحدث في وقت توجد فيه مهمة مجدولة ، فسيؤدي ذلك إلى حدوث خطأ. ومع ذلك ، بقدر ما يعد هذا عيبًا ، هناك ضمان بأن المهمة ستعمل في النهاية ، على الأقل حتى تحميل الصفحة التالية بناءً على موضع قائمة الانتظار للمهمة.
كيفية إدارة وظائف كرون
بمساعدة المكون الإضافي WP Crontrol ، من الممكن بالفعل عرض وإضافة وتعديل وظائف Cron.
من أجل استخدام المكون الإضافي ، انتقل إلى المكونات الإضافية> إضافة قسم جديد داخل لوحة معلومات WordPress وابحث عن المكون الإضافي WP Crontrol.
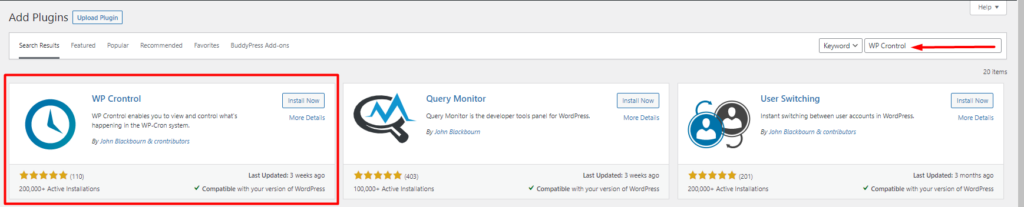
بعد ذلك ، قم بتثبيت وتنشيط المكون الإضافي.
بمجرد الانتهاء من التثبيت ، يمكنك المتابعة إلى إدارة وظائف Cron في موقع WordPress الخاص بك.
عرض أحداث WordPress Cron
لعرض أحداث WordPress Cron ، انتقل إلى قسم Tools> Cron Events في لوحة معلومات WordPress الخاصة بك.
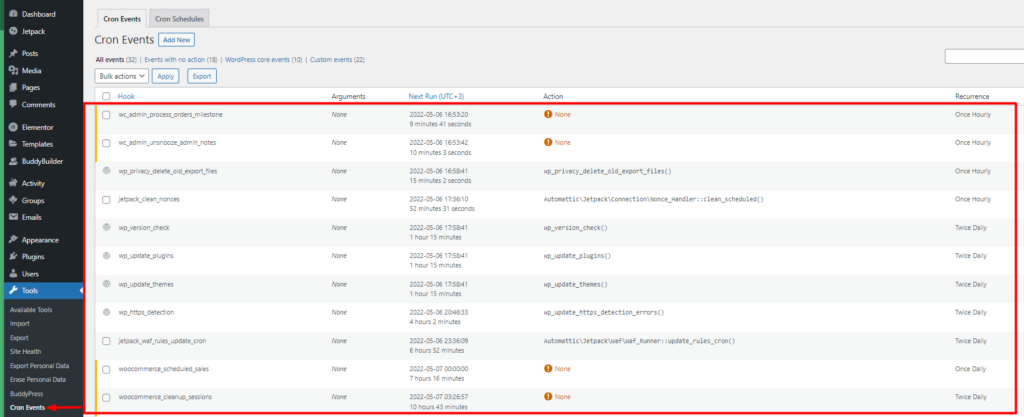
هنا يمكنك عرض جميع الأحداث التي تمت جدولتها للتشغيل داخل موقع الويب الخاص بك.
الأحداث مجمعة تحت فئات مختلفة:
- أحداث بلا عمل
- أحداث ووردبريس الأساسية
- أحداث مخصصة
تحت العمود الأول ، يمكنك الحصول على عرض للخطافات المستخدمة لتشغيل حدث Cron. يوفر اسم الخطاف فكرة عما يفعله الحدث المجدول. الخطافات بالبادئة wp هي خطافات أحداث WordPress الأساسية. لا يمكن حذف هذه الخطافات.
في العمود الثاني يوجد قسم "الحجج". يحتوي هذا العمود على الوسائط التي تم تمريرها إلى موضع الإضافة في الروتين. إذا كان الخطاف لا يحتوي على وسيطة ، فسيتم تقديم العنصر النائب "بلا".
العمود الثالث هو "التالي تشغيل". يعرض هذا المرة التالية التي سيتم فيها تشغيل حدث Cron بالإضافة إلى الفاصل الزمني للتشغيل التالي للحدث.
العمود الرابع هو "العمل". هنا لدينا الإجراءات التي ستؤديها خطافات Cron.
"التكرار" هو العمود الأخير. يحتوي على تعريف حول متى يتكرر الحدث أو يتكرر.
تحرير أحداث كرون
لتعديل حدث Cron ، مرر مؤشر الماوس فوق حدث Cron وانقر على رابط التحرير في الحدث.
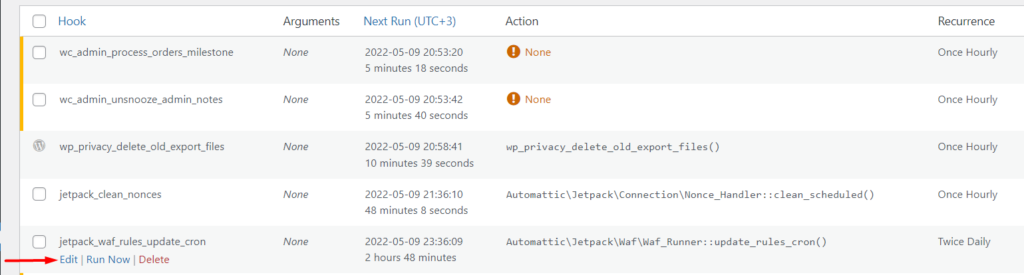
ستتم إعادة توجيهك بعد ذلك إلى قسم "تحرير حدث كرون". هنا يمكنك تخصيص الحدث حسب تفضيلاتك.
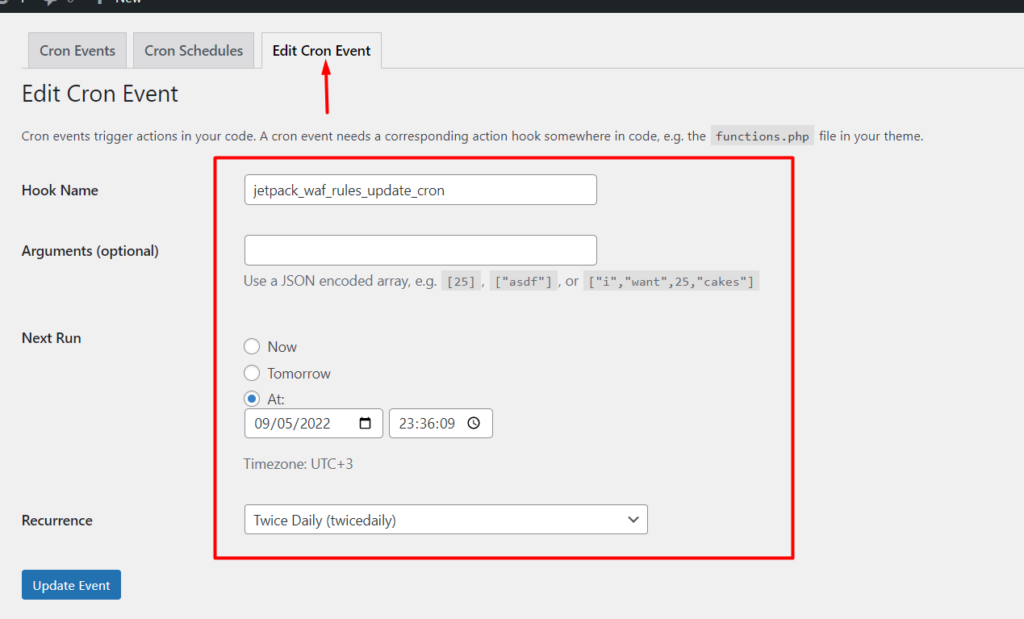
إضافة حدث كرون جديد
إنشاء حدث Cron جديد بالنقر فوق الزر "إضافة جديد" ضمن قسم أحداث Cron.
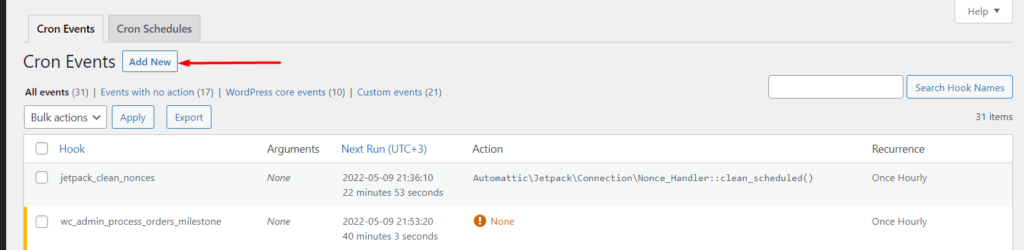
ستتم إعادة توجيهك بعد ذلك إلى الشاشة التالية حيث يوجد لديك "إضافة قسم حدث كرون".
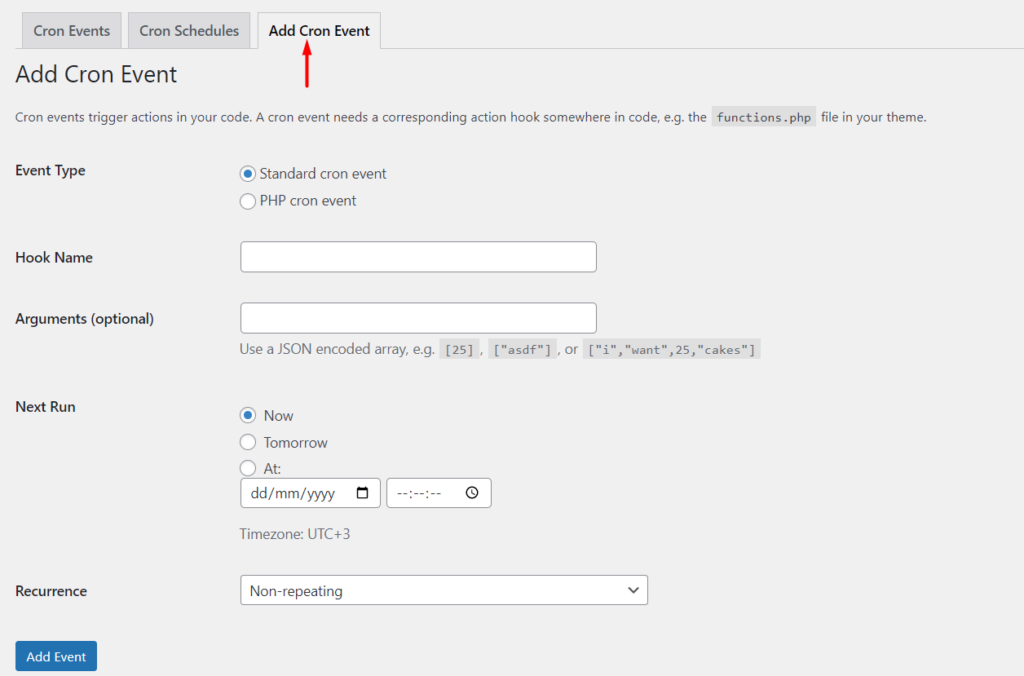
ضمن هذا القسم ، حدد نوع الحدث (سواء كان حدثًا قياسيًا أو حدث PHP Cron).
بعد ذلك ، حدد اسم ربط. يجب أن يتبع اسم الخطاف اصطلاح التسمية في WordPress. في حالتنا هنا ، سنضيف اسم الخطاف "wpb_publish_post".

في قسم الوسائط ، يمكنك ملء المتغيرات التي تريد إضافتها في المصفوفة. هذا اختياري مع ذلك.
ضمن قسم "التشغيل التالي" ، حدد الوقت الذي سيتم فيه تشغيل الحدث وفي قسم "التكرار" ، حدد مدى تكرار تشغيل الحدث.
يوجد أدناه مثال توضيحي للتفاصيل التي سنحددها في حالتنا هنا:
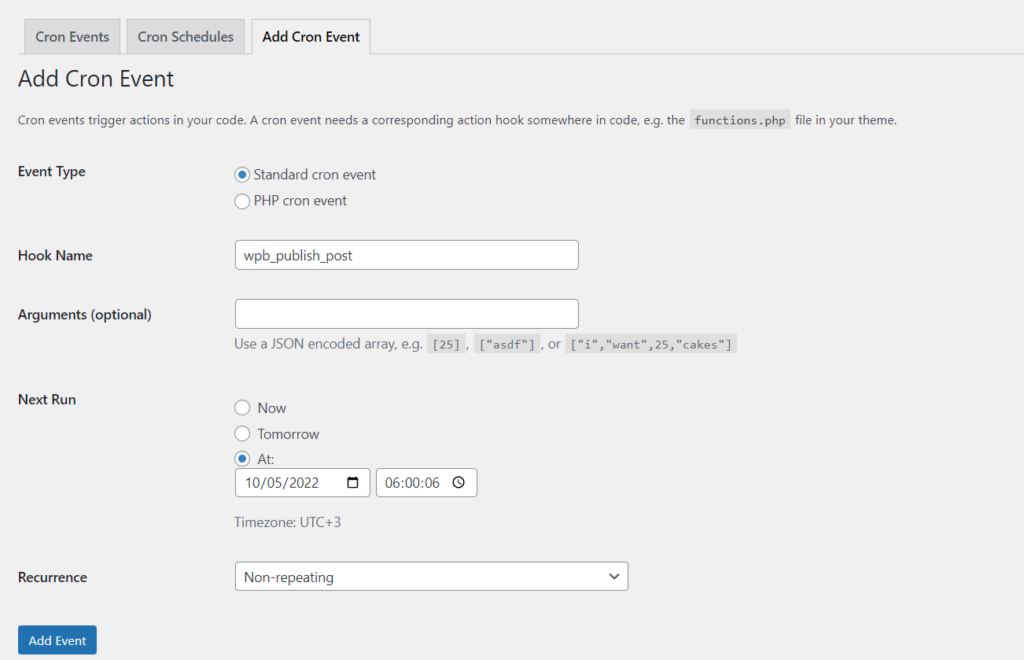
عند إضافة الحدث ، سيكون لدينا عرض للحدث من قائمة الأحداث كما هو موضح أدناه:
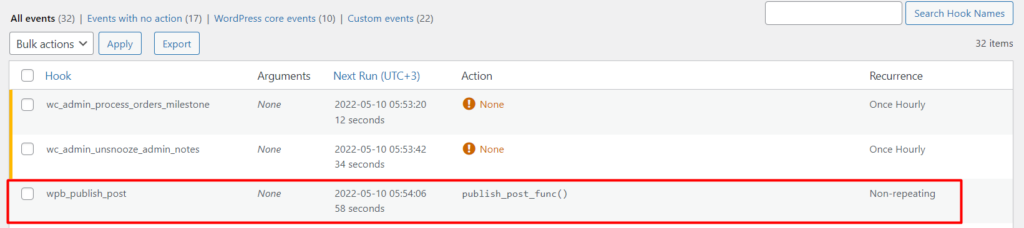
الآن ، أضف كود PHP الذي يحدد ما يفعله الخطاف ، إلى ملف jobs.php الخاص بالسمات.
في حالتنا هنا ، سنضيف الكود لنشر منشور معين. للقيام بذلك ، ستحتاج إلى إضافة الكود التالي:
function publish_post_func(){ //Assign your Post ID $post = 717; //Run the publish post function $result = wp_publish_post($post); } add_action( 'wpb_publish_post', 'publish_post_func' );ما سيفعله هذا الرمز هو نشر إحدى منشوراتنا ، والتي منها معرّف المنشور 717. يمكنك استخدام معرّف المنشور الذي تفضله بناءً على المنشورات المتوفرة في موقع الويب الخاص بك.
لاحظ أن تكرار الحدث الذي حددناه هو "غير متكرر" حيث يمكنك نشر مشاركة مرة واحدة فقط.
بمجرد وصول وقت "التشغيل التالي" المحدد ، سيتم نشر المنشور بعد ذلك. يوجد أدناه لقطة شاشة على هذا:
جداول كرون
يحتوي المكون الإضافي WP Crontrol على جداول Cron الافتراضية. يمكن التعرف عليها من الإعدادات> قسم جداول Cron داخل لوحة معلومات WordPress الخاصة بك. إذا كانت لديك مكونات إضافية تضيف جداول مخصصة ، فستنعكس هذه أيضًا في هذا القسم. يمكنك أيضًا إضافة جداولك المخصصة داخل القسم. يوجد أدناه نموذج توضيحي في هذا القسم:
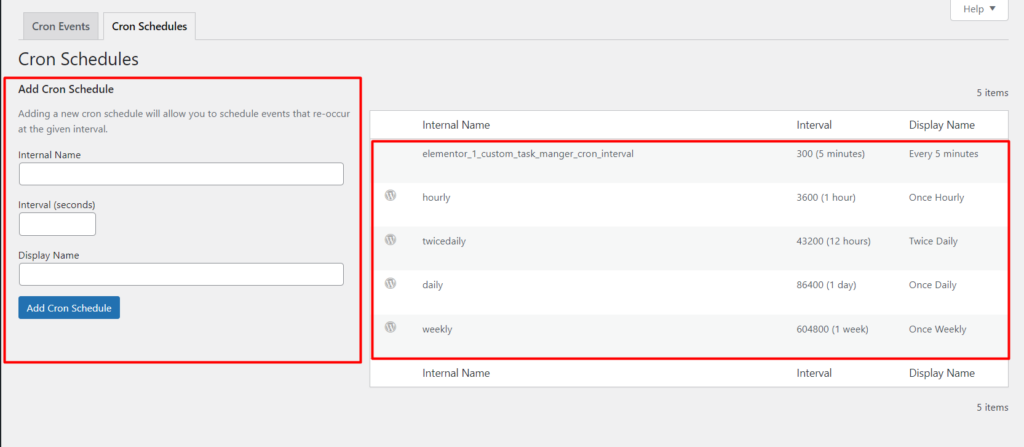
إذا كنت ترغب في إضافة الجداول يدويًا عبر الرمز ، فيمكن تحقيق ذلك أيضًا. يوجد أدناه نموذج تعليمة برمجية لإضافة فاصل زمني لـ Cron من ستين ثانية. يمكنك إضافة الكود إلى ملف function.php الخاص بالسمات الخاصة بك:
add_filter( 'cron_schedules', 'cron_interval' ); function cron_interval( $schedules ) { $schedules['sixty_seconds'] = array( 'interval' => 60, 'display' => esc_html__( 'Every Sixty Seconds' ), ); return $schedules; }بمجرد الإضافة ، سيكون لديك عرض للجدول في قائمة جداول Cron:
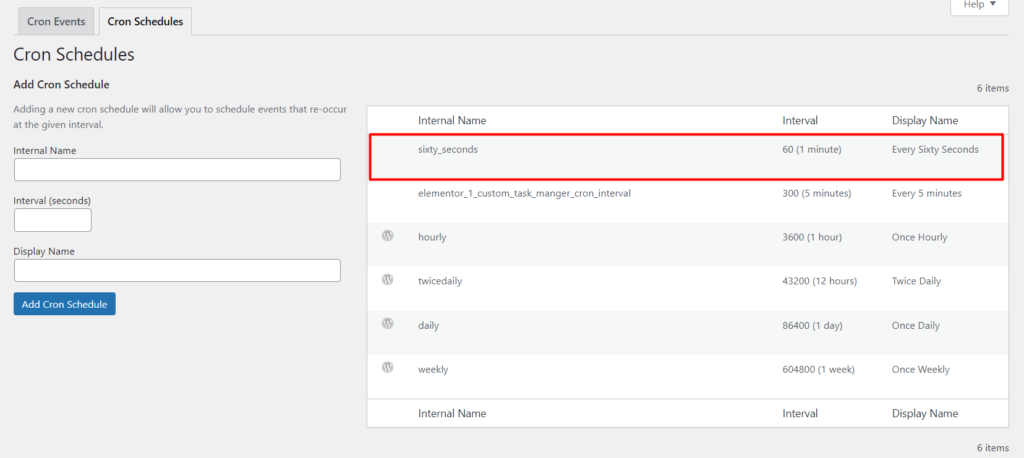
تعطيل Wp Cron
في المواقع ذات عدد الزيارات المرتفع ، قد يكون لـ WordPress Cron تأثير سلبي على الأداء على موقع الويب الخاص بك ، خاصة عندما يتعلق الأمر بتحميل الصفحة. في مثل هذه الحالات ، سيكون من المنطقي تعطيل WordPress Cron واستخدام Server Cron بدلاً من ذلك.
لتعطيل WordPress Cron الافتراضي ، ستحتاج إلى تنفيذ ما يلي:
الوصول إلى ملفات موقعك عبر FTP. يمكنك القيام بذلك باستخدام برنامج FTP مثل Filezilla أو لوحة مثل cPanel التي يوفرها مضيفك.
انتقل إلى جذر ملفات WordPress الخاصة بك وحدد لتعديل ملف wp-config.php.
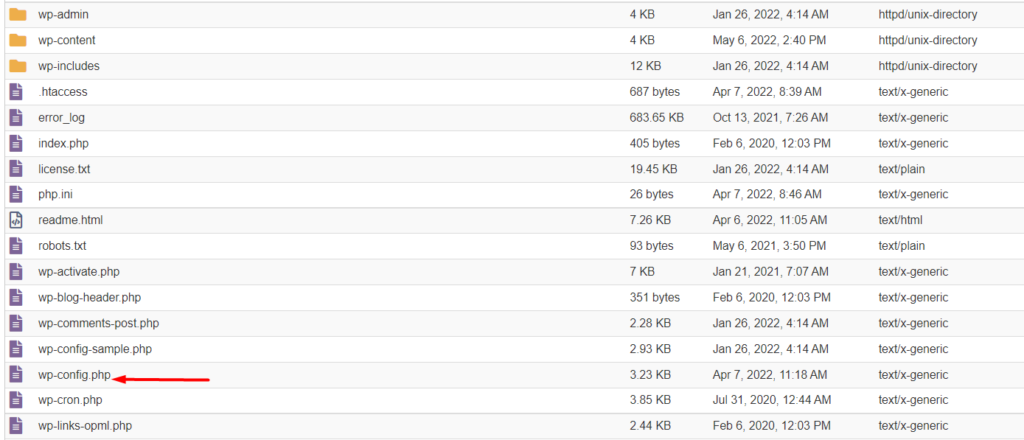
داخل الملف ، أضف الكود الموجود أسفل السطر مباشرة "/ * هذا كل شيء ، توقف عن التحرير! نشر سعيد. * / ".
define('DISABLE_WP_CRON', true);فيما يلي لقطة شاشة نموذجية على هذا:
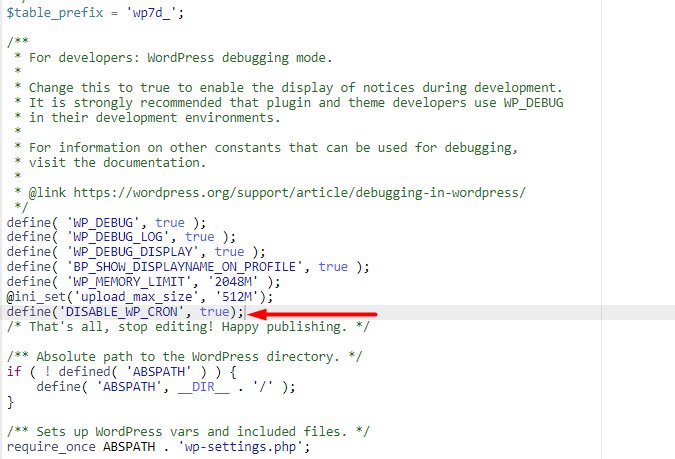
بمجرد الانتهاء من ذلك ، احفظ تغييراتك.
استنتاج
باستخدام WordPress Cron ، يمكنك جدولة أحداث Cron بسهولة تامة. في هذه المقالة ، قمنا بتغطية وظائف Cron ، وكيفية إدارتها باستخدام المكون الإضافي WP Crontrol وكذلك كيفية تعطيل WordPress Cron.
نأمل أن تكون هذه المقالة مفيدة في تقديم رؤى حول كيفية إدارة أحداث WordPress Cron. إذا كان لديك أي أسئلة أو اقتراحات ، فلا تتردد في ترك تعليق أدناه.
